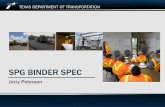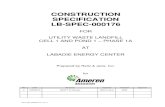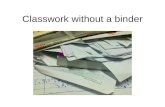07 Spec Binder
-
Upload
ananthan-srijith -
Category
Documents
-
view
58 -
download
0
Transcript of 07 Spec Binder

The Spec Binder Module The Spec Binder module is used to gather instrument specification sheets and other related INtools documents that need to be maintained together as a document package. Each collection of documents is known as a Technical Specification. You can group the specification sheets according to any criteria you require, for example, instruments associated with a particular vendor, location, or plant design phase, etc. However, a given specification sheet may only be assigned to one Technical Specification.
For example, when requesting a price quotation from a vendor for several instruments, you can group the instruments together in a Technical Specification and include other relevant documents.
In this part of the tutorial, you will:
•
•
•
•
•
•
Create a Technical Specification for control valves that you defined in the Instrument Index module.
Create a form note template, and add a form note based on that template.
Add a General Note to the Technical Specification.
Modify specification sheets in the Technical Specification and add revisions in the Spec Binder module.
Generate a change summary report.
• To start the Spec Binder module, do one of the following:
On the main toolbar, click .
On the Module menu, click Spec Binder. •
Task 1: Creating a Technical Specification
Create a New Technical Specification
1. Select the Technical Specifications icon at the top of the tree view.
2. Right-click the icon and on the shortcut menu, click New Technical Specification.
The Technical Specification Properties (New) dialog box opens.

INtools 6.0 Tutorial – Spec Binder 126
3. Enter a specification name and description as shown.
4. Click OK.
A document hierarchy for the Technical Specification is created automatically with the right screen section displaying the column headers for the documents included in the Technical Specification.

INtools 6.0 Tutorial – Spec Binder 127
Currently, the columns are empty because no documents have been assigned to the Technical Specification. In the next part of this task, you will assign specification sheets for some of the instrument tags you already created. Later, you will add other documents.
Assign Specification Sheets to the Technical Specification You are now going to assign a number of specification sheets to the instrument tags you created based on Form No. 1 (control valves).
1. In the Hierarchy pane, select the Specification Sheets folder.
2. On the Action menu, click Assign Specification.
The Find Tag dialog box opens, where you can search for the required tags.
3. In the Form Number list, select 1 (Control Valve) and click Find.
The dialog box should appear as shown.
Note
• Depending on which tags you created in the Instrument Index module, the list of tags that appear on your screen may differ from those shown above.

INtools 6.0 Tutorial – Spec Binder 128
4. From the list, select all the retrieved tags for inclusion in the Technical Specification and click OK.
The list of tags appears under the Specification Sheets folder for the Technical Specification.
5. In the Hierarchy pane, click the Specification Sheets and Instrument Specification List folders and view the information displayed in the right pane of the window.
Note
• The instrument specification list is a cover sheet with instrument tag data for all the specification sheets included in the Technical Specification. You can also configure the layout and which fields are to be displayed in the Preferences window for the Spec Binder module (see INtools User Manual, Spec Binder for further details).
Task 2: Creating Form Notes and General Notes You can add two types of notes to a Technical Specification. The following examples include both.
Form Notes: These are user notes that you assign for specification sheets based on a particular form. While there is no limit to the number of notes that you can add per form, at least one specification sheet associated with that form must exist in the Technical Specification.
•
• General Notes: General notes provide means of adding user comments that are associated with the whole Technical Specification.
Create a Form NoteTemplate A form note template provides a convenient means of creating standard text that can be used in a large number of form notes, each of which can then be edited specifically as required.
1. On the Action menu, click Form Note Templates.

INtools 6.0 Tutorial – Spec Binder 129
The Form Note Templates dialog box opens.
2. Click New to open the New Note Template dialog box.
3. Enter the following template definitions:
a) From the Form list, select Form No. 1 (Control Valve).
The text Control Valve, 1 (the form name) appears in the Template field.
b) Under the Description, type the text as shown.
4. Click OK.

INtools 6.0 Tutorial – Spec Binder 130
You are returned to the Form Note Templates dialog box and the template appears in the list.
5. Select the row for the template you just created and click Edit Text.
The Form Note Templates dialog box closes and the note editor window opens.
6. In the note pane, type the text as shown.
7. Click to save the note you just typed in the template.
8. Click to close the note editor and return to the main window.

INtools 6.0 Tutorial – Spec Binder 131
Create a Form Note from the Template You will now add a form note for the control valves that you have included in the Technical Specification. You will use the template you just created as a basis for the note, which you will edit by adding more text.
1. Select the New Note Templates folder.
2. On the Action menu, select New Form Note.
The New Form Note dialog box opens.
3. Enter a name and description for the form note as follows:
a) From the Form number list, select 1 (Control Valve).
Note
• In this case, because all the specification sheets you assigned to the Technical Specification use only form number 1, this is the only form that appears in the list.
b) From the Template list, select Control Valve, 1 (the template you created for the selected form).
The screen should appear as shown, with the Name and Description fields automatically filled with the template name and description.

INtools 6.0 Tutorial – Spec Binder 132
4. Click OK.
The Note Editor window opens. The note text that was entered for the template appears by default in the note field.
5. Make changes as shown to the note name, the description, and the note text itself as shown in the example.
6. When done, click .
7. Click to close the note editor and return to the main window.
Add a General Note to the Technical Specification General notes are used for your comments relating to the Technical Specification as a whole, and, unlike form notes, do not require specification sheets to be assigned to the Technical Specification.
1. Select the General Notes folder.
2. On the Action menu, select New General Note.
The Note Editor window opens.

INtools 6.0 Tutorial – Spec Binder 133
3. Type a note name, description, and the note text as shown.
4. When done, click .
5. Click to close the note editor and return to the main window.

INtools 6.0 Tutorial – Spec Binder 134
Task 3: Editing and Revising Specification Sheets from the Technical Specification Using the Spec Binder module, you can open specification sheets directly for editing, perform a collective update for the documents in a Technical Specification and assign the same revision number to all.
Edit Specification Sheets In this part of the task, you will edit two of the specification sheets that you assigned to the Technical Specification.
1. Select the Specification Sheets folder and double-click the folder to expand it.
2. Double-click tag number 101-FV-100 to open its specification sheet in the Instrument Specifications module.
3. Scroll the sheet to line #18 and type 29 (Am3/h) in the Flow Rate @Norm field.
4. Click to save your changes.
5. Click to close the specification sheet and return to the Spec Binder module.
6. Repeat steps 2 – 7 to modify the specification sheet for tag number 101-LV-201 by editing line #2 (Service).
7. Select the Specification Sheets folder and view the information displayed in the right pane.
The Changed column in the right pane displays Yes for specification sheets that have not been assigned to a Technical Specification before. It also displays Yes when a specification sheet has been modified prior to a revision. This indicates that the specification sheet revision number will be incremented the next time you revise the Technical Specification.
Revise a Technical Specification for the First Time A feature of Technical Specifications is that revisions are performed for the Technical Specification as a whole, rather than for the individual specification sheets. For this reason, once a specification sheet is assigned to a Technical Specification, revisions may only be performed from the Spec Binder module. You are now going to issue a new revision for the Technical Specification.
1. Highlight and right-click the Technical Specification folder: Demo Technical Specification - Control Valve.
2. Right click to display the pop-up menu, and select Revisions.
The Revisions dialog box opens.
3. Select revision method P0, P1, P2… and click New.

INtools 6.0 Tutorial – Spec Binder 135
4. In the Description field, type First revision in Spec Binder.
5. Click OK.
INtools compresses and saves the data to the database.
6. On the Action menu, click Refresh, and select the Specification Sheets folder.
7. In the right pane, scroll to the Changed column and verify that the value for all the specification sheets is set to No. This indicates that the Technical Specification was revised and that no further changes were made to the specification sheets since that revision (see INtools User Manual, Spec Binder, Notification of Specification Sheet Changes for further details).
8. Expand the Specification Sheets folder and select each tag number in turn. In the right pane, verify that the revision details appear in the appropriate columns.
Note
• The first time you perform a revision on a Technical Specification, the revision number is incremented for all the specification sheets. On subsequent revisions, the revision numbers are incremented only for the specification sheets that were notified as having been changed.
9. To view the revisions that were added to the 101-FV-100 specification sheet, open specification sheet for this tag in the Specifications module and click .

INtools 6.0 Tutorial – Spec Binder 136
Make Subsequent Changes and Revisions for a Technical Specification You will now modify the same two specification sheets as in the previous objective and then revise the Technical Specification.
Note
• From now on, you can view any performed changes in the Change Summary Report.
1. Edit the specification sheet for tag number 101-FV-100 once more (making the changes in the same field that you have previously changed) and click .
The following dialog box appears.
2. Select Mark this item as changed to make the value of the Changed column in the Spec Binder module equal to Yes for the specification sheet, indicating that its revision number will be incremented the next time you revise the Technical Specification.
3. Click to close the specification sheet and return to the Spec Binder module.
4. Repeat steps 9 – 11 for tag 101-LV-201.
5. Select the Specification Sheets folder and view the values in the Changed column in the right pane.

INtools 6.0 Tutorial – Spec Binder 137
The display should appear as follows.
Note that the value in the Changed column for the modified specification sheets is now Yes.
6. Double-click the Change Summary Report folder.
Note
• The Change Summary Report compares between a specification sheet and the sheet of the last saved Technical Specification revision. The comparison is performed between values in the specification sheet fields that were modified.
Next you will revise the Technical Specification in order to increment the revision numbers of the specification sheets whose data was changed.
7. Create a new revision in the Spec Binder module for your Technical Specification.
Note that the revision numbers in the Rev. column have changed for the two modified specification sheets, and that the values in the Changed columns have been reset to No.

INtools 6.0 Tutorial – Spec Binder 138
8. Double-click the Change Summary Report folder.
The Change Summary Report is empty because no changes were made to the specification sheets since the last Technical Specification revision.
Task 4: Printing a Change Summary Report for a Specific Revision The Change Summary Report shows details of the changes that were made to the specification sheets since the last Technical Specification revision. You have already viewed the Change Summary Report for a working issue of the Technical Specification. In this task, you will select a particular revision and view the changes that were made to the specification sheets in the Technical Specification between that revision and the previous one.
Print a Change Summary Report for a Particular Revision 1. Highlight and right-click the Technical Specification folder: Demo Technical Specification
- Control Valve.
2. On the pop-up menu, click Print.
The Print dialog box opens.
3. Make the following selections:
a) In the Select revision group box, select Formal issue.
b) From the Revision list, select P1.
This will enable you to display a Change Summary Report for changes that occurred between Revisions P0 and P1.
c) Under Print what, select Selected documents to be able to select which of the documents in the Technical Specification you want to print.
The dialog box should now appear as shown.
d) Click OK.

INtools 6.0 Tutorial – Spec Binder 139
4. In the Select Documents dialog box, highlight the documents that you want to print, highlight Change Summary Report and click OK.
A report similar to the one shown displays the instrument tags (sorted by item number) whose specification sheets you have modified. (The actual changes shown will depend on exactly what you did prior to making the last revision.)
5. Click to print out the report.

INtools 6.0 Tutorial – Spec Binder 140
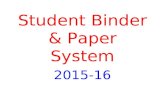
![Appendixes978-1-4615-1329... · 2017. 8. 28. · [BINDER 87] Binder, K.: Applications of the Monte Carlo Method in Statistical Physics. Springer, Berlin 1987. [BINDER 92] Binder,](https://static.fdocuments.us/doc/165x107/61482dc2cee6357ef9252f77/appendixes-978-1-4615-1329-2017-8-28-binder-87-binder-k-applications.jpg)