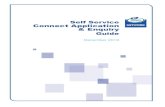05 How to this FC to Connect Different Receivers · Auto-Connect Connect • Select “STM32...
Transcript of 05 How to this FC to Connect Different Receivers · Auto-Connect Connect • Select “STM32...

ATTENTION
02 FEATURES
05
CAUTIONS
ATTENTION
Thank you for purchasing this HOBBYWING product! We strongly recommend
reading through this user manual before use. Because we have no control over
the use, installation, or maintenance of this product, no liability may be
assumed for any damage or losses resulting from the use of the product. We
do not assume responsibility for any losses caused by unauthorized
modifications to our product. Besides, we have the right to modify our
product design, appearance, features and usage requirements without
notification. We, HOBBYWING, are only responsible for our product cost and
nothing else as result of using our product.
1. How to Set a PPM Receiver If you’re planning to use a PPM receiver, then please solder the GND/Power/Signal Wires of the receiver to the GND/5V/SBUS points (on the FC) first, and then set the “Receiver Mode” on the receiver to “PPM RX Input” on the “Configuration Interface” of the Betaflight software. 2. How to Set a SBUS receiver Because the OMNIBUS firmware doesn’t invert the SBUS signals itself, so an external inverter is needed; the hardware of this flight controller integrates an inverter. If you’re planning to use a SBUS receiver, please solder the GND/Power/Signal Wire of the receiver to the GND/5V/SBUS or GND/5V/UART1-Rx points (if the SBUS receiver has a built-in inverter or an external inverter) on the FC first, then push the “Serial Rx” option button under “UART1” from Gray to Yellow on the “Ports Interface” of the Betaflight software, and set the “Receiver Mode”, “Serial Receiver Provider” on the receiver to “Serial-based Receiver”, “SBUS” respectively on the “Configuration Interface” at last. 3. How to Set a Spektrum 1024/2048 Receiver If you’re planning to use a Spektrum DSM2/DSMX receiver, then please solder the GND/Power/Signal Wires of the receiver to the GND/3.3V/UART3-Rx points (on the FC) first, and then push the “Serial Rx” option button under “UART3” from Gray to Yellow on the “Ports Interface” of the Betaflight software. And set the “Receiver Mode”, “Serial Receiver Provider” on the receiver to “Serial-based Receiver”, “SPEKTRUM1024/2048 (1024 for DSM2, 2048 for DSMX)” respectively on the “Configuration Interface” at last. How to bind the Spektrum receiver and transmitter: Please key in the following codes on the CLI (Command Line Interface) of the Betaflight software. • Key in “set spektrum_sat_bind= 9, and then press the “Enter” button on the keyboard. • Key in “set spektrum_sat_bind_autorst= 0, and then press the “Enter” button on the keyboard. • Key in “save”, and then press the “Enter” button on the keyboard. Please wait for the FC to restart, disconnect the FC from all the power supplies (including the USB port), and re-connect the FC to the power supply, then you can see the LED on the Spektrum satellite receiver flashes rapidly, turn on the transmitter to bind the transmitter and receiver. If the LED dies out and then comes on solid, then it means that the binding is succeeded. Otherwise, change the number in the code “set spektrum_sat_bind = 9” to any other number (from 1 to 9) and try again. Please connect the FC to the Betaflight software, and key in the following codes on the CLI (Command Line Interface) of the Betaflight software after successfully binding the transmitter and receiver. • Key in “set spektrum_sat_bind = 0”, and then press the “Enter” button on the keyboard., • Key in “save”, and then press the “Enter” button on the keyboard. After that, you can use your spektrum satellite receiver to receive signals.
You need to enter the so-called “DFU” mode when flashing the FC firmware. A software tool called Zadig (you can download it from this website: http://zadig.akeo.ie/) will be needed to switch the driver (of the FC) to the “DFU” mode. In order to switch the driver, you need to take the following steps.
How to this FC to Connect Different Receivers
06In CLI: Type: resourceLocate UART TX/RX pad resource ID you are using. We wired to RX3 in this demo. RX3 is B11 Note the name of resource and ID. “ resource SERIAL_RX 3 B11 ”Next we will clear that pad from its assigned resource.Type: resource SERIAL_RX 3 NONE Next we will set the Custom Mode Switches. We will set up 1 switch Copy and past these Commands into CLI: Type: set pinio_box = 40,41,42,43 aux 2 40 2 1600 2100 0Next we need to assign the Resource ID to the Custom Mode switch. Using the Resource ID from above. "B11" Type: resource PINIO 1 B11Type: save in CLI and then press enter. Your FC will reboot after applying changes. Now go to Modes and Assign an AUX channel to the USER1 mode. Just like an arm or turtle mode switch. Click SAVE.
Now flip the switch and test. 12V will be output if you are providing power. Meanwhile , The indicator light of picture transfer switch module nearby 3.3V - VTX-SW - UART3-Rx Connection pad is on(Red) .
How to use VTX Switch module
900 1000 1200 1400 1500 1600 1900 2000 2100
Min: 1600
Max: 2100
USER1
Add Range
AUX 3
07 How to Flash the Firmware
08 More Info
03
Layout & Different Ports of the FC
01 WARNINGS
Latest CP210x Drivers can be downloaded from here.Latest STM USB VCP Drivers can be downloaded from here.Latest Zadig for Windows DFU flashing can be downloaded from here.
04 How to Adjust ParametersThe Betaflight software (as shown below) is needed whether you’re planning to adjust parameters (of the FC) or flash firmware, you can download it from this website: https://github.com/Betaflight.
You need to run this software in Google Chrome, because it’s an extended software of Google. In regard to the software, you can download it from the Google App Store or this website: https://github.com/betaflight/betaflight-configurator.After connecting the FC to a computer, you can click to enter relevant web pages (as shown below) and download the software if you need.
You can start to adjust relevant parameters after you successfully connect the FC to the Betaflight software. Please visit the following websites to download the latest version of Betaflight software: https://github.com/betaflight/betaflight-configurator https://github.com/betaflight/betaflight-configurator/releases
Z Zadig
Device Options Help
Edit
More InformationWinUSB (libusb)libusb-win32libusbKWinUSB (Microsoft)
Driver WinUSB (v6.1.7600.16385)WinUSB (v6.1.7600.
0483 DF11
Reinstall Driver
STM32 BOOTLOADER
USB ID
WCID
>
?
8 devices found. Zadig 2.2.689
• Press and hold the “BOOT” button on the FC board to connect
the FC to a PC.
• Start the “Zadig” software tool on the computer.
• Click “Options”, and then check “List All Devices”.
Z Zadig
Device Options Help
Edit
More InformationWinUSB (libusb)libusb-win32libusbKWinUSB (Microsoft)
Driver WinUSB (v6.1.7600.16385)
Install WCID Driver
USB ID
WCID
>
?
0 devices found. Zadig 2.2.689
3
2
1
DFU
Auto-Connect Connect
• Select “STM32 BOOTLOADER” on the list.
• Select “WinUSB” under “Driver”,
and then click “Reinstall Driver”.
• Close the “Zadig” software tool, and then
disconnect the FC from the computer.
• Press and hold the “BOOT” button on the
FC board, and then connect the FC to a PC.
• Start the “Betaflight” software on the
computer and check if the FC is connected
to the computer in the “DFU” mode.
If yes, then you can flash the firmware.
• For avoiding any damage to the FC, please do not flash the unit with any firmware besides “OMNIBUSF4SD”.• The firmware flashing can be carried out in the “online” mode or the “offline mode”, click this link: https://github.com/betaflight/betaflight/releases to download the offline firmware if necessary.
Please refer to the following websites:http://dronin.org/http://www.betaflight.ch/ https://github.com/betaflight/betaflight-configurator https://github.com/betaflight/betaflight-configurator/releases
https://github.com/betaflighthttps://github.com/betaflight/betaflighthttps://github.com/betaflight/betaflight/releaseshttps://github.com/betaflight/betaflight/wiki/Board---OMNIBUSF4
Flight Controller F4
U S E R M A N U A L
• Name: F4-G3 Flight Controller• Size: 36x36mm• Mounting Holes: 30.5x30.5mm• Firmware Version: OMNIBUSF4SD• 12V: 12V output • VBAT+:Battery Voltage Input/Output Port;When the VBAT + beside CRT input battery voltage, the other VBAT + will output battery voltage, this port is connected to the battery positive (after connecting battery voltage, flight control can also monitor battery voltage in real time, meanwhile, the voltage monitoring scale value inside flight control software is set to 110)• CRT: current monitoring port. It’s connected to the current signal output port of the external voltameter (at this point, please set the scale value for current monitoring on the FC software as per the voltameter’s instructions.). • GND: Ground wire of the FC.• 5V: 5V output (it’s provided not by the FC but by the Hobbywing XRotor Micro 60A 4in1 BLHeli-32 DShot1200 ESC or an external 5V BEC). • S1/S2/S3/S4: throttle signal output ports. S1 for ESC#1, S2 forESC#2, S3 for ESC#3 and S4 for ESC#4. • Video-IN/OUT: input/output port of the on-board OSD video signals. • 3.3V: 3.3V output (it will be available only if the FC inputs the voltage of 5V first). • UART1/ UART3/ UART6... Tx, Rx: UART serial port. • SBUS: SBUS signal input (the SBUS port has a built-in signal inverter, so if signals need to be inverted, please connect the signal wire to this SBUS port. In case signals needn’t be inverted or your receiver has an inverter, then please connect the signal wrie to the Rx of UART1/UART3/UART6.)• RSSI: RSSI signal input. • LED-Strip: for outputting control signals to control the WS2812B LED strip.• Buzzer+ & Buzzer-: for connecting the buzzer’s “Positive/Negative” poles. • TF-Card: TF-card slot. • MicroUSB: MicroUSB port. • Boot: Bootloader button. • VTX-SW:The signal input of picture transfer switch module(level signal input,default 12V,compatible with 3.3V/5V). When 3.3V-VTX-SW-UART3-Rx Connection Pad is completely disconnected,picture transfer switch module Can be opened or closed by input signal through this port.• 3.3V - VTX-SW - UART3-Rx Connection pad:3.3V and VTX-SW or VTX-SW and UART3-Rx is affiliated welding spot. Short connection is connected, otherwise disconnected. When neither 3.3V nor UART3-Rx is connected, it is completely disconnected.Note: 1) No matter use VTX-SW to input signal , or UART3-Rx of FC to input signal, the picture transfer switch module can only control 12V next to Video-OUT output or close. 2) 3.3V - VTX-SW - UART3-Rx Connection pad can only choose short connect 3.3V and VTX-SW or VTX-SW and UART3-Rx. It cannot short connect all together, otherwise it will damage flight control. 3) Under default status, VTX-SW connects 3.3V(Use tin short connection or 0R resistance short connection when leaving factory), VTX switch module is open (Meanwhile VTX-SW pad output 3.3V voltage,do not weld other equipments to the pad, or else equipments or flight control could be damaged). When 3.3V - VTX-SW - UART3-Rx Connection pad completely disconnected, input signal through VTX-SW, otherwise 12V next to Video-OUT will not output voltage(picture transfer switch module is closed.)
• Read through this user manual before use.
• Ensure all wires and connections are well insulated before connecting the unit to
related devices, as short circuit will damage it.
• Please ensure to solder all the wires & connectors well and not get soldering tin on any
electronic components if necessary. We won’t be responsible for any damage resulting
from soldering and installation.
• Never use the joint pins beyond the ones included in the product box to fix or connect
the FC (Flight Controller), ESC and image-transferring board because the heights from
pins to sockets between image-transferring board and FC, FC and ESC board is
regulated/fixed. If the joint pins is too short, then they will cause the PCBs to deform;
if they are too long, then they will affect the connection between pins and sockets and
cause damage to relevant devices. We won’t be responsible for the damage or losses
resulting from users’ carelessness.
• Never fly the aircraft near crowd, we won’t assume any losses resulting from the crash
of the aircraft.
• Never use this unit near heat, moisture, strong acid or alkali and under other
environmental conditions that bad for electronic components.
• The unit is ready-to-use (it’s flashed with firmware before leaving the factory),
we won’t be liable for any damage resulting from firmware flashing which is carried
out by users.
• The FC firmware is an open-source program, users can search relevant technical
information on the internet and we won’t provide any technical support beyond the FC
hardware.
• This user manual is based on the operation manual for Betaflight and only for
reference. For more detailed information, please refer to the original Betaflight
manual. Due to firmware update or other reasons, the descriptions for functions may
differ, so please always take the official Betaflight manual as standard.
• STM32 F405 MCU allows the FC to run the PID looptime and gyro with higher frequency. • The SPI ICM-20602 which integrates accelerometer and gyro (with the running frequency can be set to 32KHz) is adopted.• Onboard OSD microchip which supports the DMA mode allows users to adjust its parameters via the Betaflight software. (Note: the OSD is controlled by the F4 MCU.)• The FC which supports Betaflight firmware & allows parameter adjustment via Betaflight software is more applicable to FPV race. • TF-card which can record and save more flight/black box data allows users to adjust the setup of their aircraft easily. • Compatible with various receivers like SBUS, SUMH, SUMD, SPEKTRUM1024/2048, XBUS, PPM and etc. • LED strip signal output port allows users to adjust the color & flash mode of the LED strip via the FC. • Volt/Amp monitoring port allows users to check the battery voltage (BAT port) and current (CRT port , extra current meter is needed).• Buzzer output port allows users to connect external buzzer(s) to the FC for warning or informing the flight status of the aircraft. • Micro USB port allows users to connect the FC to a PC to flash firmware and adjust parameters.• Board load 12V BEC, the output current can reach 2A. It can supply power for graphic transmission, 12V LED lamp and other equipments.• Switch module of board load graphic transmission(VTX) can use remote contorl to control switch of graphic transmission.
20190622
VBAT+VTX-SWVideo-INVideo-OUT12VGNDUART6-RxUART6-Tx
3.3VVTX-SWUART3-Rx
Connection pad
GND
GND
3.3V
5V
UART3-Rx
SBUS
UART3-Tx
RSSI
UART1-Rx
UART1-Tx
GND
5V
GND
5V
12V
LED-Strip
Buzzer-
Buzzer+
Front View: Back View:
TF-Card
GND VBAT+ CRT GND 5V S1 S2 S3 S4
MICRO USB
BOOT
UART3-RxVTX-SW3.3V