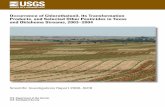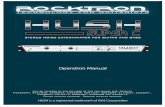04 Other Products
Transcript of 04 Other Products
149SCC5ig1120kn
Other Products
Installing Spectrum Z39.50 Server.......................................... 150
Installing Spectrum Kid’s Catalog Server ............................... 155
Installing and setting up the SLIP printer .............................. 160
4
150 Spectrum CIRC/CAT Installations GuideSCC5ig1120kn
Installing Spectrum Z39.50 Server
Spectrum Z39.50 Server is a program that lets you or your patrons search your Spectrummaterial database with any Z39.50-compliant catalog program. Spectrum Z39.50 Servercan only be installed if you purchase it from Sagebrush Corporation. Contact Sagebrush'sSales Department at 1-800-533-5430 for more information.
Note: Sagebrush also has a Z39.50 client program that is installed automatically withyour Spectrum CIRC/CAT program. It can be used to search all Z39.50-compliantservers, including Spectrum Z39.50 Server. For more information, see the Catalogchapter in your Spectrum CIRC/CAT user and reference manuals.
Typically, you install Spectrum Z39.50 Server on the computer that has the SpectrumServer program installed on it. However, you can install on any computer with access tothe Spectrum Server computer. For example, if you’re running Spectrum Server on aMacintosh computer, you must install Spectrum Z39.50 Server program on a differentcomputer that uses Windows, because Spectrum Z39.50 Server cannot be installed to aMacintosh computer.
You install the Spectrum Z39.50 Server program through an installation program on yourSpectrum Server CD.
Before you install this program on your computer, make sure your Spectrum Serverprogram is running. When you’re prompted to run the Spectrum Communications Setupprogram, your Spectrum Server program must be running with the correct server nameentered in order for it to work correctly (the server name is case-sensitive).
Important! If you’re installing on a Windows NT/2000 computer, you must haveadministrator rights for the computer.
To install Spectrum Z39.50 Server1 Insert the Spectrum Server CD into your computer’s CD-ROM
drive.
The Main window of the Spectrum Server CD opensautomatically. (If it doesn’t, choose Run from the Start menu,enter d:install, where “d” is the letter of your CD-ROM drive,and click OK.)
Other Products: Installing Spectrum Z39.50 Server 151SCC5ig1120kn
Server CD windowThis window displaysthe server programsyou can install fromthe Spectrum ServerCD.
2 Click Z39.50 Server. The Welcome window of the InstallShieldWizard for Spectrum Z39.50 Server opens.
3 Click Next.
The CD Key Authentication window opens.
CD Key AuthenticationwindowHere you enter the CD key ofyour Spectrum Z39.50 Serverprogram. The CD key islocated on the case of yourSpectrum Server CD.
4 Enter your CD key in the CD Key box and click Next. (The CDkey for Spectrum Z39.50 Server is located on the case of yourSpectrum Server CD. You must enter a valid CD key to continuethe Spectrum Z39.50 Server installation.)
The License Agreement window opens.
152 Spectrum CIRC/CAT Installations GuideSCC5ig1120kn
5 Read the information in the window, using the Page Down keyon your keyboard or the scroll bar to view all of theinformation. Click Yes to indicate your agreement to the licenseagreement terms.
The Select Installation Location window opens.
Select InstallationLocation windowHere you specify thelocation of the folderwhere you want to installthe program. For Windows,the default folder isc:\ProgramFiles\Winnebago\Z3950Server (where c:\ is thedrive where your operatingsystem is installed).
6 To install in the default folder, click Next. To choose a differentfolder, click Browse, find and select the new folder, click OK,and click Next. Sagebrush recommends you use the defaultlocation.
The Select Program Folder window opens, where you specifythe name of Spectrum Z39.50 Server’s program folder in theStart > Programs menu.
Other Products: Installing Spectrum Z39.50 Server 153SCC5ig1120kn
Select Program FolderwindowHere you specify the nameof Spectrum Server’sprogram folder in the Start> Programs menu. Thedefault is Spectrum Z39.50Server.
7 To accept the default program folder, Spectrum Z39.50 Server,click Next. Or, you can enter a new folder name in theProgram Folders box or select one from the Existing Folderslist and click Next. Sagebrush recommends that you use thedefault program folder.
The installation program copies the necessary files to thelocation you specified.
If this is the first time you’re installing Spectrum Z39.50 Serveron this computer, you are given the choice to run the SpectrumCommunications Setup program. Before you run this program,make sure the Spectrum Server program is running. See “UsingSpectrum Communications Setup” in the Client chapter of thismanual for detailed instructions on running this program.
Note: The Spectrum Communications Setup option is notdisplayed if you’re reinstalling Spectrum Z39.50 Server.
154 Spectrum CIRC/CAT Installations GuideSCC5ig1120kn
InstallShield WizardComplete windowHere you can choose torun the SpectrumCommunications Setupprogram.
8 If you don’t want to run Spectrum Communications Setup atthis time, deselect the option.
9 Click Finish to close the installation program and return to theMain window of the Spectrum Server CD.
10 Click Exit to close the Main window of the Spectrum Server CD,or select another install option.
After you install the Spectrum Z39.50 Server program, you must run the SpectrumCommunications Setup program (if you haven’t already done so during installation). See“Using Spectrum Communications Setup” in the Client chapter of this manual.
After you establish communication between the client and server, you are ready to startthe Spectrum Z39.50 Server program. For more information, see the Spectrum Z39.50Server chapter of the Spectrum CIRC/CAT User Manual or the Help system.
Other Products: Installing Spectrum Kid’s Catalog Server 155SCC5ig1120kn
Installing Spectrum Kid’s Catalog Server
Spectrum Kid’s Catalog Server is a program that lets you or your patrons search yourSpectrum material database with the Spectrum Kid’s Catalog program. Spectrum Kid’sCatalog Server can only be installed if you purchase it from Sagebrush Corporation.Contact Sagebrush's Sales Department at 1-800-533-5430 for more information.
Typically, you install Spectrum Kid’s Catalog Server on the computer that has theSpectrum Server program installed on it. However, you can install on any computer withaccess to the Spectrum Server computer. For example, if you’re running Spectrum Serveron a Macintosh computer, you must install Spectrum Kid’s Catalog Server program on adifferent computer that uses Windows, because Spectrum Kid’s Catalog Server cannot beinstalled to a Macintosh computer.
Before you install any client program, you should make sure the Spectrum Serverprogram is running. If Spectrum Server isn’t running when you install Spectrum Kid’sCatalog Server, you can’t run the Spectrum Communications Setup program at the end ofthe installation process and make a successful connection to Spectrum Server.
Important! If you’re installing on a Windows NT/2000 computer, you must haveadministrator rights for the computer.
To install Spectrum Kid’s Catalog Server1 Insert the Spectrum Server CD into your computer’s CD-ROM
drive.
The Main window of the Spectrum Server CD opensautomatically. (If it doesn’t, choose Run from the Start menu,enter d:install, where “d” is the letter of your CD-ROM drive,and click OK.)
156 Spectrum CIRC/CAT Installations GuideSCC5ig1120kn
Spectrum ServerCD windowThis window displaysthe server programsyou can install fromthe Spectrum ServerCD.
2 Click the Browse CD button. The Windows Explorer windowopens and displays the folders that are on the Spectrum ServerCD.
Windows ExplorerwindowThis window displays thefolders located on yourSpectrum Server CD.
3 Double-click the Kid’s Catalog folder.
4 Double-click the Disk1 folder.
Other Products: Installing Spectrum Z39.50 Server 157SCC5ig1120kn
5 Double-click the Setup.exe file. The Welcome window of theInstallShield Wizard for Spectrum Kid’s Catalog Server opens.
6 Click Next.
The License Agreement window opens.
7 Read the information in the window, using the Page Down keyon your keyboard or the scroll bar to view all of theinformation. Click Yes to indicate your agreement to the licenseagreement terms.
The Select Installation Location window opens.
Select InstallationLocation windowHere you specify thelocation of the folderwhere you want to installthe program. ForWindows, the defaultfolder is c:\ProgramFiles\Winnebago\Kid’sCatalog Server (where c:\is the drive where youroperating system isinstalled).
8 To install in the default folder, click Next. To choose a differentfolder, click Browse, find and select the new folder, click OK,and click Next. Sagebrush recommends you use the defaultlocation.
The Select Program Folder window opens, where you specifythe name of the Spectrum Kid’s Catalog Server program folderin the Start > Programs menu.
158 Spectrum CIRC/CAT Installations GuideSCC5ig1120kn
Select Program FolderwindowHere you specify the nameof the Spectrum Kid’sCatalog Server programfolder in the Start >Programs menu. Thedefault is Spectrum Kid’sCatalog Server.
9 To accept the default program folder, click Next. Or, you canenter a new folder name in the Program Folders box or selectone from the Existing Folders list and click Next. Sagebrushrecommends that you use the default program folder.
The installation program copies the necessary files to thelocation you specified. When the process is finished, theInstallShield Wizard Complete window opens.
If this is the first time you’re installing Spectrum Kid’s CatalogServer on this computer, you are given the choice to run theSpectrum Communications Setup program. Before you run thisprogram, make sure the Spectrum Server program is running.See “Using Spectrum Communications Setup” in the Clientchapter of this manual for detailed instructions on running thisprogram.
Note: The Spectrum Communications Setup option is notdisplayed if you’re reinstalling Spectrum Kid’s Catalog Server.
Other Products: Installing Spectrum Z39.50 Server 159SCC5ig1120kn
InstallShield WizardComplete windowHere you can choose torun the SpectrumCommunications Setupprogram.
10 If you don’t want to run Spectrum Communications Setup atthis time, deselect the option.
11 Click Finish to close the installation program and return to theMain window of the Spectrum Server CD.
12 Click Exit to close the Main window of the Spectrum Server CD,or select another install option.
After you install the Spectrum Kid’s Catalog Server program, you must run the SpectrumCommunications Setup program (if you haven’t already done so during installation). See“Using Spectrum Communications Setup” in the Client chapter of this manual.
Other Products: Installing and setting up the SLIP printer 160SCC5ig1120kn
Installing and setting up the SLIP printer
Spectrum SLIP (Supply Library Information to the Patron) lets you print checkoutreceipts, fine notices, and fine receipts from the circulation part of Spectrum CIRC/CAT.You can also use Spectrum SLIP to print bibliographies from the catalog. SLIP printermust be purchased from Sagebrush Corporation. Contact Sagebrush's Sales Departmentat 1-800-533-5430 for more information.
Note: There are several models of SLIP printer available. These instructions cover theinstallation and setup necessary for the STAR printer. If you use a different type ofprinter, contact Sagebrush Technical Support for the appropriate documentation.
There are four steps involved in getting the SLIP printer ready for use with yourSpectrum program:
1 Connecting your SLIP printer.
2 Installing the printer driver.
3 Installing the Spectrum SLIP printer software.
4 Setting up SLIP printing options.
Connecting your SLIP printerBefore you can print checkout and fine receipts and bibliographies through Spectrum,you need to physically connect the SLIP printer to your computer using the serial cableyou received with the printer (If you use an iMac computer, you must use a USB port andan adapter). This cable allows communication between the printer and the computer,which is necessary for printing receipts. You should shut off all involved equipmentbefore connecting or disconnecting any cable. Failure to do so may result in damage tothe printer, computer port, or computer.
Your SLIP printer should be connected to a computer that has the Spectrum CIRC/CAT(client or single-user) or Spectrum Patrons’ Catalog program installed on it. To connectthe SLIP printer to your computer, you need a printer cable and an available power outlet.Note: Before connecting or disconnecting the AC Adapter, make sure that power to theprinter and all devices connected to the printer are turned off. Also, make sure the powercable plug is disconnected from the AC outlet.
Other Products: Installing and setting up the SLIP printer 161SCC5ig1120kn
To connect the Star SLIP printer on Windows1 Connect the AC Adapter to the power cable. Use only the
standard AC Adapter and power cable that you received withthe Star SLIP printer.
2 Connect the AC Adapter to the connector on the backside ofprinter.
3 Insert the power cable plug into an AC outlet.
To connect the Star SLIP printer on Macintosh1 Plug the printer cable into the port at the back of the computer.
A Power Macintosh can use either the modem or printer portfor a SLIP printer. An iMac must use the printer port.
Note: If your computer does not have a modem port, you mayneed to purchase a special USB adapter. Contact the SagebrushSales department at 1-800-533-5430 for more informationabout purchasing a USB adapter.
2 Plug the 9-pin connector to the backside of the printer. The endthat plugs into the 9-pin connector has only 6 pins—this isnormal for this special cable.
Installing and setting up a printer driverThe printer driver you install depends on two factors: your operating system and whetheryour data contains diacritics. Depending on your operating system, you may have achoice of printer drivers. Each has advantages and disadvantages regarding speed, abilityto print diacritics, and other factors.
The following table describes the SLIP printer drivers available for each operating systemand the advantages and disadvantages of each. These are the printer drivers available atthe time of publication of this document. To see if updated printer drivers are available,call Sagebrush Technical Support at 1-800-654-3002.
162 Spectrum CIRC/CAT Installations GuideSCC5ig1120kn
OperatingSystem
Printer driver Advantages Disadvantages/Issues
Windows95/98
SP212 (Receipt)
(recommended)
• Fast. • Circulation and bibliographies: Does notprint diacritics correctly.
TSP 212 JDriver (Receipt)
• Bibliographies: Printsdiacritics.
• Circulation: Prints patrondiacritics.
• Slow.
• Circulation: Does not print materialdiacritics. (Patron diacritics print fine.)
• You must adjust the printable area in orderto print long receipts in Circulation.
WindowsNT/2000
DP 8340 Driver(Receipt)
(recommended)
• Fast.
• Prints approximately 28materials or about 16 inches.
• Circulation: Does not print diacritics (patronor material).
• Bibliographies: Prints diacritics incorrectly;does not print all diacritics.
TSP 212 JDriver (Receipt)
• Bibliographies: Prints alldiacritics.
• Circulation: Prints patrondiacritics.
• Slow.
• Only prints the first six materials or abouteight inches. You cannot adjust the columnwidth using this print driver.
• Circulation: Only prints some diacritics.
• Bibliographies: Materials overlap afterseveral materials.
• Bibliographies: Cuts off the bottom of theprintout because the paper does not advanceenough.
iMac with USBor Power MAC
TSP 200 Driver • Circulation and bibliographies: Diacritics donot print correctly.
Other Products: Installing and setting up the SLIP printer 163SCC5ig1120kn
Installing and setting up a Star SLIP printer driverThese instructions explain the steps necessary to install and set up the printer driver inorder to run the Spectrum SLIP program on the following Windows operating systems:
• Windows 95/98
• Windows NT/2000
• Macintosh*
*If you use an iMac computer with a USB port, you must perform an additional step ofinstalling software that allows the printer driver to use the USB port. Slip printer does notsupport USB on Windows.
Note: All SLIP printer drivers are provided on the Spectrum SLIP Driver CD.
How to install and set up a Star SLIP printer driver (Windows
95/98)If your computer uses Windows 95 or Windows 98, you can install the printer drivernecessary to use Spectrum SLIP with your Spectrum program. You do so through theAdd Printer Wizard—a program that guides you through the steps of installing theappropriate printer software.
To install and set up a Star SLIP printer driver (Windows 95/98)1 Click Start on the taskbar and choose Settings > Printers.
The Printers window displays the printers currently available onyour computer.
2 Double-click the Add Printer icon.
The Add Printer Wizard window opens. The window containsintroductory information.
3 Click Next.
The program asks whether the printer you’re connecting to islocal or on a network.
4 Select Local and click Next.
The program asks for the printer’s manufacturer and model.This information is on the Spectrum SLIP Driver CD.
164 Spectrum CIRC/CAT Installations GuideSCC5ig1120kn
5 Insert the Spectrum SLIP Driver CD into your CD-ROM driveand click Have Disk.
The Install From Disk window opens.
6 Enter or browse for the location d:\SlipPrinter\Star\Windows9x (where “d” is your CD-ROM drive) and click OK.
7 In the Printers box, select the printer STAR TSP212J (Receipt)and click Next.
You must specify which port you want to use with this printer.
8 Select COM1 and click Next.
9 Enter an appropriate name for your printer or keep the defaultname.
In the same window, the program asks if you want to use thisprinter as the default printer for Windows programs (such asNotePad) on this computer.
10 Select No and click Next.
The program asks if you want to print a test page.
11 Select No and click Finish.
How to install and set up a Star SLIP printer driver (Windows
NT)If your computer uses Windows NT operating system, you can set up the printer drivernecessary to use Spectrum SLIP with your Spectrum program.
To install and set up a Star SLIP printer driver (Windows NT)1 Click Start on the taskbar and choose Settings > Printers.
The Printers window displays the printers currently available.
2 Double-click the Add Printer icon.
The Add Printer Wizard window opens. The program asks if youwant to add a printer driver for a printer attached to MyComputer (local) or a shared Network Printer Server (network).
3 Select My Computer (or whatever the icon for your localneighborhood is named) and click Next.
Other Products: Installing and setting up the SLIP printer 165SCC5ig1120kn
The program prompts for the port you want to use with thisprinter.
4 In the Available ports box, select COM:1 and click Next.
The program prompts for the printer driver to install.
5 Insert the Spectrum SLIP Driver CD into your CD-ROM driveand click Have Disk.
The Install From Disk window opens.
6 Enter or browse for the location d:\SlipPrinter\Star\WindowsNT (where “d” is your CD-ROM drive) and click OK.
7 Select the printer STAR TSP212J (Receipt) and click Next.
8 Enter an appropriate name for your printer or keep the defaultprinter name and click Next.
The program asks if you want the printer to be shared by othercomputers.
9 Select Not Shared and click Next.
The program asks if you want to print a test page.
10 Select No and click Finish.
How to install and set up a Star SLIP printer driver (Windows
2000)If your computer uses Windows 2000 operating system, you can set up the printer drivernecessary to use Spectrum SLIP with your Spectrum program.
To install and set up a Star SLIP printer driver (Windows 2000)1 Click Start on the taskbar and choose Settings > Printers.
The Printers window opens and displays the printers currentlyavailable.
2 Double-click the Add Printer icon.
The Welcome to the Add Printer Wizard window opens.
3 Click Next. The Local or Network Printer window opens.
The program asks if you want to add a printer driver for a localor a shared network printer.
166 Spectrum CIRC/CAT Installations GuideSCC5ig1120kn
4 Select Local and click Next. The Select the Printer Port windowopens.
The program prompts for the port you want to use with thisprinter.
5 Select COM:1 and click Next. The Add Printer Wizard windowopens.
The program prompts for the printer driver to install.
6 Insert the Spectrum SLIP Driver CD into your CD-ROM driveand click Have Disk.
The Install From Disk window opens.
7 Enter or browse for the location d:\SlipPrinter\Star\WindowsNT (where “d” is your CD-ROM drive) and click OK.
8 Choose the printer STAR TSP212J (Receipt) and click Next.The Name Your Printer window opens.
9 Enter an appropriate name for your printer or keep the defaultprinter name and click Next. The Printer Sharing windowopens.
The program asks if you want the printer to be shared by othercomputers.
10 Select Do not share this printer and click Next.
The program asks if you want to print a test page.
11 Select No and click Next.
The Completing Add Printer window opens.
12 Click Finish.
Other Products: Installing and setting up the SLIP printer 167SCC5ig1120kn
How to install and set up a Star SLIP printer driver (Macintosh)If your computer uses Macintosh operating system, you can set up the printer drivernecessary to use Spectrum SLIP with your Spectrum program.
To install and set up a Star SLIP printer driver (Macintosh)1 Insert the Spectrum SLIP Driver CD into your CD-ROM drive
and double-click the Printer icon.
2 Drag the TSP 200 driver into the Extensions folder under theSystem Folder folder on your hard drive.
3 From the Apple menu, choose Chooser. The Chooser windowopens.
4 Select the TSP 200 printer icon. Make sure the appropriate portis selected in the Choose Serial Port box. A Power Macintoshcan use either the modem or printer port for a SLIP printer. AniMac must use the printer port. (Note: The modem port isrepresented by a telephone icon and the printer port isrepresented by a printer icon.)
Enabling your USB port (iMac)If you use an iMac computer with a USB port, you must perform an additional step ofinstalling software that allows the printer driver to use the USB port. The USB cableshould have been sent with your Keyspan USB CD.
To enable your USB port (iMac)1 Insert the Keyspan USB CD into your CD-ROM drive and
double-click the Keyspan CD Icon.
2 Double-click the USA 18X installer and follow the steps in theinstallation process.
3 From the Apple menu, choose Control Panels > KeyspanUSA18X Serial Assistant and verify that the USB device isfound correctly. You are now ready to print.
168 Spectrum CIRC/CAT Installations GuideSCC5ig1120kn
Confirming proper setupNow that the print driver is installed, there are some settings that need to be changed sothat your slips print properly.
To adjust the unprintable area (Windows 95/98)1 Click Start on the taskbar and choose Settings > Printers.
2 Right-click the STAR TSP212J (Receipt) or SP212 (Receipt)printer and choose Properties.
The Star TSP212J (Receipt) or SP212 (Receipt) Printer windowopens.
3 Click the Paper tab.
4 Double-click the Custom box.
The Custom window opens.
5 Set the Width and Length fields to 300 and 8071, respectively.
6 Click Unprintable Area.
The Unprintable Area window opens.
7 Set both the Left and Right values to 0 (zero).
8 Click OK to exit the Unprintable Area window.
9 Click OK to exit the Star TSP212J (Receipt) or SP212 (Receipt)Printer window.
Installing Spectrum SLIP printer programIf you purchased the SLIP printer program, it is installed in the Select Componentswindow when you install the Spectrum CIRC/CAT or Spectrum Patrons’ Catalogprogram. For more information about installing the SLIP printer program, see the Clientor Single-user chapter of this manual.
Other Products: Installing and setting up the SLIP printer 169SCC5ig1120kn
Setting up SLIP printing optionsNow that you have installed the SLIP software, you can set SLIP printing options in yourSpectrum CIRC/CAT or Spectrum Patrons’ Catalog program. For more information, see“Setting up SLIP printer” in the Setup chapter of the Spectrum CIRC/CAT User Manual.
Troubleshooting your SLIP printerIf your SLIP printer won’t print
1 Make sure the SLIP printer is plugged in, turned on, and thecable is securely connected to the printer and the computer.
2 Check the options selected in SLIP Printer Setup in yourSpectrum CIRC/CAT or Spectrum Patrons’ Catalog program.
As necessary, select the options for “Print receipt aftercheckouts” (in the Checkouts tab), “Print receipt after finepayment” (in the Fines tab), and so on.
Check to be sure that checkout slips, fine receipts, and finenotices are set up to show the information that you want.
If your slips still won’t print correctly, see the Troubleshooting appendix in the SpectrumCIRC/CAT Reference Manual for more problems and possible solutions.