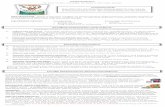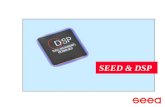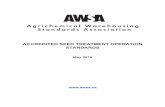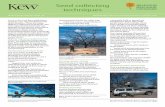03 Seed
Transcript of 03 Seed
-
7/27/2019 03 Seed
1/18
MICROSTATION ROADWAY DESIGN SEED FILES
March 15, 2013
General Information
Introduction
ACS (Auxiliary Coordinate System) - A FIX for V8i Microstation coordinate labels.
Selecting Seeds Files for Creating Project Files
State Plane Coordinate Zones
Projects that Cross the Zone Line (Located in both the West and East Zones)
Reviewing the Properties of the Seed File
Design History
English Seed File Parameters
Intergraph Type 56 Element (Coordinate Projection System) for TerraShare and GeoMedia
Levels in Seed Files
Metric Seed File Parameters
The SEED File DGN Environment
Microstation V8 DGN File Format
DGN Working Units
Resolution Settings
Setting the Global Origin
Coordinate Readout
Saving DGN File Settings
DWG Files
A History of Roadway Designs Working Units
Research Information (The Survey Foot Unit)
-
7/27/2019 03 Seed
2/18
General Information
Introduction
When you create a DGN file, you are actually identifying a seed file to be used as a template for the DGN
file. The new DGN file is actually a copy of a seed file.
Via the seed file, any parameters that are operator dependent, e.g., Locks, views, snaps, etc., can be set
for any file you create in the future. These include any parameters that can be saved by using the SAVE
SETTINGS command.
Seed files do not (necessarily) contain elements, but, like other DGN files, they do contain at least one
default model, settings, and view configurations. Having a seed file with customized settings frees you
from having to adjust settings each time you create a new DGN file. To provide consistency, Roadway
Design has created SEED files that you must use when working on a MDOT projects.
These following two 2D design seed files are used for most design work. The exceptions are seed files to
do Geopak Cross Section work and the occasional need for 3D models. They are identical except that
each have a different coordinate system zone and "Type 56"* element inserted into the file. For more
detailed information on zones, see the official MDOT Survey Manual.
A "Type 56 Element" is a specialized "non-graphical" element that is inserted in the design file to define
the survey zone or coordinate system the area is located in. It defines were the design area is located
when used in specific GIS applications used at MDOT (i.e., TerraShare & GeoMedia).
SEEDE.DGN - 2D, Mississippi East, State Plane Coordinate System.
SEEDW.DGN - 2D, Mississippi West, State Plane Coordinate System.
As mention above, we also have two 3D seed design files that contain the same Type 56 element. They
are used only when a 3D files necessary during the design process.Such as with models and contours.
SEEDEZ.DGN - 3D, Mississippi East, State Plane Coordinate System.
SEEDWZ.DGN - 3D, Mississippi West, State Plane Coordinate System.
In addition, another type of GIS coordinate system has been applied to these four design files. This
coordinate system is applied using Microstation's Geographic Coordinate System tool and can be used
inside of Microstation to align other coordinate systems to our seed coordinate systems. The following
graphic shows these settings:
-
7/27/2019 03 Seed
3/18
-
7/27/2019 03 Seed
4/18
design files.
XSSEED.DGN - 2D Seed File for Cross Sections.
ACS (Auxiliary Coordinate System) - A FIX for V8i Microstation coordinate labels.
All design files that were created in the V8i version of Microstation prior to June 16, 2008 using the RWD
seed files contained a bogus ACS coordinate system. Some users may encounter this if the file was
created during the period that V8i was installed until the time that the fix was installed after June 16,
2008.
The problem that was found was in how V8i applied a unnamed Auxiliary Coordinated System (ACS) to
each view in each seed file. This unnamed ACS was creating bogus coordinate system readout for some
commands. Most notably the Label Coordinate command will place incorrect coordinates.
YOU ARE NOT REQUIRED to fix the ACS unless you want to use a command such as "LABEL
COORDINATE". If you encounter bogus coordinates using this command you can use the fix below:
Manual Fix Instructions are as follows:
If you click on the command UTILITIES > AUXILIARY COORDINATES a dialog box will open that shows you
the current ACS and the settings for the current active view. For example, you may see something
similar to... View 1: Unnamed ... and some bogus numbers after that). What you want to see in the X
and Y fields with the numbers 0 (zero). You can manually fix by right-clicking on the line and choose the
option (RESET TO GLOBAL). This should set the numbers back to zero and this will fix the bogus
coordinates when using the Label Coordinate command, but only the active view that was selected. Youmust tag another view and make it active to check and fix any bogus ACS numbers. You have to do this
same set of steps to fix each opened view. If you have any un-opened views, you have to open them and
do this for them also.
Selecting Seed Files For Creating Project Files
To create new design files from these seed files you will be using the FILE > NEW options in
Microstation. The workspaces must be configured correctly so that the proper or most appropriate seed
file template is displayed before the new file name is input and accepted.
Roadway Design supplies you with the proper workspaces. See the INSTALLATION & SETUP Chapter for
more information on workspaces.
When you start up Microstation with the proper workspace selected, it will default to the correct seed
file. You must know which zone your project is located in so you can start up with this proper workspace
selected.
-
7/27/2019 03 Seed
5/18
State Plane Zones For Mississippi
On the next page is a county map showing the dividing lines between the East and West State Plane
Zones in Mississippi:
By knowing the county that your project is located in you can use the map above to determine which
zone your project is located in.
-
7/27/2019 03 Seed
6/18
Projects that Cross the Zone Line (Located in both the West and East Zones)
On occasion a project will cross the zone dividing line. When a project is located in both the West and
East Zones the District Engineer or Surveyor in charge will determine which zone the project will be
placed in and then document this in the CONTROL NOTE for that project. The control note is a cell that is
placed and filled-out in the a CONTROL.DGN file or in the TITLE SHEET design file.
The picture below shows an example of a GPS CONTROL NOTE. The example shows in BLUE were you
can find the zone listed.
Reviewing the Properties of a Seed File
Without special software it is difficult for a Microstation users to see if the Intergraph zone header or
type 56 element is located in the design file (needed for GeoMedia and TerraShare). For this reason
these design file have had file "PROPERTIES" inserted that can viewed from within Microstation. To seethese properties in Microstation. Select FILE > PROPERTIES and go to the Summary Tab. This information
will show which zone the file was created. If this is blank then the file cannot be use with the Intergraph
software listed above. Below is an example of this property information:
-
7/27/2019 03 Seed
7/18
Design History
Design History allows a record changes to the design file to be saved inside the design file itself.
Normally, history is not on by default, but has now been initialized (turned on) in our design
seed files.
Note: The design history will cause a design file to be slightly larger in size, because it must save a
record of changes.
To control the behavior of Design History, certain workspace configuration environment variables
are being used. They are shown below:
MS_DESIGN_HISTORY_COMMIT_ON_SAVE = 2
MS_DESIGN_HISTORY_COMMIT_ON_CLOSE = 2
MS_DESIGN_HSITORY_COMMIT_ON_MODEL_SWITCH = 2
Each of these variables are set to automatically commit design file history to the file when
saving a file, switching models, closing a file, or exiting the file. The value of 2 means that it will
not prompt for a description. These variables do not exclude the user from making commits
with descriptions on their own accord.
Anyone who is not using Roadway's Workspace or do not have the above variable set will have
to commit the design file changes when exiting, saving, or closing a design file.
-
7/27/2019 03 Seed
8/18
English Seed File Parameters
The following parameters are given to document Roadway Design's (English units) seed file parameters
for our standard seed files (seede.dgn & seedw.dgn). Critical Settings are listed in italics and should not
be changed.
Coordinate Readout Working Units View Attributes
Format: master units -- linear units -- Views 1 and 5 are on.
Accuracy: 0.1234 Master units:feet (ft) Constructions - on in all views.
Sub units: Custom (tn) Dimensions - on in all views.
-- Custom Units -- Data fields - off in view 1 and 5
Angle Readout Master: Use Standard, feet (ft) Fast curve & cells - off in all views.
Format: dd mm ss Sub: Define, 10 (tn) = 12 in. Clip Volume - on in all views.
Mode: bearing -- Advanced Settings -- Grid - off in all views
Accuracy: 0.1234 Unit Type: Distance, 1000 perft
Level Overrides - off in all views.
Resolution: 1000 Foot Weight - on in all views
Symbology Total: 1705908950 Miles Patterns/Bump Maps - on in all views
Active color, bylevel Boundary Display - off in all views
Line code, bylevel Active Angle Text - on in all views
Line weight, bylevel Set to 0, NO lock Text nodes - off in all views
Text size, tx=13 Tolerance: 1.0000 Fill - on in all views.
Line length, ll=255 Displayset - off in all views
Line spacing, ls=10.4 Active Scale Line Styles - on in all views
X=100, Y=100 Default Lighting - off in all views
Levels 'NO scale lock Transparency - on in all views
LV=default Tolerance: 1.0000 ACS Triad & BG - off in all views
All Levels On
Locks Fonts
Fence Snap Lock On, All others are
Off
Active font is 1, ft=1
Mode: Inside
Snaps Color
Attachments Keypoint Snap is ON Element Highlight = white
Color table, ct=gr:rwdco.tbl Snap Divisor = 2 Drawing Pointer = Yellow
Level Library, rwdlvlib.dgn Selection Set = Light BlueCoordinate System (Global Origin)
Global Origin is set to coordinate (0,0) and is located to be coincident with the location of pre-V8
versions of the seed file. See theDGN EnvironmentandWorking Units sections for more information on
this subject.
http://../Roadway/CaddManual/03-Seed/seedEnvironment.htmhttp://../Roadway/CaddManual/03-Seed/seedEnvironment.htmhttp://../Roadway/CaddManual/03-Seed/seedEnvironment.htmhttp://../Roadway/CaddManual/03-Seed/seedRWDWorkingUnits.htmhttp://../Roadway/CaddManual/03-Seed/seedRWDWorkingUnits.htmhttp://../Roadway/CaddManual/03-Seed/seedRWDWorkingUnits.htmhttp://../Roadway/CaddManual/03-Seed/seedRWDWorkingUnits.htmhttp://../Roadway/CaddManual/03-Seed/seedEnvironment.htm -
7/27/2019 03 Seed
9/18
The parameters for the English unit Cross-Section seed file xsseed.dgn are the same as those our regular
seed files, except for the following settings:
Working Units
-- linear units --
Master units:feet (ft)Sub units: Custom SU (tn)
-- Custom Units --
Master: Use Standard, feet (ft)
Sub: Define, 10 (tn) = 12 in.
-- Advanced Settings --
Resolution: 100000 per ft
Total: 17059089 Miles
The parameters for the English unit 3D seed file (seedez.dgn & seedwz.dgn) are also similar to the 2Dseed file except that this file contains the Z axis in the coordinate system and the views are oriented by
default to top, front, right, left, and isometric. The isometric rendering view settings have been set to
default for "Smooth Shading", instead of "Wireframe". The global origin of x=0 and y=0 are the same as
the 2D seed files. The z global origin was moved slightly in post-v8 versions of the 3D seed file to allow
exact referencing of 2D to 3D. If referencing old 3D files to new 3D files, you should select the World-
Coincident method of referencing
Intergraph Type 56 Element (Coordinate Projection System) for TerraShare and GeoMedia
To allow GIS software (i.e. TerraShare, GeoMedia) to be able to locate the relationship to other
coordinate systems a set of information data has been inserted into some of the seed design files. This
data is known as a Type 56 Element. This element is non-graphically so it cannot be viewed inside of
Microstation alone. Currently the only way to view or modify this non-graphical element is via the GIS
software from Intergraph. You can check to see if this element has been inserted by using the FILE >
PROPERTIES option in the Microstation Design File. For more information on this, see the General
Information section.
Levels in Seed Files
None of our seed files contain any physical levels. The levels are obtained via physical levels located in a
design library (.dgnlib). This file rwdlvlib.dgnlib is located in a workspace dgn library folder specified by
Microstations configuration files. Using Roadway Designs workspaces are configured with this dgnlib file
to define levels in any design file that is opened.
-
7/27/2019 03 Seed
10/18
Prior to Dec. 2012, all previous seed files defined levels via what was called a level library (rwdlvlib.dgn)
and was attached with "Level Manager" to all seed files. This allowed the levels to be available each time
a new file is created. All files created before the date listed above will still maintain the attached level
library. It is possible that once this may present some outdated levels in these files in the future. This
does not effect the use of the files, but may cause conflict between level names and numbers. To fix the
issue you can use Level Manager to detach the level library. See the Levels Chapter for more information
on levels.
Metric Seed File Parameters
The following parameters are given to document Roadway Design's (Metric units) seed file parameters
for the file seed.dgn. Items shown in italics should not be changed.
Coordinate Readout Working Units View Attributes
-- coordinates -- -- unit names -- Views 1 and 5 are on.Format: master units Master units: meters (m) Constructions - on in all views.
Accuracy: 0.1234 Sub units: millimeters (mm) Dimensions - on in all views.
-- angles -- -- Custom Units -- Data fields - off in view 1 and 5
Format: dd mm ss Master: Use Standard, meters (m) Fast curve, font, cells - off in all views.
Mode: conventional Sub: Use Standard, millimeters (mm) Clip Volume - on in all views.
Accuracy: 0.1234 -- Advanced Settings -- Grid - off in all views
Resolution, 5000 per meter Level symbology - off in all views.
Symbology Total: 1801439851 Kilometers Weight - on in all views
Active color, co=1 Pattern - on in all views
Line code, lc=0 Boundary display - off in all views
Line weight, wt=0 Text - on in all viewsText size, tx=4 Active Angle Text nodes - off in all views
Line length, ll=255 Set to 0, 'NO' lock Area fill - on in all views.
Line spacing, ls=3 Display Set - off in all views
Active Scale
Levels X=1000, Y=1000
Active level is 1, lv=1 'NO scale lock Fonts
Levels 1-63 on, on=1-63 Tolerance: 1.0000 Active font is 1, ft=1
Fence Locks Color
Mode: Inside Snap Lock ON, All others are Off Element Highlight = white
Drawing Pointer = Yellow
Attachments Snaps Selection Set = Light Blue
Color table, ct=gr:rwdco.tbl Keypoint is on, Divisor is 1
-
7/27/2019 03 Seed
11/18
Coordinate System (Global Origin)
Global Origin is set to coordinate (0,0) and is located to coincide with the location of pre-V8 versions of
the seed file. See theDGN EnvironmentandWorking Units sections for more information on this
subject.
The parameters for the metric unit cross-section seed file xsseed.dgn are the same as those in seed.dgn
except for the following settings:
Working Units
-- unit names --
Sub units: millimeters (mm)Master units: meters (m)
-- Custom Units --
Master: Use Standard, meters (m)
Resolution: millimeters (mm)
-- Advanced Settings --
Unit Type: Distance, 50000 per meter
Total: 180143985 Kilometers
The parameters for the Metric unit 3D seed file (seedz.dgn) are also similar to the 2D seed file except
that this file contains the Z axis in the coordinate system and the views are oriented by default to top,
front, right, left, and isometric.
http://../Roadway/CaddManual/03-Seed/seedEnvironment.htmhttp://../Roadway/CaddManual/03-Seed/seedEnvironment.htmhttp://../Roadway/CaddManual/03-Seed/seedEnvironment.htmhttp://../Roadway/CaddManual/03-Seed/seedRWDWorkingUnits.htmhttp://../Roadway/CaddManual/03-Seed/seedRWDWorkingUnits.htmhttp://../Roadway/CaddManual/03-Seed/seedRWDWorkingUnits.htmhttp://../Roadway/CaddManual/03-Seed/seedRWDWorkingUnits.htmhttp://../Roadway/CaddManual/03-Seed/seedEnvironment.htm -
7/27/2019 03 Seed
12/18
The SEED File DGN Environment
In 2D drafting, the MicroStation equivalent of a sheet of drafting paper is the design plane. Unlike a
sheet of drafting paper, however, the design plane (or cube in 3D) in a DGN file is extremely large,
letting you draw your models at full scale. To draw various elements in your model, you enter data
points. Each data point placed in the design plane has associated X (horizontal) and Y (vertical) positionsor coordinates. The design plane, then, is simply a Cartesian coordinate system upon which your model
lies.
Coordinates are expressed in the form (X,Y). In the Seed files provided with MicroStation's default
workspace, the point called the Global Origin is set to the design plane's exact center and assigned the
coordinates 0,0. Roadway Design's seed file does not have the Global Origin point set to the center of
the design file. There is a reason for this. Before the introduction of the V8 Microstation format. The
global origin was set to the lower left of the design plane area and it was assigned the coordinates 0,0.
Giving the design file all positive coordinates. When the V8 format was introduced the size of the design
file was expanded enormously and the structure was changed. Since these design files are so large, we
could not move the global origin to the corner. Doing so would have introduced some accuracy
problems. In order to match older design files the global origin was moved in an amount that is equal to
the x, and y distance to the global origin in the older design file. Since this is only a small distance in the
now much larger design files, it appears that that the global origin is in a unusual location. But doing so
allows the new design file to match the coordinate system in the older legacy design files. All this really
means is that the global origin in our design file is not in the exact center of the design file. In addition to
this change, our V8 seed files now contain negative coordinates. Having negative coordinate may appear
to be a waste, but to ensure the best precision possible, the global origin needs to remain near the
center of the design file. The negative coordinates may never be used, but this does not pose any major
problems due to the extremely large working area.
When you enter a data point, MicroStation saves its coordinates in IEEE 64bit floating-point format.
The 3D Design cube is similar to the 2D design plane, but with a third axis Z (depth). Points in 2D modelsare stored as coordinate values expressed in the form (X,Y), while those for 3D models are stored as
(X,Y,Z).
Microstation V8 DGN File Format
The MicroStation V8 DGN file format is a superset of both the MicroStation (v7) and DWG file formats.
All graphics design files submitted for final plans must be in the Microstation V8 file format. All
Microstation V7 and DWG formats shall be converted to the required V8 format. AutoCad formats(.dwg) that are converted must equal the standards for graphics files provided in the delivered seed files
and standards provided in this Roadway Design CADD Manual. This includes, but is not limited to; level
names, fonts, colors, weights, line styles and cells.
Although prior versions of MicroStation performed all calculations in IEEE double precision floating
point, many design coordinates were stored as 32-bit integers. In contrast, MicroStation V8 also stores
design coordinates in double precision floating point.
-
7/27/2019 03 Seed
13/18
The concept of establishing the DGN file coordinate system by defining master/sub/positional units is
retained mainly because it makes the MicroStation V8 conversion process easier and it retains equity in
seed files, references, etc. However, in MicroStation V8, there is a great deal of resolution between
positional units. This makes DGN file setup considerably less important, because the accuracy in terms
of master units is nearly unaffected by unit setup. The use of double precision floating coordinates make
the design plane approximately 2 million times larger in each of the axis's compared to the older design
file format.
A MicroStation V8 DGN file is composed of one or more models. A model is a container for elements.
With models it is possible to have multiple designs in one DGN file. Although this is now possible,
Roadway Design does not create more than one model in each DGN. Doing this retains the standard
procedures and makes workflow easier.
The MicroStation V8 DGN file format also removes all file format-based constraints that were present in
pre-V8 versions of MicroStation. Here are some of the specifics:
There is no limit on the number of levels per DGN file. Each level is named and stored as anelement. This feature provides the ability to use level libraries.
The maximum physical size of the DGN file is limited only by the operating system (the WindowsNT limit is 4 GB).
The maximum size of a single element is 128 KB. There is no limit on the maximum size of a cell. Cell names are limited to approximately 500 characters. There is no limit to the number of references that can be attached to a DGN file. A line string, shape, or point curve can have up to 5000 vertices. There is no limit to the number of components in a complex chain or complex shape. There is no limit to the number of graphic groups in a DGN file. The fence is parallel to the view in which it is placed. A single line of text can contain 64,000 characters. There is no limit on the maximum size of a text node. There is no limit to the number of text nodes in a DGN file. Each element has a unique 64-bit identifier that does not change through the life cycle of the
element.
Each element has a time stamp that indicates the time of the most recent change.
DGN Working Units
Working units are the real-world units that you work with in drawing or creating your models in a DGNfile. Typically the working units are defined in seed DGN files, from which you create your working DGN
file. Normally, they will not require any adjustment.
You can choose master units and subunits by name, such as Feet and Inches, or Meters and
Centimeters. Changing the working units Unit Names does not affect the size of geometry in your model.
In summary:
-
7/27/2019 03 Seed
14/18
Working units are set as Master Units (the largest units in common use in a design, such asmeters) and fractional Sub Units (the smallest convenient unit to use, such as centimeters or
millimeters). Sub Units cannot be larger than Master Units.
You can change your working units without affecting the size of elements in the design. That is,you can draw in Meters and Centimeters, for example, and then change the Unit Names to Feet
and Inches to get the English measurements.
Additional information about working units can be found under the topic:Roadway DesignWorking Units
Resolution Settings
Located in the Advanced Unit Settings dialog box is the Resolution setting, which determines the
accuracy of the design plane and does affect the size of existing elements in a model. You should consult
with your CADD administrator before changing the resolution setting.
In a DGN file, the Resolution setting is used to set the worst-case accuracy for the design environment,
which occurs only at the very edge of the (very large) working area. For example, working to a worst
case accuracy of 0.0001 meters, the size of the design plane/cube is 900 million kilometers along eachaxis. Actual accuracy is many millions of times better when drawing near the origin of the design plane,
which is the usual situation. In almost all cases, therefore, there is no need to change the Resolution
setting.
How working units are expressed
When you are inputting distances in DGN files, typically they are expressed in either of two forms:
As a standard decimal number, such as 1.275. As two numbers separated by a colon, indicating MU:SU. For example, 3:4 means three
master units (MU), and four subunits (SU).
The following table has examples of distances expressed in the latter form.
Working Units MU:SU Distance
Feet / Inches 120:10 120 feet, 10 inches
Feet / Tenths 88:5 88 feet, 5 tenths
Miles / Yards 350:65 350 miles, 65 yards
Meters/Centimeters 5:25 5 meters, 25 centimeters
Millimeters / Micrometers 0:500, or :500 One half millimeter
http://../Roadway/CaddManual/03-Seed/seedRWDWorkingUnits.htmhttp://../Roadway/CaddManual/03-Seed/seedRWDWorkingUnits.htmhttp://../Roadway/CaddManual/03-Seed/seedRWDWorkingUnits.htmhttp://../Roadway/CaddManual/03-Seed/seedRWDWorkingUnits.htmhttp://../Roadway/CaddManual/03-Seed/seedRWDWorkingUnits.htmhttp://../Roadway/CaddManual/03-Seed/seedRWDWorkingUnits.htm -
7/27/2019 03 Seed
15/18
Setting the Global Origin
The key-in ACTIVE ORIGIN (GO=) is used to set the Global Origin. This lets you set the coordinate reading
of 0,0 at any point in the model that you nominate (with a data point). To main consistency with
Roadway Design legacy files the global origin should not be changed.
3D GLOBAL ORIGIN MODIFICATION (JULY 16, 2007)
The global origin (0,0,0) in the 3D Seed Files (seedze.dgn & seedzw.dgn) were modified. The Z axis global
origin point location of the coordinate zero (0) was adjusted a positive 0.148 feet in both files. The XY
coordinate points for global origin (0,0) were not moved. In other words, the location of the global origin
point coordinate (0,0,0) was moved along the Z axis a distance of 0.148 feet in a positive direction and
redefined as coordinate (0,0,0). The change has only occurred in 3D files and will not affect reference
matching of any 2D design files along the XY axis. The purpose of this was to match the Z global origin
for our 3D seed files to our 2D seed files. It was discovered that when referencing one of our 2D files to
3D file the Z value was matching at a Z elevation of 0.148 instead of 0.000. Even though a 2D seed files
global origin does not have a Z axis that is visible there must be a place holder for a Z global origin to
allow referencing. We do not know how this discrepancy occurred, but over our history the seed files
have been converted to accommodate for new technologies and features. A rounding discrepancy ofthe global origin Z location probably occurred during one of the conversions. In addition all 3D files
created after July 16, 2007 will not reference properly to 3D files created before that data. The
references will be off along the Z (elevation) axis. To solve this problem you can reference these files
together using the "Coincident-World" method. To make the fix permanent in the old file you must
reference the old file to a new file (using the coincident-world options) and then copy the graphics into
the new file without moving them.
Coordinate readout
Coordinate readout is the setting that controls the format in which, and the accuracy with which,
MicroStation displays coordinates, distances, and angles in the status bar and dialog boxes.
Setting the coordinate readout does not affect the accuracy of calculations, only the accuracy with
which the results are displayed.
Saving DGN file settings
To preserve changes to DGN file settings such as working units and coordinate readout,between
sessions, you must explicitly save the settings. The preferences in Microstation can be defined to be
automatically saved upon exiting the design file. This is RWD's default setting, but this can be donemanually.
To save the current settings to the open DGN file on disk From the File menu, choose Save Settings.
orPress .
-
7/27/2019 03 Seed
16/18
DWG Files
Microstation has the capability to open and save to DWG file format. Roadway Design does not use
DWG files in their project datasets, but on occasion, we must deal with files created in DWG format. This
work may occur for other purposes, but may be used because it relates to a project. An example of this
may be a DWG file that contains wetland areas in or around a particular project.
Since the DWG files are usually created for separate purposes they normally do not coincide with our
Microstation seed file DGN working units. Some of this can be avoided if the DWG users had a DWG
seed file that would more closely match our Microstation DGN seed file requirements.
For this purpose, Roadway Design has created a set of DWG seed files from within our Microstation
environment. These files contain some of the critical settings we desire, such as the working units and
levels. This gives Roadway Design the ability to use the DWG or convert it to DGN with minimal work.
Below is a list of DWG seed files that can be used for these purposes:
seede.dwg 2D East Zone
seedez.dwg 3D East Zone
seedw.dwg 2D West Zone
seedwz.dwg 3D West Zone
Note: Metric DWG seed files are not available.
A History of Roadway Designs Working Units
Working units are the real-world units that you use when in drawing or when creating models in the
DGN file. The working units are defined in seed DGN files.
By default the Roadway Design Seed file uses the International Foot as the real-world working unit. The
international foot unit is defined as being a ratio of (10000 / 3048 ). This unit was originally derived from
the delivered seed design file that has been in usage in Roadway Design since the late 1980's. A short
study was conducted to determine if the Survey Foot unit should be used instead, information regarding
this is given below.
With the recent use of Geopak coordinate geography, GPS systems, etc. , many questions began to
surface in relation to the survey foot definition. A survey foot unit is defined as being a ratio of (39370 /
12000), which is slightly different than the International foot unit definition.
Software such as Geopak calculate coordinate information based on the survey foot. If these coordinatevalues are plotted into Microstation as elements the results are the same regardless if the design file is
in International or Survey foot units. This occurs because the resolution of the two files are the same
and the units changes cause the global origin and size to adjust to the currently set units.
A small study was conducted to see if it would be possible to change the unit from International foot to
the Survey foot unit. If we were to change the current seed file to Survey foot any older design file with
International Foot unit would NOT align itself with the new file. Doing so would require that all older
-
7/27/2019 03 Seed
17/18
design files be converted to the new unit or use a reference technique that allows you to re-align the
older file to the new master file units using and orientation called (Coincident - World).
The coordinate values of all the elements plotted into theses design files would still not differ if they
were compared separately. Providing us with no advantages, but with numerous disadvantages.
To comply with state SOP, all coordinate data is to be calculated in survey foot unit format before placed
into a design file. Once placed into the design file the foot unit can be safely used to represent
calculated data outside the design file environment. All Geopak data is calculated in survey feet.
### DELIVERED SEED FILE WORKING UNITS SHOULD NOT BE CHANGED FOR ANY REASON.
Research Information (The Survey Foot Unit)
By default the SURVEY FOOT unit is not available in Microstation. In order to use the SURVEY FOOT unit
you must edit a file called UNITS.DEF (Microstation 2004 or above). Custom units in this file (i.e. Survey
Foot) must be either uncommented or a configuration variable (MS_UNITS_SHOWALL = 1) must be set
in the configuration file (.ucf), to allow it to be used.
To allow a modified UNITS.DEF file to be used every time a design file is opened you must point
Microstation to a modified units.def file. For example, to make sure everyone uses your modified file
you can set a variable in your configuration file as follows: MS_CUSTOMUNITDEF = \units.def
The UNITS.DEF file is only used when converting a V7 file to V8 to allow the conversion process the
ability to use the SURVEY FOOT unit.
If you were to change our current seed file from the 1000 units per FOOT to 1000 units per SURVEYFOOT, the size of the design file will change as follows:
1000 UNITS PER FOOT = 1,705,908,950 SQ. MILES
1000 UNITS PER SURVEY FOOT = 1,705,912,362 SQ. MILES
This is a difference of 3,412 SQ. MILES.
After changing an existing FOOT unit design file to SURVEY FOOT unit, the coordinate values of existing
elements do not change. This because the resolution of 1000 is not changed and the global origin value
of (0,0) doesn't change. Our global origin automatically moves inside the design file to compensate for
the change. The actual internal value of our global origin is (-2147483647, -2147483647). This valueremains the same even though the design files size changes. But because the global origin is shifted in
the newly sized design file, any older design file with FOOT units will not line up with the changed design
file when referenced. This means that if we convert to the SURVEY FOOT unit, ALL other design files that
will be referenced, must also be converted for them to line up automatically.
Example:
If you place an element point at the coordinate 0,0 in each design files and reference the FOOT unit
-
7/27/2019 03 Seed
18/18
design file to the SURVEY FOOT unit design file, you will see the point coordinate read as coordinate(0,0)
in the survey foot unit design file and the point in the Foot unit design file you will see the point
coordinate reads as (4.2950,4.2950).
The other alternative that could be used to reference in the FOOT working units design files to a SURVEY
FOOT design files is to use the ORIENTATION option (Coincident -World, Global Origin aligned with
Master) to get the two files to line up.
It was our determination not change our current working unit in the Roadway Design seed file. All
coordinates are calculated properly with Geopak, etc. and then placed in the design file. No known
problems will occur with accuracy of the coordinate data placed as elements into our current seed
design file using the FOOT unit..