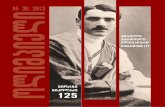02 Creating an ECommerce Web Site.pdf
Transcript of 02 Creating an ECommerce Web Site.pdf

Creating Business Web Sites 1
Creating an E-Commerce
The Web site we created in the “Adding Dynamic Contentto Your Web Site” tutorial has received great feedback andthe photographer now wants to sell his prints online. He hasasked us to add e-commerce functionality to the site and,fortunately for us, WebPlus includes all the tools we need.
In this project, you’ll learn how to:
· Sign up with an e-commerce shopping cart provider.In this project, we’ll use PayPal© as our shopping cartprovider. You may decide to use a different provider,depending on your needs and the product(s) you want tosell on your site.
· Add an e-commerce form and button to your site.
This tutorial assumes that you have completed the “Creating Personal WebSites: Adding Dynamic Content to Your Web Site” tutorial. If you haven’t workedthrough this exercise, you can apply the procedures described to your own Website, or create a new one.
Web Site

Creating an E-Commerce Web SiteTutorials2
In the following sections, we’ll add new pages and iFrames to ourphotography Web site, set up and configure a shopping cart provider,and insert and configure an e-commerce form.
1: Setting up the new pages and iFrameBefore we add the e-commerce functionality to our Web site, we’regoing to replace our existing Collection page with a Purchase page.Currently, the Collection page contains a poll (Smart object) and aphoto gallery. We’ll replace these objects with a set of thumbnails of thephotographs offered for sale, and an inline Frame (iFrame).The content of the iFrame will be dynamic, linking to pages (one foreach thumbnail) displaying a full-size version of the selected thumbnail,along with an e-commerce form showing the particular purchasingoptions for this photograph.
As site visitors clickthrough the thumbnailson the left, the iFrameon the right updateswith the correspondingfull-size image and itspurchase options.
Purchase page preview
Purchase page
iFrame pages

Creating Business Web SitesCreating an E-Commerce Web Site
3
Constructing our Purchase page may sound complicated, but the actualprocess is really quite simple. For this exercise, we’ll assume youworked through the “Adding Dynamic Content to Your Web Site”tutorial, and that your photo gallery site resembles ours.1 Open your photo gallery Web site, or the site to which you want to
add e-commerce functionality. (If you worked through the previousproject and have created a site containing Smartobjects, we suggest you make a copy by saving itunder a different filename.)
2 On the Site tab, click Add to add a newpage. In the Insert dialog, accept the defaultsettings and click OK.
Click on the page (labelled Page 7 by default) anddrag it down to the bottom of page list.
3 Right-click the new page and clickPage Properties.
4 In the Page Properties dialog:
· Change the Page name to 1.
· Click Change, change the filename to 1.html and click OK.
· Change the Master page to(none).
· Click OK.
5 Working on the new page, click Import Picture and importthe first image you want to list for sale. Place the image in the topleft corner of the page and resize it so that it’s about 308 pixels wideby 220 pixels high—you can check this on the Transform tab.
FireFox browser users
If you’re using FireFox as yourbrowser, you need to left-align yourimage to ensure that it displays in theupper-left section of the iFrame.

Creating an E-Commerce Web SiteTutorials4
We’ve finished with this page for now, but we’ll return to it later to addour e-commerce form.
6 If you completed the previous project, “Adding Dynamic Content toYour Site,” open the Collection page in the workspace and deletethe poll and the photo gallery objects. Alternatively, on the Site tab,add another new page to your site.
7 Right-click the page and select Page Properties. In the PageProperties dialog:
· Set the Page name to Purchase.
· Click Change, change the file name to purchase.html and clickOK.
· Set the Master page to Master A and click OK.
8 Open the Master A page in theworkspace.
On the navbar, select the Collectionbutton and click the EditTheme Graphic button. In theTheme Graphic Settings dialog,change the button text to‘PURCHASE’ and click OK.
Let’s add the thumbnails and iFrame to our page.
9 Open the Purchase page. Use the Import Picture tool toimport all of the images you want to list for sale.
10 Position your images as a thumbnail ‘gallery,’ sizing themappropriately (each of our images is45 by 32 pixels).
The image you imported on to yourpage 1 should be the first thumbnailin the gallery.
Use the Align tab to precisely alignyour images.

Creating Business Web SitesCreating an E-Commerce Web Site
5
11 Click the HTML Frame tool and insert a text frame beneathyour thumbnails. Use this to add any relevant information and/orinstructions for your site visitors.
Now lets add our iFrame.
12 On the Web Objects toolbar, click the Framed Documenttool and then click and drag to create a large frame on the right ofyour Purchase page. (Ours is 333 pixels wide by 300 pixels high).
13 When you’ve created your iFrame, once you release the mousebutton, the Hyperlinks dialog opens by default. We will now linkour iFrame to the new page (named 1) we created in steps 2 to 4.
14 In the Framed Document dialog:
· Select the Site Page option.
· In the Page namedrop-down list, select I.
· If you want users to beable to bookmark tothe image frame, selectthe Export asabsolute URL checkbox; otherwise leavethis unchecked.
· In the Scroll Bars list,select No.
· Click OK.
We’ve just linked our iFrame to the page showing the full-size version ofour first thumbnail. Now,when visitors first view thePurchase page, this imagewill be displayed in the frame.
Our next task is to link theimage thumbnail to the 1page—so that when visitorsclick on the thumbnail, thefull-size image will display inthe iFrame.

Creating an E-Commerce Web SiteTutorials6
15 Right-click the matching image thumbnail and select Hyperlink. Inthe Hyperlinks dialog:
· Select Site Page.
· In the Page namedrop-down list, select1.
· In the Type drop-down list, selectDocument Frame,and check that ifrm_1is selected in thecorresponding list.
· Click OK.
Note: You won’t be able to see the effect of this step until you’velinked the other thumbnails. We’ll do this later, but first we need tofinish our 1 page by adding the e-commerce functionality.
Once this is complete, we can use the page as a template to createpages for all the other thumbnails.
We’ve set up the basic structure of our pages. Next, we’ll configure ourshopping cart provider and then add an e-commerce form to our page.
2: Choosing a Shopping Cart ProviderYou’ve made the decision to sell your products over the Internet and
have created a site that will attract yourtarget market.But how do you accept and processpayments from your customers?Any Web site that supports e-commerce activity will typically makeuse of a shopping cart system and apayment processing system. If you’veever bought anything online, you willalready be familiar with this concept.
Some providers offeradditional features anddepending on your needs,these may or may not beimportant to you.
Use the provider’s WebHelp pages to find out moreabout unique shopping cartfeatures.

Creating Business Web SitesCreating an E-Commerce Web Site
7
There are many third-party shopping cart providers that can be used.Each provider offers the same basic features—product catalogue,‘running’ customer basket, ‘buy it now’ option, secure paymentinformation capture and checkout, and so on.With WebPlus, you can choose one of our selected providers, all ofwhich offer a good range of features.
In this project, we’ve chosen PayPal© as the provider most suited to sellour prints. We’ll now step you through the signup and configurationprocess.
To setup and configure a PayPal shopping cart
1 On the Web Objects toolbar, on the E-Commerce flyout,click the Configure E-Commerce button.
2 In the E-Commerce Configuration dialog, select thePayPal option and choose one of the following options:
· If you already have a PayPal account, click Next.
· If you don’t have an account, click Sign Up Now. ThePayPal site opens in your browser. Follow theinstructions provided to register and set up an account.When you have finished, return to WebPlus.
3 In the PayPal Configuration dialog, type the email address whereyou want to receive notification about payments received.
Optional step (recommended): If you want to use PayPal’sSandbox, a test tool for trying out your shopping cart before goinglive, select this option.
To use the Sandbox, you must setup a separate test account (inaddition to your live PayPal login)through PayPal’s DeveloperCentral site. Click Find OutMore to do this.
4 Click Finish.
Once you've configured your shopping cart, you’re ready to insert ane-commerce object.

Creating an E-Commerce Web SiteTutorials8
3: Inserting e-commerce objectsWebPlus provides Wizards to help you create e-commerce objects bycompleting a series of dialogs.You can add your e-commerce objects as a formor link, depending on thecharacteristics of the item(s)you are selling.In our example, we’ll add aform since it offers moreflexibility and allows for someuser interactivity.
To insert a PayPal form
1 Open your 1 page in the workspace.
2 On the Web Objects toolbar, on the E-Commerce flyout, click theInsert an E-Commerce object button.
3 In the Add PayPal Object dialog:
· Select the email address which is to receive the paymentinformation.
WebPlus assumes thatthe email address setduring shopping cartconfiguration is used. Ifyou want to use adifferent address—forexample, the address you specified when you set up yourSandbox, clear the Use the site default address box and selecta different address to override the site default.
· Select the Add to ShoppingCart Form option.
· Click Next.
4 In the Button Image dialog:
· Select the Use a standardimage option.
For information on the differencesbetween forms and links and why you mightchoose one over the other, see “Inserting ane-commerce object” in online Help.

Creating Business Web SitesCreating an E-Commerce Web Site
9
· Select the image of your choice—we chose the first one.
· Ensure that the Embed image file in site option is selected.
· Click Next.
5 In the Item Details dialog, enter the following information:
· Item Name: The nameof the item for sale. Wetyped ‘Clouds’—the titleof the photographdisplayed on our page 1.Try to make thisdescriptive as it willappear as the itemdescription on the invoiceproduced by the cart.
· Item ID: If you have aspecific product codereference, enter it here.We left ours blank.
· Currency: Choose thecurrency required fromthe drop-down list.
· Price: Type the price ofthe item.
· Click Next.
6 The Item Description can be used to add extra details about thesale item.
As we already have an image, we don’t need to add another.However, you might want to add a more detailed description of theitem.
Click Next.

Creating an E-Commerce Web SiteTutorials10
7 We want customers to be able tochoose between several different printsizes, so in the Item Options dialog:
· Select Add an options field.
· In the Name box, type ‘Size.’
· In the Prompt box, type ‘Size:’
· Select the Combo Box option.
· Click Add Option...
For information on the other options inthe Item Details and ItemOptions dialogs, see online Help.
8 In the Combo Box Option dialog:
· In the Name box, type ‘9x5inches.’
· In the Value box, type ‘9x5inches.’
· Click the Selected check box—to designate this as the defaultoption that is automatically selected when the page opens.
· Click Add Another.
9 Repeat step 8 to create a ‘12x8’ option, this time do not select theSelected check box.
10 Repeat step 9 to create a ‘24x16’option and then click OK.
Your Item Options dialog shouldnow list the three options youspecified, as illustrated left.
11 Click Next.
12 The Item Options dialog displaysagain, allowing you to add a secondoptions field. We don’t want to dothis so click Next.

Creating Business Web SitesCreating an E-Commerce Web Site
11
13 In the Item Details dialog:
· Select the Add Edit Box optionto let the customer define thequantity to be ordered.
· In the Shipping and Handlingsection, type the chargesassociated with the order.
· If left blank, the default profile willbe used.
· Click Next.
14 In the Extra CustomerInformation dialog, in theCustomer Address Informationdrop-down list, select Customerprompted for address.
Click Next.
15 In the Payment Pages dialog, leave the default settings and clickNext.
16 In the Form Layout dialog, leavethe default settings and click Finish.
17 Click and drag on your pageto insert the e-commerceform on your page, beneaththe imported image.
If necessary, you can movethe individual form objects,and edit their appearance, asyou would any other WebPlusobject.
18 Click on the PayPal logobutton and drag it up to thetop of the form, making aspace beneath it.

Creating an E-Commerce Web SiteTutorials12
We’re now going to insert another e-commerce object into the spacecreated—a View Shopping Cart button.
To insert a PayPal button
1 On the Web Objects toolbar, click the Insert anE-Commerce object button.
2 In the Add PayPal Object dialog:
· Select the email address you usedpreviously.
· Select the View Shopping CartLink option.
· Click Next.
3 In the Button Image dialog:
· Select the Use a standardimage option.
· Select the image you wantto use.
· Click Finish.
4 Click to insert your button atdefault size, then drag it into position on your form.
5 Preview your page in your Webbrowser. Check that you can:
· Select a Size from the drop-downlist.
· Edit the product Quantity.
· Add items to your shopping cart.
· View your shopping cart.

Creating Business Web SitesCreating an E-Commerce Web Site
13
If you’re happy with the way your first product page looks and functions,you can use it as a template for your other pages by simply copying andediting it.
We’ll do this next...
To copy and edit a Web page
1 On the Site tab, right-click page 1 and selectInsert Page....
2 In the Insert dialog, do the following:
· In the Page name box, type ‘2.’
· In the Master page drop-down list,select (none).
· Select the Copyobjects from pagecheck box and ensurethat 1 is selected in theadjacent drop-downlist.
· In the Placementsection, select theAfter option andensure that 1 isselected in the adjacentdrop-down list.
· Click OK.
A new page, 2, is added to the Site tab.
3 Open this page in the workspace. You’ll seethat it is an identical copy of 1, containingthe same image and e-commerce objects.
4 Right-click the image and select ReplacePicture (or click the Replace Pictureicon).

Tutorials14
5 In the Import Picture dialog,browse to locate the second imageyou want to sell on your Web site.Select the file and click Open.
Now we need to edit the e-commerce form to match this newitem.
6 Right-click the e-commerce formand select Edit E-CommerceForm.
7 In the Add PayPal Object dialog, click Next.
8 In the Button Image dialog, click Next.
9 In the Items Details dialog, checkthe details displayed and replace anythat do not apply to your new item.
(In our case, we only needed to typein the name the new image displayedon page 2.)
Click Next.
10 In the Item Options dialog, replace any of the options that havechanged for this new item. If the same options apply, as in our case,simply click Next to proceed.
11 Click Next (unless you want to add another option for this item).
12 In the Item Details dialog, edit the shipping and handling charges ifrequired. If no changes are required, click Next.
In steps 4 and 5 of this section, we used the WebPlus ‘Replace Picture’command, which simply replaces one image with another inside the same sizedframe.
For this to be successful, the new image must be the same size as the original.
In our example, we used Serif PhotoPlus to resize our images before importingthem into WebPlus.

Creating Business Web SitesCreating an E-Commerce Web Site
15
13 In the Extra CustomerInformation dialog, clickNext.
14 In the Payment Pagesdialog, click Finish.
15 WebPlus asks you if youwant to reformat theform, click No (if youchoose Yes, the PayPalbutton will be movedback to its original defaultposition in the lowerright corner of the form).
16 Open the Purchase page in the workspace. Right-click the secondimage thumbnail and choose Hyperlink.
17 In the Hyperlinks dialog:
· Select the A page in your site option.
· In the Page name drop-down list, select 2.
· In the Type drop-down list, select Document Frame, and thencheck that ifrm_1 is selected in the corresponding list.
· Click OK.
18 Preview thePurchase page inyour browser.
Click on thesecond thumbnailto display thecorresponding full-size image andpurchase optionson the right.
In our sample photography site, weonly need to change the name of eachitem as all other options (for example,print size and price) stay the same.
When you create your own e-commercesite, the extent of the changes required inthese dialogs will depend on the type ofitems you are listing for sale.
If your items are very different, you mayprefer to simply create each page fromscratch, rather than copying and editingyour first page as we have done here.

Creating an E-Commerce Web SiteTutorials16
Now that you have two pages in place, it’s easy to add the rest of yourproduct pages.
19 Simply repeat the previous steps to insert a new page for each imagethumbnail, replacing the image and editing the e-commerce form asrequired.
20 When you’ve added all of your pages, preview and test your e-commerce site in your Web browser.
Your finished Purchase page should look something like ours.
Congratulations, you’ve created your first e-commerce Web site! Wehope you’ve enjoyed the exercise and wish you every success in youre-commerce ventures.
If you also worked through the “Creating a Personal Web Site” and“Adding Dynamic Content to Your Site” tutorials, you should by nowbe feeling very comfortable with WebPlus tools and well-equipped tostart working on your own WebPlus creations—whether their purposeis personal or for profit!
Search Engine Optimization
To learn about how you can attractvisitors to your site (so that they canstart purchasing those products!), see the“Creating Business Web Sites: OptimizingYour Site for Search Engines” tutorial.