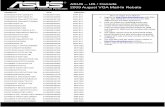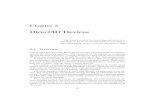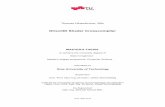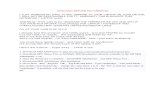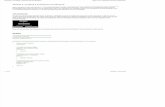+01-06 Front Mattersdlcdnet.asus.com/pub/ASUS/vga/ATI/e1496vga_software_ref.pdfwhile you play...
Transcript of +01-06 Front Mattersdlcdnet.asus.com/pub/ASUS/vga/ATI/e1496vga_software_ref.pdfwhile you play...

Graphics Card
Software Reference

ii
Copyright © 2003 ASUSTeK COMPUTER INC. All Rights Reserved.No part of this manual, including the products and software described in it, may bereproduced, transmitted, transcribed, stored in a retrieval system, or translated into anylanguage in any form or by any means, except documentation kept by the purchaser forbackup purposes, without the express written permission of ASUSTeK COMPUTER INC.(“ASUS”).
Product warranty or service will not be extended if: (1) the product is repaired, modified oraltered, unless such repair, modification of alteration is authorized in writing by ASUS; or (2)the serial number of the product is defaced or missing.
ASUS PROVIDES THIS MANUAL “AS IS” WITHOUT WARRANTY OF ANY KIND, EITHEREXPRESS OR IMPLIED, INCLUDING BUT NOT LIMITED TO THE IMPLIED WARRANTIESOR CONDITIONS OF MERCHANTABILITY OR FITNESS FOR A PARTICULAR PURPOSE.IN NO EVENT SHALL ASUS, ITS DIRECTORS, OFFICERS, EMPLOYEES OR AGENTS BELIABLE FOR ANY INDIRECT, SPECIAL, INCIDENTAL, OR CONSEQUENTIAL DAMAGES(INCLUDING DAMAGES FOR LOSS OF PROFITS, LOSS OF BUSINESS, LOSS OF USEOR DATA, INTERRUPTION OF BUSINESS AND THE LIKE), EVEN IF ASUS HAS BEENADVISED OF THE POSSIBILITY OF SUCH DAMAGES ARISING FROM ANY DEFECT ORERROR IN THIS MANUAL OR PRODUCT.
SPECIFICATIONS AND INFORMATION CONTAINED IN THIS MANUAL ARE FURNISHEDFOR INFORMATIONAL USE ONLY, AND ARE SUBJECT TO CHANGE AT ANY TIMEWITHOUT NOTICE, AND SHOULD NOT BE CONSTRUED AS A COMMITMENT BY ASUS.ASUS ASSUMES NO RESPONSIBILITY OR LIABILITY FOR ANY ERRORS ORINACCURACIES THAT MAY APPEAR IN THIS MANUAL, INCLUDING THE PRODUCTSAND SOFTWARE DESCRIBED IN IT.
Products and corporate names appearing in this manual are used only for identification orexplanation and to the owner’s benefit, without intent to infringe.
ASUS and the ASUS logo are registered trademarks of ASUSTeK COMPUTER INC.
Microsoft, Windows, Windows 98, windows 98SE, Windows ME, Windows 2000, WindowsNT and Windows XP are registered trademarks of Microsoft Corporation. Intel is a registeredtrademark of Intel Corporation. ATI is a registered trademark of ATI Technologies Inc. All othercompany and product names may be trademarks or registered trademarks of the respectiveowners with which they are associated.
E1496
Revised Edition V3
December 2003

iii
Contents
Notices ........................................................................................... iv
Safety information ........................................................................... v
About this guide .............................................................................. vi
1. ASUS Control Panel .............................................................. 11.1 NVIDIA® graphics card series ................................... 11.2 ATI® Radeon graphics card series ............................ 8
2. ASUS VideoSecurity ........................................................... 102.1 Limitations ............................................................... 102.2 Launching ASUS VideoSecurity ............................... 112.3 Features setup ........................................................ 13
3. ASUS GameFace ................................................................ 213.1 Launching ASUS GameFace .................................. 213.2 Setting Local playback mode .................................. 223.3 Setting Network playback mode ............................. 223.4 Tools ....................................................................... 233.5 Using GameFace .................................................... 283.6 Using the GameFace TV Tuner .............................. 29
4. ASUS Digital VCR ............................................................... 304.1 Launching ASUS Digital VCR ................................. 304.2 Using ASUS Digital VCR ........................................ 31
5. ASUS SmartDoctor ............................................................. 365.1 Functions ................................................................ 365.2 Launching ASUS SmartDoctor ............................... 365.3 Using ASUS SmartDoctor ....................................... 375.4 Advanced setup features ........................................ 40
6. Multi-monitor feature ........................................................... 446.1 ATI® Radeon graphics card series .......................... 446.2 NVIDIA® graphics card series ................................. 48

iv
Notices
Federal Communications Commission StatementThis device complies with Part 15 of the FCC Rules. Operation is subjectto the following two conditions:
• This device may not cause harmful interference, and
• This device must accept any interference received includinginterference that may cause undesired operation.
This equipment has been tested and found to comply with the limits for aClass B digital device, pursuant to Part 15 of the FCC Rules. These limitsare designed to provide reasonable protection against harmful interferencein a residential installation. This equipment generates, uses and canradiate radio frequency energy and, if not installed and used inaccordance with manufacturer’s instructions, may cause harmfulinterference to radio communications. However, there is no guarantee thatinterference will not occur in a particular installation. If this equipment doescause harmful interference to radio or television reception, which can bedetermined by turning the equipment off and on, the user is encouraged totry to correct the interference by one or more of the following measures:
• Reorient or relocate the receiving antenna.
• Increase the separation between the equipment and receiver.
• Connect the equipment to an outlet on a circuit different from that towhich the receiver is connected.
• Consult the dealer or an experienced radio/TV technician for help.
Canadian Department of Communication StatementThis digital apparatus does not exceed the Class B limits for radio noiseemissions from digital apparatus set out in the Radio InterferenceRegulations of the Canadian Department of Communications.
This class B digital apparatus complies with Canadian ICES-003.
The use of shielded cables for connection of the monitor to thegraphics card is required to assure compliance with FCC regulations.Changes or modifications to this unit not expressly approved by theparty responsible for compliance could void the user’s authority tooperate this equipment.

v
Safety informationElectrical safety• When adding or removing devices to or from the system, ensure that
the power cables for the devices are unplugged before the signalcables are connected. If possible, disconnect all power cables fromthe existing system before you add a device.
• Make sure that your power supply is set to the correct voltage in yourarea. If you are not sure about the voltage of the electrical outlet youare using, contact your local power company.
• If the power supply is broken, do not try to fix it by yourself. Contact aqualified service technician or your retailer.
Operation safety
• Before installing devices on your motherboard, carefully read all themanuals that came with the package.
• Before using the product, make sure all cables are correctlyconnected and the power cables are not damaged. If you detect anydamage, contact your dealer immediately.
• To avoid short circuits, keep paper clips, screws, and staples awayfrom connectors, slots, sockets and circuitry.
• Avoid dust, humidity, and temperature extremes. Do not place theproduct in any area where it may become wet.
• Place the product on a stable surface.
• If you encounter technical problems with the product, contact aqualified service technician or your retailer.
Macrovision Corporation Product NoticeThis product incorporates copyright protection technology that isprotected by method claims of certain U.S. patents and other intellectualproperty rights owned by Macrovision Corporation and other rightsowners. Use of this copyright protection technology must be authorizedby Macrovision Corporation, and is intended for home and other limitedviewing uses only unless otherwise authorized by MacrovisionCorporation. Reverse engineering or disassembly is prohibited.

vi
Conventions used in this guideTo make sure that you perform certain tasks properly, take note of thefollowing symbols used throughout this manual.
Where to find more informationRefer to the following sources for additional information and for productand software updates.
1. ASUS WebsitesThe ASUS websites worldwide provide updated information on ASUShardware and software products. The ASUS websites are listed in theASUS Contact Information on the inside front cover of this manual.
2. Optional DocumentationYour product package may include optional documentation, such aswarranty flyers, that may have been added by your dealer. Thesedocuments are not part of the standard package.
About this guide
WARNING: Information to prevent injury to yourself whentrying to complete a task.
CAUTION: Information to prevent damage to the componentswhen trying to complete a task.
IMPORTANT: Information that you MUST follow to complete atask.
NOTE: Tips and additional information to aid in completing atask.
TypographyBold Text Indicates a menu or an item to select.
<Key> enclosed in Indicates that you must press the enclosedthe less-than and key. Example: <Enter> indicates that you mustgreater-than sign press the Enter or Return key.

1
1. ASUS Control PanelThe ASUS Control Panel is a program that allows you to adjust certainfeatures on your computer environment like the desktop color, screenresolution and refresh rates.
1.1 NVIDIA® graphics card seriesAfter installing the display drivers, locate the ASUS Control Panel icon onthe Windows taskbar. The ASUS Control Panel contains a menu ofshortcuts for commonly used tasks and utilities.
To launch the ASUS Control Panel, click the ASUS Control Panel icon onthe Windows taskbar.
ASUS Control Panel icon
WindowsTaskbar
ASUS Control Panel icon

2
1.1.1 Setting screen resolution
The ASUS Control panel menu includes a list of shortcuts for easy screenresolution setting.
To change the screen resolution:
1. From the ASUS Control Panel menu, click one of the available screenresolutions.
2. When prompted, click OK toapply settings or Cancel toabort.
ASUS Control Panel icon
Screen resolutionsetting shortcut
The setting does not takeeffect if the progress barelapses.
Your computer screen may flicker while adjusting to the new setting.

3
1.1.2 Refresh Rate
This item changes the refresh rate of the current screen resolution. Arefresh rate is the number of times a display image is repainted or redrawnper second. The refresh rate is expressed in Hertz (Hz), for example, arefresh rate of 75Hz means the image is refreshed 75 times per second.
Make sure your monitor supports the refresh rate you choose.Selecting a refresh rate beyond your monitor’s specification maydamage it. Press ESC to restore your original settings.
To change the refresh rate:
1. From the ASUS control panel menu, click Refresh Rate and select asetting from the list.
2. When prompted, click OK toapply settings or Cancel toabort.
The setting does not takeeffect if the progress barelapses.

4
1.1.3 Windows Display Properties
This item runs the Windows Display Properties dialog box that allows youto:
• change the Windows theme
• enhance the Windows desktop
• select a screen saver
• adjust the monitor power settings
• change the Windows appearance
• adjust screen resolution
To launch the Windows Display Properties dialog box, click the WindowsDisplay Properties menu item from the ASUS Control Panel.
ASUS Control Panel icon

5
1.1.4 Advanced
This menu allows you to enable or disable the ASUS OSD (On-ScreenDisplay) feature, set the OSD hot keys and display the ASUS ControlPanel icon on the Windows taskbar.
To launch the Advanced options dialog box, click the Advanced... menuitem from the ASUS Control Panel.
ASUS Control Panel icon

6
OSD (On-Screen Display)
The On-Screen Display feature allows you to adjust the display settingswhile you play Direct3D or OpenGL 3D games.
To set the On-Screen Display parameters:
1. From the ASUS Display CardControl Panel (NVIDIA Series)dialog box, select theAdvanced tab.
2. Click the OSD tab to displayvarious parameters for theOn-Screen Display feature.
3. Click the Enable OSD checkbox.
4. If you want to define a new setof hot keys for On-ScreenDisplay, click the Hotkey textbox.
5. Select a hot key combination. For example: to define the hot keycombination Ctrl +Alt + D, having placed the cursor in the box,press <D>.
• The Hotkey text box is activated only when you enable OSD.
• The Ctrl and Alt keys are default hot keys to be combined with anykey, except for the following: Esc, Del, Pause or Break, Enter orReturn key, Tab, Spacebar, Print Screen, or Backspace key.
6. Click Apply to apply settings or click OK to save settings and exit.Click Cancel if you want to exit and discard changes.

7
Taskbar Utility
The Taskbar Utility allows you to conveniently access various features andpresets you have configured in the Display Properties directly from theWindows taskbar.
To set the Taskbar utility:
1. From the ASUS Display CardControl Panel (NVIDIA Series)dialog box, select theAdvanced tab.
2. Click the TaskBar Utility tab todisplay contents.
3. Click the check box to enable ordisable the display of the ASUSControl Panel icon in thetaskbar.
4. Click Apply to apply settings orclick OK to save settings andexit. Click Cancel if you want toexit and discard changes.
1.1.5 Information
The Information dialog box displays important data about your graphicscard. It includes links to the ASUS main web site and software downloadsite.
To check your graphics cardinformation:
1. From the ASUS Display CardControl Panel (NVIDIA Series)dialog box, select theInformation tab.
2. Click OK or Cancel to exit.

8
1.2 ATI® Radeon graphics card seriesAfter installing the display drivers, locate the ASUS Control Panel icon onthe Windows taskbar. The ASUS Control Panel is a menu of shortcuts forthe screen resolution and color settings.
To launch the ASUS Control Panel, click the ASUS Control Panel icon onthe Windows taskbar.
ASUS Control Panel icon
ASUS Control Panel icon
Windowstaskbar

9
Setting screen resolution
The ASUS Control Panel menu includes shortcuts for easy screenresolution setting.
To change the screen resolution:
1. From the ASUS Control Panel menu, click one of the available screenresolutions.
2. When the Change DisplaySettings dialog box appears,click the Refresh Rate list boxto select refresh rate.
3. Click Apply to effect yourselected display settings orCancel to abort.
4. When prompted, click Yes toapply settings or No to abort.
Your computer screen may flicker while adjusting to the new setting.
ASUS Control Panel icon
Screenresolutionsettingshortcut
Screen colorsettingshortcut
The setting does not takeeffect if the timer elapses.

10
2. ASUS VideoSecurityThe ASUS VideoSecurity is a powerful security utility that detects anychange in a specified surveillance region. Using video capture devices,video snapshots are captured automatically when there is a deviation inthe user-defined surveillance region. The utility can also execute a specificprogram or send a warning message to the user via email or phone.
2.1 LimitationsDifferences in hardware sensitivity can affect the consistency of the ASUSVideoSecurity utility in detecting a surveillance region.
Important notes
• Temperature changes can distort the captured image of someCharge-Coupled Device (CCD) cameras.
• A similar object surface and background can result in a false scan.
• A USB camera cannot capture fast moving objects clearly.
• ASUS VideoSecurity can only process the following pixel formats:UYVY, YUY2, and I420. Use a video capture device that supportsthese formats.
• Make sure to install the Windows Driver Model (WDM) capturedriver.
• If you want to use the email warning feature, make sure you havean Internet connection.
• If you want to use the phone call warning feature, make sure avoice modem and telephone line are available.

11
2.2 Launching ASUS VideoSecurityTo launch ASUS VideoSecurity:
Click the Start button then select All Programs -> ASUS -> ASUSVideoSecurity -> ASUS VideoSecurity to display the following menu.
Command buttons
Start/Stop - starts or stops the VideoSecurity watchdog detection.
Setup - launches the ASUS VideoSecurity setup window (wsetup.exe).Refer to section “2.3 Features setup” for more information.
Video Source - allows you to select a video source. Click the button andselect video source from the pop-up list.
Detect Region - allows you to define a surveillance region on the videowindow for detection. To detect a region, click this button then drag themouse to the part of the screen that you wish to set as a surveillanceregion.
Status
Setup
Start /Stop
DetectRegion Show
History
VideoSource
VideoSource
VideoDimension
VideoFormat
Detect region

12
Hide History - displays or hides the history panel, which contains a list ofinformation recorded when a motion is detected in the surveillance region.
A. Click the Explore button to search other recorded files in your harddisk.
B. Click the History folder list box to select other folders containingrecorded files.
C. Click the Delete All button to delete all recorded conditions in thecurrent folder.
D. Click the Image or video image to preview recorded image or video.
E. Click the Delete button to delete recorded condition.
A B C
D E

13
2.3 Features setupTo display the ASUS VideoSecurity setup window, click the Setup buttonfrom the ASUS VideoSecurity menu.
2.3.1 Main
To modify the Main setup options:
1. Click the Main tab from the setup dialog box.
2. Move the slider to adjust the Detecting sensibility parameter, whichsets the receptibility of ASUS VideoSecurity to environment changes.
1. Temperature and lighting may affect monitoring.
2. The quality of the video capture device is also very important insetting the sensibility.
3. For optimum performance, test different values to fine-tune thisparameter or click the Default button to set pre-assigned valuesbased on normal light and temperature conditions.

14
3. Move the slider to select detecting interval. The interval (frame/sec)or scan rate has four configuration options: 1 frame/sec, 2 frames/sec,3 frames/sec and 4 frames/sec.
1. Set to a higher scan rate for a more accurate detection.
2. The Default button sets the parameter to its recommended setting.
4. Click the Working directory button to set the working directory.
The default working directory is C:\VideoSec. Everytime you launchASUS VideoSecurity, a new folder is created here. The folder filenameindicates the current time and date the application was launched. Forexample, “2003.10.26_02.10.10” means that ASUS VideoSecurity waslaunched on October 26, 2003 at 2:10:10 AM.
Do not change the working directory name while ASUS VideoSecurityis running. Doing so will cause a runtime error!
5. Click the following check boxes for your desired settings:
• The Auto-run whenever Windows starts check box enables ordisables the autorun feature of ASUS VideoSecurity.
• The Enable alarm check box enables or disables the alarmfeature.
• The Delay detecting for XXX seconds check box enables ordisables the delay feature when a motion is detected. Key-in thedelay (in seconds) on the field when this item is enabled.
6. Select either Full Window or User Defined to set the detect region.
7. Set your desired Windows display style.
8. Click Apply to apply settings or click OK to save settings and exit.Click Cancel if you want to exit and discard changes. Click Help tolaunch the ASUS VideoSecurity on-line help.

15
2.3.2 Working Mode
To modify the working mode settings:
1. Click the Working Mode tab from the ASUS VideoSecurity setupdialog box.
2. Click one of the option buttons to set the detecting mode.
3. Click the Start tracing whenever a condition is detected check boxto enable the function. Set the other tracing options when available.
4. Click Apply to apply settings or click OK to save settings and exit.Click Cancel if you want to exit and discard changes. Click Help tolaunch the ASUS VideoSecurity on-line help.

16
2.3.3 Procedures
To modify the procedures setting:
1. Click the Procedures tab from the setup dialog box.
2. Click the Start recording when an unusual condition occurs checkbox to enable this feature. Set the recording duration (in seconds)when enabled.
3. Click the Send out an email as warning check box to enable ordisable this feature. When checked, it requires you to key-in the emailaddress of the recipient, edit the body of the email and set the SimpleMail Transfer Protocol (SMTP) parameters.
• Email Address - refers to the electronic mail address of the mainaddressee of the note when the VideoSecurity watchdog detects amotion in the surveillance region.
• CC - the recipient of a copy of the note sent to the main addressee.
• Body - allows you to key-in the content of the note to the mainaddressee. Press the Edit button to key-in your notes. Click OK tosave the note or Cancel to abort.

17
• SMTP Mail Server Setup - contains the parameters and protocolsnecessary to send your email.
Key-in the Outgoing Mail Server-SMTP server IP address ordomain name; for example, 168.187.2.22 or mail.company.com.
The My server requires authentication check box allows you touse this feature. When enabled, input your User ID and password.
The Remember my password check box saves an encryptedcopy of your user ID and password that appears as defaulteverytime you execute this setup.
Click OK to save the configuration or Cancel to abort.

18
4. Click the Making phone calls by modem check box to enable thishandling procedure. Set the following fields when enabled.
• Area code - the telephone area code of the location of the recipient
• Country code - the telephone country code of the recipient
• Number - the telephone number of the recipient
• Redial Attempts - the number of redials you want if the connectingline is busy
• Model setup - launches the ASUS Phone Dialer that allows you toconfigure your modem connection
• Record Now - this button launches the Windows sound recorder toenable you to record, edit, mix and save sound files in wave (.wav)format. The wave file created is sent to the recipient when awarning phone call is made
When recording wave files, make sure that the file format has 8kHz ofsample rate, 16bit sample size and 1 channel. The default .wav filename is “warning.wav”.
• Voice message - this field contains the location of the wave fileyou want to send when a warning phone call is made. Make surethat the wave file exists in the folder.
5. Click the Executing the specified program check box to enable thishandling procedure. When enabled, specify the program path andfilename to execute when a condition is detected.
6. Click Apply to apply settings or click OK to save settings and exit.Click Cancel if you want to exit and discard changes. Click Help tolaunch the ASUS VideoSecurity on-line help.

19
2.3.4 Device
To select a scan device or adjust color settings:
1. Click the Device tab from the ASUS VideoSecurity setup dialog box.
2. Click the Devices combo list box to select video capture device.
3. Click the Video Standard combo list box to set a video standard.
4. Move the slider of each respective parameter to adjust the brightness,saturation, contrast or color hue.
5. To restore the recommended values, click the Default button.
6. Click Apply to apply settings or click OK to save settings and exit.Click Cancel if you want to exit and discard changes. Click Help tolaunch the ASUS VideoSecurity on-line help.

20
2.3.5 Advanced
To configure the Hyper-Text Transfer Protocol (HTTP) server parameters:
1. Click the Advanced tab from the ASUS VideoSecurity setup page.
2. Click the Enable HTTP Server check box to enable or disable the useof the HTTP Server. When enabled, key-in your Internet Protocol (IP)address, Port and Connection timeout (in seconds.)
3. Click the Enabled server authentication check box to enable ordisable the server authentication feature. When enabled, key-in youraccount name and password.
4. Click Apply to apply settings or click OK to save settings and exit.Click Cancel if you want to exit and discard changes. Click Help tolaunch the ASUS VideoSecurity online help.

21
3. ASUS GameFaceASUS GameFace is a real-time audio/video communication feature thatenables point-to-point video conferencing functions and online gaming totake place at the same time.
3.1 Launching ASUS GameFace
Make sure to enable the On-Screen Display (OSD) feature beforeusing ASUS GameFace. See section “3.4 GameFace settings” fordetails.
To launch ASUS GameFace:
Click the Start button. SelectAll Programs->ASUS->ASUSGameFace->ASUS GameFace.
ASUS GameFaceautomatically detects theconnected audio/videoWDM capture device uponstart-up.

22
3.2 Setting Local playback mode
3.3 Setting Network playback modeThis section describes how you can connect , accept or terminate callsfrom a remote computer.
3.3.1 Connecting to a remote computer
To start Local playback mode:
From the GameFace menu, clickCall then select Local Play/Stop orclick the Play/Stop button on theGameFace dialog box.
To connect to a remote computer:
1. Key-in the computer name(Local Area Network) or IPAddress in the combo box.
2. Select Call from the menu thenclick New Call or click the Makea Call button.
GameFace prompts amessage if the remotecomputer accepts the call.
Play/Stop button
Make a Call button
End Call button

23
3.4 Tools
3.4.1 Options
To launch the GameFace options dialog box, click Tool then Option, orclick the Options button.
3.3.2 Accepting a call
To accept an incoming call:
1. Launch ASUS GameFace.
2. The application prompts amessage box on an incomingcall. Click Yes to accept the call.
3.3.3 Terminating a call
To terminate a call:
From the GameFace menu, clickCall then End Call or click the EndCall button on the GameFacedialog box.
TransparencyThis item adjusts the opacity of theGameFace On-Screen Displaymenu. The GameFace OSD menucan be totally opaque or totallytransparent with many intermediategradations.
To adjust the transparency:
1. Move the slider to adjust thetransparency.
2. Click OK to apply settings orCancel to abort.

24
PositionTo set the GameFace on-screen position:
1. Click on the combo list box and select from the list.
2. Key-in the X and Y screen coordinates. The values vary depending onyour monitor resolution settings.
3. Click OK to apply settings or Cancel to abort.
On-Screen DisplayTo set On-Screen Display options:
1. Click the On-Screen Display check box to enable or disable OSDfeature.
2. If you want to define a new set of hot keys for On-Screen Display, clickthe Hotkey text box.
3. Press the hot key combination of your choice. For example, to definethe hot key combination Ctrl +Alt + D, place the cursor in the box thenpress the <Ctrl>, <Alt> and <D> keys simultaneously.
4. Click OK to apply the settings or Cancel to abort.
• The Hotkey text box is activated only when the Enable OSD checkbox is checked.
• The following are not usable as hotkeys: Esc, Del, Pause orBreak, Enter or Return key, Tab, Spacebar, Print Screen, orBackspace key. Press any other key to complete the combination.
3.4.2 Encoder
This item allows you to launch the video-conferencing CODEC used byASUS GameFace. The item allows you to set the frame size, frame rate,data rate and quality.
To launch the CODEC properties dialog box:
1. From the GameFace menu, click Tool then Encoder.
2. After making changes, click Apply or OK to apply settings or Cancel toabort.

25
Setting the GameFace TV TunerTo set the Video tuner device:
1. Click the Video combo list boxand select your current videodevice.
2. Click the Device Input combo listbox and select TV Tuner.
3. Click the check box to enable ordisable the video tuner utility.
4. Click Video Size option buttonsfor desired video size.
5. Click OK to apply settings orCancel to abort.
3.4.4 TV Tuner
To launch the GameFace TV Tunerdialog box:
1. From the GameFace menu,click Tool then TV Tuner.
2. The GameFace Options dialogbox displays the Video taboptions.
3.4.3 Info
This displays the GameFace hostname and host IP address.
To launch the Info dialog box:
1. From the GameFace menu, click Tool then Info.
2. Click OK to exit.

26
Using the GameFace TV TunerTo watch TV using the GameFace video tuner:
1. From the GameFace menu, click Call then select Local Play/Stop orclick the Play/Stop button on the GameFace dialog box.
2. Press the GameFace TV Tuner hotkeys (Default: Ctrl + T) to launchthe TV Tuner control pad.
3. From the TV Channel Setting tab, click the Number button thenSubmit to change channels or click Return to change channel.
Advanced SettingThe Advanced Settings tab displays information about your TV Tuner card.To display advanced settings:
1. From the GameFace TV Tuner dialog box, select the AdvancedSetting tab.
2. Click OK or Cancel to exit.

27
Setting the Address BookTo change the GameFace address book settings:
1. From the GameFace menu, clickTool then Address Book. Adialog box appears.
2. Click New to add a new nameand IP address or Host name onthe list.
3. Click Delete if you want toremove a name from the list.
4. Click Save/Exit to save new entries and exit.
5. Click Cancel if you want to exit without saving data.
3.4.5 Address Book
To launch the GameFace Address book:
From the GameFace menu, click Toolthen Address Book.
Using the Address BookTo use the GameFace addressbook:
1. Make sure that the IP Addresscombo list box is empty.
2. Select Call from the menu thenclick New Call or click the Makea Call button.
3. GameFace prompts a dialogbox.
4. Select a name from the list thenclick Connect.

28
To use ASUS GameFace:
1. Launch your game.
2. After entering full-screen mode, press the defined hot key(default is Ctrl+Alt+V) to activate GameFace.
3. Press the On-Screen Display hot key to show the OSD menu.
4. Use the arrow keys to select the GameFace application page and toadjust the Transparency, Position X coordinate, Position Y coordinate,or OSD size.
3.5 Using GameFace

29
3.6 Using the GameFace TV Tuner
To use the ASUS GameFace TV tuner:
1. Launch your game.
2. After entering full-screen mode, press the defined hot keys (default isCtrl+Alt+V) to activate GameFace.
3. Press the On-Screen Display hot keys to show the OSD menu.
4. Press the GameFace TV Tuner hot keys (default is Ctrl+T) to displayTV Tuner monitor.
5. Use the arrow keys to adjust the Transparency, Position X coordinate,Position Y coordinate, or OSD size.

30
4. ASUS Digital VCRWith ASUS Digital VCR, you can watch and record TV programs from yourTV tuner and enjoy all kinds of media such as digital camcorders, VCRs,and PC camera. Other features include “Channel Surfing,” which allowsyou to watch a snapshot of 16 channels at one time while refreshing itselfcontinually.
4.1 Launching ASUS Digital VCRTo launch ASUS Digital VCR, click the Start button.Select All Programs-> ASUS->ASUS Digital VCR->ASUS Digital VCR.The following menu appears.
To switch the application skin, right-click anywhere on the application skinand select your desired skin from the pop-up menu. The application skinimage changes but retains all the function of the ASUS Digital VCR, as inthe example below.

31
4.2 Using ASUS Digital VCRThere are two ways to access the ASUS Digital VCR functions. You canuse the ASUS Digital VCR panel or right-click on the VCR screen todisplay the available functions.
Use mouse to resizethe window

32
4.2.2 Setting your video source
To set your video source:
1. From the ASUS Digital VCRmenu, click the Setup button.
2. Select the Video Source tabfrom the ASUS Digital VCRSetup dialog box.
3. Click the Video Standardcombo list box to select a videostandard for your area orterritory.
4. Move the slider of eachrespective item to adjust the brightness, saturation, contrast, and huefor video tuning.
5. To restore the default values, click the Reset to Default button.
6. Click OK button to save and apply settings or Cancel to discardchanges.
4.2.1 ASUS Digital VCR panel
The following labels the various buttons on the Digital VCR panel:
Speed up
Slow down
BackwardMinimize
About
SAP
Recall
Forward
Change skinAuto scan
Volume controlStatus display
Time-shifting
SetupPower
Video sourceSnapshot
Mute
WallpaperAuto recording agent Full-screen
Channel surfing
Always on topToggle window size
HelpSlider

33
4.2.3 Capture
The Capture tab allows you to configure the video capture settings. Selectone from the default values that matches your frequently used settings.
To set the Capture parameters:
1. From the ASUS Digital VCRmenu, click the Setup button.
2. Select the Capture tab from theASUS Digital VCR Setup dialogbox.
3. Click the Record Profilescombo list box to select recordprofile format.
4. Click combo list boxes underVideo Capture group to setVideo Format, Image Size andFrame Rate.
5. Click check boxes under Options to enable or disable availablecapture options.
6. Click OK button to save and apply settings or Cancel to discardchanges.
4.2.4 Timeshifting feature
This innovative feature lets you record incoming video feeds through abuffer. For example, if you are watching your favorite TV show on yourcomputer and you have to leave but you do not want to miss the rest of theshow, record it with TimeShifting feature. When you come back, you do nothave to wait for the recording to finish to watch the recorded TV show(unlike traditional recorders). Click Play and playback will startimmediately while Digital VCR is still recording in the background.

34
4.2.5 TV Tuner
To set your TV Tuner options:
1. From the ASUS Digital VCRmenu, click the Setup button.
2. Select the TV Tuner tab fromthe ASUS Digital VCR Setupdialog box.
3. Click one of the option buttonsto select a TV receiver source.
4. To set your Signal Format,click the combo list box andselect your country videoformat.
5. Click on the check boxes to assign channels.
6. If you want to fine tune your channel signal, click the FrequencyTuning button.
7. Click OK button to save and apply settings or Cancel to discardchanges.
To set the TimeShifting feature parameters:
1. From the ASUS Digital VCRmenu, click the Setup button.
2. Select the Timeshift tab fromthe ASUS Digital VCR Setupdialog box.
3. Click the check box to enableor disable playback options.
4. Click the OK button to saveand apply settings or Cancel todiscard changes.

35
4.2.6 Devices
The Devices tab allows you to set up your video and audio device. Makesure to install the WDM driver from the support CD to run this feature.
To setup your video and audio device:
1. From the ASUS Digital VCRmenu, click the Setup button.
2. Select the Devices tab from theASUS Digital VCR Setup dialogbox.
3. Click the combo list box to setyour video device or audiodevice.
4. Click OK button to save andapply settings or Cancel todiscard changes.
If you want to preview a snapshot of the available channels, click theChannel Surfing button on the ASUS Digital VCR menu. The ChannelSurfing feature simultaneously displays a snapshot of 16 availablechannels for preview.

36
5. ASUS SmartDoctorASUS SmartDoctor is designed to monitor the temperature, voltage andfan condition of your graphics card. This utility also smartly cools downyour Graphics Processing Unit (GPU) temperature and allows you toadjust the graphics card clock settings.
5.1 Functions
• Monitors graphic chip temperature, fan speed and voltage
• Notifies user about irregular hardware events, such as temperatureoverheat, fan malfunction and out-of-safe-range voltage
• Smartly cools down the graphic chip when its temperature is over thelimit
• Automatically adjusts the fan speed according to the GPU temperature
• Allows adjustment of monitor values to fit the system requirement
• Allows manual adjustment of GPU core and memory clock
5.2 Launching ASUS SmartDoctorThe ASUS SmartDoctor utility is a memory resident program that islaunched everytime you start Windows and remain in the computermemory to check the graphics card status. To access the ASUSSmartDoctor menu and its functions, double-click on the SmartDoctoricon found on the Windows taskbar.
Voltage status tab
Temperaturestatus tab
Fan speed tab
GPU clock sliderMemory clock slider
Default Set/Test
Setup
VGA status

37
• The AGP bus VDDQ voltage and AGP bus 3.3 voltage should besupplied steadily by your motherboard. Otherwise, your system willcrash.
• The FB VDDQ voltage item is grayed or disabled if your graphicscard does not support voltage monitoring for this item.
5.3 Using ASUS SmartDoctorThe utility provides an easy-to-use menu to access its features.
5.3.1 Voltage status
Click the Voltage status tab to display the voltage status of your graphicscard.
5.3.2 Temperature status
Click the Temperature status tab to display the GPU and RAMtemperature status of your graphics card.
If your graphics card does not support RAM temperature monitoring,the item is grayed or disabled.

38
5.3.3 Fan speed status
Click the Fan speed tab to display the current fan speed of your graphicscard.
5.3.4 Engine and memory clock settings
You can manually adjust the graphics card engine (GPU) and memoryclock to enhance your graphics card performance.
To adjust the engine and memory clock:
1. Move the Engine clock slider to adjust the engine clock.
2. Move the Memory clock slider to adjust the memory clock.
3. SmartDoctor prompts a warning message. Click OK.
Engine clock sliderMemory clock slider

39
5. If the engine or memory clock test fails, click Default to revert todefault values.
4. Click Set/Test button to test the graphics on-screen memory with thecore engine and memory clocks you set. The following screen appearswhile testing.

40
5.4 Advanced setup featuresTo launch the SmartDoctor Settings dialog box, click the Setup button onthe SmartDoctor menu.
5.4.1 Settings
To change the settings, click the Settings tab from the SmartDoctorSettings dialog box.
Monitor SettingsTo change monitor settings:
1. Click the combo list box to set Monitoring poll time interval.
2. Click the check box to enable or disable any of the monitor settingfeatures.
3. Click Apply or OK to save settings.
ASUS HyperDriveTo activate HyperDrive:
1. Click the Enable HyperDrive check box to enable or disable theHyperDrive feature.
2. Click the Option buttons to select the HyperDrive Mode.
Make sure to install the ASUS Enhanced driver when using theHyperDrive 3D mode.

41
HyperDrive Modes
1. 3D Game mode - In 3D Game mode, ASUS SmartDoctorautomatically sets the GPU clock to its highest possible value whenplaying 3D games for better 3D performance. It reverts to its normalGPU core clock after playing 3D games.
2. CPU Load mode - When set to this mode, ASUS SmartDoctordynamically adjusts the GPU core clock depending on the CentralProcessing Unit (CPU) work load. ASUS SmartDoctor increases theGPU core clock when the CPU is busy and decreases it when yourCPU is idle.
3. GPU Temperature mode - In Temperature mode, ASUS SmartDoctorsmartly adjusts the GPU clock according to its temperature. If the GPUtemperature increases, ASUS SmartDoctor automatically decreasesthe GPU core clock, and vice versa.

42
5.4.2 Monitor
To change voltage, temperature and fan monitor settings:
1. Click the Monitor tab from the SmartDoctor Settings dialog box.
Voltage Alarm Settings• Click the check box to enable or disable the alarm for AGPVDDQ,
VCC, FBVDDQ or VCORE voltages.
• Move the slider to adjust the Voltage Error Bound percentage.
Temperature Alarm Settings• Click the check box to enable or disable the alarm for the GPU and
Video RAM temperature.
• Move the slider to adjust the temperature.
Fan Alarm Settings• Click the check box to enable or disable the Fan speed alarm.
• Move the slider to adjust the fan speed.
Click the Default button to load optimum values for stableperformance.
2. Click Apply to apply settings or click OK to save settings and exit.Click Cancel if you want to exit and discard changes.

43
5.4.3 Fan Control
To change the fan control settings:
1. Click the Fan Control tab from the SmartDoctor Settings dialog box.
2. Click the option buttons to select fan control feature. The fancontrol has two features: Manual mode and Temperature mode.
Manual mode - You can manually change the fan speed byadjusting the slider of each temperature mode.
Temperature mode - SmartDoctor will automatically adjust the fanspeed according to the GPU temperature. For example, if the GPUtemperature rises over 60 degrees Celsius, SmartDoctor will raisethe fan speed to the fastest level to cool the GPU.
3. Move the slider to adjust the temperature for fan speeds.
The Fan Control tab is not displayed if your graphics card does notsupport the Fan Speed Control feature.
4. Click Apply to apply settings or click OK to save settings and exit.Click Cancel if you want to exit and discard changes.

44
6. Multi-monitor feature
6.1 ATI® Radeon graphics card seriesASUS Radeon graphics cards include a multi-monitor feature through theATI® HYDRAVISION™ multiple monitor management software. The ATI®
HYDRAVISION™ feature allows you to manage the display of multiplewindows or applications across two or more monitors.
6.1.1 Setting secondary display devices
To set secondary display devices:
1. Boot your computer.
2. Click the Start button thenselect Control Panel.
3. Double-click the Display iconon the Control Panel. Select theSettings tab.
4. Click the Advanced button todisplay the Properties dialogbox.
5. Select the Displays tab.
6. Click the enable/disable button of the display device youwant to use.
7. Click Apply to apply settings orclick OK to save settings andexit. Click Cancel if you want toexit and discard changes. ClickHelp to launch the online help.

45
6.1.2 Changing display scheme and hotkey
To change the display scheme and hotkey:
1. Boot your computer.
2. Click the Start button then select Control Panel.3. Double-click the Display icon in the Control Panel. Select the Settings
tab.
4. Click the Advanced button todisplay the properties dialogbox.
5. Select the Displays tab.
6. To change the Scheme, clickthe combo list box and selectfrom the list.
7. To set hot key, click the Hotkeytext field and press any key youwant as display hot key.
8. Click Apply to apply settings orclick OK to save settings andexit. Click Cancel if you want toexit and discard changes. ClickHelp to launch the online help.
6.1.3 Monitor properties
To modify the monitor properties:
1. Boot your computer.
2. Click the Start button thenselect Control Panel.
3. Double-click the Display icon inthe Control Panel. Select theSettings tab.
4. Click the Advanced button todisplay the Properties dialogbox.
5. Click the button of the DisplayDevice you want to modify. Forexample, .

46
Attributes
To modify the monitor attributes:
1. From the Monitor Propertiesdialog box, click the Attributestab.
• To use the Display DataChannel (DDC) information,make sure that the UseDDC information button ischecked.
• To change the MaximumResolution and MaximumRefresh frequencymanually, uncheck the UseDDC information button.
• To change the MaximumResolution, click the combolist box and select desiredresolution from the list.
• To change the MaximumRefresh frequency, click thecombo list box and selectdesired frequency from thelist.
2. Click Apply to apply settings orclick OK to save settings andexit. Click Cancel if you want toexit and discard changes. ClickHelp to launch the online help.

47
Adjustments
To adjust the screen position andscreen size :
1. From the Monitor Propertiesdialog box, click theAdjustments tab.
2. Click the arrow button to adjustthe screen position.
3. Click the plus (+) or minus (-)button to adjust the screen size.
4. Click OK or Apply to save thechanges.
Advanced
To adjust synchronization:
1. From the Monitor Propertiesdialog box, click the Advancedtab.
2. Click the Horizontal, Verticalor Composite buttons to adjustthe synchronization. Themonitor may flicker whenadjusting the synchronization.
3. Click Apply to apply settings orclick OK to save settings andexit. Click Cancel if you want toexit and discard changes. ClickHelp to launch the online help.

48
6.2 NVIDIA® graphics card seriesThe NVIDIA® nView™ feature allows you to manage the display of multiplewindows or applications across two or more monitors.
To change the nView™ settings:
1. Boot your computer.
2. Click the Start button thenselect Control Panel.
3. Double-click the Display iconon the Control Panel. Select theSettings tab.
4. Click the Advanced button todisplay the properties dialogbox.
5. Select the tab of your graphicscard model name. For example:GeForce FX5600XT
6. Click nView Display Modefrom the side tabmenu.

49
7. Click the nView Modes combolist box to select nView mode.
8. Click the Display pair combolist box and select your displaytype setup.

50
9. Click the labeled monitors orclick the Display combo list boxto select the primary displaydevice.
10. Make sure that the Make thisthe primary display box ischecked.
11. Click Apply to apply settings orclick OK to save settings andexit. Click Cancel if you want toexit and discard changes.