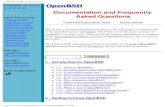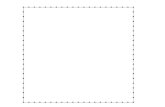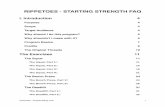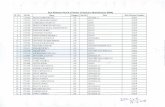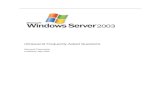BC Digital Health Demo Days | Keynote By Daniel Schwartz, QxMD
◦ Program Overview ◦ Online demo ◦ Teacher/parent FAQ ◦ AC and BC standards information ◦...
-
Upload
trevor-jacob-daniel -
Category
Documents
-
view
216 -
download
1
Transcript of ◦ Program Overview ◦ Online demo ◦ Teacher/parent FAQ ◦ AC and BC standards information ◦...
www.fitnessgram.net◦ Program Overview◦ Online demo◦ Teacher/parent FAQ◦ AC and BC standards information◦ Technical documents
System requirements Technical support tiers Data management
HK can set-up conference calls/webinars:◦ Pricing◦ Technical questions
Congratulations!
What will IT provide for teacher/class/student relationships?◦ Import or manual entry of class and student info?
Has the program been installed and working as expected?◦ Avoid working in a ‘live’ database◦ Use the Physical Best training site
What are the goals/objectives for using FG in the district?
Questions to Ask
There are web browser requirements for all users of Fitnessgram 9. Please make sure your training site meets these requirements:
Internet Explorer 7 or 8 Firefox 3 Fitnessgram 9 does not support Safari or Google
Chrome Remember, you can access FG 9 anywhere
there is an Internet connection. We recommend that you have a secure, stable, and fast connection.
Web Browser Requirements
Logins, classes, student rosters, connectivity:◦ local school or district IT
HK technical support for how-to questions:◦ How do I create classes or enter students◦ How do I create a FG test event◦ How do I enter scores◦ How do I run reports
Help files within the program Technical documents on FG web site:
◦ www.fitnessgram.net
Who to Contact/Technical Support Infomation
All users will need a user name and password. This information will be provided by IT staff or the PE district supervisor.
Login information defined as User Name and Password. Teachers need both for FG 9.
What if the login does not work? Try again making sure the correct selections on the
login page are made. Getting your participants into the program will take the
longest time. Have them try their logins several times before starting the training.
What is the Login to FG 9?
http://www.fgontheweb.com/demodistrict
Login selects:◦State: Texas◦District: FG Demonstration District◦School—select one: Physical Best School A Physical Best School B Physical Best School Practice—use to
understand FG 9 BEFORE training
Physical Best Training Site
As default district administrator, a PB instructor login for training is always:◦ Username: PBadmin6433◦ Password: PB!admin!
Teacher logins are:◦ School A—Teachers 101 – 150◦ School B—Teachers 151 – 200◦ Practice School—Teachers 201 – 250
All teacher logins (case sensitive):◦ User Name: TuserXXX (e.g., Teacher101 is Tuser101)◦ Password: PwdXXX (e.g., Teacher 101is Tpwd101)
Physical Best Logins
Step 1—Log into FG 9
At the FG 9 login screen, do the following:1. Select your
state2. Select your
district3. Select your
school4. Enter your User
Name and Password
5. Click the Log In Now button
Add PB site here?
Step 2: Home page/Main screen
This is the main screen of FG 9. 1. Your name
should be at top left with your school and security level. Most of will have ‘Teacher’ as your security level.
2. Click on the My Classes icon at top left.The light green area will display
messages.
My Classes
Step 3: My ClassesIf classes and students are imported by IT:
In My Classes, you should see all your classes and student rosters. If IT maintain this information, teachers will not be able to add/edit/delete class names or students.
If IT does NOT import classes, then teachers will have to manually create them. Use the ADD buttons to do so.
Step 4: Creating the FG Test Event
1. Click on the Fitnessgram icon on the left.
2. Make sure you select the right class at top of screen.
3. Click the Create button (in green).
4. A form will appear.
Fitnessgram icon
Step 4: Creating the FG Test Event Follow the THREE steps on
the form:
Step 1: Use the naming convention if indicated by your PE supervisor. Enter a date for the test event.
Step 2: Select your test items.
Step 3: Make your selections here regarding printing body comp information or printing the student/parent reports in Spanish instead of English for this class.
Click the Save button when completed.
Step 5: Enter FG Scores1. Once you have
created the test event, click on the FG icon again.
2. Select the checkbox of the test event you just created.
3. Click on the Scores button to enter student results.
Step 5: Enter FG ScoresUsing your TAB or ARROW keys on your keyboard, you can enter scores across the grid for a student or down to enter scores for a specific test item.
Because Internet connectivity can always be an issue, remember, to use the SAVE button and save often.
The FG 9 app for entering scores into FG 9 is now available:◦ iPad/iPhone = Itunes store◦ Android smartphone = Android market
Cost is $4.99 App is only for entering scores
◦ You must first create all Fitnessgram test events for your classes.
◦ App is only for entering scores; it is not the FG 9 program.
Use of FG 9 App to Enter Scores
Step 6: ReportsClick on the Reports icon on the left.
1. Details and Stats offer a variety of reports for students, parents, and teachers. Samples are provided.
2. Data Overviews contains the new data aggregated reports. Samples are also provided.
Detail ReportsDetails and Stats
1. These reports provide information regarding individual student performance.
2. Report Wizard guides you through the process.
3. Begin by selecting the scope of your report.
Detail ReportsDetails and Stats
1. Select desired teacher or teachers from the list.
2. If logged in as teacher will only see your name.
Detail ReportsDetails and Stats
1. Select desired report from list of over 20 reports.
2. You may click on any of the links to see a sample to a report.
Detail ReportsDetails and Stats
1. Indicate if report should print in Spanish.
2. Indicate what type of paper you will be using.
3. If emailing these reports, you should select blank paper.
Detail ReportsDetails and Stats
1. Enter date range to be included in the report.
2. To print two test dates on the report, date range must include both test dates.
Detail ReportsDetails and Stats
1. Indicate your printing option.
2. Press the Generate Report button.
Data Overview ReportsData Overview
1. These reports provide information about groups of students.
2. You may look at data in many ways:
By class, school, district
By grade or range of grades
By test component3. There is an
Achievement of Standards report.
4. An administrator can report percentage of students tested.