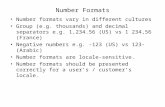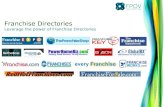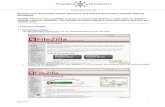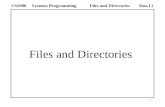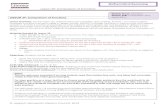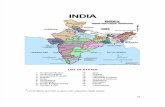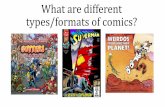· Web viewThe directories listed on the left side of the screen contain different types &...
Click here to load reader
Transcript of · Web viewThe directories listed on the left side of the screen contain different types &...

4HOnline HelpSheetUsing and Creating ReportsTop two reminders:
1. Printing labels (from any report format) will only work correctly if you remember to change Page Scaling to “none” on the printer setup dialog box.
2. If you change filters/groups/sorts, you have to SAVE before you go on to a preview/grid screen.
Understanding & navigating the reports screenThe directories listed on the left side of the screen contain different types & formats for reports, with different user options for each.
Standard & Shared directories contain reports that were created by an admin, and the options on those are not directly editable. You can only edit options on reports that you “own”… Memorized & Custom.
Standard report formats contain multiple lines sometimes, and are designed by 4hOnline. Unless you “Memorize” them, you cannot change the filter or sort—all you can do is preview/print. Many of these are not editable at all, even if you memorize them. They’re the most useful when just used as they are intended—run them as they are.
The most common standard reports that you will use will be these:
(Club) Club-Directory, (ES237) ES237 (All Reports), (Member) Authorization and Health Forms.
If you do try memorizing one, the memorized report will be listed in the “Memorized” folder (hmmm… that seems logical).
See the helpful reminders at left. If you share with leaders, they will automatically ONLY get the report populated with their own club members.
Once you memorize the report, you will have standard filter options available to apply to the report.
9/19/2013

4HOnline HelpSheet
Memorized report formats are exactly the same as their original “Standard” report format, with the exception that you MAY be able to edit the standard filters. They magically appear in a folder that’s named the same as their original location in the Standard reports.
How to use them:
Run Report: brings up Page View, using exactly the same filters as you used last time. Edit Report: brings up the Standard filters report options to change and SAVE before printing. Delete Report: This does NOT move the report format to the Trash. It deletes the format. Permanently. But
you can always resurrect it by going to the original and re-memorizing!
Shared report formats are one-line report formats, created at the state level (me). Unless you “Memorize” them, you cannot change the filter or sort—all you can do is preview/print. (See list on next page).
How to use them: Choose one that looks like it’d be useful to you, and “Run Report”. Look at the preview and see if you want to use that format, but want to be able to filter/group/sort. Basically, all you’re concerned about is whether the fields (information) in the report is what you want. The actual list of people and sort order can be changed when you memorize the report. The reports are (supposedly) named descriptively, and include some “help” in the Description. As new report formats are requested & created, you’ll see them appear in the list.
Run Report: brings up Page View, using exactly the same filters that I set (minimal). Many times you will be able to figure out the filters by the name or description of the shared report.
o Member List formats: typically the filter is set for Youth-Active.o Leader lists: filters set for leaders as designated in report title.o Projects & Activities: also typically filtered Youth-Active.o Program Fees: this one is set correctly for “program fee youth”—Youth, Active, gr. 4-12.o Livestock ID reports: the description for these will list information that is contained in a field that
has a seemingly non-connected field name. For example, for weighed-in swine, the field named “Addl Text 03” was used (and labeled on screen) for the tag color.
Memorize Report: Allows you to make a copy of selected report format. This time the memorized report will show up in the “Custom” report folder, though.
9/19/2013

4HOnline HelpSheet
Custom report formats start out exactly the same as their original “Shared” report format, with the exception that you can edit all filters, grouping, sorting—and you can add/delete/change order on included fields. When you memorize a Shared report, it will appear in Custom reports, but you have to create your own folders if you wish to organize your report formats that way.
Custom Report Options
Run Report: brings up Page View, using exactly the same filters as you used last time.
Edit Report: brings up all report options (Fields, Filters, Group/Sort, Grid View) to use before printing/exporting.
Copy Report: makes a copy of the selected report in the Custom directory.
o Use this only when you want to make a separate report for every club/group/project instead of just editing (changing filters) each time you run it. So you’d have “Email List – Super Sunshiners”, “Email List – Beef Project”, etc. This may or may not be a good use of time.
9/19/2013

4HOnline HelpSheetFile Options
Create Report: you can build a new report format “from scratch”, choosing fields, filters, grouping/sorting. Delete Report: sometimes you find you need to get rid of duplicate formats—highlight & choose Delete. Create Folder: just like any directory, you can create folders to help you organize your report formats. Once
the folders are created, you can click and drag listed report formats into the appropriate folder. Rename Folder: again, the same as any other directory, you can rename folders you create if you discover
that the name is not meaningful, doesn’t alphabetize well, whatever. Delete Folder: you cannot delete a folder while it still contains report formats. That’s a good thing. You’ll be
asked to remove all reports from the folder before deleting—click and drag them to a new “home”.
Right-click Drop-down menu options:
In addition to the menu on the right side of the Reports screen, there is also a menu that appears if you highlight and right-click on any report. Here is an explanation of the functionality of those choices.
Run – Same as the Run Report option on the menu Edit – Same as the Edit Report option on the menu Copy – Same as the Copy Report option on the menu Rename – Makes the title of the report into an
editable box, allowing you to rename the report without opening to edit.
Delete – Same as the Delete Report option on the menu Share with Clubs – Make this report format available to club leaders to use Family Labels – Shortcut to print family labels for
the people who would be listed on the report. Same as Edit Report/Family Correspondence.
Member Labels – Shortcut to print member labels for the people who would be listed on the report. Same as Edit Report/Member Correspondence.
Export to Excel – If this is a report with grouping (subsummaries), the Excel file will have all headings and groupings. If not, it’s a standard
“grid view”. So it’s either the same as Edit Report/View Report/Export to Excel, or Edit Report/Grid View/Export to Excel. Depends on whether there are groupings.
Export to PDF – Opens the formatted report directly in PDF. Same as Run Report/Save as PDF.
Start … in Queue – Useful for long, time-consuming reports. Starts the job in “the background”, allows you to immediately go back to working in the program. You will receive a message and email when the job is complete.
Creating a new report
If you need a new report format, you can create one using the “Custom Enrollment” option in Reports. Before you begin, ask two questions:
What fields do you want on your report?
This is really the only thing you’re “creating”. All filters (beef project members, for example) and sorts (alphabetically by club, for example) can be applied to any report format. So the ONLY reason to create a new report format is because none of the existing report formats contain the fields that you want. If one
9/19/2013

4HOnline HelpSheetof the existing custom enrollment report formats is CLOSE to the format that you want, it’ll be faster to COPY that report, rename it and edit it by adding/deleting fields, changing field order, etc.
If the report format is one that you think would be useful for others, email me and I’ll create it and share it statewide.
How do you want your information sorted and/or grouped?
You can only sort or group by fields that are included on the report, so be sure to include those. Later, you’ll see an option to “hide” the fields that are your group headers.
Create the report and add fieldsClick on the Report icon, then on “Custom”, and finally the “Create Report” button on the right.
Choose the “Reports” link across the top.
1. Name your report something logical and descriptive. Remember that it’s going to show up in the Custom Enrollment list alphabetically, so think about how that might affect the name.
2. Add text to the Description field that would help you (or others) know something about the purpose of the list or how to use it.
3. Locate the fields that you wish to include in your report. a. Remember that this is going to be a “one-line” report, so if you pick 35 fields, you’re going to have
35 columns. The only way that will be even remotely useful is to export it from Page View to Excel.b. Three tabs on the left side that contain all the fields for enrollment: Profile, Additional, and
Participation. Profile contains the Enrollment, Family, and Member tables. Additional contains only Iowa-defined additional fields. Participation contains the Activity, Award, Club, Group, and Project tables. (See the “4HOnline Tables & Fields” Excel document for a list of all fields in each table.)
c. Move selected fields to the right list by using the “>>” button. You can CTL-click highlight more than one field from the list and move them all at once.
d. Rearrange the order of the fields by highlighting them in the right-side list and then using the “Move up” and “Move down” buttons.
9/19/2013

4HOnline HelpSheete. When you’re satisfied with the fields and their order, CLICK THE SAVE BUTTON. All changes made
on this screen are temporary until saved.
Select the Standard Filters link.
1. REMEMBER that filters can be set differently each time you run (print) the report, so you only need to set the filters that you believe will be used EACH TIME the report is printed. Typically, that includes checking the “Youth” and “Active” boxes.
2. When you edit the report, you can set many common filters using the Standard Filters option, including clubs, projects, and groups. Select those by using the tabs on the left-side list, moving selected criteria to the right-side list using the “>>” button.
3. It’s important to know how combining more than one filter option will work:
a. Any criteria set within ONE option will be “or”. For example, choosing two clubs on the Clubs tab (or a club and a group) will result in all youth who belong to either club/group. Projects—selecting Swine and Beef will result in a list of all youth who are enrolled in either project.
b. Criteria set in separate field options will be “and”. So if you select two clubs as above, and Swine & Beef projects, the resulting list will be only the youth in those two clubs who are in either swine or beef. Selecting a club above and a grade level below will result in the kids who are in that club AND in that grade level.
2. When you’re satisfied with the selection, CLICK THE SAVE BUTTON. All changes made on this screen are temporary until saved.
Select the Custom Filters, Grouping & Sorting link.
9/19/2013

4HOnline HelpSheetFilters: REMEMBER that filters can be set differently each time you run (print) the report, so you will probably only be setting the grouping and sorting options when you create the layout originally. However, the instructions below will help you whenever you run a report and need to set filters.
1. If a field exists, you should be able to filter on the contents of that field. In the Custom Filters section, the left pull-down list contains all fields available for filter (See the “4HOnline Tables & Fields” Excel document for a list of all fields in each table.) Presently, there are a few missing in the filter list, but that will be corrected in an upcoming update.
a. Pull down the list to locate your first search field.b. After you have selected a field, you can pull down the “Select Operator” list. Notice that they’re
all listed, in English. c. After you select the operator, you will have a list of all the available options FOR THAT FIELD.
That’s really nice, because you don’t have to worry about spelling, format, etc.2. You can add more search criteria AND decide if you want an “And” link or an “Or” link. If you choose
“And”, both criteria must be true for the record to be listed. If you choose “Or”, either one (or both) of the criteria must be true and the record will be listed.
Some useful filters (if you have additions or questions, let me know and I’ll list them here)
Search for… Field Operator MatchFamilies w/o email addresses Family: Email [] is nullFirst-year members Member:Years in 4H = Equal to 1Specific school Additional: School = Equal to (list of available—NICE)
*NOTE: “Grade” must be specified from the “standard filters” screen because it’s a text field, and as text, “2” is greater than “10”. Not a good thing.
Grouping: This creates subsummaries and headers. So, for instance, if you choose to group by “School”, all records for youth in that school will be listed together under a header, sorted within that group by your sort criteria. If you group by “School” and “School Grade”, the first header is the school, with sub-headers for each grade, youth listed under the appropriate sub-header, again sorted by your sort criteria. The first grouping listed is the top header, the second one is the subheaders below that. Changing the order of “School” and “School Grade” completely changes the report format, even though the same information would be listed.
1. “Count Records” puts a total of the listed records for each heading into that header.2. “Hide Group Column” means that the selected field will ONLY print in the header, not in each record. 3. “Page Break” begins a new page with each change in the selected header.
9/19/2013

4HOnline HelpSheetSort: Best practice with any database system is to first sort by your grouping criteria, in order, then sort additionally in the order you want the records to appear within the groups.
When you’re satisfied with the selection, CLICK THE SAVE BUTTON. All changes made on this screen are temporary until saved.
Grid ViewLists all records according to the filters and sort criteria you specified, on screen, no headers. Quick Exports at the top (Grid List) gets your these records in a “plain” Excel file, which is very useful.
Page View PDF document, complete format, opens in a new browser window.
1. Page 1 is always a title page.2. Use the forward & back
triangle buttons to view pages, or type in the page number.
3. Print or Save.
It’s easiest to choose the Save & Open button. There doesn’t seem to be a way to designate the name of the document when using “Save”, but if you Save & Open, you can immediately choose Save As and rename/relocate the document.
9/19/2013

4HOnline HelpSheetSave as ExcelIt appears much like the PDF, but the columns are good. You’ll have to delete unnecessary rows and columns, but the data is there. The simpler the report (no grouping), the easier it will be to clean up in Excel. Only use this option if you need the grouping preserved… otherwise, use Quick Exports from Grid View.
Save as RTF (Rich Text Format)Rich Text Format is a file structure that will open in Microsoft Word and other word processing programs. However, all text is contained in text fields, not in plain text. It still makes the report edit-able, however.
Member CorrespondenceDisplays PDF of 5160 member mailing labels in a new window. One label for each record.
9/19/2013

4HOnline HelpSheetFamily CorrespondenceDisplays PDF of 5160 family mailing labels in a new window. One label for each family of the records listed.
9/19/2013