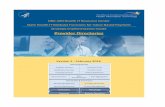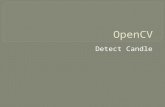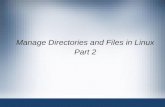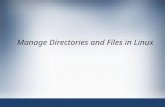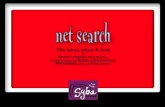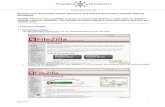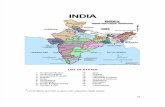Manage directories - and file a document · Web viewScriptor allows access to its own system of...
Transcript of Manage directories - and file a document · Web viewScriptor allows access to its own system of...

MANAGE DIRECTORIES - AND FILE A DOCUMENT
Scriptor allows access to its own system of directories. These directories take the form of conventional physical directories, and deployed in tree. It is in these directories as you store all documents that you want to share with other Internet users. Indeed, when in a web page, for example, you want to give access to a .pdf by hyperlink document, you must first make sure that the document is checked in a Scriptor directories which you assume management. Of course, every webpage has a default directory in which you can file the document, but this procedure will exclude the possibility of sharing the document with other users, management, you then become the only one who can make this document available. Know maneuvering directory maintenance is therefore expertise important for anyone who has privileges Scriptor web document management.
CREATE A DIRECTORY
A user who has a privilege of managing directories can assume full or partial Scriptor directory management. Indeed, the extent of its privileges, a user could manage all Scriptor, directories, or a few selected only directories. It can also modify, add, or remove directories.
PRIVILEGES REQUIRED FOR THE ADMINISTRATION OF DIRECTORIES
To edit directories Scriptor, a user must have the privilege of managing directories. This privilege may be assigned either individually via the card user, collectively through the profile management window (see procedures for assigning permissions and privileges ). When you set the privilege of managing directories using the module of Profile management , users receive all privileges management; they can therefore:
• Rename directories, • Add a directory • delete directories.
The sub-administor may, however, assign individually, from the User card in whole or in part, the three above privileges appointed. The sub-administor can thus make a kind of fine tuning management privileges and give a user of partial directory management responsibilities.
Detail window editing privileges of the user; here the sub-administor may carry out a partial selection of managing directories privileges.

If you need to get these privileges, ask your sub-administor you grant or Scriptor; it will create for you a personal directory, or it will allow you to manage the directories that are appropriate with other users. You can then create your own sub-directories and drop as many documents as you want. You acknowledge that you have the privilege of managing directories when you see the directories tab in your navigation bar of the Menu Scriptor.
CREATE A PHYSICAL DIRECTORY
To create a physical directory, go first to directories window by clicking on the directories tab in your navigation bar of the Menu Scriptor.
Select if necessary parent directory appropriate by choosing it from the drop directories management 4 . In the Add a physical directory box, enter the name of the new physical directory that you want to create and click the Add button. It is important to good mean to the parent directory of the directories you create Scriptor. First visit as a Directory Manager, the question does not arise since you won't be a single directory available; but later, when you deploy your personal directory tree be careful to clearly identify the drop directory.
The new directory is automatically entered in the list of physical directories: by clicking on it to open it, you can already import files.

CREATE A DIRECTORY MANAGEMENT
In order to assign a privilege management directory for a user, you must first transform the physical directory in the Directory management. A Directory management is a kind of alias physical directory, when you create a directory management, this directory is automatically entered in the list of directories management: you can share with other users use via the provisioning shared mode (see this topic).
To create a Directory management, click Add Directory management.
The directory is automatically entered in the list of directories management and it also appears in the drop directories management.
By selecting the drop down list, you can you walk easily to the directories you have management. Quick and easy navigation allows shortcuts directory another without having to browse through all the complexities of the DG physical directories. In fact, this list is a kind of abbreviated frequently used designated directories list and which have can quickly access bypassing the overall DG directories.
REMOVE A DIRECTORY MANAGEMENT
To remove a directory management, you choose the directory you want among the drop directories as it appears
in the window directory. Then you click remove this directory from the list of management.
The selected directory is removed from the drop directories management as well as the window management, directories that one even to give management a directory for a user (see next section).

GIVE A USER THE MANAGEMENT DIRECTORY
Scriptor allows sharing directories management. To allow sharing a directory between multiple users, simply assign a Directory management selected to specific users, can also give the privilege management to all members of a same profile.
To assign a user management directory, select the sub menu Subscriber.
Choose the privilege management icon.
View the name of the user (or secure group) in the users/groups portion to the right of the window by clicking on the Add icon.

Browse in the Add a user by using of the or by clicking on the initial of the name or pseudonym and select user by clicking the checkbox Add.
Click the Save button and then click OK. Return privileges Management window, click directories in the column on the left, click the Add icon.
In the new directories management window, select the desired directory either by clicking the magnifying glass to
display all the directories, either by alphabetical searching altogether by naming the desired directory.

Check the directory, and then click Save.
Return privileges management window and click apply to assign privileges to the selected user.
Selected directories automatically appear in list management login, in the drop directories and list the physical directory where they will appear when they are activated as the current directory.
FILE/IMPORT A FILE INTO A DIRECTORY
To view another item as text in a Scriptor page, you must first drop it into one of the directories of the application. Drop a file (.doc, .xls, .ppt, .jpg, .mov, etc.) in a directory is an operation that takes place in two stages:
1) Choose Directory of deposit; 2) must import the file desired.
Note : It usually gives access to files .doc, .xls, .ppt, etc. via a hyperlink. It can also do the same with picture (.jpg or .gif file). But more interestingly to display an image directly in the Scriptor web page: it is taking issue as a visual element that is part of the main page without the use of a hyperlink opening a new window. To display an image in a Scriptor web page, see Insert Picture . Alternatively, use the photo, installed in a "wysiwyg" window to allow access to a large number of photo album. To drop a file in a directory, click the directories submenu in the Menu Scriptor navigation bar.

Choose the drop among the drop directories management directory.
You can also click the icon of the drop directory when you see in the physical directory listing.
When your drop directory is selected, click the Browse button in adding a file to locate the file you want to deposit your disk.
Select the document by applying the selection procedure for your operating system by navigating to the desired file: you can either double-click it or select it and open it after it in the list of available files.
Immediately after the operation completes, directories window will be displayed again and the location of your document will be automatically writes in the title of the file to add. Do you have more to route it by clicking the Add button.

The file automatically uploads to the server in the file chosen deposit.
WINDOW MANAGEMENT DOWNLOAD
The submission of the file on the server may take some time because of its size. Scriptor makes downloading your file in the chosen directory. Downloading a file, a window tells you the status of the progress of the transfer of information. You want to interrupt the process by clicking the button pause the download. This window will automatically clear at the end of the transfer.
When finished, the file name appears in the list of files in the current directory.
You can create as many links to this file. If this file is dropped into a writable directory management by multiple users, each of these users may also use it pleases: he will be able to designate it as the target of a hyperlink, it
could rename it and even destroy it by clicking the delete file.

Tip : The name of the file that you drop must understand, no apostrophe, nor any slash or Scriptor will not recognize. Explanations given above and those that follow are worth as much if you are working on a device running Windows or Mac OS. In the latter case, however, make sure that the name of the document to be filed ends with the extension name recognized by the system of Windows archive, i.e. .jpg or .gif if it an image, .doc if it is a Word document for example, etc.
RENAME A FILE
To rename a file, click Rename the file in the current directory content section.
Correct the old name for the new, and then click OK.
The new name now appears in the list of files in the current directory.
TO VIEW A FILE To view a file in a directory, open directory window and click the file icon or, again, click the name of the file.

LOCK A FILE
You can lock any file dropped into a Scriptor directory. A locked file cannot be renamed or deleted. In addition, Scriptor saves the name of the user who locked the file to communicate it to other users. These could eventually communicate with him to find out when the file is again available. To lock a file, click the lock icon in the list of files in the directory, and then click OK to confirm your choice: the file locked icon appears in the window.
Click the lock icon to lock a file
Click the unlock icon for release
Click the unlock icon to unlock. Then click the button of the window property of the file.
Click OK to confirm your choice: unlocked file icon appears in the window.
MANAGEMENT OF LOCKED FILES
When you click the icon of a locked file, Scriptor displays the file properties window. The window contains the name of the user and indicates the time where the file was locked. Other users may contact him to know where it will be released at this time.

UNZIP A FILE To decompress a file, click the file icon
You can then:
1. Choose destination directory by clicking the button Search 2 drop directory only the files updated since the last import by clicking in the appropriate box 3 overwrite existing destination directory files 4 preserve the structure of the documents in the directory of destination.
Clicking Save Scriptor immediately performs the operation of extracting the files from the archive compressed in accordance with the preferences specified in the window uncompressing a zip file.
A window indicates the success of the operation.

DELETE A FILE To erase a file in a directory, you can proceed in two ways. In the window directory:
1. Click erase a file from the file you want to delete.
2 Select multiple files by checking in the file selection box and click the Delete selected files icon.