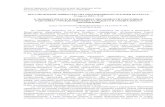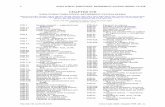СОДЕРЖАНИЕ - Reellexreellex.com/files/manuals/Reellex TAB-97B-02 (user...
Transcript of СОДЕРЖАНИЕ - Reellexreellex.com/files/manuals/Reellex TAB-97B-02 (user...

1планшетный компьютер TAB-97B-02
СОДЕРЖАНИЕ
ВАЖНАЯ ИНФОРМАЦИЯ ...................................................................... 2
БАЗОВАЯ ИНФОРМАЦИЯ .................................................................... 3
Комплект поставки .................................................................................. 3
Расположение элементов управления.................................................. 3
Зарядка аккумулятора ............................................................................ 4
Использование сенсорного дисплея ..................................................... 4
ПЕРВОЕ ВКЛЮЧЕНИЕ .......................................................................... 4
Включение планшета.............................................................................. 4
Разблокировка......................................................................................... 4
Выключение устройства ......................................................................... 5
Способы ввода........................................................................................ 5
ОСНОВНЫЕ ПРИЕМЫ РАБОТЫ.......................................................... 6
Элементы экрана .................................................................................... 6
Изменение обоев .................................................................................... 6
Экран приложений и виджетов .............................................................. 7
Особенности использования памяти..................................................... 8
НАСТРОЙКА ПЛАНШЕТНОГО КОМПЬЮТЕРА................................... 8
Беспроводные сети................................................................................. 9
Устройство ............................................................................................ 10
Личные данные...................................................................................... 11
Система ................................................................................................. 13
УСТАНОВКА ПРОГРАММ .................................................................... 14
Google Play ............................................................................................ 14
Установка приложений из APK файлов .............................................. 14
ВЗАИМОДЕЙСТВИЕ С ДРУГИМИ УСТРОЙСТВАМИ ....................... 15
Подключение внешних устройств........................................................ 15
Подключение к ПК................................................................................. 15
Подключение и отключение карты памяти ......................................... 15
RU
ВСТРОЕННАЯ КАМЕРА ..................................................................... 16
КРАТКИЙ ОБЗОР ОСНОВНЫХ ПРОГРАММ .................................... 16
ВОЗМОЖНЫЕ ПРОБЛЕМЫ И ИХ УСТРАНЕНИЕ ........................... 17
ОСНОВНЫЕ ТЕХНИЧЕСКИЕ ХАРАКТЕРИСТИКИ ......................... 18

планшетный компьютер TAB-97B-02
ПЕРЕД НАЧАЛОМ ЭКСПЛУАТАЦИИОБЯЗАТЕЛЬНО ПРОЧИТАЙТЕ НАСТОЯЩЕЕ
РУКОВОДСТВО И СОБЛЮДАЙТЕ ВСЕ ПРЕДУПРЕЖДЕНИЯ И ИНСТРУКЦИИ
Не нажимайте на сенсорный экран острыми предметами и не прикладывайте значительных усилий при нажатии. Это может привести к поломке экрана (дисплея).
Устройство предназначено для работы от сети переменного тока напряжением 220 В и частотой 50 Гц.
Если устройство находилось на холоде, то перед его включением в течение 3-4 часов необходимо дождаться полного испарения конденсата.
Чтобы избежать удара электрическим током, всегда вставляйте вилку в розетку полностью (до упора).
Не размещайте устройство вблизи источников тепла (больше 40 град.), включая радиаторные батареи, холодильники, мощные усилители, в местах попадания прямого солнечного света и пр.
Для снижения риска возгорания или удара электрическим током, не подвергайте это устройство воздействию воды и высокой влажности (больше 90%).
Не эксплуатируйте устройство вблизи источников воды. При попадании воды или других посторонних предметов внутрь устройства - немедленно отключите его от сети и обратитесь в сервисный центр.
В случае появления признаков нестабильной работы или поломки устройства (механические деформации и повреждения, дым, посторонний звук, специфический запах) необходимо срочно выключить устройство из сети и обратиться в сервисный центр.
Сервисное обслуживание и ремонт этого устройства может осуществляться только специально подготовленными специалистами.
Никогда не вскрывайте устройство самостоятельно.
Отключайте устройство от сети переменного тока во время грозы, а также, если не планируете использовать устройство длительное время.
ВАЖНАЯ ИНФОРМАЦИЯ
Планшетный компьютер Reellex TAB-97B-02 – портативное многофункциональное устройство
под управлением операционной системы Android, предназначенное для доступа в Интернет,
прослушиваний аудиозаписей, просмотра видео и фотографий, офисных документов, чтения электронных книг, игр и многого другого.
УВАЖАЕМЫЙ ПОКУПАТЕЛЬ
RU2

3
ПЕРВОЕ ЗНАКОМСТВО Расположение элементов управления
Комплект поставки
БАЗОВАЯ ИНФОРМАЦИЯ
USB кабельдля внешних
устройств
USB кабельдля подклю-чения к ПК
Адаптерпитания
Гарантийныйсертификат
Руководствопользователя
Планшетный компьютер TAB-97B-02
планшетный компьютер TAB-97B-02RU
1. Клавиши громкости
2. Кнопка «Возврат»
3. Фронтальная камера
4. Выключатель питания
5. Cенсорный экран
6. Разъем для наушников
10
1
6
4
3
78
9
2
7. Разъем для microSD-карты
8. Разъем микро-USB (OTG)
9. Разъем адаптера питания
10. Кнопка «Перезагрузка»
11. Встроенный динамик
5
11
4
ГАРАНТИЙНЫЙ ТАЛОН / ГАРАНТІЙНИЙ ТАЛОН
СЕРИЙНЫЙ НОМЕР ИЗДЕЛИЯСЕРІЙНИЙ НОМЕР ВИРОБУ
Изделие / Виріб:
Изделие / Виріб:
Изделие / Виріб:
КУПОН №3
КУПОН №2
КУПОН №1
Дата продажи / Дата продажу:
Дата продажи / Дата продажу:
Дата продажи / Дата продажу:
Серийный номер / Серійний номер:
Серийный номер / Серійний номер:
Серийный номер / Серійний номер:
М.П.торговой организации
М.П.торговой организации
М.П.торговой организации
Reellex TAB-97B-02
Reellex TAB-97B-02
Reellex TAB-97B-02
торгової організації
торгової організації
торгової організації
м.п.торговой организации
торгoвої органiзацiї 12

Зарядка аккумулятора
1. Подключите адаптер питания к разъему питания на планшете.
2. Вставьте адаптер в розетку и зарядите аккумулятор 5-6 часов.
3. После полного заряда аккумулятора отключите сетевой адаптер.Примечание: збегайте перезаряда аккумулятора; и Рекомендуем во время зарядки планшета или при его подключении к
компьютеру по USB кабелю разместить планшет на горизонтальной поверхности или установить на подставку.
Использование планшета для игр или других режимов, в которых планшет подвергается динамическим нагрузкам влечет за собой
механическую нагрузку на разъемы планшета, к которым подключен кабель. Такая нагрузка может привести к механическому повреждению разъемов. Поэтому чтобы сохранить целостность разъемов планшета рекомендуем при подключении кабеля располагать его в одной плоскости с планшетным компьютером, не допуская перегибов или провисания кабеля у гнезда.
Включение планшета
Использование сенсорного экрана
Чтобы включить планшет, удерживайте кнопку Выключатель пита-ния в течении 3-х секунд. После этого начнется загрузка операционной системы Android. При первом включении загрузка операционной системы может занять длительное время. После завершения загрузки операционной системы планшет готов к работе.
Примечание: если планшет включен, а изображение на экране отсу-тствует и при этом экран не реагирует на нажатие, то устройство находится в режиме энергосбережения. Для выхода из этого режима коротко нажмите кнопку Выключатель питания.
ВАЖНО: Реакция сенсорного экрана не зависит от силы нажатия. Для сохранения работоспособности сенсорного экрана, категоричес-ки запрещено прикладывать чрезмерные усилия или использовать в качестве стилуса острые предметы. Механическое повреждение экра-на не относится к гарантийным случаям.
Действия, выполняемые с сенсорным экраном:
Касание: прикоснитесь кончиком пальца для выбора объекта, подт-верждения выбора или запуска приложения.
Двойное касание: увеличение/уменьшение масштаба у выбран-ного объекта, например, в браузере или при просмотре изображеня.
ПЕРВОЕ ВКЛЮЧЕНИЕ
планшетный компьютер TAB-97B-02
RU
4
Удержание: прикоснитесь кончиком пальца и удерживайте объект до ответной реакции планшета.
Листание: вертикальное или горизонтальное движение пальца по экрану.
Перемещение: нажмите на выбранный объект кончиком пальца и удерживайте его, перемещая в необходимую Вам часть экрана.
Сведение и разведение пальцев (щипок): в некоторых приложе-ниях. Вы можете изменять масштаб, располагая на экране рядом два пальца, сведя и разведя их по отношению друг к другу.
Разблокировка
После выхода из режима энергосбережения разблокируйте экран, переместив символ с закрытым замком к иконке с открытым замком.
пн. 9 апреля
Нет подключения к интернету
RU

Способы ввода
Использование клавиатуры
Текст на планшетном компьютере можно набирать с помощью экран-ной клавиатуры. В некоторых приложениях клавиатура открывается автоматически, в других она появляется при нажатии на то место экрана, куда необходимо ввести текст. Выбор языков ввода описан в разделе « d» (см. стр. 12).Настройки клавиатуры Androi
Распознавание речи
Английский (Великобритания)
русский
Настройка способов ввода
Клавиатура Android
Клавиатура Android
й
ф
я
ц
ы
ч
у
в
с
к
а
м
е
п
и
н
р
т
г
о
ь
ш
л
б
щ
д
ю
з
ж
х
э
.?
,!
--
/:
--
ъ
?123 .com Русский
1. Нажмите на текстовое поле или место в уже введенном тексте.
2. В области выбора способов ввода выберите «Голосовой ввод».
3. Когда появится картинка с изображением микрофона, произнесите фразу, которую Вы хотите преобразовать в текст.
Чтобы ввести знак препинания, произнесите слово «запятая», «точка», «вопросительный знак» или «восклицательный знак».
Во время пауз произнесенный текст преобразуется службой распозна-вания речи и вводится в текстовое поле с подчеркиванием. С помощью клавиши «Удалить» подчеркнутый текст можно удалить. Продолжение голосового ввода означает подтверждение корректности предыдущего текста, в следствии чего выделение подчеркиванием исчезнет.
планшетный компьютер TAB-97B-02RU 5
Выключение устройства
Нажмите и удерживайте кнопку включения устройства до момента появления вопроса в меню “Выключение”. Выберите утвердительный вариант ответа для подтверждения завершения работы.
Смена раскладки клавиатуры
Для смены раскладки клавиатуры нажмите на иконку в строке состо-яния (описание строки состояния см. стр. 6).
В этом же меню Вы можете выбрать функцию “Распознавание речи”.
Ввод текста в голосовом режиме
Функция голосового ввода позволяет преобразовывать голос в текст. Преобразование обеспечивает служба распознавания речи Google, поэтому для работы с ней необходимо подключение к сети Интернет.
Текст, введенный в голосовом режиме, выделяется подчеркиванием. Вы можете продолжить ввод, чтобы сохранить набранный текст, либо удалить его.Ввод текста в голосовом режиме доступен в большинстве приложений, где есть экранная клавиатура.

ОСНОВНЫЕ ПРИЕМЫ РАБОТЫ
Элементы экрана
Изменение обоев
После разблокировки компьютера на дисплее устройства отображает-ся главный рабочий стол.
Информацию на экране можно разделить на три зоны:
Панель навигации – расположена в нижнем левом углу экрана и состоит их 3-х кнопок доступных всегда и одной опциональной:
Если Вы не используете эти кнопки в течении некоторого времени, они могут превратиться в точки или вовсе исчезнуть, в зависимости от текущего приложения. Чтобы вернуть их, нажмите на экран в том месте, где они находились.
Строка состояния – находится в нижней правой части экрана. На ней расположены информа-ционные пиктограммы (это могут быть часы, индикатор заряда бата-
реи, беспроводных сетей и т.д.) и область уведомлений пользовате-ля (предназначена для уведомления пользователя о тех или иных событиях, например, статусе установки приложения, типе USB-подключения, текущем треке плеера и т. п.).
Для того, чтобы просмотреть расширенную информацию нажмите на строке состояния или потяните ее вверх.
Примечание: работа с строкой состояния также доступна при заблокированном устройстве. Для этого потяните строку состояния вверх.
Рабочий стол. Область, на которой размещаются папки и ярлыки программ, виджеты, строка поиска и иконка запуска экрана приложений. Количество рабочих столов равно пяти, главным является третий. Перемещение между рабочими столами происходит путем листания экрана влево или вправо.
Примечание: о размещении ярлыков и виджетов на рабочих столах см. раздел «Экран приложений и виджетов».
кнопка «назад» – возвращает к предыдущему открытому экрану;
кнопка «главный экран» – открывает главный (центральный) рабочий стол;
кнопка «недавние приложения» – открывает перечень приложений, с которыми Вы недавно работали. Чтобы открыть одно из них, нажмите на приложение, чтобы удалить - перетащите влево или вправо;
кнопка «дополнительные параметры» – доступна не всегда. Она отображается, если Вы находитесь на рабочем столе или в меню приложений. Также она выводит список дополнительных параметров, таких как обои, приложения и настройки.
Обои представляют собой изображение, которое размещается в качестве фона на всех рабочих столах. Для установки обоев, выберите свободное место на рабочем столе и нажмите на него с удержанием. Появится окно, которое содержит список параметров. Установка обоев зависит от их типа:
Галерея: изображения, сделанные с помощью встроенной камеры или загруженные из внешнего источника. Для установки нажмите Кадрировать в верхней части экрана.
Живые обои: выберите из списка одни из анимированных или интерактивных обоев и нажмите Установить обои.
Обои: стандартные обои, «зашитые» в память производителем. Для выбора, нажмите на пиктограмму соответствующего изображения и нажмите Установить обои.
планшетный компьютер TAB-97B-02 RU6

Также Вы можете разместить Ярлыки наиболее часто используемых приложений на одном из рабочих столов. Для этого удерживайте необходимую Вам пиктограмму из Экрана приложений до появления, предварительно выбранного, рабочего стола, а затем переместите ее в удобное для Вас место.
Ярлыки можно группировать, помещая их в папки. Для этого достаточ-но выделить иконку и перетянуть ее на другую иконку, папка создастся автоматически и Вы сможете дать ей любое название.
Механизм размещения виджета повторяет аналогичный при размеще-нии ярлыка приложения, описанный выше. Обратите внимание, что изначально виджеты имеют различный размер и для их установки на рабочем столе должно быть достаточно свободного места.
Размер некоторых виджетов может быть изменен уже после их установки. Для этого выберите виджет и удерживайте на нем нажатие в течение 2-х сек. Появится рамка с точками, потянув за которые Вы измените его размер.
Примечание: чтобы удалить виджет или ярлык приложения с рабочего стола, нажмите на его пиктограмме и удерживайте ее пока она немного увеличится в размере. После этого, не отрывая палец от экрана, переместите пиктограмму вверх на пиктограмму , расположенную в центре верхней части экрана.
Экран приложений виджетов Вы можете открыть нажав на кнопку , расположенную в правом верхнем углу экрана.
На этом экране Вы можете увидеть и получить доступ к любому при-ложению установленному в системе, а также добавить на рабочий стол виджет.
Примечание: виджет – это приложение, которое показывает некото-рую информацию или выполняет несложное действие, или же просто украшает экран пользователя.
В правом верхнем углу всегда доступна ссылка на магазин приложений Google Play (ранее он назывался Android Market).
Полный перечень установленных программ находится в закладке «ПРИЛОЖЕНИЯ». Он располагается на отдельных экранах, по 24 иконки каждая.
Виджеты находятся в закладке, под названием «ВИДЖЕТЫ». Элемен-ты отсортированы по названию.
Вы можете листать экраны влево или вправо для доступа ко всем элементам.
Для запуска приложения из списка нажмите на его иконку.
Экран приложений и виджетов
планшетный компьютер TAB-97B-02RU 7

Управление памятью в операционной системе Android реализовано таким образом, что все запущенные программы продолжают работать в фоновом режиме. Закрытие программ производится самой систе-мой, если ей не хватает памяти (при этом сначала закрывается самый старый из запущенных процессов).
Примечание: если Вы хотите самостоятельно управлять процессом закрытия приложений, зайдите в меню настроек, после чего выберите «Приложения». В настройках можно посмотреть список запущенных процессов и принудительно остановить любой из них, однако при обычной работе система справляется самостоятельно, без вмешат-ельства пользователя.
В большинстве программ нет отдельного пункта меню для выхода. Вернуться на рабочий стол можно нажатием аппаратной или виртуаль-ной кнопки Главный экран .
Для доступа к открытой программе достаточ-но еще раз запустить ее ярлыком с рабочего стола или через меню приложений.
Также Вы можете вернуться к открытым приложениям, нажав на кнопку . На экра-не появится список недавно использовав-шихся приложений. Нажмите на значок в появившемся окне, чтобы открыть соотве-тствующее приложение.
Для того, чтобы убрать приложение из спис-ка - переместите строку с названием прило-жения в сторону (вправо или влево).
Особенности использования памяти НАСТРОЙКА ПЛАНШЕТНОГО КОМПЬЮТЕРА
БЕСПРОВОДНЫЕ СЕТИ
РИНГТОН И УВЕДОМЛЕНИЯ
СИСТЕМА
УСТРОЙСТВО
ВКЛ
Настройки
ЛИЧНЫЕ ДАННЫЕ
Wi-Fi
Передача данных
Громкость
Уведомление по умолчаниюPixie Dust
Звук нажатия на экран
Звук блокировки экрана
Звук
Экран
Память
Батарея
Приложения
Еще...
планшетный компьютер TAB-97B-02 RU8

9
Беспроводные сети
Данный раздел предназначен для конфигурации и управления беспроводными сетями.
1. Wi-Fi. Чтобы включить адаптер Wi-Fi планшетного компьютера, нажмите на переключатель, расположенный справа от заголовка Wi-Fi в списке категорий. Нажатие непосредственно на заголовок приводит к открытию экрана со списком доступных в данный момент беспроводных Wi-Fi сетей. Наличие замка рядом с пиктограммой Wi-Fi соединения означает, что данная сеть имеет защиту и для подключения к данной сети необходимо ввести пароль. Для выбора сети нажмите на строке с ее наименованием и выполните указания, которые отображаются на экране. Также, с помощью контекстного меню, Вы можете «Добавить сеть» вручную, указав Имя сети (SSID), обновить список сетей нажав кнопку «Поиск» или открыть раздел «Дополнительные функции».
2. Передача данных. С помощью этого раздела Вы имеете возмож-ность контролировать трафик по каждому из доступных видов связи, что поможет Вам сэкономить деньги.
Чтобы лучше контролировать трафик, настройте параметры пере-дачи данных. Перед этим следует уточнить текущий тарифный план и связанные с ним ограничения.
Примечание: на экране настроек отображаются сведения о трафи-ке согласно данным планшета и могут отличаться от сведений поставщика услуг связи.
Параметры передачи данных позволяют: устанавливать объем переданных данных, при достижении
которого будет выдаваться предупреждение;
устанавливать ограничения на использование трафика;
просматривать сведения об использовании трафика отдельными приложениями и задавать для них ограничения.
По умолчанию на экране отображаются настройки для мобильного трафика: объема данных, передаваемых через мобильных операто-ров связи. Также здесь можно запретить передачу данных через 3G модем, например, в случае если есть доступ к сети Wi-Fi.
На отдельной вкладке можно открыть параметры трафика для канала Wi-Fi. Для этого нажмите на иконку в области контекстного меню и выберите «Показать трафик Wi-Fi».
Обратите внимание! Ряд дополнительных параметров текущего раздела будут показаны после нажатия на кнопку «Ещё».
3. Режим полета. Данный режим позволяет продлить время работы устройства от батареи, в том случае, если Вы находитесь вне зоны покрытия мобильной сети или сети Wi-Fi. Отметьте галочку, чтобы активировать или отключить данную функцию. Доступ к управлению режимом также предоставляется в окне с расширенной информации строки состояния.
4. Ethernet. Данный раздел позволяет указать сетевые параметры устройства при проводном подключении по технологии Ethernet. Для осуществления такого подключения, требуется переходник на стандарт RJ-45, который в комплект поставки не входит.
5. VPN. Виртуальные частные сети (VPN) предназначены для подключения извне к ресурсам внутри защищенной локальной сети. Как правило, сети VPN разворачиваются корпорациями, учебными заведениями и другими организациями, чтобы их пользователи могли обращаться к локальным ресурсам и за пределами территории и при подключении к беспроводной сети. Чтобы настроить доступ к VPN, необходимо получить все параметры подключения у администратора сети. На экране настроек VPN можно добавлять сети VPN и задавать их параметры.
6 Мобильная сеть. В данном разделе производится конфигурация подключенного к TAB-97B-02 3G-модема.
Примечание: 3G модем обычно состоит из двух устройств: собственно 3G модема и виртуального CD-ROM. На CD-ROM записаны драйверы, необходимые для установки модема в системе Windows. Android не распознает составные устройства.
Для того, чтобы перевести модем в статус «только модем», скачайте программу настройки модема 3GSW по ссылке: http://zyxel.ru/sites/default/download/3G_Modem_Mode_Switcher_1.0/software/3G_Modem_Mode_Switcher_1.0.zip
После запуска программы нажмите клавишу «Только модем», чтобы перевести модем в состояние «Только модем».
Wi-Fi
Передача данных
Ещё...
БЕСПРОВОДНЫЕ СЕТИ
ВКЛ
планшетный компьютер TAB-97B-02RU

Данный раздел позволяет управлять следую-щими параметрами устройства:
1. Звук – для системных уведомлений, будильника и обратной связи при навигации на планшетном компьютере используются звуки.
Громкость – регулировка громкости уведомлений, будильника, музыки, видео, игр, а также других медиафайлов.
Уведомление по умолчанию – выбор любой мелодии для звука, которая будет воспроизведена при оповещении от устройства.
Звук нажатия на экран – включает или выключает проигрывание звука при нажатии на экран.
Звук блокировки экрана – включает или выключает воспроизведение звука при установке и снятии блокировки экрана
Устройство
Звук
Экран
Память
Батарея
Приложения
УСТРОЙСТВО
Примечание: для упрощения настройки, снимите запрос PIN-кода с карточки Вашего оператора, с помощью мобильного телефона или компьютера.
Теперь Вы можете подключить 3G модем к планшету. Для этого: сделайте активным параметр Передача данных;
подключите модем к планшету. В течении ~30 секунд произойдет определение устройства (в строке состояния появится индикатор в виде активного значка сети);
для добавления новой точки доступа нажмите Точки доступа (APN), а затем кнопки Меню и Новая точка доступа. Внимательно внесите данные оператора. После внесения, еще раз нажмите кнопку Меню, чтобы сохранить или отменить настройки. В большинстве случаев все данные от оператора устанавливаются автоматически и от пользователя ничего кроме подключения модема не требуется.
7. Список поддерживаемых модемов 3G – это перечень поддер-живаемых устройством 3G-модемов.
2. Экран – все, что связано с отображением на экране.
Яркость – выберите этот пункт, чтобы установить необходимую яркость экрана и затем нажмите «ОК».
Обои – позволяет установить обои на рабочий стол на выбор: из коллекции стандартных и живых обоев, а также пользовательские с внутреннего или внешнего накопителей (подробнее см. стр. 6).
Автоповорот экрана – включает или отключает автоматическую смену ориентации экрана при повороте устройства.
Спящий режим – установите время до отключения экрана.
Размер шрифта – выбор размера шрифта.
Координатная система акселерометра – переключение между режимам работы акселерометра (датчика положения устройства).
Масштабирование экрана – используется для масштабирова-ния картинки в некоторых играх.
Калибровка экрана – настройка работы сенсорного экрана планшета.
3. Память – информация о текущем состоянии памяти планшетного компьютера.
ВНУТРЕННИЙ НАКОПИТЕЛЬ – информация о системном разделе памяти.
Всего места – полный объем встроенного флеш-диска, без учета операционной системы и установленных системой программ.
Приложения – занято памяти на текущий момент под установленные пользователем приложения.
Доступно – свободное место на встроенном флеш-диске, которое можно использовать для хранения музыки, фильмов и других файлов.
ВНУТРЕННЯЯ ПАМЯТЬ – информация о встроенном флеш-диске. Всего места - объем внутренней памяти. Доступно – свободное место на встроенном флеш-диске,
которое можно использовать для хранения музыки, фильмов и других файлов.
Очистить внутреннюю память – удаляет все данные с внутренней памяти, например музыку и фотографии.
планшетный компьютер TAB-97B-02 RU10

11
EXTSD информация о SD карте (доступно, если внешняя карта –microSD подключена к планшету).
Всего места – объем памяти microSD карты.
Доступно – свободное место на microSD карте.
Извлечь – размонтирование карты.
Разрешить сканирование медиа-файлов в extsd – автоматическое обновление сведений о медиа-файлах.
USBHOST1 информация о USB-памяти (доступно, если внешнее –USB-устройство, например usb-flash, подключено к планшету). Всего места – объем памяти USB-памяти.
Доступно – свободное место на USB-памяти.
Извлечь – размонтирование карты.
Разрешить сканирование медиа-файлов в usbhost1 – автоматическое обновление сведений о медиа-файлах.
Примечание: Прежде чем извлечь microSD карту из слота, рекоменду-ем ее предварительно размонтировать во избежание потери информа-ции, записанной на карте памяти. Данная операция также актуальна и для USB-памяти.
4. Батарея – отображение текущего состояния уровня заряда батареи планшетного компьютера, время работы с момента включения устройства, а также статистика использования расхода заряда батареи по категориям.
5. Приложения – данный раздел позволяет контролировать работу всех программ, установленных на устройстве. Приложения и процессы разделены на группы: «Сторонние», «На SD-карте», «Работающие» и «Все». Переключение между категориями реализовано посредством одноименных закладок, расположенных над списком приложений. После нажатия на приложении в списке появится окно, с помощью которого можно просмотреть системную информацию, например объем занимаемой памяти, а также остановить процесс или службу приложения.
Данный раздел позволяет управлять такими личными настройками, как безопасность, пред-почитаемые языки, профили для различных приложений и т.п.
1. Аккаунты – список приложений, которые получили от пользователя данные для авто-ризации. Нажмите на элемент списка,
для настроек данной учетной записи. Вы можете настроить типы синхронизируемых данных для каждого аккаунта. Для того, чтобы добавить новую учетную запись нажмите на контекстную кнопку «Добавить аккаунт».
2. Мое местоположение – позволяет привязывать текущее распо-ложение к ряду географических программ, например, Google Maps
По координатам сети – чтобы включить или выключить автоматическое определение месторасположения с помощью Wi-Fi сетей (если сеть поддерживает данную функцию) используйте данную функцию.
Учитывать при поиске – отметьте, чтобы разрешить Google использовать данные о местоположении для улучшения поиска и работы других служб.
3. Безопасность – управление параметрами, предназначенными для защиты планшета от несанкционированного доступа.
Блокировка экрана – позволяет заменить стандартный способ разблокировки дисплея на более сложный, либо вообще его отключить.
Зашифровать планшет – добавление числового PIN-кода или пароля, используемого при каждом включении планшетного ПК.
Примечания: 1. Первичное шифрование занимает не менее часа. Перед его
запуском необходимо подключить зарядное устройство и не отключать его до завершения операции. В случае ее прерывания данные будут потеряны полностью или частично.
Аккаунты
Мое местоположение
Безопасность
Язык и ввод
Восстановление и сброс
ЛИЧНЫЕ ДАННЫЕ
Личные данные
reellexСинхронизация включена
планшетный компьютер TAB-97B-02RU

2. Функция шифрования используется для аккаунтов, настроек, загруженных приложений и их данных, а также для мультимедийных и прочих файлов.
3. Обратите внимание, что при потере пароля или PIN-кода, единственный способ отключить шифрование – сброс настроек, в результате которого все данные будут потеряны.
Показывать пароль – управление отображением паролей в полях их ввода.
Неизвестные источники – по умолчанию планшет может загружать приложения и другие файлы только с Google Play. Для того, чтобы разрешить или запретить установку приложений с веб-страниц или локального диска используйте данный параметр.
Надежные учетные данные – просмотр и управление цифро-выми сертификатами, установленными на устройство. Цифровые сертификаты используются для идентификации устройства в различных случаях, в том числе для доступа к сетям VPN и Wi-Fi, а также для аутентификации в электронной почте и браузере.
Установка с SD-карты – установка сертификата из внешнего источника.
4. Язык и ввод – настройка языка интерфейса. Язык – выбор основного языка интерфейса устройства.
Проверка орфографии – проверка правописания.
Пользовательский словарь – словарь уникальных слов, используемых пользователем планшета.
КЛАВИАТУРА И СПОСОБЫ ВВОДА – выбор и настройка способов ввода, например, виртуальной клавиатуры и/или системы распозна-вания речи. Отметьте способы, которые Вы собираетесь использовать. Нажмите на иконку , для настройки конфигурации .
Настройки клавиатуры Android: Языки ввода – выбор языков ввода. Это может один или
несколько языков, которые Вы сможете переключать с помощью области для переключения способов ввода ( ).
Заглавные автоматически – если параметр включен, первое слово в предложении будет начинаться с заглавной буквы.
Звук клавиш – проигрывать или нет короткий звук при нажатии на клавиши клавиатуры.
Кнопка настроек – отображать на клавиатуре кнопку, которая ссылается на страницу настроек.
Автоисправление – автоматическое исправление опечаток при вводе знака препинания или пробела.
Показать варианты исправлений – включить или отключить варианты, изменить вид отображения.
Расширенные настройки – для опытных пользователей.
Настройки распознавания речи: Выберите язык ввода – выбор языка распознавания речи.
Блокировать оскорбительные слова – фильтр нецензурных слов и изображений.
ГОЛОСОВОЙ ВВОД – параметры поиска с помощью распознавание речи. Голосовой поиск – см. Настройки распознавания речи.
Синтез речи – устройство может воспроизводить синтезированную речь. Данный элемент меню позволяет выбрать систему распознавания, скорость воспроизведения, а также возможность прослушать пример.
МЫШЬ И СЕНСОРНАЯ ПАНЕЛЬ . Скорость указателя – при подключении к планшету USB-
манипулятора мышь, Вы можете настроить скорость указателя.
5. Восстановление и сброс – управление сохранением и сбросом всех текущих установок и параметров устройства.РЕЗЕРВНОЕ КОПИРОВАНИЕ И ВОССТАНОВЛЕНИЕ. Копирование данных – сохранение резервных копий приложе-
ний, паролей доступа Wi-Fi и настроек на серверах Google.
Автовосстановление – автоматическое восстановление данных из резервных копий после переустановки приложений.
ВОЗВРАТ К ЗАВОДСКИМ НАСТРОЙКАМ – позволяет вернуть устройство к первоначальному состоянию, например, после возникновения технических сбоев в работе устройства.
Сброс настроек – восстанавливается первоначальное состояние TAB-97B-02. Внимание: все данные и программы, установленные пользователем, будут уничтожены!
планшетный компьютер TAB-97B-02 RU12

13
Система
Данный раздел посвящен системным настройкам и сведениям о планшете.
1. Дата и время – настройка даты и времени устройства.
Дата и время сети – передача прав на установление даты и времени оператору сети (если данная функция поддерживается Вашим оператором мобильной связи). Функция может быть задействована только при использовании внешнего 3G модема.
Часовой пояс сети – использовать часовой пояс сети.
Дата – ручная установка текущего числа, месяца и года.
Время – ручная установка текущего времени.
Часовой пояс – выбор часового пояса.
24-часовой формат – выбор формата отображения времени.
Формат даты – выбор последовательности отображения числа, месяца и года.
2. Спец. возможности – Android 4 имеет ряд специальных возможностей, которые позволяют использовать операционную систему пользователям, имеющим проблемы со зрением.
Большой текст – изменение масштаба отображаемых шрифтов.
Автоповорот экрана – включение функции поворота экрана при повороте устройства.
Озвучивать пароли – воспроизводить пароли с помощью системы синтезирования речи.
Задержка при нажатии и удержании – выбор времени задержки появления контекстного меню.
Установка веб-скриптов – разрешить или запретить приложениям устанавливать скрипты Google для повышения доступности веб-содержимого.
3. Для разработчиков – данный раздел предназначен для опытных пользователей и содержит средства для отладки работы операционной системы и приложений. Будьте очень осторожны, изменяя параметры раздела. Это может привести к нестабильной работе системы!!!
4. О планшетном ПК – справочная информация о планшете.
Общая информация – статус батареи, сети и другая информация.
Правовая информация – сведения о лицензировании.
Модель – наименование устройства.
Версия Android – номер версии операционной системы устройства.
Прошивка модуля связи – после подключения к планшету 3G-модема, в этой графе отображается его модель.
Версия ядра – служебная информация об операционной системе.
Номер сборки – информация о текущей версии программного обеспечения.
Дата и время
Спец. возможности
Для разработчиков{ }
О планшетном ПК
СИСТЕМА
планшетный компьютер TAB-97B-02RU

Google Play – это приложение, которое позволяет получить доступ к рынку приложений для операционной системы Android.
Программы доступные через Google Play могут быть как бесплатными, так и платными.
Для доступа к Androd Market Вам необходимо иметь учетную запись в Google. Если Вы еще не имеете учетной записи, программа предложит Вам ее создать.
Для поиска нужной программы Вы можете воспользоваться рубри-катором каталога или же ввести название приложения в окне поиска.
УСТАНОВКА ПРОГРАММ
Google Play
Вы можете установить на компьютер дополнительное программное обеспечение, совместимое с данной операционной системой.
Установка новых программ возможна двумя основными способами:
через интернет, например, с помощью приложения Google Play (ранее известное под названием Android Market);
непосредственно с компьютера, путем инсталляции файлов с расширением APK с помощью приложения Файл Менеджер.
Переход между рубриками происходит с помощью горизонтального листания. В описании программы или игры, обычно, показаны скриншоты (снимки экрана), позволяющие оценить интерфейс приложения. Также можно оценить и оставить текстовый комментарий для остальных желающих скачать это приложение.
Примечание: Перед началом работы с приложением «Google Play» убедитесь, что
текущие дата и время установлены правильно, иначе соединение с сервером не будет установлено. Обратите внимание, что при полном разряде аккумулятора возможен сброс текущей даты и времени. В этом случае обязательно восстановите их.
Для работы с «Play» требуется подключение к сети Интернет (см. «Беспроводные сети» на стр.9).
С помощью приложения Файловый менеджер, Вы можете устано-вить на планшетный компьютер новые программы, распространяемые в виде файлов с расширением .APK (application package file). При этом способе установки программ, предварительно скопируйте файлы на устройство или карточку памяти / USB-Flash диск. Подключите карту памяти или Flash диск к планшету и откройте APK приложение с помощью программы Файловый менеджер. Эта операция доступна если активирована опция «Разрешить установку приложений получен-ных не из Маркета» (см. «Безопасность» / «Неизвестные источни-ки» на стр.12).
Установка приложений из APK-файлов.
Установить это приложение?
Разрешить этому приложению:
Skype
Память
Сетевой обмен данными
Показать все
изменять/удалять содержимок SD-карты
неограниченный доступ в Интернет
УстановитьОтмена
планшетный компьютер TAB-97B-02 RU14

С помощью USB кабеля для подключения к компьютеру может осуще-ствляться передача данных между компьютером и планшетом.
После подключения к ПК в строке состояния появится иконка уведом-ления . Нажмите на строке состояния, после нажатия на строке USB- подключение установлено Вы увидите экран, с предложением подключить устройство. Для этого нажмите на кнопку включить USB-накопитель. После подключения Вы можете копировать и удалять файлы на устройстве, используя компьютер. На персональном ком-пьютере TAB-97B-0 будет виден как съемный диск. В случае, если на 2компьютере используется Windows XP, Windows Vista или Windows 7, необходимые драйверы установятся автоматически.
ВЗАИМОДЕЙСТВИЕ С ДРУГИМИ УСТРОЙСТВАМИ
Подключение к ПК
Подключение внешних устройств
Планшетный компьютер Reellex TAB-97B-02 имеет слот для подключения карт памяти MicroSD и разъем microUSB. Через microUSB разъем планшетный компьютер может быть подключен к персональному компьютеру или другому устройству. Также к этому разъему могут быть подключены такие устройства как USB-Flash накопители, 3G модемы и т.д. Подключения производятся с помощью двух кабелей microUSB/USB, которые поставляются в комплекте с
Примечание:
Когда планшет подключен к компьютеру, он не распознает карту памяти. Вы не сможете использовать в устройстве некоторые прило-жения, например, музыку или установку обоев.
Устройство определяет большинство внешних устройств автомати-чески, после их подключения к порту USB планшета.
Подключение и отключение карты памяти
ВНИМАНИЕ! Перед установкой карты памяти убедитесь, что карта ориентирована надлежащим способом (лицевой стороной вверх).
Чтобы извлечь карту памяти из включенного планшета, сначала отключите ее, чтобы не испортить записанные на ней данные. Для этого зайдите в раздел Настройка / Память / Извлечь SD-« » « » «карту . Извлеките карту памяти.»
Подключение внешних устройств
USB-поключение установлено
Запоминающее устройство USB
Телефон подключен к компьютеру через порт USB. Нажмитеприведенную ниже кнопку, чтобы скопировать файлы с компьютера на
SD-карту устройства Android.
Включить USB-накопитель
+ microUSB-USBпереходник
(OTG)
microUSB-USB кабель
USB flash,3G модем и пр.
Компьютер
ПланшетныйкомпьютерTAB-97B-02
карта microSD
Flash
3G
планшетный компьютер TAB-97B-02RU 15

ВСТРОЕННАЯ КАМЕРА
Планшетный компьютер TAB-97B-02 оборудован встроенной камерой. Чтобы ее активировать, выберите в меню приложений
Для съемки панорам нажмите кнопку Спуск и медленно переме-щайте планшет по горизонтали, после чего еще раз нажмите кнопку Спуск. В остальных режимах доступны следующие функции:
- выбор режима фото, видео или панорамная съемка:
Выбор режима съемки производится с помощью пиктограмм
- сервис от Google (на основе Maps );
- загрузка дополнительных программ из сети интернет;
- работа с электронной почтой;
КРАТКИЙ ОБЗОР ОСНОВНЫХ ПРОГРАММ
- чтение документов формата PDF;
- чтение электронных книг;
- просмотр документов созданных в MS Office;
- чтение электронных книг, в том числе в фор-мате .fb2;
- настройки flash-проигрывателя;
- работа с электронной почтой Google;
- мгновенный обмен сообщениями по протоко-лам ICQ и Jabber;
- игровое приложение (гонки на мотоцикле);
- обмен сообщениями, голосовая связь;
- игровое приложение в жанре Tower Defence;
- работа с видеохостингом YouTube (про-смотр видео из сети интернет);
- программа для просмотра интернет-сайтов;
Управлениемасштабом
К базовому экрану
Выбор баланса белого
Настройки камеры
Дополнительныепараметры
Замедление
Экспозиция
КнопкаСпуск
ВидеосъемкаФотосъемкаБазовый экран
планшетный компьютер TAB-97B-02 RU16
Adobe Reader
Aldiko
Documents to GO
FB Reader
Flash player settings
Gmail
Play Маркет
QIP
Racing Moto
Skype
Tower Raiders 2 Free
YouTube
Адреса
Браузер
Галерея
Диктофон
- просмотр медиа-содержания (фото, видео);
- запись звука со встроенного микрофона;

- список файлов, загруженных через интер-нет;
- расширенная информация о батарее;
- планировщик задач;
- калькулятор;
- работа со встроенной камерой;
- работа с сервисом Google Maps;
- сервис от Google (на основе Maps );
- сервис от Google (на основе Maps );
- аудио-плеер;
- системные настройки;
- поиск в интернете;
- просмотр и редактирование файлов;
- системные часы (время, будильник);
- просмотр прогноза погоды (требуется под-ключение к сети интернет);
Загрузки
Инфо о батарее
Календарь
Калькулятор
Камера
Карты
Локатор
Музыка
Навигация
Настройки
Поиск
Прогноз погоды
Файловый менеджер
Часы
ВОЗМОЖНЫЕ ПРОБЛЕМЫ И ИХ УСТРАНЕНИЕ
При возникновении проблемы попробуйте решить ее с помощью опи-санных рекомендаций или обратитесь в один из сервисных центров Reellex (см. по адресу ).www.reellex.com/services
Сенсорный экран не корректно реагирует на нажатие: удалите защитную пленку с экрана убедитесь что Ваши руки чистые и сухие проверьте экран на отсутствие трещин или царапин
Планшет зависает (не реагирует на нажатия): отключите внешние устройства; перезагрузите устройство, используя Выключатель питания; нажмите зубочисткой кнопку Сброс на боковой стороне корпуса; верните планшет к заводским настройкам с помощью меню
Настройки / Восстановление и сброс / Сброс настроек. Внимание: операция приведет к потере данных и установленных приложений. Перед Сбросом настроек отключите все внешние устройства.
Во время работы устройство нагревается: Высокое тепловыделение при работе сложных приложений или во
время заряда аккумулятора не является признаком неисправности и не сказывается на работоспособности планшета.
При открытии некоторых файлов появляется сообщение об ошибке Некоторые виды музыкальных или видеофайлов могут не поддер-
живаться устройством или поддерживаться не полностью.
При подключении внешнего устройства планшет его не видит: Убедитесь, что подключенный диск записан не в формате NTFS
(эта файловая система не поддерживается данным устройством).
Компьютер при подключении планшета не видит его: Проверьте тип кабелей и качество их подключения Смонтируйте устройство (см. стр 15).
При подключении к беспроводной точке доступа соединение есть, а доступ к сети интернет отсутствует: Проверьте настройку параметров соединения.
При подключении 3G-модема не сохраняются параметры APN: Скорее всего Ваш модем не совместим с данным устройством.
планшетный компьютер TAB-97B-02RU 17

18
ОСНОВНЫЕ ТЕХНИЧЕСКИЕ ХАРАКТЕРИСТИКИ
Примечание: Производитель оставляет за собой право изменять
характеристики продукта.
ПАРАМЕТР ЗНАЧЕНИЕ
Дисплей
Память
Процессоры▪ CPU: Allwinner A13 (1.2 гГц) ▪ GPU: Mali-400MP (400 мГц)
Расширение памяти
слот для MicroSD карт (до 32Гб) разъем USB 2.0
▪ порт микро USB - 1 шт.▪ Wi-Fi (IEEE 802.1 b/g/n)▪ 3G - при подключении внешнего модема
▪ через Android Maket ▪ с помощью APK файлов
поддержка Adobe Flash Player 11.1
Средствакоммуникации
Аудио
Видео
Камеры
Микрофон
Установка доп.программ
Adobe FlashАккумулятор
Зарядное устройство
ОC
Размеры
Масса
Климатическиетребования
условия эксплуатации: +10...+45°C при влажности не более 85%
Android 4.1.1
G-sensorДатчик положения
▪ оперативная - 0.512 Гб DDR3▪ встроенная Flash - 8 Гб (суммарно для системы и пользователя)
238 мм (шир.) х 147 мм (выс.) х 11,7 мм (глуб.)
485 грамм
9.0" TFT разрешением 800х480 пикссенсор емкостной (5 точек)
MP3, WMA, OGG, AAC, M4A, MA4, FLAC, 3GP, WAV
Фронтальная: 0.3 мпкс (CMOS)
Встроенный
встроенный, 5000 мАч литий-полимер.
внешнее, ~220 В (0.4 A) / 5 В (2 A)
▪ Разрешение: до 1080P▪ Форматы: MKV, AVI, WMV, RMVB, TS, MPEG, VOB, FLV, MOV
планшетный компьютер TAB-97B-02 RU

ЗМІСТ
ВАЖЛИВА ІНФОРМАЦІЯ .................................................................... 20
БАЗОВА IНФОРМАЦIЯ ....................................................................... 21
Комплект поставки ............................................................................... 21
Розташування елементів управління ................................................. 21
Зарядка акумулятора ........................................................................... 22
Використання сенсорного екрану ....................................................... 22
ПЕРШЕ ВМИКАННЯ ............................................................................ 22
Вмикання планшету ............................................................................. 22
Розблокування ...................................................................................... 22
Вимкнення пристрою ........................................................................... 23
Способи введення ............................................................................... 23
ОСНОВНІ ПРИЙОМИ РОБОТИ........................................................... 24
Елементи екрану .................................................................................. 24
Зміна шпалер ....................................................................................... 24
Екран програм та віджетів.................................................................... 25
Особливості використання пам'яті ...................................................... 26
НАЛАШТУВАННЯ ПЛАНШЕТНОГО КОМП'ЮТЕРА ......................... 26
Бездротові мережі................................................................................. 27
Пристрій ................................................................................................ 28
Особисті дані......................................................................................... 29
Система ................................................................................................. 31
ВСТАНОВЛЕННЯ ПРОГРАМ ............................................................... 32
Google Play ............................................................................................ 32
Встановлення програм з APK файлів.................................................. 32
ВЗАЄМОДІЯ З ІНШИМИ ПРИСТРОЯМИ............................................ 33
Підключення зовнішніх пристроїв........................................................ 33
Підключення до ПК ............................................................................... 33
Підключення та відключення карти пам'яті......................................... 33
планшетний комп’ютер TAB-97B-02UA 19
ВБУДОВАНА КАМЕРА ......................................................................... 34
КОРОТКИЙ ОГЛЯД ОСНОВНИХ ПРОГРАМ ...................................... 34
МОЖЛИВІ ПРОБЛЕМИ ТА ЇХ УСУНЕННЯ .......................................... 35
ОСНОВНІ ТЕХНІЧНІ ХАРАКТЕРИСТИКИ............................................ 36

Не натискайте на сенсорний екран гострими предметами і не докладайте значних зусиль при натисканні. Це може призвести до поломки екрану (дисплею).
Пристрій призначений для роботи від мережі змінного струму напругою 220 В і частотою 50 Гц.
Якщо пристрій знаходився на холоді, то перед його включенням на протязі 3-4 годин необхідно дочекатися повного випаровування конденсату.
Щоб уникнути удару електричним струмом, завжди вставляйте вилку у розетку повністю (до упору).
Не розміщуйте пристрій поблизу джерел тепла (більше 40 град.), включаючи радіаторні батареї, холодильники, потужні підсилювачі, в місцях попадання прямого сонячного світла та ін.
Для зниження ризику спалаху або удару електричним струмом, не піддавайте цей пристрій дії води и високій вологості (більше 90%).
Не експлуатуйте пристрій поблизу джерел води. При попаданні води або інших сторонніх предметів всередину пристрою - негайно відключіть його від мережі і зверніться в сервісний центр.
В разі появи ознак нестабільної роботи або поломки пристрою (механічні деформації і пошкодження, дим, сторонній звук, специфічний запах) необхідно терміново вимкнути пристрій з мережі і звернутися в сервісний центр.
Сервісне обслуговування і ремонт цього пристрою може здійснюватися лише спеціально підготовленими фахівцями.
Ніколи не розкривайте пристрій самостійно.
Вимкніть пристрій від мережі змінного струму під час грози, а також, якщо не плануєте використовувати пристрій тривалий час.
ВАЖЛИВА ІНФОРМАЦІЯ
ПЕРЕД ПОЧАТКОМ ЕКСПЛУАТАЦІЇОБОВ'ЯЗКОВО ПРОЧИТАЙТЕ ЦЕЙ ПОСІБНИК
КОРИСТУВАЧА І ДОТРИМУЙТЕСЬ ВСИХ ЗАСТЕРЕЖЕНЬ ТА ІНСТРУКЦІЙ
Планшетний комп'ютер Reellex TAB-97B-02 – портативний багатофункціональний пристрій під
управлінням операційної системи Android, призначений для доступу в Інтернет,
прослуховування аудиозаписів, перегляду відео і фотографій, офісних документів, читання
електронних книг, ігор та багато іншого.
ШАНОВНИЙ ПОКУПЕЦЬ
планшетний комп’ютер TAB-97B-02 UA20

Розташування елементів управлінняПЕРВОЕ ЗНАКОМСТВО
Комплект поставки
БАЗОВА ІНФОРМАЦІЯ
Посібник користувача
USB кабельдля зовнішніх
пристроїв
USB кабель(підключення до ПК)
Адаптерживлення
Гарантійнийсертифікат
Планшетний комп'ютер TAB-97B-02
планшетний комп’ютер TAB-97B-02UA 21
1. Клавiши управлiння гучнiстю
2. Кнопка «Повернення»
3. Фронтальна камера
4. Вимикач живлення
5. Cенсорний екран
6. Роз’єм для навушникiв
7. Роз’єм для microSD-карти
8. Роз’єм microUSB (OTG)
9. Роз’єм адаптера живлення
10. Кнопка «Перезавантаження»
11. Вбудованний динамiк
ГАРАНТИЙНЫЙ ТАЛОН / ГАРАНТІЙНИЙ ТАЛОН
СЕРИЙНЫЙ НОМЕР ИЗДЕЛИЯСЕРІЙНИЙ НОМЕР ВИРОБУ
Изделие / Виріб:
Изделие / Виріб:
Изделие / Виріб:
КУПОН №3
КУПОН №2
КУПОН №1
Дата продажи / Дата продажу:
Дата продажи / Дата продажу:
Дата продажи / Дата продажу:
Серийный номер / Серійний номер:
Серийный номер / Серійний номер:
Серийный номер / Серійний номер:
М.П.торговой организации
М.П.торговой организации
М.П.торговой организации
Reellex TAB-97B-02
Reellex TAB-97B-02
Reellex TAB-97B-02
торгової організації
торгової організації
торгової організації
м.п.торговой организации
торгoвої органiзацiї
10
1
6
4
3
78
9
2
5
11
4
12
3

Вмикання планшету
Розблокування
Щоб включити планшет, утримуйте кнопку Вимикач живлення на протязі 3-х секунд. Після цього почнеться завантаження операційної системи Android. При першому включенні завантаження операційної системи може зайняти тривалий час. Після завершення завантаження операційної системи, планшет готовий до роботи.
Примітка: якщо планшет включений, а зображення на екрані відсутнє і при цьому екран не реагує на натискання, то пристрій знаходиться в режимі енергозбереження. Для виходу з цього режиму коротко натисніть кнопку Вимикач живлення.
Після виходу з режиму енергозбереження розблокуйте екран, пере-містивши символ із закритим замком до іконки з відкритим замком.
ПЕРШЕ ВМИКАННЯ
пн. 9 квітня
Немає з’єднання
Зарядка акумулятора
1. Підключіть адаптер живлення до роз'єму живлення на планшеті.
2. Вставте адаптер в розетку і заряджайте акумулятор 5-6 годин.
3. Після повного заряду акумулятора відключіть мережевий адаптер.Примітка: уникайте перезаряду акумулятора; Рекомендуємо під час зарядки планшета або при його підключенні
до комп'ютера по USB кабелю розмістити планшет на горизонтальній поверхні або встановити на підставку.
Використання планшета для ігор або інших режимів, в яких планшет піддається динамічним навантаженням, тягне за собою
механічне навантаження на роз'єми планшета, до яких підключений кабель. Таке навантаження може призвести до механічного пошкодження роз'ємів. Тому, щоб зберегти цілісність роз'ємів планшета рекомендуємо при підключенні кабелю розташовувати його в одній площині з планшетним комп'ютером, не допускаючи перегинів або провисання кабелю у гнізда.
Використання сенсорного екрануВАЖЛИВО: Реакція сенсорного екрану не залежить від сили натис-кання. Для збереження працездатності сенсорного екрану, категорич-но забороняється докладати надмірних зусиль або використовувати як стілус гострі предмети. Механічне пошкодження екрану не відно-ситься до гарантійних випадків.
Дії, що виконуються з сенсорним екраном:
Торкання: доторкніться кінчиком пальця для вибору об'єкту, підтвердження вибору або запуску програми.
Подвійне торкання: збільшення/зменшення маштабу вибраного об'єкту, наприклад, у браузері або при перегляді зображення.
планшетний комп’ютер TAB-97B-0222 UA
Утримання: доторкніться кінчиком пальця і утримуйте об'єкт до відповідної реакції планшету.
Гортання: вертикальний або горизонтальний рух пальця по екрану.
Пересування: натисніть на вибраний об'єкт кінчиком пальця і утри-муйте його, пересуваючи в необхідну Вам частину екрану.
Зведення та розведення пальців (щіпок): у деяких додатках Ви можете змінювати маштаб, розташовуючи на екрані поруч два пальці, звівши і розвівши їх по відношенню один до одного.

1. Натисніть на текстове поле або місце у вже введеному тексті.
2. В області вибору способів введення виберіть «Голосове введення».
3. Коли з'явиться картинка із зображенням мікрофону, скажіть фразу, яку Ви хочете перетворити на текст.
Щоб ввести розділовий знак, скажіть слово «кома», «крапка», «знак питання» або знак «оклику».
Під час пауз вимовлений текст перетворюється службою розпізнаван-ня мови і вводиться в текстове поле з підкресленням. За допомогою клавіши «Видалити» підкреслений текст можна видалити. Продовжен-ня голосового введення означає підтвердження коректності поперед-нього тексту, в наслідок чого виділення підкресленням зникне.
Мовлення
Английська
українська
Налаштування методів введення
Клавіатура Android
Клавіатура Android
Способи введення
Використання клавіатури
Текст на планшетному комп'ютері можна набирати за допомогою екранної клавіатури. У деяких додатках клавіатура відкривається автоматично, в інших вона з'являється при натисненні на те місце екрану, куди необхідно ввести текст. Вибір мов вводу описаний в розділі
«Налаштування клавіатури Android» (див. стор. 30).
Зміна розкладки клавіатури
Для зміни розкладки клавіатури натисніть на іконку у рядку стану (опис рядка стану див. стор. 24).
У цьому ж меню Ви можете вибрати функцію “Розпізнавання мови”.
Введення тексту в голосовому режимі
Функція голосового введення дозволяє перетворювати голос в текст. Перетворення забезпечує служба розпізнавання мови Google, тому для роботи з нею необхідне підключення до мережі Інтернет.
Текст, введений в голосовому режимі, виділяється підкресленням. Ви можете продовжити введення, щоб зберегти набраний текст, або видалити його. Введення тексту в голосовому режимі доступне в більшості додатків, де є екранна клавіатура.
й
ф
я
ц
і
ч
у
в
с
к
а
м
е
п
и
н
р
т
г
о
ь
ш
л
б
щ
д
ю
з
ж
х
є
.?
,!
--
/:
--
ї
?123 .com Українська
планшетний комп’ютер TAB-97B-02UA 23
Вимкнення пристрою
Натисніть і утримуйте кнопку вмикання пристрою до моменту появи запитання в меню “Вимикання”. Виберіть ствердний варіант відповіді для підтвердження завершення роботи.

Зміна шпалер
програм, віджети, рядок пошуку і іконка запуску екрану додатків. Кількість робочих столів дорівнює п'яти, головним є третій. Переміщення між робочими столами відбувається шляхом перегортання екрану вліво або вправо.
Примітка: про розміщення ярликів і віджетів на робочих столах див. розділ «Екран програм і віджетів».
Шпалери є зображенням, яке розміщується як фон на всіх робочих столах. Для встановлення шпалер, виберіть вільне місце на робочому столі і натисніть на нього з утриманням. З'явиться вікно, яке містить список параметрів. Установка шпалер залежить від їх типу:
Галерея: зображення, зроблені за допомогою вбудованої камери або завантажені із зовнішнього джерела. Для встановлення натисніть Кадрувати у верхній частині екрану.
Живі шпалери: виберіть із списку одні з анімованих або інтерактивних шпалер і натисніть Встановити шпалери.
Шпалери: стандартні шпалери, «зашиті» в пам'ять виробником. Для вибору, натисніть на піктограму відповідного зображення і натисніть Встановити шпалери.
ОСНОВНІ ПРИЙОМИ РОБОТИ
Елементи екрану
Після розблокування комп'ютера на дисплеї пристрою відображається головний робочий стіл. Інформацію на екрані можна розділити на три зони:
Панель навігації – розташована в нижньому лівому кутку екрану і складається з 3-х кнопок доступних завжди і однієї опціональної:
кнопка «Повернення» – повертає до попереднього відкритого екрану;
кнопка «Головний екран» – відкриває головний (центральний) робочий стіл;
кнопка «Нещодавні програми» – відкриває перелік застосувань, з якими Ви нещодавно працювали. Щоб відкрити один з них, натисніть на програму, щоб видалити - перетягніть вліво або вправо;
кнопка «Додаткові параметри» – доступна не завжди. Вона відображається, якщо Ви знаходитесь на робочому столі або в меню додатків. Також вона виводить список додаткових параметрів, таких як шпалери, додатки і налаштування.
Якщо Ви не використовуєте ці кнопки на протязі деякого часу, вони можуть перетворитися на крапки або зовсім зникнути, залежно від додатка, що використовується. Щоб повернути їх, натисніть на екран в тому місці, де вони знаходилися.
Рядок стану – знаходиться в нижній правій частині екрану. На ньому розташовані інформаційні піктогра-ми (це можуть бути годинник, інди-катор заряду батареї, безпровідних
мереж і так далі) і область повідомлень користувача (призначена для повідомлення користувача про ті або інші події, наприклад, статус установки програми, тип USB-підключення, поточний трек плеєра і т. д.).
Для того, щоб переглянути розширену інформацію натисніть на рядок стану або потягніть його вгору.
Примітка: робота з рядком стану також доступна при заблоковано-му пристрої. Для цього потягніть рядок стану вгору.
Робочий стіл. Область, на якій розміщуються папки і ярлики
планшетний комп’ютер TAB-97B-02 UA24

робочого столу, а потім перетягніть її в зручне для Вас місце.
Ярлики можна групувати, розташовуючи їх у папках. Для цього досить виділити іконку і перетягнути її на іншу іконку, папка створиться автома-тично і Ви зможете дати їй будь-яку назву.
Механізм розміщення віджета повторює аналогічний при розміщенні ярлика програми, описаний вище. Зверніть увагу, що спочатку віджети мають різний розмір і для їх встановлення на робочому столі має бути досить вільного місця.
Розмір деяких віджетів може бути змінений вже після їх установки. Для цього виберіть віджет і утримуйте на ньому натиснення протягом 2-х сек. З'явиться рамка з крапками, потягнувши за які Ви зміните його розмір.
Примітка: щоб видалити віджет або ярлик програми з робочого столу, натисніть на його піктограмі і утримуйте її доки вона трохи збільшиться в розмірі. Після цього, не відриваючи палець від екрану, перемістіть піктограму вгору на піктограму , розташовану в центрі верхньої частини екрану.
Екран додатків віджетів Ви можете відкрити натиснувши на кнопку , розташовану в правому верхньому кутку екрану.
На цьому екрані Ви можете побачити і отримати доступ до будь-якого застосуновання встановленого в системі, а також додати на робочий стіл віджет.
Примітка: віджет – це застосунок, який показує деяку інформацію або виконує нескладну дію, або ж просто прикрашає екран користувача.
У правому верхньому кутку завжди доступне посилання на магазин Google Play (раніше він називався Android Market).
Повний перелік встановлених програм знаходиться в закладці «ПРОГР.». Він розташовується на окремих екранах, по 24 іконки кожний.
Віджети, що знаходяться в закладці, під назвою «ВІДЖЕТИ». Елементи відсортовані по назві. Ви можете перегортати екрани вліво або вправо для доступу до всіх елементів.
Для запуску програми із списку натисніть на його іконку.
Також Ви можете розмістити ярлики найбільш часто використовуваних програм на одному з робочих столів. Для цього утримуйте необхідну Вам піктограму з Екрану програм до появи, заздалегідь вибраного
Екран програм та віджетів
планшетний комп’ютер TAB-97B-02UA 25

НАЛАШТУВАННЯ ПЛАНШЕТНОГО КОМП'ЮТЕРА
БЕЗДРОТОВИЙ ЗВ’ЯЗОК І МЕРЕЖІ
МЕЛОДІЯ ТА СПОВІЩЕННЯ
СИСТЕМА
ПРИСТРІЙ
УВІМК.
Налаштування
ОСОБИСТЕ
Wi-Fi
Використання даних
Гучність
Сповіщення за умовчаннямPixie Dust
Звуки під час дотику
Звук під час блокування екрана
Звук
Екран
Пам’ять
Акумулятор
Програми
Більше...
Управління пам'яттю в операційній системі Android реалізоване таким чином, що всі запущені програми продовжують працювати у фоновому режимі. Закриття програм здійснюється самою системою, якщо їй не вистачає пам'яті (при цьому спочатку закривається найстаріший із запущених процесів).
Примітка: якщо Ви хочете самостійно управляти процесом закриття програм, зайдіть в меню налаштувань, після чого виберіть «Програ-ми». У налаштуваннях можна подивитися список запущених процесів і примусово зупинити будь-який з них, проте при звичайній роботі система справляється самостійно, без втручання користувача.
У більшості програм немає окремого пункту меню для виходу. Поверну-тися на робочий стіл можна, якщо натиснути апаратну або віртуальну кнопку Головний екран.
Для доступу до відкритої програми досить ще раз запустити її ярликом з робочого столу або через меню програм.
Також Ви можете повернутися до відкритих програм, натиснувши на кнопку . На екрані з'явиться список програм, що недав-но використовувались. Натисніть на значок у вікні, що з'явилося, щоб відкрити відповідну програму.
Для того, щоб прибрати програму із списку - перемістіть рядок з назвою програми у бік (вправо або вліво).
Особливості використання пам'яті
планшетний комп’ютер TAB-97B-02 UA26

На окремій вкладці можна відкрити параметри трафіку для каналу Wi-Fi. Для цього натисніть на іконку в області контекстного меню і оберіть «Показати трафік Wi-fi».
Зверніть увагу! Ряд додаткових параметрів поточного розділу будуть показані після натиснення на кнопку «Більше».
3. Режим польоту. Даний режим дозволяє продовжити час роботи пристрою від батареї, в тому випадку, якщо Ви знаходитеся поза зоною покриття мобільної мережі або мережі Wi-Fi. Поставте галочку, щоб активувати або відключити дану функцію. Доступ до управління режимом також надається у вікні з розширеною інформацією рядка стану.
4. Ethernet. Даний розділ дозволяє вказати мережеві параметри пристрою при дротяному підключенні за технологією Ethernet. Для здійснення такого підключення, потрібний перехідник на стандарт RJ-45, який в комплект постачання не входить.
5. VPN. Віртуальні приватні мережі (VPN) призначені для підключення зовні до ресурсів усередині захищеної локальної мережі. Як правило, мережі VPN розгортаються корпораціями, учбовими закладами і іншими організаціями, щоб їх користувачі могли звертатися до локальних ресурсів і за межами території і при підключенні до безпровідної мережі.Щоб налаштувати доступ до VPN, необхідно отримати всі параметри підключення у адміністратора мережі. На екрані налаштувань VPN можна додавати мережі VPN і задавати їх параметри.
6. Мобільні мережі. У даному розділі проводиться конфігурація підключеного до TAB-97B-02 3G-модему.
Примітка: 3G модем зазвичай складається з двох пристроїв: власне 3G модему і віртуального CD-ROM. На CD-ROM записані драйвери, необхідні для установки модему в системі Windows. Android не розпізнає складові пристрою.
Для того, щоб перевести модем в статус «тільки модем», скачайте програму налаштування модему 3GSW за посиланням: http://zyxel.ru/sites/default/download/3G_Modem_Mode_Switcher_1.0/software/3G_Modem_Mode_Switcher_1.0.zip
Після запуску програми натисніть клавішу «Тільки модем», щоб перевести модем в стан «Тільки модем».
Бездротові мережі
Даний розділ призначений для конфігурації і управління бездротовими мережами.
1. Wi-Fi. Щоб увімкнути адаптер Wi-Fi планшетного комп'ютера, натисніть на перемикач, розташований праворуч від заголовка Wi-Fi в списку категорій. Натиснення безпосередньо на заголовок призво-дить до відкриття екрану із списком доступних на даний момент безпровідних мереж Wi-Fi. Наявність замку поряд з піктограмою Wi-Fi з'єднання означає, що дана мережа має захист і для підключення до даної мережі необхідно ввести пароль. Для вибору мережі натисніть на рядку з її найменуванням і виконайте вказівки, які відображуються на екрані. Також, за допомогою контекстного меню, Ви можете «Додати мережу» вручну, вказавши Ім'я мережі (SSID), щоб оновити список мереж, натисніть кнопку «Пошук» або відкрити розділ «Додаткові функції».
2. Використання даних. За допомогою цього розділу Ви маєте можливість контролювати трафік по кожному з доступних видів зв'язку, що допоможе Вам заощадити гроші.
Щоб краще контролювати трафік, налаштуйте параметри передачі даних. Перед цим слід уточнити поточний тарифний план і пов'язані з ним обмеження.
Примітка: на екрані налаштувань відображаються відомості про трафік згідно даним планшета і можуть відрізнятися від відомостей постачальника послуг зв'язку. Параметри передачі даних дозволя-ють:
встановлювати об'єм переданих даних, досягнувши якого видаватиметься застереження;
встановлювати обмеження на використання трафіку;
переглядати відомості про використання трафіку окремими програмами і задавати для них обмеження.
За звичай на екрані відображаються налаштування для мобільного трафіку: об'єму даних, передаваємих через мобільних операторів зв'язку. Також тут можна заборонити передачу даних через 3G модем, наприклад, у випадку якщо є доступ до мережі Wi-Fi.
Wi-Fi
Використання даних
Більше...
БЕЗДРОТОВИЙ ЗВ’ЯЗОК ТА МЕРЕЖІ
УВІМК.
планшетний комп’ютер TAB-97B-02UA 27

2. Екран – все, що пов'язане з відображенням на екрані. Яскравість – виберіть цей пункт, щоб встановити необхідну
яскравість екрану і потім натисніть «ОК».
Фоновий малюнок – дозволяє встановити шпалери на робочий стіл на вибір: з колекції стандартних і живих шпалер, а також призначені для користувача з внутрішнього або зовнішнього накопичувачів (детальніше див. стор. 24).
Автоповорот екрану – вмикає або вимикає автоматичну зміну орієнтації екрану при повороті пристрою.
Режим сну – встановіть час до відключення екрану.
Розмір шрифту – вибір розміру шрифту.
Координатна система акселерометра – перемикання між режимами роботи акселерометра (датчика положення пристрою).
Масштабування екрану – використовується для масштабування картинки в деяких іграх.
Калібрування екрану – налаштування роботи сенсорного екрану планшету.
3.Пам'ять – інформація про поточний стан пам'яті планшетного комп'ютеру.
ВНУТРІШНІЙ НАКОПИЧУВАЧ - інформація про системний розділ памяті.
Загальний простір – повний об'єм вбудованого флеш-диску, без урахування операційної системи і встановлених системою програм.
Програми – зайнято пам'яті на даний момент під встановлені користувачем додатки.
Вільно – вільне місце на вбудованому флеш-диску, яке можна використовувати для зберігання музики, фільмів і інших файлів.
ВНУТРІШНЯ ПАМ'ЯТЬ – інформація про вбудований флеш-диск. Загальний простір – об'єм внутрішньої пам'яті.
Вільно – вільне місце на вбудованому флеш-диску, яке можна використовувати для зберігання музики, фільмів і інших файлів.
Очистити карту SD – видаляє всі дані з внутрішньої пам'яті, наприклад музику і фотографії. EXTSD – інформація про SD карту (доступно, якщо зовнішня карта microSD підключена до планшету).
Примітка: для спрощення налаштування, зніміть запит PIN-кода з картки Вашого оператора, за допомогою мобільного телефону або комп'ютера. Тепер Ви можете підключити 3G модем до планшета.
Для цього:
зробіть активним параметр Передача даних;
підключить модем до планшету. На протязі ~30 секунд станеться визначення пристрою (у рядку стану з'явиться індикатор у вигляді активного значка мережі);
для додавання нової точки доступу натисніть Точки доступу (APN), а потім кнопки Меню і Нова точка доступу. Уважно внесіть дані оператора. Після внесення, ще раз натисніть кнопку Меню, щоб зберегти або відмінити налаштування. В більшості випадків всі дані від оператора встановлюються автоматично і від користувача нічого окрім підключення модему не потрібно.
7. Список 3G модемів, що підтримуються - це перелік 3G-модемів, які підтримуються пристроєм .
Даний розділ дозволяє управляти наступними параметрами пристрою:
1. Звук – для системних повідомлень, будильника і зворотного зв'язку при навігації на планшетному комп'ютері використовуються звуки.
Гучність – регулювання гучності повідомлень, будильника, музики, відео, ігор, а також інших медіафайлів.
Сповіщення за умовчанням – вибір будь-якої мелодії для звуку, яка буде відтворена при сповіщенні від пристрою.
Звук під час дотику – вмикає або вимикає програвання звуку при натисненні на екран.
Звук під час блокування екрана – вмикає або вимикає відтворення звуку при установці і знятті блокування екрану.
Пристрій
Звук
Екран
Пам’ять
Акумулятор
Програми
ПРИСТРІЙ
планшетний комп’ютер TAB-97B-02 UA28

Даний розділ дозволяє управляти такими особистими налаштуваннями, як безпека, мови, яким надається перевага, профілі для різних додатків і тому подібне.
1. Облікові записи та синхронізація – список програм, які отримали від користувача дані для авторизації. Натисніть на елемент зі списку,
для налаштування даного облікового запису. Ви можете налаштувати типи даних, що синхронізуються, для кожного
аккаунта. Для того, щоб додати новий обліковий запис натисніть на контекстну кнопку «Додати обліковий запис».
2. Служба визначення місцезнаходження Google – дозволяє прив'язувати поточне розташування до ряду географічних програм, наприклад, Google Maps. За координатами мережі – щоб ввiмкнути або вимкнути автома-
тичне визначення місцезнаходження за допомогою Wi-Fi мереж (якщо мережа підтримує) використовуйте дану функцію.
Враховувати при пошуку – відмітьте, щоб дозволити Google використовувати дані про місцезнаходження для поліпшення пошуку і роботи інших служб.
3. Безпека – управління параметрами, призначеними для захисту планшету від несанкціонованого доступу.
Блокування екрану – дозволяє замінити стандартний спосіб розблокування дисплею на більш складний, або взагалі його відключити.
Шифрувати пристрій – додавання числового PIN-коду або паролю, щоб використовувати його при кожному включенні планшетного ПК.
Примітки: 1. Первинне шифрування займає не менше години. Перед його
запуском необхідно підключити зарядний пристрій і не вимикати його до завершення операції. В разі її переривання дані будуть втрачені повністю або частково.
Обл. записи та синхр.
Служби визначення місцезнаходження
Безпека
Мова та введення
Резервне копіювання та відновлення
ОСОБИСТЕ
Особисті дані
reellexСинхронізація увімкнена
Всього місця – об'єм пам'яті microSD карти.
Доступно – вільне місце на microSD карті.
Видалити – розмонтування карти.
Дозволити сканування медіа-файлів в extsd - автоматичне оновлення відомостей про медіа-файли.
USBHOST1 інформація про USB-пам'ять (доступно, якщо зовнішній –USB-пристрій, наприклад USB-flash, підключений до планшету). Всього місця – об'єм пам'яті -пам'яті.USB
Доступно – вільне місце на -пам'яті.USB
Видалити – розмонтування карти.
Дозволити сканування медіа-файлів в usbhost1 – автоматичне оновлення відомостей про медіа-файли.
Примітка: Перш ніж витягувати microSD карту із слота, рекомендуємо її заздалегідь розмонтувати, щоб уникнути втрати інформації, записа-ної на карті пам'яті. Дана операція також актуальна і для USB-пам'яті.
4. Акумулятор – відображення поточного стану рівня заряду батареї планшетного комп'ютеру, час роботи з моменту включення при-строю, а також статистика використання витрати заряду батареї по категоріях.
5. Програми – даний розділ дозволяє контролювати роботу всіх програм, встановлених на пристрої. Додатки і процеси розділені на групи: «Завантаження», «На SD-карті», що «Запущені» і «Усі». Перемикання між категоріями реалізоване за допомогою однойменних закладок, розташованих над списком додатків. Після натиснення на додатку, у списку з'явиться вікно, за допомогою якого, можна проглянути системну інформацію, наприклад об'єм займаної пам'яті, а також зупинити процес або службу програми.
планшетний комп’ютер TAB-97B-02UA 29

2. Функція шифрування використовується для аккаунтів, налаштувань, завантажених додатків та їх даних, а також для мультимедійних і інших файлів.
3. Зверніть увагу, що при втраті пароля або PIN-коду, єдиний спосіб відключити шифрування – скидання налаштувань, в результаті якого всі дані будуть втрачені.
Показувати пароль – управління відображенням паролів в полях їх введення.
Невідомі джерела – за умовчанням планшет може завантажувати додатки і інші файли лише з Google Play. Для того, щоб дозволити або заборонити встановлення додатків з веб-сторінок або локального диску, використовуйте даний параметр.
Надійні облікові дані – перегляд і управління цифровими сертифікатами, встановленими на пристрій. Цифрові сертифікати використовуються для ідентифікації пристрою в різних випадках, у тому числі для доступу до мереж VPN і Wi-Fi, а також для аутентифікації в електронній пошті і браузері.
Установка з SD-карти – установка сертифікату із зовнішнього джерела.
4. Мова та введення – налаштування мови інтерфейсу. Мова – вибір основної мови інтерфейсу пристрою.
Виправлення написання – перевірка правопису.
Особистий словник - словник унікальних слів, які вживаються користувачем планшету.
КЛАВІАТУРА ТА МЕТОДИ ВВЕДЕННЯ – вибір і налаштування способів введення, наприклад, віртуальної клавіатури і/або системи розпізнавання мови. Зазначте способи, якими Ви збираєтесь користуватись. Натисніть на іконку , для налаштування конфігурації .Налаштування клавіатури Android: Мови введення - вибір мов введення. Це може бути одна або
декілька мов, які Ви зможете перемикати за допомогою області для перемикання способів введення ( ).
Авто викор. вел. літер – якщо параметр включено, перше слово в реченні починатиметься із заглавної літери.
Звук при натиску клав. – програвати чи ні короткий звук при натисканні на клавіші клавіатури.
планшетний комп’ютер TAB-97B-02 UA30
Показ. клав. налашт. – відображати на клавіатурі кнопку, яка посилається на сторінку налаштувань.
Автомат. виправлення – автоматичне виправлення друкарських помилок при введенні розділового або пропускного знаку.
Показувати пропозиції виправлень – включити або відключити варіанти, змінити вигляд відображення.
Розширені налаштування – для досвідчених користувачів.
Налаштування розпізнавання мови: Виберіть мову вводу – вибір мови для розпізнавання
Блокувати образливі слова – фильтр нецензурних слів і зображень.
ГОЛОСОВИЙ ВВОД – параметри пошуку за допомогою розпізнавання мови.
Голосовий пошук – див. Налаштування розпізнавання мови
Синтез мови – пристрій може відтворювати мову. Даний елемент меню дозволяє вибрати систему розпізнавання, швидкість відтворення, можливість прослухати приклад.
МИША/СЕНСОРНА ПАНЕЛЬ . Швидкість указівника – при підключенні до планшету USB-
маніпулятора миша, Ви можете задати швидкість курсору.
5. Резервне копіювання та відновлення – управління збереженням і видаленням всіх поточних установок і параметрів пристрою.
РЕЗЕРВНЕ КОПІЮВАННЯ І ВІДНОВЛЕННЯ. Рез. коп. даних – збереження резервних копій додатків, паролів
доступу Wi-Fi і налаштувань на серверах Google.
Автомат. відновлення – автоматичне відновлення даних із резервних копій після переустановлення додатків.
ОСОБИСТІ ДАНІ – розділ дозволяє повернути пристрій до первинного стану, наприклад, після виникнення технічних збоїв в роботі пристрою.
Відновлення заводських налаштувань – відновлюється первинний стан TAB-97B-02. Увага: всі дані і програми, встановлені користувачем, будуть знищені!

3. Параметри розробника – даний розділ призначений для досвідчених користувачів і містить засоби для налагодження роботи операційної системи і додатків. Будьте дуже обережні, змінюючи параметри розділу. Це може привести до нестабільної роботи системи!!!
4. Про пристрій – довідкова інформація про планшет.
Стан – статус батареї, мережі та інша інформація.
Правова інформація – відомості про ліцензування.
Номер моделі– найменування пристрою.
Версія Android – номер версії операційної системи пристрою.
Версія радіоприйм. – після підключення до планшета 3G-модему, в цій графі відображається його модель.
Версsя ядра – службова інформація про операційну систему.
Номер складання– інформація про поточну версію програмного забезпечення.
Система
Даний розділ присвячений системним налашту-ванням та інформації про планшет.
1. Дата та час – налаштування дати і часу пристрою.
Автомат. дата & час – передача прав на встановлення дати і часу операторові мережі (якщо дана функція підтримується Вашим оператором мобільного зв'язку). Функція може бути задіяна лише при використанні зовнішнього 3G модему.
Автоматичний часовий пояс – використовувати часовий пояс мережі.
Устан. дату – ручне встановлення поточного числа, місяця і року.
Устан. час – ручне встановлення поточного часу.
Вибір ча. поясу – вибір часового поясу.
Викор. 24-год. формат – вибір формату відображення часу.
Виберіть формат дати – выбір послідовності відображення числа, місяця і року.
2. Доступність – Android 4 має ряд спеціальних можливостей, які дозволяють використовувати операційну систему користувачам, що мають проблеми із зором.
Великий текст – зміна масштабу шрифтів, що відображуються.
Поверт. екран автом. – управління поворотом екрану при повороті пристрою.
Диктувати паролі – відтворювати паролі за допомогою системи синтезування мови.
Затримка при натискання й утримання – вибір часу затримки появи контекстного меню.
Установка веб-сценарії – дозволити або заборонити програмам встановлювати сценарії Google для підвищення доступності веб-вмісту.
Дата та час
Доступність
Параметри розробника{ }
Про пристрій
СИСТЕМА
планшетний комп’ютер TAB-97B-02UA 31

(знімки екрану), що дозволяють оцінити інтерфейс застосування. Також можна оцінити і залишити текстовий коментар для інших бажаючих завантажити цю програму.
Примітка: Перед початком роботи з програмою «Google Play» переконайтесь,
що поточна дата і час встановлені правильно, інакше з'єднання з сервером не буде встановлено. Зверніть увагу, що при повному розряді акумулятора можливе скидання поточної дати і часу. В цьому випадку обов'язково відновіть їх.
Для роботи з «Play» потрібне підключення до мережі Інтернет (див. «Бездротові мережі» на стор.27).
За допомогою програми Файловий менеджер, Ви можете встановити на планшетний комп'ютер нові програми, що розповсюджені у вигляді файлів з розширенням .APK (application package file). При цьому спо-собі установки програм, заздалегідь скопіюйте файли на пристрій або картку пам'яті / USB-Flash диск. Підключіть карту пам'яті або Flash диск до планшету і відкрийте APK застосування за допомогою програми Файловий менеджер. Ця операція доступна якщо активована опція «Дозволити установку додатків отриманих не з Маркету» (див. «Безпе-ка» / - «Невідомі джерела» на стор.30).
Встановлення програм з АРК-файлів.
Установити цю програму?
Дозволити цій програмі:
Skype
Зберігання
Підключення до мережі
Показати усі
змінювати/видаляти вміст карти SD
повний доступ до Інтернету
УстановитиСкасувати
Google Play – це програма, яка дозволяє отримати доступ до ринку програм для операційної системи Android.
Програми доступні через Google Play можуть бути як безкоштовними, так і платними. Для доступу до Google Play Вам необхідно мати обліковий запис в Google. Якщо Ви ще не маєте облікового запису, програма запропонує Вам його створити. Для пошуку потрібної програми Ви можете скористатися рубрикатором каталога або ж ввести назву програми у вікні пошуку.
Перехід між рубриками відбувається за допомогою горизонтального перегортання. У описі програми або гри, зазвичай, показані скріншоти
ВСТАНОВЛЕННЯ ПРОГРАМ
Google Play
Ви можете встановити на комп'ютер додаткове програмне забезпечення, сумісне з даною операційною системою.
Установка нових програм можлива двома основними способами:
через інтернет, наприклад, за допомогою програми Google Play (раніше відоме під назвою Android Market);
безпосередньо з комп'ютера, шляхом інсталяції файлів з розширенням APK за допомогою програми Файл Менеджер.
планшетний комп’ютер TAB-97B-02 UA32

Примітка:
Коли планшет підключений до комп'ютера, він розпізнає карту пам'яті. Ви не зможете використовувати в пристрої деякі застосування, наприклад, музику або встановлення шпалер.
Пристрій визначає більшість зовнішніх пристроїв автоматично, після їх підключення до порту USB планшету.
Підключення і відключення карти пам'яті
УВАГА! Перед установкою картки пам'яті переконайтеся, що картка орієнтована належним чином (лицьовою стороною вгору).
Щоб витягувати картку пам'яті з включеного планшету, спочатку відключіть її, щоб не зіпсувати записані на ній дані. Для цього зайдіть в розділ «Налаштування» / «Пам'ять» / «Витягнути SD-картку». Витя-гайте картку пам'яті.
Подключение внешних устройств
Підключення через USB
USB великої ємності
Ви підключилися до комп’ютера за допомогою USB.Торкніться кнопки нижче, якщо хочете скопіювати файли
з комп’ютера на карту SD вашого пристрою Android або навпаки.
Увімкнути носій USB
Передача даних між комп'ютером і планшетом може здійснюватися за допомогою USB кабелю.
Після підключення до ПК в рядку стану з'явиться іконка повідомлення. Натисніть на рядку стану, після натиснення на рядку USB-підключення встановлене, Ви побачите екран, з пропозицією підключити пристрій. Для цього натисніть на кнопку включити USB-накопичувач. Після підключення Ви можете копіювати і видаляти файли на пристрої, використовуючи комп'ютер. На персональному комп'ютері TAB-97B-02 буде видно як з’ємний диск. У випадку, якщо на комп'ютері використову-ється Windows XP, Windows Vista або Windows 7, необхідні драйвери встановляться автоматично.
ВЗАЄМОДІЯ З ІНШИМИ ПРИСТРОЯМИ
Підключення до ПК
Підключення зовнішніх пристроїв
Планшетний комп'ютер Reellex TAB-97B-02 має слот для підключення карт пам'яті MicroSD і роз'єм microUSB. Через microUSB роз'єм планшетний комп'ютер може бути підключений до персонального комп'ютера або іншого пристрою. Також до цього роз'єму можуть бути підключені такі пристрої як USB-Flash накопичувачі, 3G модеми і так далі. Підключення відбуваються за допомогою двох кабелів microUSB/USB, які поставляються в комплекті з планшетом.
+ micro USB-USBперехідник
(OTG)
micro USB-USB кабель
USB flash,3G модем і ін.
комп'ютер
Планшетныйкомп'ютер
TAB-97B-02
microSD картка
Flash
3G
планшетний комп’ютер TAB-97B-02UA 33

- сервіс від Google (на основі Maps );
- завантаження додаткових програм із мережі інтернет;
- робота з електронною поштою;
КОРОТКИЙ ОГЛЯД ОСНОВНИХ ПРОГРАМ
- читання документів формату PDF;
- читання електронних книг;
- перегляд документів створених в MS Office;
- читання електронних книг, в тому числі у форматі .fb2;
- налаштування flash-програвача;
- робота з електронною поштою Google;
- миттєвий обмін повідомленнями за протоко-лами ICQ та Jabber;
- гра (гонки на мотоциклі);
- обмін повідомленнями, голосовий зв'язок;
- гра у жанрі Tower Defence;
- робота з відеохостингом YouTube (пере-гляд відео із мережі інтернет);
- програма для перегляду інтернет-сайтів;
ВБУДОВАНА КАМЕРА
Планшетний комп'ютер TAB-97B-02 обладнаний вбудованою камерою. Щоб її активувати, виберіть в меню програм пункт Камера.
Для зйомки панорам натисніть кнопку Спуск і повільно переміщуйте планшет по горизонталі, після чого ще раз натисніть кнопку Спуск. У інших режимах доступні наступні функції:
- вибор режимів фото, відео або панорамна зйома:
Вибір режиму зйомки здійснюється за допомогою піктограм
Управліннямасштабом
До базового екрану
Вибір балансу білого
Налаштування камери
Додатковіпараметри
Уповільнення
Експозиція
КнопкаСпуск
ВідеозйомкаФотозйомкаБазовий екран
планшетний комп’ютер TAB-97B-02 UA34
Adobe Reader
Aldiko
Documents to GO
FB Reader
Flash player settings
Gmail
Play Маркет
QIP
Racing Moto
Skype
Tower Raiders 2 Free
YouTube
Адреса
Браузер
Галерея
Диктофон
- перегляд медіа-вмісту (фото, відео);
- запис звуку із вбудованого мікрофону;

МОЖЛИВІ ПРОБЛЕМИ ТА ЇХ УСУНЕННЯ
При виникненні проблеми спробуйте вирішити її за допомогою описаних рекомендацій або зверніться в один з сервісних центрів Reellex (див. за адресою www.reellex.com/services.)Сенсорний екран не коректно реагує на натискання: видаліть захисну плівку з екрану; переконайтесь,що Ваші руки чисті та сухі; перевірте екран на відсутність тріщин або царапін.
Планшет зависає (не реагує на натискання): відключіть зовнішні пристрої; перезавантажте пристрій, використовуючи Вимикач живлення; натисніть зубочисткою кнопку Скидання на боковій стороні корпусу; поверніть планшет до заводських налаштувань за допомогою меню
Налаштування / Резервне копіювання та відновлення / Відновл. завод. нал. Увага: операція приведе до втрати даних і встановлених додатків, відключіть всі зовнішні пристрої.
Під час роботи пристрій нагрівається: Високе тепловиділення при роботі складних додатків або під час
заряду акумулятора не є ознакою несправності і не позначається на працездатності планшету.
При відкритті деяких файлів з'являється повідомлення про помилку: Деякі види музичних або відеофайлів можуть не підтримуватися
пристроєм або підтримуватися не повністю.
При підключенні зовнішнього пристрою планшет його не бачить: Переконаєтесь, що підключений диск записаний не у форматі
NTFS (ця файлова система не підтримується даним пристроєм).
Комп'ютер при підключенні планшету не бачить його: Перевірте тип кабелів та якість їх підключення; Змонтуйте пристрій (див. стор 15).
При підключенні до безпровідної точки доступу з'єднання є, а доступ до мережі інтернет відсутній: Перевірте налаштування параметрів з'єднання.
При підключенні 3G-модему не зберігаються параметри APN: Швидше за все Ваш модем не сумісний з даним пристроєм.
Загрузки
Інфо про батарею
Календар
Калькулятор
Камера
Карти
Локатор
Музика
Навігація
Налаштування
Пошук
Прогноз погоди
Файловий менеджер
Годинник
планшетний комп’ютер TAB-97B-02UA
- список файлів, завантажених через інтернет;
- розширена інформація про батарею;
- планувальник задач;
- калькулятор;
- робота із вбудованою камерою;
- робота із сервісом Google Maps;
- сервіс від Google (на основі Maps );
- сервіс від Google (на основі Maps );
-аудіо-плеєр;
- системні налаштування;
- пошук в інтернеті;
- перегляд та редагування файлів;
- системний годинник (час, будильник);
- перегляд прогнозу погоди (потребує підключення до мережі інтернет);
35

ОСНОВНІ ТЕХНІЧНІ ХАРАКТЕРИСТИКИ
Примітка: Виробник залишає за собою право змінювати
характеристики продукту.
ПАРАМЕТР ЗНАЧЕННЯ
Дисплей
Пам’ять
Процесори▪ CPU: Allwinner A13 (1.2 гГц); ▪ GPU: Mali-400MP (400 мГц)
Розширення пам’яти
слот для MicroSD карток (до 32Гб) раз’єм USB 2.0
▪ порт мікро USB - 1 шт.▪ Wi-Fi (IEEE 802.1 b/g/n)▪ 3G - при підключенні зовнішнього модему
▪ через Google Play ▪ за допомогою APK файлів
підтримка Adobe Flash Player 11.1
Засобикомунікації
Аудіо
Відео
Камери
МІкрофон
Установка дод.програм
Adobe FlashАккумулятор
Зарядний пристрій
ОC
Розміри
Маса
Кліматичнівимоги
умови експлуатації: +10...+45°C при вологості не більше 85%
Android 4.1.1
G-sensorДатчик положення
▪ оперативна - 0.512 Гб DDR3▪ вбудована Flash - 8 Гб (загальна ємність для системи і для користувача)
238 мм (шир.) х 147 мм (вис.) х 11,7 мм (глиб.)
485 грам
9.0" TFT розподiльної здатнiстю 800х480 пікссенсор ємкістний (5 торкань одночасно)
MP3, WMA, OGG, AAC, M4A, MA4, FLAC, 3GP, WAV
Фронтальна: 0.3 мпкс (CMOS)
Вбудований
вбудований, 5000 мАч літій-полімерний
зовнішній, ~220 В (0.4 A) / 5 В (2 A)
▪ розподільна здатнiсть: до 1080P▪ формати: MKV, AVI, WMV, RMVB, TS, MPEG, VOB, FLV, MOV
планшетний комп’ютер TAB-97B-02 UA36