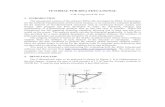Contentsrichardson.eng.ua.edu/Former_Courses/Steel_Bridge_10_11/RISA_Tips.pdfSteel Bridge Design...
Transcript of Contentsrichardson.eng.ua.edu/Former_Courses/Steel_Bridge_10_11/RISA_Tips.pdfSteel Bridge Design...
-
Steel Bridge Design Tips for Using RISA for Steel Bridge Design 1 /8 Fall 2009
Click on a topic to go to the page
Contents 1. Set units .................................................................................................................................. 2
2. Define materials .................................................................................................................... 2
3. Define Sections & Add Shapes ............................................................................................. 3
4. Set up your drawing grid ..................................................................................................... 3
5. Layout your bridge members .............................................................................................. 4
6. Define your Basic Load Cases and Load Combinations ................................................... 4
7. Specify the distributed loads ................................................................................................ 5
8. Set the Boundary Conditions ............................................................................................... 5
9. Analyze your model .............................................................................................................. 6
10. Check your model ................................................................................................................. 7
11. Check your design ................................................................................................................. 7
12. Modify you design ................................................................................................................. 8
-
Steel Bridge Design Tips for Using RISA for Steel Bridge Design 2 /8 Fall 2009
1. Set units
appropriate for our steel bridge design.
Change the default units to lbs and inches for:
• Lengths • Forces • Linear Forces • Weight Densities
2. Define materials
by selecting “Materials” from the “Data Entry” menu. Click here if this menu is not visible.
Put the curser on the last line, hit enter, and enter information similar to the above
-
Steel Bridge Design Tips for Using RISA for Steel Bridge Design 3 /8 Fall 2009
3. Define Sections & Add Shapes if necessary by selecting “Section Sets”, then typing a label (e.g. “top chord”), then selecting a “Shape”
When you select a shape, the “Shape Selection” menu will open from which you select “pipe”, then “Add” if the 4130 shape you want is not available. Add the shape by typing a “Shape Name” (e.g. “4130_1.5x0.065”), enter the Diameter and Wall Thickness and select “Calc Props”
4. Set up your drawing grid by selecting “Modify Drawing Grid” and typing in the number and spacing for the X and Y axis
-
Steel Bridge Design Tips for Using RISA for Steel Bridge Design 4 /8 Fall 2009
5. Layout your bridge members
by selecting “Draw New Members”
Select “Hot Rolled” and “Assign a Section Set” and select a section set from the list, select “Apply” and draw your member(s). Repeat to draw other types of members (e.g. bottom chord, verticals, diagonals, etc).
6. Define your Basic Load Cases and Load Combinations by selecting “BLC” and “LC”
Type descriptions for your Basic Load Cases and specify your two load combinations as shown.
-
Steel Bridge Design Tips for Using RISA for Steel Bridge Design 5 /8 Fall 2009
7. Specify the distributed loads by selecting “Distributed Loads”
Important: Be sure to select the appropriate “Basic Load Case”
8. Set the Boundary Conditions by selecting “Boundary Conditions” 8.1 Since we are modeling a 2‐D truss using a 3‐D program, we first constrain all joints to displace in the X‐Y plane. Do this by setting the following to “Fixed” and selecting “Use”:
• Z Translation • X Rotation • Y Rotation
then select “Apply Entries to All Selected Joints” and select “Apply”
-
Steel Bridge Design Tips for Using RISA for Steel Bridge Design 6 /8 Fall 2009
8.2 Next ,set the support boundary conditions. For the pinned support: • set the “X Translation” to “Reaction” and
select “Use” • set the “Y Translation” to “Reaction” and
select “Use” • select “Apply Entries by Clicking Joints”
and select “Apply” • select the joint Repeat for the roller support.
9. Analyze your model
by selecting “LC”, selecting the appropriate Load Combination, and selecting “Solve Current”
-
Steel Bridge Design Tips for Using RISA for Steel Bridge Design 7 /8 Fall 2009
10. Check your model by displaying the deflected shape Select “plot options”, “Load Combination”, “Include Undeflected Shape” and (optional) “Animate”
11. Check your design 11.1 by selecting “Design Results” and reviewing the UC Max (max unity check) (want close to 1.0).
-
Steel Bridge Design Tips for Using RISA for Steel Bridge Design 8 /8 Fall 2009
11.2 by displaying the unity checks on a plot of your bridge
• Select “Plot Options” • “Members” • “Color Coded” • “Bending Check”
12. Modify you design by reducing section sizes (if UC1), or by modifying the shape of your bridge.