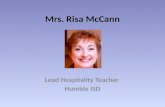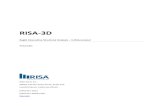Risa 2dgenref
-
Upload
anonymous-ouqh3y -
Category
Documents
-
view
118 -
download
2
Transcript of Risa 2dgenref

RISA-2D
Rapid Interactive Structural Analysis – 2-Dimensional
Version 10 - General Reference
26632 Towne Centre Drive, Suite 210Foothill Ranch, California 92610
(949) 951-5815(949) 951-5848 (FAX)
www.risatech.com

Copyright 2010 by RISA Technologies, LLC All rights reserved. No portion of the contents of thispublication may be reproduced or transmitted in any means without the express written permission of
RISA Technologies, LLC.
We have done our best to insure that the material found in this publication is both useful and accurate.However, please be aware that errors may exist in this publication, and that RISA Technologies, LLC
makes no guarantees concerning accuracy of the information found here or in the use to which it may beput.

Table of Contents
General Reference Manual I
Table of Contents
Before You Begin............................................... 1
Overview........................................................... 1
Hardware Requirements .................................. 1
Program Limits ................................................. 2
License Agreement .......................................... 2
Maintenance ..................................................... 3
Installation ........................................................ 4
Application Interface ......................................... 5
Main Menu........................................................ 5
Shortcut Menu .................................................. 8
Toolbars............................................................ 8
Dynamic View Controls .................................... 11
Shortcut Keys and Hot Keys ............................ 12
Status Bar......................................................... 14
Windows ........................................................... 14
Modes............................................................... 15
Aluminum - Databases...................................... 16
Aluminum Shape Types ................................... 17
Aluminum - Design............................................ 19
Design Parameters........................................... 19
Aluminum Design Results ................................ 21
Aluminum Detail Report ................................... 22
Assumptions and Limitations............................ 23
Special Messages ............................................ 23
Boundary Conditions ........................................ 24
Creating and Modifying .................................... 24
Boundary Conditions Spreadsheet................... 25
Boundary Condition Options ............................ 25
Footings at Boundary Conditions ..................... 27
Boundary Conditions at Wall Panels ................ 27
Cold Formed Steel - Databases........................ 28
Custom vs. Manufacturer Shapes .................... 28
Cold Formed Shape Types .............................. 29
Cold Formed Steel - Design.............................. 31
Design Parameters........................................... 31
Phi Factors........................................................ 34
AISI Steel Code Check Results........................ 34
Assumptions and Limitations............................ 35
Special Messages ............................................ 35
Concrete - Database .......................................... 37
Rebar Layout Database.................................... 37
Concrete - Design .............................................. 42
Concrete Spans................................................ 42
Concrete Design Parameters - Columns.......... 43
Concrete Design Parameters - Beams............. 45
T-beam & L-beam Sections.............................. 47
Parabolic vs. Rectangular Stress Blocks.......... 47
Biaxial Bending of Columns.............................. 48
Limitations - General ........................................ 49
Limitations - ACI ............................................... 49
Limitations - Canadian Code ............................ 49
Limitations - Australian and NZ Codes............. 49
Limitations - British ........................................... 50
Limitations - Euro.............................................. 50
Limitations - Indian ........................................... 50
Limitations - Saudi Code .................................. 50
Special Messages ............................................ 50
Concrete - Design Results ................................ 52
Beam Results ................................................... 52
Column Results ................................................ 54
Concrete Detail Reports ................................... 55
Beam Detail Reports ........................................ 56
Column Detail Reports ..................................... 59
Customizing RISA-2D........................................ 65
Save as Defaults .............................................. 65
Preferences ...................................................... 65
Design Optimization .......................................... 70
Design Lists ...................................................... 70
Design Rules – Size / U.C. ............................... 71
Design Rules – Concrete Rebar....................... 72

Table of Contents
II RISA-2D v10
Design Rules - Masonry Walls ......................... 73
Design Rules - Wood Wall (Studs)................... 74
Design Rules - Wood Wall (Fasteners) ............ 75
Optimization Procedure - Members.................. 76
Optimization Procedure - Walls........................ 76
Optimization Results ........................................ 76
Drift...................................................................... 78
Drift Results ...................................................... 78
DXF Files ............................................................ 79
Importing DXF Files.......................................... 79
Exporting DXF Files ......................................... 80
Merge After Importing a DXF File..................... 82
DXF Element Numbers .................................... 83
DXF File Format ............................................... 83
Dynamic Analysis - Eigensolution................... 85
Required Number of Modes ............................. 85
Dynamic Mass.................................................. 86
Solution Method................................................ 86
Eigensolution Convergence ............................. 86
Saving Dynamic Solutions................................ 86
Work Vectors .................................................... 87
Dynamics Modeling Tips .................................. 87
Modal Frequency Results................................. 88
Mode Shape Results ........................................ 88
Dynamics Troubleshooting – Local Modes ...... 89
Dynamic Analysis - Response Spectra ........... 90
Response Spectra............................................ 91
Response Spectra Analysis Procedure............ 91
Frequencies Outside the Spectra..................... 91
Mass Participation ............................................ 92
Modal Combination Option............................... 92
Other Options ................................................... 93
Localized Modes............................................... 93
RSA Scaling Factor (Manual Scaling) .............. 94
Automatic Response Spectra Generation........ 95
Adding and Editing Spectra.............................. 95
Tripartite Response Spectra Plot ..................... 96
Single Spectra Plot ........................................... 97
File Operations................................................... 99
Starting Off........................................................ 99
Appending Models............................................ 99
Importing and Exporting Files........................... 100
Automatic Backup............................................. 100
Generation .......................................................... 102
Circular Arc Generation .................................... 102
Circular Radius Generation .............................. 103
Continuous Beam Generation .......................... 103
Grid Member Generation.................................. 105
Grid Plate Generation....................................... 105
Parabolic Arc Generation ................................. 106
Circular Disk Generation .................................. 107
General Truss Generation ................................ 108
Global Parameters ............................................. 110
Description........................................................ 110
Solution............................................................. 111
Codes ............................................................... 112
Concrete ........................................................... 113
Footings ............................................................ 114
Graphic Display.................................................. 116
Multiple Windows.............................................. 116
Controlling the Model View............................... 116
Depth Effect ...................................................... 118
Viewing Part of the Model................................. 119
Saving and Retrieving Model Views................. 119
Graphic Display - Plot Options......................... 120
Joints ................................................................ 120
Members........................................................... 121
Plates................................................................ 122
Panels............................................................... 125
Loads ................................................................ 126
Deflection Diagrams ......................................... 128
Miscellaneous ................................................... 129
Graphic Editing .................................................. 131
Drawing and Modification Features .................. 131

Table of Contents
General Reference Manual III
Undo Operations .............................................. 132
Redo Operations .............................................. 132
Drawing Grid..................................................... 132
Snap Points ...................................................... 135
Copying Model Elements ................................. 136
Moving and Rotating Model Elements ............. 139
Scaling Elements.............................................. 140
Merging Model Elements.................................. 141
Deleting Elements ............................................ 141
Graphic Selection .............................................. 143
Selection Modes ............................................... 144
Inverting Selections .......................................... 144
Criteria Selections ............................................ 145
Locking Selections ........................................... 149
Graphic Selection from Spreadsheets ............. 150
Saving Selections............................................. 150
Help Options ...................................................... 151
Electronic Help File .......................................... 151
Context Sensitive Help ..................................... 151
RISA Technologies Online ............................... 151
Tool-tips............................................................ 151
Tutorial.............................................................. 152
Hot Rolled Steel - Databases............................ 153
Hot Rolled Steel - Design.................................. 157
Design Parameters Spreadsheet ..................... 157
Member Design Parameters - General ............ 158
Member Design Parameters - AISC Codes ..... 161
Hot Rolled Design Parameters - Canadian ...... 162
Hot Rolled Design Parameters - British ........... 163
Hot Rolled Design Parameters - EuroCode ..... 163
Hot Rolled Design Parameters - Indian............ 164
General Limitations .......................................... 164
Limitations - AISC............................................. 165
Limitations - Canadian...................................... 166
Limitations - British ........................................... 166
Limitations - EuroCode..................................... 166
Limitations - Indian ........................................... 167
Limitations - New Zealand and Australia.......... 167
Special Messages - AISC................................. 167
Special Messages - Canadian.......................... 168
Special Messages - Eurocode.......................... 169
Hot Rolled Steel - Design Results .................... 170
AISC Code Check Results ............................... 170
Canadian Code Check Results ........................ 171
British Code Check Results.............................. 172
EuroCode Code Check Results........................ 173
Indian Code Check Results .............................. 174
Joints .................................................................. 176
Joint Coordinates Spreadsheet ........................ 176
Joint Information Dialog.................................... 177
Joints - Results .................................................. 179
Joint Deflections Results .................................. 179
Joint Reaction Results...................................... 179
Joints - Slaving Joints....................................... 181
Loads .................................................................. 182
Self Weight (Gravity Load) ............................... 182
Drawing Loads.................................................. 183
Modifying Loads ............................................... 183
Deleting Loads.................................................. 183
Loads - Basic Load Cases ................................ 184
Basic Load Case Spreadsheet ......................... 184
Copying Basic Load Cases .............................. 184
Deleting Basic Load Cases .............................. 185
Load Categories ............................................... 185
Loads - Load Combinations ............................. 187
Load Combinations Spreadsheet ..................... 187
Load Combinations with RSA Results.............. 189
Load Combinations with Moving Loads............ 190
Nesting Load Combinations ............................. 190
Transient Load Combinations........................... 191
P-Delta Load Combinations.............................. 191
Timber Design Load Duration Factor ............... 192
Footing Design Combinations .......................... 192
Generating Building Code Combinations ......... 192

Table of Contents
IV RISA-2D v10
Loads - Joint Load / Displacement .................. 196
Drawing Joint Loads......................................... 196
Joint Load Spreadsheet ................................... 196
Joint Mass ........................................................ 197
Loads - Point Loads .......................................... 199
Drawing Point Loads ........................................ 199
Point Load Spreadsheet................................... 200
Point Load Directions ....................................... 201
Loads - Distributed Loads ................................ 202
Drawing Distributed Loads ............................... 202
Distributed Loads Spreadsheet ........................ 203
Distributed Load Directions .............................. 204
Loads - Moving Loads....................................... 206
Moving Loads Spreadsheet.............................. 206
Moving Load Patterns ...................................... 207
Moving Loads Procedure ................................. 208
Moving Loads Results ...................................... 208
Loads - Thermal Loads ..................................... 209
Recording Thermal Loads for Members........... 209
Thermal Force Calculation ............................... 210
Prestressing with Thermal Loads ..................... 210
Material Properties ............................................ 211
Material Properties Spreadsheet...................... 211
Material Take-Off................................................ 214
Members ............................................................. 215
Drawing Members ............................................ 215
Modifying Member Properties .......................... 216
Material and Cross Section Properties............. 217
Modifying Member Design Parameters............ 218
Splitting Members............................................. 219
Members Spreadsheet - Primary Data............. 220
Members Spreadsheet - Advanced Data ......... 221
Tension/Compression-Only Members.............. 222
Member Information Dialog .............................. 223
Physical Members ............................................ 223
Member Local Axes.......................................... 224
Defining Member Orientation ........................... 225
Member End Releases ..................................... 225
Top of Member Offset....................................... 226
Member End Offsets......................................... 226
Inactive and Excluded Items............................. 227
Member Shear Deformations ........................... 227
Member Shear Stresses................................... 228
Members - Results ............................................. 229
Number of Reported Sections .......................... 229
Number of Internal Sections ............................. 229
Member Force Results ..................................... 230
Member Stress Results .................................... 231
Single Angle Stresses ...................................... 232
Member Deflection Results .............................. 233
Model Merge ....................................................... 235
Model Merge Options ....................................... 235
Model Merge Examples.................................... 236
Model Merge Limitations .................................. 236
Model Merge Process....................................... 236
Modeling Tips..................................................... 239
Applying In-Plane Moment to Plates ................ 239
Modeling a Beam Fixed to a Shear Wall .......... 239
Modeling a Cable.............................................. 240
Modeling Inclined Supports .............................. 241
Reactions at Joints with Enf Displacements..... 241
Rigid Links ........................................................ 241
Modeling a "Gap" (Expansion Joint) BetweenStructures ......................................................... 242
P-Delta - Analysis............................................... 244
Leaning Column Effect ..................................... 244
P-Delta Procedure ............................................ 244
P-Delta Limitations ........................................... 245
Compression Only P-Delta ............................... 245
P-Delta Convergence ....................................... 245
P-Delta Troubleshooting................................... 245
P - Little Delta Analysis ..................................... 247
P-Little Delta Procedure ................................... 247
AISC Direct Analysis Method ........................... 248

Table of Contents
General Reference Manual V
ACI Concrete Design........................................ 248
Plates/Shells....................................................... 249
Drawing Plates ................................................. 249
Modifying Plates ............................................... 250
Submeshing Plates .......................................... 251
Plates Spreadsheet - Primary Data.................. 254
Plates Spreadsheet - Advanced Data .............. 255
Plate Information Dialog ................................... 255
Plate Corner Releases ..................................... 256
Inactive and Excluded Plates ........................... 257
Plate Local Axes............................................... 257
Plate/Shell Element Formulation ...................... 257
Plate Modeling Tips .......................................... 258
Finite Element Basics....................................... 259
Plates/Shells - Results ...................................... 261
Plate Stress Results ......................................... 261
Plate Force Results .......................................... 261
Plate Corner Force Results .............................. 262
Plates/Shells - Design Tools............................. 264
Internal Force Summation Tool ........................ 264
Contour Display Details .................................... 265
Plates/Shells - Modeling Examples.................. 268
Shear Wall Modeling ........................................ 268
Shear Wall Design Forces................................ 269
Shear Wall Penetrations................................... 271
Plate Connectivity Problems ............................ 271
Mesh Transition Examples ............................... 272
Printing ............................................................... 273
Printing Reports................................................ 274
Printing to a File................................................ 274
Graphics Printing .............................................. 275
Results................................................................ 277
Saving Results.................................................. 277
Results Spreadsheets ...................................... 278
Excluding Results ............................................. 278
Graphic Results ................................................ 279
Clearing Results ............................................... 279
Internal Force Summation Tool ........................ 279
Member Detail Report ...................................... 279
Concrete Member Detail Reports ..................... 281
RISAFoot Integration - Design.......................... 282
Design Procedure for Integrating RISAFoot andRISA-2D............................................................ 282
Footing Geometry............................................. 282
Footing Pedestal............................................... 283
Soil Properties .................................................. 283
Local Axes ........................................................ 284
Limitations......................................................... 285
RISAFoot Integration - Footing Results .......... 286
Solution Methodology ....................................... 286
Sketch and Details............................................ 286
Soil Bearing Results ......................................... 287
Footing Flexure Design .................................... 288
Footing Shear Check........................................ 289
Pedestal Design ............................................... 290
Stability Results ................................................ 291
Concrete Bearing Check .................................. 292
Footing Stability and OT Calculations............. 293
Calculation of OTM Stability Ratio.................... 293
Calculation of Moment and Shear Demand forUnstable Footings............................................. 294
Limitation on Optimization for Net Uplift ........... 295
Section Sets ....................................................... 296
Section Sets Spreadsheet ................................ 296
Shape Databases ............................................... 298
Database Shape Types .................................... 298
Hot Rolled Shapes............................................ 298
Cold Formed Shapes........................................ 298
Concrete Shapes.............................................. 298
Wood Shapes ................................................... 298
General Shapes................................................ 298
Database Files.................................................. 301
Solution............................................................... 302
Static Solutions................................................. 302
Dynamic Solutions............................................ 303

Table of Contents
VI RISA-2D v10
Response Spectra Solutions ............................ 303
Spreadsheet Operations ................................... 304
Moving and Scrolling ........................................ 304
Spreadsheet Keyboard Commands ................. 304
Selecting Spreadsheet Cells ............................ 305
Undoing Operations ......................................... 305
Redoing Operations ......................................... 305
Editing Spreadsheets ....................................... 305
Moving and Copying Cell Contents .................. 307
Sorting and Finding in Spreadsheets ............... 308
Default Spreadsheet Data ................................ 308
Special Spreadsheet Functions........................ 308
Stability............................................................... 310
Instability Procedure......................................... 310
Instability Causes ............................................. 310
Instability Examples.......................................... 311
Testing Instabilities ........................................... 313
Units.................................................................... 315
Standard Imperial Units .................................... 315
Standard Metric Units....................................... 315
Units Specifications .......................................... 316
Wall Panels......................................................... 317
Drawing Wall Panels ........................................ 317
Modifying Wall Panels ...................................... 318
Wall Panel Spreadsheets ................................. 320
Wall Panel Editor .............................................. 321
Load Attribution ................................................ 323
Meshing the Wall Panels.................................. 324
Wall Panels - Results......................................... 331
Masonry Wall Panel - Design............................ 333
Masonry Wall Input........................................... 333
Masonry Wall Optimization............................... 337
Masonry Wall Results........................................ 338
Masonry Wall Spreadsheet Results ................. 338
Concrete Reinforcing Spreadsheet Results ..... 338
Masonry Wall Detail Reports ............................ 339
Masonry Detail Reports - Lintels ...................... 344
Wood Wall - Design ........................................... 347
Wood Wall Input ............................................... 347
General Requirements for Shear Walls............ 349
General Program Functionality and Limits ....... 354
Wood Wall Results............................................. 362
Wood Wall Results Spreadsheets .................... 362
Wood Wall Self Weight..................................... 363
Wood Wall Detail Reports ................................ 363
Warning Log ....................................................... 375
Wood - Database................................................ 377
Custom Wood Sizes ......................................... 378
Wood - Design.................................................... 379
Glu-Lams .......................................................... 379
Custom Wood Materials & Structural CompositeLumber.............................................................. 379
Wood Member Design Parameters .................. 380
Timber Design Adjustment Factors .................. 382
Wood Member Code Check Results ................ 384
Special Messages - Wood Design.................... 385
Limitations - Wood Design................................ 385
Appendix A – Redesign Lists ........................... 387
Appendix B – Error Messages.......................... 389
Appendix E - Interfacing w/ Other Programs .. 390
Integration with other RISA programs .............. 390
Importing or Exporting DXF Files ..................... 390
Structural Desktop ............................................ 390
Appendix F – Wood Shear Wall Files............... 391
Hold Downs ...................................................... 391
Panel Nailing Schedules................................... 392
Technical Support.............................................. 394

Before You Begin
General Reference Manual 1
Before You Begin
Welcome to the RISA-2D General Reference manual. Please read this topic prior to installing the program and pay particularattention to the License Agreement. If you agree to the terms of the license then read the Installation section and install theprogram. If you are a first time user of RISA-2D you should turn your attention to the User's Guide (a separate document)which is designed to get you up and running as fast as possible while still exposing you to the important features of thesoftware.
The User's Guide is designed to be read in two ways. If you are already familiar with structural modeling in general you canskip the supporting text and read only the underlined action items to quickly move through the tutorial. If you want morethorough explanations of the modeling process you may read all or some of the supporting text as you see fit.
After you have gone through the User's Guide, use this General Reference for detailed information on any topic. The topicsare arranged in alphabetical order and are thoroughly indexed.
Overview
RISA-2D is a general-purpose 2-dimensional analysis and design program. This program has been developed to make thedefinition, solution and modification of 2D structural models as fast and easy as possible. Analysis, up to and includingcalculation of maximum deflections and stresses, may be done on structures constructed of any material or combination ofmaterials. Complete steel and wood design are also included in the program.
RISA-2D has full graphical modeling capability. You can draw your model on the screen and also perform extensivegraphical editing simultaneously in multiple views. To modify your model data directly, RISA-2D employs a powerful,proprietary spreadsheet. All this combined with flexible data generation algorithms makes modeling very easy. Graphicdisplay of the model along with applied loads, boundary conditions and much more, is always available. The model can berapidly edited, solved, viewed, modified, re-solved, etc. The truly interactive nature of RISA-2D is its primary strength.RISA-2D is also able to perform elaborate error checking as you define the model, and offers context sensitive help everystep of the way.
RISA-2D is an interactive program as opposed to a batch mode program. With a batch mode program, you would edit a textfile in one program (typically called a pre-processor), and then solve it with another program, and then view the solutionresults in yet another program (typically called a post-processor). With RISA-2D, all model editing, model solution, andresults browsing is accomplished through the same interface and with the same program. The interactive approach offersseveral unique advantages over batch mode which include; the ability to do real time error checking of your model data, theability to do rapid model editing, solution, editing, and re-solution without jumping from one program to another, and theneed for the user to learn only one program interface.
You may access the features in RISA-2D by using the menu system, or the toolbars. The best way to learn RISA-2D is to gothrough the User's Guide. The advantage to this is that you are exposed to the tools RISA-2D provides AND the ways thatyou can take advantage of them.
Hardware Requirements
Minimum
Any Windows compatible computer with a Pentium 3 or better processor
Windows 2000\XP\Vista\Windows 7
256 MB of RAM
200 MB of hard disk space
Two or three button mouse
USB port (required for Stand-Alone version or the Network Host computer)

Before You Begin
2 RISA-2D v10
Recommended
Windows XP\Vista\Windows 7
256MB of RAM
200MB of hard disk space
Two button mouse with wheel
Note
The amount of space needed by RISA-2D to solve a particular structural model depends on the size of the model.RISA-2D has been written such that it will use as much RAM as is available. If this isn't enough, RISA-2Dn willstart using HD space until enough memory is obtained to solve the problem. Of course, if RISA-2D is required touse HD space, the solution will be much slower. So, the more memory you have available, the better. In general,256 Megabytes (MB) of RAM is a good amount to solve most problems. However, if you will be regularlysolving large problems, more memory will save you a lot of time in the long run.
Program Limits
1,000 Joints
1,000 Members
1,000 Plates
5,000 Section Sets
500 Materials
500 Custom Wood Species
1,000 Basic Load Cases
10,000 Loads
1,000 Moving Loads
1,000 Load Combinations
500 Mode Shapes
Demonstration Version: While you can open and solve a larger model, the largest model that can be saved to disk with thedemonstration version is limited to 20 Joints, 20 Members, 20 Plates and 1 wall panel.
License Agreement
END-USER LICENSE AGREEMENT FOR RISA Technologies, LLC® SOFTWARE
The RISA-2D software product (SOFTWARE PRODUCT) includes computer software, the associated media, any printedmaterials, and any electronic documentation. By installing, copying or otherwise using the SOFTWARE PRODUCT, youagree to be bound by the terms of this agreement. If you do not agree with the terms of this agreement RISA Technologies,LLC is unwilling to license the SOFTWARE PRODUCT to you. In such event you must delete any installations and destroyany copies of the SOFTWARE PRODUCT and return the SOFTWARE PRODUCT to RISA Technologies, LLC within 60days of purchase for a full refund.
Copyright 2010 by RISA Technologies, LLC. All rights reserved. The SOFTWARE PRODUCT is protected by UnitedStates copyright laws and various international treaties. All rights not specifically granted under this agreement are reservedby RISA TECHNOLOGIES.
1. SOFTWARE LICENSE. The SOFTWARE PRODUCT is licensed, not sold. All right, title and interest is and remainsvested in RISA Technologies, LLC. You may not rent, lease, or lend the SOFTWARE PRODUCT. You are specificallygranted a license to the use of this program on no more than one CPU at any given time. The Network Version of the

Before You Begin
General Reference Manual 3
SOFTWARE PRODUCT is licensed for simultaneous use on a certain maximum number of network stations that varies on aper license basis. As part of the license to use the SOFTWARE PRODUCT, the program user acknowledges the reading,understanding and acceptance of all terms of this agreement. The SOFTWARE PRODUCT may not be reviewed, comparedor evaluated in any manner in any publication without expressed written consent of RISA Technologies, LLC. You may notdisassemble, decompile, reverse engineer or modify in any way the SOFTWARE PRODUCT. If the SOFTWAREPRODUCT was purchased at a discounted price for educational purposes it may in no event be used for professional designpurposes. The terms of this license agreement are binding in perpetuity.
2. DISCLAIMER. We intend that the information contained in the SOFTWARE PRODUCT be accurate and reliable, but itis entirely the responsibility of the program user to verify the accuracy and applicability of any results obtained from theSOFTWARE PRODUCT. The SOFTWARE PRODUCT is intended for use by professional engineers and architects whopossess an understanding of structural mechanics. In no event will RISA Technologies, LLC or its officers be liable toanyone for any damages, including any lost profits, lost savings or lost data. In no event will RISA Technologies, LLC or itsofficers be liable for incidental, special, punitive or consequential damages or professional malpractice arising out of or inconnection with the usage of the SOFTWARE PRODUCT, even if RISA Technologies, LLC or its officers have beenadvised of or should be aware of the possibility of such damages. RISA TECHNOLOGIES' entire liability shall be limited tothe purchase price of the SOFTWARE PRODUCT.
3. LIMITED WARRANTY. RISA Technologies, LLC warrants that the SOFTWARE PRODUCT will operate but does notwarrant that the SOFTWARE PRODUCT will operate error free or without interruption. RISA Technologies sole obligationand your exclusive remedy under this warranty will be to receive software support from RISA Technologies via telephone,email or fax. RISA Technologies shall only be obligated to provide support for the most recent version of the SOFTWAREPRODUCT. If your version of the SOFTWARE PRODUCT is not the most recent version RISA Technologies shall have noobligation to provide support in any form. Except as stated above the SOFTWARE PRODUCT is provided without warranty,express or implied, including without limitation the implied warranties of merchantability and fitness for a particular purpose.
4. PROTECTION DEVICE. In the event the SOFTWARE PRODUCT requires the use of a PROTECTION DEVICE tooperate, you are specifically prohibited from attempting to bypass the functionality of the PROTECTION DEVICE by anymeans. If the PROTECTION DEVICE becomes broken or inoperable it should be returned to RISA TECHNOLOGIES for areplacement. The replacement will not be provided if RISA TECHNOLOGIES can not affirm that the broken PROTECTIONDEVICE was originally provided by RISA TECHNOLOGIES for use with the SOFTWARE PRODUCT. A lost or stolenPROTECTION DEVICE will not be replaced by RISA TECHNOLOGIES.
5. TERMINATION. RISA TECHNOLOGIES may terminate your right to use the SOFTWARE PRODUCT if you fail tocomply with the terms and conditions of this agreement. In such event you must delete any installations and destroy anycopies of the SOFTWARE PRODUCT and promptly return the SOFTWARE PRODUCT to RISA Technologies.
6. CHOICE OF LAW. By entering into this Agreement in accordance with Paragraph 1, above, you have agreed to theexclusive jurisdiction of the State and Federal courts of the State of California, USA for resolution of any dispute you haverelating to the SOFTWARE PRODUCT or related goods and services provided by RISA Technologies. All disputes thereforeshall be resolved in accordance with the laws of the State of California, USA and all parties to this Agreement expresslyagree to exclusive jurisdiction within the State of California, USA. No choice of law rules of any jurisdiction apply.
"RISA" as applied to structural engineering software is a trademark of RISA Technologies.
Maintenance
Program maintenance provides all upgrades to RISA-2D , and discounts on new products.
When your maintenance expires, you will be given the opportunity to continue program maintenance on an annual basis. Youare under no obligation to continue program maintenance, of course, but if you decide to discontinue maintenance you willno longer receive RISA-2D program upgrades and technical support.
Complete program support is available to registered owners of RISA-2D and is included in the purchase price. This support isprovided for the life of the program. See Technical Support for a list of your support options.
The “life of the program” is defined as the time period for which that version of the program is the current version. In otherwords, whenever a new version of RISA-2D is released, the life of the previous version is considered to be ended.
RISA Technologies will support only the current version of RISA-2D.

Before You Begin
4 RISA-2D v10
Installation
To install RISA-2D please follow these instructions:
1. Put the RISA-2D CD in your computer CD drive.2. If the CD starts automatically go to step 4. If the CD does not start after 10 seconds click the Windows Start button
and select Run.3. In the Run dialog box type “d:\launch” (where “d” is the label of your CD drive) and then click the OK button.4. Follow the on-screen instructions.

Application Interface
General Reference Manual 5
Application Interface
The User's Guide (a separate document) contains a tutorial that leads you through the RISA-2D interface with an actualmodel. Consider going through the tutorial if you have not done so already, as it is the fastest way to learn the program.Although it requires some time up front, the tutorial will save you time and brainpower in the long run.
The features that are available to you in RISA-2D may be accessed through the main menu, shortcut menus, toolbars andshortcut keystrokes. You may use any or all of these vehicles to interact with the software. The main menu has the advantageof containing all of the program options and features and may initially be the simplest to use, letting you learn just onesystem. The toolbars contain more common options and invoke with one click. The shortcut menus present options relevantto the task at hand. The shortcut keys provide a fast way to access features should you use the program often enough to makethem familiar to you. All of these features are discussed in the sections below. There are many ways to access features andthe method that you will use will simply be a matter of personal preference. The good news is that you have the options.
The bar along the top of the screen is called the titlebar and contains the name of the file that is currently open. The three
buttons on the far right side of the title bar are used to control the main window. The left button will shrink themain application window to a button on the taskbar. The middle button will shrink or maximize the window on your screen.The right button will close the window, prompting you to save changes if necessary. You will also see these buttons in otherwindows and they have basically the same functions there as well.
The actual work that you do will be in the main area on the screen, which is called the workspace. When you open a modelview, a spreadsheet or a dialog it will be opened in the workspace and listed in the Window menu. You may have as manywindows open as you like.
Main Menu
All of the program features may be accessed through the main menu system at the top of the screen beginning with File onthe far left and ending with Help on the far right. Clicking on each of these menus (listed below) will display sub-menus thatcontain options that you may choose from. You may also select the main menus by using the ALT key along with theunderlined letter in the menu you wish to choose. You may then continue to use the keyboard to choose from the menuoptions. In addition, some of the menu options will have hot key combinations listed to the right of the option. These hot keysallow you to use the keyboard to access features without using the menu system.
File Menu
New will close the current file, prompting for saving if necessary, and will open a new file.
Open will close the current file, prompting for saving if necessary, and will open an existing file.
Save will save the current file, prompting for a name if necessary.
Save As will save the current file, prompting for a name.
Append will insert another RISA-2D model into the current model.
Import will close the current file, prompting for saving if necessary, and will open an existing DXF file.
Export will export the current file to a DXF, SDNF, or Pro-Steel exchange file.
For more information on the interaction between RISA and other programs refer to Appendix E.
Print will access RISA-2D printing options.
Page Setup will present page setup options for printing.
Recent Files The five most recent files will be listed at the bottom of the menu. Selecting one of these files will close thecurrent file, prompting for saving if necessary, and will open the selected file.
Exit will close RISA-2D, prompting for saving if necessary.

Application Interface
6 RISA-2D v10
Edit Menu
Undo will undo the last edit that was applied to the model whether it was made graphically or in the spreadsheets. You maycontinue to apply Undo to remove up to 100 model edits.
Redo will reverse the last undo that was applied to the model. You may continue to apply Redo to remove up to 100 undooperations.
Copy will copy the selected spreadsheet cells or model view from the active window to the clipboard.
Paste will paste data from the clipboard to the spreadsheet cells.
Insert Line will insert a new line in the spreadsheet beneath the current line.
Delete Line will delete the current spreadsheet line.
Repeat Line will insert a new line in the spreadsheet beneath the current line and copy the data from the current line.
Mark All Lines will select all of the lines in the spreadsheet.
Unmark Lines will unmark any currently marked lines.
Delete Marked Lines will delete the marked lines in the spreadsheet.
Find will locate an item on the spreadsheet by its label.
Sort will sort the column containing the active cell.
Fill Block will fill the marked block of cells with a valid entry.
Math on Block allows you to add, subtract, multiply or divide the values in the marked block of cells.
Global
Global opens the Global Parameters for the model.
Units
Units opens the Units settings.
View Menu
New View will open a new model view window.
Save or Recall Views allows you to save a view or recall a view that has previously been saved.
Clone View makes a copy of the current view so you can modify one and maintain the other.
Refresh All will refresh all of the windows that are open in the workspace.
Select provides graphic select options that are also provided on the Selection Toolbar.
Unselect provides graphic unselect options that are also provided on the Selection Toolbar.
Save or Recall Selection States allows you to save a selection or recall a selection that has previously been saved.
Zoom provides options for zooming in and out of the current model view.
Rotate provides options to snap the model view to global planes or an isometric view.
Plot Options opens the Plot Options.
Render will turn rendering of the current model view on or off, depending on the current setting.
Drawing Grid will turn the display of the Drawing Grid on or off, depending on the current setting.
Axes will turn the display of the global axes in the model view on or off, depending on the current setting.
Boundaries will turn the display of the boundary conditions on or off, depending on the current setting.

Application Interface
General Reference Manual 7
Loads will turn the display of the model loads on or off, depending on the current setting.
Joint Labels will turn the display of the joint labels on or off, depending on the current setting. A third setting is alsoavailable where the joints themselves are not shown at all.
Member Labels will turn the display of the member labels on or off, depending on the current setting. However, if renderingis turned on, member labels will not be visible in the model view.
Insert Menu
The Insert Menu will help you insert new items into the model. Most of the options will provide a graphical method ofinsertion but some will open spreadsheets where appropriate. See Graphic Editing for specific information.
Modify Menu
The Modify Menu will help you modify existing items in the model. Most of the options will provide a graphical method ofmodification but some will open spreadsheets where appropriate. The Delete Items Dialog may also be accessed via thismenu. See Graphic Editing for specific information.
Spreadsheets Menu
The Spreadsheets Menu provides access to any of the input spreadsheets. See Spreadsheet Operations to learn how to workwithin the spreadsheets.
Solve Menu
Clicking on the Solve Menu will immediately begin a solution to the model. See Solution for more information.
Results Menu
The Results Menu provides access to any of the results spreadsheets. See Results Spreadsheets for more information.
Tools Menu
Relabel Joints assigns new labels to the joints in their current order in the Joint Coordinates spreadsheet.
Relabel Members assigns new labels to the members in their current order in the Members spreadsheet.
Relabel Plates assigns new labels to the plates in their current order in the Plates spreadsheet.
Full Model Merge will merge the entire model. See Model Merge for more information.
Align Wall Panel will perform a merge of the wall panels to make sure they are lined up in the vertical direction. Use thisutility if you are receiving wall panel errors at solution.
Round off joint coordinates will round off the coordinates.
Switch Vertical Axes allows you to switch your vertical axis while maintaining consistent member orientation.
Preferences contain settings that let you customize the program. See Customizing RISA for more information.
Customize Toolbar... allows you to modify the model view toolbar by adding, subtracting and re-ordering buttons. See thecustomizable toolbar section.
Reset All Program Defaults will reset all customized settings to the original factory settings.
Window Menu
In order to help you work with the model and the results, you are provided with many window arrangements to choose from.You may access them from the Window Menu. The best way to understand just what these 'tilings' do is to try them.

Application Interface
8 RISA-2D v10
Remember that once you choose a tiling you may adjust any of the windows as you wish. You may also use the Tilebutton on the RISA Toolbar to access a list of tilings.
Help Menu
Help Topics opens the RISA-2D Help File so that you may search the contents and the index. See Help Options to learnabout getting help.
Check for Updates runs an internal check for possible program updates. If your program is up to date, you will receive amessage saying you are up to date. If you are out of date, the check will offer you the option to email RISA Technologies forupgrade information if you are out of date for a major update. If you are out of date just a minor update, then we will sendyou to our website to upgrade.. This check is also offered during the installation process.
About provides RISA-2D version and hardware key information.
Shortcut Menu
The Shortcut Menu is also referred to as the Right-Click Menu. This is because to access the shortcut menu you simplyclick the RIGHT mouse button where you are working to see options that are relevant to what you are doing. For example ifyou are working in a model view the right click menu will provide options to help you modify the view and edit the modelgraphically. If you are working in a spreadsheet the menu will provide editing tools for that spreadsheet.
This menu will appear wherever you RIGHT click the mouse. This way you do not need to move away from where you areworking to select the features you want to use.
Toolbars
The Toolbars provide buttons to help you access common commands and popular options in the menu system discussedabove. There are different toolbars that will appear as you work to build your model and browse your results. If at any timeyou are not sure what a particular button does, simply let your mouse hover over the button and a helpful tip will pop up andexplain the button.
RISA Toolbar
The first horizontal toolbar located just below the Main Menu is called the RISA Toolbar. The buttons on this bar facilitatefile and window access. You may use these buttons to open files and windows and also to analyze the model.
Window Toolbar
The Window Toolbar is the second horizontal toolbar located below the Main Menu. It gets its name because the buttonschange as you move from window to window in order to help you with what you are currently doing. When you are workingin a model view the buttons provide viewing tools, such as Rotate and Zoom, to assist you with that view. There are alsomany other results and information display toggles, including some icons with the drop down arrow next to them. Clickingthe arrow will show you the different view options for that icon. Clicking the icon itself will bring you back to the defaultview. Note that this model view toolbar is now fully customizable. See below for more information.
Other model view windows that are open will not be affected so that each may show different information. When you areworking in a spreadsheet, editing tools are provided that are appropriate to that particular spreadsheet. Note that not all toolsare available with all spreadsheets. In fact there are many tools that are provided for one spreadsheet only. See SpreadsheetOperations for more information.

Application Interface
General Reference Manual 9
Customizable Model View Toolbar
The model view toolbar is fully customizable. By creating your personalized toolbar, you can quickly access your mostfrequently used buttons. This can be done quickly and easily in just a few steps.
1. Go to Tools menu and select Customize Toolbar.
2. Select one of the toolbars by clicking in the box Available toolbar buttons, and click on Add to place them on thecurrent toolbar.
3. Once you’ve moved the buttons to the Current Toolbar, you can rearrange them by clicking on Move Up or MoveDown.

Application Interface
10 RISA-2D v10
4. Click Close and you will see your selections on the model view toolbar.
Note:
You must have a model view as the current view to see this toolbar. If you add more buttons than will fit on the toolbar the buttons that are at the end of the "Current toolbar buttons" will
be cut off. The changes you have made will automatically be saved on a per-user (Windows User) basis, such that next time you
open the program the toolbar will be arranged per your preferences.
Selection Toolbar
The vertical toolbar on the left side of the screen is the Selection Toolbar. This toolbar will only be available when the activewindow is a model view. The buttons on this toolbar help you select and unselect items in the model in order to help youbuild and modify the model or view results. See Graphic Selection for more information.
Drawing Toolbar
Another toolbar that is available is the Drawing Toolbar. Unlike those mentioned above, this toolbar is located in the modelview windows rather than in the main application window. This way the drawing tools stay close to where you are working.This toolbar controls modeling features that help you draw, load, and modify your model graphically. You may have morethan one view open and a Drawing Toolbar for each view. This way you can simultaneously draw plates in one window andmembers in another.
The Drawing Toolbar may be displayed in any model view window by clicking on the Window Toolbar while in themodel view window. Some of the buttons on the toolbar are for one-time applications such as modifying the drawing grid.Other buttons place you in an editing mode, such as Draw Members, that remains active until you cancel it. The current modeis indicated by the mouse pointer and by the state of the button. While in an editing mode the button will stay down until youclick it again or choose another button. See Graphic Editing for more information.
This brings us to an important point. Some of the toolbar buttons remain down when you press them to indicate that you are
in a certain mode or that something is either on or off. For example the Box Zoom button will stay down to indicate that
you are currently in the zooming mode. The Show Drawing Toolbar button will remain down when you turn on this

Application Interface
General Reference Manual 11
toolbar for the active window. You may be in more than one mode at the same time as long as they are not mutuallyexclusive.
The Data Entry Toolbar is the vertical toolbar on the right side of the application window. It contains buttons that facilitatedata entry through the spreadsheets. The buttons on this toolbar provide quick access to the spreadsheets that are also listed in
the Spreadsheets Menu. You may open and close the toolbar by clicking the button on the RISA Toolbar.
The Results Toolbar is the vertical toolbar on the right side of the application window that is placed over the Data EntryToolbar after the model has been solved. The buttons on this toolbar provide quick access to the results spreadsheets that are
also listed in the Results Menu. You may open and close the toolbar by clicking the button on the RISA Toolbar.
Dynamic View Controls
When your current window is a graphical model view, you can use the mouse wheel to dynamically zoom, pan, or rotate thegraphical image. These functions are only available to users who have a mouse with a wheel button and whose computers arerunning the Windows XP operating system.
Mouse Action Model View Function
Rolling the WheelForward
Zoom In
Rolling the WheelBackward
Zoom Out
Clicking and holding theWheel Button
Grab the image and pan in the direction ofmouse movement
Click and hold the Wheelbutton while pressing the
Shift key
Dynamically rotate the structure in thedirection of mouse movement
Dynamic Pan: Clicking and holding the mouse wheel button triggers the tool and allows the user to pan or drag the view tothe limit of scroll bars.
Dynamic Zoom: This tool uses the wheel button on the mouse. Rotating forward zooms in and rotating backward zooms out.
Dynamic Rotate: This tool is triggered by clicking and holding the mouse wheel button while holding the Shift key. Therotational movement will be based on the how the user drags the mouse cursor over the screen and the projection of globalaxis on the screen. For rotation about X axis, drag the cursor perpendicular to the projection of the global X axis. The samelogic applies for Y or Z axis rotations. When rotation is initiated, the system locks for rotation about that axis until the userreleases the middle mouse button.

Application Interface
12 RISA-2D v10
Zoom Previous/Next: Function keys F3 and F4 are associated with Zoom Previous and Zoom Next respectively. The systemholds a doubly linked list of zoom info. This list has 10 zoom-states in the list. The F3 or F4 keystroke moves the activepointer forward or backward on the list. Each window has its own zoom list.
Dynamic Distance Tool: This tool triggers by pressing the F5 key. The user has to pick up two points on the screen and thesystem gives back the total and partial distance between points on the status bar.
Shortcut Keys and Hot Keys
Shortcut Keys and Hot Keys allow you to use the keyboard to quickly access features. The difference between the two issimply that the shortcut keys are related to a specific window and will only work in that window while the hot keys willperform at most any time.
General Hot Keys
Key Combination Function
F1 Help on the active window
F5 Activates the Dynamic Distance ToolCtrl-F1 Main Help topics
Ctrl-F2 Create New view
F7, Ctrl-F7 Opens solution choices
Ctrl-Alt-F7 Replace shapes with suggested shapes andre-solve the model
Ctrl-C Copy to the clipboard
Ctrl-V Paste from clipboard
Ctrl-N Start a new file
Ctrl-O Open an existing file
Ctrl-S Save the current file
Ctrl-P Print
Ctrl-Z Undo
Alt- Access the menus by combining the Altkey with the underlined letter in the menu
Shortcut Keys available for Specific Windows
Key Combination Model View Window Spreadsheet
Ctrl-D Open last graphic editingdialog
Delete Marked Lines
Ctrl-G Toggle Drawing Toolbar
Ctrl-A Select All
Ctrl-U Unselect all
Ctrl-F Block Fill
Ctrl-M Block Math
Ctrl-I Invert Selection

Application Interface
General Reference Manual 13
Ctrl-L Toggle Lock unselected Unmark lines
Ctrl-Enter Press cell button
F2 Open Plot Options Start/Stop Cell Edit
F3 Zoom Previous Insert line
F4 Zoom Next Delete Line
F5 Initiates the "Distance" tool Find
F8 Repeat Current Line
F9 Sort
+ Zoom In
- Zoom Out
PgUp PgDwn Scrolling Scrolling
Spreadsheet Hot Keys that open spreadsheets
Key Combination Unsolved model Solved Model
Ctrl-Alt-B Basic Load cases
Ctrl-Alt-C Joint Coordinates Corner Forces
Ctrl-Alt-D Distributed Loads Joint Displacements
Ctrl-Alt-E Members – Primary Data Member
Ctrl-Alt-F Member Forces
Ctrl-Alt-G Global Parameters
Ctrl-Alt-H Model Generation Suggested Shapes
Ctrl-Alt-L Load Combinations Plate Forces
Ctrl-Alt-M Materials Material Take Off
Ctrl-Alt-N Joint Loads Concrete Reinforcing
Ctrl-Alt-O Boundary Conditions Mode ShapesCtrl-Alt-P Member Point Loads Plate Stresses
Ctrl-Alt-Q Frequencies
Ctrl-Alt-R Design Rules Reactions
Ctrl-Alt-S Section Sets Member Stresses
Ctrl-Alt-T Story Drift
Ctrl-Alt-U Design Results
Ctrl-Alt-V Moving Loads
Ctrl-Alt-X Surface Loads
Ctrl-Alt-Y Dynamics Settings
Ctrl-Alt-4 Plates

Application Interface
14 RISA-2D v10
Status Bar
The Status Bar passes useful information to you as you work. It is divided into four parts located along the very bottom ofthe main application window, just beneath the workspace.
The left side of the status bar shows a solution flag to indicate the solved state of the model as follows:
Solution Type Unsolved Solved
Static
Dynamic
Response Spectra
To the right of the solution flags there are three message boxes.
The first and largest box lets you know what you are currently doing. If you are in a spreadsheet, this box will contain theexplanation of the current cell. If you are working in a model view and select a graphic editing option, look to this box forinformation on how to use the feature.
The second box is used to pass you units of the current spreadsheet cell.
The third box indicates the coordinates of the mouse when a model view is active. The mouse coordinates that are displayedare the coordinates of the grid point or joint that is nearest to the mouse.
Windows
Modeling the structure will take place within model views and spreadsheets, each in their own window that may be movedaround the workspace and sized as you wish. The ability to have multiple model views and multiple spreadsheets open at onetime is a powerful feature. The options in the Window Menu are provided to help you manage these windows.
These windows contain three buttons in the upper right corner to help you minimize, maximize and close thewindow, respectively. There are also scroll boxes to help you view information that is outside of the window viewing area.Click the scroll bar buttons or drag the scroll box to advance the display in one direction or another.
Model Views
Model View windows show a graphic view of the model. Open a new view with the button.
You may open as many model view windows as you like. This is especially helpful when working in close on large models.You might have one overall view and a few views zoomed in and rotated to where you are currently working. You may alsohave different information plotted in multiple views.
One thing to remember is that the toolbars that are displayed depends upon what window is active. The active window is theone with the blue titlebar. For example, if you are looking for the zoom toolbar button and the active window is a spreadsheetyou need to select a model view first before you can access the zooming tools.
Spreadsheets
Spreadsheet windows are made up of rows and columns of data cells. If you wish to add or edit data in a spreadsheet cellyou click on the cell, making it the active cell, and then edit the cell. This active cell is simply the green cell that movesaround the spreadsheet as you hit the cursor keys (← , →), Page Up, Page Down, Home, End, etc. There is always one andonly one active cell, which is the cell that has the “attention” of the keyboard.
You may also select blocks of data to work on. You can select a block of data by clicking and holding the mouse button onthe first cell in the block and then dragging the mouse to the opposite corner of the block and releasing the mouse.

Application Interface
General Reference Manual 15
Dialogs
A Dialog is a third type of window and is used to access a specific function within the program. Another powerful feature isthat most of the dialogs may be left open while you edit the model, making it easy to make adjustments as you work. Youwill find that dialogs are very easy to work with. There are Help buttons that will bring you directly to the relevant topic in
the help file. You may also click on the button in the titlebar, and then click on any item in the dialog to get help for thatitem.
Window Tiling
Standard window tilings help you set up your workspace. Select the Tile button and then select a tiling or choosethem from the Window Special Tiling menu.
The standard tilings include arrangements of spreadsheets and model view windows for creation of models and viewingresults. Each of these groups have arrangements for working with joints, members, and plates and also loads. The best way tolearn what these tilings do is to try them.
Modes
There are three basic program modes (View, Select, and Edit) and a mode hierarchy to allow you to move between themeasily. While you are editing the model you may select items to edit. When you are finished selecting you will be returned toediting. Likewise, while you are selecting items you can adjust the view and then be returned to selecting.
Different mouse cursors are used with each mode to make it clear what the current mode is.
View Mode is the upper level mode that allows you to adjust the view by zooming in and out, rotating and setting plotoptions. This mode supersedes all other modes so that you may do these things at any time, and then be returned to theprevious mode. This mode does not cancel other modes so that when you are finished adjusting the view you are returned towhat you were doing. See Graphic Display for more information.
Select Mode is the middle level mode that allows you to make a graphic selection of joints, members and plates. This modesupersedes the Edit Mode but not the View Mode. This means that you can make a selection while in the middle of editingthe view and when you are finished you are returned to the editing feature that you were using. It also means that you mayadjust the view while remaining in the same Select Mode. See Graphic Selection for more information.
Edit Mode is the lower level mode that allows you to graphically edit the model. You may make selections and adjust theview while in the edit mode such that when you are finished selecting you will be returned to the Edit Mode. Some EditMode features have options on how you apply the edit. See Graphic Editing for more information.
Note
The default mode is the mode you are in if you are not in any other mode and is indicated by the standardmouse cursor. The default mode is a selection mode where you can select/unselect individual items by clicking
on them. You may also double-click on an item to view information about the item.
You may use the ESC key or the right mouse button to cancel a mode.

Aluminum - Database
16 General Reference Manual
Aluminum - Databases
Shapes are organized in the database by country. The shapes available are from the ADM 2005 Section Properties section.You may type in the names directly, select shapes from these databases or add your own shapes.
RISA currently supports the following common Cold Formed steel databases: Aluminum US, and Aluminum CAN.
To Select a Cold Formed Database Shape
1. From the AluminumSection Sets tab on the Spreadsheet, or the Primary tab of the Members Spreadsheet move
the cursor to the Shape field and click .
2. Specify the database and shape type you wish to use and then select from the list of available shapes by clicking on.
Database Files
The aluminum shape databases are stored in the files ADMdbUS32.fil and ADMdbCAN32.fil.

Aluminum - Database
General Reference Manual 17
To Add a Database Shape
1. On the RISA Toolbar click the Edit Shape Database button.2. Select the Aluminum tab, then select the shape type you wish to add and click the Add button.3. Specify a name for the shape and fill in the Basic Properties.4. Click Calc Props to determine the shape properties.
Note
Alterations to the shape database are not permanent unless you agree to save them. Changes that are not savedonly remain valid for the current session and will not be present the next time you start RISA.
New shapes are added to the bottom of the database.
To delete a shape, specify the database and shape type you wish to delete and then click the Delete button.
To edit a shape, click the Edit button and edit the shape properties. Values can only be manually edited here,nothing will be recalculated. If you wish to have all the values for a shape recalculated, you will need to deletethe shape and then add it again with the new properties.
Aluminum Shape Types
There are ten types of shapes. Names for each shape type follow the convention of the manufacturer for each shape. If youknow the shape name, you can type the name directly into the Shape field on the spreadsheets. Alternately you may click
the button to look up a shape and select it.
WF sections
The wide flange shapes are called out by the designation given them in the aluminum manual. For example, if you wanted touse a WF10x11.4 you would enter WF10X11.4 as the shape name in the database shape field. Aluminum AssociationStandard I-Beams(AA), American Standard(S), Army-Navy(A-N), Canadian(CAN) I-Beams and Wide Flange shapes areavailable.

Aluminum - Database
18 RISA-2D v10
Zee sections (Z)
The Z shapes are called out by the designation given them in the ADM manual.
Tee sections (T)
The T shapes are called out by the designation given them in the ADM manual. Army-Navy (A-N) shapes are also available.
Solid Rectangular
The Solid Rectangular sections or bar sections are defined by the user, there are no default shapes. The syntax is "htXbase",where "ht" is the rectangle height and "base" is the rectangle base (in inches or cm). For example, 10X4 would be a 10"deep, 4" width rectangular shape (assuming US Standard units). These shapes are also be defined in the Shape Editor.
Angles sections (L)
Angles are entered with an "L" prefix. The syntax is "LlongXshortXthick", where "long" is the long leg length, "short" is theshort leg length, and "thick" is the thickness, in number of decimals. For example, L5X3X0.375 is a 5" by 3" angle 0.375"thick. Square End Angles (LS) shapes are also available.
Channel sections (CS)
The CS shapes are called out by the designation given them in the ADM manual. The Aluminum Association (AA),American Standard Channels (C) and Car and Ship Building Channels (CS), Canadian Channels (CAN) are available.
Double Sections
The CS shapes are also available Back-to-Back or Front-to-Front orientation.
Note
The program currently only performs an analysis of double sections and does not perform a code check of anykind. This may be added into a future revision of the program.
Round Tube or Pipe (OD) or (NPS)
The Round Tube shapes are called out by the designation given them in the ADM manual. The Outer diameter call out isused as well as the Nominal Pipe Size.
Rect Tube sections (RT)
The RT shapes are called out by the designation given them in the ADM manual.

Aluminum - Design
General Reference Manual 19
Aluminum - Design
Full code checking can be performed on standard aluminum shapes, based on the following codes:
Aluminum Design Manual 2005
Aluminum properties are available in the database and the values are based on the ADM values (See Aluminum Database).You may also input your own basic shapes and the properties will be calculated automatically.
Design Parameters
The Aluminum tab on the MemberSpreadsheet records the design parameters for the aluminum code checks. Theseparameters may also be assigned graphically. See Modifying Member Design Parameters to learn how to do this.
These parameters are defined for each aluminum member. The entries are explained below.
Label
You may assign a unique Label to all of the members. Each label must be unique, so if you try to enter the same label morethan once you will get an error message. You may relabel at any time with the Relabel options on the Tools menu.
Shape
The member Shape or Section Set is reported in the second column. This value is listed for reference only and may not beedited as it is dictated by the entry in the Section/Shape column on the Primary tab.
Length
The member Length is reported in the third column. This value may not be edited as it is dependent on the member endcoordinatelisted on the Primary Data tab. It is listed here as a reference for unbraced lengths which are discussed in the nextsection.
Unbraced Length
You may specify unbraced lengths or have RISA-2D calculate them for you. The unbraced lengths are Lbout, Lbin, Lcomp-top and Lcomp-bot.
The Lb values, Lb-out and Lb-in represent the unbraced length for the member with respect to column type buckling out ofplane and in plane, respectively. These Lb values are used to calculate KL/r ratios for both directions, which in turn impactthe calculation of the axial strength, Pn. The KL/r ratios gauge the vulnerability of the member to buckling. Refer to SectionC4 in Part V of the AISI code for more information on this. Also, Section C4 lists some limiting values for KL/r. Theselimiting values are NOT enforced by the program.
The Lcomp values, Lcomp-top and Lcomp-bot, are the unbraced lengths of the compression flanges for flange buckling dueto flexure. These may be the same as the Lbyy but not necessarily.

Aluminum - Design
20 RISA-2D v10
For continuous beams the moment will reverse such that the top and bottom flanges will be in compression for differentportions of the beam span. Lcomp-top is the unbraced length of the top flange and Lcomp-bot is the unbraced length of thebottom flange.
If left blank these unbraced lengths all default to the member's full length. The exception to this is if Lb-out is entered andLcomp-top is left blank, Lcomp-top will default to the entered value for Lb-out.
For physical members, you can enter the code “Segment” in the unbraced length fields and the length of each segment willbe used. A “segment” is the distance between the joints that are on the physical member. For example, suppose you have aphysical member that is 20 feet in length, and there are two joints along the physical member, one 5 feet from the end andone at 15 feet. An unbraced length of feet will be used for the first segment then a value of 10 feet will be used in the middlesegment, and again a value of 5 feet would be used in the last segment
Note
If the intermediate framing members are considered to brace the bottom flange, then you can enter “segment” forLcomp-bot. When the “segment” command is used ALL intermediate points along the beam are viewed as bracepoints. Therefore, you may have to delete unused or extraneous points.
The Top Flange is defined as the flange corresponding to the positive local y axis for the member. For moreinformation on setting local axes refer to the Members section.
The calculated unbraced lengths are listed on the Member Detail report.
K Factors (Effective Length Factors)
The K Factors are also referred to as effective length factors. K-out is for column type buckling out of plane and K-in is forbuckling in plane.
If a value is entered for a K Factor, that value will be used for the entire length of the physical member. If an entry is notmade (left blank), the value will internally default to '1' for that member.
RISA-2D is able to approximate the K values for a member based on the member's sway condition and endrelease configuration. The K-factor approximation is based on a rational method provided by other codes including AISC,AISI, etc. The following table gives the values used for various conditions.
Table Case End Conditions Sidesway? K-Value
(a) Fixed-Fixed No .65
(b) Fixed-Pinned No .80
(c) Fixed-Fixed Yes 1.2
(d) Pinned-Pinned No 1.0
(e) Fixed-Free Yes 2.1
(f) Pinned-Fixed Yes 2.0
RISA-2D will recognize a pinned boundary condition for the K approximation for a full pin, i.e. if all the rotations in theboundary condition are released. If any of the rotations in a boundary condition are restrained, the boundary condition isconsidered “fixed” for the K approximation.
Any configuration not described here will be given the default value of 1.0.
If any value that influences these K values is changed, the K approximation should be redone. For instance, if you haveRISA-2D approximate K values then change some end release designations, you should redo the K approximations.
Remember that the K-values are approximations, and you should check to make sure you agree with all K-values RISA-2Dassigns. You can always override a K-value after an approximation by directly entering the value that you want in theappropriate field. Keep in mind that a subsequent approximation will overwrite any manually input values so you will needto override the approximation each time it is performed.
Limitation:

Aluminum - Design
General Reference Manual 21
RISA-2D will currently neglect the influence of adjoining framing members when those members are connected at a jointthat also has degrees of freedom restrained by boundary conditions. For example, suppose a column and beam memberconnect at a joint that is restrained for translation in all directions (i.e. the joint is "pinned"). The K factor approximation willneglect the beam member when it calculates the K factor for the column and visa-versa. The effect will be that the ends ofthe members at that joint will be seen as "pinned" and not "fixed" for the K factor approximation.
Cm - Interactive Bending Coefficient
Cm Coefficients are described in Section 4.1.1 of the ADM code. If these entries are left blank, they will be automaticallycalculated.
The Cm value is influenced by the sway condition of the member and is dependent on the member's end moments, whichwill change from one load combination to the next, so it may be a good idea to leave these entries blank.
Cb - Bending Coefficients
For the aluminum codes, Cb Coefficients depends on the moment variation over the unbraced length as described in sectionADM 4.9.4. If this entry is left blank, it will be calculated automatically.
Sway Flags
The Sway Flags indicate whether the member is to be considered subject to sidesway for bending in and out of plane. TheOut sway field is for out of plane bending and the In sway field is for in plane bending. Click on the field to check the boxand indicate that the member is subject to sway for that particular direction, or leave the entry blank if the member is bracedagainst sway. These sway flags influence the calculation of the K factors as well as the Cm and Cb factors.
Aluminum Design Results
Access the Code Check spreadsheet by selecting the Results menu and then selecting Members Design Results or byclicking on the Design Results button on the Results toolbar.
The final results of the code checking are the code check values UC Max and Shear UC. These values represents a factoredratio of actual to allowable load for ASD based on the provisions of ADM Section 4. So, if this value is less than 1.0, themember passes. If it is greater than 1.0, the member fails. If the value is greater than 9.999 it will be listed as "9.999". TheShear Check is based on fs/Fs. The Loc field tells at what location the maximum code check occurs measured from the I-jointlocation of the member. See Plot Options – Members to learn how to view the code check results graphically.
The remaining columns provide some of the values used in the code check with the equation number itself given in the lastcolumn. The Member Detail Report gives more values used to perform the code check.
The final field lists the controlling equation for the code check. This will be one of the equations from Section 4.
For enveloped results the combination that produced the listed code and shear checks is given in the column "lc". The othervalues are the corresponding values and are not necessarily the maximums across all the combinations.
Note

Aluminum - Design
22 RISA-2D v10
The program currently only performs an analysis of double sections and does not perform a code check of anykind.
The Member Detail Report gives more values used to perform the code check.
See Spreadsheet Operations to learn how to use Find, Sort and other options.
See Plot Options – Members to learn how to plot member results.
Aluminum Detail Report
The aluminum detail report has design information for the specific code checks:
The Max Bending Check is based on ADM Section 4, with the governing Equation and Location listed.
The Max Shear Check is not provided in the ADM specification, this represents fs/Fs with the governing Location listed.
The Max Defl Ratio is based on the entire length of the member.
The Slender Limit S1 and S2 are calculated based on the Gov Eqn. The Slenderness Ratio are given based on the DesignAids in Tables 2-2 thru 2-26 ADM Section VII. The Slender. Ratio is also based on the Gov Eq and is listed below for allcode checks:
Sec. 3.4. Slend Ratio7 kL/r
8 kL/r
9 b/t
10 (Rb/t)1/2
11 Lb/ry
12 (Rb/t)1/2
13 (d/t)(Lb/d)1/2
14 (2LbSc)/((IyJ)1/2)15 b/t16 b/t17 b/t18 h/t19 h/t20 h/t21 ae/t

Aluminum - Design
General Reference Manual 23
Assumptions and Limitations
For all shape types, it is assumed that the axial load on the member is occurring through the member's shear center. Thismeans local secondary moments that may occur if the axial load is not applied through the shear center are not considered.
rye, effective radius of gyration from Eq 4.9.1-1 is used for doubly symmetric sections beams. Welded regions are not checked in RISA-3D. You can use the welded material properties for the entire member, or
create segments that are welded material in order to check the weld properites. Connections are not checked, including web crippling, fatigue or stiffeners. Lt is assumed to be the smaller of Lb-out or Lb-in. Torsional warping effects are not included. Torsion stiffness and
stress are calculated as pure torsion only. Kt in is assumed to be the smaller of K-out or K-in. Double Sections - The program currently only performs an analysis of double sections and does not perform a code
check of any kind.
Special Messages
Aluminum Code Check Not Calculated
This message is displayed when the member is not defined with a database shape, is defined as a double section, or anAluminum code is not specified on the Global Parameters, or no units were specified.

Boundary Conditions
24 RISA-2D v10
Boundary Conditions
Boundary Conditions define how the model is externally constrained. All models must be attached to some external point orpoints of support. You may define these points of support as completely restrained or as partially restrained with a Spring.You can also define a spring support that has stiffness in only one direction with tension-only or compression-only springs.
Creating and Modifying
There are a number of ways to create or modify boundary conditions. You may view and edit the data in the BoundaryConditions Spreadsheet, you may double-click a joint to view and edit its properties, or you can use the ModifyBoundaries tool to graphically assign or modify a possibly large selection of boundary conditions.
Modify Boundary Conditions for Joints
The graphical Modify Boundary tool discussed here lets you specify and modify boundary conditions graphically. To usethis, you will typically specify the new boundary condition, then select the joints that you want to assign or modify.
You can modify or assign joints one at a time by selecting the Apply by Clicking/Boxing option and then click on the jointsyou wish to modify. You may also modify or assign entire selections of joints by selecting the joints first and then use theApply to All Selected option.
The parameters shown are the same as those on the Boundary Conditions Spreadsheet and are described in BoundaryCondition Options. Use the arrow buttons to select the boundary condition.
The Use? check boxes next to the data fields indicate whether the particular parameter will be used or not when themodification is applied. If the box next to a field is checked, that parameter will be applied to any selected joints. If the box isNOT checked, the parameter will NOT be applied, even if a value is entered in the field. This lets you easily change one ortwo parameters on joints without affecting all the rest of the parameters.
To Apply Boundary Conditions
1. If there is not a model view already open then click on the RISA Toolbar to open a new view and click toturn on the Drawing Toolbar if it is not already displayed.
2. Click the button and define the boundary condition. Check the Use? Box for the items to apply.3. You may apply the boundary condition by choosing joints on the fly or apply it to a selection of joints.
To choose joints on the fly, choose Apply Entries by Clicking/Boxing Joints and click Apply. Click/Box the jointswith the left mouse button.

Boundary Conditions
General Reference Manual 25
To apply the boundary condition to a selection of joints, choose Apply Entries to All Selected Joints and clickApply.
Note
To apply more boundaries with different conditions, press CTRL-D to recall the Boundary Conditions Dialog.
You may also view and edit boundary conditions by double-clicking on a joint.
You may also specify or edit boundary conditions in the Boundary Conditions Spreadsheet.
To assign a Footing, you must have RISAFoot installed on the computer and you must first create a footing groupin the Footing spreadsheet.
You may undo any mistakes by clicking the Undo button.
Boundary Conditions Spreadsheet
The Boundary Conditions Spreadsheet records the boundaries for the joints and may be accessed by selecting BoundaryConditions on the Spreadsheets Menu.
The Joint Label column contains the label of the joint that is restrained. The last column may contain the label for the spreadfooting that is assigned to the joint. The Footing column is only available if a current version of RISAFoot is also loaded onthe computer.
The remaining columns record the boundary conditions that apply to the joint. There are three degrees of freedom for eachjoint (2 translation, 1 rotation), so there are three columns for degrees of freedom. The last column records the footing group,if any, applied to the joint. Footings may only be used if RISAFoot is also loaded on the computer. The boundary conditionsare entered in these remaining columns by selecting the cell, clicking and choosing from the boundary options. You mayalso type them in directly.
Boundary Condition Options
Free joints have no restraint in any of the degrees of freedom and need not be listed on the Boundary ConditionsSpreadsheet. The following are the valid boundary condition options that may be used for the three degrees of freedom.
Note
Models that contain compression-only or tension-only springs must be iterated until the solution converges.Convergence is achieved when no more load reversals are detected in the springs. During the iteration process,each spring is checked, and if any springs are turned off (or back on), the stiffness matrix is rebuilt and model isresolved. This can take quite a bit longer than a regular static solution.
You can enter the first letter of the option ("R" for Reaction, "S" for Spring, etc.) rather than typing out the entirecode. RISA-2D fills in the rest automatically. The exceptions are the SLAVE and STORY entries, where the fullword does have to be entered (since "S" denotes a spring).

Boundary Conditions
26 RISA-2D v10
Boundary Condition at ALL Joints
The entry "ALL" may be entered in the Joint Label field. The boundary conditions entered on this line will be applied toALL the joints not otherwise listed. This is useful if you should want to lock certain directions of movement for all or most ofthe joints.
Note
If a joint is explicitly listed with boundary conditions, those boundary conditions override the "ALL" conditionsfor all 3 directions. The "ALL" specified boundary codes apply only to those joints NOT otherwise listed on theBoundary Conditions Spreadsheet.
Reaction Boundary Condition
The "R" code, for Reaction, specifies full restraint for the indicated direction. No movement will be allowed in the indicateddirection for this joint. Furthermore, the reaction will be calculated at this joint, for this direction.
Fixed Boundary Condition
The "F" code, for Fixed, specifies full restraint for the joint in the indicated direction. The difference between "Fixed" and"Reaction" is that for the "Fixed" code, no reaction is calculated. The "Fixed" condition actually removes the degree offreedom from the solution, which is why the reaction value is not available. If you aren't interested in the reaction value,using the "Fixed" code will result in a slightly smaller model and less output.
Spring Boundary Condition
The "Snnn" code, for Spring, models a spring attached to the joint in the indicated direction. The "nnn" portion of the code isthe numerical magnitude of the springs' stiffness. The units for the spring stiffness depend upon whether the spring istranslational or rotational. The appropriate units are shown at the top of the column.
For example, if a spring of stiffness 1000 Kips per Inch were desired in the X direction at a particular joint, for that joint youwould enter 'S1000' for the X direction boundary condition.
Compression-Only Springs
The "CSnnn" code, for Compression-Only Springs, models a one way "compression-only" spring attached to the joint in theindicated direction. This spring has stiffness for negative displacements and NO stiffness for positive displacements. The"nnn" portion of the code is the numerical magnitude of the springs' stiffness. The spring stiffness units are the same as thosefor a normal spring. Compression-only springs are useful as soil springs when analyzing foundations that may have uplift.
For example, if a compression-only (CS) spring with a stiffness of 500k/in were desired in the Y direction at a certain joint,you would enter 'CS500' for the Y direction boundary condition.
This means that all displacements at this joint in the negative Y direction will be resisted with a stiffness of 500k/in. Howeverthe joint is free to move in the positive Y direction.
When a model contains T/C only springs, the program must iterate the solution until it converges. Convergence isachieved when no more load reversals are detected in the T/C only springs. During the iteration process, each T/Conly boundary condition is checked. If any springs are turned off (or turned back on), the stiffness matrix isrebuilt and model is resolved. For models with lots of T/C only elements, this can take a bit longer than a regularstatic solution.
Tension-Only Springs
The "TSnnn" code, for Tension-Only Springs, models a one way "tension-only" spring attached to the joint in the indicateddirection. This spring has stiffness for positive displacements and NO stiffness for negative displacements. The "nnn" portionof the code is the numerical magnitude of the springs' stiffness. The spring stiffness units are the same as for a normal spring.

Boundary Conditions
General Reference Manual 27
For example, if a tension-only (TS) spring with a stiffness of 500k/in. were desired in the Y direction at a certain joint, youwould enter 'TS500' for the Y direction boundary condition.
This means that all displacements at this joint in the positive Y direction will be resisted with a stiffness of 500k/in. Howeverthe joint is free to move in the negative Y direction.
When a model contains T/C only springs, the program must iterate the solution until it converges. Convergence isachieved when no more load reversals are detected in the T/C only springs. During the iteration process, each T/Conly boundary condition is checked. If any springs are turned off (or turned back on), the stiffness matrix isrebuilt and model is resolved. For models with lots of T/C only elements, this can take a bit longer than a regularstatic solution.
Slaved Joints
You may slave any or all of the joint degrees of freedom to another joint. See Slaving Joints for more information.
Story Drift Joints
The Boundary spreadsheet is also used to record joints to be used for story drift calculation. For example, toindicate that a particular joint is to represent the fourth story level for X direction drift, you would enter “STORY4” for the X direction boundary condition for the joint. These STORY entries may only be made in thetranslation degrees of freedom. See Drift for more information.
Footings at Boundary Conditions
If the current version of RISAFoot has been installed on your computer, then you can automatically integrate the Footingdesign directly into your RISA-2D results. For more information on this procedure, refer to the Footings Design section.
Boundary Conditions at Wall Panels
If the edge of a wall panel is to be viewed as continuously pinned or fixed, then the boundary condition for that wall must beset in the wall panel editor. Situations can arise where there is a difference between the wall panel edge boundaryconditionand the boundary condition defined at a joint along that edge. In these situations the joint boundary condition will alwaysgovern for that joint. However, the rest of the edge will be based on the wall panel's boundary conditions.

Cold Formed Steel - Databases
28 RISA-2D v10
Cold Formed Steel - Databases
Shapes are organized in the database by manufacturer. Common shapes are supported such as C sections with and withoutlips, Z sections with and without lips, and Hat sections without lips. Each of these shape types may be used as single section,a back to back section, or a face to face section. You may type in the names directly, select shapes from these databases oradd your own shapes.
RISA currently supports the following common Cold Formed steel databases: AISI 1999 and 2001, Dale-Incor, Dietrich,Marino-Ware, and SSMA.
You must select "AISI Custom" as the Manufacturer to enter custom shapes.
To Select a Cold Formed Database Shape
1. From the Cold FormedSection Sets tab on the Spreadsheet, or the Primary tab of the Members Spreadsheet, move
the cursor to the Shape field and click .
2. Specify the database and shape type you wish to use and then select from the list of available shapes by clicking on.
Custom vs. Manufacturer Shapes
You can enter your own cold formed shapes as well as use those provided in the manufacturer database. When the coldformed database type is selected, you'll notice a "Manufacturer" list box that appears in the Shape Selection dialog. You canspecify a manufacturer or choose “Custom” to select, add or edit your own custom shapes. New shape properties arecalculated using the linear method described in Part I of the AISI code.
Database Files
The cold formed manufacturer shape databases are stored in the file aisidb32.fil, and the custom cold formed shapes arestored in the file aisicust.fil.

Cold Formed Steel - Databases
General Reference Manual 29
To Add a Database Shape
1. On the RISA Toolbar click the Edit Shape Database button.2. Select the cold formed tab and set the Manufacturer type to "Custom", then select the shape type you wish to add and
click the Add button.3. Specify a name for the shape and fill in the Basic Properties.4. Click Calc Props to determine the shape properties.
Note
Alterations to the shape database are not permanent unless you agree to save them. Changes that are not savedonly remain valid for the current session and will not be present the next time you start RISA.
New shapes are added to the bottom of the database.
To delete a shape, specify the database and shape type you wish to delete and then click the Delete button.
To edit a shape, click the Edit button and edit the shape properties. Values can only be manually edited here,nothing will be recalculated. If you wish to have all the values for a shape recalculated, you will need to deletethe shape and then add it again with the new properties. Manufacturer shapes cannot be edited, only customshapes can be edited.
Cold Formed Shape Types
There are five types of shapes. Names for each shape type follow the convention of the manufacturer for each shape. If youknow the shape name, you can type the name directly into the Shape field on the spreadsheets. Alternately you may click
the button to look up a shape and select it.
C sections without lips (CU)
For the AISI database, CU shapes are called out by the designation given them in the AISI steel manual. For example, if youwanted a 12" deep unstiffened C section, you'd call it out as 12CU1.25x071. The '12' is the depth, the CU specifies a Csection without lips, the '1.25' is the flange width, and the '071' is the decimal thickness. Other manufacturer databasesgenerally follow similar conventions.

Cold Formed Steel - Databases
30 RISA-2D v10
C sections with lips (CS)
For the AISI database, CS shapes are called out by the designation given them in the AISI steel manual. Other manufacturerdatabases generally follow similar conventions.
Z sections without lips (ZU)
For the AISI database, ZU shapes are called out by the designation given them in the AISI steel manual. Other manufacturerdatabases generally follow similar conventions.
Z sections with lips (ZS)
For the AISI database, ZS shapes are called out by the designation given them in the AISI steel manual. Other manufacturerdatabases generally follow similar conventions.
Hat sections without lips (HU)
For the AISI database, HU shapes are called out by the designation given them in the AISI steel manual. Other manufacturerdatabases generally follow similar conventions.
Double Sections
For each of the five shape types the selected shape may be used as a standard single section or as a double section. Thechoices for double sections are 'Back to Back' and 'Face to Face'. A typical double section is designated with a "2-" precedingthe shape name and a "-BB" (Back to Back) or "-FF" (Face to Face) following the shape name. For example, a "2-12CU1.25x071-FF" section represents two 12" deep C sections with 1.25" wide flanges and a 0.071" thickness placed face toface.
Note
The program currently only performs an analysis of double sections and does not perform a code check of anykind. This may be added into a future revision of the program.

Cold Formed Steel - Design
General Reference Manual 31
Cold Formed Steel - Design
Full code checking can be performed on standard cold formed steel shapes, based on the following codes:
The 1996 edition of the AISI code with 1999 Supplement (AISI-99 ASD and LRFD)
The 2001 edition of the AISI code (AISI-2001 ASD and LRFD)
The 2001 edition of the Mexican code (CANACERO-2001 ASD and LRFD)
The 2001 edition of the Canadian code (CSA S136-01 LSD)
Cold formed shape properties are available in the database and the values are based on the AISI or manufacturer values,whichever is selected (See Cold Formed Steel Database). You may also input your own basic shapes and the properties willbe calculated automatically.
Design Parameters
The Cold Formed tab on the Members Spreadsheet records the design parameters for the cold formed steel code checks.These parameters may also be assigned graphically. See Modifying Member Design Parameters to learn how to do this.
These parameters are defined for each cold formed member. The entries are explained below.
Label
You may assign a unique Label to all of the members. Each label must be unique, so if you try to enter the same label morethan once you will get an error message. You may relabel at any time with the Relabel options on the Tools menu.
Shape
The member Shape or Section Set is reported in the second column. This value is listed for reference only and may not beedited as it is dictated by the entry in the Section/Shape column on the Primary tab.
Length
The member Length is reported in the third column. This value may not be edited as it is dependent on the member endcoordinates listed on the Primary Data tab. It is listed here as a reference for unbraced lengths which are discussed in thenext section.
Unbraced Length
You may specify unbraced lengths or have RISA-2D calculate them for you. The unbraced lengths are Lbout, Lbin,Lcomp-top and Lcomp-bot.
The Lb values, Lb-out and Lb-in, represent the unbraced length for the member with respect to column type buckling out ofplane and in plane, respectively. These Lb values are used to calculate KL/r ratios for both directions, which in turn impactthe calculation of the axial strength, Pn. The KL/r ratios gauge the vulnerability of the member to buckling. Refer to Section

Cold Formed Steel - Design
32 RISA-2D v10
C4 in Part V of the AISI code for more information on this. Also, Section C4 lists some limiting values for KL/r. Theselimiting values are NOT enforced by the program.
The Lcomp values, Lcomp-top and Lcomp-bot, are the unbraced lengths of the compression flanges for flange buckling dueto flexure. These may be the same as the Lb-out value, but not necessarily. The Lcomp values are used in the calculation ofbending strength, Mn. Refer to Section C3 in Part V of the AISI code for more information on this. In particular, Lcomp isused in equation C3.1.2.1.-8 as shown in Supplement 1 to the 1999 or the 2001 codes.
For continuous beams the moment will reverse such that the top and bottom flanges will be in compression for differentportions of the beam span. Lcomp-top is the unbraced length of the top flange and Lcomp-bot is the unbraced length of thebottom flange.
If left blank these unbraced lengths all default to the member's full length. The exception to this is if Lb-out is entered andLcomp-top is left blank, Lcomp-top will default to the entered value for Lb-out.
For physical members, you can enter the code “Segment” in the unbraced length fields and the length of each segment willbe used. A “segment” is the distance between the joints that are on the physical member. For example, suppose you have aphysical member that is 20 feet in length, and there are two joints along the physical member, one 5 feet from the end andone at 15 feet. An unbraced length of 5 feet will be used for the first segment, then a value of 10 feet will be used in themiddle segment, and again a value of 5 feet would be used in the last segment.
Note
If the intermediate framing members are considered to brace the bottom flange, then you can enter “segment” forLcomp-bot. When the “segment” command is used ALL intermediate points along the beam are viewed as bracepoints. Therefore, you may have to delete unused or extraneous points.
The Top Flange is defined as the flange corresponding to the positive local y axis for the member. For moreinformation on setting local axes refer to the Members section.
The calculated unbraced lengths are listed on the Member Detail report.
K Factors (Effective Length Factors)
The K Factors are also referred to as effective length factors. K-out is for column type buckling out of plane and K-in is forbuckling in plane.
If a value is entered for a K Factor, that value will be used for the entire length of the physical member. If an entry is notmade (left blank), the value will internally default to '1' for that member. See the AISI code commentary for Section C4 foran explanation of how to calculate K Factors.
RISA-2D is able to approximate the K values for a member based on the member's sway condition and endrelease configuration. The K-factor approximation is based on Table C-C4.1, found on page VI-71 of the AISI code. Thefollowing table gives the values used for various conditions.
Table Case End Conditions Sidesway? K-Value
(a) Fixed-Fixed No .65
(b) Fixed-Pinned No .80
(c) Fixed-Fixed Yes 1.2

Cold Formed Steel - Design
General Reference Manual 33
(d) Pinned-Pinned No 1.0
(e) Fixed-Free Yes 2.1
(f) Pinned-Fixed Yes 2.0
RISA-2D will recognize a pinned boundary condition for the K approximation for a full pin, i.e. if all the rotations in theboundary condition are released. If any of the rotations in a boundary condition are restrained, the boundary condition isconsidered “fixed” for the K approximation.
Any configuration not described here will be given the default value of 1.0.
If any value that influences these K values is changed, the K approximation should be redone. For instance, if you haveRISA-2D approximate K values then change some end release designations, you should redo the K approximations.
Remember that the K-values are approximations, and you should check to make sure you agree with all K-values RISA-2Dassigns. You can always override a K-value after an approximation by directly entering the value that you want in theappropriate field. Keep in mind that a subsequent approximation will overwrite any manually input values so you will needto override the approximation each time it is performed.
Limitation:
RISA-2D will currently neglect the influence of adjoining framing members when those members are connected at a jointthat also has degrees of freedom restrained by boundary conditions. For example, suppose a column and beam memberconnect at a joint that is restrained for translation in both directions (i.e. the joint is "pinned"). The K factor approximationwill neglect the beam member when it calculates the K factor for the column and visa-versa. The effect will be that the endsof the members at that joint will be seen as "pinned" and not "fixed" for the K factor approximation.
Sway Flags
The Sway Flags indicate whether the member is to be considered subject to sidesway for bending in and out of plane. TheOut sway field is for out of plane bending and the In sway field is for in plane bending. Click on the field to check the boxand indicate that the member is subject to sway for that particular direction, or leave the entry blank if the member is bracedagainst sway. These sway flags influence the calculation of the K factors as well as the Cm and Cb factors.
Cm - Interactive Bending Coefficient
Cm Coefficients are described in Section C5 of the AISI code. If these entries are left blank, they will be automaticallycalculated.
The Cm value is influenced by the sway condition of the member and is dependent on the member's end moments, whichwill change from one load combination to the next, so it may be a good idea to leave these entries blank.
Cb - Bending Coefficients
For the cold formed codes, Cb Coefficients are used in the calculation of the nominal flexural strength, Mn. If this entry isleft blank, it will be calculated automatically.
R Value
The R Value for cold formed steel design is described in section C3.1.3 of the AISI code and is used to calculate the momentcapacity of beams that have one flange fastened to deck or sheathing. This value only applies to C or Z members and canvary from 0.4 to 0.7 based on the depth of the member (See table C3.1.3-1 in the AISI Supplement for the actual values).
If a value is entered by the user, that value will be used by the program in the moment capacity calculation of the member.There are a number of restrictions that must be met to use this section of the code for moment capacity and the user isresponsible to check that these restrictions are satisfied.
Note

Cold Formed Steel - Design
34 RISA-2D v10
If the R value is entered, the program will use section C3.1.3 when performing moment capacity calculations andwill ignore the standard LTB checks from section 3.1.2.
Phi Factors
The following table provides a list of safety factors (ASD) and resistance factors (LRFD and LSD) being used for differentcodes.
Code Ft Fc Fb Fv Wt Wc Wb WvAISI ASD 99 1.67 1.8 1.67 1.5/1.67
AISI LRFD 99 0.95 0.85 0.95/0.9 1.0/0.9AISI ASD 01 1.67 1.8 1.67 1.6
AISI LRFD 01 0.9 0.85 0.95/0.9 0.95Canacero ASD 01 1.67 1.8 1.67 1.6
Canacero LRFD 01 0.9 0.85 0.95/0.9 0.95CSA S136 - 01 0.9 0.8 0.9 0.8
AISI Steel Code Check Results
Access the Code Check spreadsheet by selecting the Results menu and then selecting Members Design Results or byclicking on the Design Results button on the Results toolbar.
The final results of the code checking are the code check values UC Max and Shear UC. These values represents a factoredratio of actual to allowable load for ASD or ultimate load to design strength for LRFD or LSD, based on the provisions ofSection C5. Section 3.3.1 and 3.3.2 are also used to check combined bending and shear. So, if this value is less than 1.0, themember passes. If it is greater than 1.0, the member fails. If the value is greater than 9.999 it will be listed as "9.999". TheShear Check is based on section C3.2.1. The Loc field tells at what location the maximum code check occurs measured fromthe I-joint location of the member. See Plot Options – Members to learn how to view the code check results graphically.
The remaining columns, discussed below, provide some of the values used in the code check with the equation number itselfgiven in the last column. The Member Detail Report gives more values used to perform the code check.
For ASD code checking, Pn, Tn, and Mn are the member capacities calculated for the member. Pn is calculated according tothe provisions of AISI 1999 / 2001, Section C4. Tn is based on Section C2. The Mn values are calculated based on SectionC3.
For LRFD or LSD, the factored compression Phi*Pn, factored tension, Phi*Tn, and factored moment strengths Phi*Mnvalues are displayed. For tension Tn, the value is fy * area, per Section C2. Compression Pn is calculated per Section C4.The Mn values are calculated per Section C3.
Cb is set to 1.0 if not specifically entered by the user, which is conservative. The Cm coefficients, described in Section C5are also listed. These also are influenced by the sway flag settings.
The final field lists the controlling equation for the code check. This will be one of the equations from Section C5 or SectionC3.3.
For enveloped results the combination that produced the listed code and shear checks is given in the column "lc". The othervalues are the corresponding values and are not necessarily the maximums across all the combinations.

Cold Formed Steel - Design
General Reference Manual 35
Note
The program currently only performs an analysis of double sections and does not perform a code check of anykind.
The Member Detail Report gives more values used to perform the code check.
See Spreadsheet Operations to learn how to use Find, Sort and other options.
See Plot Options – Members to learn how to plot member results.
Assumptions and Limitations
For all shape types, it is assumed that the axial load on the member is occurring through the member's shear center. Thismeans local secondary moments that may occur if the axial load is not applied through the shear center are not considered.
Iterations for the effective section modulus (Se and Sc) are ended when a difference less than 1% is achieved in the neutralaxis distance calculation with a maximum of 5 iterations. Holes in sections are not considered in the shear strengthcalculations or for effective width calculations. Deflections are based on the full section properties, not the effective sectionproperties.
Lt is assumed to be the smaller of Lbout or Lcomp. Torsional warping effects are not included. Torsion stiffness and stressare calculated as pure torsion only. Web crippling is not considered.
Kt in section C3.1.2.1 is assumed to be 1.0. All conditions listed for the use of C3.1.3-1 are assumed satisfied. Section C3.1.4is not considered in the calculation of Mn. Effects of shear stiffeners for section C3.2.1 are not considered. Only strong axisbending and strong axis shear are considered for equation C3.3.1 (combined bending and shear).
Section C4.4 is not considered in the calculation of the axial strength at this time.
Z Shapes – The bracing length in Lbout is assumed to brace the minor principal axis. Z sections in compression are assumedto buckle in Euler buckling about their weakest principal axis. The value of rmin is used rather than the geometric rx and ry
values.
H Shapes – Hat sections in bending about the y-y axis such that the brims are in compression are assumed braced such thatthe brims cannot each fail in lateral torsional buckling independently.
Double Sections - The program currently only performs an analysis of double sections and does not perform a code check ofany kind.
Slenderness Limitations - The w/t limits of Section B1.1 are enforced. However, the shear lag effects (section B1.1c) arenot enforced.
Special Messages
AISI Code Check Not Calculated
This message is displayed when the member is not defined with a database shape, or is defined as a double section, or a steelcode is not specified on the Global Parameters, or no units were specified.
Can't do code check, stiffener D/w > 0.8 (Sect. B4.2)
The ratio D/w exceeds the limiting criteria listed in Section B4.2 for simple lip stiffeners. (“D” and “w” are length of thestiffener and the flat length of the flange as defined in B4.2)
Stiffener angle gamma is < 40 or > 140 (Sect. B4.2)
The angle (gamma) for a simple lip stiffener must be greater or equal to 40 degrees or less than or equal to 140 degrees perthe criteria in section B4.2. The angle gamma for this shape is outside this range.

Cold Formed Steel - Design
36 RISA-2D v10
Can't do code check, flange w/t > limit (Sect. B1.1)
The ratio w/t exceeds the limiting criteria listed in section B1.1 for flanges. A value of 60 is used per the 1999 supplement or2001 code for unstiffened elements and elements stiffened with simple lips.
Can't do code check, web h/t > 200 (Sect. B1.2)
The ratio h/t exceeds the limiting criteria listed in section B1.2 for webs. The program currently considers all webs asunreinforced, so a value of 200 is used as the limit.

Concrete - Database
General Reference Manual 37
Concrete - Database
There are two types of shapes currently supported, Rectangular and Circular. If you’re familiar with the shape definitions,
you can type the name directly into the appropriate field. Alternately you may click the button to have the programgenerate the desired shape definition for you.
Rectangular Sections
Rectangular sections are defined using a parametric shape code since a rectangular shape may be any depth or width. Thecode is CRECT'depth'X'width', where 'depth' and 'width' are the values in the current dimension units. For example, if youwanted a beam that was 18" deep and 12" wide, you would enter "CRECT18X12". Note that the dimensions can also bedecimal values like "18.25".
Circular Sections
Circular/Round sections are also defined using a parametric shape code since a round shape may have any diameter. Thecode is CRND'diameter', where 'diameter' is the value in the current dimension units. For example, if you wanted a columnthat was 14" in diameter, you would enter "CRND14". Note that the dimension can also be a decimal value like "14.5".
Rebar Layout Database
Pressing the button on the RISA Toolbar will open the database that is used for creating and storing custom rebarlayouts. This allows the user to create multiple layers of bars and add in compression reinforcement or unusual bararrangements.
These reinforcement layouts may be assigned to beam or column members in the same way as the other concrete designparameters are assigned. This can be done on the Concrete tabs of the Members Spreadsheet, from the Design tab of theMember Information Dialog, or from the Modify Members Dialog.
Beam Rebar Layouts
Since beams are only designed for uniaxial bending, the only requirements for the beam layouts are that you specify thedepth at which the bars are located and the size & number of the bars that are present at that depth. You can specify the depthwith respect to the top surface of the beam or the bottom surface.

Concrete - Database
38 RISA-2D v10
The Start and End locations dictate the location along the length of the beam where these bars will be present. You can usethese entries to specify partial length bars that will only be present in locations with a higher moment demand. If the barshould be present for the entire length of the beam, the start location should be '0' and the end location should be '%100' asshown in the dialog above.
Note
While the rebar layout sheet resembles one of RISA's spreadsheets in appearance it is NOT a spreadsheet and
standard TAB controls will not work. Instead, the arrow keys or the new arrow buttons can be used toadvance from cell to cell.
Rectangular Column Rebar Layouts
Since columns are designed for biaxial bending, they require more information about the location and arrangement of thebars.
Normally, column bars are arranged in layers. One 'top' and one 'bottom' horizontal layer must always be defined, eachcontaining at least two bars. These layers, as well as any additional horizontal layers, will be specified by entering a y1 valueto specify the depth from the top or bottom fiber to the centerline of the reinforcing steel. The number and size of the barsmust then be entered. The z1 and z2 values dictate where the first and last bar in that layer are located. Additional bars inthat layer will be placed so that they are evenly spaced in that layer.

Concrete - Database
General Reference Manual 39
Vertical layers can be specified by entering a y1 value specifying the depth from the right or left most fiber to the centerlineof the reinforcing steel. The number and size of the bars must then be entered. The z1 and z2 values are ignored for verticallayers because the bars will be assumed to be evenly spaced between the required top and bottom layers referred topreviously. If this is not desired, then the side bars should be entered individually as custom single bars.
Custom single bars are specified by their y and z coordinates measured from the local y and z-axis respectively. A positive ycoordinate would place the bar closer to the top fiber and a negative y coordinate would place the bar closer to the bottomfiber. Similarly, a positive z coordinate would place the bar closer to the right side and a negative z coordinate would placethe bar closer to the left side.
The Start and End locations dictate the location along the length of the member where these bars will be present. You canuse these entries to specify partial length bars that will only be present in locations with a higher moment demand. If the barshould be present for the entire length of the member, the start location should be '0' and the end location should be '%100' asshown in the dialog above.
Circular Column Rebar Layouts
For circular columns, you may specify equally spaced concentric rings of bars at given depths, z1, measured from theexterior fiber of the column. You may also specify custom single bars.
Custom single bars are specified by their y and z coordinates measured from the local y and z axis respectively. A positive ycoordinate would place the bar closer to the top fiber and a negative y coordinate would place the bar closer to the bottomfiber. Similarly, a positive z coordinate would place the bar closer to the right side and a negative z coordinate would placethe bar closer to the left side.

Concrete - Database
40 RISA-2D v10
The Start and End locations dictate the location along the length of the member where these bars will be present. You canuse these entries to specify partial length bars that will only be present in locations with a higher moment demand. If the barshould be present for the entire length of the member, the start location should be '0' and the end location should be '%100' asshown in the dialog above.
Note
While the rebar layout sheet resembles one of RISA's spreadsheets in appearance it is NOT a spreadsheet and
standard TAB controls will not work. Instead, the arrow keys or the new arrow buttons can be used toadvance from cell to cell.
Shear Rebar Layouts
These rebar layouts may be assigned to either columns or beams. They are specified by giving the size and spacing of thebars as well as the location on the member where that reinforcement will be present.

Concrete - Database
General Reference Manual 41
The Start and End locations dictate the location along the length of the member where these bars will be present. You canuse these entries to specify partial length reinforcement that will only be present in locations with a higher shear demand. Ifthe reinforcement should be present for the entire length of the member, the start location should be '0' and the end locationshould be '%100' as shown in the dialog above.
Note
While the rebar layout sheet resembles one of RISA's spreadsheets in appearance it is NOT a spreadsheet and
standard TAB controls will not work. Instead, the arrow keys or the new arrow buttons can be used toadvance from cell to cell.

Concrete - Design
42 RISA-2D v10
Concrete - Design
Concrete design and optimization can be performed for standard concrete shapes based on the following codes:
The 1999, 2002, and 2005 Editions of ACI 318
The 1997 Edition of the British code (BS 8110)
The 1992 EuroCode (EC2) and the British publication of the 2004 Eurocode (BSEN)
The 1994 Edition of the Canadian code (CSA-A23.3).
The 2000 Edition of the Indian code (IS 456)
The 2001 Edition of the Australian code (AS 3600)
The 1995 Edition of the New Zealand code (NZS 3101)
The 2004 Edition of the Mexican code (NTC-DF)
The 2007 Edition of the Saudi Building Code (SBC 304)
The program will design the longitudinal and shear reinforcement for rectangular beams and rectangular or circular column.These calculations encompass all the code requirements except those noted in the Limitations section of this document. Theprogram also provides reinforcement detailing information for concrete beams and interaction diagrams for concrete columnsin the member detail reports.
To Apply a Concrete Design Code
1. On the Code tab of Global Parameters Dialog, select the concrete code from the drop down list.2. Click Apply or OK.
Concrete Spans
RISA-2D will automatically break a concrete physical member into spans based on the number of internal supports. Eachinternal joint is NOT automatically treated as a support. Instead, we go through the whole model geometry to determinewhere a beam or column is supported. Note that for a physical member to see a support, there must be a joint at that supportpoint. If a physical column and a physical beam cross each other without a joint at their intersection, then no support / spanwill be detected and they will not be connected.
Beam member types are supported by the following: Vertical Boundary Conditions (Fixed, Reaction), Column Members,Near Vertical Plate Elements, and other Beam Members that are supporting that member.
Column member types are supported by the following: Horizontal Boundary Conditions (Fixed, Reaction, Spring), BeamMembers, Near Horizontal Plate Elements, and Rigid Diaphragms.
Note
The quickest way to create new joints at beam / column intersections is to run a Model Merge.
The program's ability to recognize spans is important because it will give you more relevant span to spaninformation without overwhelming you with independent design results for each finite element segment thatcomprises your physical member.
For continuous beam members, the program will evaluate the framing to determine which beams elements aresupporting other beam elements so that only supporting members are treated as supports and not visa versa.
Currently, members of type HBrace, VBrace, and None do not affect the span distances. Nor do any arbitraryjoints within each span along a member.

Concrete - Design
General Reference Manual 43
Concrete Design Parameters - Columns
The Concrete Column tab on the Members Spreadsheet records the design parameters for the code checks of concretecolumns. These parameters may also be assigned graphically. See Modifying Member Design Parameters to learn how to dothis.
The following parameters can be defined for each concrete column.
Label
You may assign a unique Label to all of the members. Each label must be unique, so if you try to enter the same label morethan once you will get an error message. You may relabel at any time with the Relabel options on the Tools menu.
Shape
The member Shape or Section Set is reported in the second column. This value is listed for reference only and may not beedited as it is dictated by the entry in the Section/Shape column on the Primary tab.
Length
The member Length is reported in the third column. This value may not be edited as it is dependent on the member endcoordinates listed on the Primary Data tab. It is listed here as a reference for unbraced lengths which are discussed in thenext section.
Unbraced Length
You may specify unbraced lengths or have RISA-2D calculate them for you. The unbraced lengths are Lu-out and Lu-in.
The Lu values, Lu-out and Lu-in, represent the unbraced length of column members with respect to column type bucklingout of plane and in plane, respectively. These Lu values are used to calculate KL/r ratios for both directions, which in turnimpact the calculation of axial strength, Pn. The KL/r ratios gauge the vulnerability of the member to buckling. Refer toSections 10.12 and 10.13 of the ACI code for more information on this. Also, Section 10.11.5 lists the limiting values forKL/r.
If left blank these unbraced lengths all default to the member's full length.
For physical members, you can enter the code “Segment” in the unbraced length fields and the length of each segment willbe used. A “segment” is the distance between the joints that are on the physical member. For example, suppose you have aphysical member that is 20 feet in length, and there are two joints along the physical member, one 5 feet from the end andone at 15 feet. An unbraced length of 5 feet will be used for the first segment, then a value of 10 feet will be used in themiddle segment, and again a value of 5 feet would be used in the last segment.
Note
When the "segment" code is used, ALL joints on a column will be considered to brace the column for that type ofbuckling, even if a joint is associated with a member that would actually only brace the column against buckling inthe other local axis. Therefore, the "segment" code should only be used for columns that are truly braced in thatdirection at each interior joint.
The calculated unbraced lengths are listed on the Member Detail report.

Concrete - Design
44 RISA-2D v10
K Factors (Effective Length Factors)
The K Factors are also referred to as effective length factors. K-out is for column type buckling out of plane and K-in is forbuckling in plane.
If a value is entered for a K Factor, that value will be used for the entire length of the physical member. If an entry is notmade (left blank), the value will internally default to '1' for that member. See Section R10.12.1 of the ACI commentary for anexplanation of how to calculate K Factors.
RISA-2D is able to approximate the K-values for a column based on the member's sway condition and endrelease configuration. The K-factor approximation is based on the idealized tables given in the AISC steel specification. Thefollowing table gives the values used for various conditions.
Table Case End Conditions Sidesway? K-Value
(a) Fixed-Fixed No .65
(b) Fixed-Pinned No .80
(c) Fixed-Fixed Yes 1.2
(d) Pinned-Pinned No 1.0
(e) Fixed-Free Yes 2.1
(f) Pinned-Fixed Yes 2.0
Note
This is an approximation of K-values and is NOT based on the Jackson and Moreland Alignment Chartspresented in Section R10.12.1 of the ACI commentary.
RISA-2D will recognize a pinned boundary condition for the K approximation for a full pin, i.e. if all the rotations in theboundary condition are released. If any of the rotations in a boundary condition are restrained, the boundary condition isconsidered “fixed” for the K approximation.
Any configuration not described here will be given the default value of 1.0.
If any value that influences these K values is changed, the K approximation should be redone. For instance, if you haveRISA-2D approximate K-values then change some end release designations, you should redo the K approximations.
Remember that the K-values are approximations, and you should check to make sure you agree with all K-values RISA-2Dassigns. You can always override a K-value after an approximation by directly entering the value that you want in theappropriate field. Keep in mind that a subsequent approximation will overwrite any manually input values so you will needto override the approximation each time it is performed.
Limitation:
RISA-2D will currently neglect the influence of adjoining framing members when those members are connected at a jointthat also has degrees of freedom restrained by boundary conditions. For example, suppose a column and beam memberconnect at a joint that is restrained for translation in both directions (I.e. the joint is “pinned”). The K factor approximationwill neglect the beam member when it calculates the K factor for the column and visa-versa. The effect will be that the endsof the members at that joint will be seen as “pinned” and not “fixed” for the K-factor approximation.
Sway Flags
The Sway Flags indicate whether the member is to be considered subject to sidesway for bending in and out of plane. TheOut sway field is for out of plane bending and the In sway field is for in plane bending. Click on the field to check the boxand indicate that the member is subject to sway for that particular direction, or leave the entry blank if the member is bracedagainst sway. These sway flags influence the calculation of the K Factors as well as the Cm.

Concrete - Design
General Reference Manual 45
Cm – Equivalent Moment Correction Factor
The Cm Coefficients are described in Section 10.12.3.1 of ACI code. Cm-out is for bending out of plane and Cm-in is forbending in plane. If these entries are left blank they will be automatically calculated.
In the ACI design code, the Cm values are only applicable for non-sway frames. Therefore, this value will be ignored unlessthe corresponding sway flag is checked.
Flexural and Shear Rebar Layout
The user may choose to manually create the reinforcement layout for the column. This must be done if the user wishes totake advantage of bundled bars, multiple layers of reinforcement, or an unequal number of bars per face. See the section onthe Concrete Database and Rebar Layouts for more information. If 'Default' is specified, then the program will design for anequal number of bars in each face of the rectangular column and may vary that reinforcing based on ACI minimums,maximums and the moment and shear demand at each section along the span.
Icr Factors (Cracked Moment of Inertia Factors)
The Icr Factor is used to reduce the bending stiffness of concrete columns per section 10.11.1 of the ACI code. If this entryis left blank, default values of 0.35 for beams and 0.70 for columns will be used.
Note
The Icr Factor will be ignored if the “Use Cracked Stiffness” box is not checked on the Concrete tab of theGlobal Parameters dialog.
Service Level Stiffness
Due to cracking and material non-linearity, modeling the stiffness of concrete members is more complex than it is for steel orwood members.
For typical applications, ACI section 10.11.1 requires that member stiffness be reduced to account for the cracking thatoccurs when a member is subjected to ultimate level loads. As described in the previous section, RISA uses the Icr Factor toaccount for this stiffness reduction. However, for service level analysis, the level of cracking will be significantly less.Therefore, the stiffness used in your analysis should be representative of the reduced loading and reduced cracking. Per theACI commentary (R10.11.1), the program will account for this increased stiffness by applying a factor of 1.43 to the crackedsection properties for any load combination that has the “Service Load” flag checked on the Design tab of the LoadCombinations Spreadsheet.
Note
When the “Use Cracked Stiffness” box is not checked on the Concrete tab of the Global Parameters settings,the program will use the un-cracked section for both service level and ultimate level member stiffness.
Concrete Design Parameters - Beams
The Concrete Beam tab on the Members Spreadsheet records the design parameters for the code checks of concrete beams.These parameters may also be assigned graphically. See Modifying Member Design Parameters to learn how to do this.
The following parameters can be defined for each concrete member.

Concrete - Design
46 RISA-2D v10
Label
You may assign a unique Label to all of the members. Each label must be unique, so if you try to enter the same label morethan once you will get an error message. You may relabel at any time with the Relabel options on the Tools menu.
Shape
The member Shape or Section Set is reported in the second column. This value is listed for reference only and may not beedited as it is dictated by the entry in the Section/Shape column on the Primary tab.
Length
The member Length is reported in the third column. This value may not be edited as it is dependent on the member endcoordinates listed on the Primary Data tab. It is listed here as a reference only.
Effective Widths (B-eff Left and B-eff Right)
B-eff Left and B-eff Right are the effective widths of the slab for T-beam and L-beam design. See the section on T-beam &L-beam Sections below for more information on Effective widths.
Flexural and Shear Rebar Layout
The user may choose to manually create the reinforcement layout for the beam. This must be done if the user wishes to takeadvantage of compression steel, or multiple layers of reinforcement. See Concrete Database - Rebar Layouts for moreinformation. If 'Default' is specified, then the program will design for one layer of reinforcing and may vary that reinforcingbased on ACI minimums, maximums, and the moment and shear demand at each section along the span. If you define yourown rebar layout, and compression reinforcement is defined, then the program will consider the compression reinforcementin the analysis.
Icr Factors (Cracked Moment of Inertia Factors)
The Icr Factor is used to reduce the bending stiffness of concrete beams per section 10.11.1 of the ACI code. If this entry isleft blank, default values of 0.35 for beams and 0.70 for columns will be used.
Note
The Icr Factor will be ignored if the “Use Cracked Stiffness” box is not checked on the Concrete tab of theGlobal Parameters dialog.
Service Level Stiffness
Due to cracking and material non-linearity, modeling the stiffness of concrete members is more complex than it is for steel orwood members.
For typical applications, ACI section 10.11.1 requires that member stiffness be reduced to account for the cracking thatoccurs when a member is subjected to ultimate level loads. As described in the previous section, RISA uses the Icr Factor toaccount for this stiffness reduction. However, for service level analysis, the level of cracking will be significantly less.Therefore, the stiffness used in your analysis should be representative of the reduced loading and reduced cracking. Per theACI commentary (R10.11.1), the program will account for this increased stiffness by applying a factor of 1.43 to the crackedsection properties for any load combination that has the “Service Load” flag checked on the Design tab of the LoadCombinations Spreadsheet.
Note
When the “Use Cracked Stiffness” box is not checked on the Concrete tab of the Global Parameters settings,the program will use the un-cracked section for both service level and ultimate level member stiffness.

Concrete - Design
General Reference Manual 47
T-beam & L-beam Sections
T-beams and L-beams may be specified by assigning effective slab widths and slab thicknesses for the left and right side ofthe beam on the Concrete Beam tab of the Members Spreadsheet. These modifications may also be made graphically viathe Modify Properties tab of the Draw Members tool.
RISA-2D will automatically trim the effective slab widths, B-eff Left and B-eff Right, to the maximum values indicated insections 8.10.2(a) and 8.10.3(a) & (b) of ACI 318 if the value entered by the user is greater than that allowed by the code. Itshould be noted that RISA-2D does not check sections 8.10.2(b) and 8.10.3(c) of ACI 318 because no adjacent framingchecks are performed.
If the values of either B-eff Left or B-eff Right are left blank, a value of zero will be assumed, indicating no additional slabwidth beyond 1/2 the beam width on that side.
Note
B-eff Right corresponds to the positive local z-axis of the beam. Subsequently, B-eff Left corresponds to thenegative local z-axis.
Parabolic vs. Rectangular Stress Blocks
You can specify whether you want your concrete design to be performed with a rectangular stress block, or with a moreaccurate parabolic stress block. While most hand calculations are performed using a rectangular stress block, the parabolicstress block is more accurate. In fact, most of the PCA design aids are based upon the parabolic stress distribution. A goodreference on the parabolic stress block is the PCA Notes on ACI 318-99.

Concrete - Design
48 RISA-2D v10
Biaxial Bending of Columns
You can specify whether you want your column design to be performed by using Exact Integration, or by using the PCALoad Contour Method. While most hand calculations are performed using the Load Contour Method, this method is merelyan approximation based on the uniaxial failure conditions and the Parme Beta factor. In contrast, the Exact Integrationmethod uses the true biaxial strain state to design the member. A good reference on the Load Contour Method is chapter 12of the PCA Notes on ACI 318-99.

Concrete - Design
General Reference Manual 49
Limitations - General
Torsion – Concrete design does not take into account torsional forces in beams or columns. A message is shown in the detailreport to remind you of this. You can turn the warning messages off on the Concrete tab of the Global Parameters Dialog.
Beam Design – Beams are not designed for weak axis y-y bending, weak axis shear, or axial forces. A message is shown inthe detail report to remind you of this. You can turn the warning messages off on the Concrete tab of the Global ParametersDialog. Beams currently do not consider any compression steel in the calculation of the moment capacity. Beam "skinreinforcement" per the requirements of ACI 10.6.7 for beams with "d" greater than 36" is currently not specified by theprogram. The provisions in ACI 10.7 for deep beams are not considered.
Column Design – Columns with biaxial moment and no axial load will currently be designed using the PCA Load ContourMethod even if Exact Integration is selected on the Global Parameters dialog. This is shown on the detail report.
Limitations - ACI
Shear Design – The shear strength of the concrete alone is limited to the standard 2*sqrt (f'c) equation from ACI 318 section11.3.1.1 and does not use the more detailed calculations of section 11.3. Also note that we use provision 11.3.1.3 which states"For members subject to significant axial tension, shear reinforcement shall be designed to carry total shear unless a moredetailed analysis is made using 11.3.2.3." The program does not use this more detailed analysis.
Shear Design – The shear strength of the concrete does not consider the provisions of 11.2 regarding lightweight concrete.
Deep Beam Design – We do not consider provisions from ACI 318 section 11.8 in design.
Limitations - Canadian Code
Concrete Stress Profile – Concrete stress strain curve (parabolic) is assumed same as PCA method for the Canadian codes.
Bi-Axial Bending - The program uses the simplified uniaxial solution provided in the Canadian specification rather thanperforming a complete biaxial condition.
Mid-Depth Flexural Strain for Shear Design - The program uses the simplified code equation for exwith the moment and
shear at the section taken from the envelope diagrams. The maximum ex for each span is conservatively assumed for the
entire span.
Limitations - Australian and New Zealand Codes
Concrete Stress Profile – Concrete stress strain curve (parabolic) is assumed same as ACI for the New Zealand andAustralian codes.
Cracked Sections – Icracked is only considered for US and Canadian codes. Icracked for the Australian and New Zealandcodes is ignored and the program uses the full gross properties.
Neutral Axis Parameter – Ku in AS code is always assumed to be less than 0.4.
Rebar Spacing – NZS and AS codes: max spacing of rebar (beam) is 300 mm and minimum spacing is one bar diameter or25mm whichever is bigger.
Shear Strength in Beams – In AS code, when calculating the shear strength of a beam β2, β3 are always assumed to beunity. This is always conservative for beams will little axial load, or beams in compression. But, may be unconservative formembers subjected to significant net tension.
Bi-Axial Bending – The New Zealand code does not appear to give a simplified method for solving biaxial column design.Therefore, the PCA load contour method is being used instead.
Shear Tie Spacing – Column/beam shear tie spacing is based on (a) and (c) of NZS 9.3.5.4 :1995.
Development Length – Development length in NZS is based on NZS 7.3.7.2 where αa is conservative assumed to be 1.3(top bars) for all cases. For the AS code, it is assumed that K1=1 and K2=2.4 in clause 13.1.2.1 of AS 3600:2001.

Concrete - Design
50 RISA-2D v10
Slender Column Calculations – EI is assumed to be equal to 0.25EcIg (with βd =0.6) in slender column calculations in ASand NZS codes (like in ACI).
Limitations - British
Concrete Stress Profile – Concrete stress strain curve (parabolic) is taken from the British specification.
Cracked Sections – Icracked is only considered for US and Canadian codes. Icracked for the British code is ignored and theprogram uses the full gross properties.
Bi-Axial Bending – The program uses the simplified uniaxial solution provided in the British specification rather thanperforming a complete biaxial condition.
Limitations - Euro
Concrete Stress Profile – Concrete stress strain curve (parabolic) is taken from the EuroCode specification.
Cracked Sections – Icracked is only considered for US and Canadian codes. Icracked for the EuroCode is ignored and theprogram uses the full gross properties.
Bi-Axial Bending – The program uses the simplified uniaxial solution provided in the EuroCode rather than performing acomplete biaxial condition.
Limitations - Indian
Concrete Stress Profile – Concrete stress strain curve (parabolic) is taken from the Indian specification.
Cracked Sections – Icracked is only considered for US and Canadian codes. Icracked for the Indian code is ignored and theprogram uses the full gross properties.
Bi-Axial Bending – The program uses the simplified uniaxial solution provided in the Indian specification rather thanperforming a complete biaxial condition.
Limitations - Saudi Code
Concrete Stress Profile – Concrete stress strain curve (parabolic) is assumed to be the same as the ACI code.
Shear Strength– The shear strength is based on 11.3.1.1 and does not include the more detailed provisions of section11.3.1.2.
Yield Strength of Shear Ties - The yield strength of shear ties is not allowed to exceed 420MPa.
Shear Tie Spacing - Minimum spacing of shear ties is set to 50mm
Bi-Axial Bending – Both the Exact Integration and the PCA Load Contour methods for bi-axial bending are supported in theSaudi code.
Special Messages
In some instances code checks are not performed for a particular member. A message is usually shown in the Warning Logand Detail Report explaining why the code check was not done. There are also instances where a code check is performed,but the results may be suspect as a provision of the design code was violated. In these cases, results are provided so that theycan be examined to find the cause of the problem. Following are the messages that may be seen.
No Load Combinations for Concrete Design have been run.
None of the load combinations that were run had the Concrete Design box checked on the Design tab of the LoadCombinations Spreadsheet. Since there are no concrete design specific load combinations, there are no results or forcediagrams to show.

Concrete - Design
General Reference Manual 51
Warning: No design for spans with less than 5 sections.
Certain very short spans in physical members can end up with less than 5 design sections. No design is attempted without atleast 5 sections because maximum values may be missed and an un-conservative design may result.
Warning: No design for spans less than 1 ft.
Certain very short spans in physical members can end up with lengths less than 1 foot. No design is attempted for thesesections.
Warning: Member is slender and can sway, but P-Delta Analysis was NOT run.
Slender sway members need to be run with the P-Delta option turned on to account for secondary forces and moments. Insome situations, a preliminary design without P-Delta is useful and so a design is performed and this warning is shown toremind you to run the final analysis including P-Delta effects. Alternately, if you’re using the redesign feature, the nextsuggested column may resolve this issue if it’s not slender.
Warning: Slender Compression Failure (Pu > .75Pc). No Slender calculations done.
Since RISA-2D allows you to specify a starting column size, it’s possible that for slender columns under substantial axialload you'll exceed the critical buckling load used in the slenderness equations in ACI 10.12.3. Design results are still shownso the suggested shapes can be used to pick a new suggested column size that will not have this problem. Note that the designresults shown are NOT valued because the slender moment effects have NOT been considered.
Warning: KL/r > 100 for this compression member. See ACI99 10.10.1
Members that violate the KL/r limit still have design results calculated and shown. If you’re using the redesign feature, thenext suggested shape should resolve this problem.
Warning: Exact Integration selected but PCA method used
This message is shown when you've requested the Exact Integration option on the Global Parameters Dialog, but weweren't able to converge a solution for the column in question. When Exact Integration does not converge, the PCA Methodis used instead to give an idea of the demand vs. the capacity.
Warning: PCA Method Failed. Axial Load > Axial Capacity.
One of the limitations of the PCA Method is that it requires the column being checked to have a greater axial capacity thanthe axial demand. Since RISA-2D allows you to set a starting size, it’s possible that the demand may be greater than thecapacity. In this case a very rough estimate of the capacity is calculated by using the independent moment capacity abouteach axis considering the axial load. The resulting code check value is then based on the combined demand vector over thecombined capacity vector and will always be greater than 1.0. The purpose of the results in this case is to show the columnfailed, not to give an accurate estimate of the over-demand. The redesign feature will suggest a larger shape to resolve thisissue.
Warning: The shear tie spacing does not meet the code Minimum Requirement
This warning is stating that either minimum spacing or strength requirements are not being met for the shear reinforcement inthe concrete member.

Concrete - Design Results
52 RISA-2D v10
Concrete - Design Results
You can access the Concrete Results Spreadsheets by selecting the Results Menu and then selecting Members DesignResults or Concrete Reinforcing. Unlike wood and steel, concrete results are different for beams and columns so they eachget their own results spreadsheet. Note also that concrete results are always based on envelope results, even if you've run abatch solution.
For beam flexural design, the required bars are based on the envelope moment diagrams. For column flexural design, therequired bars for each load combination are calculated at various sections for the moments and axial forces at those sections.The required bars for all load combinations are then enveloped. For both beam and column shear steel design, the requiredbars are based on the enveloped shear force diagrams.
Beam Results
Beam results are shown in the three following spreadsheets: Design Results, Beam Bending Reinforcement, and BeamShear Reinforcement.
Design Results Spreadsheet
The Design Results Spreadsheet shows the governing maximum code check for the top and bottom of the beam for allspans.
These top and bottom code checks, UC Max Top and UC Max Bot, are based on the top/bottom moment capacities andmaximum top/bottom moment. Currently the moment capacity is based only on the tension steel (NO compression steel isconsidered in the capacity calculation). The governing maximum shear check for all spans, Shear UC, is also shown. Thecapacities shown are only for the governing section. Capacities for each span, as well as beam reinforcement detailingdiagrams, may be viewed on the Detail Report.
Beam Bending Reinforcement Spreadsheet
The Beam Bending Reinforcement Spreadsheet records the top and bottom flexural reinforcement steel required for theleft, middle, and right locations of each beam. This spreadsheet may be accessed by selecting Members ConcreteReinforcing on the Results Menu and the results are listed on the Beam Bending tab.
The Member column lists the beam label.
The Shape column displays the beam size. When no adequate member could be found from the available shapes list, thisfield will display the text "not designed". Consider re-framing, relaxing the design requirements (see Design Optimization),or adding more shapes to the available Redesign List (see Appendix A – Redesign Lists).

Concrete - Design Results
General Reference Manual 53
The Span column displays the span number corresponding to the reinforcement sections listed. Span '1' is the span beginningat the "start" of the beam and subsequent spans are numbered '2', '3', '4', and so forth moving from the "start" to the "end" ofthe beam.
The program assumes that the moment diagrams for all beam spans have two or fewer points of inflection. Therefore, eachspan is broken into Left, Middle, and Right Reinforcement Sections for flexural steel layout. Each section is further brokeninto Top and Bottom Reinforcement Sections. Note that a beam may have only two or even one reinforcement section. Inthis case, the other reinforcement sections would be left blank in this spreadsheet.
The Left Top, Left Bot, Mid Top, Mid Bot, Right Top, and Right Bot entries record the number and size of flexuralreinforcement bars that are required in each of the six Reinforcement Sections. The first number indicates the number ofparallel reinforcement bars in that section. The second number, preceded by the '#' sign, indicates the size of reinforcementbars used.
Note
Only reinforcement bars selected by the program are listed in this spreadsheet. If a custom rebar layout is used fora particular beam, all six reinforcement section entries will be left blank.
Longitudinal reinforcement bars are assumed to be in a single layer at the top and/or bottom of the member.
Longitudinal reinforcement bars for the left and right sides of adjacent spans have been "smoothed" such that thelarger steel area is used for both sides.
Beam Shear Reinforcement Spreadsheet
The Beam Shear Reinforcement Spreadsheet records the shear reinforcement ties required in each shear region of eachbeam. This spreadsheet may be accessed by selecting Members Concrete Reinforcing on the Results Menu and theresults are listed on the Beam Shear tab.
The Member column lists the beam label.
The Span column displays the span number corresponding to the shear regions listed. Span '1' is the span beginning at the"start" of the beam and subsequent spans are numbered '2', '3', '4', and so forth moving from the "start" to the "end" of thebeam.
Each beam's shear reinforcement layout is broken into either two or four Shear Reinforcement Regions. The user cancontrol whether the program uses '2' or '4' regions from the Concrete tab of the Global Parameters Dialog. The programwill try to group the required shear ties/stirrups into two or four regions and will allow for a middle region to have no shearreinforcement if the shear force is lower than that for which the code requires shear reinforcement.
The Region 1, Region 2, Region 3, and Region 4 entries record the number, size, and spacing of shear reinforcementties/stirrups that are required in each of the Reinforcement Regions. The first number of each entry indicates the totalnumber of ties/stirrups that are required in that region of the beam span. The second number, proceeded by the '#' sign,indicates the size of reinforcement bars used. The third number, proceeded by the "@" symbol, indicates the spacing of theties/stirrups in that region of the beam span.
Note

Concrete - Design Results
54 RISA-2D v10
If '2' shear regions are selected on the Concrete tab of the Global Parameters Dialog, the Region 2 and Region3 entries in this spreadsheet will be left blank.
The concrete code checks are only performed at the sections where the internal forces are calculated. The numberof internal force calculations is based on the setting in the Global Parameters dialog. Normally, this is acceptablefor design and analysis. However, it is possible for the design locations (face of support for moment and "d" fromthe face of support for shear) to be located far enough away from the nearest internal force location that it couldaffect the code check results. If this happens, it may be advisable to use a larger number of internal sections. Or,the user may be forced to calculate the maximum Vu and Mu themselves.
Column Results
Column results are shown in the three following spreadsheets: Design Results, Column Bending Reinforcement, andColumn Shear Reinforcement.
Design Results Spreadsheet
The Design Results Spreadsheet shows the governing maximum code check for the column for all spans.
The governing maximum shear check for all spans is also shown. The governing load combination for the governing codecheck is shown because the column capacity is based upon the actual moments and axial forces for that loadcombination. The capacities shown are only for the governing section. Capacities for each span, as well as beamreinforcement detailing diagrams, may be viewed on the Detail Report.
Column Bending Reinforcement Spreadsheet
The Column Bending Reinforcement Spreadsheet shows the perimeter flexural reinforcement steel required in each spanof each column. This spreadsheet may be accessed by selecting Members Concrete Reinforcing on the Results Menuand the results are listed on the Column Bending tab.
The Column field displays the column label.
The Shape column displays the physical column or lift size. When no adequate member could be found from the availableshapes, this field will display the text “not designed”. Consider re-framing, relaxing the design or deflection requirements(see Design Optimization), or adding more shapes to the available Redesign List (see Appendix A – Redesign Lists).
The Span column displays the span number corresponding to the perimeter reinforcement listed. Span '1' is the spanbeginning at the "start" of the column and subsequent spans are numbered '2', '3', '4', and so forth moving from the "start" tothe "end" of the column.
The Perim Bars column records the number and size of perimeter longitudinal reinforcing bars. The first number indicatesthe total number of longitudinal bars in that span. The second number, preceded by the '#' sign, indicates the size of thereinforcement bars used.

Concrete - Design Results
General Reference Manual 55
Note
Only reinforcement bars selected by the program are listed in this spreadsheet. If a custom rebar layout is used fora particular column, the Perim Bars entry will be left blank.
Longitudinal reinforcement bars are assumed to be uniformly arranged around the perimeter of the column forboth rectangular and round column sections.
A minimum of 6 bars will be used in round column sections.
Longitudinal reinforcement bars for the bottom and top sides of adjacent spans have been "smoothed" such thatthe larger steel area is used for both sides.
Column Shear Reinforcement Spreadsheet
The Column Shear Reinforcement Spreadsheet shows the shear reinforcement ties required in each shear region of eachcolumn. This spreadsheet may be accessed by selecting Members Concrete Reinforcing on the Results Menu and theresults are listed on the Column Shear tab.
The Column field displays the column label.
The Span column displays the span number corresponding to the shear regions listed. Span '1' is the span beginning at the"start" of the column and subsequent spans are numbered '2', '3', '4', and so forth moving from the "start" to the "end" of thecolumn.
Each column's shear reinforcement layout is broken into either two or four Shear Reinforcement Regions. The user cancontrol whether the program uses '2' or '4' regions from the Concrete tab of the Global Parameters dialog. The program willtry to group the required shear ties into 2 or 4 regions. Unlike beams, columns cannot have a zero shear steel region. Notealso that columns in tension receive NO shear capacity from the concrete.
The Region 1, Region 2, Region 3, and Region 4 entries record the number, size, and spacing of shear reinforcementties/stirrups that are required in each of the Reinforcement Regions. The first number of each entry indicates the totalnumber of ties/stirrups that are required in that region of the column span. The second number, proceeded by the '#' sign,indicates the size of reinforcement bars used. The third number, proceeded by the "@" symbol, indicates the spacing of theties/stirrups in that region of the column span.
Note
If '2' shear regions are selected on the Concrete tab of the Global Parameters dialog, the Region 2 and Region 3entries in this spreadsheet will be left blank.
Concrete Detail Reports
The Concrete Detail Reports allow you to see the overall force, stress, and deflection state for any particular member. Detailreports for concrete members are not based on individual load combinations as they are for steel or wood members. Instead,they are based on an envelope of the solved load combinations. Concrete columns are the exception to this in that thecolumns are solved for all load combinations and then the resulting required steel is enveloped. The detail reports forconcrete Column member types are also different than those for concrete Beam member types in terms of the designinformation that is shown below the force diagrams.

Concrete - Design Results
56 RISA-2D v10
Detail reports for concrete members can, and often do, go more than one page in length due to the large amount ofinformation that must be displayed for concrete design. One reason for this is that RISA-2D figures out the number of spansfor concrete beams and columns based on the number of internal supports, thus one physical member may have several spansthat all must be reported.
Beam Detail Reports
The image below is the first portion of a detail report for a concrete beam member showing the member information,warnings, force diagrams, code checks, and span information.
You can tell the Member Type by looking at the black title in the upper left corner next to the red member label. This titlewill always show the member type (Beam, Column, HBrace, VBrace). If the member type is 'None', this title will bedisplayed as 'Member'.
The Member Information in the text above the force diagrams shows basic member information as well as the ConcreteStress Block type used in the solution, whether Cracked Sections were used for the nominal design, and the Cracked 'I'Factor that was used for that member.

Concrete - Design Results
General Reference Manual 57
The next section of the detail report contains the Member Force Diagrams. The diagrams shown are envelope diagrams ofall solved load combinations. Any Unused Force Warnings or critical Design Warnings will be shown directly below theforce diagrams in the detail report. An enlarged interactive member force diagram can be accessed by clicking on the desireddiagram.
Each enlarged diagram will also have a slider bar at the bottom of the window for checking forces at all locations along themember. There is also an Abs Max button that will jump the slider bar to the absolute maximum value in the diagram. Notethat once an enlarged diagram is opened, diagrams for other forces may be accessed via the pull down menu on the left.
The Code Check Information directly below the force diagrams is a summary of the governing checks for bending andshear, their location, and the section capacities at those locations. Separate bending checks for the most critical top and mostcritical bottom condition are given. Gov Muz Top and Gov Muz Bot represent the governing ultimate moment in the topand bottom of the beam respectively. Gov Vuy represents the governing ultimate shear along the local y axis of the beam.
The values phi*Mnz Top and phi*Mnz Bot represent the nominal moment strength in the top and bottom of the beamrespectively, reduced by the appropriate Strength Reduction Factor, Phi, as indicated in the code. Likewise, the valuephi*Vuy represents the nominal shear strength in the beam, reduced by the appropriate Phi Factor.
There is also general concrete, reinforcement, and bar cover information about the section provided which you would need ifyou were doing a hand check. Concrete Type (Normal Weight vs Light Weight) is automatically determined from theConcrete Weight density per the ACI code. The E_Concrete value shown here is either the value entered on the Concretetab of the Materials Spreadsheet or is the calculated value based on the given f’c and weight density (if the 'E' value was leftblank on the Materials Spreadsheet).
The Span Information gives the start and end of each span centerline within the member, as well as the distance from thecolumn centerline to the face of the column for each end of the span.
The next portion of the detail report shown below contains detailed information for the placement of the Bending Steel andthe Bending Span Results for each span. The bending capacity for the governing section in each span is shown as Mnz, thenominal moment strength. Rho Min and Rho Max are the minimum and maximum required reinforcement ratios at eachlocation. These values are based on the minimum and maximum reinforcing requirements for flexural members as describedin ACI 318 sections 10.5.1 and 10.3.3/10.3.5 respectively. Rho is the ratio of reinforcement corresponding to the area of steelprovided at each location, As Prvd. The As Req value is the area of steel required at each location.
Note:
Per ACI 318-05 Section 10.5.3, the reinforcement ratio (ρ) chosen by the program can be less than ρmin when As
Provided exceeds As Required by more than 33%

Concrete - Design Results
58 RISA-2D v10
The next portion of the detail report, shown above, contains detailed information for the placement of the Shear Steel and theShear Span Results for each span. Shear results are shown by region within each span. The number of regions used is afunction of the shear diagram, with the maximum number of regions being taken from the Shear Regions setting on theConcrete tab of the Global Parameters Dialog. The number, size, and spacing of reinforcing bars is given for each region.Also indicated is the nominal shear strength, Vn, in each region. The portion of the nominal shear strength provided by the
concrete and the steel, Vc and Vs respectively, is given for each region. The area of steel required, As Reqd, and the area ofsteel provided, As Prvd, are also given for each shear region and are reported as 'area of steel per unit dimension', i.e. in2/inor mm2/mm.
It should be noted that the values for Mn and Vn given in this section of the detail report are the UNREDUCED nominalcapacities of the member at each span/region. The actual design capacities would be obtained by multiplying these values bytheir respective Phi Factors indicated in the code.

Concrete - Design Results
General Reference Manual 59
The last section of the detail report shows the Beam Reinforcement Detailing Diagrams. The Rebar Detailing portion ofthe report shows elevation views of the beam complete with top and bottom flexural reinforcement indicated for the left,middle, and right portions of each span. The number and size of bars required in each section is indicated on the top middleof each drawn bar. The required length of each bar is indicated on the bottom middle of each drawn bar inparenthesis. Development lengths are shown in parenthesis at one end of each bar and is represented by a dashed line. Forbars at the ends of the beam, hook lengths are given in addition to the development lengths and are shown in brackets.
The values shown at the bottom corner of each span indicate the distance from the start of the beam to the face of asupport. Flexural bars at the ends of the beam are measured beginning at the face of the support and bars at intermediatesupports are measured to the center of the support.
The number, size, and spacing of shear reinforcement is also indicated below each span in the corresponding shearregion. Each shear region is indicated by vertical lines at the bottom of the beam.
The Cross Section Detailing portion of the report shows cross sectional views for the start, middle, and end of each beamspan. The number and size of flexural bars for each cross section are shown as well as the orientation of the shearties/stirrups. The clear cover to each stirrup for the top and sides is shown. The overall beam dimensions for each span areindicated on the 'Start' cross section.
Column Detail Reports
The image below is the first portion of a detail report for a concrete column member showing the member information,warnings, force diagrams, code checks, and span information. As can be seen, the concrete column results are very similar tothe beam results with just a few additions and differences.

Concrete - Design Results
60 RISA-2D v10
You can tell the Member Type by looking at the black title in the upper left corner next to the red member label. This titlewill always show the member type (Beam, Column, HBrace, VBrace). If the member type is "None", this title will bedisplayed as "Member".
The Member Information in the text above the force diagrams shows basic member information as well as the ConcreteStress Block type used in the solution, whether Cracked Sections were used for the nominal design, and the Cracked 'I'Factor that was used for that member.
The next section of the detail report contains the Member Force Diagrams. The diagrams shown are envelope diagrams ofall solved load combinations. Any Unused Force Warnings or critical Design Warnings will be shown directly below theforce diagrams in the detail report. An enlarged interactive member force diagram can be accessed by clicking on the desireddiagram. For more information, see Beam Detail Reports.
The Code Check Information below the force diagrams is a summary of the governing checks for bending and shear, theirlocation, and the section capacities at those locations. Gov Pu represents the governing ultimate axial load in thecolumn. Gov Mu In and Mu Out represent the governing ultimate moment in and out of plane. Gov Vu In and Vu Outrepresent the governing ultimate shear in and out of plane.
There is also general concrete, reinforcement, and bar cover information about the section provided which you would need ifyou were doing a hand check. Concrete Type (Normal Weight vs Light Weight) is automatically determined from theConcrete Weight density per the ACI code. The E_Concrete value shown here is either the value entered on the Concretetab of the Materials Spreadsheet or is the calculated value based on the given f’c and weight density (if the 'E' value was leftblank on the Materials Spreadsheet).

Concrete - Design Results
General Reference Manual 61
Note:
When solving using the PCA Load Contour method, Pu will always equal Pn. This represents the axial value at whichthe controlling slice of interaction diagram was taken. The bending check is taken as the following equation, which isderived from the PCA Notes on ACI 318-99, Chapter 12.
When solving using the Exact Integration method, a worst-case combination of Pu, Muy, and Muz is determined. Astraight line is essentially drawn between the origin of the interaction diagram, and this coordinate within the 3Dinteraction diagram. The bending check is taken as the length of that line, divided by the distance from the origin tothe intersection of that line and the interaction diagram. For this reason the ratios (Pu/φPn), (Mu/φMn) are all equal tothe bending check.

Concrete - Design Results
62 RISA-2D v10
The next portions of the detail report shown above contain the Column Interaction Diagrams for the column member andthe Span Information.
A Column Interaction Diagram for uniaxial bending is shown for each axis of the column. These diagrams plot theunreduced nominal strengths P vs. M for the corresponding column local axis. If the column only has bending about one axisthere will be only one interaction diagram shown.
For columns under biaxial bending there is also a diagram which plots the unreduced nominal moments strengths Mz vs. Myat the governing ultimate axial load, P. The last diagram is for the biaxial bending condition where the exact integrationmethod is used and shows the interaction surface plotted at the angle of applied load (Pu, Muy, Muz). This last diagram isonly shown when the Exact Integration Method is used.
The Span Information section shows the length of each span and the distances from the centerline of each support to theface of each support.

Concrete - Design Results
General Reference Manual 63
The last portion of the report shown above contains the sections pertaining to the axial, bending, and shear results as well asthe longitudinal and shear reinforcement.
The Column Steel section indicates the longitudinal reinforcement in each span as well as the governing load combinationand location. The ultimate axial load, Pu, and the ultimate moments, Mu out and Mu in, are also given for each span.
The Axial Span Results show the strength reduction factor, Phi_eff, used for each span. The axial capacities for each spanare shown as Pn, the nominal axial strength, and Po, the nominal axial strength with zero eccentricity. The area oflongitudinal reinforcement provided in the column is listed as As Prvd and the ratio of As Prvd to the gross cross sectionalarea of the column is listed as Rho Gross.
The Bending Span Results show the calculated eccentricities, ecc. In and ecc. Out, due to the ultimate moment in or out ofplane divided by the ultimate axial load. The neutral axis depth for bending in and out of plane are listed as NA In and NA

Concrete - Design Results
64 RISA-2D v10
Out respectively. These neutral axis locations are always given with respect to the geometric center of the column. Alsoshown in this section are the unreduced nominal moment capacities, Mn Out and Mn In, for each span of the column. If thePCA Load Contour Method is used, Mno Out and Mno In are given, representing the maximum allowable moment foruniaxial bending at the nominal axial strength, Pn (see Biaxial Bending of Columns). If the Exact Integration Method isused, these values will be left blank.
The Sheer Steel section of the report shows each span of the column broken into one or more shear regions and the number,size, and spacing of shear stirrups required in each of those regions is given. The shear design for columns is the envelope ofall the shears for both directions.
The In Plane and Out Plane Shear Span Results show the nominal shear strength, Vn In and Vn Out, in each shear regionof the column followed by the nominal shear strengths of the concrete, Vc In and Vc Out, and the nominal shear strengths ofthe steel, Vs In and Vs Out. The area of shear reinforcement required in each shear region of the column is shown as As InReqd and As Out Reqd. The area of shear reinforcement provided in each shear region of the column is shown as AsPrvd. Shear demand and concrete capacity are shown for both directions, but only one design of shear ties is used. Thus theAs_reqd may vary for each side, but the As_prvd will always be the same.
Magnified Moments / Slenderness Effects
The Slender Bending Span Results give the ultimate moments in and out of plane amplified for the effects of membercurvature, Mc Out and Mc In. These values will be left blank for spans that do not meet the criteria for slender columns inthe specific direction. Also shown in this section are the values KL/r in and out of plane, followed by the equivalent momentcorrection factors Cm Out and Cm In. The unbraced lengths of the column for each span and each direction, Lu Out andLu In, are given as well.
For Non-Sway frames, the assumption is that EI = 0.25*Ec*Ig. This is equivalent to setting Bd to 0.6 in ACI equation 10-13.For sway frame columns with a KL/r value greater than 22, the moment amplification is applied to the total moment ratherthan the "non-sway" portion of the moment.
Warning Log Messages will be produced when the following occurs:
If the KL/r for the column exceeds 100 per Section 10.11.5 of ACI 318. If a slender member is classified as being part of a Sway frame, but a P-Delta analysis was NOT performed. For sway
frames this P-Delta requirement applies anytime the slenderness ratio KL/r exceeds 22.

Customizing RISA
General Reference Manual 65
Customizing RISA-2D
You may customize many of the default parameters, design and analysis options in RISA-2D. In this way you can modify theprogram so that it best suits you and your work processes. All customization may be defined or redefined at any time. ThePreferences option on the Tools Menu provides you control over the behavior of the software. The Save as Defaults featureallows you to specify the default settings for new model files. These features are discussed below. Custom reports may alsobe defined and saved for future use. See Printing to learn how to build a custom report.
Save as Defaults
You may use the Save as Defaults feature in the following dialog boxes by entering the default information in the dialog andclicking the Save as Defaults button: Global Parameters, Units, and Drawing Grids. This will cause the program to usethese settings with any new files that are then created.
Many of the spreadsheets also provide the option to save the current data as the default and every subsequent new file will
already have that data. Simply enter the data you want then save it as the default by clicking on the button. This way theoffice standards that you might use in most of your models are already entered and available in new models. This feature isavailable in the following spreadsheets: Materials, Custom Wood Species, Design Rules, Footing Definitions, and LoadCombinations.
Once you create a new file you may redefine any of the default data and settings for that particular file so the Save asDefaults feature may be used to give you a good starting point for new files but won’t hold you to those settings.
Preferences
Program options may be accessed by selecting Preferences from the Tools Menu and are divided into the five sectionsdescribed below. Many of the preferences themselves are self-explanatory.
General Preferences
The general preferences are straightforward. For help on an item click and then click that item. It may be a good idea todisable the Automatically refresh… option when working with large files or slower computers. You may also set thebackup timing. See Automatic Backup to learn about the backup capabilities of RISA-2D. The Reset CustomizationOptions button will clear all of the preferences that you have set on any of the tabs.

Customizing RISA
66 RISA-2D v10
Show "Starting a Model" Panel when starting a new model – The New Model Dialog will be displayed when opening theprogram or selecting 'New File' from the File Menu.
Show Global dialog after loading a file – Displays the Global Parameters settings automatically after loading a file.
Play the starting sound when starting up the program – A startup sound will be played when the program opens.
Play the error sound when showing error messages – An error sound will be played when an error is displayed.
Automatically refresh any open windows for any data change – Changes to the model will automatically be reflected inall windows – spreadsheets and model views. For large models you may want to limit the number of open windows or disablethis feature altogether.
Show Toolbars – All toolbar commands may also be found in the menu system so if you want more work space you maydisable the toolbars.
Show Exclude Results confirmation message – After solving the model you may use the Exclude Feature to graphicallyselect items that you wish to see in the results spreadsheets, "excluding" other results. This enables a confirmation messagewarning you that some results are not shown.
Automatic backup timing – Automatic backup occurs at the specified interval. No backup occurs if the interval is set tozero.
Reset Customization Options – Choose this to return to the program defaults.
Default Region - Choose the default region for your projects.
Data Entry Preferences
To use bigger or smaller fonts in the spreadsheets you may adjust the row heights. You may also specify the number ofdecimal places that are displayed. The one exception is the Joint Coordinates. RISA-2D maintains the coordinates to 15significant figures and the exact value is always displayed. You may use the Tools Menu to round off joint coordinates.
If you wish to use a prefix with your joint, member, and plate labels, such as “J” with joints, you can specify the defaultprefix. These prefixes may be changed as you build your model.
Row height for data spreadsheets – Sets the row height and font size for data spreadsheets.
Decimal places for data entry fields – Sets the number of decimal places to display in the data spreadsheets with amaximum of four places.
Default prefix for JOINT labels – Sets the default prefix to be used in joint labels.

Customizing RISA
General Reference Manual 67
Default prefix for MEMBER labels – Sets the default prefix to be used in member labels.
Default prefix for PLATE labels – Sets the default prefix to be used in plate labels.
Default prefix for WALL PANEL labels - Sets the default prefix to be used in wall panel labels.
Solution and Results Preferences
At solution time RISA-2D finds and locks any instabilities to allow the solution to occur. See Stability to learn more aboutthis. Rotational instabilities are commonly inconsequential and RISA-2D allows these instabilities to be locked without anywarning.
RISA-2D can provide a warning when clearing results. To use bigger or smaller fonts in the results spreadsheets you mayadjust the row heights. You may also specify the number of decimal places that are displayed. The number of figuresdisplayed may not be the actual number. Behind the scenes RISA-2D maintains numbers to numerous decimal places.
Lock isolated ROTATIONAL instabilities without notification? – Locks rotational instabilities at solution time withoutwarning.
Always warn before clearing results? – Verifies that results are to be cleared to edit the model.
Allow KL/r>200, l/r>300 for LRFD,CAN steel design? – Waives the slender check for slender members.
Don't require P-Delta analysis for LRFD, CISC, etc.? - Waives the P-Delta analysis requirement for certain design codes.
Row height for Results Browsers – Sets the row height and font size for results spreadsheets.
Decimal Places – Sets the number of decimal places to display in the results spreadsheets with a maximum of four places.
Rotation Limits – Shows 0 for the rotation when smaller than this value.
Batch Results Display - The results of a batch solution may be grouped by load combination or by item. For example youcan group results for all members under each particular load combination or you can group results from each combinationunder a particular member. The setting here is merely a preference. Once you have solved a model you can switch back andforth using the Results Menu.
Saving Results – These options let you control what is done with the results when saving a file.

Customizing RISA
68 RISA-2D v10
Font Preferences
The font preferences are straightforward. They can be used to adjust the fonts used by the spreadsheets, results browsers, andgraphics. The font changes will affect both the on-screen displayed data and the printed data. The exceptions to this are thespreadsheet and browser fonts which may be changed for on-screen display but are hard-wired for printing purposes.
If the font data has be set to some unusual settings, then the user can click the Reset All Fonts to Program Defaults buttonto restore the fonts to what is normally expected for the RISA program.
Printing Preferences
The printing preferences are straightforward. For help on an item click and then click that item. See Printing for moreinformation.
Preferred orientation for graphics – Sets the default paper orientation for graphic printing.

Customizing RISA
General Reference Manual 69
Margins – Sets the default printing margins.
Report Preferences – Sets color or black and white options and header options.
File Preferences
The locations for data files, databases, temporary space, importing, and backing up may be specified separately by choosingfrom the list.
Path and current setting – For each file type in the list the current setting is displayed. Click the drop down list to viewdifferent file types. Click the browse button to choose a different location.

Design Optimization
70 RISA-2D v10
Design Optimization
RISA-2D will optimize Hot Rolled Steel, Cold Formed Steel, Wood, Concrete members, masonry walls, and wood walls,.The criteria used for this optimization are the selected design code and the Design Rules assigned to the member. The sizesare chosen from a Redesign List assigned to the member.
The Design Rules Spreadsheet records the parameters for the optimization. Optimization is performed for minimum weight,taking into consideration any depth, width, rebar limitations, wall dimensions, stud spacing, etc. Note that the design rulesinput is one large spreadsheet, thus all of your design rules will be in the same place. Masonry wall rules could be on one linewith beam reinforcement on the next. Note that the dimensional rules, the reinforcement rules and the wall rules are all aseparate entity. They have no interaction with each other in the program. They are simply all input into the same location. Forexample, your masonry wall reinforcement rules will not be influenced by concrete beam reinforcement rules (masonryreinforcement rules are specified in the Wall Panel Editor).
You can assign the design rules graphically as you draw members or later as a modification. . See Modifying MemberProperties for more information.
Design Lists
A Design List defines a set of members that will be used in the design and optimization of a member. RISA comes with thefollowing Pre-Defined Design Lists.
Pre-Defined Design Lists
Material Type Member Type Shape Groups
Hot Rolled Steel Beams Wide Flange
Channel
Tube
Columns W14
W12
W10
Tube
Pipe
Cold Formed Steel Beams CU shapes
CS Shapes
ZU Shapes
ZS Shapes
HU Shapes
Columns CU shapes
CS Shapes
ZU Shapes
ZS Shapes
HU Shapes
NDS Wood Beams Rectangular – Single

Design Optimization
General Reference Manual 71
Rectangular - Double
Rectangular – Triple
Round
Columns Rectangular – Single
Rectangular - Double
Rectangular – Triple
Round
Concrete Beams Rectangular
Columns Rectangular
Round
Steel Products Beams Steel Joist
K Joist
KCS Joist
LH Joist
DLH Joist
SLH Joist
Joist Girder
Wood Products Beams APA PRI-405
Anthony Wood
Boise Cascade
Georgia Pacific
I Level
International Beams
Louisiana Pacific
Nordic
Pacific Wood
RedBuilt
Roseburg ForestProducts
Standard Structures
You may edit these lists or create additional custom lists of your own. For more information on these redesign lists, includingfile format, editing procedure, and user defined lists refer to Appendix A - Redesign Lists.
Design Rules – Size / U.C.
The Design Rules Spreadsheet records the limitations for the design and may be accessed by selecting Design Rules on theSpreadsheets Menu. You may create and name any number of design rules and assign different rules to various members.

Design Optimization
72 RISA-2D v10
The spreadsheet has five tabs: Size / UC, Concrete Rebar Masonry Wall, Wood Wall (Studs), and Wood Wall(Fasteners).The entries for the Size / UC tab are explained below:
Design Rule Labels
You must assign a unique label to the design rules. You then refer to the design rule by its label when assigning it tomembers. The label column is displayed on all tabs of the spreadsheet.
Max/Min Depth
You may enforce depth restrictions by setting either a maximum and/or minimum depth.
Max/Min Width
You may enforce width restrictions by setting either a maximum and/or minimum width.
Max Bending and Shear Check
Enter the maximum bending and shear unity checks. This should usually be specified as "1". If you desire a larger factor ofsafety, provide a lower factor (i.e. ".95").
Note
These entries are not currently used for Wall Panel design.
Design Rules – Concrete Rebar
The entries for the Concrete Rebar tab are explained below.

Design Optimization
General Reference Manual 73
Note
If you would like to define specific flexural and shear rebar layouts for beams and columns, see Rebar LayoutDatabase.
Flexural Bars
Use the Min Flex Bar and Max Flex Bar columns to restrict bar sizes for your flexural reinforcing. Currently we support theASTM A615 (imperial), ASTM A615M ("hard" metric, i.e. #8M is an 8mm bar), BS 4449 (British), prENV 10080 (Euro),CSA G30.18 (Canadian), and IS 1786 (Indian) reinforcement standards. You may specify your rebar set in the GlobalParameters - Concrete. You can force the program to analyze one bar size by setting the Min and Max values to be the samebar.
Specify the yield strength of your flexural reinforcement in the Flex Steel column.
Shear Ties
Use the Shear Bar column to enter the size of your shear ties. Currently we support the ASTM A615 (imperial), ASTMA615M ("hard" metric, i.e. #8M is an 8mm bar), BS 4449 (British), prENV 10080 (Euro), CSA G30.18 (Canadian), and IS1786 (Indian) reinforcement standards. You may specify your rebar set in the Global Parameters - Concrete.
Specify the yield strength of your shear reinforcement in the Shear Steel column.
Legs per Stirrup
Use the Legs per Stirrup column to enter the specific information about how may legs (1 to 6) each of your shear ties isexpected to have.
Concrete Cover
The last three columns are used to specify the clear cover measured to the shear reinforcing. Note that the Top Cover is usedfor all sides of Column members.
Design Rules - Masonry Walls
The entries for the Masonry Wall tab are explained below.
Block Nominal Height
This is currently not used in the program. This value will be used to make optimizing lintels easier by incrementing the depth.

Design Optimization
74 RISA-2D v10
Block Nominal Width
This is used to calculate thickness of masonry walls. We use this value along with the value of grout / bar spacing todetermine the effective thickness of the wall. The effective thickness is based on table B3 of the Reinforced MasonryEngineering Handbook, by Amrhein, Copyright 1998.
Block Nominal Length
This value is used to optimize the boundary zone length of the masonry walls. It is assumed that there are 2 cells per block(typical for concrete masonry) and based on the value of “bars per cell” we can increment the value of the boundary zonewhile incrementing the number of bars in the boundary zone.
Flexural/Shear Steel Strength
Allows you to modify the yield strength of both the flexural and the shear reinforcement.
Self Weight
Clicking within the self weight column of the Design Rules spreadsheet shows you an expand dialog button. Clicking thisdialog button gives you two options:
.
The first button will take the density input in the Materials spreadsheet and multiply that by the cross-sectional area ofthe wall, defined here, to give the self-weight. This will display 'Material' in the Self Weight tab of the Design Rulesspreadsheet.
The second button will use block material and grout weight, combined with the grout spacing and the width of theblock, to give the self-weight. This will display 'Custom' in the Self Weight tab of the Design Rules spreadsheet.
Design Rules - Wood Wall (Studs)
Top Plate
Use the Top Plate column to specify the member to be used as a top plate for your wall. A top plate is a member that runscontinuously along the top of the wall studs. Note that you can use multiple plies of nominal lumber, or custom shapes.

Design Optimization
General Reference Manual 75
Sill Plate
Use the Sill Plate column to specify the member to be used as a sill plate for your wall. A sill plate is a member that runscontinuously along the bottom of the wall studs. Note that you can use multiple plies of nominal lumber, or custom shapes.
Studs
Use the Studs column to specify the member to be used for studs in your wall. Studs are vertical members in the wall,attached to the sill plate at the bottom and the top plate at the top. Note that you can use multiple plies of nominal lumber, orcustom shapes.
Min Stud Space
You may specify a minimum spacing of wall studs. The preset spacings are set at industry standards. Note that this value maynot be larger than the Max Stud Spacing.
Max Stud Space
You may specify a minimum spacing of wall studs. The preset spacings are set at industry standards. Note that this value maynot be smaller than the Min Stud Spacing.
Note:
If you specify the maximum and minimum stud spacing as the same value, then we will use that value exclusively.
Green Lumber
Check this box if your moisture content is greater than 19%. The program will then multiply the Ga value of the shear panelby 0.5 per Note 5 of Tables 4.3A and 4.3B of the NDS 2005 SDPWS.
Design Rules - Wood Wall (Fasteners)
Schedule
You can select the Code, and Panel Group you would like to use for design optimization. By unchecking the Select EntirePanel Group box an individual panel type may be assigned. For more information on this schedule, as well as informationon how to edit or create your own custom schedule, see Appendix F-Wood Design Databases
Min/Max Panel Thick
These values set minimums and maximums for the thickness of the sheathing that will be designed. If the same value is inputfor both max and min, then that will be the thickness used.
Double Sided
You can choose whether you want the program to force sheathing on only one side of the panel, both sides, or to choose theoptimum based on weight.

Design Optimization
76 RISA-2D v10
Max/Min Nail Spacing
These values set minimums and maximums for the spacing of the nails that fasten the sheathing to the boundary members(top plate, sill plate, hold down chords). Note that a 12" spacing is assumed for all field nailing (nails fastening the sheathingto the internal studs).
HD Chords
You can choose what member size you would like to use for the Hold Down Chords (Posts) at both ends of the wall panel.
HD Chord Material
You can specify whether the hold down chords are of the same material as the wall, or another material.
Hold Down Schedule
You can select the Code, and Hold Down Series you would like to use for design optimization. By unchecking the UseEntire Series box you my select an individual hold down product to be assigned. For more information on this schedule, aswell as information on how to edit or create your own custom schedule, see Appendix F-Wood Design Databases
Optimization Procedure - Members
Member optimization is performed both on explicitly defined members and on members defined through the use of SectionSets. Members defined as part of a Section Set are checked to determine which member has the highest code check value andwhich member has the highest shear check value. These members are considered to be the controlling members for thatsection set.
The controlling forces on a member or a section set are then applied to new shapes satisfying the redesign parameters and acode check is calculated. If the calculated code check and shear check falls within the specified range the shape is consideredto be an acceptable alternate.
Optimization Procedure - Walls
Wood Walls
For the optimization procedure on wood walls see Wood Design.
Masonry Walls
For the optimization procedure on masonry walls see Masonry Design.
Optimization Results
Suggested Shapes Spreadsheet
Access the Suggested Shapes Spreadsheet by selecting the Results Menu and then selecting Members SuggestedShapes.

Design Optimization
General Reference Manual 77
These are the suggested shapes resulting from the optimization calculations. They are chosen from each member's assignedDesign List. The suggested shape is estimated to most closely meet the criteria specified in the Design Rules withoutexceeding them.
Note:
The suggested shape may be larger or smaller than the current shape, except for the case of members brought overfrom RISAFloor, for which the program never recommends downsizing.
To confirm that these alternate shapes are acceptable you MUST adopt any changes into the model then re-solve and checkthe results. The suggested shapes are based on the forces for the current model. Keep in mind that the current results arebased on the stiffness of the current shapes. Changing the shapes will change the stiffness, which is why the model needs tobe resolved. It may be necessary to cycle through this process a few times to achieve the best shapes.
You may try the new shapes by clicking the Replace and Resolve button. The shapes listed in the Suggested Shapescolumn will only be used to update the model if the "Use Suggested?" box is checked for that particular member or sectionset.
If the message "No Shapes Found" is given, then no satisfactory shapes could be found in the Design List specified for thatmember or section set. This can occur for a number of reasons. Common reasons are:
The loads applied are too large for the shapes in the redesign list.
No load combinations were checked for the design of this material type. See Load Combinations - Design Tabfor more information.
A code check could not be performed for a member in the section set. See the Design Results or the Warning Logfor these members.
The member has not been assigned an initial redesign list. Check the Members and Section Sets spreadsheets tobe sure they are defined with a redesign list.
On-line shapes (RE, PI and BAR) cannot be redesigned.
If you've entered a minimum code check value and the members assigned to this section set are lightly loaded, itis possible that no shape generates a code check value high enough to exceed the minimum.
A code was not specified for that material on Global Parameters - Codes.

Drift
78 RISA-2D v10
Drift
You may calculate and report inter-story drift based on calculated joint displacements in the X-direction. Simply specifywhich joints represent which stories. Once the solution is performed you may view the drift results in the Story Driftspreadsheet.
To Define a Story for Drift Calculation
On the Boundary spreadsheet specify a joint label and, for the translational boundary condition for the desireddirection, enter Story nn , where nn is the story number.
Note
If a story 0 is NOT defined, the base height and displacement values are assumed to be zero (0.).
If a story is skipped (not defined), then there will be no calculations for both that story and the following story.
Drift Results
Access the Story Drift spreadsheet by selecting it from the Results Menu. This report lists the drift for all defined stories.
To calculate inter-story drift for a particular direction, the previous story displacement is subtracted from the current storydisplacement. For example, to calculate X direction drift for story 2, the X displacement for the joint representing story 1 issubtracted from the X displacement for the joint representing story 2.
As for story heights the vertical axis is used to determine the distance. For example, the story joint Y coordinate values areused to calculate heights for X direction drift.
If you wish, you may define a "STORY 0" joint. If defined, this story 0 joint's displacement and coordinate values will beused for the story 1 calculations. No drift calculations will be performed for story 0. If a story 0 is NOT defined, the baseheight and displacement values are assumed to be zero (0.). In this case, the coordinate value for the story 1 joint is used asthe story 1 height, and the displacement is used as the story drift.
If a story is skipped (not defined), then there will be no calculations for both that story and the following story. For example,say we define stories 1, 2, 4, 5 and 6. We don't define a story 3 joint. When we view the drift report, there will be no resultsfor story 3, and there also will be no results for story 4, since story 4 depends on the story 3 values.

DXF Files
General Reference Manual 79
DXF Files
You may read and writeexport DXF files. Generally, you would read in a DXF file to create the geometry for a new structuralmodel, or you could write out a DXF file from an existing model to form the basis for a model or a CAD drawing. Thisfeature provides two-way compatibility with any other program that can read and write DXF files. This includes most majorCAD programs and many analysis programs.
Note
Perform a Model Merge on any model created from a DXF file. See Model Merge for more information.
You may want to round off the joint coordinates after importing a DXF file. You may do this from the Toolsmenu.
When importing a DXF file it is essential to specify a column layer. Only beams that are fully supported will beimported.
Importing DXF Files
You may translate POINT’s, LINE elements and 3DFACE’s. POINT’s are converted into joints, LINE’s are converted intomembers and 3DFACE’s are converted into plates. Circles, arcs, polylines, text, etc. may be present in the DXF file, butthese will be ignored. At this time, only the basic geometry will be translated via DXF files. You have several optionsavailable for controlling how DXF files are imported. They are as follows:
DXF Units
Select the units you used in the CAD model from which you produced the DXF file. The supported DXF units are none,inches, feet, mm, cm, and meters.
CAD Scale
Enter the scale factor that will cause the DXF file to be scaled up or down to full scale. For instance, if you had created ascaled model in AutoCAD at a scale of 1/4"=12", then the appropriate scale factor to produce a full size RISA-2D modelwould be 48. The default is 1.0.

DXF Files
80 RISA-2D v10
DXF File Vertical Axis
Although it is not specifically noted in the AutoCAD documentation, the implied default vertical axis is the positive Z-axis ofthe current User Coordinate System.
The default vertical axis in RISA is usually the positive Y-axis and may be specified on the Global Parameters. When youimport your model from a DXF file, you can have the program automatically rotate your geometry so that the Y axis is nowthe vertical axis for your RISA model.
Translate Layer Names to Section Sets
This is a Yes/No check box. If you check the box “Yes”, the program will translate the DXF file's layer names into RISASection Sets Labels. The program requires that you add a prefix to each Layer Name to designate what type of material thatsection set is defined for. The prefixes are as follows:
Material Type Layer Prefix
Cold Formed Steel CF_
Concrete CN_
Hot Rolled Steel HR_
General Materials GN_
Wood WD_
For example, let’s say you have designed a structure with Hot Rolled steel section sets that you want to call "Column"and "Girder", as well as a Wood section set called "Joist". If you do not prefix your section sets then they will all be imported asGeneral Material section sets. To have them imported into the proper Material type the column layer would have to benamed "HR_Column", the girder a layer "HR_Girder", and the joists layer "WD_Joist".
Translate Shapes to Layer Names
This is a Yes/No choice. If you choose “Yes”, the program will take members and assign them to a shape based on theirshape label. If there is not a database shape that corresponds to the DXF Layer Name, then these member will be assigned ageneral RE4x4 shape or a BAR2.
Note
When assigning layer names in AutoCAD, remember to use an underscore character ("_") in place of a period(".") where a period would normally occur. For instance a C10X15.3 should be entered as C10X15_3. RISA-2Dwill automatically convert the “_” to a “.” when the DXF file is read in.
Exporting DXF Files
Only the joint, member, and element geometry will be translated and used to create an ASCII DXF file. Any otherinformation such as the boundary conditions, loads, member end releases, etc. will not be translated at this time. You haveseveral options available for controlling how DXF files are exported as follows:

DXF Files
General Reference Manual 81
Joint Layer
Type the name of the layer for the joint point entities. If you don’t enter anything, the default layer name will be “MODEL”.
Member Layer
Type the name of the layer for the line entities. If you don’t enter anything, the default layer name will be “MODEL”. Notethat this entry will be ignored if you select the option below to translate section set database shape names into layer names.
Plate Layer
Type the name of the layer for the plate elements, which will be represented as 3DFACE entities. If you don’t enteranything, the default layer name will be “MODEL”.
DXF Units
Select the units you desire the CAD model to be created in. The options for the DXF units are none, inches, feet, mm, cm,and meters.
CAD Scale
Enter the scale factor that will cause the full scale RISA model to be scaled up or down to the desired drawing scale. Forexample, if you created a full scale model that you wanted scaled down to 1/4"=12", the factor would be 0.020833, which is(.25/12).
Line End Standoff Distance
Enter the distance you wish to have the line entities “stand off” from the joints to which they are attached. The standoffdistance is measured along the axis of the line. The distance will be in the DXF units, which is defined below. The distancewill be used as entered and will not be scaled by the CAD Scale factor.
Note that if you create a DXF file with a non-zero standoff distance, it will be difficult to use the file for model geometry ifyou read the file back into RISA. (If you read such a file back in, you will end up with multiple joints at each memberendpoint which will separated by the standoff distance)

DXF Files
82 RISA-2D v10
DXF File Vertical Axis
Although it is not specifically noted in the AutoCAD documentation, the implied default vertical axis is the positive Z-axis ofthe current User Coordinate System.
The default vertical axis in RISA is usually the positive Y-axis and may be specified on the Global Parameters. When youexport your model to a DXF file, you can have the program automatically rotate your geometry to match the vertical axis ofyour CAD program.
Translate Section Sets to Layer Names
This is a Yes/No check box. If you check the box “Yes”, the program will translate Section Set Labels to layer names.Layers will be created in the DXF file corresponding to the section set labels in the RISA model. A “Yes” choice hereoverrides any layer name entered for the member layer.
The program will add a prefix to each section set layer to designate what type of material that section is. The prefixes are asfollows:
Material Type Layer PrefixCold Formed Steel CF_
Concrete CN_Hot Rolled Steel HR_
General Materials GN_
Wood WD_
For example, let’s say you have designed a structure with Hot Rolled steel section sets called "Column"and " Girder", as wellas a Wood section set called "Joist". If you type in a member layer name such as "STEEL" then all members, regardless ofsize, will appear on a layer named "STEEL". However, if you choose “Yes” for the translate section sets to layers option,
then all the member that are assigned to the Column section set will appear on a layer named "HR_Column", the girders on alayer named "HR_Girder", and the joists on a layer called "WD_Joist".
Translate Shapes to Layer Names
This is a Yes/No choice. If you choose “Yes”, the program will take members and assign them to a layer which uses theirshape label as the layer name. Layers will be created in the DXF file corresponding to the shape labels in the RISA model.A “Yes” choice here overrides any layer name entered for the member layer.
Note
If you check BOTH the Translate Section Sets and Translate Shapes boxes, then only the explicitly definedshapes will be put placed on a layers according to their shape labels. All members defined with section sets willstill be placed on layers according to their section set label.
Please note that if the section set database shape designation includes one or more decimal point (".") characters,the export will translate each occurrence of a decimal point character into an underscore (“_”) character. Forinstance, a section set or shape label such as a C10X15.3 will translate into a layer name of "C10X15_3" or"HR_C10X15_3".
The DXF format does not properly recognize certain ASCII text characters for layer names (< > / \ “ : ; ? * | = ‘).Therefore, these characters should be avoided for shape or section sets when using the "translate to layer names"options.
Merge After Importing a DXF File
It's always a good idea to do a Model Merge on any model created from a DXF file! In the process of creating a wire framemodel in your CAD software, certain events may take place that cause end-points of LINE elements that were once matchedto become mismatched by very small amounts. This most often happens as a result the following:

DXF Files
General Reference Manual 83
Use of mirroring or rotating operations.
Improper use or lack of use of point snaps.
Trimming or breaking operations.
Inconsistent precision when inputting point coordinates from the keyboard.
Model Merge combines joints that are within the “merge tolerance” distance of one another. The default distance for themerge tolerance is 0.01 ft. for all unit types.
You can also deal with several other possible problems by performing a Model Merge. This feature will also deal withintermediate joints along member spans, a common problem in models created from DXF drawings and members that cross,but do not have joints at their intersection point. See Model Merge for more information.
DXF Element Numbers
Different CAD packages handle ordering of geometric data in their DXF files in two basic ways.
Method 1:
Entities are written out into the DXF file based on the order in which they were created within the CAD program itselfregardless of the order in which they were selected at the time the DXF file was made. Different operations such as copying,mirroring, arraying, etc. can produce unexpected results and it therefore becomes necessary to consult your CAD programdocumentation to understand how it stores and orders the geometry that you create via these various operations.
Method 2:
Entities are written out into the DXF file based on the order in which they were selected at the time the DXF file was made.AutoCAD is such a program. In order to control the ordering of the LINE entities, you must select the "Entities" optionunder the DXFOUT command and then select the lines in the order that you want them to appear in the RISA model.
Note
Another option to help improve the ordering of the joints, members and elements in a model obtained fromreading in a DXF file is to sort and relabel them once in RISA.
DXF File Format
The specific DXF file that you may read and write is the ASCII Drawing eXchange Files (DXF) file. Please note thatAutoCAD has several different forms of DXF files available. ASCII is the default form and is the only form currentlysupported. The DXF read/write feature was written based on the DXF documentation for AutoCAD release 14. The featurehas been tested with AutoCAD Versions 13 and 14.
The following is a short excerpt of the AutoCAD ASCII DXF format. This information is provided to help you debug anyproblems you may be having with DXF files that you are trying to read. For more complete information, consult your CADdocumentation.
General
A DXF file is composed of sections of data. Each section of data is composed of records. Each record is stored on it’s ownline. Each particular item is stored as two records, the first record is a group code and the second record is the data or akeyword. RISA only reads the ENTITIES section.
Group Codes
Each 2 record item start with an integer group code. RISA recognizes the following group codes:
Group Code Description

DXF Files
84 RISA-2D v10
0 Identifies the following overallkeywords: SECTION, ENDSEC, andEOF. Within the ENTITIES section it
also identifies POINT, LINE, and3DFACE.
2 Identifies a section name (I.e.,ENTITIES)
8 Identifies a layer name.
10, 11, 12, 13 Identifies the X coordinate of the 1st,2nd, 3rd and 4th points of an item.
20, 21, 22, 23 Identifies the Y coordinate of the 1st,2nd, 3rd and 4th points of an item.
30, 31, 32, 33 Identifies the Z coordinate of the 1st,2nd, 3rd and 4th points of an item.
First and Last Records for a DXF file
Each DXF file must start with the first record as the group code “0”. The 2nd record must be the keyword “SECTION”.Each DXF file must have the 2nd to last record as the group code “0". The last record must be the keyword “EOF”.
Entities Section
The ENTITIES section will be identified by a group code of “0”, followed in the next record by the keyword “SECTION”.The next record will be the group code 2, followed in the next record by the keyword “ENTITIES”.
Item Formats within the ENTITIES Section
The POINT format is started by a group code of “0” followed by the keyword “POINT”. The layer name for the POINT willstart with a group code record of 8, followed by a record with the actual layer name.
The coordinates for the point will be started by the 10, 20, and 30 group codes respectively for the X, Y, and Z coordinates.Other group codes and data may be present within the POINT data but these will be ignored.
The LINE format is started by a group code of “0” followed by the keyword “LINE”. The layer name for the LINE will startwith a group code record of 8, followed by a record with the actual layer name.
The coordinates for the first point will be started by the 10, 20, and 30 group codes respectively for the X, Y, and Zcoordinates. The coordinates for the second point will be started by the 11, 21, and 31 group codes respectively for the X, Y,and Z coordinates. Other group codes and data may be present within the LINE data but these will be ignored by RISA-2D.
The 3DFACE format is started by a group code of “0” followed by the keyword “3DFACE”. The layer name for the3DFACE will start with a group code record of 8, followed by a record with the actual layer name.
The X, Y, and Z coordinates for the 1st through 4th points will be started by the 10, 20, and 30 through 14, 24, and 34 groupcodes respectively. Other group codes and data may be present within the 3DFACE data but these will be ignored.
AutoCAD Layer Names
The only valid characters in an AutoCAD layer name are the letters A to Z, the numbers 0 to 9, and the three followingcharacters: the dollar sign “$”, the underscore “_”, and the dash “-”.

Dynamic Analysis - Eigensolution
General Reference Manual 85
Dynamic Analysis - Eigensolution
The dynamic analysis calculates the modes and frequencies of vibration for the model. This is a prerequisite to the responsespectra analysis, which uses these frequencies to calculate forces, stresses and deflections in the model. For moreinformation, see "Dynamic Analysis - Response Spectra".
You may calculate up to 500 modes for a model. The process used to calculate the modes is called an eigensolution. Thefrequencies and mode shapes are referred to as eigenvalues and eigenvectors.
The dynamic analysis uses a lumped mass matrix with inertial terms. Any vertical loads that exist in the Load Combinationfor Mass will be automatically converted to masses based on the acceleration of gravity entry on the Solution tab of theGlobal Parameters. However, you must always enter the inertial terms as Joint Masses.
To Perform a Dynamic Analysis / Eigensolution
1. You may wish to solve a static analysis first to verify that there are no instabilities.2. Click Solve on the main menu and select Dynamics from the solution options.3. Specify the load combination to use as the mass and the number of modes to solve.
Note
You may view the mode shapes graphically by choosing this option in the Plot Options.
Refer to "Dynamic Analysis - Response Spectra" for more information on that type of dynamic analysis.
The Accelerated Solver is the recommended solution choice as it will converge significantly faster than thestandard solver. The Standard Solver is included to allow users proven and accepted results for comparisonpurposes.
Required Number of Modes
You may specify how many of the model’s modes (and frequencies) are to be calculated. The typical requirement is thatwhen you perform the response spectra analysis (RSA), at least 90% of the model's mass must participate in the solution.Mass participation is discussed in the Response Spectra Analysis section.

Dynamic Analysis - Eigensolution
86 RISA-2D v10
The catch is you first have to do a dynamic analysis in order to know how much mass is participating so this becomes a trialand error process. First pick an arbitrary number of modes (5 to 10 is usually a good starting point) and solve the RSA. Ifyou have less than 90% mass, you'll need to increase the number of modes and try again. Keep in mind that the more modesyou request, the longer the dynamic solution will take.
Note
If you are obtaining many modes with little or no mass they are probably local modes. Rather than asking foreven more modes and increasing the solution time see "Dynamics Troubleshooting – Local Modes" to learn howto treat the unwanted modes.
Dynamic Mass
The eigensolution is based on the stiffness characteristics of your model and also on the mass distribution in your model.There must be mass assigned to be able to perform the dynamic analysis. Mass may be calculated automatically from yourloads or defined directly.
In order to calculate the amount and location of the mass contained in your model, RISA takes the vertical loads contained inthe load combination you specify for mass and converts them using the acceleration of gravity defined in the GlobalParameters. The masses are lumped at the joints and applied in both global directions (X and, Y ).
You may also specify mass directly. This option allows you to restrict the mass to a direction. You can also apply a massmoment of inertia to account for the rotational inertia effects for distributed masses. See "Loads - Joint Load / Displacement"to learn more about this.
Note
Only the VERTICAL loads (including vertical components of inclined loads) contained in the load combinationare converted to mass!
The self-weight of the model is NOT automatically included in the mass calculation. If you wish to have self-weight included, you must have it defined as part of the load combination.
Solution Method
You may choose between the Standard Solver and the Accelerated Solver. The accelerated solver uses an accelerated sub-space iteration with a Lanzcos starting vector. The accelerated solver is the default and should produce solution in a fractionof the time that the standard solver would take to produce them. The Standard Solver uses a simple sub-space iteration tosolve for the natural frequencies. This solver has been used for years and the accuracy of the results is very well established.It has been included only for comparative / verification purposes.
Eigensolution Convergence
The eigensolution procedure for dynamic analysis is iterative, i.e. a guess is made at the answer and then improved upon untilthe guess from one iteration closely matches the guess from the previous iteration. The tolerance value is specified in the"Global Parameters" and indicates how close a guess needs to be to consider the solution to be converged. The default valueof .001 means the frequencies from the previous cycle have to be within .001 Hz of the next guess frequencies for thesolution to be converged. You should not have to change this value unless you require a more accurate solution (moreaccurate than .001?). Also, if you're doing a preliminary analysis, you may wish to relax this tolerance to speed up theeigensolution. If you get warning 2019 (missed frequencies) try using a more stringent convergence tolerance (increase theexponent value for the tolerance).
Saving Dynamic Solutions
After you’ve done the dynamic solution, you can save that solution to file to be recalled and used later.
Note

Dynamic Analysis - Eigensolution
General Reference Manual 87
This solution is saved in a .__D file and will be deleted when the Save or Save As options are used to overwritethe file. You may also delete this file yourself.
Work Vectors
When you request a certain number of modes for dynamic analysis (let's call that number N), RISA tries to solve for just afew extra modes. Once the solution is complete, RISA goes back to check that the modes it solved for are indeed the Nlowest modes. If they aren't, one or more modes were missed and an error is reported.
Dynamics Modeling Tips
Dynamics modeling can be quite a bit different than static modeling. A static analysis will almost always give you some sortof solution, whereas you are not guaranteed that a dynamics analysis will converge to a solution. This is due in part to theiterative nature of the dynamics solution method, as well as the fact that dynamics solutions are far less forgiving of modelingsloppiness than are static solutions. In particular, the way you model your loads for a static analysis can be very differentthan the way you model your mass for a dynamic analysis.
The term “dynamics solution” is used to mean the solution of the free vibration problem of a structure, where we hope toobtain frequencies and mode shapes as the results.
In general, the trick to a “good” dynamics solution is to model the structure stiffness and mass with “enough” accuracy to getgood overall results, but not to include so much detail that it take hours of computer run time and pages of extra output to getthose results. Frame problems are simpler to model than those that include plate elements. “Building type” problems, wherethe mass is considered lumped at the stories are much easier to successfully model than say a cylindrical water tank withdistributed mass. It is often helpful to define a load combination just for your dynamic mass case, separate from your “DeadLoad” static case (You can call it “Seismic Mass”). Your seismic mass load combination will often be modeled verydifferently from your “Dead Load” static case.
If you apply your dynamic mass with distributed loads or surface loads on members/plates that are adjacent to supports,remember that the some of the load will go directly into the support and be lost to the dynamic solution. The mass that canactually vibrate freely is your “active mass”, as opposed to your “static mass” which includes the mass lost into the supports.If you are having trouble getting 90% mass participation, you should roughly calculate the amount of mass that is being lostinto your supports. You may need to reapply some of your mass as joint loads to your free joints. Or you may want to addmore free joints to your model, by splitting up your plates or beams.
Modes for discretized mass models with very few degrees of freedom may not be found by the solver, even if you know youare asking for fewer modes than actually exist. In this case it may be helpful to include the self weight of the model with avery small factor (i.e. 0.001) to help the solver identify the modes.
Distributed mass models with plate elements, like water tanks, often require special consideration. You will want to use afine enough mesh of finite elements to get good stiffness results. Often though, the mesh required to obtain an accuratestiffness will be too dense to simply model the mass with self-weight or surface loads. You will want to calculate the waterweight and tank self-weight and apply it in a more discrete pattern than you would get using surface loads or self-weight.This method of using fewer joints to model the mass than to model the stiffness is often referred to as "discretizing" themass. You want to lump the mass at fewer points to help the solution converge faster, however you have to be careful to stillcapture the essence of the dynamic behavior of the structure.
Whenever you perform a dynamic analysis of a shear wall structure, and the walls are connected to a floor, you must becareful to use a fine mesh of finite elements for each wall. Each wall should be at least 4 elements high between floors. Thiswill give you at least 3 free joints between them.
When you perform a dynamic analysis of beam structures, such that you are trying to capture the flexural vibrations, (i.e., thebeams are vibrating vertically or in the transverse direction), you must make sure that you have at least 3 free joints along themember between the points of support. If you use a distributed load as the mass, you must remember that some of the loadwill automatically go into the supports and be “lost” to the dynamic solution. In general, you will get the best results byapplying your mass as joint loads to the free joints.

Dynamic Analysis - Eigensolution
88 RISA-2D v10
Modal Frequency Results
Access the Modal Frequency spreadsheet by selecting it from the Results Menu.
These are the calculated model frequencies and periods. The period is simply the reciprocal of the frequency. These valueswill be used along with the mode shapes when a response spectra analysis is performed. The first frequency is sometimesreferred to as the model's natural or fundamental frequency. These frequency values, as well as the mode shapes, will besaved and remain valid unless you change the model data, at which time they will be cleared and you need to re-solve thedynamics to get them back.
Also listed on this spreadsheet are the participation factors for each mode for each global direction, along with the totalparticipation. If no participation factors are listed, the response spectra analysis (RSA) has not been performed for thatdirection. If the RSA has been done but a particular mode has no participation factor listed, that mode shape is notparticipating in that direction. This usually is because the mode shape represents movement in a direction orthogonal to thedirection of application of the spectra. See "Dynamic Analysis - Response Spectra" for more information.
Mode Shape Results
Access the Mode Shape spreadsheet by selecting it from the Results Menu.
These are the model's mode shapes. Mode shapes have no units and represent only the movement of the joints relative toeach other. The mode shape values can be multiplied or divided by any value and still be valid, so long as they retain theirvalue relative to each other. To view higher or lower modes you may select them from the drop-down list of modes on theWindow Toolbar.
Note

Dynamic Analysis - Eigensolution
General Reference Manual 89
Keep in mind that these mode shapes do not, in and of themselves, represent model deflections. They onlyrepresent how the joints move relative to each other. You could multiply all the values in any mode shape by anyconstant value and that mode shape would still be valid. Thus, no units are listed for these mode shape values.
These mode shapes are used with the frequencies to perform a Response Spectra Analysis. The first mode is sometimesreferred to as the natural or fundamental mode of the model. The frequency and mode shape values will be saved until youchange your model data. When the model is modified, these results are cleared and you will need to re-solve the model to getthem back.
You can plot and animate the mode shape of the model by using the Plot Options. This allows you to verify the modeshapes that were obtained and highlights local modes making them easy to troubleshoot. See "Graphic Display" for moreinformation.
Dynamics Troubleshooting – Local Modes
A common problem you may encounter are “localized modes”. These are modes where only a small part of the model isvibrating and the rest of the model is not. Localized modes are not immediately obvious from looking at the frequency ornumeric mode shape results, but they can be spotted pretty easily using the mode shape animation feature. Just plot the modeshape and animate it. If only a small part of the model is moving, this is probably a localized mode.
The problem with localized modes is that they can make it difficult to get enough mass participation in the response spectraanalysis (RSA), since these local modes don’t usually have much mass associated with them. This will show up if you do anRSA with a substantial number of modes but get very little or no mass participation. This would indicate that the modesbeing used in the RSA are localized modes.
Quite often, localized modes are due to modeling errors (erroneous boundary conditions, members not attached to platescorrectly, etc.). If you have localized modes in your model, always try a Model Merge before you do anything else. See"Model Merge" for more information.

Dynamic Analysis - Response Spectra
90 RISA-2D v10
Dynamic Analysis - Response Spectra
A response spectra analysis may be performed after the dynamic analysis to obtain forces, stresses and deflections. Ingeneral, the response spectra analysis procedure is based on the assumption that the dynamic response of a structural modelcan be approximated as a summation of the responses of the independent dynamic modes of the model.
To Perform a Response Spectra Analysis
1. Select Dynamics (Eigensolution / Response Spectra) from the Solve menu.
2. Set the Eigensolution parameters. For help on an item, click and then click the item.3. Select the desired Combination Method. Then use the checkboxes to indicate which directions you want to perform
your response spectra analysis.
4. Select the spectra to be used for each direction. Then specify the other parameters. For help on an item, clickand then click the item.
Note
For a more thorough explanation of the Eigensolution options refer to Dynamic Analysis - Eigensolution.
Upon the completion of the solution you are returned to the Frequencies and Participation spreadsheet and theparticipation yielded by the RSA is listed. To view model results such as forces/deflections/reactions you willneed to create a load combination on the Load Combination spreadsheet that includes the spectra results. Seebelow.
To Include Response Spectra Analysis Results in a Load Combination
1. After running the response spectra analysis go to the desired combination on the Load Combination spreadsheet.2. In the BLC column enter "SX" or "SY" as the BLC entry (SX for the X direction RSA results, SY for the Y direction
RSA results).3. To scale the spectral results enter the spectra-scaling factor in the Factor column.

Dynamic Analysis - Response Spectra
General Reference Manual 91
Note
You can include more than one spectra solution in a single load combination. If you do this you can also haveRISA-2D combine the multiple RSA results using an SRSS summation. To do this, set the "RSA SRSS" flag forthe combination to "+" or “-”. Use “+” if you want the summed RSA results (which will be all positive) added tothe other loads in the load combination. Use “-” if you want the summed results subtracted.
Response Spectra
The response spectra represent the maximum response of any single degree of freedom (SDOF) system to a dynamic baseexcitation. The usual application of this method is in seismic (earthquake) analysis. Earthquake time history data isconverted into a "response spectrum". With this response spectrum, it is possible to predict the maximum response for anySDOF system. By "any SDOF system", it is meant a SDOF system with any natural frequency. "Maximum response" meansthe maximum deflections, and thus, the maximum stresses for the system.
Response Spectra Analysis Procedure
In the response spectra analysis procedure, each of the model's modes is considered to be an independent SDOF system. Themaximum responses for each mode are calculated independently. These modal responses are then combined to obtain themodel's overall response to the applied spectra.
The response spectra method enjoys wide acceptance as an accurate method for predicting the response of any structuralmodel to any arbitrary base excitation, particularly earthquakes. Building codes require a dynamics based procedure forsome structures. The response spectra method satisfies this dynamics requirement. The response spectra method is easier,faster and more accurate than the static procedure so there really isn't any reason to use the static procedure.
If you wish to learn more about this method, an excellent reference is Structural Dynamics, Theory and Computation by Dr.Mario Paz (1991, Van Nostrand Reinhold).
Frequencies Outside the Spectra
If a response spectra analysis is solved using modal frequency values that fall outside the range of the selected spectra, RISAwill extrapolate to obtain spectral values for the out-of-bounds frequency. If the modal frequency is below the smallestdefined spectral frequency, a spectral velocity will be used for the modal frequency that will result in a constant SpectraDisplacement from the smallest defined spectral frequency value. A constant spectral displacement is used because modes inthe “low” frequency range will tend to converge to the maximum ground displacement. If the modal frequency is above thelargest defined spectral frequency, a spectral velocity will be used for the modal frequency that will result in a constantSpectra Acceleration from the largest defined spectral frequency value. A constant spectral acceleration is used becausemodes in the “high” frequency range tend to converge to the maximum ground acceleration (zero period acceleration).

Dynamic Analysis - Response Spectra
92 RISA-2D v10
Mass Participation
The mass participation factors reported on the Frequencies Spreadsheet reflect how much each mode participated in theResponse Spectra Analysis solution. Remember that the RSA involves calculating separately the response for each mode tothe applied base excitation represented by the spectra. Here is where you can tell which modes are important in whichdirections. Higher participation factors indicate more important modes. The participation factor itself is the percent of themodel's total dynamic mass that is deflecting in the shape described by the particular mode. Thus, the sum of all theparticipation factors in a given direction can not exceed 100%.
The amount of participation for the mode may also reflect how much the mode moves in the direction of the spectraapplication. For example, if the 1st mode represents movement in the global Y direction it won't participate much, if at all, ifthe spectra is applied in the global X direction. You can isolate which modes are important in which directions by examiningthe mass participation.
Note
Usually for the RSA to be considered valid, the sum of the modal participation factors must equal or exceed90%. If you do an RSA and the total participation is less than 90%, you need to return to the dynamic solutionand redo the dynamic analysis with more modes. If you are getting a lot of modes with little or no participationsee Dynamics Troubleshooting – Local Modes.
Models with a large amount of mass lost into boundary conditions may have difficulty achieving 90% massparticipation. See Dynamics Modeling for more information.
Modal Combination Option
There are three choices for combining your modal results: CQC, SRSS, or Gupta. In general you will want to use either CQCor Gupta. For models where you don’t expect much rigid response, you should use CQC. For models where the rigidresponse could be important, you should use Gupta. An example of one type of model where rigid response would beimportant is the analysis of shear wall structures. The SRSS method is offered in case you need to compare results with theresults from some older program that does not offer CQC or Gupta.
CQC stands for "Complete Quadratic Combination". A complete discussion of this method will not be offered here, but ifyou are interested, a good reference on this method is Recommended Lateral Force Requirements and Commentary, 1999,published by SEAOC (Structural Engineers Assoc. of Calif.). In general, the CQC is a superior combination method becauseit accounts for modal coupling quite well.
The Gupta method is similar to the CQC method in that it also accounts for closely spaced modes. In addition, this methodalso accounts for modal response that has “rigid content”. For structures with rigid elements, the modal responses can haveboth rigid and periodic content. The rigid content from all modes is summed algebraically and then combined via an SRSScombination with the periodic part which is combined with the CQC method. The Gupta method is fully documented in thereference, Response Spectrum Method, by Ajaya Kumar Gupta (Published by CRC Press, Inc., 1992).
The Gupta method defines lower ( f 1 ) and upper ( f 2 ) frequency bounds for modes containing both periodic and rigidcontent. Modes that are below the lower bound are assumed to be 100% periodic. Modes that are above the upper bound areassumed to be 100% rigid.

Dynamic Analysis - Response Spectra
General Reference Manual 93
Unsigned (All Positive) Results
A response spectra analysis involves calculating forces and displacements for each mode individually and then combiningthese results. The problem is both combination methods offered (SRSS and CQC) use a summation of squares approach thatloses the sign. This means that all the results are positive, except reactions, which are all negative as a result of the positivedisplacements.
Because the RSA results are unsigned you cannot directly add the results to other static loads in you model. One way aroundthis is to treat the RSA results as both positive and negative by manually providing the sign. Using two combinations foreach RSA result, one with a positive factor and the other with a negative factor you can capture the maximum deflections,stresses and forces when combining with other loads. See Load Combinations with RSA Results for an example.
The mass participation may indicate that a model is dominated by a single mode in a direction. You may base the signs forthe final combined RSA results on the signs for the RSA for this single dominant mode by checking the box that says “UseDominant Mode for Signage?”. When that option is selected then the Mode that that the highest mass participation in thatdirection will be considered to be the dominant mode.
Other Options
Cut Off Frequency
This is the frequency used by the Gupta method to calculate the upper bound for modes having periodic and rigid content.The “rigid frequency” is defined as “The minimum frequency at which the spectral acceleration becomes approximatelyequal to the zero period acceleration (ZPA), and remains equal to the ZPA”. If nothing is entered in this field, the last(highest) frequency in the selected response spectra will be used.
Damping Ratio
The damping ratio entered here is used in conjunction with the CQC and Gupta combination methods. This single entry isused for all the modes included in the RSA, an accepted practice. A value of 5% is generally a good number to use. Typicaldamping values are:
2% to 5% for welded steel
3% to 5% for concrete
5% to 7% for bolted steel, wood
Localized Modes
A common problem you may encounter in dynamic analysis is localized modes. These are modes where only a small part ofthe model is vibrating and the rest of the model is not. Localized modes may not be obvious from looking at the numericmode shape results, but they can usually be spotted by animating the mode shape. See Plot Options - Deflections to learnhow to do this. If only a small part of the model is moving, this is probably a localized mode.
The problem with localized modes is that they can make it difficult to get enough mass participation in the response spectraanalysis, since these local modes don’t usually have much mass associated with them. Solving for a substantial number ofmodes but getting very little or no mass participation would indicate that the modes being found are localized modes.
If you have localized modes in your model, always try a Model Merge before you do anything else. See Model Merge formore information. To get rid of localized modes not omitted with a merge the options are to adjust either the mass or thestiffness of the model. For example, if your localized mode is an X-brace vibrating out of plane, you could attach a spring(adjusting the stiffness) to the center of the X brace and restrain the brace. Alternatively you could make the brace weightlessand lump the mass at the end joints (adjusting the mass).
If you try the model merge and are still having trouble, see Dynamics Modeling for more help resolving local modes orgetting 90% mass participation for your model.

Dynamic Analysis - Response Spectra
94 RISA-2D v10
RSA Scaling Factor (Manual Scaling)
The most difficult part of the entire RSA procedure is normally calculating the scaling factor to be used when including theRSA results in a load combination.
The 2000 IBC uses a particular “shape” for it’s spectra (See Figure 1615.1.4), but the new parameters SDS and SD1 make itspecific to a particular site. However, the IBC imposes several requirements regarding the minimum design values. IBCSection 1618.7 specifies a modification factor, Cm that may be used to scale the scale the response spectra results tosomething less than or equal the base shear calculated using the IBC static procedure (IBC Sect. 1617.4.2).
The static base shear (V) is calculated using the equations in IBC Sect. 1617.4.2:
V=CS*W (IBC eq. 16-34)
where:
CS = Seismic Response Coefficient
Cs = SDS * IE / R (IBC eq. 16-35)
CS<SD1 / (R / IE)T (IBC eq. 16-36)
Cs>0.044*SDS*IE (IBC eq. 16-37)
IE = Importance Factor IBC Table 1604.5
R = Coefficient Modification Factor IBC Table 1617.6
W = Structure Weight IBC Sect. 1617.4.1.1
T = Structure Fundamental Period IBC Sect. 1617.4.2
Note that there are limiting values for the minimum static base shear in IBC equations 16-37 & 16-38. The static base shearalso need not exceed the value computed by IBC equation 16-36.
So in order to calculate the proper scaling factor, we need to know what the unscaled RSA base shear (this is called theElastic Response Base Shear in the IBC) is, and we also need to calculate the value of "V" (static base shear). Thecalculation of V isn't particularly difficult because the two values that present the biggest problem in this calculation (T andW) are provided by RISA. To calculate the value of W, simply solve a load combination comprised of the model seismicdead weight. This almost certainly will be the same load combination you used in the Dynamics settings for the dynamicanalysis. The vertical reaction total is your "W" value.
The T value is simply the period associated with the dominant mode for the direction of interest. For example, if you'recalculating the scaling factor for a Z-direction spectra, determine which mode gives you the highest participation for the Zdirection RSA. The period associated with that mode is your T value. Note that there are limiting values based on Tcalculated in this manner, see the first paragraph regarding Method B in IBC section 1617.4.2.
Calculating the unscaled RSA base shear also is very straightforward. Just solve a load combination comprised of only thatRSA, with a factor of 1. For example, again assuming we're looking at a Z direction RSA, enter “SZ” in the BLC field andfor the Factor enter "1". Leave all the other BLC fields blank. Solve the load combination. The Z direction reaction total isthe unscaled RSA base shear.
Now, to get the correct scaling factor, solve this equation:
Scale Factor = (V / Unscaled RSA base shear)
You would do this calculation to obtain the scaling factors for all the directions of interest (X, Y and/or Z). Unless the modelis symmetric the fundamental period for each direction is probably different. Be sure to use the proper value for "T" for thedirection being considered.

Dynamic Analysis - Response Spectra
General Reference Manual 95
Note: If the site and structure meet certain criteria (per section 1618.7), then it may be possible to scale down to a lower baseshear where V (static base shear) is based on a period of 1.2 times the period you would normally use.
Note: The IBC has additional requirements for vertical seismic components. (See IBC section 1617.1).
Automatic Response Spectra Generation
1997 UBC
You may have the 1997 UBC spectra generated automatically by selecting "UBC 97, Parametric Design Spectra" for yourRSA. The Ca and Cv seismic coefficients are needed to calculate the values for the UBC ’97 spectra. See Figure 16-3 in theUBC for the equations used to build the spectra. See Tables 16-Q and 16-R to obtain the Ca and Cv values. The defaultvalues listed are for Seismic Zone 3, Soil Type “Se” (Soft Soil Profile). These values can be edited in the Seismic tab ofGlobal Parameters.
2000 IBC
You may have the 2000 IBC spectra generated automatically by selecting "IBC 2000, Parametric Design Spectra" for yourRSA. The SDS and SD1 seismic coefficients are needed to calculate the values for the IBC 2000 spectra. See Figure 1615.1.4 inthe IBC for the equations used to build the spectra. See section 1615.1.3 to obtain the SDS and SD1 values.These values can beedited in the Seismic tab of Global Parameters.
2005 ASCE
You may have the 2005 ASCE spectra generated automatically by selecting "ASCE 2005, Parametric Design Spectra" foryour RSA. The SDS, SD1, and TL seismic coefficients are needed to calculate the values for the ASCE 2005 spectra. SeeFigure 11.4-1 in ASCE-7 2005 for the equations used to build the spectra. See section 11.4.4 to obtain the SDS and SD1 valuesand Figures 22-15 thru 22-20 for the TL value. These values can be edited in the Seismic tab of Global Parameters.
Adding and Editing Spectra
You may add your own spectra to the database and edit and delete them once they are created. You can add/edit spectra datapairs in any configuration by choosing between Frequency or Period and between the three spectral values. You may alsochoose to convert the configuration during editing. At least two data points must be defined. Log interpolation is used tocalculate spectra values that fall between entered points. Make sure that all of the modal frequencies in your model areincluded within your spectra.

Dynamic Analysis - Response Spectra
96 RISA-2D v10
To Add or Edit a Spectra
1. On the Modify menu choose Response Spectra Library.2. Select Add or Edit.
3. Select the format to be used and specify the parameters. For help on an item, click and then click the item.
Note
Zero values are not allowed in the data.
The spectra data is not currently stored with the RISA model file. Instead it is stored in theRSPECT32.FIL database file located in the directory set using Tools - Preference - File Locations. If a file with acustom spectra needs to be transferred to another computer, then this file must also be transferred to the newcomputer.
Tripartite Response Spectra Plot
This plot is a convenient logarithmic representation of all the values of interest in the response spectra definition.

Dynamic Analysis - Response Spectra
General Reference Manual 97
These values are as follows:
Frequency (f)
Period (T)
Pseudo Velocity (Sv)
Pseudo Acceleration (Sa)
Pseudo Displacement (Sd)
The relationships between these values (for the undamped case) is as follows:
T = 1. / f
Sv = Sd * 2πf = Sa / 2πf
For the tripartite plot, the frequency values are plotted along the bottom with the reciprocal period values displayed along thetop. The ordinate axis plots the Sv values (labeled on the left side) and the diagonal axes plot the Sa (lower left to upper right)and Sd (upper left to lower right) values.
The spectra data itself is represented with the thick red line. Therefore, to determine the Sv, Sa or Sd value for a particularfrequency or period, locate the desired period or frequency value along the abscissa axis and locate the corresponding pointon the spectra line. Use this point to read off the Sv, Sa and Sd values from their respective axes. Remember, all the axes arelogarithmic!
Single Spectra Plot
This plot is a Response spectra representation that is given in the building codes. The vertical axis can plot the spectra usingPseudo-Acceleration, Pseudo-Velocity, or Pseudo Displacement on a vertical or logarithmic scale. The horizontal axis willplot the Period or Frequency using a Linear or Logarithmic scale.

Dynamic Analysis - Response Spectra
98 RISA-2D v10
These values are as follows:
Frequency (f)
Period (T)
Pseudo Velocity (Sv)
Pseudo Acceleration (Sa)
Pseudo Displacement (Sd)
The relationships between these values (for the undamped case) is as follows:
T = 1. / f
Sv = Sd * 2πf = Sa / 2πf
The spectra data itself is represented with the thick red line. Therefore, to determine the Sv, Sa or Sd value for a particularfrequency or period, locate the desired period or frequency value along the horizontal axis and locate the corresponding pointon the spectra line. Use this point to read off the Sv, Sa and Sd values from their vertical axis.

File Operations
General Reference Manual 99
File Operations
You may create, save, and recall files from the File Menu or from the toolbar buttons just beneath the menu on the RISAToolbar. Importing and exporting other file types may also be accomplished from the File Menu.
Starting Off
When you open the program or start a new model you are presented with the following options: Draw Members, Draw Plates,Generate a Model, and Go to the File Open Dialog
The first group of options is to help you to create a new model by drawing members or plates or by generating with atemplate. The second group of options helps you open existing files by showing you the most recent files or letting you findthe model you want in the Open File Dialog.
Creating a New Model
On the RISA toolbar click the New Model button. You will be prompted to 'Save' if you have made changesto the current model that have not yet been saved.
Opening an Existing Model
1. On the RISA toolbar click the Open File button.2. In the Look In field click the drive, folder, or location that contains the file.3. In the folder list, double-click the folders until you open the folder that contains the file you want.4. Double-click the file you want to open.
Tip
To open a model you have used recently, click the File Menu and select from the file names at the bottom of themenu.
Saving a New Untitled Model
1. On the RISA toolbar click the Save Model button.2. To save the model in a different folder, click a different drive in the Save in field, or double-click a different folder in
the folder list. To save the model in a new folder click the Create New Folder button.3. In the File name field type a name for the document. You can use long, descriptive filenames if you want.4. Click Save.
Saving an Existing Model
1. On the RISA toolbar click the Save Model button.
Appending Models
You may append other models into the current model by choosing Append from the File menu. This lets you have a libraryof common model parts that you can use later or to divide projects into smaller parts and later combine them. This featuredoes not allow you to combine two unopened models. You must first open one of the models, and then append the secondmodel into the first model. If you want to have an unmodified copy of the first model, you will need to save the newcombined model under a new filename.

File Operations
100 RISA-2D v10
You can only append files from version 6.0.x files. If you’ve got an older file that you want to append, you will first need toopen that file by itself and save it.
Your appended model will be placed in the current model using the original coordinate data that was in the appended model.The appended model is NOT moved to the origin of the current model. So, if the appended model had an X coordinate of 9.0for all joints, then it will be placed at a X coordinate of 9.0 in the current model.
The Drawing Toolbar will already be opened in the model view so that you can easily adjust the placement of yourappended model using the graphics editing tools. The entire original model will automatically be unselected and yourappended model will be selected. If you're going to make several adjustments to the position of your appended model, youshould probably click the Lock Unselected button. Then you can use the graphical editing tools to put your appendedmodel where you want it in the current model.
You can use the labels for the Joints, Members, and Plates to help identify the parts as you append them into your currentmodel. Use the Relabel Joints, Relabel Members, and Relabel Plates options on the Tools menu to make the label prefixunique for each of your model parts before you append them.
Note
The appended model properties will be set to the current model properties in cases where there is a conflict. Forexample, if both models use the same section set label, the current model properties will be used to define thesection set. The same is true for material properties, moving loads, and so on.
Loads remain in the same basic load case. For example if the appended model has loads in BLC 3 these loads willbe placed in BLC 3 of the current model.
Load combinations are not appended.
Importing and Exporting Files
You may import DXF drawing files and BIM Exchange files. See DXF Files and Appendix E for more on these file types.
To Import Other File Types
1. On the File menu click Import.2. Choose the File Type.3. Select the file you wish to import.
4. Choose from the options associated with the type of file. For help on an item, click and then click the item.5. Perform a Model Merge. See Model Merge for more information.
To Export Other File Types
1. On the File menu click Export.2. Choose the File Type in the drop down list.3. Select the file you wish to export.
4. Choose from the options associated with the type of file. For help on an item, click and then click the item.
Automatic Backup
RISA-2D provides an automatic backup system for systematically backing up your model data. The purpose of this save fileis to provide a means for you to recover your data in the event RISA-2D terminates abnormally. As you work within RISA-2D data is stored in a file called "__2DAUTO.TMP". When you exit the program normally, this file is renamed to“__2DAUTO.BAK”.
By default, this automatic save operation takes place every 15 minutes, but you can alter the timing and location with thePreferences option on the Tools Menu.
If RISA-2D does terminate abnormally, the next time you start the program this message will appear:

File Operations
General Reference Manual 101
If this message appears and you answer "Yes", the data from the last backup of the previous session will be reloaded. If youanswer "No", the backup data will be deleted and a new backup file will be started.

Generation
102 RISA-2D v10
Generation
You may automatically generate regular structures or portions of structures to start a new model or add to an existing model.
Access the Generation types by clicking on the RISA toolbar. You will see the following options, which require you tospecify basic parameters to generate structures with beam elements, plates, or a combination of both.
Note
To generate items that are not coincident to the global axes first define them in the global directions and thenrotate them into the correct position.
The plate and member generation is optional for each generation.
The generations are powerful but as a result of this some also have many options. Remember that any generationmay be undone by clicking Undo so don’t hesitate to try something just to see what it does.
Circular Arc Generation
The circular arc generation enables you to generate a full circle or partial arc comprised of beam elements.

Generation
General Reference Manual 103
The polar origin is the center point of the arc. You may generate an arc the full 360 degrees around the axis of rotation orgenerate a partial arc by specifying the start and sweep angles.
The arc radius is length from the polar origin to the arc. The arc increment determines how many piecewise straightsegments are used to model the arc.
To generate members for the arc, you must select a valid section set. This section set will be used for all parts of the arc. Ifyou don’t select a section set, you will generate an arc of joints without members. The “x-axis rotate” may be used to rotatethe local axes to a desired orientation, however you may find that a K-joint better serves this purpose in some instances. Youmay also have unique labels assigned to the generated members, by entering a start label.
Circular Radius Generation
The circular radius generation enables you to generate a full or partial circular grid comprised of joints and optional membersand plates.
The polar origin is the center point of the disk. You may generate a grid the full 360 degrees around the axis of rotation orgenerate a partial grid by specifying the start and sweep angles.
The start radius is the radius of the “hole” in the center. This distance must be greater than zero and less than the end radiusentry. The end radius is total length from the polar origin out to the edge of the grid. The number of increments along theradius tells RISA-2D how many “rings” to use to create the grid. The sweep increment determines how many piecewisestraight segments are used to model the arc.
There are entries for a section set for both the arc members and the radius members so these two sets of members can bedifferent sizes. To generate these members you must select a valid section set. If you don’t select a section set, you won'tgenerate these members. You may also have unique labels assigned to the generated members by entering a start label.
Finally, you enter a material set and thickness to have plates defined. Only quadrilateral plates are generated. You may alsohave unique labels assigned to the generated plates by entering a start label.
Continuous Beam Generation
The Continuous Beam generation will produce a complete model of various types of beams. You can simultaneouslygenerate the beam geometry, section properties, boundary conditions, uniform distributed loads, and unbraced lengths forcode checking.

Generation
104 RISA-2D v10
Specify the start point for the beam generation. This defines the first point for beam and is also the “Start Joint” for anyboundary conditions.
Choose which axis you want to be the longitudinal axis of the beam. ( I.e., the beam will run parallel to this axis ).
To generate members for the beam, you must select a valid section set. This section set will be used for all parts of thebeam. If you don’t select a section set, you will just get a sequence of joints.
If you are generating loads, select a Basic Load Case for any distributed loads. All the loads will put into this basic load case.
For any generated members, you may assign a “x-axis rotate angle”, and member label prefix. The “x-axis rotate” may beused to rotate the local axes to a desired orientation.
You may optionally enter a Joint label prefix which will be used for all the joints generated as part of the beam. This isuseful if you want a way to track individual parts of your model by looking at joint prefixes.
You can also generate boundary conditions for the joints along the continuous beam. You can specify different boundaryconditions for the Start Joint, all the middle joints, and the End Joint. You choices for the boundary conditions are Free,Roller, Pinned, and Fixed. These are just like the regular boundary conditions that you would assign elsewhere in theprogram. The “Free” option is useful for the first or last joint if you want a cantilever overhang. The “Roller” option will onlyrestrain the vertical translation. The “Pinned” option will restrain all the translations. The “Fixed” option restrains all thetranslations and rotations. See Boundary Conditions for more information.
Special symbols may be used to define multiple equal increments:
The “@” entry may be used to specify multiple, equally spaced, grid increments. For example, if you wanted 7 increments at10 units each, you would type “7@10”.
The “/” entry subdivides a larger increment into smaller equal increments. For example, the entry “12/4" would create 4increments of 3 units each.
Use commas (“,”) to enter multiple increments in a single edit field. For example, if you wanted to define increments of 3, 4,7 and 2 units, you could enter each increment in a separate field, or you could enter “3,4,7,2" in a single field to get the sameresult.
With each increment, you can also generate distributed loads by selecting a valid distributed load category and direction, andassigning a load magnitude.

Generation
General Reference Manual 105
Lastly, you can also generate unbraced lengths for your increments. These are used by the code checking to calculate axialand flexural stresses or strengths depending on what design code you are using. See Hot Rolled Steel Design and Wood /Timber Design for information on member design.
Grid Member Generation
This generation enables you to generate 2D (or even 1D (line) grids) of joints and possibly members with equal or unequalgrid increments.
Define the X and Y coordinates of the starting point and the increments for spacing in both global directions. If you don'tdefine any increments parallel to a particular axis no grids will be generated in that direction. Negative increments are OK.Joints are created at all the grid intersection points.
Special symbols may be used to define multiple equal increments:
The “@” entry may be used to specify multiple, equally spaced, grid increments. For example, if you wanted 7 increments at10 units each, you would type “7@10”.
The “/” entry subdivides a larger increment into smaller equal increments. For example, the entry “12/4" would create 4increments of 3 units each.
Use commas (“,”) to enter multiple increments in a single edit field. For example, if you wanted to define increments of 3, 4,7 and 2 units, you could enter each increment in a separate field, or you could enter “3,4,7,2" in a single field to get the sameresult.
You may also have members created in the global directions between the grid points. You may use different section sets inthe three global directions. For example if the Y-axis is the vertical axis you can specify a column shape for the Y-axismembers and different or similar beam shapes for the X-axis members.
You may have unique labels assigned to the generated members, by entering a start label, and you may also use differentlabels for the three member directions.
Grid Plate Generation
The Grid Plate generation is used to make 2D grids comprised of joints and optional plates.

Generation
106 RISA-2D v10
Simply define a starting point (enter the X and Y coordinates of that point) and then define the increments for grid spacing inboth global directions. Negative increments are OK. Joints are created at all the grid intersection points.
Special symbols may be used to define multiple equal increments:
The “@” entry may be used to specify multiple, equally spaced, grid increments. For example, if you wanted 7 increments at10 units each, you would type “7@10”.
The “/” entry subdivides a larger increment into smaller equal increments. For example, the entry “12/4" would create 4increments of 3 units each.
Use commas (“,”) to enter multiple increments in a single edit field. For example, if you wanted to define increments of 3, 4,7 and 2 units, you could enter each increment in a separate field, or you could enter “3,4,7,2" in a single field to get the sameresult.
You may also have plates created between the grid points and have unique labels assigned to the generated plates, by enteringa start label.
A valid material set must be selected in order for plates to be generated. The default is “None”, so you will need to select amaterial from the list of currently defined material labels to generate your plates.
A hydrostatic load may also be generated along the grid of plates as you generate it. The hydrostatic load will be generatedusing a series of uniform surface loads on your plate elements. If the fluid depth is constant along the grid, you will just getuniform loads on your plates. If the fluid depth varies along the grid, you will get a series of uniform surface loads thatincrease in a “stair step” fashion , as you move down the fluid depth. The value of each uniform surface load is equal to thevalue of the actual hydrostatic load at the mid-point of the plate. The load direction will be perpendicular to the plates.
The fluid depth is measured in the positive vertical direction from the starting point for the plate grid.
The default fluid density is for water, but any density can be entered. The Fluid Load BLC provides a drop down list of allthe Basic Load Cases. If you’ve defined in any descriptions for your BLC’s, these will be shown in the drop down list. Thesurface loads generated will be placed in the selected Basic Load Case.
Parabolic Arc Generation
The Parabolic Arc generation is used to make arcs that are parabolic. The arc model will be comprised of joints and optionalmembers.

Generation
General Reference Manual 107
Specify the polar origin about which the arc will be generated.
You must enter the arc height and the arc width.
Enter the number of increment to be used to model the arc. The more increments used, the more closely the final geometrywill follow the desired parabola. The minimum increments are two, which will give you a triangular shape.
You may optionally enter a Joint Label prefix that will be used for all the joints generated as part of the arc. This is useful ifyou want a way to track individual parts of your model by looking at joint prefixes.
To generate members for the arc, you must select a valid section set. This section set will be used for all parts of the arc. Ifyou don’t select a section set, you will generate an arc of joints without members. The “x-axis rotate” may be used to rotatethe local axes to a desired orientation. You may also have unique labels assigned to the generated members, by entering astart label.
Circular Disk Generation
The Circular Disk generation enables you to generate a circular disk comprised of plate elements.

Generation
108 RISA-2D v10
Specify the polar origin as the point about which the grid rotates. The grid is generated the full 360 degrees around the axisof rotation.
The radius is total length from the polar origin to the outer edge of the grid. The quadrant increment determines how manypiecewise straight segments are used to model the sweep for each quadrant of the arc. Note this entry must be a multiple of 2(2,4,6, etc.) due to modeling constraints at the center of the disk. The radius increment specifies how many “rings” to use tocreate the grid.
You must enter a material set and thickness to have plates defined. Only quadrilateral plates are generated. You may alsospecify labels assigned to the plates.
General Truss Generation
The general Truss Builder generation is used to make various trusses and various forms of truss joists. The truss will becomprised of joints and an optional top chord, bottom chord, vertical strut member, and diagonal brace member. You maymake the truss out of any material type (General, Hot Rolled, Wood, et cetera) by choosing your Material from the radiobuttons provided.
The start point for the truss generation defines the first point of the bottom chord.
You must enter the truss height and the panel lengths to the left and right of truss "peak". You may use symbols such as"@", "/" and "," when entering the panel lengths.
The "@" entry may be used to specify multiple, equally spaced panels. For example, if you wanted 7 panels at 10 units each,you would type "7@10" in the panel lengths as shown in the image below.
The "/" entry subdivides a larger panel length into smaller, equal increments. For example, the entry "12/4" would create 4panels of 3 units each as shown in the image above.

Generation
General Reference Manual 109
Use commas (",") to enter multiple, varied panel lengths. For example, if you wanted to define panels of 3, 4, and 7 units, youcould enter "3,4,7" in the increment field as shown in the image above.
The Truss Type selects what configuration the truss will use. The truss plane defines the plane of the truss.
You can vary the elevation of the bottom chord by setting the Heights (H1 and H2). You may adjust the elevation of the topchords by adjusting the truss Widths (A, B, C).
You may optionally enter a Joint label prefix that will be used for all the joints generated as part of the truss. Similarly, youmay enter a Member label prefix that will be used for all the members generated as part of the truss. This is useful if youwant a way to track individual parts of your model by looking at member or Joint prefixes.
You may optionally create members for the bottom chord, top chord, vertical strut, and diagonal brace. For each one of thesemembers you must assign a valid independent section set, and “x-axis rotate angle”. Note that you must mark the checkboxfor a member type before you can set any of the values to indicate that you want generation performed for that member type.
The “x-axis rotate” may be used to rotate the local axes to a desired orientation.

Global Parameters
110 RISA-2D v10
Global Parameters
The Global Parameters Dialog, accessed through the Options Menu, is used to define information that influences themodel and its solution in an overall (global) manner. You may save any of the information as the default setting so that whenyou start a new model that information is already there. To do this, simply enter the information that you want to save andclick the Save as Defaults button.
Description
The entries under the Description tab are used to enter descriptive information such as a title for the particular model beingdefined, the name of the designer and a job number. The title may then be printed at the top of each sheet of the output, andon the graphic plot of the model. Note that for any of these tabs, you can click on Save as Defaults and then your settingswill be saved the next time you open the program.

Global Parameters
General Reference Manual 111
Solution
The entries under the Solution tab are used to control settings that affect the general solution of the model.
Number of Sections controls how many places you receive reported member force, stress, torsion, and deflection results.This only affects the amount of data displayed in the results spreadsheets, and has no effect on the solution of the model orthe code checks. See Printing and Member Results for more information.
Number of Internal Sections controls how many places along each member the software calculates and stores results suchas deflections and code checks. The member force diagrams displayed in the model view and the detail plot are also drawnfrom these results. Increasing this value means that the program will make more "cuts" along the beam's length, which meansit is more likely to hit the theoretical maximum and minimum values for code checks.
Note:
Number of Sections cannot exceed 20. Also, Number of Internal Sections cannot be less than twice the Number ofSections. If unacceptable values are entered for either of these fields the program will automatically reset them toacceptable values.
Check the Shear Deformation box if shear deformation considerations are to be included in the model solution. See MemberShear Deformations for more information.
The Merge Tolerance is used as the maximum distance 2 joints can be apart and still be merged together. It is also usedwhen scanning for crossing members and for unattached joints along the spans of members.
The P-Delta Tolerance is used to adjust the tolerance used to determine convergence of the P-Delta analysis. Be sure to enterthis value as a percentage! The default for this is ½ of 1 percent (.5%). See P-Delta Analysis to learn more about this.
The Gravity Acceleration is used to convert loads into masses for the purpose of a dynamic analysis.
The Mesh Size is the base mesh size that is used when wall panels solved. If there is a constraint smaller than this mesh size,the mesh will be refined to accommodate this constraint. You can see the mesh size graphically on the wall panels when yousolve your model.
The Convergence Tolerance is used to set how close a subsequent solution must be to the previous solution for a mode to beconsidered converged. See Dynamic Analysis for more information.

Global Parameters
112 RISA-2D v10
Codes
The entries under the Codes tab contain options related to the steel, wood, concrete code, or masonry checking.
The Hot Rolled Steel entry indicates which steel code is to be used in the design of steel shapes. Currently, the choices are:
The 13th Edition of AISC's Steel Construction Manual (LRFD & ASD)
The 9th Edition of AISC's Steel Construction Manual for Allowable Stress Design (ASD)
The 2nd and 3rd Editions of AISC’s Steel Construction Manual for Load & Resistance Factor Design (LRFD)
The 2000 Edition of the British code (BS5950-1)
The 2005, 2001 and 1994 Editions of the Canadian code (CAN/CSA-S16)
The EuroCode (EC3)
The 1998 Edition of the Indian code (IS 800)
The 1997 Edition of the New Zealand code (NZS 3404-1)
The 1998 Edition of the Australian code (AS 4100)
Note
If the AISC 13th Edition code is selected (either ASD or LRFD), the Adjust Stiffness Menu will appear. Theoptions in this menu control the stiffness reduction provisions listed in Appendix 7 (Direct Analysis Method) ofthe code. See Hot Rolled Steel - Design for more information on how the reduction is calculated and applied.
The Cold Formed Steel entry indicates which steel code is to be used in the design of cold formed steel shapes. Currently,the choices are:
The 1996 Edition of the AISI code with the 1999 Supplement (AISI-99 ASD and LRFD)
The 2001 Edition of the AISI code (AISI-01 ASD and LRFD)
The CANACERO-2001 (ASD and LRFD)

Global Parameters
General Reference Manual 113
The 2001 Edition of the Canadian code CSA S136-01 (LSD)
The NDS Wood entry indicates which wood code is to be used in the design of wood members. Currently, the choices are the1991/97, 2001 and 2005 Editions of the NDS allowable stress design specifications.
The NDS Temperature is used to calculate the temperature factor (Ct) used in the design of wood members. See Section2.3.3 of the NDS for more information.
The Concrete entry indicates which concrete code is to be used in the design of concrete members. Currently, the choicesare:
The 1999, 2002, and 2005 Editions of ACI 318
The 1997 Edition of the British code (BS 8110)
The 1992 EuroCode (EC2) and the British publication of the 2004 Eurocode (BSEN)
The 1994 Edition of the Canadian code (CSA-A23.3)
The 2000 Edition of the Indian code (IS 456)
The 2001 Edition of the Australian code (AS 3600)
The 1995 Edition of the New Zealand code (NZS 3101)
The 2004 Edition of the Mexican code (NTC-DF)
The 2007 Edition of the Saudi Building Code (SBC 304)
The Masonry entry indicates which masonry code is to be used in the design of masonry walls. Currently the choices are:
UBC 97 ASD & Strength MSJC 98/IBC 00 ASD MSJC 02/IBC 03 ASD & Strength MSJC 05/IBC 06 ASD & Strength
Note: When you choose UBC 97 ASD, there is an option for whether you will have special inspection during construction.This will affect some values in design.
Concrete
The entries under the Concrete tab contain options related to the analysis and design of concrete members.

Global Parameters
114 RISA-2D v10
The Shear Tie Options allow you to control the Number of Shear Regions that will be used when detailing a beam orcolumn span. It also allows you to specify the increment that you'd like the program to use when increasing or reducing thespacing of the shear ties.
The Concrete Stress Options allow you to choose what type of stress block to consider in your analysis. The options are theconstant Rectangular Stress Block and the Parabolic Stress Block. See Parabolic vs. Rectangular Stress Blocks for moreinformation.
Check the Used Cracked Sections box if you want to modify the member stiffnesses by the Icr Factor as described inConcrete - Design.
Check the Bad Framing or Unused Force Warnings check box to see force warnings on the detail report or bad framingwarnings in the Warning Log.
Checking the Minimum 1 Bar Dia Spacing box will allow a minimum spacing of one bar diameter between parallelbars. Otherwise, RISA will default to a two bar diameter or one inch clear spacing, whichever is greater, to allow for lapsplices and continue to maintain adequate spacing between parallel bars.
The Concrete Rebar Set allows you to choose from the standard ASTM A615 (imperial), ASTM A615M (metric), BS 4449(British), prENV 10080 (Euro), CSA G30.18 (Canadian), and IS 1786 (Indian) reinforcement standards.
The Minimum % Steel for Columns allows you to choose the minimum percentage of reinforcement steel to be used in aconcrete column section. The percentage entered will be multiplied times the gross area of the column section to determinethe minimum amount of reinforcement required in each column. It should be noted that the minimum percentage allowed bysection 10.9.1 in ACI 318 is 1%.
The Maximum % Steel for Columns allows you to choose the maximum percentage of reinforcement steel to be used in aconcrete column section. The percentage entered will be multiplied times the gross area of the column section to determinethe maximum amount of reinforcement allowed in each column. It should be noted that the maximum percentage allowed bysection 10.9.1 in ACI 318 is 8%.
Note:
Concrete cover for beams and columns is specified under Design Rules under the Concrete Rebar tab.
Footings

Global Parameters
General Reference Manual 115
The entries under the Footing tab are used to define design criteria and material properties for the footings. These fields areonly available if you have installed the latest version of RISAFoot.
RISAFoot checks bearing stresses for axial loads only. Under some circumstances (high moments/shears with low verticalloads) the concrete bearing check done by RISAFoot could be misleading. You have the option of excluding it from theanalysis by clearing the “Check Concrete Bearing” check box.
Concrete Properties
The concrete properties required by RISAFoot are the weight, strength (f’c) and modulus of elasticity (Ec).
Steel Properties
The reinforcing steel properties are the strength (fy) and the minimum and maximum steel ratios.
Acceptable steel ratios are controlled by ACI 318-95 section 7.12.2.1 which stipulates that the minimum steel ratio for Grade40 or 50 steel is .0020. For Grade 60 the ratio is 0.0018. The ratio cannot be less than 0.0014 for any grade of steel. Pleasekeep in mind that section 7.12 explicitly states “gross concrete area” is to be used.
In addition, the codes limit the maximum steel that can be used. The 1995 code and 1999 code limit the steel ratio to 75% ofthe balanced condition. The 2002 code instead limits the minimum strain on the reinforcing steel to 0.004. RISAFootenforces these conditions depending on the code you specify.
The Sizes section of this dialog allows the user to set different bar sizes for the top and bottom bars as well as the pedestalreinforcement and ties. The sizes are selected from the corresponding drop down list.
The Cover section of this dialog allows the user to set concrete cover for top and bottom bars as well as the pedestalreinforcement. The cover defines the distance from the concrete face to the outside face of the reinforcing steel.

Graphic Display
116 RISA-2D v10
Graphic Display
RISA-2D's robust graphics make building and understanding your model much easier. You may have numerous independentviews open and active at the same time. Fast redraw times, responsive panning, true to scale rendering, animationcapabilities, and graphic editing tools all help you build and understand your model. You may draw the model and specifyloads and boundary conditions graphically. These items may be modified graphically as well. Verification of your model ismade simple with true-to-scale rendering and color coded code checks. Results such as member force diagrams, color-codedstress levels, deflected shapes, and animations may also be viewed for solved models.
Multiple Windows
You may have multiple views of the model open at the same time, each with it’s own characteristics. For example you cansimultaneously view and work with members in one window and plates in another. You can have multiple spreadsheets openas well.
To Open a New View or Clone an Existing View
To open a new view of the model click the New View button. Alternately, you can open a new view that is
an exact replica of the current view by clicking the Clone View button.
Note
With the model view active you may then use the Window Toolbar to adjust the view of the model.
Controlling the Model View
The two main tools to help you manipulate the views of the model are the Window Toolbar and the Plot Options.

Graphic Display
General Reference Manual 117
The Window Toolbar, discussed in this section, is the second toolbar from the top when a model view is active. You mayuse these buttons to rotate the model, zoom in and out, render the model, and display common items such as joint labels,boundary conditions, and loads.
The Plot Options Dialog (See Plot Options for more information) is opened by the first toolbar button and providesvarious options not otherwise available on the toolbar. It allows you to specify how to plot joints, members, plates, and loadsand the information that is to accompany them. The tabs across the top of the dialog break things up into basic elements tohelp you find the options.
Adjusting the Viewpoint
The remaining buttons on the Window Toolbar help you change the viewpoint by rotating, snapping, and zooming the view.You may use the scroll bars and the mouse wheel (if you have one) to pan the view.
To Rotate a View
When holding down the Shift key, the mouse wheel button can be used to dynamically rotate the structure. SeeApplication Interface - Dynamic Controls for more information.
To rotate a view of the model about a global axis, click any of the Rotate buttons on the Window Toolbar:
To snap to an isometric or planar view of the model click any of the Snap buttons on the Window Toolbar:
Note
As you rotate the view, the global X-Y-Z axis orientation is shown in the view.
To Zoom In and Out
Use the wheel button on the mouse to dynamically zoom in or out the model view. Rotating the wheel forwardzooms in and rotating the wheel backward zooms out.
To zoom in towards the center of the model view click the Zoom In button or press the + key.
To zoom out from the center of the model view click the Zoom Out button or press the - key.
To zoom in on a specific area of the model view click the Zoom Box button and then draw a box around thezoom area by clicking and dragging with the left mouse button.
To snap the model to a full model view click the Full Model View button.
The Function Keys, F3 and F4, are for the Zoom Previous and Zoom Next functions respectively. The systemholds a total of 10 zoom-states. The F3 or F4 keystroke moves the active pointer forward or backward on the listof zoom states. If multiple model views are present, each window will have its own zoom list.
To Pan the View
Clicking and holding the mouse wheel button triggers a dynamic pan and allows the user to drag the currentmodel view to the limits of scroll bars.
If you do not have a mouse wheel you may drag the scroll bars and click the arrows to pan the view.

Graphic Display
118 RISA-2D v10
Enabling Graphic Editing
The Graphic Editing Toolbar or Drawing Toolbar may be turned on to graphically edit the model at any time and it maybe turned off to provide a larger view. See Graphic Editing for more information.
To Toggle the Graphic Editing Toolbar
To toggle the graphic editing toolbar on or off, click the button on the Window Toolbar.
Saving Views
Click the button to save and recall views. If you have a view that you like to work with or have created a view that tooksome time to set up, save it with this feature. All of the plot options are saved with the model for later recall. See Saving andRetrieving Model Views for more information.
Cloning Views
You can clone a view. This allows you to preserve the original view and modify the clone. This is useful in achieving twoviews that have similarities in some way.
To Clone the Model View
Click the Clone View button on the Window Toolbar.
Help with the Model Views
If you click the Help button while in a model view, the help file will open in the Controlling the Model View topic.
Displaying Loads
Use these buttons to control the display of loads. You may display one basic load case or an entire loadcategory or load combination. The first button turns the display of loads on and off in the current view. The pull down listcontrols which load case, category or combination is shown in the view. Click the last button to choose between plotting loadcases, load categories or load combinations. More control over the display of loads is provided in the Plot Options Dialogdiscussed in the next section.
Toggle Buttons
The last buttons on the Window Toolbar are toggles that plot information in the current view.
Click to toggle model rendering. See Plot Options for more information on rendering.
Click to toggle the joint labels.
Click to toggle the member labels on and off. If rendering is on, member labels will not be visible.
Click to toggle the boundaries.
Click to toggle the global axes orientation on and off in the view.
Click to toggle the I-J end flags.
Depth Effect
Right click in the model view and click Depth Effect on the Shortcut Menu to access the depth effect options. Depth effectis used to increase or decrease the "depth" effect of the plot. Increasing the depth effect causes points farther away from the

Graphic Display
General Reference Manual 119
screen to converge towards a vanishing point, giving the image a more realistic three-dimensional appearance. Removing the
depth effect causes the vanishing point to become infinity (no vanishing point). The button resets the view to have nodepth effect.
Viewing Part of the Model
You may want to view only part of your model, especially if it is a big one. You may use the selection tools to give you theview that you want. You can graphically unselect parts of the model that you don't wish to see, or you can use a range ofcoordinates or other criteria to specify what to view. See Graphic Selection for more information.
Saving and Retrieving Model Views
You can save and recall views for a model. Saved views are model dependent so any views you save will stay with themodel. A saved view includes information such as the current view angle, zoom state, pan location, plot option settings, etc.Saved views do NOT include the selection state for the model. You can save selection states separately. See SavingSelections for more information.
To Save the Model View
Click the Save View button on the Window Toolbar.
Click the Save button and enter a name and then click OK.
To Retrieve a Saved Model View
Click the Save View button on the Window Toolbar.
From the drop down list, choose the view you wish to recall and then click the Retrieve button.
To Delete a Saved Model View
Click the Save View button on the Window Toolbar.
From the drop down list, choose the view you wish to delete and then click the Delete button.

Graphic Display - Plot Options
120 RISA-2D v10
Graphic Display - Plot Options
The Window Toolbar (See Graphic Display for more information) offers some common plotting choices, but these are just afew of the options available. Many more options are located in the Plot Options Dialog which may be accessed by clicking
the button on the Window Toolbar or pressing the F2 function key.
The options are organized into groups of items. Access each group by clicking on the tabs along the top of the dialog box.Some of the options are mutually exclusive and others are conditional. Typically, only one option in a vertical row may bechosen at a time and indented options will not be applied if the heading option is not also applied.
Each of the groups presents the option to turn off those particular items in the view. This is not the same as unselecting theitems. Turning items on and off is independent from selecting and unselecting. For example if you make a selection ofmembers and then turn off members all together, the selection still stands for any modification applied to members.
Note
You may make any plot option settings the default startup settings. To do this, go through all the plot options tabs andset all the options to what you want as the startup default. Once that is done, select the Misc tab and press the buttonlabeled Make Current Plot Settings the Default. Remember, this button applies to ALL tabs in the plot optionsdialog.
Joints
Access the plotting options for joints by clicking the Plot Options button on the Window Toolbar and selecting theJoints tab shown below.
You may specify that joints are, or are not, displayed and you may include the joint label.
You may display boundary conditions and as part of this option you may display any spring stiffnesses that you havespecified. The “All” boundary condition will not be shown unless it is also specified.
If a single or a batch solution has been performed you may choose to show the reactions in any of the three degrees offreedom and include the magnitudes. For batch solutions you must choose which combination you want to view.

Graphic Display - Plot Options
General Reference Manual 121
Members
Access the plot options for members by clicking the Plot Options button on the Window Toolbar and selecting theMembers tab shown below.
You may specify that no members are drawn, or you may draw them as wireframe, color coded, or rendered.
With the wireframe and color-coded options you may include textual member information alongside each member. TheLabeling drop down list provides the choices you have as to what information will be displayed alongside each member. Thewireframe option also allows you to display member pinned end conditions and either rigid end offsets or I/J Endrepresentations at the member ends.
Color-coding of members plots the members using various colors to represent particular information such as the section setassigned to each member, stress levels, etc. The Color Basis drop down list provides the choices you have as to how thecolors are to be assigned to each member. If a single or batch solution has been performed you may color the members by thecode check or the stress magnitudes. For batch solutions you must choose which combination you want to view. The key thatdefines these colors is shown in the upper right corner of the model view.
The rendering option will produce true-to-scale renderings of the members. These may be rendered full length or pulledback by a specified distance or a percentage of the member length for a better understanding of complicated intersection areasand a better view of the member cross-section. This option is also very useful for verifying member orientations.

Graphic Display - Plot Options
122 RISA-2D v10
If the model has been solved you may also plot the member forces along each member and include the magnitudes. You canalso control the graphic scaling of these force diagrams. The diagrams themselves may be presented with varying degrees oftransparency with 100% transparency meaning an outline of the force diagram and 0% indicating a solid fill. If a batchsolution has been performed you may also choose which combination you want to view.
The detailing information checkbox pertains to information that is for export through the CIS\2 translator. See the CardinalPoints topic for more information.
Plates
Access the plot options for plates by clicking the Plot Options button on the Window Toolbar and selecting the Platestab shown below.
The Draw Plates As... section of this tab allows you to specify that plates are to be drawn as wireframe, color filled, orrendered elements, or that they are not to be shown at all.

Graphic Display - Plot Options
General Reference Manual 123
When the Wireframe option is selected, you may include information on the plates when plotted. The Labeling drop downlist provides the choices you have as to what information will be displayed on each plate, such as the plate label, material,thickness, or the plate local axes. If a single or batch solution has been performed, the wireframe option also allows for thedisplay of line contours representing the force or stress results for the plates. Each color line represents a specific value. Forbatch solutions, you must choose which load combination you want to view in the Combination To Use For ResultsDisplay drop down list.
When the Color Filled option is selected, plates are plotted with different colors that are mapped in a key shown in the upperright corner of the model view. You may color the plates by material set or specify a uniform color for all plates. If a singleor batch solution has been performed, you also have the option to plot the stress and force results using filled color contourswhere each fill color represents a range of values. The color filled plates themselves may be presented with varyingTransparency with 100% transparency meaning completely see through and 0% indicating completely solid. For batchsolutions you must choose which combination you want to view.
Note
The transparency setting does not apply when "Contour" is selected as the color basis from the drop down list.

Graphic Display - Plot Options
124 RISA-2D v10
The Color Contours are plotted with a global smoothing algorithm that allows the contour to vary across the plates. Becauseof this, the plotted contour results will differ slightly from the tabulated results in the spreadsheets. This effect will beheightened in regions of a high rate of change such as loads or boundaries. The contours may be drawn as either lines or ascolor filled areas.
The Contouring Control section determines what force or stress result is to be contoured and how the contour colors are tobe assigned. The Value drop down list is where you select the specific result to be contoured (Qx, Fx, Mx, Von Mises, etc.).The Range controls determine how the contour colors are assigned. You can either contour the full range of the results bychoosing Calculated Maximum to Minimum, or, if you are only interested in a specific range of values, you can chooseUser Defined and enter your own max and min values.
When the Rendered option is selected, true to scale representations of the plates will be drawn with thickness. You may alsodisplay the rendered plates at a percentage of their size. This is useful in understanding orientation and connectivity incomplex views as shown below.

Graphic Display - Plot Options
General Reference Manual 125
Along with any of the above options you may also plot the plate Corner Forces. These are the global direction forces appliedto the corners of the plates that hold them in equilibrium. The Value drop down list is used to pick which corner force (ormoment) is to be displayed. For batch solutions you must choose which combination you want to view.
The Transparency setting described above for Color Filled plates also applies to Rendered plates.
Panels
Access the plot options for panels by clicking the Plot Options button on the Window Toolbar and selecting the Panelstab shown below.
The Panels section of this tab allows you to specify that panels are to be drawn as wireframe, color filled, or renderedelements, or that they are not to be shown at all.

Graphic Display - Plot Options
126 RISA-2D v10
When the Wireframe option is selected, you may include information on the panels when plotted. The Labeling drop downlist provides the choices you have as to what information will be displayed on each panel, such as the panel label, material, orthe panel number. If a single or batch solution has been performed, the wireframe option also allows for the display of linecontours representing the force or stress results for the panels. Each color line represents a specific value. For batch solutionsyou must choose which load combination you want to view in the Combination To Use For Results Display drop down list.You also have the option to see the mesh that the program automatically creates internally for all Wall Panels.
When the Show Mesh option is selected, panels are plotted showing the internal plate mesh automatically generated during asolution. This is useful for verifying and understanding how the forces/stresses are distributed within a panel.
When the Color Filled option is selected, panels are plotted with different colors that are mapped in a key shown in the upperright corner of the model view. You may color the panels by material set or specify a uniform color for all panels. If a singleor batch solution has been performed then you also have the option to plot the stress and force results using filled colorcontours where each fill color represents a range of values. The color filled panels themselves may be presented with varyingTransparency with 100% transparency meaning completely see-through and 0% indicating completely solid. For batchsolutions you must choose which combination you want to view.
Note
The transparency setting does not apply when "Contour" is selected as the color basis from the drop down list.
The Color Contours are plotted with a global smoothing algorithm that allows the contour to vary across the panels. Becauseof this, the plotted contour results will differ slightly from the tabulated results in the spreadsheets. This effect will beheightened in regions of a high rate of change such as loads or boundaries. The contours may be drawn as either lines or ascolor filled areas.
The Contouring Control section determines what force or stress result is to be contoured and how the contour colors are tobe assigned. The Value drop down list is where you select the specific result to be contoured (Qx, Fx, Mx, Von Mises, etc.).The Range controls determine how the contour colors are assigned. You can either contour the full range of the results bychoosing Calculated Maximum to Minimum, or, if you are only interested in a specific range of values, you can chooseUser Defined and enter your own max and min values.
When the Rendered option is selected, true to scale representations of the panels will be drawn with thickness. You may alsodisplay the rendered panels at a percentage of their size. This is useful in understanding orientation and connectivity.
Loads
Access the plot options for loads by clicking the Plot Options button on the Window Toolbar and selecting the Loadstab shown below.

Graphic Display - Plot Options
General Reference Manual 127
You may specify that the loads be drawn as Load Cases, Load Categories or Load Combinations by selecting thecorresponding radio button. The load types to be displayed can be selected by checking the corresponding boxes.
Once you set the plot options for loads, you may then run through all of the load cases, load categories or load combinations
by choosing them from the drop down list on the Window Toolbar.

Graphic Display - Plot Options
128 RISA-2D v10
You may also animate any Moving Loads by selecting them from the drop-down list and then clicking on the Animatebutton.
Deflection Diagrams
Access the plot options for deflections by clicking the Plot Options button on the Window Toolbar and selecting theDeflection Diagrams tab shown below.
In the Show Deflected Shape For... section of the tab you may specify that a deflected shape be drawn in the current modelview based on either a load combination (if a single or batch static solution has been done) or a mode shape (if a dynamicsolution has been done). You can control the magnification of the deflections with the Magnification Factor text box andspecify whether an undeflected shadow is to be shown by checking the Include Undeflected Shadow box. For batchsolutions you must choose which combination you want to view in the Combination To Use For Results Display dropdown list.

Graphic Display - Plot Options
General Reference Manual 129
To animate a particular deflected shape, first select the deflected shape (as described above) and then simply click theAnimate This Deflected Shape button. A new model view will be created with the animation. The Number of AnimationFrames drop down list allows you to specify how many frames are used in the animation to move from the undeflected stateof the model to the fully deflected state.
Note
The animation that is created is placed behind the original view. You may shrink the original view or use theWindow Menu to bring the animation into view.
A special option allows you to Animate ALL the Mode Shapes. This button is only active if a dynamic solution has beenperformed. Clicking this button will cause a group of animation views to be created, one for each mode shape currentlysolved. Keep in mind that it may take a few minutes for all the animations to be created.
Miscellaneous
Access miscellaneous plotting options by clicking the Plot Options button on the Window Toolbar and selecting theMisc tab shown below.

Graphic Display - Plot Options
130 RISA-2D v10
You may indicate whether the global axes icon is to be displayed in the upper left corner of the model view by checking theDisplay the Axes box. You also have the option of displaying the informational legend drawn in the bottom left corner of themodel view by checking the Display Information Legend box. This legend has information such as which combination hasbeen solved, which loads are being displayed, etc.
You may specify whether the Background Color for the model view is to be black or white by clicking the correspondingradial button. A black background shows colors more vividly, but a white background shows a more realistic representationof what you'll get if you print the graphic view.
By entering values in the text boxes, you may control the Rotation Increment and Zoom Ratio that will be used with eachclick of the corresponding toolbar buttons on the Window Toolbar.
Finally, you may make any plot option settings the default startup settings. To do this, go through all the plot options tabs andset all the options to what you want as the startup default. Once that is done, press the Make Current Plot Settings theDefault button. This button applies to ALL the plot options tabs.

Graphic Editing
General Reference Manual 131
Graphic Editing
You may draw, edit, and load your model directly in the model views. You can draw members and plates between existingjoints or draw to grid intersections and have the joints created automatically. You may graphically select joints to berestrained, members to be loaded, and plates to be submeshed. All or selected parts of the model may be moved, copied,and/or modified allowing you to quickly model and edit your structure. See "Graphic Selection" to learn how to makeselections.
Drawing and Modification Features
There are several graphic editing features that make the creation and modification of models quite easy. Use the Insert andModify Menus or the Drawing Toolbar to utilize these features in the model view. To create new members, plates, etc., youcan draw them using a drawing grid or draw "dot to dot" from existing joints. Once you have created these items you may useother graphic features to load the model and set boundary conditions.
See Members for more information on drawing and modifying Members.
See Plates/Shells for information on drawing and modifying Plates/Shells.
See Boundary Conditions for information on creating and modifying Boundary Conditions.
See Loads - Point Loads for information on drawing Point Loads.
See Loads - Joint Force / Displacement for information on drawing Joint Loads.
See Loads - Distributed Loads for information on drawing Distributed Loads.
All model data is automatically recorded in spreadsheets and the spreadsheets and model views are always in tune (unlessyou turn this feature off in the Preferences on the Tools Menu). As you edit a model graphically the spreadsheets areautomatically updated and as you make changes in the spreadsheets the model views reflect these changes immediately.
All of the graphical modeling tools may be found on the Drawing Toolbar shown below. This toolbar may be turned on and
off by clicking the button on the Window Toolbar.
Where to Start
The Drawing Grid is often useful when you are starting a new model from scratch or adding a new section to a model. Itallows you to set up grid lines which may then be used to define the members, plates, and boundaries. The Drawing Grid isindependent of the model so you may change the grid and place it anywhere, without affecting the model and whenever it isconvenient.
There are also times when it is simpler to define joints in the spreadsheet and then draw the members or plates between them.This might be the case if you are working with just a few joints, or if the structure is irregular and does not lend itself to agrid.
Apply Options
Some of the graphic editing options offer more than one way to apply a modification. This is because there are times wheneach option is useful. For example, changing the material of a beam from A36 steel to A572 steel can be accomplished usingthe Members Spreadsheet. If you had to apply this change to 100 beams however you would not want to do that for each ofthem. A better way to do this would be to graphically select all of the beams and then apply the changes all at once.
Use the following options to specify how you want to choose the items to modify. Choosing Apply Entries to All SelectedItems allows you to use the tools on the Selection Toolbar to choose the items you want and then apply the modifications toall selected items at once. Choose Apply Entries by Clicking Items Individually to then click on the items you wish tomodify individually. See "Graphic Selection" for more information on the selection tools.

Graphic Editing
132 RISA-2D v10
Note
The selection and viewing tools override the graphic editing modes so that as you are editing the model you canalter the selected state. You will be returned to the current editing mode when you exit a selection mode.
You may also double click any joint, member, or plate to view and edit it’s properties.
To correct any modeling errors it is a good idea to run Model Merge before performing a solution. Becomingfamiliar with this feature will also allow you to take shortcuts while modeling. See "Model Merge" for moreinformation.
Undo Operations
RISA-2D provides you with unlimited 'Undo' capability so that you may easily correct mistakes or just back up to try
different possibilities. Simply click the button on the RISA Toolbar as many times as you wish to undo your previousactions. The model view and the spreadsheets will visually display the "undoing". Remember that spreadsheet edits areundone as well.
Note
Changes made to the selection state of the model, the zoom level or rotation of the model view, or to the PlotOptions settings are NOT undone. Only a change to the model data can be undone.
Redo Operations
RISA-2D provides you with unlimited 'Redo' capability so that you may easily redo any actions that were previously undone
using the 'Undo' button. Simply click the button on the RISA Toolbar as many times as you wish to redo actions thatwere previously undone. The model view and the spreadsheets will visually display the “redoing”. Remember thatspreadsheet edits are redone as well.
Note
Changes made to the selection state of the model, the zoom level or rotation of the model view, or to the PlotOptions settings are NOT redone, since they cannot be undone to begin with. Only a change to the model datacan be redone.
Drawing Grid
The Drawing Grid is a tool that lets you draw new members and plates in the model view. This grid is independent of themodel, so you may change the grid as you build your model without changing any modeling that you have completed. This isbecause as you draw the members and plates the joints used to define them are created automatically. These joints remain intheir locations if the grid is relocated.
Drawing Grid Dialog
Click the button on the Drawing Toolbar to open the Drawing Grid Dialog shown above. The display of the DrawingGrid in the current model view may be turned on and off by clicking the button on the Drawing Toolbar. If the Drawing
Toolbar is not visible in the current model view, click the button on the Window Toolbar.

Graphic Editing
General Reference Manual 133
You may choose between a rectangular drawing grid or a radial drawing grid. Also, rectangular drawing grids may be skewedfrom perpendicular to the global axis plane.
The Save and Recall Grid Settings... section allows for drawing grids may be saved and recalled for later use. Saveddrawing grids are model independent, i.e. when you save a grid, you can reuse it in any other model you are working with inthe future. To save a drawing grid, click the Save button after defining the grid. You will be prompted for a name for thedrawing grid and it will then be saved and added to the list of grids available for recall. To recall a previously defineddrawing grid, select the grid name from the drop down list and click the Retrieve button. If you wish to delete a previouslysaved drawing grid, select the grid name you want to delete from the drop down list and click the Delete button.
The Show Grid As... section gives the option of displaying the drawing grid as lines from grid point to grid point or simplyas a grid of points.
You may save any of the grid information as the default setting so that when you start a new model that information isalready there. To do this, simply enter the information that you want to save in the Drawing Grids Dialog, check the SaveCurrent Settings as Defaults box, and then click the OK button.
Rectangular Drawing Grid
The rectangular drawing grid is defined by increments in two directions. The Drawing Grid Origin is where you want thegrid increments to start. The Rectangular Grid Increments are the distances between the grid points or lines in two globaldirections.

Graphic Editing
134 RISA-2D v10
You may use symbols such as "@", "/" and "," when entering the drawing grid increments.
The "@" entry may be used to specify multiple, equally spaced, grid increments. For example, if you wanted 7 increments at10 units each, you would type "7@10" in the increment field.
The "/" entry subdivides a larger increment into smaller equal increments. For example, the entry "12/4" would create 4increments of 3 units each.
Use commas (",") to enter multiple increments in the increment field. For example, if you wanted to define increments of 3,4, 7 and 2 units, you could enter "3,4,7,2" in the increment field.
Once the drawing grid is specified and displayed in the model view, it will provide snap points while drawing your model.
Skewed Drawing Grid
The rectangular drawing grid can be skewed by specifying a skew angle. This option is available in the Rectangular GridIncrements section of the Drawing Grids Dialog. This skew angle will allow the creation of a regular rectangular drawinggrid, but displayed in the model view at the specified angle, inclined from the global axis.
Radial Drawing Grid
Increments in two polar directions define a radial drawing grid. The Drawing Grid Origin is the point about which the gridwill rotate. The default is at the global origin (0,0). The Start Angle defines the angle from the global axis that the first spokewill be drawn. The Angle Increment controls the number and angular spacing of the spokes in the grid. The RadialIncrements controls the number and location of the rings in the grid.

Graphic Editing
General Reference Manual 135
Relocating the Drawing Grid
The origin of the drawing grid may be specified in two ways. The first is to enter the exact global coordinates for theorigin. This can be done by entering the values in the X and Y fields of the Drawing Grid Origin section. The second optionis to specify the origin by clicking on an existing point in the model. This option is available by checking the Click on alocation to relocate Origin box, clicking the OK button, and then clicking on the specific location in the model view whereyou wish the drawing grid origin to be located. The drawing grid origin will then be moved to this point.
Snap Points
Snap Points let you draw in the model view without the use of grids. To view or modify the snap point settings, click thebutton on the Drawing Toolbar and select the Snap To Options tab shown below.

Graphic Editing
136 RISA-2D v10
In the Member Snap Locations section, you can set the program to automatically snap to the Quarter Points and/or ThirdPoints of a member by checking the appropriate boxes.
The Universal Snap Increments section is used to define a snap grid for "free" drawing to any incremental location on aplane. To activate this feature, check the Use Universal Increments box. Or, the feature may be toggled on and off in thecurrent model view by clicking the button on the Drawing Toolbar. If the Drawing Toolbar is not visible in the current
model view, click the button on the Window Toolbar.
When snap points are activated, a red dot or asterisk will appear on your screen as you move your drawing cursor over one ofthese points. The exact coordinates of this point, and whether it is a 1/3 or 1/4 point of a member, are reported in the statusbar at the very bottom of the main application window just beneath the workspace.
Copying Model Elements
To Copy Selected Items
1. If there is not a model view already open then click on the RISA Toolbar to open a new view and click toturn on the Drawing Toolbar if it is not already displayed.
2. Select the items you want to copy.
3. To copy the selection linearly click the Linear Copy button and specify the offset distances.
To copy the selection in a polar fashion click the Rotate Copy button and specify the axes, angle and increments.
To mirror the selection click the Mirror Copy button and specify the mirror plane.
For help on an item, click and then click the item.
Note
Use the "@" symbol to specify multiple equal increments. For example specifying "3@10" will give you 3 copiesat 10 units apart.

Graphic Editing
General Reference Manual 137
You may undo any mistakes by clicking the Undo button.
Linear Copy
To copy the selected part of the model along the X and/or Y global axes just enter the desired increments.
Checking the Inter-connect Bays? box will cause new members to be generated that connect all member end joints of theoriginally selected model elements with the corresponding member end joints in the newly created model elements. You mayalso indicate whether the new member end releases are to be Fixed or Pinned by selecting the corresponding radial button.
Note
Only member end joints will be inter-connected. The corner joints of Plates and Solids will NOT be inter-connected. Member end joints that have a boundary condition associated with them will NOT be inter-connected.
Checking the Copy Loads with Members? box will cause ALL loads associated with the original selected model elementsto be copied to the corresponding newly created model elements.
Rotate Copy
You can copy the selected part of the model by rotating the copies. Simply enter the sweep angle, the number of incrementsalong the sweep angle, and the location of the polar origin (the point rotated about).

Graphic Editing
138 RISA-2D v10
For example, suppose you wish to copy the selected part of your model in six 30° increments (for a total of 180°). You wouldenter "180" as the sweep angle and "6" as the number of increments. For the polar origin, enter the X and Y coordinates ofwhere you want the axis of rotation to pass through the XY plane.
Checking the Inter-connect Bays? box will cause new members to be generated that connect all member end joints of theoriginally selected model elements with the corresponding member end joints in the newly created model elements. You mayalso indicate whether the new member end releases are to be Fixed or Pinned by selecting the corresponding radial button.
Note
Only member end joints will be inter-connected. The corner joints of Plates and Solids will NOT be inter-connected. Member end joints that have a boundary condition associated with them will NOT be inter-connected.
Checking the Copy Loads with Members? box will cause ALL loads associated with the original selected model elementsto be copied to the corresponding newly created model elements.
Mirror Copy
You can mirror selected parts of your model. Enter a location along the normal axis to move the mirror plane location. If themirror plane location is left blank, the mirror plane is placed at the origin.
For example, suppose you want to mirror part of your model about the X axis at a location +3.0 feet from the origin. Youwould enter "X" as the Axis and enter a "3.0" for the axis location.

Graphic Editing
General Reference Manual 139
Checking the Inter-connect Bays? box will cause new members to be generated that connect all member end joints of theoriginally selected model elements with the corresponding member end joints in the newly created model elements. You mayalso indicate whether the new member end releases are to be Fixed or Pinned by selecting the corresponding radial button.
Note
Only member end joints will be inter-connected. The corner joints of Plates and Solids will NOT be inter-connected. Member end joints that have a boundary condition associated with them will NOT be inter-connected.
Checking the Copy Loads with Members? box will cause ALL loads associated with the original selected model elementsto be copied to the corresponding newly created model elements.
Moving and Rotating Model Elements
To Move or Rotate Selected Items
1. If there is not a model view already open then click on the RISA Toolbar to open a new view and click toturn on the Drawing Toolbar if it is not already displayed.
2. Select the items you want to move.
3. To move the selection linearly click the Move Linear button and specify the offset distances.
To move the selection in a polar fashion click the Rotate button and specify the axis and angle.
For help on an item, click and then click the item.
Note
You may undo any mistakes by clicking the Undo button.
Linear Move
You can move the selected part of the model. Just enter the desired translation distances in the global axes directions.
Rotate Move
To rotate the selected parts of the model enter the desired rotation angle and the coordinates of the polar origin (the pointrotated about).

Graphic Editing
140 RISA-2D v10
For example, say you wish to rotate the selected part of your model 90°. You would enter "90" as the rotate angle. For thepolar origin, enter the coordinates of where you want the axis of rotation to pass through the XY plane.
Scaling Elements
The scale feature allows you to change the size of selected items. Selected joints, members and plates are all affected whenthe scaling is applied. Loads are not scaled except distributed and surface loads that are a function of the size of the element.
Enter an origin about which to scale and a scale factor to apply to each global direction. The origin is the point that remainsstationary during the scaling. The factors are applied in each direction to adjust the joint coordinates, member lengths andplate sizing. The factors work so that a factor of one has no affect, a factor of two will double the size of the item, and so on.
What is actually happening when you scale items is that the joint coordinates that define these items are being moved. Forthis reason the scaling is applied to all selected items plus unselected joints of selected items. For example if you haveselected members to scale but have unselected some of the end joints, the joints are scaled anyway since this is the only wayto scale the member.
Note
If you wish to scale in a direction other than a global direction you can rotate the model to a global direction,scale it, and rotate it back.
To Scale Selected Items

Graphic Editing
General Reference Manual 141
1. If there is not a model view already open then click on the RISA Toolbar to open a new view and click toturn on the Drawing Toolbar if it is not already displayed.
2. Select the items you want to copy.
3. To scale the selection click the Scale and specify the scale factors for each direction. For help on an item, click
and then click the item.
Note
You may undo any mistakes by clicking the Undo button.
Merging Model Elements
As you build your model, you may find that you will need to perform a model merge from time to time. In fact, if you counton doing this, you can generally build your models faster and let the model merge feature do a lot of the work for you. SeeMerge Tolerance to learn about inputting the merge tolerance.
To Perform a Model Merge
1. If there is not a model view already open then click on the RISA Toolbar to open a new view and click toturn on the Drawing Toolbar if it is not already displayed.
2. Select the items you wish to merge. Typically you will want everything to be selected.
3. Click the Merge button and set the parameters for the new merge. Click the Help button for more information.
Deleting Elements
You can delete parts of the model based on the current selection state, or you can click on the items you wish to deleteindividually. If you accidentally delete something you didn't want deleted, you can use the Undo feature to repair the damage.
If you wish to delete based on the current selection state, you must use the check boxes to define the criteria the program willuse to perform the deletion. Only items that are selected and that have their check boxes "checked" will be deleted. Thechoices let you delete joints, members, plates, wall panels, solids and/or loads.
Keep in mind that if you delete joints, any members, plates, etc. attached to the deleted joints MUST also be deleted,regardless of whether those elements are selected or not.

Graphic Editing
142 RISA-2D v10
Two noteworthy features are the ability to delete unattached joints and zero length members. Sometimes in the process ofmodeling you accidentally create unwanted unattached joints or zero length members. These two parameters give you aconvenient way to remove these unwanted items.
If you request deletion of displayed loads, you'll get exactly that. Any load currently displayed will be deleted. By controllingwhat loads are displayed via the Loads tab in the Plot Options Dialog, you can easily delete specific types of loads forparticular basic load cases, load categories or load combinations.
Alternatively, you can choose to delete items by clicking on them individually. Select the radial button next to Delete Itemsby Clicking Them Individually and use the mouse to click on any individual item you wish deleted.
A final choice is to delete loads individually by clicking on the item the load is applied to. Select Delete Displayed LOADSon Items and then click the items (joints, members or plates) whose displayed loads are to be deleted. For example, if youwish to delete certain distributed loads, first use the Loads tab in the Plot Options to display the loads to be deleted, thenchoose the Delete Displayed LOADS on Items option and proceed to click on the items to which the loads to be deleted areapplied.
Remember to click the Apply button to make your choices active.
To Delete Selected Items
1. If there is not a model view already open then click the button on the RISA Toolbar to open a new view and click
to turn on the Drawing Toolbar if it is not already displayed.2. Select the items you want to delete.
3. To delete the items click the Delete and specify the types of items. For help on an item, click and then click theitem.
Note
You may undo any mistakes by clicking the Undo button.

Graphic Selection
General Reference Manual 143
Graphic Selection
You may graphically select items in order to view or modify part of the model or to print part of the results. When used inconjunction with the graphic editing features it allows you to quickly model and make modifications to the model. If usedwith results it allows you to view and print only the input or results that you want.
The elements that you see in the model views have two possible states; selected and unselected. By default, all items areselected, and therefore fully displayed. If you unselect any items, they are drawn in a gray or “ghosted” shade. To select orunselect an item simply click on it with the left mouse button. You may also use one of the selection tools below to selectmultiple items.
Note
As an alternative to using the selection tools, some operations offer a Click to Apply option, which allows you tomodify items by clicking or boxing them with the mouse. This is useful when working with a few items.
Inactive items can only be selected with Criteria Selection.
Unselected items remain as part of the model for the solution. To remove items from the analysis you need tomake them inactive.
If you choose not to display items by turning them off in the Plot Options Dialog, they remain in the currentselected state and can still be selected/unselected.

Graphic Selection
144 RISA-2D v10
Selection Modes
The Selection Toolbar is the vertical toolbar located on the left side of the screen. This toolbar is for selecting joints,members, and plates in model views. This toolbar will not be available when a model view is not active. You may also accessthe selection tools from the View Menu.
Some of the tools are for one-time applications such as Select All. Other tools, such as Box Select, place you in a selectionmode that remains active until you cancel it. The current mode is indicated by the mouse pointer and by the state of thebutton. While in a selection mode the button will stay depressed until you click it again, choose another button, or press theESC key. You may have more than one model view open and may be in different modes in each view.
Note
There are other types of graphic modes such as editing and viewing (zooming) modes. The viewing modeoverrides the selection mode, which overrides the editing mode. This is so that while you are editing the modelyou can alter the selected state. You will be returned to the current editing mode when you terminate a selectionmode.
To cancel a selection mode re-click the same button so that it is in the "up" position, or press the ESC key, orclick the right mouse button.
You can cancel a box, line, or polygon selection that is underway by dragging the mouse off the model viewwhile still holding the mouse button down.
Select All and Unselect All
Clicking Select All and Unselect All tools will select or unselect all of the active joints, members, and plates in themodel.
Box Select and Unselect Modes
The Box Select and Box Unselect tools allow you to draw a box around the items that you wish to select orunselect. Members and plates must be entirely within the box in order for them to be affected.
Polygon Select and Unselect
The Polygon Select and Polygon Unselect tools allow you to draw a polygon around the items that you wish toselect or unselect. Members and platesslabs must be entirely within the polygon in order for them to be affected.
Line Select and Unselect
The Line Select and Line Unselect tools allow you to draw a line through the items that you wish to select orunselect. Any element the line crosses will be affected. This is useful when choosing items between other items such ascolumns between floors.
Inverting Selections
The Invert Selection button is used to invert the selected state of the model. When clicked, all selected items are madeunselected and all previously unselected items are made selected. For example, this can be very useful when just a few itemsare to be selected in a large model. Simply click on the desired items to unselect them, then click the Invert Selection buttonto make them selected and everything else unselected.

Graphic Selection
General Reference Manual 145
Criteria Selections
The Criteria Selection button allows you to select items based on a wide range of criteria such as coordinates, labels andmany other conditions. When the Criteria Select button is clicked, you will be presented with the Criteria Selection Dialogwith options grouped by tabs across the top. Each tab represents groups of criteria that you may use to refine your selection.
The options are numerous making it easy to quickly achieve complicated selections. This is a powerful tool so it is worthtaking the time to experiment with the options so that you will know how to use it to your advantage. The various tabs in thedialog are described below.
Joints
You may Select or Unselect joints as follows.
Joint Range – You may specify a range of joint labels. Specifying only one label selects just that one joint.
Boundary Codes – You may specify boundary condition criteria in all three degrees of freedom.
Note
If no criteria are specified, all the joints will be selected/unselected.

Graphic Selection
146 RISA-2D v10
Members
You may Select or Unselect members based on the following criteria.
Member Range – You may specify a range of member labels. If only one label is entered, only that one member will beselected.
Parallel – You may select members that are parallel to a certain member, whose label you enter, or parallel to a global axis.
Member Section Properties – You may specify a Section Set, Database Shape and Material to be applied when selectingmembers.
Misc – You may select members that are currently inactive. Using this criteria will make these members active. To makethem inactive once again you can then use Modify Members. You may select members that are tension only andcompression only members as well as Physical members. Members with the Top of Member flag set can also be quicklyfound.
Note
If no criteria are specified, all the members will be selected/unselected.

Graphic Selection
General Reference Manual 147
Plates
You may Select or Unselect plates based on the following criteria.
Plate Range – You may specify a range of plate labels. If only one label is entered, only that one plate will be selected.
Parallel – You may select plates that are parallel to certain plate, whose label you enter, or parallel to a global plane.
Plate Properties – You may specify a minimum and maximum Thickness and Material to be applied when selecting plates.You may also select only the plane stress plates. You also may select plates that are currently inactive. Using this criterionwill make these plates active. To make them inactive once again you can then use Modify Plates.
Note
If no criteria are specified, all the plates will be selected/unselected.

Graphic Selection
148 RISA-2D v10
Panels
You may Select or Unselect panels based on the following criteria.
Wall Panel Range – You may specify a range of panel labels. If only one label is entered, only that one panel will beselected.
Parallel – You may select panels that are parallel to certain panel, whose label you enter, or parallel to a global plane.
Wall Panel Properties – You may specify a Material Type (Wood, Masonry, etc) and/or Material Set (Larch, Clay, etc).You also may select panels that are currently inactive. Using this criterion will make these panels active. To make them
inactive once again you can then use ModifyPanels.
Note

Graphic Selection
General Reference Manual 149
Coordinates
You may select or unselect elements based on coordinate criteria and combine this with the criteria on the other tabs.
Coordinate Bounds – You may specify minimum and maximum bounds in the global directions. Items within these boundsAND meeting the criteria in the other groups will be selected/unselected.
Member Criteria – You may specify that one or both member end joints be within the bounds. You may also specify thatno members be selected within the range.
Plate/Panel Criteria – You may specify that one or all plate corner joints be within the bounds. You may also specify thatno plates be selected within the range.
Select/Unselect Joints – You may specify that joints in the coordinate range be selected or not.
Include Criteria On Other Pages – This option allows you to include selection criteria from the other pages (Joints,Members, Plates) and combine it with the coordinate range specified on this page.
Note
If the “Include Criteria On Other Pages” option is selected, all criteria will be applied together so that the affecteditems will meet all of the criteria. For example if you specify a range of joint labels and coordinates, only thejoints within the coordinate bounds and within the label range will be selected/unselected.
Locking Selections
Click the Lock Unselected button to cause all currently unselected items to stay unselected and be visually removedfrom the current model view. This is useful when you are editing or printing a portion of a model and need to clear the modelview of all items not involved.
To Unlock the unselected members in the model view, click the Unlock Unselected button and the unselected items thatwere previously "removed" from the model view will be returned to the view in the unselected state.

Graphic Selection
150 RISA-2D v10
Graphic Selection from Spreadsheets
In many spreadsheets, both Data Entry and Results, you can select rows on the spreadsheet and use the right-click menu toselect the Select Marked Lines in Current View or Unselect Marked Lines in the Current View options. This willgraphically select or unselect the items corresponding to the selected rows in the top most model view window. This is veryuseful for highlighting failing members in a spreadsheet and then having them graphically selected in a model view to seewhere the problems are.
Saving Selections
You can save and recall various selection states for a model. If the model is altered after a selection state has been saved, thesaved selection state will also be altered. Any new items (joints, members…) will be set to "selected" in any selection statessaved prior to the creation of the new item.
To save a selection state, click the Save Selection State button on the Selection Toolbar.
Click the Save button and provide a name for the saved selection. You can have up to 16 different saved selections in amodel. To retrieve a saved selection, choose the selection state from the drop down list and click the Retrieve button. Todelete a saved selection, choose the selection state from the drop down list and click the Delete button.

Help Options
General Reference Manual 151
Help Options
RISA Technologies has, and will, put a great deal of effort into assisting you in getting your work done as quickly aspossible. This includes providing many ways that you can get help in understanding the software.
Electronic Help File
The Help File is designed to help you get your work done as quickly as possible and is intended to provide:
Procedures that lead users through the steps of completing tasks
Context-sensitive Help topics that provide users with quick descriptions of items on their screens
Troubleshooting topics that guide users through solutions to common problems
Extensive discussions for a thorough understanding of engineering and modeling topics
Easy access to related topics
The electronic help file can be accessed by clicking the Help File button on the RISA Toolbar. A new windowcontaining a Table of Contents will be opened. Click on any item in the Table of Contents for extensive information on thetopic.
Context Sensitive Help
Context Sensitive Help is help that a user can access in context while working in a program. It provides you with theinformation you need where and when you want it. This type of help is provided in two different ways:
The first method provides specific information on every item that you see on the screen. For help on an item such as an entry
field in a dialog, click and then click the item. This feature is referred to as “What’s This?” help. This feature may notfunction properly on Vista computers.
You may also get more detailed help when working in some windows by clicking on the Help button at the bottom of thewindow or dialog. This will launch a Help File window displaying the topic that is related to the window in which you areworking. The topic will be explained and links to related topics may also be provided.
RISA Technologies Online
Our website, www.risatech.com, provides various support information and documents.
Visit RISA Technologies on the web for:
Frequently Asked Questions
Download program Manuals (General Reference or Tutorial)
Check our website for the latest updates - When a bug is discovered it is posted on the web site along withpossible work-around procedures and/or service releases to update your software.
Software Verification Problems
Tool-tips
Are you uncertain what a toolbar button is for? Simply hold your mouse pointer over that button without clicking. Tool-tipsare displayed that will explain what the button will do should you decide to press it.

Help Options
152 RISA-2D v10
Tutorial
The comprehensive Tutorial (part of the User's Guide - a separate document) guides you through using most features. It is areal-world example of building and solving a model, making changes, and optimizing. This is the best way to quickly get upand running. The User's Guide is designed to be read in two ways. If you are already familiar with structural modeling ingeneral you can skip the supporting text and read only the underlined action items to quickly move through the tutorial. Ifyou want more thorough explanations of the modeling process you may read all or some of the supporting text as you see fit.

Hot Rolled Steel - Databases
General Reference Manual 153
Hot Rolled Steel - Databases
Shapes are organized by Shape Type and Database / Manufacturer. Common shapes are supported such as wide flanges,tubes, pipes, channels, etc. You may type in the names directly, select shapes from these databases or add your own shapes.
RISA currently supports the following common Hot Rolled steel databases: AISC (United States), Australian, British,Canadian, Chilean, Chinese, European, Indian, Korean, Mexican and Trade Arbed.
To Select a Hot Rolled Database Shape
1. From the Hot Rolled tab on the Section Sets Spreadsheet, or the Primary tab of the Members Spreadsheet, move
the cursor to the Shape field and click .2. Specify the database and shape type you wish to use and then select from the list of available shapes by clicking on
.

Hot Rolled Steel - Databases
154 RISA-2D v10
To Add a Database Shape
1. On the RISA Toolbar click the Edit Shape Database button.2. Specify the database and shape type you wish to add and then click the Add button.3. Specify a name for the shape and fill in the Basic Properties.4. Click Calc Props to determine the shape properties.
Wide Flange Database Shapes
For the AISC database, wide flange shapes are called out by the designation given them in the steel manuals. For example, ifyou wanted to use a W10x33 you would enter W10X33 as the shape name in the database shape field. M, S and HP shapesare also available. Trade Arbed shapes are called out similar to AISC shapes but with a “_ARB” suffix. I.e. to call a TradeArbed W12X96 would enter W12X96_ARB as the shape name in the database shape field. Canadian and British shapes usethe same format as the AISC shapes, but there values are metric. The depth is called out in millimeters and the mass perlength is kg/meter.
Tube Database Shapes
Tube shapes are hollow rectangular shapes. The prefix for older AISC tube shapes is "TU". Tubes using this prefix willhave a design wall thickness of the nominal wall thickness. The syntax is "TUdepthXwidthXthick", where "depth" is thetube depth, "width" is the tube width and "thick" is the tube thickness in number of 1/16ths. For example, TU16X12X8would be a 16" deep, 12" wide tube with a thickness of 1/2" (8/16ths).
The HSS tube properties are also available in the AISC database. The prefix for these tube shapes is "HSS". The syntax is"HSSdepthXwidthXthick", where "depth" is the tube depth, "width" is the tube width and "thick" is the tube thickness innumber of 1/16ths. The nominal wall thickness is always used to call out a HSS tube, even though the design wall thicknesswill vary based on the manufacturing process for the tube. Tubes manufactured using the ERW process will use .93 times thenominal wall thickness as their design thickness. Tubes manufactured using the SAW process will use the full nominalthickness as their design thickness. For example, an HSS12X10X8 would be a 12" deep, 10" wide tube, and a have a designwall thickness of .465” = .93*1/2" (8/16ths) . A HSS32X24X10 would be 32” deep by 24” wide, and have a design wallthickness of 5/8”(10/16ths)
For the Canadian database, tubes also have a “HSS” prefix and the dimensions are all called out in millimeters. British shapesuse the prefix “SHS” for square tubes and “RHS” for rectangular tubes.

Hot Rolled Steel - Databases
General Reference Manual 155
Pipe Database Shapes
Pipe shapes, which are hollow circular shapes, are entered as on-line shapes. The syntax for these shapes is "PIdiaXthick",where "dia" is the pipe outside diameter and "thick" is the pipe thickness (in inches or centimeters). For example (assumingUS Standard units), PI10X.5 would be a 10" diameter pipe with a wall thickness of 1/2".
Channel Database Shapes
Channel shapes are entered with the "C" or “MC” prefix. For example C15X50 would be a valid entry. For Canadian andBritish shapes, the depth is called out in millimeters and the mass per length is in kg/meter.
Tee Database Shapes
The Tee shapes are entered with the "WT", “MT” or “ST” prefix. For example WT15X74 would be a valid entry. ForCanadian and British shapes, the depth is called out in millimeters and the mass per length is in kg/meters.
Tapered Wide Flange Shapes
Tapered Wide Flange shapes are called out by referring to the shape name that was given when it was defined in the databaseshape editor. Tapered WF shapes can only be defined as database shapes using the “ADD” shape function in the databaseeditor.
Tapered WF shapes are special in that the cross sectional properties change along the length of the member. This is asopposed to prismatic members, which have the same cross sectional properties along their length. (All other shapes areprismatic members). Keep this in mind when defining the I and J joints for tapered shapes. To obtain alternate tapered shapesuggestions it is best to define all Tapered WF members consistently in the shape database and handle orientation with the Iand J joints.
The Tapered WF shape can also be used to define a prismatic WF with unequal flanges. Tapered wide flange shapes cantaper all cross section properties independently and can also have unequal top and bottom flanges. Each basic property isassumed to taper linearly from the Start value to the End value. Shape properties like the area and the moments of inertia willbe computed at any required intermediate point from the linearly interpolated basic properties. (This means that the area andmoments of inertia will probably NOT vary linearly along the member length). Intermediate shape properties are used tocalculate the member stiffness and stresses. The member stiffness is computed internally from a series of piecewiseprismatic sections. The error in the member stiffness computed in this manner, as opposed to the theoretically “correct”stiffness, is always less than 10%.
Note that tapered members are always treated as physical members – not finite members. All the rules and behaviorsdescribed for physical members always apply to tapered members even if the physical member flag is not set for thosemembers. See Physical Members to learn more about this feature.
To Add a Tapered Wide Flange to the Database
To enter a tapered shape in the database click , select the Tapered Shape Type and click Add. Enter thebasic shape properties at the Start and End locations and to have all the necessary parameters calculated foranalysis and design at the member end points and at all the required intermediate locations.
Note
To enter a prismatic WF member with unequal top and bottom flanges, just make sure that the shape propertiesare the same at the Start and End points. The top and bottom flange information is entered independently.
Double Angle Database Shapes
These shapes are entered with the prefix "LL". The syntax is "LLbackXflangeXthickXspace" where "back" is the back toback leg length, "flange" is the single angle flange leg length, "thick" is the angle thickness in number of 1/16ths and "space"

Hot Rolled Steel - Databases
156 RISA-2D v10
is the space between the angles in 1/8ths. For example, LL6X3.5X5X3 would be L6X3.5 angles 5/16" thick, long legs backto back with a spacing of 3/8". For the Canadian and British shapes, all the dimensions are called out in millimeters.
Single Angle Database Shapes
Angles are entered with an "L" prefix. The syntax is "LlongXshortXthick", where "long" is the long leg length, "short" is theshort leg length, and "thick" is the thickness, in number of 1/16ths. For example, L9X4X8 is a 9" by 4" angle 1/2" (8/16ths)thick. The thickness is entered as 8, because the number of 1/16ths in 1/2 is 8. For the Canadian and British shapes, all thedimensions are called out in millimeters.
Solid Rectangular Shapes
These shapes can be defined as on-line shapes. The syntax is "REhtXbase", where "ht" is the rectangle height and "base" isthe rectangle base (in inches or cm). For example, RE10X4 would be a 10" deep, 4" width rectangular shape (assuming USStandard units). These shapes can also be defined in the Shape Editor. When defined in the Shape Editor the depth of thesolid rectangular section must always be greater than or equal to the width.
Solid Circular Shapes
These shapes are defined as on-line shapes. The syntax is "BARdia", where "dia" is the circle diameter. For example(assuming metric units), BAR2 would be a circular bar with a diameter of 2 cm.

Hot Rolled Steel - Design
General Reference Manual 157
Hot Rolled Steel - Design
Full code checking member optimization can be applied to standard steel shapes based on the following codes:
The 13th Edition of AISC's Steel Construction Manual (LRFD & ASD)
The 9th Edition of AISC's Steel Construction Manual for Allowable Stress Design (ASD)
The 2nd and 3rd Editions of AISC’s Steel Construction Manual for Load & Resistance Factor Design (LRFD)
The 1994 and 2001 Editions of the Canadian code (CAN/CSA-S16)
The 2000 Edition of the British code (BS5950-1)
The EuroCode (EC3)
The Indian code (IS 800)
The New Zealand code (NZS 3404-1)
The Australian code (AS 4100)
The calculations performed encompass all the code requirements (including the local buckling criteria for slendercompression elements in Appendix B of the 2nd, 3rd, and 9th Edition AISC codes) except those noted in the Limitationssection of this document.
To Apply a Steel Design Code
1. On the Global Parameters, select the steel code from the drop down list.2. On the Hot Rolled tab of the Members Spreadsheet, enter the appropriate bracing information and factors.
Note
For code checking to be performed on a member, the member must be defined with a database shape on theSection Sets or Members Spreadsheet.
Design Parameters Spreadsheet
The Hot Rolled Steel Design Parameters Spreadsheet records the design parameters for the steel code checks and may beaccessed by selecting Members on the Spreadsheets menu and then selecting the Hot Rolled tab. These parameters aredefined for each individual member and may also be assigned graphically. See Modifying Member Design to learn how to dothis.
The following topics will discuss the steel design parameters by first discussing how it applies to regular prismatic steelsections. If the parameter is treated differently for Tapered WF shapes, that will be discussed at the end of each topic.
Label
You may assign a unique Label to all of the members. Each label must be unique, so if you try to enter the same label morethan once you will get an error message. You may relabel at any time with the Relabel options on the Tools menu.

Hot Rolled Steel - Design
158 RISA-2D v10
Shape
The member Shape or Section Set is reported in the second column. This value is listed for reference only and may not beedited as it is dictated by the entry in the Section/Shape column on the Primary tab.
Length
The member Length is reported in the third column. This value may not be edited as it is dependent on the member endcoordinates listed on the Primary Data tab. It is listed here as a reference for unbraced lengths which are discussed in thenext section.
Member Design Parameters - General
Unbraced Lengths
You may specify unbraced lengths or have RISA-2D calculate them for you. The unbraced lengths are Lbout, Lbin, Lcomp-top and Lcomp-bot.
The Lb values, Lb-out and Lb-in, represent the unbraced length for the member with respect to column type buckling out ofplane and in plane, respectively. These Lb values are used to calculate KL/r ratios for both directions, which in turn impactthe calculation of allowable axial stress or the axial strength. The KL/r ratios gauge the vulnerability of the member tobuckling. Refer to Chapter E of the ASD or LRFD code for more information on this. Also, Section B7 (for both codes) liststhe limiting values for KL/r.
The Lcomp values, Lcomp-top and Lcomp-bot, are the unbraced lengths of the compression flanges for flange buckling dueto flexure. These may be the same as the Lb-out value, but not necessarily. The Lcomp values are used in the calculation ofallowable bending stress, or bending strength. Refer to Chapter F of the ASD or LRFD code for more information on this,specifically the definition of "l" on page 5-47 of the ASD code or the definition of Lb on page 6-53 of the LRFD code.
For continuous beams the moment will reverse such that the top and bottom flanges will be in compression for differentportions of the beam span. Lcomp-top is the unbraced length of the top flange and Lcomp-bot is the unbraced length of thebottom flange.
If left blank these unbraced lengths all default to the member's full length. The exception to this is if Lb-out is entered andLcomp-top is left blank, Lcomp-top will default to the entered value for Lb-out.
For physical members, you can enter the code 'Segment' in the unbraced length fields and the length of each segment will beused. A "segment" is the distance between the joints that are on the physical member. For example, suppose you have aphysical member that is 20 feet in length, and there are two joints along the physical member, one 5 feet from the end andone at 15 feet. An unbraced length of 5 feet will be used for the first segment, then a value of 10 feet will be used in themiddle segment, and again a value of 5 feet would be used in the last segment.
Note
If the intermediate framing members are considered to brace the bottom flange, then you can enter “segment” forLcomp-bot. When the “segment” command is used ALL intermediate Joints along the beam are viewed as bracepoints. Therefore, you may have to delete unused or extraneous Joints.
The Top Flange is defined as the flange corresponding to the positive local y axis for the member. For moreinformation on setting local axes refer to the Members section.

Hot Rolled Steel - Design
General Reference Manual 159
The calculated unbraced lengths are listed on the Member Detail report.
Chapter C3 of the 3rd Edition of AISC’s LRFD specification gives additional criteria regarding strength andstiffness requirements for column and bracing.
For ASD 9th edition calculation of Kl/r for WTs and Double Angles, there is an effective Kl/r ratio that is used.This can be found in the commentary Section E3.
K Factors (Effective Length Factors)
The K Factors are also referred to as effective length factors. K-out is for column type buckling out of plane and K-in is forbuckling in plane.
If a value is entered for a K Factor, that value will be used for the entire length of the physical member. If an entry is notmade (left blank), the value will internally default to '1' for that member. See the ASD or LRFD code commentary forChapter C for an explanation of how to calculate K Factors.
NoteRISA-2D is able to approximate the K values for a member based on the member's sway condition and endrelease configuration. The K-factor approximation is based on Table C-C2.2, found on page 16.1-240 of the AISC 13thEdition code. The following table gives the values used for various conditions.
Table Case End Conditions Sidesway? K-Value
(a) Fixed-Fixed No .65
(b) Fixed-Pinned No .80
(c) Fixed-Fixed Yes 1.2
(d) Pinned-Pinned No 1.0
(e) Fixed-Free Yes 2.1
(f) Pinned-Fixed Yes 2.0
RISA-2D will recognize a pinned boundary condition for the K approximation for a full pin, i.e. if all the rotations in theboundary condition are released. If any of the rotations in a boundary condition are restrained, the boundary condition isconsidered "fixed" for the K factor approximation.
Any configuration not described here will be given the default value of '1.0'.
If any value that influences these K values is changed, the K factor approximation should be redone. For instance, if you haveRISA-2D approximate K factors, then change some of the member end release designations, you should redo the K factorapproximations.
Remember that the K factors are approximations and you should check to make sure you agree with all K factors RISA-2Dassigns. You can always override a K factor after an approximation by directly entering the value that you want in theappropriate field. Keep in mind that a subsequent approximation will overwrite any manually input values so you will need tooverride the approximation each time it is performed.

Hot Rolled Steel - Design
160 RISA-2D v10
To Auto-Calc K-Factors
1. Open the Members spreadsheet from the Data Entry toolbar and click on the any of the Hot Rolled, Cold Formed,Wood, Concrete Beam or Concrete Column tabs.
2. Select the members you wish to have K-factors auto calculated by highlighting rows in yellow. If you would like allmembers under an individual tab to be calculated you don't need to highlight anything.
3. Click the Calculate Approximate K Values button or right-click in the specific member spreadsheet andchoose Approximate K.
4. Choose the appropriate options.
Limitation:
RISA-2D will currently neglect the influence of adjoining framing members when those members are connected at a jointthat also has degrees of freedom restrained by boundary conditions. For example, suppose a column and beam memberconnect at a joint that is restrained for translation in both directions (i.e. the joint is "pinned"). The K factor approximationwill neglect the beam member when it calculates the K factor for the column and visa-versa. The effect will be that the endsof the members at that joint will be seen as "pinned" and not "fixed" for the K factor approximation.
Tapered Wide Flanges - The K-out factor for Tapered WF shapes can be approximated by RISA-2D, and is the same as fora regular prismatic member. The K-in value cannot be approximated by RISA-2D and should be entered by the user. Thedefault value for K-in will be '1.0' if not entered by the user. See the ASD or LRFD Commentary on Appendix F for anexplanation of how to calculate the K-in factor for Tapered members.
Sway Flags
The Sway Flags indicate whether the member is to be considered subject to sidesway for bending in and out of plane. TheOut sway field is for out of plane bending and the In sway field is for in plane bending. Click on the field to check the boxand indicate that the member is subject to sway for that particular direction, or leave the entry blank if the member is bracedagainst sway. These sway flags influence the calculation of the K factors as well as the Cm and Cb factors.

Hot Rolled Steel - Design
General Reference Manual 161
Member Design Parameters - AISC Codes
Cm - Interactive Bending Coefficient
Cm Coefficients are described in Chapter H of the 9th Edition AISC (ASD) code. If these entries are left blank, they will beautomatically calculated.
The Cm value is influenced by the sway condition of the member and is dependent on the member's end moments, whichwill change from one load combination to the next, so it may be a good idea to leave these entries blank.
Tapered Wide Flanges - For Tapered WF members, the Cm values will be used for C'm. The C'm values are described inAppendix F7.6 of the ASD and LRFD codes. These terms are used in the interaction equations in Appendix F. If theseentries are left blank they will be calculated automatically.
Note
The Cm factor is not used for LRFD code checking because the Chapter C requirement that P-Delta effects beconsidered is met with a direct P-Delta analysis. LRFD code checks will not be performed without P-Deltaanalysis.
Cb - Lateral-Torsional Buckling Modification Factor
Cb Factors are described in Chapter F of the AISC code and are used in the calculation of the nominal flexural strength,Mn. If this entry is left blank, it will be calculated automatically for AISC code checks.
The calculation of Cb is based on the unbraced length of the compression flange and the moment diagram for the unbracedsegment in question. If a specific unbraced length is entered by the user, the program cannot interpret the location of bracepoints and the Cb value will default to '1.0'. In some cases, it may be better to enter 'segment' as the unbraced length for aphysical member. When 'segment' is entered, the Cb value will be calculated individually for each segment of the beam basedon that segment's moment diagram.
Tapered Wide Flanges - For Tapered WF members, the Cb field is actually used to enter the "B" value. B is described inAppendix F7.4 of the ASD (9th Edition) and LRFD (2nd & 3rd Edition) codes. This value is not calculated automatically andif it is left blank, a value of '1.0' will be used per the commentary for Appendix F7. The Cb term used in the Chapter Fequations is calculated internally for Tapered WF members and will be shown on the Member Detail report and in the CodeCheck Spreadsheet.
Function for Stiffness Reduction
The Function entry may be set to either 'Lateral' or 'Gravity' using the drop down list in the spreadsheet. If an AISC 13thEdition code (ASD or LRFD) is selected on the Codes tab of the Global Parameters Dialog, then all members with a 'Lateral'Function will be considered for the stiffness reduction required in Appendix 7 (Direct Analysis Method) of the code.
The Flexural Stiffness Reduction of section 7.3.(3) will be applied to all 'Lateral' members whose member type is set toeither 'Beam' or 'Column' on the Primary Tab of the Members Spreadsheet.
The program can perform an iterative analysis during the solution depending on the value of τb. In this case, the stiffnessmatrix is recomputed for each iteration until the value of τb converges within 1 percent for all 'Lateral' members incompression. In the unlikely event that τb is less than zero, the value of τb is considered to be 1.e-5. When used in the analysis,the value for τbwill be listed in the Detail Report for that member.
When the users sets the Adjust Stiffness flag on the Global Parameters to Yes (Tau =1.0), then the program will use a Tau of1.0 in the stiffness analysis and no iteration of the stiffness matrix is necessary. This option is a good feature for modelswhich take a long time to solve or which have not yet been proportioned to control drift.
The Axial Stiffness Reduction of section 7.3.(4) will be applied to all 'Lateral' members whose member type is set to either'Column' or 'VBrace' on the Primary Tab of the Members Spreadsheet.
Note

Hot Rolled Steel - Design
162 RISA-2D v10
The stiffness reduction required by the Direct Analysis Method will be ignored if the Adjust Stiffness option isnot selected on the codes tab of the Global Parameters, or if the design code chosen does not have an option forstiffness reduction.
When the Adjust Stiffness flag is set to Yes (Tau=1.0), then the code would requires a higher value for theapplied Notional Loads.
Allowable Stress Increase Factor (ASIF)
AISC 9th Edition
Increasing of allowable stresses may be allowed when forces are transient. You may enter an ASIF factor on the LoadCombinations Spreadsheet to allow the increase for a specific load combination. The ASIF factor is then applied to theallowable stresses in accordance with section A5. The ASIF factor also is applied to the Euler values (F'e).
Note
If the allowable stress increase is being used, the final code check value should still be compared to '1.0'.
All Other US Codes
Setting the ASIF factor to a value greater than '1.0' will not cause the capacities to be increased by that factor. However,setting the ASIF factor to a value greater than '1.0' is used as a flag to use of the seismic compactness criteria of Table I-8-1of AISC 341-05 Seismic Provisions of Steel Buildings. Specifically we will use the limiting width-thickness ratios from thistable for capacity calculations (for compression flange local buckling for example). In these cases, we use Table I-8-1 ofAISC 341-05 as opposed to Table B4.1 of AISC 360-05.
Hot Rolled Design Parameters - Canadian
Parameters controlling the steel design are entered on the Member Design Parameters spreadsheet. These parameters areentered on a per member basis, and control the code checking on a per member basis.
w1 Coefficients (Interactive Bending Coefficients)
Section 13.8.4 of the Canadian code describes the w1 coefficient. If these entries are left blank, RISA-2D will calculatethem. The w1 value is dependent on the member's end moments, which will change from one Load Comb to the next. It's agood idea to leave these entries blank and let RISA-2D calculate them.
Tapered Wide Flanges - For Tapered WF members, the LRFD code will be used and the Cmyy(w1yy) value will be usedfor C'myy, and the Cmzz(w1zz) value will be used for C'mzz. The C'm values are described in Appendix F7.6 of the LRFDcodes. These terms are used in the interaction equations in Appendix F for the LRFD code. If these entries are left blankRISA-2D will calculate them.
w2 Coefficients (Bending Coefficients)
This coefficient is discussed in Section 13.6 of the CAN/CSA S16.1-94 code and is used in the calculation of Mr, the flexuralstrength. If this entry is left blank it will be calculated automatically. This value also is dependent on the member's endmoments so it may be a good idea to let it be calculated internally. An exception to this would be for cantilever members,where this value should be 1.75, and it will be automatically calculated as 1.0. This will be addressed in a future programversion.
Tapered Wide Flanges - For Tapered WF members the LRFD code will be used and the w2 field is used for the “B” value.B is described in Appendix F7.4 of the LRFD codes. The Cb term used in the Chapter F equations in the LRFD code isalways calculated internally for Tapered WF members and will be shown on the Member Detail report and in the Unity checkspreadsheet. If the w2 entry is left blank a value of 1.0 will be used for B, per the commentary for Appendix F7. (The valueof “B” is not calculated at this time.)

Hot Rolled Steel - Design
General Reference Manual 163
Hot Rolled Design Parameters - British
Parameters controlling the steel design are entered on the Member Design Parameters spreadsheet. These parameters areentered on a per member basis, and control the code checking on a per member basis.
m Coefficients (Interactive Bending Coefficients)
Section 4.8.3.3.4 of the British code describes the m coefficient. If these entries are left blank, RISA will calculate them.The m value is influenced by the sway condition of the member and is dependent on the member's end moments, which will
change from one Load Comb to the next. It's a good idea to leave these entries blank and let RISA calculate them.
Tapered Wide Flanges - For Tapered WF members, the LRFD code will be used and the Cmyy(m_yy) value will be usedfor C'myy, and the Cmzz(m_zz) value will be used for C'mzz. The C'm values are described in Appendix F7.6 of the LRFDcodes. These terms are used in the interaction equations in Appendix F for the LRFD code. If these entries are left blankRISA will calculate them.
m-LT Coefficients (Bending Coefficients)
This coefficient is discussed in Section 4.3.6.6 of the BS5950-1:2000 code and is used in the calculation of the flexuralstrength. If this entry is left blank it will be calculated automatically. This value also is impacted by the member's swaycondition and is dependent on the member's end moments so it may be a good idea to let it be calculated internally. Anexception to this would be for cantilever members in sway frames, this value should be 1.75, and it will be automaticallycalculated as 1.0. This will be addressed in a future program version.
Tapered Wide Flanges - For Tapered WF members the LRFD code will be used and the m-LT field is used for the “B”value. B is described in Appendix F7.4 of the LRFD codes. The Cb term used in the Chapter F equations in the LRFD codeis always calculated internally for Tapered WF members and will be shown on the Member Detail report and in the Unitycheck spreadsheet. If the m-LT entry is left blank a value of 1.0 will be used for B, per the commentary for Appendix F7.(The value of “B” is not calculated at this time.)
Hot Rolled Design Parameters - EuroCode
Parameters controlling the steel design are entered on the Member Design Parameters spreadsheet. These parameters areentered on a per member basis, and control the code checking on a per member basis. Note that most fields are used for morethan one parameter (see the labels at the top of each column). The value you enter will be interpreted based on the type ofshape that the current member references. The three possible shape types with regard to code checking are: regular prismaticsteel section, Tapered WF steel shape, and wood section.
The following topics will discuss the steel design parameters by first discussing how it applies to regular prismatic steelsections. If the parameter is treated differently for Tapered WF shapes, that will be discussed at the end of each topic. (Notethat if the Canadian Code is the current design code, all Tapered WF shapes will be designed using the LRFD 2nd code.) ForNDS design see the Wood - Design section.
Bm Coefficients (Interactive Bending Coefficients)
Section 5.5.4 (7) of the EuroCode describes the Bm coefficients. If these entries are left blank, RISA will calculate them.The Bm value is influenced by the sway condition of the member and is dependent on the member's end moments, which
will change from one Load Comb to the next. It's a good idea to leave these entries blank and let RISA calculate them.
Note:
In the 2005 EuroCode, the nomenclature for these factors changed to Cm and Cm.LT. Please see Annex A of the2005 EuroCode for more information on how these are calculated.
Tapered Wide Flanges - For Tapered WF members, the LRFD code will be used and the Cmyy(m_yy) value will be usedfor C'myy, and the Cmzz(m_zz) value will be used for C'mzz. The C'm values are described in Appendix F7.6 of the LRFD

Hot Rolled Steel - Design
164 RISA-2D v10
codes. These terms are used in the interaction equations in Appendix F for the LRFD code. If these entries are left blankRISA will calculate them.
Bm-LT Coefficients (Bending Coefficients)
This coefficient is discussed in Section 5.5.4 (7) of the 1992 EuroCode code and is used in the calculation of the flexuralstrength. If this entry is left blank it will be calculated automatically. This value also is impacted by the member's swaycondition and is dependent on the member's end moments so it may be a good idea to let it be calculated internally. Anexception to this would be for cantilever members in sway frames, this value should be 1.75, and it will be automaticallycalculated as 1.0. This will be addressed in a future program version.
Note:
In the 2005 EuroCode, the nomenclature for these factors changed to Cm and Cm.LT. Please see Annex A of the2005 EuroCode for more information on how these are calculated.
Tapered Wide Flanges - For Tapered WF members the LRFD code will be used and the m-LT field is used for the “B”value. B is described in Appendix F7.4 of the LRFD codes. The Cb term used in the Chapter F equations in the LRFD codeis always calculated internally for Tapered WF members and will be shown on the Member Detail report and in the Unitycheck spreadsheet. If the m-LT entry is left blank a value of 1.0 will be used for B, per the commentary for Appendix F7.(The value of “B” is not calculated at this time.)
Hot Rolled Design Parameters - Indian
Parameters controlling the steel design are entered on the Member Design Parameters spreadsheet. These parameters areentered on a per member basis, and control the code checking on a per member basis. Note that most fields are used for morethan one parameter (see the labels at the top of each column). The value you enter will be interpreted based on the type ofshape that the current member references. The three possible shape types with regard to code checking are: regular prismaticsteel section, Tapered WF steel shape, and wood section.
The following topics will discuss the steel design parameters by first discussing how it applies to regular prismatic steelsections. If the parameter is treated differently for Tapered WF shapes, that will be discussed at the end of each topic. (Notethat if the Canadian Code is the current design code, all Tapered WF shapes will be designed using the LRFD 2nd code.)
Cm Coefficients (Interactive Bending Coefficients)
If these entries are left blank, RISA will calculate them. The m value is influenced by the sway condition of the member andis dependent on the member's end moments, which will change from one Load Comb to the next. It's a good idea to leavethese entries blank and let RISA calculate them.
Tapered Wide Flanges - For Tapered WF members, the LRFD code will be used and the Cmyy(m_yy) value will be usedfor C'myy, and the Cmzz(m_zz) value will be used for C'mzz. The C'm values are described in Appendix F7.6 of the LRFDcodes. These terms are used in the interaction equations in Appendix F for the LRFD code. If these entries are left blankRISA will calculate them.
General Limitations
Welded Sections - There is a basic assumption in the program that the steel sections are hot rolled not welded. Therefore,any code provisions that assume additional stresses due to welding a built-up cross section are not specifically accounted for.For the AISC-LRFD codes this generally means that the flange residual stress (Fr) is always taken as 10ksi, as for a rolledshape. The only exception is for Tapered WF shapes where it is always taken as 16.5 ksi, as for a welded shape.
Load Location - For all shape types, it is assumed that the axial load on the member is occurring through the member's shearcenter. This means local secondary moments that may occur if the axial load is not applied through the shear center are notconsidered.
Single Angles - Single angles are only checked for axial loading. Flexural effects are not considered in the code checkcalculation.

Hot Rolled Steel - Design
General Reference Manual 165
Double Angles - For y axis buckling (where stitch connections would be experiencing shear), the program only considersKL/r of the overall built up shape and does NOT attempt to reduce the KL/r value based on the spacing between connectors.
Net Section for Tension Capacity - The tension capacity is calculated using the Gross area. A later release will include a"net area factor" that the user can enter to indicate what the effective area should be for the tension capacity calculation.
Torsional and Flexural Torsional Buckling of Doubly Symmertric Shapes - The program does not currently considerflexural torsional buckling or torsional buckling for wide flange members. This is currently only considered for DoubleAngles and Tee sections.
Limitations - AISC
ASD 9th Edition Limitations
Wide Flange Shapes - Code checks for shapes that qualify as plate girders, as defined by Chapter G, are not performed.Plate girders that can be checked by the provisions of Chapter F will have code checks calculated.
Channels - The AISC 9th Edition (ASD) specification does not specifically address the allowable stress for weak axisbending of channels. Therefore, the program uses the most similar formula for the weak axis bending of wide flanges(0.75*Fy). For a complete and thorough treatment of channel code checks, refer to the LRFD specification.
WT and LL Shapes - ASD allowable bending stresses calculated for WT and LL shapes use Chapter F for cases when thestem is in compression. This is not technically correct, but the ASD code does not provide direction regarding other means ofcalculating the allowable bending stress in this situation. This issue will be addressed in a future program release. In theinterim, the LRFD code directly addresses this situation, so it is recommended that you use the LRFD code to check WT andLL shapes that have their stems in compression.
Neither the ASD or LRFD codes address the rare case where Lateral Torsional (or Flexural Torsional) Buckling occurs forWT's and double angles bent about their weak axis.
RE Shapes - Rectangular bar members (on-line shapes) are assigned allowable bending stresses for the yielding limit stateonly. Lateral torsional buckling is not considered because the ASD code doesn't directly address this for rectangularshapes. The strong axis bending stress is assigned as 0.66*Fy and the weak axis bending stress is assigned as 0.75*Fy. If youhave a case where lateral torsional buckling may govern, you should use the LRFD code, since the LRFD code does addressthis limit state.
LRFD Limitations
Wide Flange Shapes - LRFD code checks for shapes that qualify as plate girders as defined by Chapter G are not performed.
Single Angles - Single angles are only checked for Euler buckling. They are not checked for Flexural-Torsional buckling.
WT and LL Shapes - Neither the ASD or LRFD codes address the rare case where Lateral Torsional (or Flexural Torsional)Buckling occurs for WT's and double angles bent about their weak axis.
Tapered Wide Flanges - ASD 9th edition code checks can be performed on tapered members with equal or unequaltop/bottom flanges, with the restriction that the compression flange area must be equal to or larger than the tension flangearea. LRFD 2nd edition code checks are limited to tapered members with equal area flanges. Code checks are performedusing Appendix F, Chapter F, and Chapter D as applicable. Note that the rate of taper is limited by Appendix F, and theprogram enforces this. The interaction equations in Appendix F are used to compute the final code check value. Theseequations also include the effects of weak axis bending, if present.
Prismatic Wide Flanges with Unequal Flanges - ASD code checks for prismatic WF members with unequal flanges arealso limited to shapes that have the compression flange area equal to or larger than the tension flange area. LRFD codechecks currently cannot be performed for prismatic WF members with unequal flanges.
Pipes and Bars - For pipes and round bars, the code check is calculated based on an SRSS summation of the y and z-axisstresses calculated for the pipe or bar. This is done because these circular shapes bend in a strictly uniaxial fashion andcalculating the code check based on a biaxial procedure (as is done for all the other shapes) is overly conservative.

Hot Rolled Steel - Design
166 RISA-2D v10
Single Angles - Code checking (LRFD or ASD) on single angle shapes is based on P/A (axial load/axial strength or axialstress/allowable axial stress) only. This is because the load eccentricity information needed for a meaningful bendingcalculation is not available. Only Euler buckling is considered for single angles, flexural-torsional buckling is NOTconsidered. Single angles will have the following message displayed on the Code Check Spreadsheet to remind the user ofthe axial only code check: "Code check based on z-z Axial ONLY"
Please see Single Angle Stresses for more information on the calculation of single angle stresses.
Limitations - Canadian
It is assumed the axial load on the member is occurring through the member's shear center. This means local secondarymoments that may occur if the axial load is not applied through the shear center are not considered.
Slender Shapes - Shapes with any slender elements are not supported for axial compression. Shapes with slender webs orflanges are not supported for flexure. These shapes use the criteria in the CAN/CSA S136 code, which is not supported at thistime.
Compressive Strength - For the equations in section 13.3.1, the parameter “n” is assigned a value of 1.34 for all shapes. Thisis conservative for WWF shapes and HSS shapes that are stress-relieved.
WT and LL Shapes - The criteria in the AISC LRFD 2nd Edition code is used to perform code checks on WT and LLshapes since the Canadian code does not explicitly specify how to calculate the flexural strength of WT and LL shapes.
The Canadian code does not address the rare case where Lateral Torsional (or Flexural Torsional) Buckling occurs for WT'sand double angles bent about their weak axis.
Tapered Wide Flanges - The AISC LRFD 2nd code is used to perform code checks on Tapered WF shapes when theCanadian code is specified. The Canadian code CAN/CSA S16.1-94 does not address web-tapered members.
Pipes and Bars - For pipes and round bars, the code check is calculated based on an SRSS summation of the y and z-axisstresses calculated for the pipe or bar. This is done because these circular shapes bend in a strictly uniaxial fashion andcalculating the unity check based on a biaxial procedure (as is done for all the other shapes) is overly conservative.
Single Angles - Code checking on single angle shapes is performed for tension only. Single angles will have the followingmessage displayed on the Steel Code Check Spreadsheet to remind the user of the tension only code check: "Single Anglecode check based on Axial Tension ONLY"
Please see Single Angle Stresses for more information on the calculation of single angle stresses.
Limitations - British
It is assumed the axial load on the member is occurring through the member's shear center. This means local secondarymoments that may occur if the axial load is not applied through the shear center are not considered.
Tapered Members - Tapered WF shapes are done per the AISC LRFD 2nd specification at this time. The appropriatesections of the BS5950-1 specification will be used in a later release.
Torsional Warping Effects - Combined bending and warping torsional stresses in WF and Channel shapes are handled perthe AISC publication "Torsional Analysis of Steel Members". A later release will use the SCI publication "Design ofMembers Subject to Combined Bending and Torsion" for combined bending and warping stresses when the British HotRolled Steel code is selected.
Single Angles - Single angles are checked for axial and shear forces only. No bending is considered at this time. A laterrelease will consider the requirements in Annex I4 for single angles.
Secondary Moments per Annex I - The program does not yet consider the internal secondary moments described in AnnexI.
Limitations - EuroCode
Tapered Members - Tapered WF shapes are done per the AISC LRFD 2nd specification at this time. The appropriatesections of the ENV 1993-1-1 specification will be used in a later release.

Hot Rolled Steel - Design
General Reference Manual 167
Torsional Warping Effects - Combined bending and warping torsional stresses in WF and Channel shapes are handled perthe AISC publication "Torsional Analysis of Steel Members".
WT and Double angle Limitations - The EcuoCode does not address the rare case where Lateral Torsional (or FlexuralTorsional) Buckling occurs for WT's and double angles bent about their weak axis.
Limitations - Indian
Tapered Members - Tapered WF shapes are done per the AISC ASD 9th specification at this time. The appropriate sectionsof the IS:800 specification will be used in a later release.
Torsional Warping Effects - Combined bending and warping torsional stresses in WF and Channel shapes are handled perthe AISC publication "Torsional Analysis of Steel Members".
WT and Double angle Limitations - The Indian code does not address the rare case where Lateral Torsional (or FlexuralTorsional) Buckling occurs for WT's and double angles bent about their weak axis.
Shear Stress - For all shapes, the average shear stress is not checked per section 6.4.2 at this time.
Limitations - New Zealand and Australia
Tapered Members - Tapered WF shapes are done per the AISC LRFD 2nd specification at this time. The appropriatesections of the ENV 1993-1-1 specification will be used in a later release.
Torsional Warping Effects - Combined bending and warping torsional stresses in WF and Channel shapes are handled perthe AISC publication "Torsional Analysis of Steel Members".
WT and Double angle Limitations - The NZ / AS codes do not address the rare case where Lateral Torsional (or FlexuralTorsional) Buckling occurs for WT's and double angles bent about their weak axis.
Torsional Unbraced Length - At present the program assumes 'Lcomp' as 'Le' in case of lateral torsional buckling. Section5.6.3 provides a procedure for calculating 'Le' which is not being addressed at this time.
Special Provisions for Cantilevers - At present the program does not address section 5.6.2 for cantilever elements. Thevalue of alpha_m is being calculated using equation 5.6.1.1(2) in all cases. The user has an option to input his own value ofalpha_m which would override the value calculated by the program.
Special Messages - AISC
In some instances, code checks are not performed for a particular member. A message explaining why a code check is notpossible will be listed instead of the code check value. You may click the cell that contains the message and look to the statusbar to view the full message. The following are the messages that may be listed:
"AISC Code Check Not Calculated"
This message is displayed when the member is not defined with a database shape, a steel code is not specified on the GlobalParameters or no units were specified. For LRFD this message is displayed if the steel yield stress is less than 10ksi.
"Web is slender per Table B5.1, handle as a plate girder"
The ratio h/tw exceeds the limiting criteria listed in Table B5.1. This means Chapter G (plate girders) governs.
"Compressive stress fa exceeds F'e (Euler bucking limit)"
The axial compressive stress for the member is greater than the Euler buckling stress (per ASD criteria), meaning the memberis unstable. A code check can not be calculated.

Hot Rolled Steel - Design
168 RISA-2D v10
"Tube depth>6*width (Sec F3-1) where width=bf-3*tw, Sec B5-1"
A tube is failing to meet the depth/width requirements laid out in Section F3-1 of the ASD code. The depth of the tube is thefull nominal depth, which the width is taken as the full width minus 3 times the thickness. Section B5-1 specifies thiscalculation for the width when the fillet radius is not known.
"Tee or Channel fails on Table A-B5.1 (Appendix B)"
This message appears for ASD code checking when Appendix B calculations are being done for a Tee or Channel shape andthe shape fails to meet the requirements of Table A-B5.1, Limiting Proportions for Channels and Tees.
"Pipe diameter/thickness ratio exceeds 13,000/Fy (App. B)"
This message appears when Appendix B calculations are being done for a pipe shape and the diameter/thickness ratioexceeds the limit of 13000/Fy specified in Section B5-b for ASD, Section B5-3b for LRFD.
"KL/r > 200 for compression member (LRFD)"
Section B7 recommends that KL/r for compression members not exceed 200. For the ASD code, a procedure is presented tohandle when KL/r exceeds 200, so for ASD, KL/r>200 is permitted. For LRFD, no guidance is provided as to what to do ifKL/r>200, so for LRFD this is not permitted. You may override this in the Preferences on the Tools menu.
"Taper Flange area is not constant per App. A-F7-1 (b)"
The limitations of Appendix F for the design of web tapered members include the restriction that the flange area shall beconstant along the length of the member. This member's flange area changes along its length. See Appendix Section F7.1 (b).
"Taper rate exceeds gamma limit per App. A-F7-1 (c)"
The limitations of Appendix F for the design of web tapered members include a limit on how steep the rate of taper can bealong the member length. This member's taper rate exceeds the limit given by equation A-F7-1. See Appendix Section F7.1(c).
"Flanges not equal, currently don't do LRFD App. F1 calcs"
The requirements for Wide Flange members with unequal flanges in the LRFD, Appendix F1, are not addressed.
"Taper Comp. flange < Tension flange, per App A-F7-1 (b)"
The limitations of Appendix F for the design of web-tapered members include the restriction that the flange areas of the topand bottom flange must be equal. The compression flange may be larger than the tension flange. However equation A-F7-4 isunconservative for cases where the compression flange is smaller than the tension flange. See Appendix Sections F7.1 (b)and F7.4.
Special Messages - Canadian
When a code check is not performed for a particular member a message explaining why a code check is not possible will belisted instead of the code check value. You may click the cell that contains the message and look to the status bar to view thefull message. Following are the messages that may be listed specifically for the Canadian Code:
"Tension member with L/r ratio > 300 (CAN Sect. 10)"
The maximum L/r ratio for this tension member exceeds the limit shown in Section 10.2.2 of the CAN/CSA S16.1-94 code.

Hot Rolled Steel - Design
General Reference Manual 169
"KL/r > 200 for compression member (CAN Sect. 10)"
The maximum L/r ratio for this compression member exceeds the limit shown in Section 10.2.1 of the CAN/CSA S16.1-94code. You may override this check in the Preferences on the Tools menu.
"Can't do unity check for slender compression member"
Compression strengths are not calculated for shapes that contain elements where the width to thickness ratios are classified as“slender”.
"Can't do unity check for flexural member with slender web"
Flexural strengths are not calculated for shapes which have a web depth to thickness ratio classified as “slender”.
"Currently can't do unity check for member with slender flanges"
Flexural strengths are not calculated for shapes which have a flange width to thickness ratio classified as “slender”.
"Can't do unity check for single angles in compression"
Compression strengths are not calculated for single angle members.
Special Messages - Eurocode
"Rho >= 1.0, No code check calculated"
In beams with high shear the code implements a moment strength reduction factor (ρ), but does not place an upper limit on it.If this value exceeds 1.0 the beam has a negative moment capacity, which is irrational. The program therefore prevents a codecheck for these circumstances.

Hot Rolled Steel - Design Results
170 RISA-2D v10
Hot Rolled Steel - Design Results
AISC Code Check Results
Access the Steel Code Check spreadsheet by selecting the Results menu and then selecting Members Steel Code Checks.
The final results of the code checking are two values a UC Max and a Shear UC code check value.
The UC Max stands for maximum Unity Check. This would be a factored ratio of actual to allowable stress, or demand vscapacity. The Shear UC represents a similar ratio based on the shear provisions of chapter F. The location for the shearcheck is followed by "y" or "z" to indicate the direction of the shear.
So, if UC Checks are less than 1.0, the member passes. If either of them is greater than 1.0, the member fails. If the value isgreater than 9.999 it will be listed as "9.999". The Loc field tells at what location the maximum code check occurs measuredfrom the I-joint location of the member. See Plot Options – Members to learn how to view the code check resultsgraphically.
The remaining columns, discussed below, provide some of the values used in the code check with the equation number itselfgiven in the last column. The Member Detail Report gives more values used to perform the code check.
For ASD 13th Edition code checking, Pnc/Om, Pnt/Om, and Mnyy/Om and Mnzz/Om are the Design Capacities divided bythe Omega safety factors. Whereas the LRFD code checks will display the capacities multiplied by the Phi factor, Phi*Pnc,Phi*Pnt, Phi*Mnyy, and Phi*Mnzz.
For Pnc is calculated according to the provisions of AISC 13th Edition, Chapter E. Pnt is based on Chapter D. The Mnvalues are calculated based on Chapter F. Note that for RISA-2D, "zz" corresponds to "xx" in the AISC code, i.e. RISA-2Dsubstitutes Mnzz for Mnx, to maintain consistency with the member local axis system.
Note that LRFD code checking requires a P-Delta analysis to satisfy the requirements of Chapter C, so if P-Delta analysis isNOT turned on (via the P-Delta flag) code checks won't be performed.
The Cb coefficient is calculated based on the description presented in Chapter F, section F1. Refer to the section on Cb inputfor more information about this calculation.
The final field lists the controlling equation for the code check. This will be one of the equations from Chapter H (for ASDand LRFD) or section 7 for the HSS code.
Note that the requirements of Section H3 of the LRFD code are satisfied since RISA-2D calculates and includes torsionalwarping effects.
For enveloped results the combination that produced the listed code and shear checks is given in the column "lc". The othervalues are the corresponding values and are not necessarily the maximums across all the combinations.
Tapered Wide Flanges (ASD) - For Tapered WF shapes, the Cb value shown will be the Cb value that RISA-2D calculatedinternally, NOT the value that was entered and used for the “B” value. The values shown in the Cm fields will be the C'mvalues that were used for the Appendix F calculations. The controlling equation from Appendix F will be listed.
Tapered Wide Flanges (LRFD) - For Tapered WF shapes, the Cb value shown will be the Cb value that RISA-2Dcalculated, NOT the Cb value that was entered and used for the “B” value. The controlling equation from Chapter H will belisted.

Hot Rolled Steel - Design Results
General Reference Manual 171
Note
The Member Detail Report gives more values used to perform the code check.
See Spreadsheet Operations to learn how to use Find, Sort and other options.
See Plot Options – Members to learn how to plot member results.
See Limitations - ASD Code or Limitations - LRFD code for additional restrictions / limitations.
Canadian Code Check Results
Access the Steel Code Check spreadsheet by selecting the Results menu and then selecting Members Steel Code Checks.
The steel design code checks are calculated based on the internal sections used to check the section. The number of internalsections is selected on the Solution tab of the Global Parameters dialog.
These are the results of the Canadian code checking for the members. These are referred to as "unity" checks because thefinal number represents a ratio of factored loads divided by the design resistance. Thus, any value greater than unity (1)means the member fails. If a unity check is greater than 9.999, it will be listed here as "9.999". The "Loc" field tells at whatlocation the maximum unity check occurs measured from the I-joint location of the member (in the current length units).
The Shear Check is the maximum ratio of the factored shear force to the shear resistance. The location for the shear check isfollowed by "y" or "z" to indicate the direction of the governing shear check.
Cr, Mryy and Mrzz are the factored resistances calculated for the member. Cr is calculated according to the provisions ofCAN/CSA S16.1-94, Section 13.3.1. The Mr values are calculated based on Sections 13.5 and 13.6. Note that for RISA-2D,"zz" corresponds to "xx" in the Canadian code, i.e. RISA-2D substitutes Mrzz for Mrx, to maintain consistency with themember local axis system. Note that Canadian code checking requires a P-Delta analysis to satisfy the requirements ofSection 8.6, so if P-Delta analysis is NOT turned on (via the P-Delta flag) Canadian code checks won't be done.
The w2 coefficient is calculated based on the description presented in Section 13.6. Whether or not the member is subject tosidesway is determined from the setting for the strong axis sway flag on the Member Design spreadsheet. The w1coefficients, described in Section 13.8.4 are also listed. These are also influenced by the sway flag settings. The final fieldlists the controlling equation for the unity check. This will be one of the equations from Section 13.8.1, 13.8.2, or 13.9.
Note that the requirements of Section 15.11 are satisfied since RISA-2D calculates and includes torsional warping effects.
For enveloped results the combination that produced the listed unity and shear checks is given in the column "lc". The othervalues listed are the values calculated for the controlling load combination. They are not necessarily the maximums acrossall the combinations.
Tapered Wide Flanges - For Tapered WF shapes, the provisions of the AISC LRFD 2nd code are used. The w2 valueshown will be the w2\Cb value that RISA-2D calculated, NOT the w2 value that was entered and used for the “B” value.The controlling equation from Appendix F in the LRFD code will be listed. The values shown under the headers for Cr andMr will instead be the Pn and Mn values calculated for the LRFD code. These are the unfactored member strengths. (Similarto Cr and Mr, but without the “phi” reduction factor.)
Note
The Member Detail Report gives more values used to perform the code check.
See Spreadsheet Operations to learn how to use Find, Sort and other options.

Hot Rolled Steel - Design Results
172 RISA-2D v10
See Plot Options – Members to learn how to plot member results.
See Limitations - Canadian Code for additional restrictions / limitations.
British Code Check Results
Access the Steel Code Check spreadsheet by selecting the Results menu and then selecting Members Steel Code Checks.
The steel design code checks are calculated based on the internal sections used to check the section. The number of internalsections is selected on the Solution tab of the Global Parameters dialog.
These are the results of the British code checking for the members based on BS5950-1:2000. WF, Channel, RHS, CHS, WT,LL, L, solid circular bar, and solid rectangular section types are supported. These are referred to as "unity" checks becausethe final number represents a ratio of factored loads divided by the design resistance. Thus, any value greater than unity (1)means the member fails. If a unity check is greater than 9.999, it will be listed here as "9.999". The "Loc" field tells at whatlocation the maximum unity check occurs measured from the I-joint location of the member (in the current length units).
The shear capacity, Pv, is calculated per section 4.2.3 using the listed equations for the shear area of each section type. Shearbuckling per section 4.4.5 is also considered. The Shear Check is the maximum ratio of the factored shear force to the shearresistance. The location for the shear check is followed by "y" or "z" to indicate the direction of the governing shear check.
The reduction in design strength, “py”, per table 9 in section 3.1.1 is automatically considered by the program. The reductionis based on the yield stress of the steel material used for the member and the maximum thickness of the cross section.
The compression capacity, Pc is calculated based on section 4.7. The effective lengths shown in table 22 are shown as “K”factors in the program ( K*length is the effective length) and these can be approximated by the program based on the swayflags and the end release conditions of the member (the connection type is NOT considered.) The user can also specify theeffective length by entering the appropriate K factor. For the case of a sway member having pinned ends, a value of 2.1 forK is used as table 22 does not address this condition. The program considers all H sections as I sections for purposes ofpicking the proper strut curve in table 23 in section 4.7.5. For the same table and section, the program does not dointerpolation for shapes that have maximum thicknesses between 40 and 50mm, per footnote 1.
The tension capacity, Pt, is calculated based on section 4.6 and currently done using the gross section.
Width to thickness checks are done for all shapes based on Tables 11 and 12 in section 3.5. Complete Effective sectionproperties for the Area, Plastic Modulus, and Section Modulus, are done per section 3.5.6 and 3.6.
The moment capacity, Mc, is calculated per section 4.2.5, including consideration for the amount of shear at the section. Thelimit states of lateral torsional buckling, per section 4.3.6 and web buckling per section 4.4.4.2 are also considered.
The equivalent uniform moment factors (my, mz, mLT) used in section 4.8.3 and shown in table 26 of section 4 arecalculated automatically by the program based on the sway flag and member moment diagram. The user can also enter theirown values.
Combined axial and bending stresses are computed based on the equation shown in section 4.8, with the governing equationreported. Combined bending and warping is calculated per the AISC specification and design guide.
Biaxial bending and biaxial shears on Pipes and solid circular bars are done using the square root sum of the squares of theforces applied in or about the local y and local z directions.
Note

Hot Rolled Steel - Design Results
General Reference Manual 173
The Member Detail Report gives more values used to perform the code check.
See Spreadsheet Operations to learn how to use Find, Sort and other options.
See Plot Options – Members to learn how to plot member results.
See Limitations - British Code for additional restrictions / limitations.
EuroCode Code Check Results
Access the Steel Code Check spreadsheet by selecting the Results menu and then selecting Members Steel CodeChecks.
The steel design code checks are calculated based on the internal sections used to check the section. The number of internalsections is selected on the Solution tab of the Global Parameters dialog.
These are the results of the Euro code checking for the members based on ENV 1993-1-1:1992. WF, Channel, RHS, CHS,WT, LL, L, solid circular bar, and solid rectangular section types are supported. These are referred to as "unity" checksbecause the final number represents a ratio of factored loads divided by the design resistance. Thus, any value greater thanunity (1) means the member fails. If a unity check is greater than 9.999, it will be listed here as "9.999". The "Loc" fieldtells at what location the maximum unity check occurs measured from the I-joint location of the member (in the currentlength units).
Important Note: The bending axes in the member local coordinate system are reversed between RISA and the Eurocode.All input and results are shown in the member local coordinate system used by RISA. For a wide flange shape, the “z-z”
axis is parallel to the flanges and the “y-y” axis is parallel to the web.
The reduction in yield strength, “fy”, per table 3.1 in section 3.2.2.1 is automatically considered by the program. Thereduction is based only on the maximum thickness of the cross section. Yield strengths for sections with a maximumthickness of 40mm or less are not reduced. Yield strengths for sections with a maximum thickness greater than 40mm arereduced by 20 N/mm2
The compression capacity, Nc.Rd is calculated based on section 5.4.4 and 5.5.1. The effective lengths shown in tables E.2.1and E.2.2 are shown as “K” factors in the program ( K*length is the effective length.) These can be approximated by theprogram based on the sway flags and the end release conditions of the member (the connection type is NOT considered.) Theapproximate K factor values for reasonable “pinned” and “fixed” conditions are taken from the British BS 5950-1:2000 code.The user can also specify the effective length by entering the appropriate K factor. For the case of a sway member having
pinned ends, a value of 2.1 for K is used as a reasonable limit.
The tension capacity, Nt.Rd, is calculated based on section 4.3.4 and currently done using the gross section.
Width to thickness checks are done for all shapes based on Table 5.3.1 in section 5.3. Complete Effective section propertiesfor the Area, Plastic Modulus, and Section Modulus, are done per section 5.3.5.
The shear capacity, Vpl.Rd, is calculated per section 5.4.6 using the listed equations for the shear area of each section type.Shear buckling per section 5.6.3 is also considered.
The moment capacity, Mc.Rd, is calculated per section 5.4.5, including consideration for the high shear per section 5.4.7.
The equivalent uniform moment factors (βmy, βmy, βmLT) used in section 5.5.4 and shown in figure 5.5.3 of section 5.5.4are calculated automatically by the program based on the sway flag and member moment diagram. The user can also entertheir own values.

Hot Rolled Steel - Design Results
174 RISA-2D v10
Combined axial and moment is checked for the limit state of stress and high shear per the equations shown in sections 5.4.8,The limit states of flexural buckling and lateral torsional buckling are checked per section 5.5.2, and web buckling per
section 5.6.7.2 is also considered. The governing section is reported. Combined bending and warping is calculated per theAISC specification and increases the moment about the y-y axis.
Biaxial bending and biaxial shears on Pipes and solid circular bars are done using the square root sum of the squares of theforces applied in or about the local axes.
Note
The Member Detail Report gives more values used to perform the code check.
See Spreadsheet Operations to learn how to use Find, Sort and other options.
See Plot Options – Members to learn how to plot member results.
See Limitations - EuroCode for additional restrictions / limitations.
Indian Code Check Results
Access the Steel Code Check spreadsheet by selecting the Results menu and then selecting Members Steel CodeChecks.
The steel design code checks are calculated based on the internal sections used to check the section. The number of internalsections is selected on the Solution tab of the Global Parameters dialog.
These are the results of the Indian code checking for the members based on IS:800 – 1984. This code was reaffirmed in 1998and reprinted in 2001. Wide Flange, Channel, Round Hollow Sections, Circular Hollow Sections, WT, LL, L, solid circularbar, and solid rectangular section types are supported. These are referred to as "unity" checks because the final numberrepresents a ratio of factored loads divided by the design resistance. Thus, any value greater than unity (1) means themember fails. If a unity check is greater than 9.999, it will be listed here as "9.999". The "Loc" field tells at what locationthe maximum unity check occurs measured from the I-joint location of the member (in the current length units).
The allowable compressive stress, Fa, is calculated based on section 5.1. The effective lengths shown in table 5.2 are shownas “K” factors in the program ( K*length is the effective length) and these can be approximated by the program based on thesway flags and the end release conditions of the member (the connection type is NOT considered.) The user can also specifythe effective length by entering the appropriate K factor. For the case of a sway member having pinned ends, a value of 2.1for K is used as table 5.2 does not address this condition.
The allowable tensile stress, Ft, is calculated based on section 4.1 and is currently done using the gross section.
The maximum slenderness ratios shown in table 3.1 are reported in the warning log when they are exceeded. The programstill calculates capacities for the members and reports a code check.
Width to thickness checks are done for all shapes based on section 3.5.2.1. Complete effective section properties for theArea and Section Modulus are calculated.
The allowable shear stress, Fv, is used per section 6.4.1. This value is checked per the maximum shear stress in the sectionbased on elastic theory.
The strong axis allowable bending stress, Fb, is calculated per section 6.2. The limit state of lateral torsional buckling, persections 6.2.4 and 6.2.6, is considered. The allowable bending stress is increased per section 6.2.4.1 as appropriate. Theweak axis bending stress is assigned per section 6.2.5.

Hot Rolled Steel - Design Results
General Reference Manual 175
The equivalent uniform moment factor, Cm, used in section 7.1 are calculated automatically by the program based on thesway flag per section 7.1.3. The user can also enter their own values.
Combined axial and bending stresses are computed based on the equations shown in section 7.1,with the governing equationreported. Combined bending and warping is calculated per the AISC ASD specification.
Biaxial bending and biaxial shears on Pipes and solid circular bars are done using the square root sum of the squares of theforces applied in or about the local y and local z directions.
Note
The Member Detail Report gives more values used to perform the code check.
See Spreadsheet Operations to learn how to use Find, Sort and other options.
See Plot Options – Members to learn how to plot member results.
See Limitations - Indian Code for additional restrictions / limitations.

Joints
176 RISA-2D v10
Joints
Joints are used to define the ends of members and plate corners. Joints are also used to specify boundary conditions, storydrift locations, and joint loads. Each joint is a point in space defined by coordinates in the global X and Y directions andtemperature that may be used in conjunction with thermal loads.
Note
The terms "node" and "joint" are interchangeable and are both used in this manual and in the program.
Joints may be input manually, or they may be created automatically as you draw new members and plates on the drawinggrid. Once defined, the joints may be edited in three ways: graphically, in the Joint Information Dialog, or in the JointCoordinates Spreadsheet.
To Define Joints
Select the Joint Coordinates Spreadsheet from the Spreadsheets Menu and define the joint coordinates andtemperature.
Note
You may use cut and paste, block fill, and block math to enter and edit joints.
You may choose the prefix that is used to label the joints.
To modify one joint you may double click that joint to view and edit its properties.
To Relabel Joints
After sorting the Joints Spreadsheet into the desired order select the Tools Menu and choose Relabel Joints.
Rounding Off Joint Coordinates
Select the Tools Menu and choose Round Off Joint Coordinates.
Note
This utility will round off all the joint coordinates to 1, 2, or 3 decimal places (user selected). This sometimes isuseful for models that have been generated or created via DXF import and have joint coordinates with a largenumber of decimal places that aren't significant. Rounding off those coordinates makes the data more consistentand can help avoid problems such as non-coplanar plate joints. Also, the default member orientations can changebased on whether the member is exactly parallel to a global axis and slight unintended coordinate differences canhave an impact here as well.
Joint Coordinates Spreadsheet
The Joint Coordinates Spreadsheet records the joint coordinates and ambient temperatures for the joints and may beaccessed by selecting Joint Coordinates on the Spreadsheets Menu.

Joints
General Reference Manual 177
The first column is used to assign a unique Label to every joint. You can then refer to the joint by its label. Each label has tobe unique, so if you try to enter the same label more than once you will receive an error message. As you create new lines,the program will automatically create a new, unique label for each joint.
The next two columns contain the coordinates of the joint in each of the global directions. These represent the relative offsetsof the joints from the origin of the coordinate system (0, 0). The appropriate units are listed at the top of each column.
The next column is used to define the ambient, no-stress, temperature at the joint. Temperature loads are then calculatedbased on the differential between the ambient temperature interpolated across the member, and the applied thermal load. See"Loads - Thermal Loads" for more information.
Two options on the Tools Menu help you work with joints. Selecting Relabel Joints will let you define a prefix to be usedfor the joint labels before creating a new label for each joint by using this prefix with a sequential number. For example, ifyou were to enter a prefix of “FLR”, the first joint would get label FLR1, the second one would get FLR2, etc.
The second option is Round Off Joint Coordinates. Selecting this will round off all the joint coordinates to 1, 2, or 3decimal places. This is useful for models that have been created using generation functions or DXF files where a highnumber of decimal places is present for some of the coordinates.
Joint Information Dialog
Just as with the members and plates you may double-click any joint to view it’s properties. All of the same information thatis stored in the Joints spreadsheet is displayed for the joint you choose, and may be edited. This is a quick way to view andchange joint properties. For large selections of joints however the spreadsheet and graphic editing tools may be the fastersolution.
Label - You can view and edit the joint’s label.
Temperature - Allows you to set the ambient temperature at that node for Thermal Loading.
Coordinates - You can view and edit the joint coordinates.

Joints
178 RISA-2D v10
Boundary Conditions - Here you can view and edit the joint boundary conditions. The edit boxes to the right of theboundary condition list boxes are where you would enter additional data for a boundary condition such as a spring stiffness, aStory number, or a master joint label for a Slaved joint.
Assign Footing - For use with the RISAFoot add-on, this allows you to define an individual spread footing at this joint.
Note
It’s generally more efficient to use the Graphic Editing features if you want to change the properties for manyjoints at once.

Joints - Results
General Reference Manual 179
Joints - Results
When the model is solved, there are several groups of results specifically for the joints. Story Drift calculation results arediscussed in Drift Results, the others are discussed here.
Joint Deflections Results
Access the Joint Deflections Spreadsheet by selecting it from the Results Menu.
These are the deflections, or displacements, for every joint in the structure. Each joint has 3 values calculated, 1 for each ofthe 3 global degrees of freedom. Those being 2 translations and 1 rotations. The units for the displacements are shown at thetop of each column. The rotations are shown in units of radians (1 radian = 57.3 degrees, approximately).
For enveloped results the maximum and minimum value for each displacement is listed. The load combination producing themaximum or minimum is also listed, in the "lc" column. To include a particular Load Combination in the envelope analysis,open the Load Combinations Spreadsheet and check the box in the Solve column.
Note
See Spreadsheet Operations to learn how to use Find, Sort, and other options.
See Plot Options – Joints to learn how to plot joint results. You will NOT be able to plot the deflected shape foran envelope analysis. This is because the various maximum and minimum displacements probably correspond todifferent load combinations, so a deflected shape based on these values would be meaningless.
You can see the deflection results for a joint in any model view by moving your mouse near the joint and thenreading the deflection results from the right hand section of the status bar. The joint displacement reported willcoincide with the joint nearest to the tip of the mouse pointer.
Joint Reaction Results
Access the Joint Reactions Spreadsheet by selecting it from the Results Menu.
These are the reactive forces applied to the structure at its points of support. A positive reaction is applied in the directionof the global axis and a negative reaction is applied in the direction opposite the global axis. A positive moment is given

Joints - Results
180 RISA-2D v10
according to the right hand rule assuming the thumb is pointing in the positive global axis direction. Assuming a reaction hasbeen calculated at all points of support, the total of the reactive forces in each direction should equal the total applied force ineach direction. The units for the reactions are listed at the top of each column, and a total reaction for each direction issummed at the bottom of each translation column.
The last line provides the center of gravity (COG) for the applied loads. This "COG" is based on the load components actingin the VERTICAL direction. If there are no vertical loads in the combination a "COG" will not be calculated.
For enveloped results the maximum and minimum reaction value is listed. The load combination producing the maximum orminimum is also listed, in the "lc" column.
Note
See Spreadsheet Operations to learn how to use Find, Sort, and other options.
See Plot Options – Joints to learn how to plot joint results.
An 'NC' listing means "No Calculation". This occurs for boundary conditions defined with the 'Fixed' option andjoints with an enforced displacement in that degree of freedom.

Joints - Slaving Joints
General Reference Manual 181
Joints - Slaving Joints
When a joint is "slaved", it is linked in one or more directions to other joints (the "master" joints). The slave and masterjoints actually share the same degree of freedom for the direction of slaving. The slaving can be for any or all of the threeglobal degrees of freedom. A joint can be slaved to more than one master (in different directions). Any number of jointsmay be slaved to the same master, but the master joint itself may not be slaved to another master.
An example of the use of joint slaving is in X bracing, where the bracing members overlay and are pinned to each other. Thispinning will force the brace midpoints to deflect together for translations, but still leave them free to rotate independently.
In this diagram the braces are NOT modeled as physical members. Brace 1 to 3 is modeled with non physical members fromjoints 1 to 5 and 5 to 3. Brace 2 to 4 is modeled with non physical members from joints 2 to 6 and 6 to 4. Joints 5 and 6 areat the same location where the braces overlap and are pinned together.
We would slave joint 6 to joint 5 for the translation directions. To define a slave joint, use the Boundary Conditionsspreadsheet. Enter the label of the joint to be slaved as the "Joint No.", and for the directions in which it is slaved, enterSLAVE nnn, where nnn is the label of the master joint.
For this X brace example, we would enter the following on the Boundary Conditions spreadsheet:
Here we have "SLAVE 5" entered for the X, and Y translations. The rotation field is left blank because joint 6 is free torotate independently. We don't have to enter anything for joint 5.

Loads
182 RISA-2D v10
Loads
As you input loads they are grouped into separate sets of Basic Load Cases. These are the basic building blocks of the loadsapplied to the structure, consisting of discrete loads and self-weight of the structure. The basic load cases may also begrouped into load categories such as dead load and live load. In the end, the model will be solved against load combinationsthat are built with the basic load cases and categories.
You may view the loads on your model. This is an excellent way to verify the loads that are on the model. You may plotthem by load case, load category or load combination. See Plot Options – Loads to learn how to do this.
Each of the discrete load types is described in it’s own section:
Distributed Loads
Joint Loads/Forced Displacements
Moving Loads
Point Loads
Thermal Loads
Self Weight (Gravity Load)
The structure's self-weight may be automatically calculated and included in a solution. The inclusion of self-weight may bespecified within a Basic Load Case or as part of a Load Combination.
The self-weight is calculated as a full-length uniform load across each member of the model. The magnitude of the load isthe area times the material weight density.
Note
If a member has offsets defined, the offset distances are not included in the self-weight calculation.
Adding Self Weight to a Basic Load Case
Select the Basic Load Case spreadsheet from the Spreadsheets menu. On the line of the load case you wish tocontain self-weight, enter a load factor in the appropriate direction column. For example, if you wish to apply90% of the self-weight in the negative Y direction (down), you would put -0.9 as the factor in the Y Gravitycolumn.
Adding Gravity Load to a Load Combination
To include the self-weight in a Load Combination, put "X" or "Y" in the BLC field. The letter used indicateswhich global direction the self-weight is applied in. Also put a factor in the Factor field. For example, if youwish to apply 90% of the self-weight in the negative Y direction (down), you would put "Y" as the BLC and "-0.9" as the BLC factor.
Note
You may have multiple self-weight definitions, i.e. you could have self-weight applied in the "Y" and "X"directions in the same or different load cases if you wished.
Don't inadvertently include the self-weight of the structure twice by specifying it within a combination thatincludes a Basic Load Case that also contains the self-weight.

Loads
General Reference Manual 183
Drawing Loads
You may graphically apply loads to the model. You may apply one load at a time by clicking the mouse, or apply loads toentire selections at once. All of the graphical loading tools may be found on the Drawing Toolbar.
Modifying Loads
Modifying loads may be done within the spreadsheets. Select Loads from the Spreadsheets menu and then choose thespreadsheet that you wish to modify. You may then move through different Basic Load Cases by using the drop-down list onthe Window Toolbar.
See Spreadsheet Operations to learn how you can modify the loads. You may also copy or delete entire Basic Load Casesfrom the Basic Load Case spreadsheet. See Copying Basic Load Cases and Deleting Basic Load Cases for moreinformation.
Deleting Loads
Deleting loads may be done within the spreadsheets. Select Loads from the Spreadsheets menu and then choose thespreadsheet that you wish to modify. You may then move through different Basic Load Cases by using the drop-down list onthe Window Toolbar.
You may use spreadsheet operations such to help modify the loads. You may also delete entire Basic Load Cases from theBasic Load Case spreadsheet. See Deleting Basic Load Cases.

Loads - Basic Load Cases
184 RISA-2D v10
Loads - Basic Load Cases
When loads are defined they are grouped into basic load cases (BLC's). You are allowed up to 1000 separate Basic LoadCases. These are the basic building blocks of the final load combinations applied to the structure. The basic load cases maybe assigned to load categories such as dead load and live load. These basic cases and categories are then combined to defineload combinations used in analysis. A BLC can be comprised of any type of load, such as joint loads, distributed loads,member point loads, etc.
Any time you are applying or viewing loads, graphically or in the spreadsheets, they are assigned to the current basic loadcase. This current basic load case is displayed in the Window Toolbar in a drop down list. To change to another BLCsimply choose it from this list. If you wish to name the BLC's you may do this in the Basic Load Case spreadsheet.
To Add Loads to a Basic Load Case
When adding loads graphically click on the toolbar button for the type of load you wish to add and specify theBLC along with the load definition.
When adding loads with the spreadsheets, open the spreadsheet for the load type you want to add and select theBLC from the list on the Window Toolbar.
Basic Load Case Spreadsheet
The Basic Load Cases spreadsheet groups and summarizes the loads applied to the model and may be accessed by selectingBasic Load Cases on the Spreadsheets menu.
Information about Basic Load Cases (BLC’s) is recorded on the Basic Load Case Spreadsheet and the loads themselves arerecorded in the load spreadsheets for each load type.
You may enter descriptions for each BLC in the first column. These descriptions are primarily for your own use. Thedescriptions will print the descriptions as part of the input printout and can also display the description when plotting theloads for the BLC or choosing them from the list.
The second column is used to assign the BLC to a load category such as Dead Load or Live Load. Simply choose thecategory from the drop down list. You can then build load combinations for analysis by referring to the categories rather thanlist each basic load case.
The next two columns may be used to specify that the self-weight of the structure be included in a load case. Simply enter afactor in the column that represents the direction of the self-weight. Typically you will enter a value of “-1” in the Y Gravitycolumn assuming that Y is the vertical axis.
The remaining columns display the quantity of each type of load that is contained in the BLC. You may not edit these valuesbut you may click on the quantities to open the spreadsheet and view the loads that it represents. For example, the previousfigure has 15 joint loads as part of BLC 1. Clicking on the number 15 with the mouse will open the Joint Loads spreadsheetand display these loads.
Copying Basic Load Cases
You may copy the loads from one BLC into another BLC. This can be useful when one load case is similar to another andcan be entered quickly by copying a load case and then making changes to the copy with features such as block math.

Loads - Basic Load Cases
General Reference Manual 185
To do this, open the Basic Load Case spreadsheet and then click . Specify what case to copy loads from and which casethe loads are to be copied into. You may further specify which types of loads are to be copied. For example, if you checkJoint Loads and uncheck all the other load types, only the joint loads will be copied.
Any loads copied into a BLC will be added to any loads that may already be in that BLC.
Deleting Basic Load Cases
You may automatically clear all the loads in a BLC. To do this, open the Basic Load Case spreadsheet and then click the
Delete BLC button on the Window toolbar. Select the BLC you wish to delete.
All of the loads will be deleted including category information and any self-weight information. The BLC Description willremain in the Description field.
Load Categories
The basic load cases may be assigned to load categories, such as dead load and live load, which are commonly used inbuilding codes. You may do this on the Basic Load Cases spreadsheet. These categories may then be combined to defineload combinations used in analysis.
Categories are easy to use and are very helpful. They allow you to put your loads into groups that are commonly used in loadcombinations, while keeping them in separate load cases. This is especially helpful in large models where the loads mightoccupy many different load cases. They also allow you to define load combinations that are easily understood because theyresemble the combinations as they appear in the building code.
Load Category DescriptionDL Dead LoadLL Live LoadEL Earthquake LoadWL Wind LoadSL Snow Load
RLL Roof Live LoadLLS Live Load Special (public assembly, garage, storage, etc.)TL Long Term Load (creep, shrinkage, settlement, thermal, etc.)
SLN Snow Load Non-sheddingHL Hydrostatic LoadFL Fluid Pressure LoadRL Rain LoadPL Ponding Load
EPL Earth Pressure LoadIL Impact Load
OL1 - OL10 Other Load 1 - 10 (generic)ELX, ELY, ELZ Earthquake Load along global X-axis, Y-axis, Z-axis
WLX, WLY, WLZ Wind Load along global X-axis, Y-axis, Z-axisWL+X, WL+Y,
WL+ZWind Load along positive global X-axis, Y-axis, Z-axis
WL-X, WL-Y, WL-Z
Wind Load along negative global X-axis, Y-axis, Z-axis
WLXP1, WLYP1,WLZP1
Partial Wind Load 1 along global X-axis, Y-axis, Z-axis
WLXP2, WLYP2,WLZP2
Partial Wind Load 2 along global X-axis, Y-axis, Z-axis
ELX+Z, ELX+Y Eccentric Earthquake Load along global X-axis shifted along positiveglobal Z-axis, Y-axis
ELX-Z, ELX-Y Eccentric Earthquake Load along global X-axis shifted along negative

Loads - Basic Load Cases
186 RISA-2D v10
Load Category Descriptionglobal Z-axis, Y-axis
ELZ+X, ELZ+Y Eccentric Earthquake Load along global Z-axis shifted along positiveglobal X-axis, Y-axis
ELZ-X, ELZ-Y Eccentric Earthquake Load along global Z-axis shifted along negativeglobal X-axis, Y-axis
ELY+X, ELY+Z Eccentric Earthquake Load along global Y-axis shifted along positiveglobal X-axis, Z-axis
ELY-X, ELY-Z Eccentric Earthquake Load along global Y-axis shifted along negativeglobal X-axis, Z-axis
NLX, NLY, NLZ Notional Load along global X-axis, Y-axis, Z-axis
Using categories is optional. Remember though that if you define combinations of categories you must define thesecategories in the Basic Load Case spreadsheet. If you don't the combinations will have no loads.

Loads - Load Combinations
General Reference Manual 187
Loads - Load Combinations
During solution the model is loaded with a combination of factored Load Categories and/or Basic Load Cases, both of whichare defined on the Basic Load Cases Spreadsheet. These combinations, load factors, and other parameters are defined onthe Load Combinations Spreadsheet. Most standard load combinations are included in the program. See Solution to learnhow to solve load combinations.
To Add Load Combinations Manually
1. From the Spreadsheets Menu select Load Combinations.2. Enter load combinations by pairing loads in the BLC fields with factors in the Factor fields.
To Add Auto-Generated Building Code Combinations
1. From the Spreadsheets Menu select Load Combinations.
2. Select the button from the Window Toolbar.3. Select the Load Combination Region and Code from the drop down lists provided in the Gravity tab.4. Modify the generated combinations and options in the spreadsheet as necessary.
Note
The generated building code combinations are made up of Load Categories and Factors. Loads that are notassigned to these categories will not be included in the combinations upon solution.
All generated combinations are added and marked for the envelope solution. You may remove combinations fromthe envelope after adding them.
You may specify P-Delta options and SRSS combinations for each combination after you have added them.
Verify the Wind/Seismic ASIF (allowable stress increase factor), the Footing ABIF (allowable bearing increasefactor), and the Timber CD settings on the Design tab for combinations after you add them.
You may save any preferred load combinations as the default by clicking the Save As Defaults button on theWindow Toolbar.
To Solve Load Combinations
To solve a single load combination, click the Solve button on the RISA Toolbar. Select the loadcombination from the drop down list and click the Solve button.
To solve multiple load combinations, first mark the combinations to be solved by checking the Solve box on the
Load Combinations spreadsheet Click the Solve button on the RISA Toolbar, and choose the Envelope orBatch option before clicking Solve.
Note
The Envelope solution is where all combinations with a checkmark in the Solve field are solved simultaneously.The Maximum and Minimum results of these solutions are listed, along with the number of the controlling loadcombination for each solution result.
The Batch solution is where all combinations with a checkmark in the Solve field are solved simultaneously. Allresults of these solutions are listed.
Load Combinations Spreadsheet
The Load Combinations Spreadsheet records the combinations of loads for solution and may be accessed by selectingLoad Combinations on the Spreadsheets Menu.

Loads - Load Combinations
188 RISA-2D v10
Combinations Tab
The first field, the Description, is strictly for the user's reference. Enter any descriptive label you wish and it may bedisplayed with the results when the combination is solved.
The next three fields are for options that apply to each load combination.
The Solve box is used to indicate which combinations should be included in batch or envelope solutions. See Solution formore information.
The P-Delta entry is used to enable an analysis of member secondary effects. See P-Delta Analysis for more information.
Note
Per section 7.3.(1) of Appendix 7 (Direct Analysis Method) of the AISC 13th Edition steel code, a factor of 1.6will be applied to all load combinations for which a P-Delta analysis is to be performed (and for which the HotRolled box is checked on the Design tab) whenever 'AISC 13th: ASD' is selected on the Codes tab of the GlobalParameters Dialog. This factor is applied prior to conducting the P-Delta analysis and the results are subsequentlydivided by a factor of 1.6.
The SRSS entry is used to combine response spectra results by the Square Root of Sum of Squares. See SRSS Combinationof RSA Results for more information.
The next eight pairs of fields (BLC, Factor) are for defining what loads are to be part of the combination, along with factorsfor each. Select load categories from the drop down lists in the Category columns of the spreadsheet. The following are theentries you can use in the BLC field:
Entry Description
Number Entering a number includes that particularBasic Load Case, I.e. enter “3" for BLC 3
Category Enter a category code such as DL, LL, etcto include all loads in that category
Lnn Enter “Lnn” to nest the loads from anothercombination, where “nn” is the number of
the other combination, i.e. “L3" meansinclude all loads from load combination 3.
Mnn Use this entry to include a movingload where “Mnn” is the moving load tag
from the moving load spreadsheet
Sn Includes response spectra results for theglobal direction “n”, I.e. enter “SX” to
include response spectra results calculatedin the global X direction, “SY” for global

Loads - Load Combinations
General Reference Manual 189
Y , etc.
Enter in the Factor field a multiplier to be applied to the loads being included.
You may also use the button in the BLC cell to help you specify the loads. Choose from load categories, basic load cases,or spectral results or moving loads from the drop-down lists.
Design Tab
The first field, the Description, is strictly for the user's reference. Enter any descriptive label you wish and it may bedisplayed with the results when the combination is solved.
The ASIF column is used to set the allowable stress increase factor used in the AISC: ASD code checking. This factor is onlyused for Hot Rolled Steel (see Allowable Stress Increase).
The CD factor is the load duration factor and is only necessary for NDS timber design (see Load Duration Factor).
The ABIF column is used to set the allowable bearing increase factor used for the soil bearing check in Footing design. Thisfactor is only available when you have installed a current copy of the RISAFoot program.
The Service checkbox has two applications:
Factoring Concrete Stiffness by 1.43: When using factored loads ACI 318 section 10.11.1 provides minimumcracked moments of inertia. These moment of inertia values are based on the level of cracking assumed for ultimatelevel loads. For service level loads there will be less cracking in your structure. Therefore, the commentary to thissection suggests using a moment of inertia value 1.43 times the value used for ultimate loads. Thus, when the servicebox is checked, the default beam stiffness gets reduced to 50% of the Igross (0.35*1.43) and the default columnstiffness stays at 100% of Igross (0.70*1.43).
RISAFoot Integration: For models which use the integrated RISAFoot program, this checkbox is also used todetermine which Load Combinations are used for the service level soil bearing and stability checks. Whereas, theFooting load combinations which do NOT have this box checked will be used for the concrete strength design of thefooting and pedestal.
The last eight check boxes designate which load combinations should be used for the code checking of each material type.The example shown uses one set of Load Combinations for the NDS wood design, and another for the ACI concrete design.Member results (Forces, Stresses, Torsion) will only be reported for a members if it’s material type has been checked for thatload combination. Member results for general material will be shown for all load combinations. For example when usingsteel and wood in your model, you may design your steel for one set of load combinations and your wood for another.
Load Combinations with RSA Results
The results from response spectra analyses in the X and Y direction may also be included in the load combinations.Remember, when you perform a response spectra analysis (RSA), you specify in which global direction the spectrum isapplied. RISA-2D will retain the three RSA solutions (one for each direction) simultaneously.
To include the RSA results for a particular direction in a load combination, enter "Sn" in the BLC field, where n is the globaldirection. Suppose you wanted to include X direction RSA results, you would enter SX in the BLC field. You would enter

Loads - Load Combinations
190 RISA-2D v10
SY for Y direction RSA results. Also be sure to put the RSA Scaling Factor for the RSA results in the Factor field. You canhave more than one RSA entry in a load combination.
Note
Remember that RSA results are typically unsigned (all positive) and you should provide some means ofaccounting for this. The figure above uses two combinations for each RSA result, one with a positive factor andthe other with a negative factor to capture the maximum deflections, stresses and forces. See Unsigned (AllPositive) Results for more information.
If you have to combine 2 or 3 different spectra results with many static load combinations, it is convenient to putall the spectra results (SX, SY, and SZ) and factors in one load combination and nest that combination in othercombinations. You must set the RSA SRSS flag on each load combination for it to be performed.
SRSS Combination of RSA Results
This is used to cause orthogonal RSA results in the combination to be summed together using an SRSS (Square Root of Sumof Squares) summation. This gives a good approximation of MAXIMUM responses but it also causes all the RSA results tobe positive.
You may choose from the options by clicking on the button. The entry is “+” or “-” to indicate whether the combined RSAresults are to be added (+) or subtracted (-) from the other loads in the combination.
Note
This flag is used to combine different spectra that are acting in different directions. This is different than themodal combination method that combines results for one direction and is specified in the Response Spectrasettings.
Load Combinations with Moving Loads
Moving loads are included in your analysis by referencing them on the Load Combinations spreadsheet. For example, toreference moving load number “n” you would enter “Mn” in one of the BLC fields, and then also enter the correspondingBLC factor. The moving load numbers are shown for each moving load on the Moving Loads spreadsheet.
Nesting Load Combinations
You are allowed only 8 BLC's per load combination, which may not be enough. For this reason you can define "combinationsof load combinations". This means if you need more than 8 BLC entries in a single combination, you can define the neededBLC's and self-weights over several load combinations and then pull these combinations together into another loadcombination.

Loads - Load Combinations
General Reference Manual 191
Entering "Lnn" in the BLC field means include all the BLC entries (with their factors) from Load Combination "nn". Forexample, say Load Combination 4 has "L1" entered for one of its BLC's. This specifies to include all the BLC's (with theirfactors) entered in Load Combination 1 as part of Load Combination 4 (this includes self-weight and RSA entries as well).The 5 flags (on the left side of the spreadsheet) for Load Combination 1 will be ignored.
Also, the factor we enter with the "Lnn" entry will be applied to the BLC factors entered for LC nn. Thus, if we enter "L1"with a factor of "0.9", we're including 90% of the BLC entries of Load Combination 1.
Note
These “combinations of load combinations” can only be nested to one level; i.e. the load combs referenced withthe Lnn entries may not themselves have Lnn entries.
Transient Load Combinations
Entering a value/factor in the field labeled ASIF (Allowable Stress Increase Factor) indicates that the load combinationshould be treated as a wind/seismic load combination.
If AISC 9th Edition ASD code checking is selected, the allowable stress increase factor entered in this field is applied to thisload combination.
If LRFD code checking is selected, then any value of ASIF greater than 1.0 will indicate that the seismic provisions for theWF compactness checks are to be used (Table 8-1, p. 6-317 of the 2nd ed. LRFD).
P-Delta Load Combinations
The P Delta field is used to perform a P-Delta calculation for that load combination. You may choose from the options byclicking on the button. A blank field indicates no P-Delta analysis, Y indicates that a P-Delta analysis is to be performedfor the combination.
You may also perform a compression only P-Delta analysis. Invoke this option by putting a C in the P Delta field. See P-Delta Analysis for more information.

Loads - Load Combinations
192 RISA-2D v10
Note
P-Delta analysis is normally required for LRFD based code checks. If this is not desired, the user may change thesetting by selecting Preferences on the Tools menu and clicking the Solution and Results tab.
P-Delta analysis is not performed on plates.
Timber Design Load Duration Factor
For Timber design, the load duration factor (CD) is entered in the CD field on the row that the particular CD factor appliesto. Different load combinations would have different CD factors. For example, per the NDS code, a load combination thathad only dead load, would have a CD factor of "0.9", while another combination that was comprised of dead load plus windload would have a CD factor of "1.6".
The CD factor will only be applied to wood code checks on wood members. "Wood" members are those members whosematerial properties are defined on the Wood tab of the Material Properties Spreadsheet.
Note
See Table 2.3.2 in the NDS-1991 code for the CD factors to be applied for typical loads. Note that the CD factorused for a load combination should be for the load with the shortest load duration in that load combination.
Footing Design Combinations
RISAFoot recognizes two types of combinations: Service and Design. Service combinations are used to determine if the soilbearing capacity and overturning resistance are adequate. Design combinations are used to design the footings and pedestalsfor flexure and shear per the chosen code.
The ABIF column stands for "Allowable Bearing Increase Factor". For transient loads, such as wind or seismic loads, youmay want to specify an allowable bearing increase factor (ABIF) to increase the allowable soil bearing pressure for thatcombination. The increase factor is typically 1.333 (a 1/3 increase).
Service Combinations
The service combinations are used to calculate actual soil bearing for comparison with allowable soil bearing defined in theCriteria and Materials window.
An exact biaxial analysis is performed to calculate the soil bearing stress distribution on the footings. The servicecombinations are also used to calculate the overturning moment safety factor. The overburden and self weight loads areincluded in the dead load (DL) category for the service combinations.
Design Combinations
The design combinations are used to calculate required reinforcing steel and also to check both shear and bearing on theconcrete footings.
The overburden and footing self weight loads are typically NOT included in the dead load (DL) basic load category for thedesign combinations. The pedestal self weight is always included in the DL load category. See Overburden and Self Weightfor more on this.
Generating Building Code Combinations
Major portions of the load combinations that are specified by building codes are included and may be applied to the model
for solution. These combinations may be inserted by selecting the button from the Window Toolbar once theLoad Combinations Spreadsheet is open and active. This will activate the Load Combination Generator Dialog shownbelow:

Loads - Load Combinations
General Reference Manual 193
The LC Region refers to the various regions supported by the program (U.S., Canada, India, British, et cetera).
The LC Code refers to the actual code used to build the load combinations. For the United States, there are a number ofdifferent codes that could be used to build load combinations. If the only option is Sample, that means that no loadcombinations have been input for that region. See Customizing the Load Combination Generator for more information onhow to add or edit combinations for that region.
The Wind Load Options specify how detailed the generated wind load combinations should be.
When None is selected as the wind load option, the program will not generate any Load Combinations that include wind loadcategories.
The 2D Only option generates only the most basic wind load category (WL).
The X and Z option generates separate wind load combinations for each horizontal direction (WLX and WLZ when Y is setat the vertical axis).
The X and Z w/ Ecc option generates all possible wind load combinations that include partial / eccentric wind loading(WLX, WLXP1, WLXP2, et cetera) per Case 2 from Figure 6-9 in the ASCE 7-05.
The X and Z w/ Ecc, Quart option generates all possible wind load combinations per Cases 2, 3 and 4 from Figure 6-9 in theASCE 7-05..
The Reversible option generates two combinations for each wind load, one with positive load factors and one with negativeload factors.
The Seismic Load Options allow the user to specify how complex his or her seismic load combinations should be.
When None is selected as the seismic load option, the program will not generate any Load Combinations that include the ELload category.
The 2D Only option is used to indicate that only the most basic seismic load category (EL) will be used.
The X and Z option is used to indicate that the program should generate separate seismic load combinations for eachhorizontal direction (ELX and ELZ).
The X and Z w/ Eccentric option is used to indicate that the program should generate all possible seismic load combinationsthat include eccentricities (ELX, ELX+Z, ELX-Z, et cetera).
When the Reversible box is checked, the program will generate every seismic load combination twice. Once with a positiveload factor, once with a negative load factor.

Loads - Load Combinations
194 RISA-2D v10
The Save as Defaults button may be used to establish the current load combination generator settings as the defaults forfuture use. Clicking the Generate button will generate load combinations in the Load Combinations Spreadsheet based onthe selected options.
General Notes on the Load Combination Generator
The following loads are not generally included in the standard combinations but may be added by editing the combinations inthe spreadsheet or by modifying the source document itself. For more information, see Customizing the Load CombinationGenerator below:
Category Code Description
SX, SY, SZ Response Spectra Results
TL Long Term Load
HL Hydrostatic Load
FL Fluid Pressure Load
PL Ponding Load Category
EPL Earth Pressure Load
DLConst Construction Dead Load
OL# Other Load Categories
Note
The standard combinations are made up of Load Categories and Factors. Loads that are not assigned to thesecategories will not be included in the combinations upon solution.
Some load categories do not occur in all of the design codes. Loads placed in categories that are not part of thestandard combinations will not be included in the solution of these combinations.
All combinations added from the drop down list are added to the envelope solution. You may removecombinations from the envelope after adding them.
Verify the Wind/Seismic ASIF settings for combinations after you add them.
After you add the combinations, verify the settings for the NDS Load Duration factor, CD.
You may specify P-Delta options and SRSS combinations for each combination after you have added them.
See Editing Spreadsheets - Inserting, Deleting and Clearing Cells for quick ways to edit or add combinations.
When a new installation is performed the program will back-up any existing XML files that contain loadcombination data rather than overwriting them. The back up copies will be given the extension BAK.
Customizing the Load Combination Generator
The Load Combinations for each region are contained in an XML file which can be opened and edited using a standardspreadsheet program. An example of on of these XML files is shown below:
The name of the file itself becomes the name of the Load Combination Region that appears in the Load CombinationGenerator. Each XML file has a series of "worksheets" and the name of each worksheet will be the name of the Load

Loads - Load Combinations
General Reference Manual 195
Combination Code that appears in the Load Combination Generator. The user may add, edit or modify these documents tocompletely customize the available load combinations.
Note
When the program is updated for new versions, the existing XML files will be "backed up" and saved with a'.bak' extension while the new XML files in the update will replace them. If any customizations were made to theXML files, they can be retrieved from the back ups.
The first row of each sheet is reserved for the column headers. The recognized column headers are as follows: Label, Solve,pDelta, SRSS, ASIF, CD, ABIF, Service, Hot Rolled, Cold Formed, Wood, Concrete, and Footings. In addition, there will bemultiple pairs of BLC & Factor headers.
Other than Label and the BLC / Factor pairs, the user may omit columns. If a column is omitted, the default values will beused for those entries. The order of the column labels is optional except for pairs of BLC and Factor. For the program tocorrespond the Factor with correct BLC, the user should always provide BLC label PRIOR to the corresponding Factor. Theuser may insert blank columns or columns with other labels than described above. In those cases, the program omits thoseundefined columns.
Note
As shown in the above example, the wind and seismic loads should be entered as WL and EL in order for them tobe "expanded" using the Wind Load Options and Seismic Load Options.
The program will read these files from the directory specified in Tool - Preferences - File Locations. SeeCustomizing RISA for more information.

Loads - Joint Force / Displacement
196 RISA-2D v10
Loads - Joint Load / Displacement
You may specify joint loads, and enforced joint displacements and joint mass in any of the global degrees of freedom. Loadsand displacements may be applied in any non-global direction by defining components of the load in the global directions.This may be accomplished graphically or in the spreadsheets. See Drawing Joint Loads below to learn how to apply jointloads/displacements/masses graphically.
Drawing Joint Loads
You can apply joint loads to joints. You must enter the load direction, magnitude and type. Make sure that you are careful toenter the correct BLC number that you want the loads assigned to. See Joint Load/Forced Displacement above for moreinformation on joint loads.
For help on an item, click and then click the item.
To Apply Joint Loads, Mass and Enforced Displacements
1. If there is not a model view already open then click on the RISA Toolbar to open a new view and click toturn on the Drawing Toolbar if it is not already displayed.
2. Click the Apply Joint Loads button and define the load. For help on an item, click and then click the item.3. You may apply the load by choosing joints on the fly or apply it to a selection of joints.
To choose joints on the fly choose Apply by Clicking/Boxing Joints and click Apply. Click/Box on thejoints with the left mouse button.
To apply the load to a selection, choose Apply Entries to All Selected Items and click Apply.
Note
To apply more loads with different parameters, press CTRL-D to recall the Joint Loads settings.
You may also specify or edit joint loads/displacements in the Joint Load Spreadsheet.
You may undo any mistakes by clicking the Undo button.
Joint Load Spreadsheet
The Joint Load Spreadsheet records the loads for the joints and may be accessed by selecting Loads Joint Loads on theSpreadsheets menu.

Loads - Joint Force / Displacement
General Reference Manual 197
When you open this spreadsheet you may view only one basic load case at a time. Use the drop down list on the toolbar tospecify a different load case. The current load case is also displayed in the title bar at the top of the spreadsheet.
The Joint Label specifies the joint that receives the load or displacement. The same joint may be listed any number of times.
The next column indicates the value is a load or an enforced displacement. Enter "L" if it’s a load, "D" if it's a displacementand “M” if it is a mass.
The direction code indicates in which of the global directions the value is applied. Valid entries are X or Y for thetranslational directions, or MZ for the rotational direction.
The last column holds the value of the load, displacement or mass. The appropriate units for the magnitudes are displayed atthe top of the column. Which units apply depends upon whether the value is a load, displacement or mass, and whether thedirection is translational or rotational.
Note
If you have a “Reaction” or a “Spring” boundary condition for the same degree of freedom that you have anenforced displacement assigned, NO reaction will be calculated. See Reactions at Joints with EnforcedDisplacements to learn how work around this limitation.
Joint Mass
For more sophisticated dynamics modeling, you can enter your mass directly as a mass rather than have the program convertit from a load. Using joint masses offers several advantages such as being able to define directional mass and also the abilityto specify mass moment of inertia’s to account for rotational inertial effects.
The units used for Joint Mass are derived from the current Force and Length units as specified on the Units settings. Forexample, if the current force units are Kips and the current length units are Feet, you will need to specify your mass as kips /g and mass moments of inertia as kip-ft2 / g where g is the acceleration of gravity given in those units (feet per secondssquared).
When specifying a joint mass on the Joint Loads spreadsheet, enter an “M” for the load type. The directions are definedrelative to the global axes. Enter translational mass using the global X, Y, or Z codes and mass moments of inertia byspecifying the global MX, MY or MZ.
Joint masses only allow dynamic response in the direction that they’ve been applied. This can be a very effective way toprevent local modes. A good example is a floor diaphragm modeled with plate/shell finite elements. If the mass is onlyspecified for the two lateral directions, you will prevent any unwanted vertical modes. Care must be taken in limitingdynamic response using directional mass for complicated structures. A structure that has “coupled modes” will not give the“real” dynamic response when mass is only specified in one or two directions. A coupled mode is a mode that has massparticipate in two or three directions at one time.
Joint masses also allow you to account for rotational inertia effects by specifying a mass moment of inertia. These areparticularly important when you’re using a rigid diaphragm and you’ve also lumped all your mass at one point (typically thecenter of mass). The rotational inertia effects contribute to the torsion on the diaphragm and should not be neglected. Thefollowing table shows some typical diaphragm shapes and the formulas to calculate their mass moment of inertias. Note that

Loads - Joint Force / Displacement
198 RISA-2D v10
you can use the axis transformation equation to calculate the mass moment of inertia for diaphragms that are combinations ofthese basic shapes. For very irregular diaphragms, a more general equation is given based on the in-plane moment of inertiaand the area of the diaphragm.
Mass Moment of Inertia About an Axis Through the Center of Mass
In the table below C.M. is the center of mass point. M is the total Mass of the area (typically including self weight, deadload, and a percentage of the live load) and is assumed to be uniformly distributed throughout. Ixx is the moment of inertiaabout the X-X axis. Izz is the moment of inertia about the Z-Z axis. A is the area. MMIo is the mass moment of inertiaabout some other point.
Area Plan View Formula
M (b2 + d2) / 12
M d2 / 8
M (Ixx + Izz) / A
MMIo + M D2

Loads - Point Loads
General Reference Manual 199
Loads - Point Loads
Point loads are concentrated loads applied along the span of a member or the edge of a wall panel. Defining point loads maybe accomplished graphically or in the spreadsheets. See Drawing Point Loads below to learn how to draw joint loadsgraphically.
Drawing Point Loads
To apply point loads, enter the load direction, magnitude, and location. Make sure that you are careful to enter the correctBLC number that you want the loads assigned to.
Note
In the event that a member end offset exists and the load lies on the offset the load will be applied at the end ofthe offset.
For help on an item, click and then click the item.
To Apply Point Loads
1. If there is not a model view already open then click on the RISA Toolbar to open a new view and click toturn on the Drawing Toolbar if it is not already displayed.
2. Click the Apply Point Loads button and define the load.3. You may choose to apply the load to a single member/wall panel at a time or to an entire selection of members/wall
panels.
To apply the load to just a few elements choose Apply Entry by Clicking Items Individually and clickApply. Click on the members or wall panels with the left mouse button.
To apply the load to a selection, choose Apply Entries to All Selected Items and click Apply.
Note
To apply more loads with different parameters, press CTRL-D to recall the Point Loads settings.

Loads - Point Loads
200 RISA-2D v10
You may also specify or edit point loads in the Point Load Spreadsheet.
You may undo any mistakes by clicking the Undo button.
Point Load Spreadsheet
The Point Load Spreadsheet records the point loads for the member elements and may be accessed by selecting LoadsPoint Loads on the Spreadsheets menu.
The first column contains the label of the member or wall panel to receive the load.
The direction in the second column represents the direction of the load as one of the options mentioned above.
The load magnitude is recorded in the third column. The units for the magnitude are listed at the top of the column,depending upon whether the load is a force or a moment.
The final column contains the location of the load. The location is the distance from the I-joint of the member and isunaffected by any member offsets. The location of the load may be defined as a percentage of member length. To define thedistance from the I-joint as a percentage of member length, enter the percentage value (0 to 100), preceded by the symbol"%". For example, a load in the center of the member would be defined with a location of "%50". Using a percentage valueis handy if the member's length will be changing due to editing of the model coordinates and you wish to have the load someproportional distance from the I end.
The Wall Panel Point Loads Spreadsheet records the point loads on your wall panels. Note that the loads are specific to theBLCs and that you can use the drop-down list to scroll between your various load cases. The columns in the spreadsheet arethe same as the member point loads spreadsheet.
Note:
If you are using RISAFloor to bring your model into RISA-3D, this spreadsheet will be automatically populated withthe point loads from RISAFloor. These lines will be grayed out because they cannot be edited from RISA-3D sincethey are tied to the RISAFloor analysis. Even if you detach the model from RISAFloor in RISA-3D, the loads willremain and you will not be able to edit them.

Loads - Point Loads
General Reference Manual 201
Point Load Directions
x, y - Load applied in local x and ydirection
X, Y - Load applied in global X, and Y direction
M - Moment about global axis

Loads - Distributed Loads
202 RISA-2D v10
Loads - Distributed Loads
Distributed loads are loads that are spread across all or part of a member or wall panel and can be of uniform, stepped, orvarying magnitude such as triangular or trapezoidal. You may define distributed loads graphically or by using thespreadsheets. See Drawing Distributed Loads below to learn how to draw distributed loads graphically.
Note
If a member has offsets defined, the offset distances will NOT be loaded. The locations are still relative to the Ijoint, but if the start location is less than the I end offset, the part of the load applied along the offset distance willbe ignored. The same is true for the end location and the J end offset. So a full-length load is actually applied toa length equal to the full I to J joint distance minus the I-end and J-end offset distances.
Drawing Distributed Loads
You can apply distributed loads to members or wall panels. The direction of the load may either be defined in the global axesor the local axes of the member and may also be projected. For full length loads leave the Start and End Locations as zero.
Make sure that you are careful to enter the correct Basic Load Case number that you want the loads assigned to.
For help on an item, click and then click the item.
To Apply Distributed Loads
1. If there is not a model view already open then click on the RISA Toolbar to open a new view and click toturn on the Drawing Toolbar if it is not already displayed.

Loads - Distributed Loads
General Reference Manual 203
2. Click the Apply Distributed Loads button and define the load.
For full member length loads leave the Start and End Locations as zero.
3. You may choose to apply the load to a single element at a time or to an entire selection of members and/or wallpanels.
To apply the load to a few members/wall panels choose Apply Entry by Clicking Items Individually andclick Apply. Click on the members/wall panels with the left mouse button.
To apply the load to a selection, choose Apply Entries to All Selected Items and click Apply.
Note
To apply more loads with different parameters, press CTRL-D to recall the Distributed Loads settings.
You may also specify or edit distributed loads in the Distributed Load Spreadsheet.
You may undo any mistakes by clicking the Undo button.
Distributed Loads Spreadsheet
The Member Distributed Load Spreadsheet records the distributed loads for the member elements and may be accessed byselecting Loads Distributed Loads on the Spreadsheets menu or by clicking on Distributed Loads on the Data Entrytoolbar.
The first column contains the label of the member/wall panel that receives the load.
The direction specified in the second column indicates which axes are to be used to define the load directions and whether ornot the load is to be projected. Directions are discussed in the next section.
Start and end magnitudes of the load must be specified. Start and end locations for the load need only be specified if the loadis not across the full member length. If both locations are left as zero then the load will be applied across the full memberlength.
The Wall Panel Distributed Loads Spreadsheet records the distributed loads on your wall panels. Note that the loads arespecific to the BLCs and that you can use the drop-down list to choose a different one. The columns in the spreadsheet are thesame as the member distributed load spreadsheet.
Note:
If you are using RISAFloor to bring your model into RISA-3D, this spreadsheet will be automatically populated withthe distributed loads from RISAFloor. These lines will be grayed out because they cannot be edited from RISA-3Dsince they are tied to the RISAFloor analysis. Even if you detach the model from RISAFloor in RISA-3D, the loadswill remain and you will not be able to edit them.

Loads - Distributed Loads
204 RISA-2D v10
Distributed Load Directions
The direction code indicates how the distributed load is to be applied. Following are the valid entries:
Entry Load Direction
x or y Applied in the member’s local x or y-axis
X or Y Applied in the global X or Y-axis
T (or t) Thermal (temperature differential) load
PX Projected load in the global X-axis direction
PY Projected load in the global Y-axis direction
This diagram illustrates the difference between local (x, y, z) and global (X, Y, Z) direction loads:
In this diagram, the local y and global Y loads shown are both negative, while the local x and global X loads are positive. Ascan be seen, local direction loads line up with the element's local axis directions, so their direction relative to the rest of themodel changes if the member/wall panel orientation changes. Global loads have the same direction regardless of theelement's orientation.
A distributed load in the Mx direction will be applied to the member/wall panel according to the right hand rule. Rememberthat the positive local x-axis extends from the I joint of a member towards the J joint.
Keep in mind that global loads are applied without being modified for projection. For example, a full length Y direction loadof 1 kip/foot applied to a 10 foot member inclined at 45 degrees generates a total force of 10 kips. Projected loads, on the

Loads - Distributed Loads
General Reference Manual 205
other hand, are applied in the global directions but their actual magnitude is influenced by the member's orientation. The loadis applied to the "projection" of the member perpendicular to the direction of the load. For example, a "PY" direction load isa projected load applied in the global Y direction. The actual magnitude of the load is the entered magnitudes reduced by theratio L/Lx, where L is the member's full length and Lx is the member's projected length on the global Xaxis. See thefollowing figure:
So the total load generated is equal to the input magnitudes applied along the projected length. This generated force isdistributed along the full member length, so the applied magnitudes are reduced accordingly.

Loads - Moving Loads
206 RISA-2D v10
Loads - Moving Loads
The standard AASHTO loads are built into the moving loads database, however you can add and save custom moving loadsas well. The moving loads can be applied in any direction, so they can be used to model crane loadings (which are typicallyapplied in 2 or 3 directions at the same location). You can have up to 1000 moving loads in each model.
To Apply a Moving Load
1. From the Spreadsheets menu, select the Moving Loads spreadsheet.2. Specify a pattern in the Moving Load Pattern field by selecting it from the drop down list.3. In the Load Increment field specify the distance for the load pattern to be stepped through the path.4. Specify the path in the remaining fields and indicate if you wish the pattern to be moved both ways through the path.
Note
You may skip joints when specifying the path. The moving load feature is “smart” in the sense that it will try tofind a way to get from one joint to the next joint in the load path sequence. The load path taken will usually bethe most direct route between the joints and may be verified by animating the moving load.
To Animate a Moving Load
1. If there is not a model view already open then click on the RISA Toolbar to open a new view and make anyadjustments you wish to appear in the animation.
2. On the Window Toolbar click the Plot Options button.3. Select the moving load from the drop-down list at the bottom of the options and then click on the Animate button.
Note
You may repeat step 4 to generate animations of multiple moving loads simultaneously.
To Include a Moving Load in a Load Combination
To include a moving load in your analysis, specify it in one of the BLC fields and enter a corresponding BLCfactor. You may either type in the moving load label directly or you may select it by clicking and choose themoving load label from the drop down list.
Moving Loads Spreadsheet
The Moving Loads Spreadsheet records the moving loads for the member elements and may be accessed by selectingLoads Moving Loads on the Spreadsheets menu.
Each moving load definition is automatically assigned a Tag on the left side of the spreadsheet. These labels may not beedited. Moving loads are included in your analysis by referencing this label on the Load Combinations spreadsheet.
The Pattern field is the name of the moving load pattern used for that particular moving load definition. You can access thedrop-down list of valid pattern names by clicking the down arrow in this cell. You may access the Moving Load Patterns
and add or edit your own patterns by clicking on the Moving Load Patterns button on the RISA Toolbar.

Loads - Moving Loads
General Reference Manual 207
The Increment field is the distance that the moving load will be moved for each step in the moving load analysis.
The Both Ways field is a check box that indicates whether the moving load pattern is to be applied in both directions of theload path or just one way along the load path. If the box is checked the load is first run from the start joint all the way to thelast joint of the load path. The load is then turned around and the last joint is now treated as the first joint in the load path.The load is then run back to the first joint in the load path.
The last 10 fields are the joint numbers that are used to define the load path for the moving load. The moving load feature issmart in the sense that it will try to always find a way to get from one joint to the next joint in the load path sequence. Theload path taken will usually be the most direct route between the joints. If you have a long series of co-linear members, or ifthere is only one valid path between your start and end joints, you usually will only need to specify the first joint and the lastjoint in the series. If there are several members that branch from a joint that are all part of valid paths to the next joint in thesequence, the member with the lowest member number will be the one chosen. To control exactly which route is taken inthis situation, use joints at each intersection point. See the figure below:
In the example moving load path shown, you would need to specify joints A, B, C, and D as the load path joints. You wouldnot have to specify the joints that were in between the points where the load path changed direction; I.e., the moving loadwould automatically go in a straight line from joint A to B, etc.
Moving Load Patterns
You may access the Moving Load Patterns and add or edit your own patterns by clicking on the Moving Load Patternsbutton on the RISA Toolbar and then clicking on Add Pattern or Edit Pattern.
The file that the moving load pattern database is stored in is ML_LIB32.FIL. The path to this file is specified in thePreferences on the Tools menu. You can add up to 500 different moving load patterns in the pattern database.

Loads - Moving Loads
208 RISA-2D v10
When you add a new pattern, the new pattern must have a unique name and can consist of up to 50 different loads. The signof the load Magnitude will control which way the load is pointing in the direction specified in the Direction field. Thedirection field can be any of the 3 global directions or the 3 local directions for the members that the load will travel over.Note that if your load travels over multiple members, a local direction load will be applied based on the local axes of eachmember it crosses over. There is also a special code, “V”, which causes the load to be applied in the direction of the currentvertical axis, whatever it is (X, Y, or Z). The Distance is the distance between the loads.
Note
The moving load library is not currently stored with the RISA model file. Instead it is stored in theml_lib32.FIL database file located in the directory set using Tools - Preference - File Locations. If a file with acustom moving load needs to be transferred to another computer, then this file must also be transferred to the newcomputer.
Moving Loads Procedure
Moving loads are handled internally by applying the loads at discrete locations that are then moved through the model. Astatic solution is performed for the model at each load location. Typically, once the first solution is solved, the remainingloads are just solved against the existing stiffness matrix, so the stiffness matrix would not be rebuilt for each load position.
Note
Models that contain tension/compression only items will have their stiffness matrix rebuilt at least once at eachload position. This can make the model solution take much longer than usual.
Multiple moving loads may be assigned to a single load combination. However, they cannot be assigneddifferent "start times". If a delay between moving loads is required, it must be accomplished by adjusting themoving load pattern.
The load increment may be adjusted to "slow down" a moving load when multiple moving loads are applied.
Moving Loads Results
Load combinations that contain a moving load, will step the moving load through the load path and perform a solution foreach position. The results are enveloped, giving maximum and minimum results of these solutions.
For these result spreadsheets, the maximum and minimum values are shown for each section location, for each activemember.
Note
The governing load combination is always the same since the envelope solution is just for the load case thatcontains the moving load.
The results for every load position are not stored; just the maximums and minimums.

Loads - Thermal Loads
General Reference Manual 209
Loads - Thermal Loads
You can model the effects of temperature differentials in members and plates. For members, these loads cause the axialexpansion or contraction of the member along its length, i.e. axial stress only. The temperature is assumed constant acrossthe member's depth. For plates, these loads cause an in-plane expansion or contraction of the plate. The temperature isassumed constant through the thickness of the plate.
Note
The internal axial deflections for beam members are the average of the end deflections for thermal loads.
To Apply a Thermal Load
Select the members you wish to assign a thermal load.
Click to turn on the Drawing Toolbar if it is not already displayed and click the Apply Distributed Load
button.
Define a distributed load with a direction of T and a magnitude, in temperature.
Note
You may also specify or edit thermal loads in the Distributed Load Spreadsheet or the Plate Surface LoadSpreadsheet.
An easy way to do thermal loadings is to define the joint temperatures (on the Joint Coordinates Spreadsheet) asall zero, so any defined thermal loads are the full stress inducing temperatures.
Recording Thermal Loads for Members
The Coefficient of Thermal Expansion (α) is entered on the Materials spreadsheet. Note that this value is entered per100,000 degrees (it is sometimes listed per 1,000 degrees).
The joint temperatures recorded on the Joint Coordinates spreadsheet define the ambient thermal state of the structure.Thermal loads, entered as distributed loads on the Distributed Loads spreadsheet, induce axial stress in the member.
The difference between the applied thermal load and the ambient temperature is the stress inducing temperature.

Loads - Thermal Loads
210 RISA-2D v10
Since you can define start and end locations for the thermal load, you can define up to three separate thermal regions.Interpolating from the I-end temperature to the start thermal load for the first region, from the start thermal load to the endthermal load for the second region and from the end thermal load to the J end temperature for the third region.
Thermal Force Calculation
The joint temperatures recorded on the Joint Coordinates Spreadsheet define the ambient thermal state of the structure. Thejoint temperature at the I-end of the member is interpolated across to the J end temperature to define the ambient state of themember. Thermal loads, entered as distributed loads on the Distributed Loads Spreadsheet, induce axial stress in themember. The difference between the applied thermal load and the ambient temperature is the stress inducing temperature.
Thermal forces are calculated thusly:
Ft = A*E*a*ΔT
Where,
Ft = Calculated Thermal Force
A = Member Cross Sectional Area
E = Elastic Modulus
a = Coefficient of Thermal Expansion
ΔT = Stress Inducing Temperature
Prestressing with Thermal Loads
Thermal loads provide a way to introduce pre-stressing in a model. Given a desired prestress force, just back-solve thethermal force equation for the needed T. Remember, as the model expands (or contracts), the prestress force may bealtered.

Material Properties
General Reference Manual 211
Material Properties
Material properties are defined on the Material Properties Spreadsheet and then are referred to as you build section sets,members, and plates. You may perform analysis using any type of material; simply define the properties for the material here.You may use up to 500 materials in a single model although most models will only have one or two. For example, yourmodel might be made up of members of various grades of steel along with different concrete materials, timber or aluminum.
Material Properties Spreadsheet
The Material Properties Spreadsheet records the material properties to be used in the model and may be accessed byselecting Materials on the Spreadsheets Menu. The entries are explained below.
The values for A36 steel are the default material set. You of course don't have to use the A36 properties; you can changethese and also add as many other materials as you need. You may then save your preferred materials as the default materials
by clicking the button on the Window Toolbar.
Label is the material label you wish to use to describe the entered material properties. This label is how you will referencethe set of properties later when defining section sets, members, and plates.
E is Young's modulus that describes the material stiffness.
G is the shear modulus and may be left blank if you would like it calculated automatically. The equation for “G” is:
Note
If you enter a value for Shear Modulus that does not match the value calculated using the above equation you willbe given a warning.
Nu is Poisson's ratio. Besides being used for the “G” calculation, this value is also used for shear deformation calculations.The value of Poisson's ratio may not exceed '0.5'.
Therm is the coefficient of thermal expansion and is entered per 10^5 (100,000) degrees. This coefficient is used in thecalculation of thermal loads.
Density is the material density and is used in the calculation of the member and plate self weight. This density times the areagives the self weight per unit length for the members; density times plate volume gives the total weight of a given plate.
Yield is the yield stress and is used only for Hot Rolled and Cold Formed steel design.
Ultimate is the ultimate stress and is used only for Cold Formed steel design.

Material Properties
212 RISA-2D v10
f'c is the concrete compressive strength used for concrete design.
f'm is the masonry compressive strength used for concrete design.
Wood Specific Material Data
The Wood tab records a number of wood specific material properties that do not exist for steel or concrete materials. Theseentries are described below:
Species is the NDS wood species designation. This column has a drop down list where you can pick from NDS wood speciesas well as glulam types. If you add your own material species with the Modify>>Custom Wood Species, you will find yournew species name located between the NDS wood species and the glulam types.
Grade is the NDS wood grade designation. This has a drop down list where you can select the appropriate grade.
The Cm checkbox determines if the wet service / moisture content factor should be applied. If you put a check in the Cmfield, the appropriate factors will be applied to the allowable stresses and Young’s Modulus (E), per the tables in the NDSsupplement.
Emod is a factor that is applied to the Young’s modulus modifier to reflect the Appendix F criteria.
Notes:
Refer to Custom Wood to specify a custom wood material.
Fy of steel reinforcing taken care of under Design Rules Concrete Rebar.
Commercial Species Groups:
There are two new species listed that are not specifically shown in the NDS. These are the Commercial Species Group I -DF/SP and Commercial Species Group II - HF/SPF. These are meant to be simplified version of the commonly used species.In this way, it is meant to simplify the selection procession for wood member design.
The design values for Group I takes all the NDS values for two most widely used species (Doug Fir-Larch and SouthernPine) and uses the lower allowable stress value for each size and grade. To verify exactly what base allowable strees valueswere used, the user may review the properties in the Member Double-Click dialog.
Similarly, the design values for Group II take all the allowable stress values for Hem Fir and Spruce-Pine-Fir and use thelower allowable stress values for each size and grade. To verify exactly what base allowable strees values were used, the usermay review the properties in the Member Double-Click dialog.
These commercial grade species are currently only provided for NDS 2005 wood design.
Aluminum Material Data
The Aluminum tab records a number of aluminum specific material properties that do not exist for steel or concretematerials. These entries are described below:

Material Properties
General Reference Manual 213
Table 3.3 is the table that refers to the Buckling Constants for a series of Temper designations. This column has a drop downlist where you can pick from Table 3.3-3 equations or Table 3.3-4 equations.
kt refers to coefficient for tension members listed in the ADM 05 Table 3.4-2.
Ct refers to Buckling Constant Intersection for Axial Compression in Curved Elements per Table 3.3-3 and Table 3.3-4ADM 05.

Material Take-Off
214 RISA-2D v10
Material Take-Off
Access the Material Take-Off spreadsheet by selecting it from the Results menu.
This spreadsheet shows material takeoff information for each material and shape in the model. For each material the shapesare listed with the total length and weight. The total length and weight for each material is summed beneath the listing ofshapes.
The length listed is the sum of the lengths of all the members assigned to this shape. Member end offsets are deducted fromthe length. The weight is the sum of the self-weight for all the members assigned to section set. This weight is calculated asArea * Density * Length for each member, again with offset distances deducted from the length.
For Concrete members, the volume of concrete is shown rather than the length of the members.
Notes:
This material takeoff report is independent of the loads applied to the model, i.e. the applied loads do not influencethis report.
Plates are not included in the Material Take-Off.

Members
General Reference Manual 215
Members
RISA-2D uses a Physical Member that is automatically sub-meshed into general-purpose beam elements. With the use of themember End Releases you may define truss members or any other end condition for that matter. Member data may be viewedand edited in three ways: graphically in a model view, in the Member Information Dialog, or in the MembersSpreadsheet. See Members Spreadsheet for descriptions of the member data. Design parameters for steel, wood or concretedesign are recorded on the material tabs of the Members spreadsheet and are discussed in the Hot Rolled Steel - Design, ColdFormed Steel - Design, Concrete - Design, and Wood - Design sections.
Drawing Members
To create new members you can draw them using a Drawing Grid or drawing "dot to dot" clicking existing joints. You canset all of the member properties up front or you can modify these properties after you draw the member. Graphicallymodifying properties is discussed in the next section.
The Member Drawing Options are as follows:
Draw Point to Point
Use the first mouse click to select the start point of the new member. Use the second mouse click to select the end point ofthe new member.
Draw Point to Member
Use the first mouse click to select the start point of the new member. Use the second mouse click to select an existingmember which would contain the end point of the new member. ‘Beam Offset’ is the offset of the end point of the newmember from the start point of the existing member.

Members
216 RISA-2D v10
Draw Member to Member
Use the first mouse click to select an existing member which would contain the start node of the new member. Use thesecond mouse click to select an existing member which would contain the end point of the new member. ‘1st Offset’ and‘2nd Offset’ are the location offsets of the start and end points of the new member from the start points of the existingmembers.
To Draw Members
1. If there is not a model view already open then click on the RISA Toolbar to open a new view and click toturn on the Drawing Toolbar if it is not already displayed.
2. If you are not drawing between existing joints, you will need to create a drawing grid or define joints on the JointCoordinates Spreadsheet.
3. Click the button and set the member properties. For help on an item, click and then click the item.4. Click Apply to start drawing members by clicking on joints, members or grids with the left mouse button. The
coordinates of the closest joint or grid intersection to your cursor are displayed in the lower right hand corner of thestatus bar.
The first click will define the I-end of the first member. The second click, and each click thereafter, will define the J-end of the first member and also the I-end of the next member so that you may continue to draw as if your pencil isdown. To "pick up" the pencil, click the right mouse button. You may then start drawing somewhere else with the leftbutton.
The new members will be shown on screen and will be recorded in the Members Spreadsheet. For help on an item,
click and then click the item.
5. To stop drawing altogether click the right mouse button or press the Esc key.
Note
Press CTRL-D to quickly recall the last dialog accessed and make changes.
You may also specify or edit members in the Members Spreadsheet.
You may undo any mistakes by clicking the Undo button.
Modifying Member Properties
There are a number of ways to modify members. You may view and edit the member data in the Members Spreadsheet. Youmay double-click a single member to view and edit its properties. You can use the Modify Members tool to graphicallymodify a possibly large selection of members.
The graphical Modify Members tool discussed here lets you modify the properties of members that already exist in yourmodel. To use this, you will typically specify parameters you want changed, then select the members that you want tomodify. You can modify members one at a time by selecting the Apply by Clicking Individually option and then click onthe members you wish to modify. You may also modify entire selections of members by selecting the members in the modelview first and then use the Apply to All Selected option. See the Graphic Selection topic for more on selecting.
To Modify Members
1. If there is not a model view already open then click on the RISA Toolbar to open a new view and click toturn on the Drawing Toolbar if it is not already displayed.
2. Click the Draw/Modify Members button and select the Modify Properties tab.3. Set the parameters for the new members. Check the Use? box for the items that are to be applied. For help on an item,
click and then click the item.4. You may choose to modify a single member at a time or an entire selection of members.

Members
General Reference Manual 217
To modify a few members, choose Apply Entries by Clicking Items Individually, click Apply, and click on themembers with the left mouse button.
To modify a selection of members, choose Apply Entries to All Selected Items and click Apply.
Note
To modify more members with different parameters, press CTRL-D to recall the Modify Members Dialog.
You may also modify members in the Members Spreadsheet.
To modify one member you may double click that member to view and edit its properties.
To relabel members first sort the Members Spreadsheet into the desired order, select the Tools Menu andchoose Relabel Members.
You may undo any mistakes by clicking the Undo button.
The parameters shown are the same as those used to define new members. For help on an item, click and then click theitem.
The Use? check boxes next to the data fields indicate whether the particular parameter will be used or not when themodification is applied. If the box next to a field is checked, that parameter will be applied to any selected members, if thebox is NOT checked, the parameter will NOT be applied, even if a value is entered in the field. This lets you easily changeone or two properties on members without affecting all the rest of the properties. Note that if no value is entered in a field(I.e. the field is blank) and the corresponding check box is checked, clicking Apply will have the effect of clearing the datafor these fields. For example, to remove all member end-releases for the currently selected members, just erase any text in theI and J release fields, click their Use? check boxes so that they're checked, and then click on Apply.
Material and Cross Section Properties
Member material and cross section properties may be assigned to a member in one of two ways – either directly byspecifying the shape and material explicitly, or by assigning a Section Set to the member. Section Sets allow you to controlproperties for a group of members that share the same properties. Combining section sets with the Member Redesign featuregives you great control over how new member sizes are picked and what members get updated. Section sets must be used

Members
218 RISA-2D v10
when the desired shape is not in the database or when steel redesign (optimization) is desired. See Section Sets for moreinformation.
All member properties may be assigned graphically either as you draw or later as a modification to the members.
Modifying Member Design Parameters
You can graphically specify the Hot Rolled, Cold Formed, Wood or Concrete design parameters such as unbracedlengths and K factors. See Steel Design, Cold Formed Steel Design, Concrete Design and Wood Design for information onthe design parameters themselves.
To use this, you will specify the appropriate member parameters, then select the members that you want to modify, and thenclick on the "Apply" button. Alternately you can set the parameters and then choose the "Click to Apply" option, whichallows you to then click on the members you want modified.
To Modify Member Design Parameters
1. If there is not a model view already open then click on the RISA Toolbar to open a new view and click toturn on the Drawing Toolbar if it is not already displayed.
2. Click the Draw / Modify Members button and select the Modify Design tab.3. Set the design parameters for the members. Check the Use? Box for the items to apply. For help on an item, click
and then click the item.4. You may choose to modify a single member at a time or an entire selection of members.
To modify a few members choose Apply Entry by Clicking Items Individually and click Apply. Click on themembers with the left mouse button.
To modify a selection, choose Apply Entries to All Selected Items and click Apply.
Note
To modify more members with different parameters, press CTRL-D to recall the Modify Members settings.
You may also specify or edit design parameters in the Material tab of the Members Spreadsheet.
You may undo any mistakes by clicking the Undo button.
The parameters shown are the same as those on the Hot Rolled, Cold Formed, Wood or Concrete tab of the Members
spreadsheet. For help on an item, click and then click the item.

Members
General Reference Manual 219
The Use? check boxes next to the data fields indicate whether the particular parameter will be used or not when themodification is applied. If the box next to a field is checked, that parameter will be applied to any selected members, if thebox is NOT checked, the parameter will NOT be applied, even if a value is entered in the field. This lets you easily changeone or two properties on members without affecting all the rest of the properties. Note that if no value is entered in a field(I.e. the field is blank) and the corresponding check box is checked, clicking "Apply" will have the effect of clearing the datafor these fields. For example, to remove all member end-releases for the currently selected members, just erase any text in theI and J release fields, click their Use? check boxes so that they're checked, and then click on "Apply".
Splitting Members
You can split members into a number of equal length pieces or you may split into two members at a specified location fromthe I joint. You may specify the split location as a length or a percentage of length. For example specifying %50 will split themembers at the midpoints.
You may choose between Add Joints to Physical Members and Actually Split Physical Members. For Physical membersit is likely that you will not want to actually split the member but prefer instead that joints be placed along the member so thatyou may specify other members, plates, loads or boundary conditions.

Members
220 RISA-2D v10
If you use both parameters at the same time, each parameter will be applied independently to the original member. Forexample if you specify '3' equal pieces and also specify a split at '%50', you will get a member that is broken up in 3 places.There will be 2 breaks at its third points, and also a break that would be at the middle (50% of the length) of the originalmember.
To Split Members
1. If there is not a model view already open then click on the RISA Toolbar to open a new view and click toturn on the Drawing Toolbar if it is not already displayed.
2. Click the Draw / Modify Members button and select the Split Members tab.
3. Set the parameters for splitting the members. For help on an item, click and then click the item.4. You may choose to modify a single member at a time or an entire selection of members.
To modify a few members choose Apply Entry by Clicking Items Individually and click Apply. Click on themembers with the left mouse button.
To modify a selection, choose Apply Entries to All Selected Items and click Apply.
Note
To modify more members with different parameters, press CTRL-D to recall the Split Members settings.
You may undo any mistakes by clicking the Undo button.
Members Spreadsheet - Primary Data
The Members Spreadsheet records the properties for the member elements and may be accessed by selecting Members onthe Spreadsheets Menu.
The following data columns hold the Primary data for the members:
Member Labels
You may assign a unique Label to any or all of the members. You can then refer to the member by its label. Each label has tobe unique, so if you try to enter the same label more than once you will get an error message. You may relabel members atany time with the Relabel Members option on the Tools Menu.
Member End Joints
The I-Joint and J-Joint entries define the start (I-joint) and end (J-joint) locations of the member. The member local axes aredefined based on these joints. See Member Local Axes for more information.
X-axis rotation
The Rotate column is used to define the orientation of the member cross-section. You may specify 0, 90, 180 or 270 degreerotations. See Member Local Axes and Defining Member Orientation for more information.

Members
General Reference Manual 221
Section / Shape
If you are explicitly assigning shapes to each member, then enter the database shape you wish to use for the member. Youcan select this by clicking on the arrow in the cell. Alternatively, you may choose a section set to represent the sectionproperties, material properties, and re-design parameters.
Member Type
If you are explicitly assigning shapes to each member, then you may enter the member type that you wish to use. Thechoices are Column, Beam, Vertical Brace, and Horizontal Brace. This member type will affect the detailing rules that applyto your concrete columns and beams. It will also allow you to use design lists that were developed specifically for thatmember type.
Note
If you are using Section Sets to define your member, then the information in this field will be generatedautomatically based on the referenced section set.
Design List
If you are explicitly assigning shapes to each member, then you may enter the design list type that you wish to use. Thisentry will affect the members that are available to program when it is suggesting alternate or optimized shapes. Refer toDesign Optimization for more information on the member optimization procedure. Also refer to Appendix A – RedesignLists for information on creating or editing these lists.
Note
If you are using Section Sets to define your member, then the information in this field will be generatedautomatically based on the referenced section set.
Material
If you are explicitly assigning shapes to each member, then you may enter the material that you wish to use. You can selectthis by clicking on the arrow in the cell.
Note
If you are using Section Sets to define your member, then the information in this field will be generatedautomatically based on the referenced section set.
Design Rules
If you are explicitly assigning shapes to each member, then you may enter the design rules type that you wish to use. Whenthe program is checking alternate or optimized shapes, it will restrict its selections to members that obey the chosen designrules. Refer to Design Rules– Size / U.C. for more information.
Note
If you are using Section Sets to define your member, then the information in this field will be generatedautomatically based on the referenced section set.
Members Spreadsheet - Advanced Data
The Advanced tab records the properties for the member elements and may be accessed by selecting Members on theSpreadsheets Menu.
The following data columns hold the Advanced data for the members:

Members
222 RISA-2D v10
I and J Releases
Releases control the forces that may be resisted by a member. You may use these to define pinned connections,truss members, and any other end condition. See Member End Releases for more information.
I and J End Offsets
End offsets may be used to model a rigid end zone for a member. See Member End Offsets for more information.
T/C Members
The T/C field is used to indicate that a member is to be Tension or Compression only. When a member is flagged as C, anymembers it will only be able to take compressive loads. The member will have no stiffness to resist tensile loads. When amember is flagged as T, the member will only be able to take tension loads. When a section is flagged as E, the member willprimarily take only tension loads, however it will also take some compression load, up to its Euler buckling load.
Physical
This box is checked if the member is a Physical Member. See Physical Members for more information.
TOM – Top of Member
Members may be automatically offset to align their tops for situations that make each member centerline unique to itsdepth. You may define the members with joints located at their top and specify the TOM flag to have them rigidly offsetdownward a distance half of their depth. See Member Top Offset to learn more.
Inactive Members
Members may be removed from the solution without deleting them from your model by making them inactive. See Inactiveand Excluded Items for more information.
Tension/Compression-Only Members
Members defined as Compression Only elements will have no stiffness to resist tensile loads. Members defined as TensionOnly elements will have no stiffness to resist compressive loads. Members defined as Euler Buckling will behave as two waymembers for any loads that are less than their buckling load. If the compression load exceeds the Euler Buckling load, thenthe Euler Buckling member will be removed from the model.
Letting the tension only members take a little compression helps model convergence immensely. You can control the amountof compression that a Euler member takes by increasing or decreasing the Kl/r ratio that is used to calculate the Eulerbuckling load. The best way to alter the Kl/r ratio is to modify the Lb parameters for that member on theHot Rolled, ColdFormed or NDS Wood tabs of the Members spreadsheet. The larger the Kl/r ratio, the less compression that a tension onlymember will take.
Note
For tension-only and compression-only members, normal force/stress code checks are restricted to axialforces/stresses only in tension or compression respectively. Flexural effects are not included. Shear effects areconsidered in separate code checks for shear.
When a model contains T/C only members, the program must iterate the solution until it converges. Convergenceis achieved when no more load reversals are detected in the T/C only members. During the iteration process, eachT/C only member is checked. If any members are turned off (or turned back on), the stiffness matrix is rebuilt andmodel is resolved. For models with lots of T/C only members, this can take a bit longer than a regular staticsolution.

Members
General Reference Manual 223
Member Information Dialog
Just as with the joints and plates you may double-click any member to view it’s properties. All of the same information that isstored in the Members and Member Design spreadsheets is displayed for the member you choose, and may be edited. Thisis a quick way to view and change member properties. For large selections of members however the spreadsheet and graphicediting tools may be the faster solution.
General - This tab let’s you view edit the member’s label and end joints. The rigid end offsets, orientation, and activationstate can also be viewed and modified here. The shape pictured will change depending on the shape type of the member. Itwill also change to reflect wood members. If the member is made inactive here, you will need to activate the member fromthe Members spreadsheet, or by using the Criteria Select feature to find and select inactive members.
End Releases - This tab allows you to view and modify the end releases for the member.
Properties - This tab lets you view and edit the member’s section set. The type of material information displayed will changedepending on whether the section set material properties are defined on the General Materials spreadsheet.
Design - This tab allows you to view and edit the design properties for the member. The types of design information willchange depending on the material type of the member and the code setting on the Global Parameters window.
Detailing - This tab is specifically for you with the CIS\2 translator export application. THIS TAB DOES NOT AFFECTANALYSIS
Note
It’s generally more efficient to use the Graphic Editing features if you want to change the properties for manymembers at once.
Physical Members
Physical Members provide fixity to all joints that occur along the length of the member, without breaking that member intomultiple smaller members. You may use the physical member feature to avoid defining one 'field' member with multiplemembers in your model. This saves time in building and editing your model and in understanding your results.
To define a Physical Member, check the Physical Member box in the Set Member Properties settings or in the ModifyMember Parameters settings. You may also specify Physical Members in the Members Spreadsheet and in the MemberInformation settings.

Members
224 RISA-2D v10
To understand the benefits of Physical Members see the trusses in the following figure. The first truss shows the chordsmodeled without physical members and thus with multiple members modeling each chord. The second truss models eachchord with one Physical Member. Both models will yield the same results. However the Physical Member model is moreintuitive and easier to work with because you don’t have to work with multiple members when you create the chords, loadthem, edit them or evaluate their results. Notice that the distributed load may be defined from start to end for the PhysicalMember. In the other model the distributed load end magnitudes have to be specified for each of five members in order forthe entire load to be defined.
Continuous beams, multi-story columns and truss chords are examples of continuous 'field' members that can be modeledwith one Physical Member. You may define them from start to finish without having to explicitly define their connection toother elements or boundaries through intermediate joints. Subsequently, when it comes time to make changes to a memberyou can edit the properties of one Physical Member rather than the multiple members that might otherwise represent it.
Physical Members are also effective in managing results because the results for one Physical Member are reported together inthe results spreadsheets and the member detail report. With the truss example above the Physical Member model allows youto look at results for one member making it easier to track maximum forces and other values.
Note
You may convert a Physical Member into multiple members by removing the Physical Member property andthen performing a Model Merge to split the member for connectivity. See Model Merge for more information.
You cannot convert multiple members into one Physical Member. To achieve this you must delete the multiplemembers and define a new Physical Member.
Member Local Axes
The following diagram illustrates the directions of the member's local axes that are used to define member forces, stresses,and deflections as well as loads defined in local axes directions:

Members
General Reference Manual 225
As can be seen from the diagram, the local x-axis corresponds to the member centerline. The positive direction of this localx-axis is from the I-joint towards the J joint. The local z-axis is always normal to the plane of the model with positive z beingtowards you. The local y-axis is then defined by the right-hand rule.
Defining Member Orientation
In RISA-2D if you do not explicitly define the orientation for the member, the usual default is for the member to bend aboutit’s “strong axis”. The third column on the Members spreadsheet, Rotate, is used to define the orientation of the membercross-section. You may specify 0, 90, 180 or 270 degree rotations.
As an example, to have a wide flange (WF) member bend about it’s strong axis this field should be left blank or set to “0”.To have a WF bend about it’s weak axis, enter a “90” in this field.
For another example consider a Tee shape as shown below. Remember that when modeling the local z-axis is alwaystowards you.
Note
To be sure of a member’s orientation you can always view the rendered shape of a member by clicking thebutton on the Window toolbar.
Member End Releases
The I Release and J Release fields are used to designate whether the forces and moments at the ends of the member areconsidered fixed to or released from the member's points of attachment (the I and J joints). Each member has 3 force

Members
226 RISA-2D v10
components at each end (axial, shear, and bending). Any or all of these force components can be released from the member'spoint of attachment. If a force component is released, that force is not transferred between the joint and the member.
To specify member releases go to the I Release or J Release field for the member in the Members Spreadsheet on theAdvanced Tab, click the button, and specify the condition.
Alternatively, you may specify the end condition by directly typing in the field. To indicate that a force component isreleased, put a X for that component in the release field. You can move within the release field using the space bar which willresult in a O for no release.
RISA-2D has a special "keyword" release configurations built-in. This is:
BenPIN => M(bending only) released (OOX)
This keyword entry is included because 99% of the release configurations you'll ever want to define will be one of these two(98% will be BenPIN). You can call out the keyword entry by just entering the first letter of the keyword. So if you go to arelease field and enter "bp", the keyword "BenPIN" will be filled in automatically.
Top of Member Offset
The Member Top Offset is an offset applied perpendicular to the member which acts to make the top of the member line upwith the end joint elevation (i.e. the end joint elevation becomes the “top of the member”). When the TOM flag is checked onthe Advanced tab of the Members spreadsheet, RISA-2D first calculates the distance from the member centroid to its extremetop fiber (in the current configuration) then offsets the member that distance in the negative Global vertical direction.
This feature reflects the fact that members may be aligned by their faces rather than by their centerline elevations such aswhen you have a W10 floor joist framing into a W24 girder. Members with this flag set will be offset downward (in thenegative vertical direction) from their joint endpoints. The distance of the offset will be the distance from the centroid to thetop of the beam. For example, a beam in strong axis bending will be offset half its depth. A beam turned 90 degrees so thatit is in weak-axis bending will be offset by half its width. For singly-symmetric sections such as single and double angles andWTs, RISA-2D will correctly identify the member orientation and vertical offset distance necessary to properly align themember’s “top” edge. This offset affects the member stiffness and results. All member results for offset members will bereported at the ends of the member, not at the joint locations.
Note
Top of member offsets only apply to members that are running perpendicular to the vertical direction and havetheir local y or local z axes parallel to the vertical direction.
Combining top of member offsets with rigid elements such as boundary conditions, diaphragms and rigid linksoften gives undesirable behavior such as large axial loads in the offset members.
Using this feature on braced frames (or on any beams that have a diagonal member framing into them) willintroduce eccentric moments and axial loads into the beam and is generally not recommended.
Top of member offsets can not be used on tapered members. You may wish to provide rigid links similar to theautomated way it is being done, but be aware of the limitations.
Member End Offsets
Member offsets reflect the fact that the member ends may not be attached at the centerline of the member being attachedto. For example, a beam connected to the flange of a column is offset from the centerline of the column. The distance of theoffset would be ½ the depth of the column.
You may enter explicit offset distances or have them calculated automatically. To enter offsets explicitly simply enter thevalue of the offset. To have the offset calculated, enter the non-numeric label of the member whose depth defines the offsetdistance.
For example, say your member is framing into the flange of a 12" deep column. The offset distance would be 6", so youwould enter '6' for the offset. Now, if that column gets changed to a 14" shape, you would have to go back and change theoffset distance to 7". This can be time consuming if you have many offsets.

Members
General Reference Manual 227
If instead the column has a label of M100, specifying M100 as the member offset causes the offset to be calculated as half ofthe depth of the member M100. For the W12 column the offset would be 6" and when the column is changed to a W14 theoffset becomes 7".
Note
When you use a member label to define the end offset, this value is ALWAYS taken as simply the depth of themember. Thus, if you are framing at an angle into a member or into the weak axis of a member you should notuse this feature.
When the model is solved the member length is adjusted in the stiffness matrix by the offset distance resulting ina shorter, stiffer member. Also the results listed for members with offsets do take into account the offsetdistances. The I-end and J-end results are the results at the offset locations, and the report locations aredetermined by dividing the member length minus the offset distances by the Number Of Sections on the GlobalParameters.
Inactive and Excluded Items
Making an item such as a member or plate inactive allows you to analyze the structure without the item, without having todelete the information that defines it. This leaves data intact so the item may be easily reactivated. This is handy if you wantto try a frame with and then without certain items, without having to actually delete the data.
Putting a “y” in the Inactive field makes the item inactive, i.e. the item is not included when the model is solved or plotted.
Another option is to put an “E”. The “E” code means include the item in the solution, but exclude it from the results list. So,an item with an “E” in the “Inactive?” field will be treated like any other member in the solution and plotting of the model, butthe member will not be listed in the solution results (forces, stresses, deflections, etc.). This is useful if there are certain itemswhose results you're not interested in. You don't have to clutter up the results with these items and can concentrate on theitems you're most interested in. See Printing for more limiting printed results.
Note
When making members inactive you may need to update the unbraced lengths of the adjacent members.
Member Shear Deformations
Including shear deformation models the effects of shearing forces on the lateral displacements of the members. Sheardeformation is included in the analysis by checking the appropriate box on the Global Parameters.
Shear deformation effects are based on the material shear modulus (G) and the shear area.
Including shear deformation causes the member stiffness matrix to be modified by the term M, where
Where As = Area * Shear Deformation Factor
These shear area coefficients will be automatically calculated for all standard members, but must be entered for arbitrarysections. While these shear deformation factors are always less than 1.0, they can vary from 0.85 for solid rectangularshapes, to 0.88 for solid circular shapes, to 0.53 for thin pipes. These coefficients are used strictly for shear deformationeffects and should not to be confused with shear stress factors described in the next section. A good reference for thecalculation of both of these coefficients is Stress, Strain, and Structural Matrices by Walter D. Pilkey.
For members whose length is much greater than the depth, shear deformation has a relatively minor impact. When the lengthof the member is less than 10 times its depth, shear deformation begins to have a significant impact on the solution. Keepthis in mind if you are creating models where members are being broken up into several pieces because the length used tocalculate the term M is the joint-to-joint member length.
Note

Members
228 RISA-2D v10
Shear deformation effects are included for the joint deflections only and not for the internal member deflections.
Shear deformation can play a significant role in the stiffness of the member and thus the results.
Member Shear Stresses
Since shear stress is not equally distributed over a cross section, it is unconservative to take the maximum shear stress assimply the beam shear (V) divided by the beam’s cross sectional area. To achieve more accurate results you must reduce the
shear area by a shear stress factor, .
where:
and
These shear stress factors will be automatically calculated for all standard members, but must be entered for arbitrarysections. While these shear area coefficients are always less than 1.0, they can vary significantly. Common values include0.67 for solid rectangular shapes, and 0.75 for solid circular shapes.
Note
For wide flange and channel shapes, RISA will replace this calculation with the shear stress calculations requiredby the Steel Code specifications.

Members - Results
General Reference Manual 229
Members - Results
When the model is solved, the results are separated into material specific design results and generic results. The genericmember results are discussed in this section. The material specific design results are discussed in the following sections of themanual: Hot Rolled Steel - Design, Concrete - Design, Cold Formed Steel - Design, and Wood - Design. For information onMember Detail Reports see the Results section.
Number of Reported Sections
Note that the member results (forces, stresses, code checks) are only reported at the section locations. For example, if you setthe Number Of Sections in the Global Parameters Dialog to be '2', you will not get any results for the middle of yourmember, you will only get results for the end points. If you have a point load applied to your member at a location that is nota section location, you will probably not report the maximum moment in the section if it does not occur at an endpoint.
To Adjust the Number of Sections
In the Global Parameters Dialog, select the Solution tab.
Adjust the Number of Sections as needed.
Note
Adjusting the number of sections affects the amount of output.
Number of Internal Sections
Internally, the program subdivides the member into equally spaced sections to calculate forces, stresses, code checks, etc.The number of Internal Sections can be adjusted in the Global Parameters Dialog. If this value were set to 100, this wouldmean that for a member that is 100ft long RISA-2D will calculate these values at approximately every foot. These values arethen used in the member steel, wood, and concrete code checks, the diagrams in the model view, and in the detail reports. Thelocations of the maximum code checks are reported at a distance from the I-joint.
To Adjust the Number of Internal Sections
In the Global Parameters Dialog, select the Solution tab.
Adjust the INTERNAL Sections as needed.
All other results are reported at the Number of Sections that you specify in the Global Parameters Dialog. This controlshow many places you receive reported or printed member force, stress, torsion, and deflection results. These locations arealso equally spaced so setting the value to 5 will give you 5 equally spaced sections; at the ends, the middle and the quarterpoints.
Note
Adjusting the number of Internal Sections will not affect the amount of output in the results spreadsheets.
You may want to stick with odd numbers for the Number of Sections. Setting the Number of Sections to aneven number will not report forces/stresses at the midpoint of the member, which is often the location ofmaximum moment.
Setting the Number of Sections to '2' will only report end forces which might be desirable for connectioncalculation but not when looking for maximum forces along a members length. There is a printing option for endforces that is the equivalent to setting the Number of Sections to '2' but allows you to see more results on screenwhile printing only the end forces.

Members - Results
230 RISA-2D v10
Member Force Results
Access the Member Section Forces Spreadsheet by selecting the Results Menu and then selecting Members Forces.
These are the member forces calculated along each active member taking into account any member offsets. The number ofsections for which forces are reported is controlled by the Number Of Sections specified in the Global Parameters Dialog.
The units for the forces are shown at the top of each column. As for the sign convention, the signs of these results correspondto the member's local axes, using the right hand rule. The left side forces at each section location are displayed. There arethree force values for each section location.
These are axial, shear and moment. Please see the diagram below:
This diagram shows a member section location with all positive section forces. As can be seen, the section forces listed at anygiven section are the left side forces. For axial forces, compression is positive. For moments, counter-clockwise around themember axis is positive.
These section forces may also be displayed graphically. Remember that the section forces used for the plot are the left sideforces. For an example of what you would see for the graphic plot of the moment diagram for a member, please see below:

Members - Results
General Reference Manual 231
RISA-2D uses the right hand rule joint convention and is always consistent with this convention. Since the left side momentis being used, a member under negative Mz moment would have the "holds water" deflected shape, which is contrary to somebeam conventions. The opposite is true for My moments which will tend to "hold water" under a positive moment and "shedwater" under a negative moment.
For enveloped results the maximum and minimum value at each location is listed. The load combination producing themaximum or minimum is also listed, in the "lc" column.
Note
See Spreadsheet Operations to learn how to use Find, Sort, and other options.
See Plot Options – Members to learn how to plot member results.
Member Stress Results
Access the Member Section Stresses Spreadsheet by selecting the Results Menu and then selecting Members Stresses.
These are the member stresses calculated along each active member. The number of sections for which stresses are reportedis controlled by the Number Of Sections specified in the Global Parameters Dialog.

Members - Results
232 RISA-2D v10
There will be four stress values listed for each section location along the member taking into account any member offsets.The units for the stresses are shown at the top of each column. As for the sign convention, the signs of these resultscorrespond to the signs of the forces. These line up as positive or negative according to the member local axisdirections. Compression is positive and tension is negative.
The axial stress is the ratio P/A, where P is the section axial force. A positive stress is compressive, since the sign of thestress follows the sign of the force.
The shear stress is calculated as V/As, where As is the effective shear area. The program obtains As by multiplying the totalarea by the shear stress factor. This factor is calculated automatically for most cross sections, but must be entered forArbitrary members. Refer to Member Shear Stresses.
The bending stresses are calculated using the familiar equation M * c / I, where "M" is the bending moment, "c" is thedistance from the neutral axis to the extreme fiber, and "I" is the moment of inertia. RISA-2D calculates and lists the stressfor the section's extreme edge with respect to the positive and negative directions of the local z axis. A positive stress iscompressive and a negative stress is tensile.
Note that two stress values are listed for each bending axis. This is because the stress values for a bending axis will not be thesame if the shape isn't symmetric for bending about the axis, as with Tee and Channel shapes.
The locations for the calculated stresses are illustrated in this diagram:
For enveloped results the maximum and minimum value at each location is listed. The load combination producing themaximum or minimum is also listed, in the "lc" column.
Note
A special case is bending stress calculations for single angles. The bending stresses for single angles are reportedfor bending about the principal axes.
See Spreadsheet Operations to learn how to use Find, Sort, and other options.
See Plot Options – Members to learn how to plot member results.
Single Angle Stresses
The bending stress calculations for single angle shapes are a special case of member stress. Unlike the other shape types,single angles do not bend about the local geometric axes assigned them in RISA-2D. This diagram illustrates this point:

Members - Results
General Reference Manual 233
The orientation of the shape is defined using the local y and z axes shown in the above diagram, but the bending calculationsare done with respect to the y' and z' axes shown (the principal axes). The y' axis is the axis of minimum 'I' and the z' axis isthe axis of maximum 'I'. RISA-2D calculates the angle "α" and transposes the moments thusly:
Mz' = Mz * cos(α) + My * sin(α)
My' = -Mz * sin(α) + My * cos(α)
If the Rotate is set to "0" or "180" the Mz’ moment is shown as M on the section forces report. Likewise the bend-top and thebend-bot stresses are relative to the extreme fibers along the y’ axis. If the Rotate code is set to "90" or "270" the My’moment is the moment shown as M on the section forces report. The bend-top and the bend-bot stresses are relative to theextreme fibers along the z’ axis.
Note
If you wish to override this and have the stresses for a single angle calculated for the geometric axes (not theprincipal axes as shown above), enter a value of '0' for the Lcomp entry on the Design Parameters spreadsheetfor the particular member.
Member Deflection Results
Access the Member Section Deflections Spreadsheet by selecting the Results Menu and then selecting MembersDeflections.

Members - Results
234 RISA-2D v10
These are the member deflections calculated along each active member. The number of sections for which deflections arereported is controlled by the Number Of Sections specified on the Global Parameters Dialog.
The member section deflections are comprised of translations in the member local axis directions and the deflection to lengthratio. The units for the deflections are shown at the top of each column. As for the sign convention, the signs of these resultscorrespond to the member's local axes, using the right hand rule.
The 'L/y' ratio is the deflection divided by the member length (minus member offsets). The deflection in this calculation isnot the deflection shown in the column to the left, which is the absolute deflection. The deflection used is relative to thestraight line between the deflected positions of the end joints. For cantilevers the deflection is relative to the original positionof the member.
Expressed as an equation, n = L/deflection, where n is what is tabulated in the spreadsheet. The smaller the deflection, thelarger the value. If 'NC' is listed, that means the 'n' value is greater than 10000 which is a very small deflection. The minimumvalue that will be shown is '1'. For example, if the deflection criteria is L/360, check here to make sure no tabulated values areless than 360. Greater than 360 is OK.
For enveloped results the maximum and minimum value at each location is listed. The load combination producing themaximum or minimum is also listed, in the "lc" column.
Note
See Spreadsheet Operations to learn how to use Find, Sort, and other options.
If you wish, you can go to the model view to plot and animate the deflected structure. The amount of deflectionshown on the plot is controlled by the magnification factor. The joints are plotted based on the jointdisplacements, and these member deflections are used to plot the member's curvature between the joints. See PlotOptions – Members to learn how to plot member results.

Model Merge
General Reference Manual 235
Model Merge
Model Merge is a feature located on the Tools Menu that scans through your model and automatically merges elements inthe model. Model Merge detects unconnected joints along member spans, unconnected crossing members and duplicatejoints, members and plates. You can use Model Merge to build models faster as well as to detect and fix modeling errors.
Knowing what Model Merge does allows you to skip modeling steps as you build your model and let the software performthese steps for you. You can take advantage of Model Merge in modeling your structure in many ways, a few of which are:
Note
Model Merge will "connect" Physical Members by inserting a joint at their intersection but will not break themup into smaller members. Model Merge also eliminates duplicate Physical Members so you should still use modelmerge to detect errors when working with these types of members. See Physical Members to learn more.
What do you want to know?
Model Merge Options
There are three main options for the model merge.
The Merge Tolerance is set in the Global Parameters screen and defines the maximum distance 2 joints can be apart and stillbe merged together. It is also used when scanning for crossing members and for unattached joints along the spans ofmembers.
If the Merge Crossing Members box is checked then as part of the merge process, all members will be scanned along theirlengths for crossing members. Crossing members will be merged together at their intersection points. If you have crossbracing you may or may not want them to be merged. A finite element crossing a physical member will cause only the finiteelement to be broken up at the point of intersection. If two physical members are crossing, a joint will be placed at theintersection point.
Merge Inactive Members if left unchecked allows you to limit the merge process to the parts of your model that areselected. This allows you to prevent the program from merging portions of your model where you may have intentionally putjoints at the same location or have two members next to each other.
Trim/Extend Crossing Beams can help connect member ends that are within the merge tolerance from an adjacent beam.Checking this box will move the end node of that member so that it lies on the adjacent beam.
Trim/Extend Crossing Wall Panels can help when you have two wall panels that are overlapping or intersecting by adistance smaller than the merge tolerance. This allows you to easily correct minor modeling flaws.

Model Merge
236 RISA-2D v10
Model Merge Examples
Looking at this frame, consider the column line on the right side, members 1-7 and 7-13. If you did not use PhysicalMembers you would define this just that way, as two separate members. With the model merge capability you could insteadenter a single member definition, 1-13, and let the model merge function break it up for you.
Other convenient uses of the model merge function are laying out floor plans and being able to draw all the joists right overthe main girders or defining truss chords as full length rather than specifying each panel point. The model merge will take ofbreaking up the members at all the intersecting points. Of course the Physical Member feature goes a step farther for thesesituations because these members never need to be split to model a connection – allowing you to make edits and understandresults more readily. See Physical Members to learn more.
Model Merge Limitations
Certain types of shape types and certain load types can cause members to not get broken up by the model merge function. Inparticular, members that are Tapered WF shapes will not get broken up by the model merge. Even if such members haveintermediate unattached joints, or crossing members within their spans, they will not be broken up.
Model Merge Process
1. Duplicate joints are merged together.2. All the members are scanned for other members crossing along their span. If a crossing member is found, a joint is
created at the intersection point.3. All the members are scanned for joints along their span. If found, the member is broken up into pieces to incorporate
the joint.4. Duplicate members are merged together. Physical members take precedence over finite element members. Longer
members take precedence over shorter members that are fully coincident with the longer member. When duplicatemembers with different section sets are merged, the set listed first in the Sections Sets spreadsheet are used.
5. Duplicate plates are merged together.
To better understand how the model merge function works, please refer to this figure:

Model Merge
General Reference Manual 237
Diagram A shows the model before a merge. The two column lines are separated in diagrams A and B strictly for ease ofviewing, they should be considered to be right on top of each other. Joints 1 and 5 (in diagram A) have exactly the samecoordinates, as do joints 3 and 10. None of these members are Physical Members.
Step 1 of the merge eliminates duplicate joints changing the model from diagram A to diagram B. On diagram A, joints 1 and5 are duplicates (same coordinates), as are joints 3 and 10. Joints 5 and 10 are merged into joints 1 and 3 respectively. Thismeans any loads applied to joints 5 and 10 are now applied to joints 1 and 3. Any members connected to 5 and 10 are nowconnected to joints 1 and 3 (these members are shown with the inclined lines in diagram B).
Step 2 looks for crossing members, however, there aren't any for this particular example. Members that are parallel to eachother aren't treated as "crossing" since the end joints of overlapping members will be merged in Step 3.
Step 3 is where the members are scanned for intermediate span joints. This takes us from diagram B to diagram C. Referringto diagram B, member 1-2 has two intermediate joints (5 and 6), member 6-7 has one intermediate joint (joint 2), and soon. The members with intermediate joints are broken up, shown in diagram C.
Step 4 eliminates duplicate members, in this case those that were created in step 2. This takes us from diagram C to diagramD. Looking at diagram C, the duplicate members are shown as the double lines. The first member listed on the Memberspreadsheet is maintained and the other member is deleted. Any loads applied to the deleted member are transferred to theremaining member.
The final merged model is shown in diagram D. The column line is now comprised of 8 members, 1-5, 5-6, 6-2, etc. up tomember 9-4.
Note
The direction code of loads merged for duplicate members and plates is kept the same. Elements with loads inlocal directions and different orientations may result in a load direction that is not be the same as the originaldirection.
To Perform a Model Merge

Model Merge
238 RISA-2D v10
1. If there is not a model view already open then click on the RISA Toolbar to open a new view and click toturn on the Drawing Toolbar if it is not already displayed.
2. Select the items you wish to merge. Typically you will want everything to be selected.
3. Click the Merge button and set the parameters for the new merge. For help on an item, click and then clickthe item.
Note
You may undo any mistakes by clicking the Undo button.

Modeling Tips
General Reference Manual 239
Modeling Tips
Applying In-Plane Moment to Plates
Occasionally you may need to model an applied in-plane moment at a joint connected to plate elements. The plate/shellelement cannot directly model in-plane rotations. One way around this is to model the in-plane moment as a force couple ofin-plane forces. You would replace the applied in-plane joint moment at 1 joint with 2 or 4 in-plane forces at 2 or 4 joints,which would produce the same magnitude in-plane moment. See below:
This might require re-meshing the area receiving the moment into smaller plates so that the load area can be more accuratelymodeled. If a beam member is attached to the joint and will be used to transfer the moment, than you will want to look at thetopic Modeling a Beam Fixed to a Shear Wall below.
Modeling a Beam Fixed to a Shear Wall
Occasionally you may need to model the situation where you have a beam element that is fixed into a shear wall. A situationwhere this may occur would be a concrete beam that was cast integrally with the shear wall or a steel beam that was cast intothe shear wall. The beam cannot just be attached to the joint at the wall because the plate/shell element does not model in-plane rotational stiffness. A fairly simple work around is to use rigid links to transfer the bending moment from the joint atthe wall as shear force to the surrounding joints in the wall. See Rigid Links in the Modeling Tips section to learn how tocreate rigid links. This modeling method provides a more accurate analysis than trying to use a plate/shell element with a“drilling degree of freedom” which attempts to directly model the in-plane rotation. See the figure below:

Modeling Tips
240 RISA-2D v10
The only trick to this method is getting the proper member end releases for the rigid links. We want to transfer shear forcesfrom the wall joint to the interior wall joints without having the rigid links affect the stiffness of the shear wall. Notice fromthe figure that the I-joint for all the links is the joint connected to the beam element, while the J-joints are the ends that extendinto the shear wall. The J-ends of all the rigid links should have their x, Mx, My, and Mz degrees of freedom released. Onlythe y and z degrees of freedom (local axes shears) should be connected from the J-ends to the interior wall joints. Thisrelease configuration will allow the shears to be transferred into the wall, but the wall stiffness will not be adversely affectedby the presence of the rigid links.
Modeling a Cable
While there is not a true “cable element”, there is a tension only element. A true cable element will include the effects ofaxial pre-stress as well as large deflection theory, such that the flexural stiffness of the cable will be a function of the axialforce in the cable. In other words, for a true cable element the axial force will be applied to the deflected shape of the cableinstead of being applied to the initial (undeflected) shape. If you try to model a cable element by just using members withvery weak Iyy and Izz properties and then applying a transverse load, you will not get cable action. What will happen is thatthe beam elements will deflect enormously with NO increase in axial force. This is because the change in geometry due tothe transverse loading will occur after all the loads are applied, so none of the load will be converted into an axial force.
Guyed Structure (“Straight” Cables)
You can easily model cables that are straight and effectively experience only axial loading. If the cable is not straight orexperiences force other than axial force then see the next section.
When modeling guyed structures you can model the cables with a weightless material so that the transverse cable memberdeflections are not reported. If you do this you should place all of the cable self-weight elsewhere on the structure as a pointload. If you do not do this then the cable deflections (other than the axial deflection) will be reported as very large since it iscable action that keeps a guyed cable straight. If you are interested in the deflection of the cable the calculation is a functionof the length and the force and you would have to calculate this by hand.
The section set for the cable should be modeled as a tension only member so that the cable is not allowed to takecompression. See T/C Members for more on this.
To prestress the cable you can apply a thermal load to create the pre-tension of the cable. See Prestressing with ThermalLoads to learn how to do this.
Sagging Cables (Large Deflections) & Transverse Loads
One way, (although not an easy one) to model a sagging cable is as follows: First you would define members with the correctarea and material properties of the cable. You should use a value of 1.0 for the Iyy, Izz, and J shape properties. Next youwill want to set the coordinates for your joints at a trial deflected shape for the cable. Usually you can use just one memberin between concentrated joint loads. If you are trying to model the effects of cable self-weight, you will need to use at least 7joints to obtain reasonable results. See the figure below for an example of a cable with 5 concentrated loads:
You will want to set the vertical location of each joint at the approximate location of the “final” deflected shape position.Next you will connect your members to your joints and then assign your boundary conditions. Do NOT use member endreleases on your members. Make sure you do NOT use point loads, all concentrated loads should be applied as joint loads.You can model pre-stress in the cable by applying an equivalent thermal load to cause shortening of the cable.

Modeling Tips
General Reference Manual 241
Now you will solve the model with a P-Delta Analysis, and take note of the new vertical deflected locations of the joints. Ifthe new location is more than a few percent from the original guess, you should move the joint to the midpoint of the trial andnew location. You will need to do this for all your joints. You will repeat this procedure until the joints end up very close tothe original position. If you are getting a lot of “stretch” in the cable (more than a few percent), you may not be able toaccurately model the cable.
Once you are close to converging, a quick way to change all the middle joint coordinates is to use the Block Math operation.That way you shift many joints up or down by a small amount in one step.
Modeling Inclined Supports
You may model inclined supports by using a short rigid link to span between a joint which is restrained in the globaldirections and the item to receive the inclined support. See the figure below:
The rigid link should be “short”, say no more than 0.1 ft. The member end releases for the rigid link at joint “B” are used tocontrol which degrees of freedom are pinned or fixed in the inclined directions. This works because the member end releasesare in the local member axes. See Rigid Links in the Modeling Tips section to learn how to create rigid links.
The section forces in the rigid link are the inclined reactions. Note that you need to make sure the rigid link is connected tothe members/plates at the correct inclined angle. You can control the incline of the angle using the coordinates of joints “A”and “B”. You can also rotate the rigid link to the proper angle.
Reactions at Joints with Enforced Displacements
The reaction at an enforced displacement can be obtained by inserting a very short (.02' or so) rigid link between the jointwith the enforced displacement and any attached members. The member forces in this rigid link will be the reactions at thejoint with the enforced displacement. It is helpful to align the link to be parallel with one of the global axes, that way thelocal member forces will be parallel to the global directions unless of course you are modeling inclined supports. See RigidLinks below to learn how to create rigid links.
Rigid Links
Rigid links are used to rigidly transfer the forces from one point to another and to also account for any secondary momentsthat may occur due to moving the force. This is in contrast to using the slave feature for joints where the forces are shared by2 joint degrees of freedom (DOF), but any secondary moments are lost when slaving the joints. Slaved joints actually sharecommon DOF and so do not account for the distances between them. Rigid links do not have any practical internaldeformation, I.e. there is no differential movement between the I-joint and the J-joint. Rigid links may be used to modelsituations such as composite behavior or beams fixed to walls modeled with plate elements. They are also useful for gettinginformation such as reactions at inclined supports or reactions at joints with enforced displacements.
To Make a Rigid Link

Modeling Tips
242 RISA-2D v10
1. On the General tab of the Materials spreadsheet create a material Label called “LINK”. Enter “1e6” for the value ofE. Blank out the value for G by going to that field and pressing the space bar. Set the Density to zero. Leave all theother values as their defaults.
2. On the General tab of the Sections spreadsheet create a section set Label called “RIGID” with the “LINK” Material.3. Move the cursor to the Shape field and hit your space bar to erase the information in this field.4. Set the A,and Iy, Iz and Jvalues to “1e6”.5. To make a rigid link, on the Member spreadsheet create a member that references the RIGID section set created
above. You can control which DOF are transferred through the link by using the member end releases.
Note
The density is set to zero in case the self-weight is used in a loading condition. If the density is left as the defaultthen any gravity loading would cause the rigid link to add a very large load into your model due to it’s large area.
To keep the model merge from deleting your rigid links, be careful not to create links whose lengths are less thanyour merge tolerance.
The weight density should be set to zero in case self-weight is used as a loading condition. If the material used is notweightless, then any gravity loading would cause the rigid link to add a very large load into your model. (Gravity load isapplied as a distributed load with a magnitude equal to the member area times the weight density).
For models with very stiff elements, like concrete shear walls, the rigid link may not be rigid in comparison. If you see thatthe rigid link is deforming, then you may have to increase the stiffness of the link. The easiest way to do this is to increasethe A, Iy, Iz, and J values for the RIGID section set. Make sure that the combination of E*I or E*A does not exceed 1e17because 1e20 and 8.33e18 are the internal stiffnesses of the translational and rotational Reaction boundary conditions. If youmake a member too stiff, you may get ghost reactions, which tend to pull load out of the model. (The total reactions will nolonger add up to the applied loads.)
Modeling a "Gap" (Expansion Joint) Between Structures
A gap element is a member that mimics the behavior of a gap or expansion joint between adjacent structures.
While RISA does not offer the capability to directly create a gap element, one may be indirectly created using the propertiesof the member and an applied thermal load. The concept is to place a ‘shrunk’ member between adjacent structures. Theshrinkage of the member is achieved with a negative thermal load, in the form of a member distributed load.
The amount of shrinkage should be equal to the width of the gap, such that the structures act independently until they moveclose enough to each other to ‘touch’ and thereby transmit loads to each other. To calculate the thermal load required for agap use the following formula:

Modeling Tips
General Reference Manual 243
Where:
ΔT = Applied thermal load
Gap = Distance between two structures
L = Length of gap element
α = Coefficient of thermal expansion
In order to prevent the gap element from ‘pulling’ its connected structures towards it due to shrinkage it must be defined as a‘compression only’ member under the advanced options tab. It is also advisable to define the gap element as a rigid materialsuch that the amount of load it transfers once the gap is closed is not affected by elastic shortening.
Lastly, in cases where the applied temperature would need to be of an extraordinary magnitude, it might be useful to increasethe coefficient of thermal expansion of the material such that a smaller temperature load would achieve the same shrinkage.

P-Delta Analysis
244 RISA-2D v10
P-Delta - Analysis
When a model is loaded, it deflects. The deflections in the members of the model may induce secondary moments due to thefact that the ends of the member may no longer be co-linear in the deflected position. These secondary effects, for members(not plates), can be accurately approximated through the use of P-Delta analysis. This type of analysis is called "P-Delta"because the magnitude of the secondary moment is equal to "P", the axial force in the member, times "Delta", the distanceone end of the member is offset from the other end.
Since RISAFloor is designing entirely for gravity loads it does not need to account for the P-Delta effect. However, elementsof the lateral force resisting system do need to consider this effect when being designed for lateral forces.
Leaning Column Effect
Gravity members that are modeled in RISAFloor, but which are NOT included in the Lateral analysis will currently have noeffect on the P-Delta analysis in RISA-3D. For this reason, it may be required to designate these columns as Lateral columnsso that they are created in the 3D model. Their member sizes and code checks should not be impacted greatly by beingincluded in the lateral analysis. However, the “leaning column” effect of these columns leaning or pushing on the lateral forceresisting system can have an effect on any member that resists this lateral movement.
To Perform a P-Delta Analysis
On the Load Combination spreadsheet, indicate the P-Delta combinations by placing a "Y" in the P-Deltacolumn.
Note
You may indicate a compression only P-Delta analysis by placing a "C" in the P-Delta column.
P-Delta Procedure
The actual modeling of these secondary moments is done through the calculation of secondary shears (shown as V in thediagram):
P * Δ = V * L
so, V = P * Δ / L
These shear forces are applied at the member ends.
1. The solution sequence is as follows:

P-Delta Analysis
General Reference Manual 245
2. Solve the model with original applied loads3. Calculate the shears (V's) for every member in the model4. Add these the shears (V's) to the original loads and re-solve5. Compare the displacements for this new solution to those obtained from the previous solution. If they fall within the
convergence tolerance the solution has converged. If not, return to step 2 and repeat.
If the P-Delta process is diverging dramatically, it will be stopped before numerical problems develop and an error will bedisplayed. If this error is displayed, the P-Delta displacements have reached a level where they are more than 1000 timesgreater than the maximum original displacements. If this happens with your model, the model may be unstable under thegiven loads, or there may be local instabilities present. See P-Delta Troubleshooting and Testing Instabilities to learn how tosolve these problems.
P-Delta Limitations
The P-Delta algorithm is based on end-joint displacements and will not automatically account for the effect of interior spanforces on members, or member end rotations. As such the RISA implementation of P-Delta can be referred to as a P-BigDelta analysis.
In addition to the P-Big Delta effect, there can also be a P-Little Delta effect caused by end node rotation or transverseloading between node points. Please refer to the P-Little Delta topic for more information.
Note
P-Delta effects are not calculated for plates.
P-Delta effects are not currently include in Dynamic / Modal Analysis.
Compression Only P-Delta
The P-Delta effect can be thought of as decreasing the flexural stiffness of members in compression and increasing theflexural stiffness of members in tension. It is possible that if you have members with extremely large tensile forces, andintermediate joints that are not connected to supports or other "stiff" members, the P-Delta algorithm could cause a jointdisplacement to reverse direction, instead of converging to zero. This is an incorrect result. (A practical example where thiscould happen would be a truss chord with a large amount of tension that also has extra joints in-between the panel points.) Ifyou have members with very large tensile forces, and intermediate joints, you may want to do a "compression only" P-Deltaanalysis. You invoke this by putting a "C" in the P-Delta field, instead of a "Y". A "compression only" P-Delta analysis willonly affect members that are in axial compression. The P-Delta analysis will not modify members that are in tension.
P-Delta Convergence
The default convergence tolerance is 0.5%. This means that the displacements from one solution to the next must vary by nomore than ½ of 1 percent for the solution to be considered converged. You may adjust this tolerance on the GlobalParameters. If you have a model that does converge but takes a lot of iterations, you may want to increase this tolerance soconvergence is faster. Be careful! If you set this value too high, unstable models may falsely converge. It is not advisable toset this value above 2 or 3 percent.
P-Delta Troubleshooting
The first step in troubleshooting a P-Delta model that won't converge is to run the load combination without P-Delta analysisand make sure there are no instabilities. If it turns out that degrees of freedom are being locked, this indicates instabilities thatyou will want to fix.
In some ways, a P-Delta divergence may indicate an elastic buckling failure. Therefore, any P-Delta instabilities should betaken seriously and investigated thoroughly.

P-Delta Analysis
246 RISA-2D v10
Local Instabilities
By far, the most common cause of P-Delta convergence problems is local instabilities. A local instability is when one part ofthe model is unstable causing the P-Delta analysis to diverge. To locate local instabilities, run the solution with P-Deltaanalysis turned OFF. Now plot the exaggerated deflected shape and animate it. Any local instabilities should be apparent. SeeTesting Instabilities for more information.
Flexible Structures
In some cases, a model may be so flexible that it is not possible to run a P-Delta analysis. A situation where this might occurwould be a wood frame where all the connections were modeled as pins, but the boundary conditions did not provide positivelateral support. In the real world, the connections will take some moment and the structure would be fine, but in the idealizedmodel, there is zero moment resistance at each connection. The total lateral stiffness would be very small and this wouldmake convergence of a P-Delta analysis unlikely.
Stiffness Reduction for the AISC 13th Edition / Direct Analysis Method
The Direct Analysis method requires a reduction in the axial and flexural stiffness of some members. This is done to accountfor the non-linear material effects caused by residual stresses. This stiffness reduction can be problematic during the earlystages of design when your members may be smaller than they will be after basic drift and stress criteria are met. Therefore,RISA gives you the option (on the Codes tab of the Global Parameters) to turn off this stiffness reduction or set it to aconstant value (tau = 1.0).
P-Delta Amplification for AISC 13th Edition ASD
In order to ensure that using LRFD load factors does not result in a penalizing effect for P-Delta analysis, theAISC specification requires that the forces be multiplied by 1.6 during ASD analysis. Therefore, if AISC 13th ASD isspecified as the hot rolled code, RISA automatically multiplies all load combinations by 1.6 during solution, then divides theforce results by 1.6 prior to displaying the results.

P-Delta Analysis
General Reference Manual 247
P - Little Delta Analysis
The P-Little Delta effect is essentially the destabilizing effect of individual member curvature on the axially loaded members.In practical applications, the effect of P-Little Delta will normally be significantly smaller than the P-Big Delta effect. Thefollowing figure demonstrates the displacements that cause the P-Delta and P-Little Delta effect in a typical moment frame.
P-Little Delta Procedure
The current implementation of P-Delta analysis does not directly account for the Little Delta effect. While this is true, themodel can be easily adjusted to account for the effect as shown in the figure below.
Because RISA's P-Delta method is based entirely on nodal deflections, the introduction of nodes at the locations along thecolumn where member displacement effects are at their maximum will adequately account for this effect.
There are a number of "benchmark" tests given in various publications to determine if a program is capable of properlyconsidering this effect. Some of these benchmark problems (from the AISC Commentary) have been posted to our websitewith comparisons to theoretically correct solutions. These comparisons can be used as a basis for when the P-Little Delta

P-Delta Analysis
248 RISA-2D v10
effect is significant enough to consider in the analysis. They can also be used to determine how many intermediate nodes arerequired to adequately account for the effect at a given load level.
Note
P-Little Delta effects will have more of an impact as a member approaches its elastic euler buckling load. Specialattention should be paid to cantilevered compression members, or members with significant weak axis bendingmoments.
AISC Direct Analysis Method
The 13th edition of the AISC manual specifically requires the consideration of the P-Little Delta effect. However, the DirectAnalysis Method (Appendix 7) inherently acknowledges that P-Little Delta may not be important by stating that it may beneglected when, “the axial loads in all members whose flexural stiffnesses are considered to contribute to the lateral stabilityof the structure” are less than 15% of the Elastic / Euler buckling load of the member.
This may seem like it would be a low axial force, but it can actually be a very large force greater than the total axial capacityof the column. Situations where this code provision may justify ignoring the P-Little Delta effect would include strong axisbending of a wide flange column with equal unbraced lengths in the strong and weak axes.
ACI Concrete Design
In ACI 318, sections 10.12 and 10.13 discuss the moment magnification / slenderness effects for non-sway and sway frames.
Sway Frames
In the case of sway frames (section 10.13), that effect is considered essentially through a P-Big Delta analysis. If the KL/rratio exceeds the limit that would require additional P-Little Delta effects, then a warning message will be generated.
Non-Sway Frames
In non-sway frames, the effects of P-Little Delta must included by using an adjusted moment to account for the effects ofmember curvature (Mc) which is then reported on the detail report. This effect is different from an elastic P-Little Deltaanalysis because it takes into account effects such as cracking and creep.
Note
Per the commentary to section 10.12.3, the EI value is assumed to be equal to 0.25Ec*Igross which assumes aBeta_d equal to 0.6.

Plates / Shells
General Reference Manual 249
Plates/Shells
The plate/shell finite element allows you to easily model shear walls, diaphragms, shells, tanks and many other surfacestructures. Plate data may be viewed and edited in three ways: graphically, in the Information dialog or in the Platesspreadsheet. Loads must be applied as joint loads to the joints that define the plates. Loads may also be applied to adjacentbeam members. (This would let you apply a distributed load along one edge of a wall, for example.)
Drawing Plates
There are several graphic-editing features that make the creation and modification of models quite easy. Use the Insert andModify menus or the Drawing Toolbar to use these features in the model view. To create new members or plates, you candraw them using a drawing grid or draw "dot to dot" from existing joints. Once you have created these items you may useother graphic features to load the model and set boundary conditions.
Creating plate models requires more forethought than beam models. See Plate Modeling Tips and Plate Modeling Examplesfor tips on building plate models. To create new plates you can draw them using a drawing grid or draw "dot to dot" fromexisting joints. You can set all of the plate properties up front or you can modify these properties after you draw them.Modifying properties is discussed in the next sections. See Plate Spreadsheet for information on plates and their properties.
The Draw Plates tool lets you graphically draw plates in your model. Enter the appropriate plate parameters, click OK anddraw plates between existing joints or on the drawing grid. You will also notice that the coordinates of the joint or grid pointthat is closest to your cursor are displayed in the lower right hand corner of the model view. The new plates will be shown onscreen and will be recorded in the Plates Spreadsheet.
To actually draw a plate, you have two options. The fastest way is to use the Create Plates by Clicking on Grid Areasoption, and then create plates by clicking on the grid areas formed by the intersecting grid lines. As you click on an area, aplate will automatically be created in that area. The second option is to create plates by drawing them one joint at a time. Youclick on the grid point or joint that you want to be the "A" joint for the plate, then you click on the "B" joint, "C" joint, andthen the "D" joint in either clockwise or counter clockwise order. The plate will "stretch" like a rubber band as you draw fromjoint to joint.
The parameters shown are the same parameters that you would enter on the Plates Spreadsheet. For help on an item, click
and then click the item.
To Draw Plates
1. If there is not a model view already open then click on the RISA Toolbar to open a new view and click toturn on the Drawing Toolbar if it is not already displayed.
2. If you are not drawing between existing joints, you will need to create a drawing grid or define joints on the JointCoordinates spreadsheet.

Plates / Shells
250 RISA-2D v10
3. Click the Draw / Modify Plates button and select the Draw Plates tab. Then set the plate properties. For help
on an item, click and then click the item.a. You must click four points in a clockwise or counter-clockwise order. To create a triangular plate click on the
third joint twice.b. If in step 3 you chose to click in grid areas then you create plates by clicking between the drawing grids.
4. Click OK to start drawing plates by clicking on the joints or grid points with the left mouse button.5. To stop drawing altogether right click or press the Esc key.
Note
To draw more plates with different properties, press CTRL-D to recall the Plate Properties settings. You may also specify or edit plates in the Plates Spreadsheet. You may also view and edit plate properties by double-clicking on a plate.
You may undo any mistakes by clicking the Undo button.
Modifying Plates
There are a number of ways to modify plates. You may view and edit the member data in the Plates Spreadsheet. You maydouble-click a plate to view and edit its properties. You can use the Modify Members tool to graphically modify a possiblylarge selection of members.
The graphical Plate Modify tool discussed here lets you modify the properties of plates that already exist in your model. Touse this, you will typically specify the properties you want to change, then select the plates that you want to modify. You canmodify plates one at a time by selecting the Click to Apply option and then click on the plates you wish to modify. You mayalso modify entire selections of plates by selecting the plates first and then use the Apply to Selected option. See the GraphicSelection topic for more on selecting.
The parameters shown are the same as those used to define new plates. For help on an item, click and then click the item.

Plates / Shells
General Reference Manual 251
The Use? check boxes next to the data fields indicate whether the particular parameter will be used or not when themodification is applied. If the box next to a field is checked, that parameter will be applied to any selected plates. If the boxis NOT checked, the parameter will NOT be applied, even if a value is entered in the field. This lets you easily change one ortwo properties on members without affecting all the rest of the properties. Note that if a no value is entered in a field (I.e. thefield is blank) and the corresponding check box is checked, clicking “Apply” will have the effect of clearing the data forthese fields.
Rotating Plates
These options allow the user to perform a clockwise, or counter clockwise rotation so that they can better align the plate localaxes. It also allows the user to flip the local z-axis so that it is headed in the other direction.
To Modify Plates
1. If there is not a model view already open then click on the RISA Toolbar to open a new view and click toturn on the Drawing Toolbar if it is not already displayed.
2. Click the Draw / Modify Plates button and select the Modify Plates tab. Then set the parameters for the new
plates. Check the Use? Box for the items to apply. For help on an item, click and then click the item.3. You may choose to modify a single plate at a time or to an entire selection of plates.
a. To modify a few plates choose Apply Entry by Clicking Items Individually and click Apply. Click on theplates with the left mouse button.
b. To modify a selection, choose Apply Entries to All Selected Items and click Apply.
Note
To modify more plates with different parameters, press CTRL-D to recall the Modify Plates settings. You may also modify plates in the Plates Spreadsheet.
You may undo any mistakes by clicking the Undo button. It may not be possible to perfectly align the plate local axes.
Submeshing Plates
AutoMesh Plates
The AutoMesh tool allows you to draw a polygon that RISA-2D will automatically submesh into smaller quadrilateral plateelements. Just as with Drawing Plates, the material set and plate thickness of the plates within the mesh may be indicatedprior to drawing the polygon. In addition to these parameters, a plate edge minimum can also be provided. Polygons ofvirtually any size and shape may be drawn provided the drawing lines do not cross. Polygons may be drawn in either aclockwise or counter-clockwise direction. To complete a polygon, simply double click on the last joint/grid intersection, orclick on the starting joint/grid intersection. Once a polygon is drawn, RISA-2Dwill create a submesh of quadrilateral plateelements, limited by the edges of the polygon, and of a size corresponding to the plate edge minimum indicated by the user.Note that only quadrilateral plate elements are created with the AutoMesh tool.

Plates / Shells
252 RISA-2D v10
When drawing a polygon with the AutoMesh tool, any existing joints within the boundary and in the plane of the polygonwill be considered control points. These Control Points will be considered "fixed" points within the mesh and will dictatethe layout of individual plates surrounding them. It is important to note that only currently selected joints at the time thepolygon is drawn will be used as control points.
The AutoMesh tool will attempt to use the Plate Edge Minimum that the user enters. However, if it cannot successfullycreate a valid mesh, it will automatically re-set the Plate Edge Minimum entry to an edge minimum equal to the minimumdistance between two control points.
To AutoMesh a Polygon
1. If there is not a model view already open then click on the RISA Toolbar to open a new view and click toturn on the Drawing Toolbar if it is not already displayed.
2. If you are not drawing between existing joints, you will need to create a drawing grid or define joints on the JointCoordinates spreadsheet.
3. Make sure that all joints that are to be considered Control Points are selected.
4. Click the Draw / Modify Plates button and select the AutoMesh tab. Then set the plate properties including the
plate edge minimum. For help on an item, click and then click the item.5. Click OK to start drawing a polygon by clicking on the joints or grid points with the left mouse button.6. To complete the drawing of a polygon, double click the last point or click on the original starting point.
7. To stop drawing altogether, click the button, right click or press the Esc key.
Note
The AutoMesh feature is only available for plates that lie entirely within one of the global planes (XY, XZ, or YZ). Afuture update may extend this feature into co-planar area which do NOT lie in the main global planes.
To draw more plates with different properties, press CTRL-D to recall the Plate Properties settings. You may also specify or edit plates in the Plates Spreadsheet. You may also view and edit plate properties by double-clicking on a plate.
You may undo any mistakes by clicking the Undo button.
Quadrilateral Plates
You can submesh quadrilateral (4 sided) plate elements into a mesh of smaller elements. This new mesh can be any size upto the program limits for joints and/or plates. This is very useful for refining a coarse mesh of elements, just make sure thatall adjacent plate elements (elements sharing an edge) maintain connectivity.

Plates / Shells
General Reference Manual 253
You can define different submesh increments in each direction. The A,B,C and D joints for each plate are displayed in theplates spreadsheet. You can determine which side is which by displaying the plate local axes and realizing that the local “x”axis is parallel to the D-C edge of the plate.
You can submesh the plates one at a time by selecting the Click to Apply option and then clicking on the plates you wish tosubmesh. You may also modify entire selections of plates by selecting the plates and then using the Apply to Selectedoption.
To Submesh Quadrilateral Plates
1. If there is not a model view already open then click on the RISA Toolbar to open a new view and click toturn on the Drawing Toolbar if it is not already displayed.
2. Select the plates you want to sub mesh.
3. Click the Draw / Modify Plates button and select the Submesh Quads tab. Then specify the number of plates.
For help on an item, click and then click the item.
Note
To submesh more plates with different parameters, press CTRL-D to recall the Submesh Plates settings.
You may undo any mistakes by clicking the Undo button.
Triangular Plates
This is used to sub-mesh the selected triangular (3 sided) elements into a mesh of 3 quadrilaterals. This is done by firstcreating a new joint at the center of each selected triangular element and also at the center point along each edge of thetriangular element. These new joints are then used to create three quadrilateral elements that replace the triangular element.

Plates / Shells
254 RISA-2D v10
To Submesh Triangular Plates
1. If there is not a model view already open then click on the RISA Toolbar to open a new view and click toturn on the Drawing Toolbar if it is not already displayed.
2. Select the plates you want to sub mesh.
3. Click the Draw / Modify Plates button and select the Submesh Tris tab.. For help on an item, click andthen click the item.
Note
To submesh more plates with different parameters, press CTRL-D to recall the Submesh Plates settings.
You may undo any mistakes by clicking the Undo button.
Plates Spreadsheet - Primary Data
The Plates Spreadsheet records the properties for the plate/shell elements of the model and may be accessed by selectingPlates on the Spreadsheets menu.
The following data columns hold the Primary data for the plates:
Plate Labels
You may assign a unique label to any or all of the plates. You can then refer to the plate by its label. Each label has to beunique, so if you try to enter the same label more than once you will get an error message. You may relabel plates at anytime with the Relabel Plates option on the Tools menu.
Plate Joints
The A, B, C, and D joint entries are used to define the 4 corner joints of a quadrilateral element. (To define a 3-joint triangleelement, just leave the D joint entry blank, or make it the same as the C joint.) The joints must all lie on the same plane andbe entered in either a clockwise or counter-clockwise sequence.
The direction and sequence in which you define the joints determines how the elements local coordinate system is set up.This is discussed in the section on Plate Local Axes.
Plate Material
The material set label links the plate with the desired material defined on the Material Spreadsheet.
Note
Plates are always defined with general materials. This is because the other material sets (Hot Rolled, Cold Formed,Wood, and Concrete) are used to designate member code checking specifications. Since plates are only used foranalysis, no code checking is provided and the material must be designated as a general material.

Plates / Shells
General Reference Manual 255
Plate Thickness
The thickness field on the Plates spreadsheet is the thickness of the element. This thickness is constant over the entireelement.
Plates Spreadsheet - Advanced Data
The following data columns hold the Advanced data for the plates:
A, B, C, & D Release
The Plate Corner Releases for joints A, B, C, and D of each plate may be set in these four data columns. See Plate CornerReleases for more information.
Inactive
The Inactive data column allows for plates to be set to 'Active', 'Inactive', or 'Excluded'. These choices may be made byselecting them from the drop down list or by entering an 'I' for 'Inactive' or an 'E' for 'Excluded'. If the cell is left blank theplate will be 'Active' by default. See Inactive and Excluded Plates for more information.
Plane Stress
The plate formulation may be changed to indicate that the plate is a Plane Stress plate by checking the box in this datacolumn. This is useful for creating diaphragms that have only in-plane stiffness and will not attract out of plane shear ormoment. The default is to have this box unchecked which allows for both in-plane and out of plane behavior.
Plate Information Dialog
Just as with the joints and members you may double-click any plate to view it’s properties. All of the same information that isstored in the Plates Spreadsheet is displayed for the plate you choose, and may be edited. This is a quick way to view andchange plate properties. For large selections of plates however the spreadsheet and graphic editing tools may be the fastersolution.

Plates / Shells
256 RISA-2D v10
Label - You can view and edit the plate label.
Corner Joints - The corner joint labels are displayed for you to view or edit.
Thickness Material - The plate thickness (in the current dimension units) and the material may be viewed or edited.
Activation - The activation state of the plate may be changed. If the plate is made inactive, you will need to activate the platefrom the Plates spreadsheet, or by using the Criteria Select feature to find and select inactive plates.
Plate Behavior- The plate formulation may be changed to indicate that the plate is a Plane Stress plate. This is useful forcreating diaphragms that have only in-plane stiffness and will not attract out of plane moments. The default is to leave thisbox unchecked which allows for both in-plane and out of plane behavior.
Meshing Options - The section allows you to mesh the current plate. You may choose between the auto-mesh function or thequad and tri submesh. Refer to the section on Modifying plates for information on meshing.
Note
It’s generally more efficient to use the Graphic Editing features if you want to change the properties for manyplates at once.
Plate Corner Releases
The A, B, C, & D Release fields are used to designate whether the forces and moments at the corners of the plate areconsidered fixed to or released from the plates's points of attachment (the A, B, C, and D joints). Each plate has 2 forcecomponents at each corner (Fx, Fy). Either or both of these force components can be released from the plate's point ofattachment. If a force component is released, that force is not transferred between the joint and the plate.
To specify plate corner releases go to the A, B, C, or D Release fields for the plate on the Advanced Tab of the PlatesSpreadsheet, click the button, and specify the condition.
Alternatively, you may specify the corner condition by directly typing in the field. To indicate that a force component isreleased, put a 'X' for that component in the release field. You can move within the release field using the space bar whichwill result in a 'O' for no release.
Note
It’s generally more efficient to use the Graphic Editing features if you want to change the properties for many platesat once.

Plates / Shells
General Reference Manual 257
Inactive and Excluded Plates
Making an item such as a member or plate inactive allows you to analyze the structure without the item, without having todelete the information that defines it. This leaves data intact so the item may be easily reactivated. This is handy if you wantto try a model with and then without certain items, without having to actually delete the data.
Putting a "y" in the Inactive field makes the item inactive, i.e. the item is not included when the model is solved or plotted.
Another option is to put an "E". The "E" code means include the item in the solution, but exclude it from the results list. So,an item with an "E" in the "Inactive?" field will be treated like any other plate in the solution and plotting of the model, butthe plate will not be listed in the solution results (forces, stresses etc.). This is useful if there are certain items whose resultsyou're not interested in. You don't have to clutter up the results with these items and can concentrate on the items you're mostinterested in. See Printing for more limiting printed results.
Plate Local Axes
The A, B, C, and D joints are used to define the corners of a quadrilateral element. (To define a 3-joint element, just leavethe D joint blank, or make it the same as the C joint.) The joints must all lie on the same plane and be entered in either aclockwise or counter-clockwise direction.
The direction and sequence in which you define the joints determines how the elements local coordinate system is set up.The following diagrams illustrate how the elements local coordinate system is related to the joint numbering sequence anddirection:
The local x-axis is defined as positive from the D joint towards the C joint for 4 joint elements and from C towards B for 3joint elements. The local y-axis is then placed as close to pointing towards the A-joint as possible. Note that for triangularelements, the y-axis will probably not pass through the A-joint. For 3 joint elements, the y-axis is “towards” the A-joint andperpendicular to the x-axis. Once the x and y axes are defined, the positive local z-axis is found using the right hand rule.
Plate/Shell Element Formulation
The element used is a mixed interpolation 4 joint quadrilateral element. By mixed interpolation, we mean that the in-planeand transverse shear strain components are derived independently. This allows the element to be easily simplified into aplane stress element in cases where transverse shear and bending are not desired. A reference for this element is FiniteElement Procedures, by K.J. Bathe, Prentice-Hall, 1996. The book also provides many references for papers on the elementsconvergence and other characteristics. In brief, the element can model isotropic behavior for plane stress, plate bending andout-of-plane transverse shear.
This is accomplished by starting with the Mindlin-Reissner plate assumptions and adding interpolating functions for the out-of-plane transverse shear. This approach is analogous to incorporating shear deformation with flexural effects in beamtheory. This results in an element that can be used for thin and thick plate applications. Traditional plate elements do notmodel out-of-plane transverse shear well (if at all) and cannot be used for thick plate applications. The element is also veryinsensitive to distortion.
RISA-2D also provides a 3-joint triangle element that can be used to build transitional meshes. The stress characteristics ofthe triangle are not as accurate as the 4-joint quad and use of the triangle should be limited. It is not recommended that thestresses from the 3-joint triangle be used at all. In fact, RISA-2D's AutoMesh tool will only create quadrilateral plate

Plates / Shells
258 RISA-2D v10
elements for this very reason. RISA-2D provides a way to convert your triangular plates to quadrilaterals, see SubmeshingTriangular Plates.
Orthotropic Behavior
The RISA plate element allows a limited degree of Orthotropic material behavior. Specifically, the In-Plane shearing of theplate will be almost entirely controlled by the G value for the material whereas the direct In-Plane compressive stiffness willbe controlled by the Evalue of the material.
Plate Modeling Tips
A word of caution is in order if you are new to plate modeling. Unlike modeling with beam elements, plate elements requiresome understanding of finite element behavior to successfully obtain meaningful results. It is easy to build a finite elementmodel using the powerful generators and graphic editing tools. However, without understanding the limitations of theanalysis method used, you can end up with an impressive looking but very inaccurate model. Even if you’ve been engaged instructural engineering for years, modeling with plates is not something most engineers do frequently. It is therefore notrealistic to have the expectation that you should be able to perform complicated analysis with plate elements in a shortamount of time. Good plate modeling takes time, knowledge of plate and finite element behavior, and experience.
The first tip is to read all the Plate documentation before embarking on an ambitious modeling project. This will save youmuch aggravation down the road.
Plate Distortion
The finite elements in a model should be as undistorted as possible. See the following figure:
Plate Generation
A fast way to build a new mesh of finite elements is with the generation features. RISA-2D currently provides severalgeneration features to quickly build common structures providing an easy way to create cylinders, cones, grids, radial gridsand disks of plates. The best way to see what these features do is to experiment with them. See Generation to learn moreabout generation.
Another time-saving method is to draw large elements to represent continuums such as slabs and shear walls and then use thesubmesh features mentioned below to refine the mesh.
Note
Before sub-meshing, make sure that any adjacent “large” elements connect at their corner joints. That way, anysubsequent sub-mesh operations will produce element meshes that automatically connect at the intermediate joints.

Plates / Shells
General Reference Manual 259
Automatic Plate Sub-Meshing
What if you’ve already built a model and you now decide that your finite element mesh is too coarse? To submesh elementssee Submeshing Plates. Performing a Model Merge afterwards will insure that all the new elements get connected to existingbeam elements and that duplicate joints get merged. See Model Merge for more information.
Finite Element Basics
While this will not be a comprehensive treatment of plate and finite element fundamentals, a review of certain key basicconcepts and terminology will be valuable to the engineer who has not worked with finite elements, or has not had theopportunity to use them recently.
A place to start is with the types of forces or stresses that can occur in a plate. One term that is commonly used is “planestress”. This term is used to describe a state of stress in a plate where all the stresses occur in the plane of the plate. A realworld example would be a shear wall with forces applied only in the plane of the wall. The resulting plate forces would bejust the normal stresses (Fx, Fy) and the in-plane shear stresses (Fxy). There would be no plate moments or out-of-planeshears generated.
Stress vs. Force
It should be pointed out that the results for a plate are always a stress. These stresses are multiplied by the plate thicknessand the width or length to obtain a force. Note that this force obtained is just an average value for the plate, since the stresswas for a point on the plate and it undoubtedly will vary throughout the plate area. The fact that the stresses vary within aplate is why a good finite element mesh is so critical to obtain accurate results. Stresses tend to vary more around point loadsand supports, and less in regions that are far from supports and have a uniform load.
A different example of plate forces would be a horizontal diaphragm that is loaded only in the out-of-plane direction. Theplate results would be plate moments, out-of-plane shears, but no membrane (plane stress) stresses. The reason for nomembrane stresses is that there was no in-plane loading.
Sign Convention
One other comment on plate results is to point out the convention used for moments in plates. With beams, the My momentdescribes the moment about the local y-axis. However, with a plate element, the My moment is the moment that producesstresses in the local y-direction. The My moment in a plate is actually about the local x-axis.
Why Meshing Is Required
In a nutshell, finite elements tend to work by trying to approximate the correct deflected shape of the real world item beingmodeled. For example, if we are trying to model a horizontal diaphragm, simply supported on all edges, and loaded out-of-plane, our finite element model must able to approximately recreate the deflected shape of the diaphragm.
In order to do this with some accuracy, we must use a mesh of elements to represent the physical diaphragm. If we try tomodel the diaphragm with only one element (which is what everyone tries to do at least once), we will get very inaccurateresults because one finite element cannot accurately model the deflected shape of the physical diaphragm. The multiplereasons for this are beyond the scope of this file, and if you want to understand the “why” please study a reference on finiteelement analysis such as Bathe’s book.
The most important concept to understand is that finite elements require a certain number of free or unrestrained joints inorder to produce accurate results. Using enough elements in your mesh will produce accurate results for the deflection andstresses in the structural item being modeled. The gage of “enough” for common structural elements is addressed in the PlateModel Examples section of the Reference Manual.
Distortion
Finite elements are also affected by geometric distortion. The best shape for the 4-joint quadrilateral is a square. In practice,elements are frequently distorted, which is fine as long as they aren’t squashed too far out of shape. The largest internalangle should never be equal to or greater than 180 degrees, and preferably shouldn’t even approach 180 degrees.

Plates / Shells
260 RISA-2D v10
Drilling Degree of Freedom
One last item is that the element used by RISA-2D, like other plate/shell elements, cannot accurately model in-planerotations. I.e., a plate/shell element will not provide resistance to a moment applied about the plate’s local z-axis. Forexample, let’s say you have a 4x4 grid of elements, simply supported about the edges, and you apply a joint moment to oneof the internal joints so that the moment is about the local z-axis of the elements. RISA-2D will solve such a model, howeveryou will get all zeros for the joint reactions and the element stresses. See Applying In-Plane Moments to Plates to learn howto work around this limitation.

Plates / Shells - Results
General Reference Manual 261
Plates/Shells - Results
When the model is solved, there are several groups of results spreadsheets specifically for the plates.
Plate Stress Results
Access the Plate Stresses Spreadsheet by selecting the Results Menu and then selecting Plates Stresses.
The principal stresses sigma1 (σ1) and sigma2 (σ2) are the maximum and minimum normal stresses on the element at the
geometric center of the plate. The Tau Max (tmax) stress is the maximum shear stress. The Angle entry is the angle between
the element's local x-axis, and the direction of the σ1 stress (in radians). The Von Mises value is calculated using σ1 and σ2,but not σ3 which isn't available for a surface (plate/shell) element, so this Von Mises stress should be considered to be a"plane stress" value.
The equations are:
The angle, Φ, is the angle in radians between the maximum normal stress and the local x-axis. The direction of the maximum
shear stress, tmax, is ± π/4 radians from the principal stress directions.
The Von Mises stress is a combination of the principal stresses and represents the maximum energy of distortion within theelement. This stress can be compared to the tensile yield stress of ductile materials for design purposes. For example, if asteel plate has a tensile yield stress of 36ksi, then a Von Mises stress of 36ksi or higher would indicate yielding of thematerial at some point in the plate.
For enveloped results the maximum and minimum value at each location is listed. The load combination producing themaximum or minimum is also listed, in the "lc" column.
Note
See Spreadsheet Operations to learn how to use Find, Sort and other options.
See Plot Options – Plates to learn how to plot joint results.
Plate Force Results
Access the Plate Forces Spreadsheet by selecting the Results Menu and then selecting Plates Forces.

Plates / Shells - Results
262 RISA-2D v10
The Plate Forces are listed for each active plate. Interpretation of output results is perhaps the most challenging aspect inusing the plate/shell element. The results for the plates are shown for the geometric center of the plate.
The plane stress forces (Fx , Fy and Fxy) are those forces that occur in the plane of the plate. These forces, which are alsocalled “membrane” forces, are constant through the thickness of the element. Fx and Fy are the normal forces that occurrespectively in the direction of the local plate x and y-axes, positive values indicating tension. These forces are reported as aforce/unit length. To get the total force on an element, you would need to multiply the given value by the length of theelement that is perpendicular to the normal force. For example, looking at the 'Plane Stress Forces' figure, the total Fx forcecould be obtained by multiplying the given Fx force by the length of side BC (the distance from joint B to joint C).
The Fxy force is the in-plane shear force that occurs along the side of the element. The subscript 'xy' indicates that the shearoccurs on the face of the element that is perpendicular to the x-axis and is pointing in the y-direction. Fyx is thecomplementary shear force, where the subscript 'yx' indicates that the shear occurs on the face of the element that isperpendicular to the y-axis and is pointing in the x-direction. RISA-2D only gives values for Fxy because Fxy and Fyx arenumerically equal. The total in-plane shear can be obtained by multiplying the given force value by the length of the elementthat is parallel to the shear force. For example, when looking at the 'Plane Stress Forces' figure, the total Fxy force which isparallel to the local y-axis could be obtained by multiplying the given Fxy force by the length of side BC.
Note that the membrane (Fx, Fy, Fxy) results are forces per unit length. For example, a rectangular element with a B to C lengthof 10 feet showing a Fx force of 20K would have a total normal force on the B-C face of the element of 20K (per foot) times10 feet, or 200K.
For enveloped results the maximum and minimum value is listed. The load combination producing the maximum orminimum is also listed, in the "lc" column.
Note
See Spreadsheet Operations to learn how to use Find, Sort and other options.
See Plot Options – Plates to learn how to plot joint results.
Plate Corner Force Results
Access the Plate Corner Forces Spreadsheet by selecting the Results Menu and then selecting Plates Corner Forces.

Plates / Shells - Results
General Reference Manual 263
The plate corner forces are the global forces at the corner of each plate and are listed for each active plate.
These are the forces and moments calculated at the corners of the plates, in the GLOBAL directions. These values areobtained by multiplying the plate's corner displacements with the global stiffness matrix. Unlike the local stresses and forces,which are very accurate approximations, these corner forces represent EXACT results based on linear elastic theory. Also,the local forces are listed on a 'per unit length' basis, whereas these global direction corner forces represent the total force onthe plate at the corner in the given direction, very similar to beam end forces. At any given joint, the corner forces for allplates connected to that joint should sum to zero (a requirement of equilibrium), assuming no members or boundaryconditions are also present at the joint.
As an example of how to use these corner forces, you can obtain the total shear at a given level in a shear wall by adding theproper corner forces for the plates at that level. See Plate Modeling Examples to learn how to use the plate corner forces toget shear wall story shears and moments, as well as slab moments and shears.
For enveloped results the maximum and minimum value is listed. The load combination producing the maximum orminimum is also listed, in the "lc" column.
Note
See Spreadsheet Operations to learn how to use Find, Sort and other options.
See Plot Options – Plates to learn how to plot joint results.

Plates / Shells - Design Tools
264 RISA-2D v10
Plates/Shells - Design Tools
Internal Force Summation Tool
This tool may be activated by clicking the icon below the Selection Toolbar or by using the Right-Click menu fromwithin a model view. The tool is only available from within a model view that has active results for a single combination or abatch solution. This tool is not available for an envelope solution.
The Internal Force Summation Tool can be used to quickly come up with information on story shears in a building, orinternal moments in a elevated or on grade slab.
When initiated, the tool requires the user to select two points (A and B). These points will be used to define the plane inwhich the internal force summation will be performed. That defines a "cutting plane" perpendicular to the screen. A red linewill appear to indicate the edge of this plane. As you slide the cutting plane back and forth, the status bar at the bottom of thescreen will give a summary of the internal forces for the currently selected items. These forces are reported at the cuttingplane location with respect to the local 1,2,3 axes that defined the cutting plane.
Clicking on a third point will lock the cutting plane to that exact location and provide a detailed summary of the internalforces at that location. These summary results are summarized below:
The Internal Force Summation report is separated into three regions. The first region gives the resultant forces and moments.The second region gives information needed to locate the reference plane and origin of local axes. The third region gives a
basic reference for the orientation of the local axes and forces.
Since the Forces and Moments are summed only for the selected members, this tool can be easily used to determine theoverall story forces in a shear wall or moment frame (if the whole model is selected), as well as the forces in an individualbent or pier (if only a portion of the model is selected).
The Geometric Center of the Selected Items defines the origin at which the forces (F1, F2, and F3) are reported. This alsocorresponds to the point used to define the moments (M1, M2 and M3). These forces and moment are all given with respectto the local 1, 2, 3 axes. The local 3 axis is always perpendicular to the current model view. The local 1 axis is alwaysdefined parallel to the points A and B which were are selected by the user. The 2 axis is then defined by the right hand rule.

Plates / Shells - Design Tools
General Reference Manual 265
Calculation and Theory
When cutting through a plate, the internal force summation tool uses the plate corner forces to derive the force in the cuttingplate. When cutting through the interior of a plate, any corner node that is "above" the cutting plane is included in thesummation. Moments are then interpreted based on the location of the forces compared to the centroid of the cutting plane.See the figure below:
Consider the cutting plane A-B defined above. This was created by clicking from left to right on the page (from A to B).Therefore, there are 8 nodes above cutting plane A-B. These are highlighted in a gray color and are the nodes whose cornerforces will be used to create the base value of the cutting plane force. Because the cutting plane is below the row of nodes,and because there may be applied surface or self weight loading at the plates, some interpolation must used between thevalues above the plane and the values below the plane. This consists of essentially a linear interpolation.
For cutting plan C-D there are 22 nodes above the cutting plane that will be used to determine the base value of the cuttingplane force.
If the cutting plane were defined from right to left (i.e. from B to A), then the program will actually reverse the local 1 axis asif the user defined the plane by clicking from A to B.
Note
This tool only computes forces for elements that are selected in your model. In the same sense, it will sum upforces for everything that is selected that is in the cutting plane. You may use the selection tools to unselectportions of the model for which you do not want force results for.
Because these forces are reported with respect to the local 1,2,3 axes of the cutting plane it is NOT recommendedthat this tool be used from an isometric view of the structure. It will function best in a pure plan or a pureelevation view.
The results for the internal force summation tool are always given for the currently displayed results. The
currently displayed results show up in the Plot Options selection (the icon). If the model has not been runand there are no results, then the tool will be unavailable. Similarly, the tool is not available with EnvelopeResults.
Contour Display Details
This tool may be activated by clicking the icon below the Selection Toolbar or by using the Right-Click menu fromwithin a model view and selecting Make a Cut Over Displayed Contour. The tool is only available from within a modelview that is currently plotting a plate contour.

Plates / Shells - Design Tools
266 RISA-2D v10
The Contour Display Detail is used to turn a visual plate contour into a more traditional shear or moment diagram. The toolmerely transforms the visual contour display into actual numerical that can be viewed by the user. In the image below, thecontour display shows the numerical values associated with the contour at the cutting line.
This tool can also be used for curved plate models such as tanks and vessels. The integral of the force diagram is displayed inthe Status Bar at the bottom of the screen. This may be useful for summing up shear forces in a wall or lintel.
When a Contour Display Detail is shown, the right click menu gives access to a Detailed Diagram of the contour cut asshown below:
This detailed diagram will show you all the results for every section along the length of the diagram. this information mayeven be copied to the clipboard for use in a spreadsheet program. This can be done by selecting Copy Data from the rightclick menu.
Note

Plates / Shells - Design Tools
General Reference Manual 267
Because this display is just a currently displayed plate contours, the units for the detailed diagrams are always thesame as for the displayed contours.

Plate Modeling Examples
268 RISA-2D v10
Plates/Shells - Modeling Examples
The finite element method is an approaching method. This means that the results will never be exact and can be made betterand better, within reason, by sub-dividing the element mesh. Accurate results are dependent on the modeling of the problem.
The following pages are studies of finite element mesh fineness and its relationship to accurate stress and deflectionresults. These studies are meant to be an aide to help you select appropriate mesh fineness for a structure you are trying tomodel. These studies will also answer the "why" many people ask when told they must use a "mesh" of elements to model astructural item (such as a shear wall) instead of using one giant element. Obviously these studies only give an overview ofsome basic elements and the engineer must be the final judge as to whether a specific finite element model is a goodreflection of the "real" structure.
Shear Wall Modeling
Theoretical Deflection of Shear Wall with Point Load
Shear Wall Properties
L = 240 in
Area = 1440 in2
B = 12 in
H = 120 in.
E = 4000 ksi
= 0.30
G = 1538.5 ksi
P = 15,000 kip
I = BH3/12= 12(120)3 / 12= 1,728,000 in4
Δ = PL3/3EI +1.2 PL / AG= 11.95 in
K = P / Δ= 15,000k /11.95in= 1255 kips/in
Stiffness as a Function of Mesh Fineness
ElementMesh
1x1 1x2 2x2 2x4 4x8
Deflection(in.)
4.54 8.07 8.26 10.43 11.29
Error 62% 33% 31% 13% 6%
StiffnessK (kips/in)
3304.0 1858.7 1816.0 1438.2 1328.6

Plate Modeling Examples
General Reference Manual 269
Note on Methodology:
Since the theoretical solution is based on an assumption that plane sections shall remain plane after deformation, the lastmodel (4x8 mesh) had very stiff axial members included at the 2nd, 4th, 6th and top level across the width of the wall. Thisprevented horizontal differential joint movement and allows for a more meaningful comparison with the theoretical solution.
Shear Wall Design Forces
Floor Shear Moment Elements
4 9.99k 100.05k-ft P49-P52
3 20k 300.08k-ft P33-P36
2 30k 600k-ft P17-P20
1 40k 999.98k-ft P1-P4
Shown above are the analysis results of a 4-story shear wall. This example is for a straight shear wall, however the methodand results are valid for box, channel, or any other shear wall shapes.
The RISA-2D files that were used to obtain these results are included as “4X1WALL.R3D” and “4X4WALL.R3D”. The 10kip story loads were applied uniformly across each story. This was done to more accurately model loads being applied to thewall from a rigid or semi-rigid floor.
The story shears at each level were calculated as the sum of the FX corner forces. The story moments at each level arecalculated from the FY corner forces as shown below:
Mi = (Fyouter joint * 15ft) + (Fyinner joint * 7.5ft)
Story Shears - Hand Calculation
The story shears were calculated as shown below from the corner forces. See the screen shot close up of the FX corner forceson the next page.
Story Sum FX Corner Forces at Story Level (k) Shear Elements
4 [0.462 + 0.786 + 1.77 + 1.98] * 2 = 9.996 9.9k P49-P52
3 [1.2 + 1.65 + 3.45 + 3.7] * 2 = 20.000 20k P33-P36
2 [1.9 + 2.5 + 5.14 + 5.46] * 2 = 30.000 30k P17-P20
1 [11.76 – 0.32 + 6.09 + 2.47] * 2 = 40.000 40k P1-P4

Plate Modeling Examples
270 RISA-2D v10
For the graphical display of the cornerforces, there are 4 corner forces shownfor each plate. This is similar to a beam
element which has 2 member endforces.
To get the story shear at any line, justsum up all the FX corner forces along
the line.
Level 4 Global FX Corner Forces
To get the story moment at any line,just sum the moments obtained by
multiplying the Fy corner forces along aline, times the moment arm such as thedistance of each Fy force to the center
of the wall.
Level 4 Global FY Corner Forces
Story Shears - Summation Tool
A quicker way to calculate story forces is to use the Internal Force Summation tool to have the program automatically
calculate the global forces that pass through a given elevation of the shear wall. To do this, just click on the icon thatappears below the selection toolbar whenever you have a set of valid, non-envelope solution results. This tool will sum theforces for the displayed items at the desired elevation and will report them back to the user in terms of the Global X, Y and Zdirections.
Story Moments
The story moments are calculated as the FY Corner forces times their moment arms. The forces are symmetrical so eachforce on one side is multiplied by twice the arm length.
Story Sum FY Corner Forces * Moment Arm (k) StoryMoment
Elements
4 [3.92 k * 15' + (2.48 k + 3.02 k) * 7.5'] = 100.05 k' 100.1 kip-ft
P49-P52

Plate Modeling Examples
General Reference Manual 271
3 [12.33 k * 15' + (7.9 k + 7.45 k) * 7.5'] = 300.075 k' 300.1 kip-ft
P33-P36
2 [24.93 k * 15' + (16.5 k + 13.64 k) * 7.5'] = 600.00 k' 600 kip-ft P17-P20
1 [45.81 k * 15' + (25.16 k + 16.55 k) * 7.5'] = 999.975 k' 999.9 kip-ft
P1-P4
Shear Wall Penetrations
HorizontalDeflection at Top
0.028 in. 0.033 in.
Shear @ A-A 10.82 kips 10.53 kips
Shear @ B_B 24.2 kips 23.08 kips
Shear @ C_C 33.74 kips 33.05 kips
Shear @ D-D 45.26 kips 47.35 kips
Reactions at E 10.8 kips 10.53 kips
Reactions at F 24.2 kips 23.06 kips
This is an example of a typical concrete shear wall with penetrations for windows and doors of various sizes. The files forthe models are WALLPEN1.R3D (coarse mesh) and WALLPEN2.R3D (fine mesh). No theoretical solution results are givento compare with, however the two finite element densities are compared to observe the rate of convergence to the “true”answer. The shears at the various lines are computed by adding up the X corner forces for the element corners closest to thelines. The horizontal deflection is for the top of the wall. A very rigid link is added to the top of the wall to simulate theeffect of a concrete horizontal diaphragm. This has the effect of stiffening the walls and spreading the load uniformly acrossthe top of the wall. The load is applied as a uniform load of 3.0 kips/ft. across the top of the wall. The total width of the wallis 38 ft, so the total applied load is 114 kips. The total height of the wall is 18 ft.
The “coarse” mesh on the left is an example of the minimum finite element mesh that should be used to model this type ofwall. Notice that the course mesh gives good results for the wall shears and reactions. The overall deflection of the coarsemesh is off by about 15% from the “fine” mesh. The coarse mesh tends to give too much stiffness to the slenderwalls around the loading door opening on the left, this can be seen in the larger reactions at points E and F as well in thehorizontal deflections. The fine mesh on the right shows that the slender wall sections are more flexible than shown by thecoarse mesh and thus the reactions and wall shears are reduced for the slender wall sections.
Plate Connectivity Problems
Shown below is a common modeling problem with plate elements. Since plates only have connectivity at their corner nodes,the applied load at middle joint connects to the plates below the joint, but not to the one above it. Because of this lack ofconnectivity, you see the joint "pushing through" the plate edge above in the plotted deflected shape.

Plate Modeling Examples
272 RISA-2D v10
The proper way to hand this type of mesh is with one of the mesh transitions described in the following section.
Mesh Transition Examples
Coarse Mesh to Fine Mesh
Shown below are two methods for transitioning from an area with a fine mesh to an area with a larger / coarser mesh.
Three to One Two to One
Rectangular Mesh to Radial Mesh
Shown below are two methods for transitioning from an area with a rectangular mesh into an area with a radial mesh.
Square to Round Round to Square

Printing
General Reference Manual 273
Printing
You may print graphics as they appear on the screen or print all or part of the tabulated results. If a spreadsheet is currently
active and you click the print button the following options are presented. If a model view is currently active, and youselect the print button, Graphic Print Options are presented.
If you have lines selected in the spreadsheet then you may print only those lines by selecting the first option. If you wish toprint the entire spreadsheet you may choose the second option. The last option allows you to print multiple spreadsheets in acustom report that is discussed in the next section. You may combine the last two options with the Exclude feature to hidesome data and print only the data you want.
To Print a Report
While in a spreadsheet click on the Print button and choose to print the current spreadsheet, a selectedportion of the spreadsheet, or multiple sections by printing a report. If you are in a model view the Graphic PrintOptions are opened so click 'Print a Report Instead'.
To Print Graphics
While in a model view click on the Print button and choose from the options.
Note
If you are not in a model view the Data Printing settings are opened instead. Close this and click on the model
view that you want to print before clicking the Print button.

Printing
274 RISA-2D v10
Printing Reports
The Report Printing Dialog options help you build your reports. There are standard reports for you to choose from and youmay also name and save any report format you custom build. To choose a standard report simply pick it from the ReportName drop down list.
To build your own custom report you may double-click on report sections in order to move them from the list of availablesections on the left, to the current report defined in the list on the right. You may use the mouse and the SHIFT or CTRL keysto pick multiple sections and then move them with the Add button.
Formatting options allow you to specify the text color as black or blue, shade every other line to enhance readability andselect the starting page number. The number shown will be the next page number in the current sequence, but you canoverride this for occasions where you need to insert your calculation pages into an existing report and you need the pagenumbering to match. All reports have a footer with version information, the file name and path, and the page number. Thesingle line header option will include the Model Title specified in the Global Parameters along with the date. The triple lineheader adds company, designer and job number to the header as well as a place to initial any checking. There is also anoption to turn off the Date/Time stamp so that this will not appear on your printed reports.
The Item Options allow you to select member related options. You may specify that you want the member results to belisted for each member section (specified in the Global Parameters) or just for the member ends, which can be useful forconnection design.
Printing to a File
A flat file is a file without column headings, print formatting, or graphical elements and is useful for importing and parsinginto spreadsheets, database tables, or as post processor input data.

Printing
General Reference Manual 275
There are several options available to make the flat file easier to parse. Note that printing and then looking at a sample outputfile with all the options selected will make it easier to understand what the options do.
You have an option to include the 'Section Headers' which will print a text description of each block of data. For example, theJoint Coordinates data would be preceded by a [JOINT COORDINATES] header on it’s own line before the data. You mayalso include a 'Record Count' which is useful if you’re writing looping code to read in the number of records within each datablock. The number of records prints on it’s own line. You can also have a special 'UNITS Section' be printed out which willgive you the units used for all the values in the program.
The field delimiter options let you choose what character will be used to separate each field of data within record. Forexample, each coordinate value in the Joint Coordinates data would be separated by the character selected. Programs that youmight be importing the file into like MS Excel or MS Access often have options to select what the field delimiter will be forrecords of data.
The text delimiter works like the field delimiter, except that it’s used to set apart text labels. All text in the flat file will beenclosed at the beginning and the end by the selected text delimiter character. This is very useful when trying to read in labelstrings that contain embedded spaces. As an example, the Joint labels in the Joint Coordinates data would each be enclosedby a single or double quote.
The current flat file options are saved each time the program is closed.
To Print to a Flat File
While in a spreadsheet click on the Print button, Choose Use Report Printing Options and click OK, thenchoose Write Flat File.
Graphics Printing
These options control the graphics printing. You may choose to print in Portrait or Landscape mode.

Printing
276 RISA-2D v10
Next, two Scale Factors are defined. These scale factors are used to make the text and symbols displayed as part of thegraphic larger or smaller. A higher scale factor makes the text or symbol bigger. Since the resolution of the printer isprobably much greater than the resolution of your screen, you can probably make the text and symbols smaller (by using ascale factor of less than 1.) than they appear on screen and they will still be easily readable. This makes for a cleaner lookinggraphic print. As far as what scale factors you should use, the only way to be sure is to experiment a little.
You may include the Title Bar to display the model title, designer, company name, date and time. You can also enter acomment that will be printed in the title bar. Page Setup allows you to set the margins.
Once you have everything the way you want it choose Continue. This will bring you to the print settings that are specific toyour printer. The choices are different for each printer but generally allow you to choose the printer, orientation, quality andquantity.
The bottom button Print a Report Instead is provided so you can get to the report printing dialog directly from a graphicview.

Results
General Reference Manual 277
Results
You may work with the results of a solution by viewing and sorting data in the spreadsheets, graphically plotting them withthe model or by viewing detailed member reports. You may also print the results in any of these forms. To learn aboutprinting results, see Printing.
Upon the completion of a static solution, RISA opens the Results Toolbar and the Reactions Spreadsheet. You may specifythat other results be displayed automatically as well. You may then proceed to view any results and make any changes forfurther analysis.
If you make any changes to the model that would void the results, such as moving joints or adding members, the results willbe purged and another solution will be required before the results can be viewed again.
Each of the result types is described in it’s own section:
Results Spreadsheets
Joint Deflection Results
Joint Reaction Results
Joint Drift Results
Member Force Results
Member Stress Results
Member Deflection Results
Hot-Rolled Design Results
Cold-Formed Design Results
Wood Design Results
Concrete Design Results
Aluminum Design Results
Plate Stress Results
Plate Force Results
Plate Corner Force Results
Modal Frequency Results
Mode Shape Results
Detail Reports
Member Detail Reports (Hot Rolled Steel, Cold Formed Steel, & Wood)
Concrete Beam Detail Reports
Concrete Column Detail Reports
Saving Results
When you save a file that has been solved you may also save the results. The next time that the file is opened the savedresults will be opened as well. You may use the Preferences on the Tools Menu to change the way that you are prompted tosave results.
If changes are made to the model, any saved results are deleted. Saved results for models that no longer exist in the samedirectory are also deleted.

Results
278 RISA-2D v10
Results Spreadsheets
You may access the result spreadsheets by selecting them from the Results Menu. You may use the Find, Sort, and Excludefeatures to find the results you are interested in. For example you might sort the member stresses from high to low, bringingall of the highly stressed members to the top. You might then exclude members that do not have significant axial stresses sothat they do not distract you or so that they are not printed.
Finding Results
To go to a certain item while in a spreadsheet click the Find button and type in the desired member, plate orjoint label.
Sorting Results
To sort the results click on the column of results you wish to sort and then click the Sort button to specifypreferences. You can sort based on maximum, minimum, absolute maximum or input order.
Excluding Results
There are three ways to exclude results so that you can work with the results that are important to you.
Excluding Results Before the Solution
Excluding items before the solution allows you to remove the items from the results while leaving them as part of the model.This exclusion is permanent for that solution and any exclusion changes will then require another solution. This exclusionmay be applied graphically with the Draw or Modify features or within the spreadsheets by recording an “E” in the Inactivefield of the Members and Plates spreadsheets.
A member with an “E” in the “Inactive?” field will be treated like any other member in the solution and plotting of the model,but the member will not be listed in the solution results (forces, stresses, deflections, etc.). This is useful if there are certainmembers whose results aren't of interest. You don't have to clutter up the results with these members and can concentrate onthe members you are most interested in.
Excluding Results After the Solution
You may run the solution and then graphically select the joints, members, and plates that are of interest. By clickingthe button you may then update the spreadsheets and printed reports so that they will only have results for the selecteditems. All of the spreadsheets and reports will be controlled by this selection and you may adjust this selection at any time.
You may also select the results of interest on each spreadsheet. While viewing spreadsheet results you may select the last lineof interest and exclude the rest. Exclusions are applied independently for each results spreadsheet. Any exclusion applied tothe Member Forces spreadsheet will not affect the Member Stresses spreadsheet, etc. Excluding items graphically will resetall of the spreadsheets to match the graphic selection. If you wish to combine these two features to fine tune the resultsperform the graphic selection first.
Excluding Results While in Spreadsheets
To exclude results click on the last line of results you wish to keep and then click the Exclude After button. You can
bring the results back by clicking on the UN-Exclude button.
Note
It might be best to first sort the results before excluding. As an example, let's say that you only wanted to viewmembers with Code checks greater than or equal to 0.7. To do this you would open the Steel Code Checksspreadsheet and sort the members by Code Check magnitude. Then you would visually identify the last memberwith a Code Check of 0.7 and use the Exclude feature to exclude all members after that one.

Results
General Reference Manual 279
Graphic Results
Most of the analysis results may be viewed graphically as well as in the spreadsheets. For the joints you may plot thereactions. For the members you may plot force diagrams as well as color-code the plotted members by code check or stresslevels. Plate stress contours and corner forces may also be viewed graphically. Deflected shapes and mode shapes may beviewed and animated. See Plot Options for more information.
To Plot Results Graphically
1. If you do not already have the model view open click the New View button on the RISA Toolbar.
2. Click the Plot Options button on the Window Toolbar and select the Loads tab.3. Select the options you would like to view and click Apply.
Clearing Results
You will be provided with a warning if changes are made to the model that might invalidate the current results. Should youdecide to proceed, the results will automatically be cleared and you will have to re-solve the model to get results once you arefinished making changes. This warning may be disabled in the Preferences on the Tools Menu. To manually clear results,
click the Clear Results button.
Internal Force Summation Tool
This tool may be activated by clicking the icon below the Selection Toolbar or by using the Right-Click menu fromwithin a model view. The tool is only available from within a model view that has active results for a single combination or abatch solution. This tool is not currently available for an envelope solution.
This tool was originally created to convert Plate Analysis results into design forces for concrete slabs and walls. However,the tool is equally useful for structure that have beams, columns and braces. It is frequently used to determine overall storyshears and moments. For detailed information on the tool, please refer to the Plate Design Tools section.
Note
The internal force summation tool does NOT currently work on Solid Elements.
Member Detail Report
The detail report allows you to see the overall force/stress/deflection state for any particular member. This report showsdiagrams for all these quantities and also lists detailed information on the code checks for Hot Rolled or Cold Formed SteelDesign or Timber Design. If there is a (y) or (z) value next to the code check, it defines whether the controlling case is in thelocal y or z axes respectively. If there is an (s) this tells you that the maximum check occurred at some other axes where around shape is used and the cross-sectional properties for the member are the same in all directions. Once a report is open,any of the diagrams may be expanded by clicking on them.

Results
280 RISA-2D v10
To View a Detail Report
To view a member detail report after running a solution, click on the button on the Selection Toolbar
and then click on that member. If you do not already have the model view open click the New View buttonon the RISA Toolbar.
You may also access the detail report while viewing a member results spreadsheet such as Member Stresses by
clicking the button on the Window toolbar.
You may also use the Results Members Detail Report menu option to open the report for any member.
This detail report is available for any member following the solution of any individual or batch load combination. This reportis NOT available if the solution performed was an envelope solution.

Results
General Reference Manual 281
The detail report diagrams the force, stress, and deflected state of the member. Click on the diagrams to open an enlargeddiagram view with calculated values at specific member distances.
The diagrams provided are:
Plot Designation Plotted Value
A Axial Force
V Shear Force
M Bending Moment
D Deflection
fa Axial Stress
fc Bending Compressive Stress
ft Bending Tension Stress
The "fa" stresses are the stresses resulting from the axial force A. The "fc" and "ft" stresses incorporate bending momentstresses.
The diagrams are scaled in groups to give a good representation of relative values. For example, the force diagrams (A, Vyand Vz) are scaled such that the force of maximum magnitude fills the diagram space. The other diagrams are then plottedusing that same scale. The moments, deflections and stresses are similarly scaled together.
When an output file is saved, the program will discard much of the unneeded force, moment and deflection data used tocreate the detail report plots. When this saved file is later retrieved, these plots will appear more coarse and inexact.However, the maximums, minimums and controlling code checks are always maintained regardless of how coarse the plotsappear.
Concrete Member Detail Reports
Concrete member detail reports are similar in function to detail reports for other materials, but they are different in the typeand amount of information they convey. One of the largest differences is that the force diagrams are always envelope forcediagrams, because the majority of the concrete design results are based on the envelope forces.
The detail reports for concrete Beams and Columns are discussed in greater detail in the Concrete - Design Results section.

RISAFoot Integration - Spread Footing Design
282 RISA-2D v10
RISAFoot Integration - Design
Design Procedure for Integrating RISAFoot and RISA-2D
The Criteria and Materials information is entered on the Footing tab of the Global Parameters.
1. The Footing spreadsheet has tabs for entering the basic geometry and soil parameters for each footing type.2. The Boundary Conditions allows you to specify which footings will apply to which column supports.3. The Design Tab of the Load Combinations spreadsheet let’s you select which Load Combinations are going to be
used for your footing design.
Notes:
Make sure that your batch solution has at least one “service” load combination that also has the footingbox checked. These service combinations are the ones that will be use for the soil bearing and stabilitychecks.
Make sure that your batch solution has a least one “NON-SERVICE” load combination that has thefooting box checked. These load combinations will be used for the concrete code checks and rebardesign of the footing and pedestal.
You must made sure that your load combinations are built using the load CATEGORIES (DL, LL,WL… et cetera) rather than the BLC Number. This is because Foot requires information about DLfactors so that it can apply factors to the soil overburden and footing self weight.
5. Solve a Batch solution to get all your reaction results.6. Solve again, this time selecting the option for Design Footings and your footings will be designed / analyzed. Results
will be presented in the Footing Results spreadsheet.
Footing Geometry
The Geometry tab contains the basic information that will control the size and thickness of the footing.
These parameters define the minimum and maximum length, width and thickness for the footing. When RISAFoot sizes thefooting, it optimizes for the smallest footing that fits within the parameters and does not exceed the allowable soil bearingpressure. RISAFoot favors footings with the lowest length/width ratio (as close to a square as possible).
If you are investigating an existing footing size that you don't want RISAFoot to change, you may either specify the samemaximum and minimum length, width and/or thickness OR specify the maximum values and set the design increments tozero.
Orient to Column
This will orient the footing to the local axes of the column that is defined by the similar joint. This will only work if theMember Type for the column is set to a Column.
Force Footing to be Square
Checking the box in the Force Square column will restrict the design to square footings only.

RISAFoot Integration - Spread Footing Design
General Reference Manual 283
Force Bars to be Equally Spaced
Checking the Equal Bar Spacing option allows you to indicate that you do not want to specify banded reinforcement. If youcheck this box, RISAFoot will determine the tightest spacing required per ACI 318 section 15.4.4 and then use that spacingthroughout the footing. The results browser will still state (banded) so that you know why this tight spacing occurred.
Enveloping Multiple Footing Designs
Checking the box in the Group Design column will cause all footings assigned to the current footing definition to use thesame final size. The largest required size within the group of footings will be used for all footings within the group. Themaximum required reinforcement for the footings and pedestals will also be enveloped.
Footing Pedestal
The Pedestal tab contains the basic information that will control the width and height of the pedestal. It will also control thelocation of the pedestal within of the footing if you have an eccentric footing.
The pedestal dimensions are entered in these fields. The x dim (px) and z dim (px) values are the pedestal dimensions parallelto the local x and z axes, respectively. The height is the distance from the upper surface of the footing to the top of thepedestal. The pedestal location may be controlled in the Boundaries and Eccentricities section discussed below.
Boundaries and Eccentricities
When specifying an eccentric pedestal the eX and eZ values are the offsets from the center of the footing in the local X and Zdirections, respectively. These values may be either positive or negative.
You may use the BLx or BLz entries to set boundary lines for the footing in one or two directions or you may specify thepedestal eccentricity from the centroid of the footing. If you set boundary lines, RISAFoot will keep the sides of the footingfrom violating the boundary. These values may be either positive or negative.
Soil Properties
The Soil Properties tab contains the basic information related to design for soil bearing.
Soil Bearing
The Allowable Soil Bearing is the maximum pressure allowed on the soil supporting the footing and may be expressed aseither a gross or a net value. The net allowable bearing is the allowable bearing not including the footing self weight and soiloverburden, i.e. the bearing that is available to resist the applied forces. The gross allowable bearing is the allowable bearingfor all loads, including the footing self weight and the overburden.

RISAFoot Integration - Spread Footing Design
284 RISA-2D v10
For transient loads (such as wind or seismic) the allowable pressure may be increased, typically by 1/3. RISAFoot allows theinput of an Allowable Bearing Increase Factor along with the loads. The factor is applied to the allowable soil bearing forthose combinations that include transient loads. See Combinations for more information.
Overburden
Overburden is the weight of the soil or other material resting on top of the footing. You can specify a positive (or zero) valuefor this, in “pressure” units, and RISAFoot will automatically calculate the total overburden load based on the footing size,allowing for the fact that there is no overburden on the footing area occupied by the pedestal. The overburden isautomatically included in the DL category for service load combinations. Typically it is not included in the designcombinations.
Passive Resistance of Soil
For additional sliding resistance you may enter the passive resistance of the soil as a lump sum value. RISAFoot applies thisvalue in both directions.
Coefficient of Friction
RISAFoot multiplies this coefficient of friction by the total vertical forces to determine the soil sliding resistance.
Local Axes
The “A,B,C,D” notation provides a local reference system for the footing. The local z axis is defined as positive from Btowards A, and the local x axis is defined as positive from D towards A. The origin for the local axes is the geometric centerof the footing.
It is important to realize that the local footing axes do NOT necessarily correspond to the Global axis of the RISA model orthe local axis of the column member. The local axes may be displayed by using the plot options.

RISAFoot Integration - Spread Footing Design
General Reference Manual 285
Limitations
Non-Linear Effects
The Joint Reaction results can differ from the design results used for the OTM safety factor calculation. The reason for this isthat the OTM safety factor needs to determine whether each component (P, V, or M) of each load creates a stabilizing or de-stabilizing moment.

RISAFoot Integration - Spread Footing Results
286 RISA-2D v10
RISAFoot Integration - Footing Results
Upon completion of the analysis and footing design the results are presented in results spreadsheets and a detail report foreach footing. The detail report may be may customize and printed. You may choose which sections you wish to view or printby clicking the Report Options button. The results sections are shown below.
You can control what information is included in the detail report by clicking the Report Options button at the top of the detailreport. Available report sections are listed for you to check those that you wish to include.
Solution Methodology
It is important to note that if the location of the load resultant is not within the foot print of the footing then the footing isunstable. In this instance the user is warned of the instability which must be corrected by increasing the footing size oroverturning resisting force.
The method RISAFoot utilizes to obtain the soil pressure distribution provides an exact solution. RISAFoot assumes thefooting behaves as a rigid body and satisfies equilibrium equations. The contribution of the soil to the above equations isdetermined through direct integration.
The calculation of the soil bearing profile for a two way (biaxial) load state is the most complex calculation RISAFootmakes. The soil is considered to resist compression only. If uplift is present, RISAFoot allows that part of the soil to “let go”,so no soil tension is ever part of the soil bearing solution.
Soil bearing controls the plan dimensions of the footing; i.e. the footing is sized such that the actual maximum soil bearingpressure does not exceed the user defined allowable soil bearing. The calculations use the service load combinations only.When and allowable bearing increase factor is specified, the allowable soil bearing is scaled up by the factor (ABIF),typically a 1/3 increase.
Once the soil stress distribution has been solved, the load on the footing is known at every point. Direct integration on thecontributing portion of the soil stress provides the shears and moments at the lines of interest. See the Results section formore information on the calculations that RISAFoot performs.
Sketch and Details
RISAFoot will optimize the dimensions of the footing for optimum concrete volume. The final footing geometry is presentedin tabular form within Footing Results spreadsheet and graphically in the Footing detail report. The orientation of the footingis based on the footing's local x and z axes, respectively.

RISAFoot Integration - Spread Footing Results
General Reference Manual 287
Footing Sketch
The detail report presents a sketch of the footing with dimensions (using the A,B,C,D reference system discussed in thegeometry section).
Footing Details
Footing details, shown below, may be included in the report. The details may also be exported to a DXF CAD file using theExport option on the File menu.
You may export the footing details to a DXF file for use in your CAD drawings.
Soil Bearing Results
RISAFoot displays the Soil Bearing check in a spreadsheet format on the Forces tab of the Footing results spreadsheet. TheRISAFoot detail report presents the soil bearing results for all service combinations. A soil bearing contour plot for eachcombination can also be displayed.

RISAFoot Integration - Spread Footing Results
288 RISA-2D v10
RISAFoot displays color contoured images of the soil bearing profile along with the bearing pressure magnitudes at eachfooting corner (QA through QD). Also provided is the location of the neutral axis (the line between compressive stress andno stress due to uplift). The location is given by NAX and NAZ values. These are the distances from the maximum stresscorner to the neutral axis in the X and Z directions respectively.
Footing Flexure Design
The flexural design results include the maximum moment and required steel for each direction for each design loadcombination. The controlling required steel values are highlighted. This information is reported in the Forces and Steel tabsof the Footing Results spreadsheet and also from within the Footing Detail report. The direction of the xx and zz moments isbased on the orientation of the footing and the footing's local x and z axes, respectively.

RISAFoot Integration - Spread Footing Results
General Reference Manual 289
To select the required flexural reinforcing steel for the footing, RISAFoot considers moments at the face of the pedestal on allfour sides. The soil bearing profile from the edge of the footing to the face of the pedestal is integrated to obtain its volumeand centroid, which are in turn used to calculate the moments and shears. This moment is then used to calculate the requiredsteel using standard flexural methods.
RISAFoot reports the reinforcing steel as a total required area for each direction. ACI 318 also requires that short directionreinforcing in a rectangular footing be concentrated under the pedestal, per the requirements of Section 15.4.4. RISAFoot willreport the proper steel distribution for this circumstance.
The minimum steel required for the footing is maintained based on the ratio entered on the Criteria/Materials window. ACI318 stipulates that the minimum steel ratio for Grade 40 or 50 steel is .0020. For Grade 60 the ratio is .0018. This ratio cannotbe less than .0014 for any grade of steel and RISAFoot will check this.
Top reinforcing may be required when the footing goes into partial uplift resulting in a negative moment due to soiloverburden and footing self weight. When this happens, RISAFoot will first check to see if the plain (unreinforced) concretesection is sufficient to resist the negative moment per chapter 22 of ACI 318. If not, then top reinforcing will be provided.The Load Combination shown under "Categories and Factors" shows (in parentheses) the controlling Z direction, then thecontrolling X direction for Top bar design.
Footing Shear Check
An important part of footing design is insuring the footing can adequately resist the shearing stresses. Shear checks for eachdesign combination are shown below. RISAFoot checks punching shear as well as one way (beam) shear in each direction.The capacity and shear check results are presented, both as ultimate shear and as demand vs. capacity ratios where the actualshear is divided by the available shear capacity, thus any ratio above 1.0 would represent failure.
This information is displayed on the Forces tab of the Footing results spreadsheet also from within the Footing Detail report.
One-way and two-way shear are checked per ACI 318 Section 11.12. RISAFoot checks shear assuming only the concreteresists the applied shear; the contribution of the reinforcing steel to shear resistance is ignored.
One way shear is calculated for a “cut” through the footing a distance “d” from the face of the footing, where “d” is thedistance from the top of the footing to the centerline of the reinforcing steel. For RISAFoot, the “d” distance value is equal tothe footing thickness minus the rebar cover and half the bar diameter. The soil bearing profile from the edge of the footing tothe cut location is integrated to obtain the total shearing force that must be resisted by the concrete. This is done for bothdirections (width cut and length cut) on both sides of the pedestal for a total of four one way shear calculations.
Punching shear is calculated for a perimeter a distance d/2 from the pedestal all the way around the pedestal. The soil bearingprofile is integrated, minus the volume bounded by this perimeter, to obtain the total punching force to be resisted. For caseswhere the pedestal is near a corner of the footing, RISAFoot considers the punching perimeter to extend out to the footingedge if the pedestal is within a distance d from the edge of the footing.

RISAFoot Integration - Spread Footing Results
290 RISA-2D v10
RISAFoot presents the Vu and Vc values for punching and both one way shears as well as the shear demand vs. capacityratio. So as long as this ratio is less than 1.0 the footing is adequate for shear.
Pedestal Design
RISAFoot will design the longitudinal and shear reinforcement for rectangular pedestals. This information is presented intabular form within Footing Results spreadsheet and graphically in the Footing detail report.
Pedestal Flexure
For flexure RISAFoot uses a rectangular stress block. For biaxial bending situations the load contour method is used.RISAFoot does not account for slenderness effects.
For flexure design RISAFoot presents the required longitudinal reinforcement assuming an equal distribution of bars aroundthe perimeter of the pedestal. Supporting information includes the axial and bending contributions to resistance Pn, Mnx andMnz. The total factored axial and bending loads Pu, Mux and Muz are also listed. The contour method beta factor and Mnoxand Mnoz are given, the moments representing the nominal uniaxial bending capacity at the axial load Pn. Finally, the Phifactor and the resulting unity check (demand vs. capacity) ratio is given.
For vertical reinforcing design, note that RISAFoot will meet the provisions of the ACI code in section 15.8.2.1 that statesthat in pedestals you must have a minimum reinforcement of 0.5% of the pedestal cross section.
Pedestal Shear
For shear design in either direction RISAFoot presents the required tie spacing. Also given are the concrete and steelcontributions to resisting shear Vc and Vs. The total factored load Vu is listed. Finally, the Phi factor and the resultingdemand vs. capacity ratios are given.
Development Length - Pedestal
RISAFoot calculates the development length required and the provided development length for reinforcing if it is not hookedor bent into the footing. It also reports the required vs. available ratio. If the length provided by a straight bar is not sufficient,this ratio is greater than 1.0 and the engineer must bend the bars to achieve adequate development.

RISAFoot Integration - Spread Footing Results
General Reference Manual 291
Stability Results
RISAFoot will design the stability results for overturning and sliding. This information is presented in tabular form withinFooting Results spreadsheet and graphically in the Footing detail report.
Overturning Check
Overturning calculations are presented as shown in the figure above. For all service combinations both the overturningmoments and the stabilizing moments are given along with the calculated safety factor.
Overturning moments are those applied moments, shears, and uplift forces that seek to cause the footing to become unstableand turn over. Resisting moments are those moments that resist overturning and seek to stabilize the footing. The overturningsafety factor (OSF) is the sum of resisting moments divided by the sum of overturning moments. Most codes require that thisfactor be greater than 1.5. Overturning safety factor calculations are based on the service load combinations only and arecalculated in both the X and Z directions.
Overturning results from applied moments and applied shears and the summation of all these forces becomes the overall“overturning moment”.
Note
The OSF is calculated separately in both the X and Z directions as: resisting moment / overturning moment.Overturning is evaluated about all edges of the footing and the worst case in each direction is reported.

RISAFoot Integration - Spread Footing Results
292 RISA-2D v10
Sliding Check
RISAFoot provides sliding checks for all of the service combinations.
The applied forces and the resisting forces, due to friction and passive soil resistance, are calculated and displayed. The finalresult is a sliding ratio of resistance vs. applied force that indicates a footing susceptible to sliding when the ratio is less than1.0.
Concrete Bearing Check
The concrete bearing and demand /capacity ratios for each design combination are presented.
IMPORTANT: These concrete bearing checks are only based on the vertical applied loads, i.e. bending effects that increaseor decrease bearing area and pressure are not considered.
The concrete bearing check in RISAFoot checks whether the footing concrete is adequate to resist in bearing the verticalloads imposed on the pedestal. These calculations are per Section 10-17 of the ACI 318 code. The results are presented as thedemand vs. capacity ratio.

Footing Stability & Overturning
General Reference Manual 293
Footing Stability and Overturning Calculations
Calculation of OTM Stability Ratio
One of the important results from any footing analysis is a ratio of the stabilizing moments to the de-stabilizing moments.This is referred to as the Stability Ratio or the Safety Factor for overturning. RISAFoot calculates this value differently thanthe way many engineers would traditionally approach a hand calculation. The RISA method is a bit more complicated, butwill provide a more realistic representation of the true safety factor versus overturning whenever uplift loads are present. Acomparison of the two methods is provided below.
The overturning safety factor (OSF) is the sum of resisting moments divided by the sum of overturning moments. Most codesrequire that this factor be greater than 1.5. Overturning safety factor calculations are based on the service load combinationsonly and are calculated in both the X and Z directions.
Traditional / Simplistic OTM Calculation
Most hand calculations are done on the assumption that all vertical loads are stabilizing loads that are only capable ofproducing a stabilizing moment whereas all lateral shear and moments will act to de-stabilize the structure. As an exampleconsider the case where you have the following Loads applied to a 4x4 footing with a pedestd266al that extends 2 ft abovethe bottom of the footing.
Force Effect DeadLoad
Wind Load
Axial 25 kips +/- 10 kipsShear 0 5 kips
In the traditional method, the axial forces are combined together to form a total vertical load. Since the TOTAL EFFECT ofthe axial loads is considered a stabilizing effect the resisting moment is considered to be P*L/2. Since the only de-stabilizingeffect is assumed to be the shear force the de-stabilizing moment would be calculated as V*H. These calculations aresummarized in the table below.
Wind
Effect
Stabilizing
Moment
DeStabilizing
Moment
OTM
Safety Factor
Downward 70 k-ft 10 k-ft 7.0Uplift 30 k-ft 10 k-ft 3.0
True Safety Factor Method (used by RISAFoot)
The True Safety Factor method used by RISAFoot involves taking a look at EVERY component of every load and decidingwhether it has a stabilizing or a de-stabilizing effect. Overturning moments are those applied moments, shears, and upliftforces that seek to cause the footing to become unstable and turn over. Resisting moments are those moments that resistoverturning and seek to stabilize the footing. These overturning checks are performed for overturning about each edge of thefooting. This is important for footings with eccentric pedestals where the vertical loads will have different stabilizing effectsfor each face.
By summing up all the resisting moments and comparing them to the sum of all the overturning moments we get a bettersense of the true tendency of the structure to overturn. Taking the example listed above, it is clear that when the wind forcesact in compression, the two method will produce identical results. That means that if the Wind shear is increased by a factorof 7.0, then the footing would be in net overturning.
However, the stabilizing moment in the uplift case would be viewed as the FULL dead load * L/2 rather than the reducedaxial load used in the traditional method. Similarly, the de-stabilizing load would be viewed as the sum of the moments aboutthe edge of the footing. This includes the de-stabilizing effect of the wind uplift and is equal to P_wind* L/2 + V*H.

Footing Stability & Overturning
294 RISA-2D v10
The OTM Safety Factor calculations for the True Safety Factor Method are summarized in the table below:
Wind
Effect
Stabilizing
Moment
DeStabilizing
Moment
OTM
Safety Factor
Downward 70 k-ft 10 k-ft 7.0Uplift 50 k-ft 30 k-ft 1.67
Comparing the Two Methods
Which is a more accurate representation of the safety factor of stability ratio for the uplift case? The best way to judge this isto multiple the wind load by a factor equal to the Safety factor and to see if the footing still works. If the wind effects (shearand uplift) are multiplied by a factor of 3.0 as given by the traditional method, then the footing will be unstable due to netuplift and net overturning. The Safety Factor would be calculated a negative value which has little physical meaning. If thewind effects (shear and uplift) are multiplied by a factor of 1.67 as given by the True Safety Factor method, then thestabilizing moment will equal the de-stabilizing moment and the safety factor becomes 1.0 as predicted.
Calculation of Moment and Shear Demand for Unstable Footings
Older versions of the program could not handle situations where the Ultimate Level load combinations resulted in netoverturning of the Footing. This is because the previous versions always relied on the soil bearing pressure calculations toderive the moment and shear demand in the footing. For net overturning cases, the current version of the program assumesthat the design shear and moment can be based on the total vertical load and the net eccentricity of that load.
In these cases, where the resultant is off the footing, the design shear force in the footing will be constant equal to the netresultant minus any effects of self weight or over burden. Also, the basis for the design moment at the face of the pedestalwill be the load resultant times the distance from the resultant to the face of the pedestal. Any negative moment effect due tothe self weight of the footing slab and overburden would be subtracted out when determining the final design moment.

Footing Stability & Overturning
General Reference Manual 295
Limitation on Optimization for Net Uplift
In cases where the footing goes into net uplift (either for service or ultimate loads) the program cannot optimize the footing.This would correspond to cases where the self weight and overburden are less than the applied uplift loads. The reason forthis is that it is not clear what change will be more efficient, an increase in the length, width, or thickness. In these cases, it isadvisable to just increase the minimum footing size to a size that just barely resists net uplift (for all LC's). Then the programcan continue forward with the optimization.

Section Sets
296 RISA-2D v10
Section Sets
Cross-section properties may be assigned to members in one of two ways; either by choosing a shape directly from the steeldatabase, or by using a section set. Section sets provide a way to group members so that they have the same properties.Adjusting the set properties, rather than selecting and adjusting each member can achieve changes to the properties for all ofthe members in the set. You must use section sets if you want to perform timber code checks or steel shape optimization.
The cross section data for the members is recorded on the Sections spreadsheet. Cross sectional properties can be enteredmanually or may be retrieved from one of the shape databases. Currently the databases include steel shapes for AISC,Canadian, and Trade ARBED and wood shapes for the NDS specification. Once the section is defined it is then referencedon the Members spreadsheet when assigning properties to a member.
To Define a New Section Set
1. On the Spreadsheets menu click on Section to open the spreadsheet.2. Select the tab for the Material type that you will be using
3. Enter the section set label and other information. You may choose the material by clicking on the arrow in the
cells. For help on an item, click and then click the item.
4. You may open the database by clicking on the arrow in the Shape column.
Note
If you leave the Shape name blank for General Sections, then you may enter the rest of the properties (A, I, J)yourself without having to define an arbitrary shape.
For rectangular, circular, and pipe shapes you can use the On-Line shapes to automatically define the shapeproperties. See On-Line Shapes.
Section Sets Spreadsheet
The Section Sets spreadsheet records the section properties for the member elements and may be accessed by selectingSections on the Spreadsheets menu.
The following are input columns on the spreadsheet that may be used to specify cross section data for the members in themodel.
Section Label
The Section Label is the label you'll reference on the Members spreadsheet to assign properties to a member. This label canbe anything you wish, so long as it's not the same as any other section set label.
Section Database Shape
The Shape field is used to obtain properties from the shape databases. To use the database, simply enter the name of the
database shape and the shape properties (A, I, J) will be filled in automatically. Click to pick from the database.
If you don't want to use a database shape and wish to enter the shape properties directly, just leave this field blank.

Section Sets
General Reference Manual 297
Note
For rectangular, circular, and pipe shapes you can use the On-Line shapes to automatically define the shapeproperties. See On-Line Shapes.
Section Material
The Material field is used to enter the label of the material. The material must be defined on the Materials spreadsheet oron the Wood Properties spreadsheet.
Member Type
Enter the member type for the section set. The choices are Column, Beam, Vertical Brace, and Horizontal Brace.
Here are the main effects that the member type will have on your structure:
1) If you are using concrete, this will define the rebar layout (column vs beam) .
2) If you are using design lists, they specifically reference the member type.
3) If you are using member area loads, distributed loads will not be attributed to members defined as Hbraces or Vbraces.
Design List
Enter the design list type that you wish to use for this section set. This entry will affect the members that are available toprogram when it is suggesting alternate or optimized shapes. Refer to Design Optimization for more information on themember optimization procedure. Also refer to Appendix A – Redesign Lists for information on creating or editing theselists.
Design Rules
Enter the design rules type that you wish to use for this section set. When the program is checking alternate or optimizedshapes, it will restrict its selections to members that obey the chosen design rules. Refer to Design Rules– Size / U.C. formore information.
Cross Section Properties
The cross section properties will be filled in automatically if you use a database shape. For General Materials, you mayleave the shape field blank and enter these directly. I(90,270) and Izz(0,180) are for bending about the respective memberlocal axes. The 0, 90, 180 and 270 designations indicate the rotation (in degrees) of the member. If the member has beenrotated 90 or 270 degrees the I(90,270) value is used, otherwise the I(0,180) value is used. Note that it's not a good idea toedit these fields if you already have a database shape assigned. Any changes will not be saved and will be replaced with theoriginal values when the file is reopened or the shape is reentered in some other manner. You should create a new shape inthe database to avoid this situation.
Note
For Tapered WF shapes, only the shape properties at the I-end will be shown on the Sections spreadsheet. Toview properties for both ends use the Edit button in the Shape Selection settings.

Shape Databases
298 RISA-2D v10
Shape Databases
For each material, there are several databases of common structural shapes such as Hot Rolled Steel Wide Flanges, ColdFormed Shapes, Wood, Concrete Tees, etc. You may also choose from shapes created in RISASection. You may type in thenames directly, select shapes from these databases or add your own shapes.
Database Shape Types
There are different types of shapes for each material type including General shapes. Names for each shape type follow asyntax so that they may be typed directly into the Shape field on the Sections spreadsheet or on the Primary tab of the
Members spreadsheet. Alternately you may click the button to look up a shape and select it.
Hot Rolled Shapes
AISC, Canadian, Trade Arbed and custom Hot Rolled shapes are accessed by clicking the Edit Shape Database buttonfrom the RISA Toolbar, and then clicking the Hot Rolled tab. The hot rolled shapes and databases are more fully describedin the Hot Rolled Steel Design section. See Hot Rolled Steel Databases for more information.
Cold Formed Shapes
Manufacturer and custom cold formed shapes are accessed by clicking the Edit Shape Database button from the RISAToolbar, and then clicking the Cold Formed tab. The cold formed shapes and database are more fully described in the ColdFormed Design section. See Cold Formed Steel Databases for more information.
Concrete Shapes
Concrete shapes do not have a predefined database like hot rolled and cold formed steel. Instead, they are defined using aparametric shape code that may be assigned any depth or width. There are two types of shapes currently supported:Rectangular and Round. See Concrete Database for more information.
Wood Shapes
The available wood shapes are based on the dimension lumber and post and timber shapes given in the NDS. You may alsodouble up or triple up these shapes. Note that these are all nominal sizes.
Allowable stress values for each shape are based on the NDS species and grade information given in the supplement for the1997 NDS specification. See Wood Database for more information.
General Shapes
Arbitrary Shapes
Arbitrary Shapes are a special, catch-all shape. This arbitrary shape type is provided so that any shape can be added to theshape database.
AISC code checks are not calculated for arbitrary shapes since their place in the specification is unknown. Everything elsewill be calculated for them (forces, deflections, stresses). The max thickness (Max thick) value for the cross section is usedto determine the pure torsional shear stress for the shape. "J" is the torsional constant. The "d" values (the distances to theextreme fibers) allow the program to calculate stresses at the extreme fibers.
Refer to Member Shear Deformations and Member Shear Stresses for more information on the shear area factors (As-zz Def,As-yy Def, .As-zz Stress, & As-yy Stress) shown in the figure below.

Shape Databases
General Reference Manual 299
To Add an Arbitrary Shape to the Database
To enter an arbitrary shape in the database click , select the General tab. Set the shape type to Arbitraryand click Add. Enter the shape name and properties.
RISASection Files
You may create simple or complex sections in RISASection and use those sections when building your model. Sections thatexist in RISASection files at the location specified in the Preferences on the Tools menu will be available for use in themodel. Each section must have a unique name for it to be available.

Shape Databases
300 RISA-2D v10
To access the RISASection files select the General material tab and choose RISASection as the Database. All sections inthe files will be listed in the drop down list for you to choose. These sections will be imported as Arbitrary shapes which arediscussed above.
Troubleshooting RISASection / RISA-2D Interaction
There are a few common issues that arise when attempting to access RISASection files from within RISA-2D.
When RISA-2D launches, it will only import RISASection files that exist in the directory in Tools-Preferences - FileLocations.
RISA-2D only reads in database files when it is first launched. Therefore, if a RISASection file is created or modified,then RISA-2D must be closed and re-started before it will recognize the new or modified section.
The RISASection shapes will be imported as Arbitrary shapes and can only be assigned a General Material type, not aHot Rolled, Cold Formed, or Concrete material.
There are some common mistakes that are made from within the RISASection program that may cause an issue when tryingto read that shape from within RISA-2D.
The name of the RISASection "File" is actually different from the name of the section itself. The name of the"section" is what will appear in the RISA-2D database. Note: each RISASection file can contain many differentsections. Hence the need to name each individual section.
The Sections should be assigned unique names from within RISASection. Since RISASection always uses defaultnames of "Section 1, Section 2...et cetera", it is a good idea to rename the sections before saving the file. This can bedone by Section - Rename Sections from the Main Menu Toolbar (within RISASection, not RISA-2D).
Structural Desktop (SDT) Shapes
The SDT database is provided by the Structural Desktop software in a file called SDT.FIL. Structural Desktop automatesdrawing production of RISA models. The SDT database is provided for shapes that are not directly supported in RISAmodels (such as bar joists) but are available in Structural Desktop. For more information on Structural Desktop seewww.structuraldesktop.com.

Shape Databases
General Reference Manual 301
On-Line Shapes
On-Line shapes are shapes whose dimensions are defined directly in the syntax of the shape name. On-line shapes are notstored in the shape database because there is enough information from the label syntax to calculate all the shape properties.A pipe, for example, can be fully defined by specifying the thickness and diameter.
These shapes are treated just like database shapes for stress calculations. Currently, Pipes, Solid Rectangular and SolidCircular shapes are defined on-line as discussed below in Pipe Database Shapes, Solid Rectangular Shapes, and SolidCircular Shapes.
Pipe Database Shapes
Pipe shapes, which are hollow circular shapes, are entered as on-line shapes. The syntax for these shapes is "PIdiaXthick",where "dia" is the pipe outside diameter and "thick" is the pipe thickness (in inches or centimeters). For example (assumingUS Standard units), PI10X.5 would be a 10" diameter pipe with a wall thickness of 1/2".
Solid Rectangular Shapes
These shapes can be defined as on-line shapes. The syntax is "REhtXbase", where "ht" is the rectangle height and "base" isthe rectangle base (in inches or cm). For example, RE10X4 would be a 10" deep, 4" width rectangular shape (assuming USStandard units). These shapes can also be defined in the Shape Editor. When defined in the Shape Editor the depth of thesolid rectangular section must always be greater than or equal to the width.
Solid Circular Shapes
These shapes are defined as on-line shapes. The syntax is "BARdia", where "dia" is the circle diameter. For example(assuming metric units), BAR2 would be a circular bar with a diameter of 2 cm.
Database Files
The shape databases are stored in the database files (*.FIL). These files may only be edited through the program. The path tothese files is set in the Preferences on the Tools menu.
Note
Alterations to the shape databases are not permanent unless you agree to save them. Changes that are not savedonly remain valid for the current session and will not be present the next time you start RISA.
New shapes are added to the bottom of the database. If you would like the added shapes to appear with similartypes (I.e. New wide flanges displayed with the existing wide flanges) you may sort the database. To sort a
database click , select the database, select a shape type, and click Sort.
To delete a shape specify the database and shape type you wish to delete and then click the Delete button.
To edit a shape click the Edit button and edit the shape properties. Values can only be manually edited here,nothing will be recalculated. If you wish to have all the values for a shape recalculated, you will need to deletethe shape and then add it again with the new properties. For Tapered WF shapes only, you can click Calc Propsto recalculate the shape properties based on the basic dimensions. Tapered WF shapes are stored parametrically,so there are no database values to edit since they are calculated on the fly whenever an analysis is performed.

Solution
302 RISA-2D v10
Solution
Four solution options are presented when you click Solve on the menu. Some of the options require other solution types to beperformed. See Results for information on solution results. For additional information on Dynamic Analysis and ResponseSpectra Analysis results refer directly to those sections.
What do you want to do?
Perform a dynamic analysis. Perform a response spectra analysis. Perform a Static Solution
What do you want to know?
What is an Envelope Solution? What is an Batch Solution?
Static Solutions
Static solutions are based on load combinations and may be performed on any defined load combination. When a staticsolution has been performed and the results are available the "S" icon on the status bar in the lower left corner will change
from to . If any changes are made to the model that invalidate the results then the results will be cleared and anothersolution will be necessary.
The solution is based on the widely accepted linear elastic stiffness method for solution of the model. The stiffness of eachelement of the structure is calculated independently. These element stiffnesses are then combined to produce the model'soverall (global) stiffness matrix. This global matrix is then solved versus the applied loads to calculate joint deflections.These joint deflections are then used to calculate the individual element stresses. The primary reference for the proceduresused is Finite Element Procedures, by K. J. Bathe (Prentice-Hall, 1996).
Skyline Solver
This solution method is also sometimes referred to as an Active Column solution method. In finite element analysis, thenonzero terms of the stiffness matrix are always clustered around the main diagonal of the stiffness matrix. Therefore, theSkyline or Active Column solutions take advantage of this by condensing the stiffness matrix to exclude any zero stiffnessterms that exist beyond the last non-zero term in that column of the matrix.
Since the majority of terms in a stiffness matrix are zero stiffness terms, this method greatly reduces the storage requirementsneeded to store the full stiffness matrix. However, for large models (+10,000 joints) , the memory requirements even for askyline solution can be problematic.

Solution
General Reference Manual 303
This solution method has been used successfully in RISA for more than 20 years, and has proven its accuracy continuouslyduring that time.
Single Combination Solutions
Choose this option to solve one load combination by itself.
Envelope Solutions
Static solutions may also be performed on multiple combinations and the results enveloped to show only the minimum andmaximum results. Each of the results spreadsheets will contain minimum and maximum values for each result and also thecorresponding load combination. The member detail report and deflected shape plots are not available for envelope solutions.See Load Combinations to learn how to mark combinations for an envelope solution.
Batch Solutions
Static solutions may be performed on multiple combinations and the results retained for each solution. You may group theresults by item or by load combination by choosing from the Results Presentation options on the Results Menu. Forexample you can have all the combination results for member M1 together or you can have all the member results for LoadCombination "D+L" together. See Load Combinations to learn how to mark combinations for a batch solution.
Dynamic Solutions
Dynamic analysis also requires a load combination but this combination is merely used to determine the mass of the model.See Dynamic (Modal) Analysis for much more information.
When a dynamic solution has been performed and the results are available the "D" icon on the status bar in the lower left
corner will change from to . If any changes are made to the mode that invalidates the results then the results will becleared and another solution is necessary.
Response Spectra Solutions
When a response spectra solution has been performed and the results are available the "D" icon on the status bar in the lower
left corner will change from to . If any changes are made to the mode that invalidates the results then the results will becleared and another solution is necessary.

Spreadsheet Operations
304 RISA-2D v10
Spreadsheet Operations
Powerful spreadsheets may be used to view, sort and edit the input data and results. The spreadsheets and model views arealways in tune, unless you turn this feature off in the Preferences on the Tools Menu. As you edit a model graphically thespreadsheets are automatically updated and as you make changes in the spreadsheets the model views reflect these changesimmediately.
The input data may be accessed from the Spreadsheets Menu. You may edit the data or you can add new data. You can alsopaste data from another application directly into the spreadsheet via the Windows clipboard. Any changes made to the inputspreadsheets may also be viewed graphically.
After solving the model, results are recorded in spreadsheets for browsing. These spreadsheets may be accessed from theResults Menu. You may sort the results in order to find maximums and exclude data that is not important. You may alsocopy this data to the Windows clipboard and use it in another application.
Moving and Scrolling
To move between cells in a spreadsheet, click any cell or use the keyboard arrow keys. When you move to a cell it becomesthe active cell. To see a different area of the spreadsheet use the vertical scroll bars on the right side of the spreadsheet.
To Scroll Do This
One row up or down Click the arrows on the vertical scroll bar.
One column left or right Click the arrows on the horizontal scroll bar.
One page up or down Click above or below the scroll box in thevertical scroll bar.
One page left or right Click to the left or right of the scroll box inthe horizontal scroll bar.
A large distance Drag the scroll box to the approximaterelative position.
Tip
The size of a scroll box indicates the proportional amount of the spreadsheet that is visible. The position of ascroll box indicates the current location relative to the spreadsheet.
The mouse wheel is also an excellent tool for scrolling up and down in spreadsheets or graphics. Roll the wheelor click and drag to move around.
Spreadsheet Keyboard Commands
The following keyboard commands are available:
Key Function
Arrow Keys Move the active cell one location
TAB Move right one cell
ENTER Move to the first column of the next line.
Adds new line if necessary.
PAGE UP Move the active cell one full page up.
PAGE DOWN Move the active cell one full page down.
HOME Move to the first line of the spreadsheet.

Spreadsheet Operations
General Reference Manual 305
END Move to the last line of the spreadsheet.
F3 Insert new line below current line.
F4 Delete current line.
F8 Insert new line below current line and repeatthe current values in the new line.
Selecting Spreadsheet Cells
Before you can carry out commands or tasks in a spreadsheet, you must select the cells that you want to work with.
To Select Do This
A single cell Click the cell, or press the arrow keys tomove to the cell.
A range of cells Click the first cell of the range, and then dragto the last cell.
An entire row Click the row heading.
An entire column Click the column heading.
Adjacent rows or columns Drag across the row or column headings
Note
To cancel a selection of cells, click any single cell in the spreadsheet.
Undoing Operations
RISA-2D provides you with virtually unlimited Undo capability so that you may easily correct mistakes or just back up to try
different possibilities. Simply click the button as many times as you wish to go back a step. The model view and thespreadsheets will visually display the "undoing". Remember that graphic edits are undone as well.
Redoing Operations
RISA-2D provides you with virtually unlimited Redo capability so that you may reapply actions that were previously
undone. Simply click the button as many times as the Undo button was used just prior. The model view and thespreadsheets will visually display the "redoing". Remember that graphic edits are redone as well.
Editing Spreadsheets
The spreadsheets have been specifically developed for the input and editing of structural models. There are many ways to editthe spreadsheets allowing you to quickly build your model. You may copy and move data from other locations or other files.You may also fill large blocks of cells automatically and perform math on these cells.
To Change Basic Load Cases in the Spreadsheets
Use the drop down load list on the window toolbar to control the basic load case in thespreadsheet.
To Fill Selected Cells
1. Select the cells you wish to fill.
2. Click the Block Fill button.

Spreadsheet Operations
306 RISA-2D v10
3. Type the value you wish to apply.4. Click OK.
To Perform Math on Selected Cells
1. Select the desired cells.
2. Click the Block Math button.3. Specify the value and the operation you wish to apply.4. Click OK.
To Cancel or Undo Editing
To cancel an entry before you press ENTER press ESC.
To undo a completed entry, click the Undo button.
To Edit Cell Contents
1. Click the cell that contains the data you want to edit.2. Make any changes to the cell contents.3. To enter your changes, press ENTER.4. To cancel your changes, press ESC.
Note
To replace the contents of a cell, click on the cell and type the new entry.
To edit the contents of a cell, double-click on the cell and use the arrow keys to locate the cursor and perform theedit.
Inserting, Deleting and Clearing Cells
To insert cells you must insert an entire row. When you delete cells you must delete an entire row. The row is removed fromthe worksheet and shifts the lower cells to fill the space. When you clear cells, you remove the cell contents but leave theblank cells on the spreadsheet.

Spreadsheet Operations
General Reference Manual 307
To Insert Rows
1. Click a cell in the row immediately above where you want the new row.
2. To insert a blank line, click the Insert New Line button.
3. To have the values of the current line copied in the new line, click the Repeat Current Line button.
To Clear Cell Contents
1. Select the cells, rows, or columns you want to clear and press the DELETE key.
To Delete Rows of Cells
1. Select the rows you want to delete.
2. Click the Delete Marked Lines button. Lower cells shift up to fill the space.
Note
Some spreadsheets do not allow you to delete lines. For example the Member Design spreadsheet has one line foreach member defined. You may leave these lines blank but may not delete them.
Moving and Copying Cell Contents
Standard Windows cut, copy and paste functions are fully supported. By using the clipboard you may move or copy anyspreadsheet data to another location in the same spreadsheet, or to another spreadsheet (provided it fits). You may also copydata to or from another model or any other application that supports copy and paste such as a word processor or spreadsheet.
To Move or Copy Cells
1. Select the cells you want to move or copy.2. To copy the cells select Copy on the Edit Menu.
To move cells select Cut on the Edit Menu.
3. Click on the cell you wish to place the data in and click the Paste button.
To Move or Copy Cells between Existing Cells
1. Select the cells you want to move or copy.2. To copy the cells select Copy on the Edit Menu.
To move cells select Cut on the Edit Menu.
3. Select a cell on the row above where you want to place the data.
4. Click the Insert New Line button for each new line that is needed.
5. Click on the upper left cell you wish to place the data in and click the Paste button.
To Move or Copy Cells to Another File
1. Select the cells you want to move or copy.2. To copy the cells select Copy on the Edit Menu.

Spreadsheet Operations
308 RISA-2D v10
To move cells select Cut on the Edit Menu.
3. Open the file you wish to copy the data to.
4. Click on the cell you wish to place the data in and click the Paste button.
Note
Your data stays in the clipboard until you cut or copy new data. You may repeat step 4 to move or copy data tomultiple locations.
Sorting and Finding in Spreadsheets
You may sort spreadsheets by the values in most any column. Simply click in the column you wish to sort, click on the Sort
button and choose the sorting method. You may relabel the joints, members, or plates after sorting them by using theoptions in the Tools Menu.
To locate or find a specific joint, member, or plate while in a spreadsheet click the Find button on the Window Toolbar.
Default Spreadsheet Data
Many of the spreadsheets provide the option to save the current data as the default and every new file subsequent to the savewill already have that data. This way the office standards that you might use in most of your models are already entered andavailable in new models. This feature is available in the following spreadsheets: Materials, Design Rules, Footings, andLoad Combinations.
To save default data simply click the Save as Defaults button when you are ready and the current data in the spreadsheetwill be used in each new file that you create. The data is saved for the current, active, spreadsheet only and affects no otheropen or closed spreadsheets.
Special Spreadsheet Functions
There are special functions that help you with a particular spreadsheet. For example you may generate K factors for memberson the Member Design Parameters Spreadsheet. These features may be accessed on the Window Toolbar or you mayright click your mouse on the spreadsheet and choose the feature on the Shortcut Menu.
Member Design Spreadsheet
Click to approximate the K factor for the current member or all of the members. See K Factors (Effective Length Factors)learn more about this feature.

Spreadsheet Operations
General Reference Manual 309
Basic Load Case Spreadsheet
Click to copy loads from one basic load case to another. You may choose certain load types such as distributed loads andpoint loads. Once you have created a copy you can use the spreadsheet tools to quickly modify the loads.
Click to clear loads from a basic load case.
Load Combinations Spreadsheet
Click , or to solve the current load combination, batch, or envelope solutions.
You may click to have the program generate load combinations based on a variety of Building Codes. SeeGenerating Building Code Combinations for more information.

Stability
310 RISA-2D v10
Stability
Instabilities occur whenever a joint can deflect or rotate without limit. Put another way; a joint is unstable if there isnothing to restrain it.
With that one statement you can understand and resolve any instability problem. Instabilities are easy to understand and easyto fix. The next section explains what RISA-2D does with instabilities. The following sections provide some simple examplesof instabilities and their resolution.
Instability Procedure
Because many instabilities are inconsequential to the results yet they prevent a solution RISA-2D locks them as they arediscovered and proceeds with the solution. This locking is a boundary condition that removes the degree of freedom from thesolution. A reaction (if any) is not calculated and that is one of the dangers of ignoring instabilities. See Testing Instabilitiesto learn how to test if an instability is affecting the results.
At the end of the solution you will be notified that joints have been locked and that you may view the affected joints in amodel view. These locks will also be reported in the Reactions spreadsheet.
Note
Isolated rotational instabilities do not produce a notification that joints have been locked. You may adjust this inthe Preferences on the Tools menu if you wish to be warned about all instabilities.
Instability Causes
Common causes of instabilities are briefly mentioned here and then highlighted in the examples below.
Member End Releases – Boundary Conditions
Overuse of member end releases and/or boundary conditions is by far the most common cause of instability as shown in theexamples below. The solution is to either remove a member end release or change a boundary condition so that the joint isrestrained. At least one member or boundary needs to be fixed to each joint to prevent instability. If you think of ajoint as the end of a member and specify no release for that member end this member still will not experience moment at theend if all other elements are left unfixed.
Unconnected Elements
Joints that are not connected into the model cause instabilities. This is much more common in models without PhysicalMembers as can be seen below. The solution may be to merge the model with the model merge feature.
Flexible Elements
Members or plates with relatively small properties such as a long member with a moment of inertia of 1.0 in4 can causeinstabilities. This is usually not a problem unless the members are not used properly.

Stability
General Reference Manual 311
Instability Examples
These simple examples are provided to directly address the common scenarios that occur in structural modeling. You willnotice a recurring theme so once you understand one or two of them you will have a handle on the causes and resolutions formost instabilities, including those in more complex models.
Remember the golden rule as you look at each example: A joint is unstable if there is nothing to restrain it.
Cantilever Beam/Column
If a member end release is specified at the free end of a cantilever the joint becomes unstable because it is free to rotatewithout any resistance.
Cause: Specifying a member release at the free end of a cantilever member.
Resolution: Remove the member end release.
If the member is not released from the joint then the member provides resistance to the joint so that it cannot rotate withoutlimit. The member end moves and rotates and the joint goes along for the ride. There will be no moment at the free end ofthe member since there is nothing there to pass moment.
Column at a Support
If a pinned column base is modeled with a pinned boundary condition AND a member end release at the base of the columnthe joint becomes unstable because it is free to rotate without any resistance.
Cause: Specifying a pinned boundary condition AND a member release.
Resolution: Either remove the member end release or specify a fixed boundary condition. Do not do both unless you want afixed column base that resists moment.
If the member is not released from the joint then the member provides resistance to the joint so that it cannot rotate withoutlimit. The member end rotates and the joint goes along for the ride. There will be no moment at the base of the membersince the pinned boundary cannot resist moment.
If instead the boundary is specified as fixed then the boundary provides resistance to the joint so that it cannot rotate. Themember end release allows it to rotate while the joint does not. There will be no moment at the base of the member since thefixed boundary cannot pass moment through the member end release.

Stability
312 RISA-2D v10
Simply Supported Beam
If a pinned beam end is modeled with a pinned boundary condition AND a member end release the joint becomes unstablebecause it is free to rotate without any resistance.
Cause: Specifying a pinned boundary condition AND a member release.
Resolution: Either remove the member end release or specify a fixed boundary condition. Do not do both unless you want afixed member end that resists moment.
If the member is not released from the joint then the member provides resistance to the joint so that it cannot rotate withoutlimit. The member end rotates and the joint goes along for the ride. There will be no moment at the end of the member sincethe pinned boundary cannot resist moment.
If instead the boundary is specified as fixed then the boundary provides resistance to the joint so that it cannot rotate. Themember end release allows it to rotate while the joint does not. There will be no moment at the end of the member since thefixed boundary cannot pass moment through the member end release.
Beam-Column Connection
If a pinned beam/column connection is modeled with a released column end AND a released beam end the joint becomesunstable because it is free to rotate without any resistance.
Cause: Specifying a released column end AND a released beam end.
Resolution: Either remove the column end release or the beam end release. Do not do both unless you want a fixedconnection that resists moment.
If the column is not released from the joint then the column provides resistance to the joint so that it cannot rotate withoutlimit. There will be no moment at the connection since the beam end release cannot pass moment.
Simple Truss
If a truss panel point is modeled with releases at the ends of EVERY member connecting to that point the joint becomesunstable because it is free to rotate without any resistance.
Cause: Specifying all members with released ends.

Stability
General Reference Manual 313
Resolution: Either remove one end release or add a rotational boundary condition at each joint. Do not do both.
If one member end is not released from each joint then the member provides resistance to the joint so that it cannot rotatewithout limit. There will be no moment at the member end since the remaining members have end releases and cannot passmoment.
You may also solve the problem with a rotational boundary condition at each joint. Using the ALL code you can restraineach joint for rotation and proceed to use end releases at all members.
Unconnected Elements
If a joint, member or plate is not connected to the model then there will be instability. With the use of Physical Members thisis rare in a model that only consists of beam elements however those that have plates or finite members can be defined in away that they are not connected.
Cause: Unconnected elements. The portal frame is not connected to the plate elements because the bottoms of the columnsdo not fall on plate corners. The plates are stable however the portal frame is not.
Resolution: For beam models, run the Model Merge feature. For plate models redefine the mesh so that plates areconnected at their corners. Model merge will not solve problems caused by lack of plate continuity.
Testing Instabilities
Although some can be ignored, keep in mind that not all instabilities are necessarily inconsequential. Look at the followingmodel:

Stability
314 RISA-2D v10
This is an example of a single bent frame that is laterally unstable. To obtain a solution the lateral direction would be lockedand a solution obtained, though not a correct one. The warning message may be annoying if you know the instabilities beinglocked are of no consequence, but there won't be any surprises.
The best way to test whether an instability is inconsequential or not is to apply a Reaction to the joint in the unstable degreeof freedom. Then re-run the model and examine the reactions. If the Reaction that is restraining the instability is showing anon-zero force or moment, then you have a problem with the model that must be corrected for you to get valid results. If theReaction that is restraining the instability is showing a ZERO force or moment, then the instability is inconsequential to theresults.

Units
General Reference Manual 315
Units
You can work with imperial (Kips, inches, etc.) or metric (KN, meters, etc.) units, or any combination of the two. The currentunits appropriate for each data item are shown at the tops of the data columns in the spreadsheets and with the plot of valuesin the model view.
You may save any of the units as the default setting so that when you start a new model that information is already there. Todo this, simply enter the information that you want to save and check the Save as Defaults box and click OK.
To Change Units
1. Click the Units button on the RISA Toolbar.2. Specify the units you want for each item in the drop down lists.
Standard units systems are preset and may be specified by clicking the Standard Imperial and Standard Metricbuttons.
3. If you do not wish to convert values already entered then clear the check box for Converting Existing Data.
Standard Imperial Units
This is the units system currently prevalent in the United States. 'Feet' are used for location entries such as joint coordinatesand load locations, and 'Inches' are used for section property entries such as area and moment of inertia. Force and weightunits are in 'Kips', where 1 Kip = 1000 pounds. Stress units are in 'Ksi' (Kips per square inch).
Standard Metric Units
This units system uses 'Meters' for location entries and 'Centimeters' for section property entries. Force units are in 'kN'(kiloNewtons), where 1 KN = 1000 Newtons. Stress units are in 'MegaPascals' (MPa), where a MegaPascal is 1,000,000Newtons per square meter. Weight units are in 'Kilograms' and thermal units are in 'Degrees centigrade.

Units
316 RISA-2D v10
Units Specifications
The following are the unit specifications and their applications:
Measurement Usage
Lengths Coordinates, Unbraced Lengths, Load Locations
Dimensions Shape Properties, Plate Thickness, Member Offsets
Material Strengths E, G
Weight Densities Material Density
Forces Loads, Forces
Linear Forces Distributed Loads
Moments Loads, Forces
Translational Springs X Y Z Boundary Conditions
Rotational Springs X Rot, Y Rot, Z Rot Boundary Conditions
Temperatures Thermal Coefficient, Temperatures
Deflections Deflections, Displacements
Stresses Fy, Allowable and Actual Stresses

Wall Panels
General Reference Manual 317
Wall Panels
The wall panel element allows you to easily model walls for in plane loads. Wall panel data may be viewed and edited in twoways: graphically in the Wall Panel Editor or in the Wall Panels Spreadsheet.
Drawing Wall Panels
There are several graphic-editing features that make the creation and modification of models quite easy. Use the Insert andModify menus or the Drawing Toolbar to use these features in the model view. To create new wall panels, you can drawthem using a drawing grid or draw "dot to dot" existing joints. Once you have created these items you may use other graphicfeatures to apply loads and set boundary conditions.
You can set many of the wall panel properties up front or you can modify these properties after you draw them. Modifyingproperties is discussed in the next sections. See Wall Panels Spreadsheet for information on wall panels and theirproperties.
The Draw Wall Panels button lets you graphically draw wall panels in your model. Enter the appropriate wall panelparameters, click OK and draw wall panels between existing joints or on the drawing grid. You will also notice that thecoordinates of the joint or grid point that is closest to your cursor are displayed in the lower right hand corner of the modelview. The new wall panels will be shown on screen and will be recorded in the Wall Panels Spreadsheet.
To actually draw a wall panel, you have two options. One way is to modify your Drawing Grid according to how you wish tolay out your wall panels and use the Create Wall Panels by Clicking on Grid Areas option. Wall panels can then be createdby clicking in the grid areas formed by the intersecting grid lines. As you click on an area, a wall panel will automatically becreated in that area. The second option is to create wall panels by drawing them one joint at a time. First click on the gridpoint or joint that you want to be the "A" joint for the plate, then the "B" joint, "C" joint, and "D" joint in either clockwise orcounter-clockwise order. The wall panel will "stretch" like a rubber band as you draw from joint to joint.
Note:
You must draw wall panels rectangular.
The parameters shown are the same parameters that you would enter on the Wall Panels Spreadsheet.
To Draw Wall Panels

Wall Panels
318 RISA-2D v10
1. If there is not a model view already open then click on the RISA Toolbar to open a new view and click toturn on the Drawing Toolbar if it is not already displayed.
2. If you are not drawing between existing joints, you will need to create a drawing grid or define joints on the JointCoordinates spreadsheet.
3. Click the Draw / Modify Wall Panels button and select the Draw Wall Panels tab. Then set the wall panelproperties.
4. Click Apply to start drawing wall panels by clicking on the joints or grid points with the left mouse button.1. You must click four points in a clockwise or counter-clockwise order.2. Or, click in grid areas.
5. To stop drawing altogether right click or press the Esc key.
Note
To draw more wall panels with different properties, press CTRL-D to recall the Wall Panel Properties settings. You may also specify or edit wall panels in the Wall Panels Spreadsheet. You may also view and edit wall panel properties by double-clicking on a wall panel.
You may undo any mistakes by clicking the Undo button.
Modifying Wall Panels
There are a number of ways to modify wall panels. You may view and edit the member data in the Wall Panel Spreadsheet,you may double-click a wall panel to view and edit its properties, or you can use the Modify Wall Panels tool to graphicallymodify a possibly large selection of panels.
The graphical Wall Panel Modify tool discussed here lets you modify the properties of wall panels that already exist in yourmodel. To use this, you will typically specify the properties you want to change, then select the wall panels that you want tomodify. You can modify wall panels one at a time by selecting the Click to Apply option and then click on the wall panelsyou wish to modify. You may also modify entire selections of wall panels by selecting the wall panels first and then use theApply to Selected option. See the Graphic Selection topic for more on selecting.
The parameters shown are the same as those used to define new wall panels.

Wall Panels
General Reference Manual 319
The Use? check boxes next to the data fields indicate whether the particular parameter will be used or not when themodification is applied. If the box next to a field is checked, that parameter will be applied to any selected wall panels. If thebox is NOT checked, the parameter will NOT be applied, even if a value is entered in the field. This lets you easily changeone or two properties on members without affecting all the rest of the properties. Note that if a no value is entered in a field(i.e. the field is blank) and the corresponding check box is checked, clicking “Apply” will have the effect of clearing the datafor these fields.
To Modify Wall Panels
1. If there is not a model view already open then click on the RISA Toolbar to open a new view and click toturn on the Drawing Toolbar if it is not already displayed.
2. Click the Draw / Modify Wall Panels button and select the Modify Wall Panels tab. Then set the parametersfor the new wall panels. Check the Use? Box for the items to apply.
3. You may choose to modify a single wall panel at a time or to an entire selection of wall panels.1. To modify a few wall panels choose Apply Entry by Clicking Items Individually and click Apply. Click on
the wall panels with the left mouse button.2. To modify a selection of wall panels, choose Apply Entries to All Selected Items and click Apply.
Note
To modify more wall panels with different parameters, press CTRL-D to recall the Modify Wall Panels settings. You may also modify wall panels in the Wall Panels Spreadsheet.
You may undo any mistakes by clicking the Undo button. The thickness option is only available if you are choosing a General material. Wood and masonry require you to
change their thickness in the Design Rules spreadsheet.

Wall Panels
320 RISA-2D v10
Wall Panel Spreadsheets
Another way of adding or editing wall panels is through the Wall Panel Spreadsheet. This spreadsheet is accessible throughthe Data Entry Toolbar and includes primary joint, material, and thickness data.
The following data columns hold the primary data for the wall panels:
Wall Panel Labels
You may assign a unique label to any or all of the wall panels. You can then refer to the wall panel by its label. Each labelhas to be unique, so if you try to enter the same label more than once you will get an error message. You may relabel wallpanels at any time with the Relabel Wall Panels option on the Tools menu.
Wall Panel Joints
The A, B, C, and D joint entries are used to define the 4 corner joints of a wall panel. The joints must all lie on the sameplane, be oriented parallel to the vertical axis and be entered in either a clockwise or counter-clockwise sequence.
Wall Panel Material Type and Material Set
The material set label links the wall panel with the desired material defined on the Material Spreadsheet.
Note
Currently wall panels can only be made up of masonry, wood, or general materials.
Wall Panel Thickness
The thickness field on the Wall Panels Spreadsheet is the thickness of the element. This thickness is constant over the entireelement. Note that the thickness for Masonry and Wood wall panels are set in the Design Rules spreadsheet.
Design Rule
This allows you to choose a specific design from the Design Rules spreadsheet.
Design Method
This is a column specific to wood wall panels and allows you to choose which design method you choose to work with:Segmented, Perforated or Force Transfer. See the Wood Wall Panels topic for more information. These design methods arenot applicable for masonry or general wall panels.
SSAF (Shear Stiffness Adjustment Factor)
This column allows the user to manually adjust the shear stiffness of a particular wall panel. Because the program uses afinite element solution the program does not automatically consider some contributions to the FEM deflections, such as nailslip. With this adjustment factor the user can match up the deflections from their hand calculations with the FEM jointdeflections at the top nodes in the wall.

Wall Panels
General Reference Manual 321
Wall Panel Editor
The Wall Panel Editor allows the user to edit the detailed properties of a wall panel including openings, regions, boundaryconditions, and end releases. This also gives design options and details for the specific panel. This application is accessibleby double clicking on an existing wall panel.
Note:
There are many icons, dropdown lists and information shown depending on the type of wall panel you are workingwith. See the Masonry Wall - Design and Wood Wall - Design topics for more information.
Creating Openings
Within the Wall Panel Editor, you have the option of adding rectangular openings to the wall panel. To draw an opening,
select the Create New Openings button and then select two nodes or grid intersections which make up the two diagonalcorners of your opening. Notice that you can view your cursor coordinates in the lower right portion of your screen. To exitthis tool right-click your mouse.
Note:
Drawing an opening in a masonry wall will create a lintel above the opening. For more information on defining lintelgeometry and design properties, see the Masonry Wall - Design topic on lintels.
Drawing an opening in wood wall will create a header above the opening. For more information on defining theheader properties, see the Wood Wall - Design topic on headers.

Wall Panels
322 RISA-2D v10
Drawing an opening in a general wall panel, there is no header/lintel automatically created. This is because theprogram does not currently support concrete lintels and concrete wall panel design. The general wall panel is given asan option for analysis only. In a future release wall panel reinforcing and lintel design will be implemented.
Openings can not overlap a region. Regions must be deleted before you draw an opening in an area. After the openingis created you can go back and redraw the regions.
Creating Regions
Within the Wall Panel Editor, you also have the option of creating different rectangular regions within your wall panel.Regions are used to further define areas of your wall panel for use in analysis/design. If you do not specify a region in a wallpanel without openings, then the entire wall panel will be considered a region.
To automatically draw regions you must first have your openings input. Once you have that you can click the Generate Wall
Regions Automatically button and the program will define regions as we would expect a user to want them.
Note:
If the regions defined are not located correctly by the generator, you can delete the generated regions with the Delete
button and redraw them manually. See below for more information on this.
To manually draw a region, select the Create New Regions button and use your cursor to select two nodes or gridintersections which make up the diagonal corners of the region. To exit this tool right-click your mouse.
Note:
For masonry wall panels, there is a region editor that allows you to define design properties for the region. See theMasonry Wall - Design topic for region information. Note that design and analysis results are displayed by region.
For wood wall panels using the Segmented method of design, the design and analysis results are displayed by region.The other options, perforated and force transfer around openings, use regions but don't use them for display of results.
For general wall panels we will not do any design for you. However, you can lay out your regions so that youranalysis results will allow you to design your general wall panels much easier.
view or edit the properties of a Masonry region, double-click inside the boundary of the drawn region. This will bring up theEditing Properties window for that particular region. For more information on this, see the Masonry Wall - Design topic.
Boundary Conditions
Within the Wall Panel Editor, all boundary conditions are applied as continuous along a wall panel edge. To set boundary
conditions within the wall panel editor, select the Create New Boundary Conditions button, select your boundarycondition criteria, and select Apply. To exit out of this tool right-click your mouse. You can also apply boundary conditionsto your wall panel outside of the Wall Panel Editor as well, but this is the only place where you can define a continuousboundary condition.
For wood wall panels hold downs and straps are used in the program as well. For more information on adding holddowns andstraps, see the Wood Wall - Design topic.
Draw Toolbox
The draw toolbox, which appears in the lower left corner of the Wall Panel Editor screen gives the user options for drawingwithin the Wall Panel Editor window. The options include:
Snap Options allows you to provide snap points at the edges of the wall panel at quarter and third points.

Wall Panels
General Reference Manual 323
Grid Increments allow you to set a drawing grid within the Wall Panel Editor separate from that in the main model viewthat you can snap to when drawing openings and regions.
Font Size allows you to increase or decrease the font size associated with the region and opening titles and informationshown in the Wall Panel Editor window.
View Controls
In addition to the wall panel editing tools, the Wall Panel Editor window includes the following view controls:
Delete allows you to delete openings or regions from the wall panel.
Render will turn rendering of the current model view on or off, depending on the current setting.
Drawing Grid will turn the display of the Drawing Grid on or off, depending on the current setting.
Loads will turn the display of the wall panel loads on or off, depending on the current setting.
Redraw Full Wall View redraws the wall panel to fit within the Wall Panel Editor window.
Copy Current View makes a copy of the current view and saves it to the clipboard.
Print Current View prints your current wall panel view.
Note:
There are also view controls specific to masonry. For more information see the Masonry Wall - Design topic.
There are also view controls specific to wood. For more information see the Wood Wall - Design topic.
Load Attribution
In RISA-2D, the use of finite elements dictates how loads pass through wall panels. Load is attributed to the structureaccording to relative stiffnesses of elements. In wood and masonry design, many empirical equations are formed based onapproximations or idealizations. Because of this, you may not get your loading in your wall panel elements (regions andlintels) to match hand calculations exactly. A prime example of this occurs with the 45 degree rule for lintels. According totheory, arching action occurs in lintels to the point that, if the top of your wall is a sufficient distance away, only the load inthe triangular portion above your lintel would actually be taken into the lintel itself. Also, no load applied at the floor levelwould be felt by the lintel either. See the image below.

Wall Panels
324 RISA-2D v10
Within RISA-2D, this idealization will not hold true. The wall panel is a FE mesh that attributes load according to the platemesh FEM behavior. The load that is getting into the lintel is a true representation of how the wall is actually working. Thereis still arch action taking place as you can tell if you look at the vertical force contours in the wall panel.
In the image above, the red color is an area of very low axial force in the wall. Thus, you can see that, due to platedistribution of force, there is still arching action taking place. This arching action, however, will not be immune to additionalloads added to the wall or the opening being located lower in the wall (as is assumed with the idealized arching action inmany texts). Thus, though your loads for lintel design may not be identical to what idealized methods might consider, this is arational loading for the geometry and loading input on the wall panel.
Meshing the Wall Panels
At solution time, the wall panels will be automatically meshed into quadrilateral plate elements. Unlike the plate elementscreated directly by the user, the automatically generated plate elements are transient in the program and will not be saved inthe input file.
The wall panel meshing is treated similar to analysis results. When the results of an analysis are deleted, the wall panel meshis cleared to be re-built during the next solution. When a solution results file is saved, the meshed elements will be includedin that file.

Wall Panels
General Reference Manual 325
Mesh Size
The global mesh size for the wall panels can be input on the Solution tab of the Global Parameters. The smaller the meshsize, the more accurate the analysis will be. However, smaller mesh size will also lead to longer solution time and morememory usage. The default mesh size is 12 inches RISA-2D.
Localized small mesh sizes are used in the lintel locations for masonry walls, in order to achieve more accuracy for the lintelforces.
Graphical Display of the Wall Panel Mesh
By default, the plate elements associated with the wall panels are not visible to the user. The mesh can be turned on using thesetting on the Panels tab of the Plot Options. The Show Mesh check box will turn the display of the wall panel mesh on oroff.
Note
The display of the mesh is only available when there are active analysis results.
Point Constraints for the Panel Mesh
Point constraints are the locations within the wall panel that require connectivity to the meshed plate elements. The programwill automatically generate point constraints at the following locations:
1. Location of an existing joint on the wall panel edges, region boundaries and opening boundaries.
2. Where beams intersects the wall panels (out-of-plane) on the wall panel edges, region boundaries and opening edges.

Wall Panels
326 RISA-2D v10
2. Location of an external boundary condition.
Note:
Unattached joints that are located on the wall panels can be considered as point constraints and prolong the meshingtime. It is highly recommended that the user delete any unattached joints before solving.
Line Constraints for the Panel Mesh
Line constraints are the locations within the wall panel that require continuous connectivity to plate edges rather than a singlepoint. The program will automatically generate line constraints at the following locations:

Wall Panels
General Reference Manual 327
1. Opening edges.
2. The edge and vertical centerline of a defined region.
3. Where a diaphragm intersects the wall panel.
4. At the intersection of multiple wall panels.

Wall Panels
328 RISA-2D v10
5. Where a plate element mesh intersects the wall panel.
4. Where a beam or column element intersects within the plane of the wall panel.

Wall Panels
General Reference Manual 329
Tips for Ensuring a Healthy Mesh
In order to generate an efficient mesh that gives accurate results, it is critical to place the line constraints and point constraintscorrectly. If line constraints or point constraints are very close to each other, the auto mesher will be forced to generate smallsized elements in order to satisfy the constraints. Therefore, a large number of plate elements will be generated and thesolution will be slowed down significantly.
The following guidelines should be followed to ensure a quality mesh:
Avoid generating very narrow regions and openings. Avoid small offsets between the external boundary conditions with the location of the region boundaries and wall
boundaries. Avoid small offsets between opening edges with the region boundaries . When a wall panel is intersected by another wall panel, diaphragms, beams or plate elements, keep in mind that the
intersection is a line/point constraint. Avoid the small offsets between intersections with the region boundaries oropening edges inside the wall panel.
Example #1: Region Boundaries
1. The left boundary region R1 is placed very close to the opening but not on the opening.2. The left boundary of region R2 is placed very closed to the left edge of the wall but not exactly on the wall boundary.
In order to satisfy the line constraints required by the opening edge, region boundaries, and wall boundaries, the program isforced to generate very small meshes in the portion of the wall adjacent to these constraints.
Example #2: Poorly Located Boundary Conditions:
The left boundary of region R1 is at the vertical center line of a wall panel. At the same time, the user placed an externalboundary condition at the bottom of the wall panel, which is slightly offset from the center line. In order to accommodate theline constraint of the region boundary and the point constraint of the external boundary condition, the automesher is forced togenerate a very small mesh adjacent to these constraints.

Wall Panels
330 RISA-2D v10
Merge Tolerance for Auto-Correction of Mesh
If the distance between the line constraints and point constraints are smaller than the merge tolerance specified on the Globalparameters (which defaults to 0.12 inches) then the automesher will automatically snap the constraints together during themeshing. This can eliminate some of the meshing issues that occur in the examples above.

Wall Panel - Results
General Reference Manual 331
Wall Panels - Results
When the model is solved there is a results spreadsheet . This spreadsheet is divided into different tabs: In plane, Lintel,Wood Wall Axial and Wood Wall In-Plane. Each tab gives code checks based on the relevant code depending on the materialtype. These spreadsheets can be used as a summary of all of the panels in your model. To get detailed information about eachpanel, you can see the Wall Panel Detail Reports.
Masonry Wall Spreadsheet Results
In Plane Results Spreadsheet
Lintel Results Spreadsheet
Masonry Detail Reports
In-Plane / Shear Wall Detail Report
Lintel Detail Report
Wood Wall Spreadsheet Results
Axial Results
In Plane / Shear Results
Wood Wall Detail Reports
In-Plane or Shear Wall Detail Report
General Wall Detail Report
The general wall detail report shows the material type, height, length, and envelope forces for general walls. There iscurrently no concrete reinforcement design, thus general walls provide an easy way to model concrete walls for analysis.

Walls Panel - Results
332 RISA-2D v10
Note
No detail report is generated for general walls with openings when there is no region defined.
The Wall Panel Results Spreadsheet displays the calculated results for wall elements and may be accessed by selectingWall Panel Design on the Results menu. The spreadsheet has four tabs: In Plane, Lintel, Wood Wall Axial, and WoodWall In-Plane.
The first two tabs are results of Masonry Wall analysis. For more information on these tabs see Masonry Wall Results.
The last two tabs are results of Wood Wall analysis. For more information on these tabs see Wood Wall Results.

Masonry Wall - Design
General Reference Manual 333
Masonry Wall Panel - Design
The masonry wall panel element allows you to easily model, analyze and design masonry walls for in plane loads. Here wewill explain the masonry specific inputs and design considerations. For general wall panel information, see the Wall Panelstopic. For masonry wall results interpretation, see the Masonry Wall Results topic.
Masonry Wall Input
The Wall Panel Editor gives some specific information and options for modeling/analysis of masonry walls.
Masonry View Controls
Masonry Wall Panels will have the following view controls:
Toggle Region Display allows you to turn the display of regions on or off.
Toggle Lintel Display allows you to turn the display of lintels on or off.
Toggle In Plane Reinforcement allows you to turn the display of in plane reinforcement on or off after you havesolved your model.

Masonry Wall - Design
334 RISA-2D v10
Creating Openings in Masonry with Lintels
Within the Wall Panel Editor, you have the option of adding rectangular openings to masonry wall panels. To draw an
opening, select the Create New Openings button and then select two nodes or grid intersections which make up the twodiagonal corners of your opening. When an opening is drawn a lintel is automatically created above the opening. To view oredit the properties of a masonry lintel, double-click inside the boundary of the drawn opening. This will bring up the EditingProperties window for that particular lintel.
Within this window you must specify design options to design/analyze your lintel. The user must specify the dimensions ofthe lintel, but the program will optimize the number of bars in a layer based on code checks.
Here we will walk through the different input options available for designing/analyzing lintels:
Same as Lintel - This checkbox will allow you to use the same properties as a lintel that has already been created in the samewall panel.
Density - This allows you to make the density of your lintel a different value than the density of the wall panel.
Depth - This is the depth of your lintel.
Bearing Distance - This is the bearing length at either end of the lintel. This is used to calculate the effective length of thelintel.

Masonry Wall - Design
General Reference Manual 335
Bar Size - This is the reinforcement size you wish to use for your main reinforcing in the lintel.
No of Bars Per Layer - This is the number of bars you wish to have in a given layer of reinforcement. There is also anoption to have the this value optimized based on geometry of the section and also the number of layers that you have defined.
Number of Layers - This is an option if you need multiple layers of reinforcement in the lintel.
c/c Spacing of Layers - This is the distance between layers (if there is more than one).
Centroidal Distance of lowest layer from the Bottom - This value is used to calculate the "d" value for the lintel.
Stirrup Size - This is the size of stirrup that will be added to the lintel if required.
Note:
When inputting bar sizes for your lintels, the program will not allow you to place reinforcement that will not actuallyfit into the lintel because of width constraints. We use the actual dimensions of the block, the face-shell thickness forthe given block chosen and use a 1/2" clear cover between reinforcement and the block.
If you draw an opening in a General wall panel, there is not a lintel automatically created. This is because the program doesnot currently support concrete lintels and concrete wall panel design. The General wall panel is given as an option foranalysis only. In a future release wall panel reinforcing and lintel design will be implemented.
Masonry Regions
Within the Wall Panel Editor, you have the option of creating rectangular regions within the masonry wall panel. Regions areused to define reinforcement in different parts of the wall. Each region will be assigned a uniform reinforcement, which maybe different than the reinforcement in other parts of the same wall.
If no regions have been drawn on a wall then they will be automatically generated when a solution is performed. To
automatically generate regions prior to running a solution, click the Generate Wall Regions Automatically button
To manually draw regions, select the Create New Regions button and use your cursor to select two nodes or gridintersections which make up the diagonal corners of the region. To exit this tool right-click your mouse.
To view or edit the properties of a masonry region, double-click inside the boundary of the drawn region. This will bring upthe Editing Properties window for that particular region.

Masonry Wall - Design
336 RISA-2D v10
Within this dialog you can specify the properties which will be used for the design of the region.. The program can optimizethe bar spacing and the boundary zone width based on code checks. The block size, reinforcing strength and the method ofself-weight calculation are defined in the Design Rules under the Masonry Wall tab.
Here we will walk through the different input options available for designing/analyzing regions:
Transfer - This is an option as to whether or not you want this region to transfer In Plane Loads. If you check these transferoptions we will remove the stiffness from that region and dump those loads into the adjacent regions.
Note:
These transfer options are only available when you have defined a region above or below an opening. Even if you do not choose to check these transfer options, if the region you are considering is supported by
adjacent regions, then the load will still transfer into these regions.
Same as Region - This checkbox allows you to define this region exactly as you have in a previous region within the samewall panel.
Axial - Allows you to define properties of a region based on axial forces.
Block Grouting - Allows you to define how you want your wall grouted. If you choose "Partially Grouted" theprogram will optimize the grout spacing with the Bar/Grout Spacing
Bar/Grout Spacing - This allows you to define the bar/grout spacing. If you have the "Optimize" box checked, theprogram will optimize the reinforcement spacing based on code checks.
Mortar Type - Allows you to specify the type of mortar to design for. Cement Type - Allows you to specify the type of cement to design for.
In-Plane - Allows you to define properties of a region based on in-plane forces.

Masonry Wall - Design
General Reference Manual 337
Vertical Bar Size - Allows you to define vertical bar size for the boundary zones. Bars Per Cell - Allows you to define one or two bars per cell. Boundary Zone Width - The user must define a boundary zone width but RISA will optimize the width if the
"Optimize" box is checked. Note: If you have the optimize checkbox selected, the program will optimize the boundary zone width based
on code checks. Horizontal Bar Size - Allows you to define horizontal bar size to be used if horizontal reinforcing is required. Multiply Shear by 1.5 - This is an option that may be required in high seismic zones.
Merge Lintels
When an opening is drawn in a masonry wall panel, you will notice that a lintel beam region is automatically created abovethe opening. If you have multiple openings, you may want to merge the individual lintels into one. To do this, select the
Merge Lintels button. If you have two lintels you want to merge, then click within each of the openings to merge theminto one. If you have multiple lintels that you want to merge, click inside of the two openings that define the ends of themerged lintel that you want. You will see that this merges your multiple openings into one. To exit out of this tool right-clickyour mouse.
When merging lintels, the top edges of the lintels have to be identical. If, once you have merges lintels, you delete one of theopenings the entire lintel will be deleted. At that point you have to delete any opening left in the wall that doesn't have a lintelover it.
Masonry Wall Optimization
Lintels
For masonry lintels you must input the dimensions, bar size and number of layers of bars for the lintel, but are given theoption of optimizing how many bars are in a given layer. If this box is checked the program will optimize the number of barsin a layer for strength design.
Regions
For masonry regions there is one optionfor optimizing. For in plane design the boundary zone width will be optimized forstrength.
Limitations
For areas of masonry wall panels that are not defined as a region, the stiffness of the wall is assumed to be that of anungrouted masonry wall and the weight of the wall is assumed to be that of a fully grouted wall.

Masonry Wall Results
338 General Reference Manual General Reference Manual
Masonry Wall Results
Masonry wall results are presented in the wall results spreadsheets and the detail reports. Results are reported on a region byregion basis. In addition, the code checks for Lintels spanning openings are reported separately.
Masonry Wall Spreadsheet Results
The information on this spreadsheet is present on two tabs that involve Masonry design: In plane, and Lintel. Each tab givescode checks based on the chosen masonry code and can be used as a summary of all of the panels and panel regions in yourmodel. To get detailed information about each region, you can see the Wall Panel Detail Report.
In Plane
The In-Plane results are intended to provide the code checks relevant to shear wall behavior for the wall.
The Combined UC entry gives the code check due to axial force plus in-plane bending. Whereas the Axial UC, BendingUC, and Shear UC will show the relative code checks for the axial check, bending, or shear effects. A value greater 1.0 forany of these values would indicate failure.
The Fa or Pn*Phi reports the allowable axial stress or axial capacity.
The Fb or Mn*Phi reports the calculated allowable bending or moment capacity for the region.
The Fv or Vn*Phi reports the calculated allowable shear stress or Shear Capacity for the region.
Lintels
The Lintel results give the results for the masonry lintels that span over user defined openings in the wall. They can also beviewed by looking at the detail report associated with each opening.
The Bending UC entry gives the code check due pure flexure of the Lintel. Axial force is not considered in this code check atall. The Shear UC gives the code check for shear. A value greater 1.0 for either of these values would indicate failure.
The Fv and Fvs or Vn*Phi reports the allowable shear stress or shear capacity.
The Fm and Fs or Mn*Phi reports the calculated allowable bending stress or moment capacity for the region.
Concrete Reinforcing Spreadsheet Results
The last two tabs of this spreadsheet contain results for Masonry Wall reinforcement.

Masonry Wall Results
General Reference Manual 339
Masonry Wall
The Masonry Wall tab displays analysis results for the reinforcement of each region defined in your masonry wall.
Lintel Reinforcing
The Lintel Reinforcing tab displays analysis results for the reinforcement of each lintel defined in your masonry wall.
Masonry Wall Detail Reports
The detail reports show the overall geometry, analysis and design for the individual regions of the wall panel. The report alsoshows envelope diagrams for the forces and moments in the region.
The report gives detailed information about the user specified regions or lintels. Two types of detail reports are provided: inplane and lintels. The detail reports are similar, but each contain information specific to one type of code check.
In Plane / Shear Wall Detail Reports
In Plane-Masonry - Input Echo
The top section of the detail report echoes back the input information used in the design of the wall region or lintel. Thisinformation is summarized below:
Criteria DescriptionCode Gives the code used to design your wall panel.SpecialInspection
Indicates whether special inspection is required for your wall. Special inspection is normally required forall walls designed to the MSJC / IBC codes. The UBC 1997 is the one code that allows the user to decidewhether special inspection is required.
Horizontal BarSize
Indicates the bar size to be used to resist shear forces.
Vertical Bar Indicates the bar size to be used to resist the tensile stress due to moment.

Masonry Wall Results
340 RISA-2D v10
Criteria DescriptionSizeNumber ofTension Bars
Indicates the number of vertical bars present in the boundary region of the wall.
Effective depth This gives you the distance from the compression face of the wall to the centroid of tension reinforcement.
The Materials column can be mostly modified under the Materials button on the Data Entry toolbar. The block material andthe grout weight are specified under the Design Rules>>Masonry Wall tab under the Self Weight column.
The Geometry column gives the basic geometry of the wall. Block grouting and the grout spacing are specified in the WallPanel Editor. The block nominal width is input under the Design Rules>>Masonry wall tab. The 1.5 shear factor indicateswhether the shear wall will be designed for an additional 1.5 safety factor. This may be required by section 2107.1.7 of the1997 UBC depending on the seismic zone or seismic design category for the shear wall.
In Plane Masonry - Force Diagrams and Code Check Summary
The next section of the detail report displays the envelope axial shear and moment diagrams as well as a summary of the codechecks performed on the shear wall.
The Combined Check Summary gives maximum overall code checks considering the effects of both bending and axialstresses. This section is not reported for MSJC strength design.
The Axial Summary and Bending Summary give the values used in the axial and flexural code checks at the location whichcontrols the combined check (fa+fb)/Fb for ASD design.
For ASD design, the maximum bending stress in the flexural reinforcement is reported as (fs), and the allowable steelbending stress as (Fs). These values are given for the Load Combination and section that produce the maximum code check(fs/Fs).
For Strength design the axial check is compared to the Pn value for pure axial force only and is based primarily on the h/rratio. The Mu and Mn values shown in the bending summary for strength design are based on the axial - moment interactiondiagram for the wall as shown below.

Masonry Wall Results
General Reference Manual 341
The Shear Summary reports the maximum shear demand on the beam as fv or Vu. The allowable shear stresses are thenreported as (Fvm) and (Fvs), where Fvm is the allowable of the masonry alone and Fvs is the allowable considering theeffects of the shear reinforcement.
The bond stress is reported as (u), and the allowable bond stress as (U). This Bond Check is always performed at the sectionlocation where the shear check is maximum. This check will not often control the final design, but is reported forcompleteness. Refer to Section 2107.2.16 of the 1997 UBC for more information on this type of check.
In Plane Masonry - Axial Details
Axial Details DescriptionMaximum AxialForce
The maximum axial force in the wall.
Location The location along the height of the wall which produces the maximum axial force.Load Combination The load combination that produced the maximum axial force.Radius of Gyration(r)
The out of plane radius of gyration for the wall.
h/r Slenderness ratio of the wallReduction Factor R Used to reduce the allowable stresses for walls where slenderness and P-Delta become a design
consideration. For example:
R = 1-(h/140r)^2 for the MSJC-05 code if h/r < 99.
In Plane Masonry - Bending Details

Masonry Wall Results
342 RISA-2D v10
Ultimate Strength Design Working Stress Design (ASD)
BendingDetails
Description
MaximumMoment
The maximum moment in the wall.
Location The height of the wall where the maximum bending moment is located.LoadCombination
The load combination that produced the maximum bending moment.
SectionModulus (S)
The uncracked section modulus. This is based on the effective thickness and the length of the wall.
Tension SteelAsv
The area of tension steel in this region of the wall panel.
Percentage ofSteel (p)
The reinforcement ratio in this region of the wall panel.
k*d The length of the compression block.j The ratio of the distance between the centroid of the compressive and tensile forces (j).
a Depth of compression block.c Depth of Neutral Axis.d Depth of section from compression fiber to centroid of tensile reinforcement. Note that for boundary zones,
we assume that the tension force acts at the centroid of the steel in the boundary zone and calculation ofstresses is based on that. For that reason, long boundary zones are not recommended. For a reference onthis, see "Masonry Structures Behavior and Design" by Drysdale, Hamid, and Baker, copyright 1999.
In Plane Masonry - Cracked Section Details
In ASD design, if the axial compressive stress (fa) is greater than or equal to the bending stress (fb), then minimum jambsteel is required as vertical reinforcement. Since it is not needed to resist the forces, the stress in this steel is assumed to bezero.
If the bending tension stress exceeds the compressive stress, then the wall is assumed to crack and an iterative analysis isperformed to determine the section properties of the cracked wall. The maximum masonry stress (fm) is obtained by solvingthe moment equilibrium equation as a quadratic equation of kd. Each iteration of the steel area is based on the amount of steelneeded to create a 0.005 ksi difference in the calculated bending stress (fb). The iterative process is carried out until thecalculated value of required reinforcement is less than the reinforcement provided. The final values of fm (fa+fb), C

Masonry Wall Results
General Reference Manual 343
(0.5*fmtkd), T (C-P) are then displayed on the detailed report. A good reference for this iterative procedure is Design ofReinforced Masonry Structures by Narendra Taly and published by McGraw-Hill.
In Plane Masonry - Shear Details
ShearDetails
Description
Moment The moment corresponding to the maximum shear check is reported along with the M/Vd ratio.Shear SteelArea
The shear area per bar (Av) is reported along with its center to center spacing and the perimeter of thereinforcing bars used for the calculation of allowable bond stress.
If the shear can be taken by the masonry block alone, we will report "Not Reqd." If shear reinforcement is required, we will report "Yes." If the wall maximum shear the wall can take is reached, we will report "Over allowable."
Shear BarSpacing
The spacing of shear steel in the region of the wall panel.
Perimeter ofBars
Used in the Bond Stress Checks for ASD design.
In Plane Masonry - Cross Section Detailing
This section of the detail report is meant to provide a visual confirmation to the user of the boundary zone width andreinforcement.

Masonry Wall Results
344 RISA-2D v10
Sectional Properties (Strength)
The center to center distance between reinforcing (Total width) and the effective width (which accounts for partially groutedwalls) are both reported in this section. The flange thickness (tf) refers to the thickness of the face shell whereas the effectivethickness (te) refers to the overall effective depth of the block.
The gross area and moment of inertia are reported along with the cracking moment and the cracked moment of inertia.
The area of steel (As) and the effective area of steel (Ase) are reported, with the effective area based upon As + Pu/fy per thedesign procedure given in the code.
The gross steel ratio (rho gross) is calculated as the area of steel divided by the total area of the section.
The structural steel ratio (rho struct) is calculated as the area of steel divided by the total width times the effective depth(As/bd). This is limited to a maximum value of 0.5 * rho balanced.
The Sectional Properties gives a number of the properties used during the Iterative Slender Wall Design Procedure. All ofthese properties are reported based on a section of wall equal to the center to center spacing of the reinforcement.
Slender Wall Design Procedure
The P-Delta analysis that RISA uses during the Finite Element solution does not account for P-Delta effects on plateelements or wall panels themselves. Instead, the program uses a generalized design procedure very similar to that provided inthe UBC and MSJC slender wall design provisions.
Moment and Deflection Amplification
1. The deflections and rotations at both supported ends of the wall are taken directly from the FEM solution.2. The program then splits the wall into 20 segments and uses a moment area method to come us with elastic moments
and deflections at each of the end points of those segments.3. The program adds in the P-Delta moments based on these original elastic moments and deflections.4. The program then amplifies the deflection for each section based on the ratio between the average section moment
and the cracking moment of the wall. This is very similar to the deflection amplification equations in the MSJC andUBC provisions for slender walls.
5. New deflections and moments are calculated and compared to the results from the previous iteration. The programiterates the procedure until the results have converged within 0.5% of the previous iteration, or until it has iterated 100times.
Note
This procedure is intended only to determine the localized P-Little Delta amplification of Moments andDeflections within the wall itself. This procedure does NOT amplify the shear forces, nor does it contribute to the"leaning wall" effect by pushing on the rest of the structure.
Masonry Detail Reports - Lintels
Lintels - Criteria / Materials / Geometry
The first section of the detail report echoes back the basic input parameters (Criteria, Materials, Geometry) entered by theuser. An example is shown below:

Masonry Wall Results
General Reference Manual 345
The geometry portion and the dead weight of the wall warrant further explanation
Attribute DescriptionBeam DeadWeight
This is based on the user defined density for the Lintel / Opening.
Wall DeadWeight
This is based on the wall self weight or the self weight of the region immediately above the opening.
Top of Wall This is the distance from the bottom of the lintel to the top of the wall and is used in the calculation ofthe arching action of the lintel loads.
Effective Length The Center to Center distance between beam supports. Assumed to be length of the opening plus half ofthe bearing area on each side.
Effective Width The thickness of the block used to define the lintel.Effective depth Equivalent to the "d" distance, the distance from the effective compression face to the centerline of the
tension reinforcing.Total Depth This is the total depth of the fully grouted portion of the lintel.
Lintel Detail Reports - Diagrams and Code Check Summary
The next section of the detail report provides the envelope shear and moment diagrams as well as a summary of the codechecks for the Lintel.
Lintel Detail Reports - Design Details
The next section of the detail report gives further details for the design checks performed on the lintel.

Masonry Wall Results
346 RISA-2D v10
This Bending Details show the magnitude, location and load combination that correspond to the maximum moment used inthe design as well as the area of flexural steel required (As) and the steel ratio (rho).
The Compressive Stress Block Details show the parameters used in calculating the strength of the lintel.
The Shear Details show the magnitude, location and load combination that correspond to the maximum shear used in thedesign as well as the required spacing of ties (if applicable).
Lintel Detail Reports - Cross Section Detailing
This section of the detail report is meant to provide a visual confirmation to the user of the basic geometry and reinforcementprovided in the lintel.

Wood Wall - Design
General Reference Manual 347
Wood Wall - Design
The wood wall panel element allows you to easily model, analyze and design wood walls for in plane loads. Here we willexplain the wood specific inputs and design considerations. For general wall panel information, see the Wall Panels topic.For wood wall results interpretation, see the Wood Wall Results topic.
Wood Wall Input
The Wall Panel Editor gives some specific information and options for modeling/analysis of wood walls.
Wood View Controls
Toggle Wall Studs Display allows you to turn the display of the studs on and off.
Toggle Wall Chords Display allows you to turn the display of wall panel region chords on and off.
Toggle Top/Sill Plate Display allows you to turn the display of the top/sill plates on and off.
Toggle Opening Headers Display allows you to turn the display of headers on and off.

Wood Wall - Design
348 RISA-2D v10
Design Rules
You must set up design rules for the stud/chord sizes, as well as make database selection for shear panels and hold-downs.This is done in the Design Rules spreadsheet in theWood Wall (Studs) and Wood Wall (Fasteners)tabs. See the DesignOptimization topic for more information.
Creating Openings in Wood Walls with Headers
Within the Wall Panel Editor, you have the option of adding rectangular openings to wood wall panels. To draw an opening,
select the Create New Openings button and then select two nodes or grid intersections which make up the two diagonalcorners of your opening. When an opening is drawn a header beam is automatically created above the opening. To view oredit the properties of a header beam, double-click inside the boundary of the drawn opening. This will bring up the EditingProperties window for that particular header beam.
Label - This defines the name of this header and shows up in the results output for this header.
Same as Opening - This allows you to define this header with the same properties as another header already defined in thiswall panel.
Header Size - This allows you to define the size of the header member. The program will do design checks based on thissize.
Header Material - This allows you to define the header material.
Trimmer Size - This allows you to define the trimmer size for this opening. This value is only used for the material take offfor the wall.
Trimmer Material - This allows you to define the material for the trimmers.
Hold Downs and Straps
Hold-downs and straps are automatically added to your walls in their required locations. For a Segmented design, you musthave hold downs at the bottom corners of each of your design segments. For Perforated and Force Transfer AroundOpenings (FTAO), hold downs are only allowed at the two far corners of the wall panel. The program will not permit thedrawing of hold downs at locations where hold downs are not allowed.
If there are custom locations that you want to add hold-downs, you can do this within the Wall Panel Editor.
Hold downs represent the anchorage of your wall to the foundation. To add hold downs to the base of your wall, first select
the Add New Wood Hold Downs button .
Hold downs must be added after regions are created and can only be added at the corners of regions. Hold down requirementsdepend on the type of wall design you are performing.

Wood Wall - Design
General Reference Manual 349
Straps represent the anchorage of the current wall panel to a wall panel below. To add straps to the base of your wall, first
select the Add New Wood Straps button .
Straps also can only be added after regions are created and can only added at the corners of regions. Strap requirements alsofollow the same logic as hold downs as to where they must be defined as far as regions are concerned.
Note:
All boundary conditions for wall panels should be defined in the wall panel editor. Adding external boundaryconditions can create problems.
The locations of hold-downs and straps define where the program will calculate tension forces in your walls. If you have applied your hold downs for the Segmented design with openings in your wall, then hold downs will be
required at the interior of the wall panel. However, running Perforated or FTAO does not require hold downs at theinterior of the wall panel. Thus, if you toggle between Segmented to Perforated or FTAO, then the hold downs youdrew will be removed at the interior of the walls. If you switch back to Segmented the interior hold downs will comeback again.
The output for straps and hold downs will show up on the detail report for the wall panel. More information on this can befound in the Wood Wall Results topic.
General Requirements for Shear Walls
The design of wood shear walls within the framework of the NDS requires that many criteria are satisfied before a wall canbe considered adequate. For RISA to work within this framework we require that certain modeling practices be followed.Outlined below are many general wall modeling practices and limitations. Also included are specific requirements for each ofthe three design procedures for wood wall design with openings: segmented, force transfer around openings and perforated.
The three different types of shear walls are defined in Section 4.3 of the NDS Special Design Provisions for Wind andSeismic.
Segmented Method
Where there is a wall panel with openings, the area above and below the openings is disregarded and the wall is designed asbeing made up of separate, smaller shear walls.
Like all wall panels, the segmented wood wall is broken into a series of meshed plate elements to represent the overall wall.The portions of the segmented shear wall that are considered "ineffective" in resisting shear are modeled with a plateelements that have a significantly reduced shear stiffness so that they will not receive any significant moment or shear fromthe FEM analysis.
See the diagram below for more information:

Wood Wall - Design
350 RISA-2D v10
In addition, the out of plane stiffness and in plane stiffnesses of the segmented wood wall are modeled separately based ondifferent assumed plate thicknesses. This is done to insure that the shear stiffness is based entirely on the properties of thesheathing and is not influenced by the out-of-plane stiffness of the wall studs.
Note:
If you have several stacked Segmented wall panels with misaligned openings, you will receive the Warning Messageshown below upon solution. This message means that RISA-3D has assumed that the strap force from the above wallpanel will be spread out across the region directly under it. Therefore, you need to be aware of this assumption anddetail the wall panelaccordingly.
A shear panel design will be chosen for the worst-case region in a segmented wall. That panel will then be used for allregions in that wall. The worst-case region is the one that has the highest Shear UC value.
Force Transfer Around Openings Method
This method is based on a rational analysis of the wall. The assumption being that straps and blocking can added at thecorners of the openings to transfer the sheathing forces across these joints. This method essentially allows you to use theentire area of the wall (minus the opening) to resist the shear in the wall.

Wood Wall - Design
General Reference Manual 351
The basic assumptions made in the shear wall analysis are the following:
The sheathing resists the shear forces. The average shear force in each block of the wall (numbered 1~8 as shown inthe image above) is used as the controlling shear force in that location. The maximum shear in each of these locationswill control the design of the wall. The program uses an area weighted average of the Fxy plate forces to determinethe average shear for each block.
The moment at the edge of each block that is above or below an opening is assumed to be transmitted across theopening interface by horizontal tension straps or compression blocks as shown in the image above. The required forceis reported to the user, but the design and length of these elements is left to the engineer.
The moment at the edge of each block that is to the right or left of an opening is assumed to be transmitted across theopening by tension straps or compression blocks. Since it is likely that the sheathing and king studs will be capable oftransmitting these forces, these elements are not shown in the image above. However, these forces are reported so thatthe design of the studs and sheathing in these regions can be checked by the engineer to consider these effects.
Note:
The program is limited in the automatic generation of regions for walls with multiple openings that are not aligned.Therefore, it is recommended that complex walls will multiple openings be simplified based on engineeringjudgement to facilitate easier detailing of the force transfer around these openings.
Perforated Method
This method for design of wood shear walls with openings may end up being the most cost effective. It only requires holddowns at the corners of the wall, yet it does not require straps or blocking around the openings. A perforated shear walldesign approach is, however, subject to a number of code constraints about when it can be used.

Wood Wall - Design
352 RISA-2D v10
The basic design procedure for perforated walls is to essentially ignore the portions of the wall that do not have full heightsheathing and treat the wall instead as a significantly shorter wall. This amplifies the chord and hold down design forcessignificantly while at the same time increasing the design unit shear as shown in the equations below:
Where:
Note:
The perforated method of design also has many caveats that are given in Section 4.3.5.3 of the NDS 2005 SpecialDesign Provisions for Wind & Seismic. The program will not allow the design of wall panels that do not follow theseprovisions.
For multi-story perforated shear walls, the amplified hold down forces required per the code become difficult tointerpret for the lower walls. Therefore, when RISA calculates the hold down forces for the lower wall it assumes thatthe reduction coefficients for the upper wall are identical to the values for the lower wall. This will result inconservative hold down forces when the lower wall has more openings than the upper wall. But, it may be un-conservative for situations where this is not the case. This assumption does NOT affect the shear design of either wall,nor does it affect the strap force calculations in the upper wall.

Wood Wall - Design
General Reference Manual 353
Shear Capacity Adjustment Factor, Co:
The NDS Special Design Provisions for Wind & Seismic lists Effective Shear Capacity Ratio (Co) values that are used incalculating the nominal shear capacity of perforated shear walls. Because the tabular values are limited to wall heights of 8’& 10’, RISA instead uses the equation (from the 2008 NDS SDPWS) to calculate the Co factor for any height wall.
Where,
When using these equations, RISA takes Ao as the true area of the openings. However, Table 4.3.3.4 of the 2005 NDSSDPWS references Co values based on all opening heights equal to the maximum opening height. Therefore if you want theprogram to calculate Co equal to that in Table 4.3.3.4 of the NDS, you must draw all openings as equal to the maximumheight. Please see the image below for reference.

Wood Wall - Design
354 RISA-2D v10
Note:
When the assumption is made that all opening heights are equal to the maximum opening height then the equationproduces values of Co that are within 1% for all the values shown in the NDS table.
Co Limitation for Stacked Wall Panels
For wall panels that are stacked on one another, each wall panel has its own Co value. These Co values will be different if theopenings in each wall are different. This is the source of a limitation in the program.
The program determines the design forces in each wall panel separately using the finite element solution. We then take thosedesign forces and factor them for the Co values. The problem is that the design forces for the bottom wall are affected by theCo value for the upper wall. Thus, the forces that come down on a lower wall from an upper wall have been factored for theCofrom the upper wall. RISA-3D does not consider this. The program takes the forces from the finite element solution anduses the Co value only for the wall in question.
Thus, the highest level in a stacked wall configuration will always use Co in a correct manner. The lower wall(s), however,will be conservative if they have more openings than the upper wall(s) and can be unconservative if the upper wall(s) havemore openings than the lower wall(s).
This limitation must be considered when designing Perforated walls that are stacked.
General Program Functionality and Limitations
RISAFloor and RISA-3D Interaction
When using RISAFloor and RISA-3D in combination, the interface transitions nicely between the two programs. Here is aquick walk through of this interaction.
Input Interface
1. Model the entire building (gravity and lateral members) within RISAFloor. Be sure to model all openings and regionsfor all of the wall panels in the model.

Wood Wall - Design
General Reference Manual 355
Note:
You can not modify your openings or regions in RISA-3D. All region and opening modifications must be taken backto RISAFloor to be done.
2. Add loading and solve the model.3. Take the model into RISA-3D via the Director tool.4. Once in RISA-3D you must add your hold downs and straps to your wall panels.
Note:
Hold downs and straps can not be added to wall panels in RISAFloor. Hold downs are only allowed to be added to the lower corners of the wall panel for the Perforated or Force Transfer
Around Openings design methods. Hold downs are required at the corners of all full height regions in the wall panel for the Segmented design method. The Design Rule, Design Method and SSAF can be changed in either program at any time.
Modeling Tips- Aspect Ratio
Due to the limitations of aspect ratios for the three design methods, there may be some wall panel models that cannot bedesigned by RISA-3D. In this case, there are work-around procedures that allow you to modify your model so that it will givea design.
For instance, if your wall panel has an opening very near an edge. This often creates a region (R3 in the image below) whoseaspect ratio exceeds the limits of the NDS requirements.

Wood Wall - Design
356 RISA-2D v10
Because you know this region is failing, you can simply omit it from your RISA model in order to obtain the design for thelarger, controlling region.
This leaves your model with regions all meeting the aspect ratio limitations, therefore leaving you with a model that RISA-3D can design.
Modeling Tips- Platform Framing
The wood wall height in RISA-3D is measured from the bottom of the sill plate to the top of the floor framing as shownbelow. However, platform framing causes the wall height to be significantly shorter then a RISA-3D model would represent.
The design method FTAO is the only method that will cause significant problems because the region above openings isassumed to be much larger than it is built. In order to adjust for this framing depth, you can adjust your opening height toinclude the depth of the floor framing. This will reduce the portion of the wall above the opening thus reducing the amountof area to transfer shear forces.

Wood Wall - Design
General Reference Manual 357
In Segmented and Perforated design methods, the portion above and below the opening are not used to transfer shear forces.
Limitations for Hold-downs / Straps (Including deformation)
The program does not make an adjustment to the chord force calculation based on the eccentricities of the chord andhold-down. The program considers the hold down and the chord to be at the same location in plan.
The program does not currently have a database for continuous tie rod hold-downs. This will likely be added in afuture release. However, the design results that are presented for each floor are intended to provide the type ofinformation necessary for the design of these types of hold downs.
The davalues (deflection at peak load) from our hold-down database are based entirely on the manufacturers listedvalues. These do not include any allowance for shrinkage (which is often as much as 1/4" or more per floor), orcrushing of the sill plate.
There is not currently a da value used in the calculation for strap deformation for upper floor levels. This will beimplemented when a strap database is added into the program.
Automatic Boundary Conditions
In RISA-3D, if no boundary conditions/hold downs are defined for wood wall panels at the lowest level of thestructure, the program will automatically create hold downs at the corners of the wall panel. If you do not want thehold downs to be automatically created, define a "free" boundary condition at the base of the wall panel in the wallpanel editor.
Deflection
There is currently no code check for drift or deflection for shear wall panels.

Wood Wall - Design
358 RISA-2D v10
Chord Design
The chord design is based on forces that are calculated differently for Compression versus Tension. The tension chord forceis calculated including the dead load stabilizing moment as per Section 4.3.6.4.2 of the NDS 2005 Special Design Provisionsof Wind & Seismic. The compression chord force includes the only the tributary area of one stud spacing in the compressionforce. For Segmented design, the chord forces are found based on each region, and in FTAO and Perforated design methodsthe chord forces are determined for the entire wall.
M = Max Moment in the wall
L = length of the wall
P = Axial force in the wall
For Perforated Design, the term M/L found in the above equation is replaced with Vh/CoLi as indicated in theEquation 4.3-5 of the NDS 2005 Special Design Provisions for Wind & Seismic.
RISA-3D models the shear walls using only the sheathing. The vertical resistance occurs only at the tension andcompression chords. Thus, if two wall panels are stacked on top of each other, the load transfer will only happenat the chord locations. Therefore, the lateral analysis should agree very well with hand calculations. However, italso means that gravity load design may be more appropriate in RISAFloor.
Stud Design
Studs are only designed for load combinations which do not contain a wind or seismic load. The maximum axial load,determined as an envelope force from all of the "gravity" load combinations which have been solved, is determined for eachregion.
The compression capacity for the specified stud size is calculated with the assumption that the stud is fully braced againstbuckling about its minor axis (within the plane of the wall). This is because the blocking and sheathing are assumed toprovide this bracing. The unbraced length for major axis buckling is taken as the wall height, minus the thickness of the topand sill plates.

Wood Wall - Design
General Reference Manual 359
The program divides the region axial force by the number of studs that would be present in that region for a given studspacing. An optimal stud spacing is then selected based on the stud capacity, and the parameters defined in the Design Rules.
Force Distribution
The lateral force distribution between piers is based on the relative stiffness of the sheathing, not on the length of theshear wall. For example, if you have an 8 foot wall and a 4 foot wall, the 8 foot wall will take more than8/(8+4)*100% of the force. The moment of inertia in the 8 foot wall will allow for a larger proportion of load to gointo that pier.
Shear Capacity Adjustment Factors
40% Increase Factor Wind Load Cases
The allowable shear stress values tabulated in Appendix F are intended to be the allowable shear for seismic loads.Thesolution tab of the global parameters has a checkbox which will automate the 40% shear capacity increase for any loadcombinations that include Wind Loads.
Allowable Stress Reductions for slender wall segments
The program will modify the allowable stress of the wall based on the 2b/h adjustment factor described in the NDS. Thisadjustment factor is only applied to the wall for load combinations which include seismic loads. This adjustment factor onlyaffects walls with an aspect ratio between 2.0 and 3.5.
Specific Gravity Adjustment Factor
The NDS defines an adjustment factor associated with using stud material that is less dense than Douglas-Fir-Larch orSouthern Pine. The program does NOT automatically account for this factor in the design of Wood Shear Walls.
Stiffness Adjustment Factors
Shear Stiffness Adjustment Factor (to change FEM results)
This stiffness adjustment factor is set on the Wall Panels spreadsheet and is intended as a way to force the FEM stiffness ofthe wall to more closely resemble the stiffness from the APA / NDS three term deflection equation.
This adjustment affects the stiffness of the entire wall. Therefore, for segmented walls the engineer may be forced to modelthe piers separately if they need to adjust the pier stiffnesses independently. In a future release, this may become anautomated factor.
Green Lumber
The Wood Wall (Studs) tab of the Design Rules spreadsheet contains a Green Lumber checkbox to account for the 50%reduction in the Ga value defined in the NDS footnote.
Stiffness Assumptions
RISA uses an orthotropic plate element to de-couple the vertical and shear stiffness of the wood walls. The vertical stiffnesswill be based on the E value of the studs and chords. Whereas the shear stiffness will be based on the Ga value designatedwithin the specified nailing schedule.
Note:

Wood Wall - Design
360 RISA-2D v10
Currently the thickness used, for both the vertical and shear stiffnesses, is based on the minimum thickness for thewall panel nailing schedule.
Wood Wall Self Weight
The program will calculate wood wall self weight as a sum of all the weights of the components. The material density is usedto calculate the self weight of the studs, chords, top plates, sill plate, and sheathing. These are all then summed together togive the self weight of the entire wall.
Note:
For this calculation, stud height equals wall height minus the thickness of the sill plate and the top plate. The number of studs is calculated using the stud spacing specified in Design Rules.
Panel Optimization
The procedure that RISA uses for design optimization is fundamentally based upon the assumption that there is a 'cost' toshear capacity, and therefore the ideal panel design would have as little shear capacity as possible to meet code requirements.Once the program has determined the shear demand on the wall it will choose the most economical panel configuration basedon that which has a Shear Capacity closest to, but not exceeding the shear demand.
Note:
The shear force listed in the XML spreadsheet is tabulated for the seismic values. These values will automatically bemultiplied by 1.4 for wind forces if theWind ASIFfunction is enabled.
Panels with a label containing the characters "_W" together will be ignored during design optimization.

Wood Wall - Design
General Reference Manual 361
Hold Down Optimization
The procedure that RISA uses for hold-down optimization is fundamentally based upon the assumption that there is a 'cost' toallowable tension in a product, and therefore the ideal hold-down would have as little tensile capacity as possible to meetcode requirements. Once the program has determined the tensile force required to hold-down the wall it will choose the mosteconomical hold-down product based on that which most closely matches (but does not exceed) the tension demand. Theprogram looks to the Allowable Tension field of the hold-down schedule to choose the design.
Optimization Procedure
For users who are new to wood wall design within RISA, the best procedure is to utilize the full databases, and to limit thepotential designs by utilizing the design rules spreadsheets. This results in a design based on the maximum number ofoptions, which is often the most efficient design.
For experienced users who have more specific limitations in terms of the designs they would like to see, user-defined Groups(or families) are the solution. For example, an engineer who prefers to use only one sheathing thickness, or one nail type cancreate a custom Group that contains only the arrangements they want. For more information on creating these custom groupssee Appendix F-Wood Shear Wall Files.
For more information on Wood Walls see Wood Wall Results.

Wood Wall Results
362 General Reference Manual
Wood Wall Results
Wood Wall results are presented in the Wall Panel Design Spreadsheet and the detail reports.
Wood Wall Results Spreadsheets
Wood Wall Axial Results
The Wall Panel column lists the wood wall panels that you have defined.
The Region column lists the wall panel region that the results are based on.
Note:
For Perforated or Force Transfer Around Openings design methods, regions are not used. Thus, an N/A will bedisplayed.
The Stud Size and Spacing columns show the optimum stud size and spacing chosen for your wall, based on the DesignRules you have defined.
The Axial Check value is a code check ratio between the member load and the member capacity. The adjacent Gov LCcolumn shows the governing load case for the design.
The Chord Size column shows the optimum chord size chosen for your wall, based on the Design Rules you have defined.Note that the chords are the vertical hold-down members/posts at the both ends of the wall.
The Chord Axial Check value is a code check ratio between the member load and the member capacity. The adjacent GovLC column shows the governing load case for the design.
Note:
When running the Segmented design method, the wall panel regions above and below the opening are not consideredin design. Thus an NC (no calculation) will be displayed.
If there are some constraints that will not allow a wall to be designed, an NC (no calculation) will be displayed. Checkthe Warning Log within the program for more information on this.
Wood Wall In-Plane Results

Wood Wall Results
General Reference Manual 363
The Shear Panel Label shows the optimum shear panel arrangement chosen for your wall, based on the Design Rules youhave defined.
The Region gives the region for which the design values are being displayed.
Note:
The Perforated and Force Transfer Around Openings methods do not consider regions in their design, thus N/A isdisplayed.
The Shear Check value is a code check ratio between the panel shear load and the panel shear capacity. The adjacent GovLC column shows the governing load case for the design.
The Hold-Down Label shows the optimum hold-down product chosen for your wall, based on the Design Rules you havedefined.
The Tension Check value is a code check ratio between the tension load and the hold-down tensile capacity. The adjacentGov LC column shows the governing load case for the design.
Note:
When running the Segmented design method, the wall panel regions above and below the opening are not consideredin design. Thus an NC (no calculation) will be displayed.
If there are some constraints that will not allow a wall to be designed, an NC (no calculation) will be displayed. Checkthe Warning Log within the program for more information on this.
If 'default' is shown in the Hold-Down Label column it means that a hold down is not required for this wall/region.
Wood Wall Self Weight
The program will calculate the self weight of a wood wall based on the weights of the individual components. Using thematerial density, the self weight is calculated for the studs, chords, top plates, sill plates, and sheathing. These are all thensummed for the total self weight of the wall.
Wood Wall Detail Reports
The detail report gives detailed information about the wall design. The detail reports are specifically molded to the type ofdesign specified. Here we will walk through how to access the different information for each of the types of design:Segmented, Perforated and Force Transfer Around Openings.
Note:
RISAFloor only considers the Segmented design method. If using RISAFloor together with RISA-3D, simply takingyour model into RISA-3D will open up the Perforated and Force Transfer Around Openings design methods.
Many of the values for design checks seen below are not performed in RISAFloor as it is strictly a gravity designprogram.
Accessing the Detail Reports and the Specific Windows
Once you have a solved model, the detail reports become available. They are accessible in two ways:
1. If you have the Wall Panel Design spreadsheet open, there will be a button at the top of the
screen: . This will open up the detail report window.
2. If you are in a graphic view of your model, there is a button that will open up the detail report window.

Wood Wall Results
364 RISA-2D v10
Note:
Detail report information is not available for an envelope solution.
Once the detail report window is open, you will see a dialog area at the top.
- Allows you to click between the different wall panels in your model.
- This dropdown list allows you to select between the three different parts of the wood wall paneldetail report. Below we will explain the importance of each of these sections.
- This dropdown list allows you to select between different regions or headers defined within theindividual wall panel.
The Wall detail report gives an overall summary of your wall, complete with governing code checks and openinginformation. The Opening detail report gives information to the header design for the opening as well as detailed informationfor the force transfer around openings method. The Region detail report only applies for segmented walls. Below we havegive detailed information on each type of design: Segmented, Perforated and Force Transfer Around Openings.
Segmented Method
The segmented design method uses each of the three detail report windows to give design information.
Wall Window
This window gives an overview of the wall, giving controlling region information and deflection information. Note that thiswindow only gives information on the full-height segments in your wall, as this is the basis of the Segmented method.

Wood Wall Results
General Reference Manual 365
Input Echo
This lists information about the wall, similar to the Region report and also gives an image of the wall. The image shows thelocation of hold-downs/straps, regions and headers.
Design Details
The Enveloped Results gives the code checks for all of the controlling elements in the wall and their associated loadcombinations.
The Region Information gives the tabulated results of all of the full-height regions in your wall.
The Opening Information simply states that header design can not be completed with the Segmented method. The regionsabove and below the opening have their shear stiffnesses set to be zero and this causes the header forces to be invalid.
The Deflection Results gives both the calculated NDS deflection (Maximum Region Deflection) and the FE deflection foruse as a means of comparison. Because the NDS equations are empirical and take into account many non-elastic

Wood Wall Results
366 RISA-2D v10
considerations such as nail slip these two values may not be the same. The use of the SSAF helps to make these two valuessimilar.
Opening Window
This window defines the design of the header beams across the top of the openings in the wall. The different openings can bechosen from the header drop down list. This report is very similar to a wood member detail report. At the top of the detailreport the Criteria, Geometry and Materials section give the input parameters defined for the opening. The EnvelopeDiagrams and the Design Details are given, which provide code check information and give the information required toverify the program values.
Region Window
This window gives information for your wall on a region by region basis. Note that only full-height regions of the wall panelwill have a region detail report. The segmented method only considers these full height segments in the design of the wall.
The region detail report is split into four portions: input echo, diagrams and design, design details, and cross section detailing.Note that in RISAFloor the detail reports are less detailed because RISAFloor does not consider lateral forces which RISA-3D does.
Input Echo
Below is the input echo portion of the detail report.
Criteria DescriptionCode Gives the code used to design your wall panel.Wall Material Specifies the wood type assigned to the entire wallPanel Schedule Specifies the sheathing/nailing schedule database used to optimize panel selection (set in Design Rules)Optimize HD Shows whether or not the program needed to optimize the hold-down, or if the user explicitly defined a
hold downHDManufacturer
Specifies the manufacturer of chosen hold-down
Materials DescriptionWall Studs Specifies the wood material type assigned to the wall studs
Stud Size Specifies the member size used for the wall studs
Chord Material Specifies the wood material type assigned to the chords (vertical members at both ends of the wall)
Chord Size Specifies the member size used for the chords (vertical members at both ends of the wall)
Top Plate & Sill Specifies the wood material type assigned to the top and sill plates
Top Plate Size Specifies the member size used for the top plateSill Plate Size Specifies the member size used for the sill plate

Wood Wall Results
General Reference Manual 367
Geometry DescriptionTotal Height This is the height of the wall panel region
Total Length This is the length of the wall panel region
Region H/W Ratio This is the ratio of wall height to length, using the minimum wall heightCapacityAdjustment Factor
This is an aspect ratio reduction factor for the shear panel strength. This factor applies only for seismicloads, thus it will be 1.0 for wind load combinations. This factor is applied separately for each full-height region in your wall.
Wind ASIF The code gives a 40% increase in the tables if the lateral load is wind over seismic. For seismic loadsthis ASIF will be 1.0
Stud Spacing This is the optimized stud spacing based on your Design Rules
Diagrams and Design
Envelope Diagrams
These diagrams show the axial forces, in-plane shear, and in-plane moments of the wall, as well as the maximum andminimum forces and their locations.

Wood Wall Results
368 RISA-2D v10
Design Summary
This portion gives you the capacity and strength values at the section in the wall where the combined check is maximum, aswell as the governing load combination. Much of this information is also reported in the Wood Wall Panel Designspreadsheets.
Shear Panel
The provided capacity of the shear panel is taken from the shear capacity column of the panel database. This is the allowableshear value from Table 2306.4.1 from the 2006 IBC. This capacity automatically considers whether the loading is based onwind or seismic loads. The Governing LC explicitly states if the controlling load combination was based on Wind or Seismic.The program does a unity check for all LCs that are being solved, finds the maximum value and reports that information.
Note:
A shear panel design will be chosen for the worst-case region in a segmented wall. That panel will then be used for allregions in that wall. The worst-case region is the one that has the highest Shear UC value.
Because wind and seismic loading allows for different design capacities, the highest shear in the wall may not be thegoverning shear (if that highest shear was due to wind).
Chords, Studs
The provided capacities of these members are calculated using the standard provisions for tension/compression members.These members are assumed to be fully braced in the weak axis, and unbraced in the strong axis. For more information on thechord force calculations, see the Wood Wall - Design topic.
Note:
For chord results, the tension/compression capacity is computed using the reduced cross-sectional properties causedby the hold-down bolt hole.
Hold-Downs
The provided capacity of the hold-down is taken from the Allowable Tension column of the hold-down database. This isinformation supplied by the manufacturer. Note that we are modifying the Cd value for the hold-down based on taking a ratioof the assumed Cd values from the database and the Cd called for in the Load Combinations spreadsheet.
Deflections
The deflection listed in the detail report is based on an approximation from the NDS 2005 Special Design Provisions forWind and Seismic, Equation 4.3-1:
b =Shear wall length, ftΔa
=Total vertical elongation of wall anchorage system (including fastener slip, device elongation, rod elongation, etc.) at theinduced unit shear in the shear wall, in (This value is taken from the hold down database and scaled per the actual tensionforce; hence you multiply this value by the holddown ratio given in the output)
E=
Modulus of elasticity of end posts (chords), psi
A=
Area of end post (chord) cross-section, in2
GaApparent shear wall shear stiffness from nail slip and panel shear deformation, kips/in. (taken from shear panel database)

Wood Wall Results
General Reference Manual 369
=h =Shear wall height, ftν =Induced unit shear, lbs/ftδsw
=Total shear wall deflection determined by elastic analysis, in
The first term of the above equation determines the Bending Component of the deflection.
The second term of the above equation determines the Shear Component of the deflection.
The third term of the above equation determines the Hold-Down Elongation, which causes additional deflection.
Note
This is the theoretical deflection of the wall. This may differ from the deflection of the wall as performed by finiteelement analysis within RISA. Therefore, this deflection value may not coincide with the reported deflection value inthe deflections spreadsheets. For information on making the FEM deflections similar to the reported deflections fromthe NDS calculated deflections, see the Shear Stiffness Adjustment Factor information.
For Perforated design deflections, the total deflection is to be divided by Coper section 2305.3.8.2.9 of the IBC 2006.Because the unit shear values have already been amplified by Co, the only portion of the deflection that needs to bedivided is the hold-down portion.
The hold-down deflection is reported for the maximum shear LC, which may not result in the largest hold-downcomponent, but typically results in the highest total deflection.
Design Details
The Selected Shear Panel gives the call-out from the shear panel database. The information below it is the informationdescribing the call-out.
Note:
There will also be an "Adjusted Shear Capacity" that takes the given shear capacity from the design code and dividesit by any appropriate adjustment factors. One factor is the 2bs/h factor from section 2305.3.8.2.2.3 of the IBC 2006that is applicable only to seismic forces. If a wind load combination controls, the capacity will see the 1.4 increase.
The Selected Hold-Down gives the call-out from the hold-down database. The information below it is the informationdescribing the callout. The "Base Capacity" is the capacity from the manufacturer divided by the assumed Cd value from thedatabase. The "CD factor" that is displayed is the value from the load combinations spreadsheet for the controlling loadcombination. The actual capacity of the hold-down is the Base Capacity*CD factor.

Wood Wall Results
370 RISA-2D v10
The above section of the report echoes the database information for the selected shear panel and hold-down. For moreinformation on these properties refer to Appendix F-Wood Shear Wall Files.
Cross Section Detailing
The last section of the detail report consists of the wall detailing information. This information is provided as a visualconfirmation of the wall design. The wall thickness, and stud spacing are shown as dimensions. The triangle shows sheathingon one side of the wall, with the abbreviated panel designation. The chord sizes/forces and hold down designations/forces areshown at either end. If either chord is only experiencing a compression force, the hold down will not be drawn.
Note:
The displayed chord force is not necessarily the force used in the hold-down design because hold-down optimizationonly considers the governing tension LC.
Perforated Method
Opening Window
This window is identical to the Segmented Window information.
Wall Window
This is where the majority of the information is located for the perforated method.

Wood Wall Results
General Reference Manual 371
The General information gives some of the important parameters in designing the wall.
The Geometry section gives dimensions and ratios for the wall panel.
The Wall H/W Ratio is checked against the aspect ratio limits given in Table 4.3.4 of the NDS 2005 Special DesignProvisions for Wind & Seismic (SDPWS).
The Max Opening Ht is used in the calculation of Co. The % Full Ht Sheathed is used in the calculation of Co. The Full Ht Sheathed is the Sum Li value for Co.
The Materials information just gives the sizes of the members that are not explicitly talked about in the detail report.
Note:
The top plate, sill plate and trimmer sizes are used only for the Material Take Off.

Wood Wall Results
372 RISA-2D v10
The Design Details section gives adjustment factors and some other values used to calculate Co. See the Wall Panels topic formore information on the Shear Stiffness Adjustment Factor. See the Wood Wall - Design topic for more information on Co.
The Deflections section gives the calculated deflection for the three term shear wall equation from the NDS. See above formore information on deflections.
The Wall Results section gives:
The Governing LC is the load combination that produced the highest allowable code check. This will also state if thisload combination was a wind or seismic LC.
The Total Shear is the total shear in the wall for the governing LC. The Max. Unit Shear is the maximum shear in the shear panel and it is what is used to optimize the sheathing/nailing
selection from the shear panel database. Note that the Max Unit Shear may not be the absolute maximum, becauseshear walls governed by wind are allowed a 40% stress increase. Thus, a wind Max Unit Shear would need to be 40%higher than a seismic Max Unit Shear to govern.
The Shear Ratio is a ratio of the Max Unit Shear over the Shear Capacity of the shear panel selected from thedatabase.
The Selected Shear Panel and the Selected Hold-Down section gives the same hold down and shear panel information thatwas given in the Segmented region report.
There is then the chord, stud and hold-down design section that has the same information as given in the Segmented regionreport.
The Cross Section Detailing section gives a detailed view of the wall. For more information see the Segmented section.

Wood Wall Results
General Reference Manual 373
Force Transfer Around Openings (FTAO)
Wall Window
This is the overall wall information and is essentially identical to the Perforated method wall window information. There issome geometry information that is not necessary for FTAO that is omitted.
Opening Window
The Criteria section gives the code being used and which design method used.
The Geometry section gives the opening dimensions and the h/w ratio.
The Materials section gives dimensions for some of the members in the wall.
The Envelope Diagrams give the enveloped shear and moment diagrams for the header beam above the opening.
The FTAO graphic shows the design block numbers around the wall panel opening along with the strap numbers.

Wood Wall Results
374 RISA-2D v10
The Design Details section is split into two different tables: Opening Straps and Analysis Summary. The opening strapsinformation gives the location, direction, force in the strap and the load combination that caused that force.
Note:
For more information on how the strap forces and unit shears are calculated, see the Wood Wall - Design topic. The program does not design the straps around the opening, just presents the forces.
The analysis summary gives the unit shear and the h/w ratio for each of the blocks.
The information below is the code check information for the header member. This is identical to the information given forSegmented Window information.

Warning Log
General Reference Manual 375
Warning Log
The Warning Log Spreadsheet provides you with a record of any warnings or errors that occurred during the solution ofyour model. The log should be reviewed for warnings or errors that would affect the design of your structure. These messagesare, in general, self-explanatory. The error log reports back the item label for which the error occurred.
You can view the warning log by clicking on the Spreadsheets menu item and then clicking on the Warning Log selection.
Below are a few of the common warnings:
Sum of reactions is not equal to the sum of the loads (LC xx)! Check for any small rigidlinks or fixed boundary conditions.
When the solution is complete, the program checks the sum of the reaction forces in each direction if this is more than 0.1%different from the sum of the applied loads, then this warning message will be displayed. The most common causes for thiswarning message are the following:
A joint instability which has been automtically locked by the program. See the Stability section for more information. A user assigned boundary condition which was used the "Fixed, reaction will not be calculated" option rather than the
"Reaction" option. See the Boundary Conditions section for more information. A "ghost reaction" may have developed where one or more rigid elements (Diaphragms, rigid offsets, or rigid links)
became so stiff that they actually became stiffer than the internal stiffness used by the program to define boundaryconditions.
Member is Unsupported or Cannot Establish Span Information
The program assumes that each beam will be supported vertically by two columns, plates or boundary conditions. It alsoassumes that each column will be supported laterally by two beams, plates, or boundary conditions.
The program uses this information to determine "span" information for beams and columns.This span information is thenused for concrete rebar design. For non-concrete members, the bad framing messages can be ignored.
If you would like to suppress these warnings in the future, just go to the Concrete tab of Global Parameters Dialog anduncheck the Bad Framing Warnings box.
Span has fewer than 5 analysis sections. Increase number of sections.
In order to perform concrete rebar design, the program needs to have a good representation for what sort of moment andshear diagrams exists in the beam or column. When there are less than 5 internal sections in a beam or span, the program willwarn you that it did not have enough information to perform an adequate concrete design. Increasing the number of internalsections on the Global Parameters Dialog may correct this problem.
Since, the program wants to perform shear design at a distance "d" from the face of support, it may not be possible to getrebar design for beam or columns with a large depth and a relatively short span. Keep in mind that this will only affect rebardesign. Deflection and force results are unaffected.
Span length is less than 1 foot. No design for this span.
When a beam span is very short (less than a foot) the program will not be able to perform concrete design. Typical caseswhere this may occur are curved concrete members or grade beams.

Warning Log
376 RISA-2D v10
Internal Results Corrupted - Call RISA Technologies
The program has detected an internal error while processing the solution results. Please contact RISA Technologiesimmediately.
Member Mxx at (length): The rebar does not exist. No Capacity Calculated."
This message means that a user defined reinforcement profile has resulted in a member with zero capacity (and zeroreinforcement) at the described location.

Wood - Database
General Reference Manual 377
Wood - Database
The Wood Database may be accessed from the Wood tab of the Section Sets spreadsheet by clicking in the Shape field and
then clicking , or by clicking the Shape Database button on the RISA toolbar and clicking the Wood tab.
To Select a Wood Database Shape
1. On the Wood tab of the Section Sets Spreadsheet, move the cursor to the Shape field and click .2. Specify the shape type you wish to use (single, multiple, or round), then select from the lists of thicknesses and widths
by clicking on .
Note
If the value that you need is not given on the drop down list, you may directly enter any whole number for thethickness or width.
Enter the nominal dimensions (or round diameter) in inches, regardless of what units system you are using.These will be automatically adjusted to the actual (dressed) dimensions for stiffness and stress calculations. Forexample, if you enter “2X4” as the size, the calculated properties are based on an actual size of “1.5 in. X 3.5in.”. For manually entered numbers above 16 it is still assumed that 3/4" is removed for dressing.
Multiple-ply lumber is assumed to be fastened sufficiently to achieve full composite behavior between plies.Therefore a two-ply member will have 8 times greater minor-axis flexural stiffness than a single ply member (asopposed to double the stiffness)
If using multiple plies there is a Bolted checkbox. If this box is unchecked it is assumed that the plies are nailedtogether. If bolted is checked then it is assumed the plies are bolted together. This affects the Kf value fromsection 15.3.2 of the NDS 2005. If you define the multi-ply section as bolted a B will appear after the shapename.

Wood - Database
378 RISA-2D v10
Custom Wood Sizes
If you would like to enter explicit dimensions of a member or if the member is "Not Dressed", the member must bedesignated as a "Full Sawn" member by checking the Use Full Sawn Size check box and entering the exact dimensions of themember in the boxes below. This applies to regular wood species, custom wood species, Structural Composite Lumber(SCL), and Glu-Lam members. The member thickness should be entered in the box on the left and the member width shouldbe entered in the box on the right.

Wood - Design
General Reference Manual 379
Wood - Design
Full code checking can be performed on Dimension Lumber and Post and Timber size wood shapes based on the followingcodes:
The 2005 edition of the NDS (National Design Specification)
The 2001 edition of the NDS
The 1991 / 1997 editions of the NDS
Note
When the 1991 / 1997 NDS is selected, the 1991 NDS specification will be used with the 1997 stress tables. Thisis consistent with the requirements of the 1997 UBC.
Glu-Lams
Glu-Lams are treated as any other wood species and may be selected from the list of species on the Wood Tab of theMaterials spreadsheet. When a Glu-Lam is selected, the grade will be listed as "na" or not applicable.
All Glu-Lam members should be dimensioned as "Full Sawn" using the format wXdFS, where "w" and "d" are the actualwidth and depth dimensions. If the size is entered as wXd without the FS designation, then the size will be dressed down as ifthe member were regular dimensional lumber.
RISA includes two redesign lists for Glu-Lams: Glu-Lam_Western for Western Species and Hardwoods (HW), and Glu-Lam_SouthernPine for Southern Pine (SP/SP).
Note
Glu-Lams from Table5A are always assumed to have the special tension laminations. Therefore, the Fbx value isnot reduced.
RISA is NOT applying any of the footnotes to Table 5A and 5C at this time except for the values for Fvx and Fvyin Table 5A.
Custom Wood Materials & Structural Composite Lumber
To use a custom wood material that is not part of the standard NDS database, you will need to define the design properties ofa new / custom wood species.
To do this, select Spreadsheets Custom Wood Species Spreadsheet from the main menu toolbar. Enter a label for yournew custom species, then enter the wood properties (Fb, Fc, etc.) in the columns to the right. This new material will now beincluded in between the NDS wood species and the glulam types in the Species drop down list on the wood materialsspreadsheet.
Note
Fc is the base value for the compressive stress parallel to grain and will be used to calculate the member's abilityto resist axial compression.
The SCL checkbox is used to designate whether this new species is Structural Composite Lumber as defined inthe 2001/05 NDS. The 2001/05 NDS has a code checking procedure for composite lumber that is slightlydifferent from the procedure used for standard, dimensional lumber.

Wood - Design
380 RISA-2D v10
Wood Member Design Parameters
The Member Design Parameters spreadsheet records the design parameters for the steel and timber code checks and may beaccessed by selecting Design Parameters on the Spreadsheets menu. These parameters may also be assigned graphically.See Modifying Member Design to learn how to do this.
These parameters are defined for each member.
Label
You may assign a unique Label to all of the members. Each label must be unique, so if you try to enter the same label morethan once you will get an error message. You may relabel at any time with the Relabel options on the Tools menu.
Shape
The member Shape or Section Set is reported in the second column. This value is listed for reference only and may not beedited as it is dictated by the entry in the Section/Shape column on the Primary tab.
Length
The member Length is reported in the third column. This value may not be edited as it is dependent on the member endcoordinates listed on the Primary Data tab. It is listed here as a reference for unbraced lengths which are discussed in thenext section.
Unbraced Length
You may specify unbraced lengths or have RISA-2D calculate them for you. The unbraced lengths are Lein, Leout, Le-bend-top, and Le-bend-bot.
The values Lein and Leout represent the unbraced length for the member with respect to column-type (Euler) buckling inplane and out of plane, respectively. These values are used to calculate Le1/d and Le2/b, which in turn impact the calculationof Cp, the column stability factor. These length to thickness ratios gauge the vulnerability of the member to buckling. Referto Section 3.7 of the NDS for more information on this. This section also lists the limiting values of the length to thicknessratios.
The Le-bend values, Le-bend-top and Le-bend-bot, are the unbraced lengths of the member for bending. This unbracedlength is the length of the face of the member that is in compression from any bending moments. This value should beobtained from Table 3.3.3 in the NDS code. The Le-bend value is used in the calculation of the slenderness ratio, RB, whichis used in the calculation of CL, the beam stability factor. CL is then used to calculate the allowable bending stress. Refer toSection 3.3.3.6 in the NDS for more information on this and note that the value of RB is limited to 50.
For continuous beams the moment will reverse such that the top and bottom faces will be in compression for differentportions of the beam span. Le-bend-top is the unbraced length of the top face and Le-bend-bot is the unbraced length of thebottom face.

Wood - Design
General Reference Manual 381
If left blank these unbraced lengths all default to the member's full length. The exception to this is if Leout is entered and Le-bend-top is left blank, Le-bend-top will default to the entered value for Leout. Since Leout and Le-bend are often differentin wood design, it is likely you should enter the correct value for Le-bend.
For physical members, you can enter the code "Segment" in the unbraced length fields and the length of each segment willbe used. A "segment" is the distance between the joints that are on the physical member. For example, suppose you have aphysical member that is 20 feet in length, and there are two joints along the physical member, one 5 feet from the end andone at 15 feet. An unbraced length of 5 feet will be used for the first segment, then a value of 10 feet will be used in themiddle segment, and again a value of 5 feet would be used in the last segment.
Note
If the intermediate framing members are considered to brace the bottom flange, then you can enter “segment” forLe-bend-bot. When the “segment” command is used ALL intermediate points along the beam are viewed as bracepoints. Therefore, you may have to delete unused or extraneous points.
The Top Flange is defined as the flange corresponding to the positive local y axis for the member. For moreinformation on setting local axes refer to the Members section.
The calculated unbraced lengths are listed on the Member Detail report.
K Factors (Effective Length Factors)
The K Factors are also referred to as effective length factors. K-out is for column type buckling out of plane and K-in is forbuckling in plane.
If a value is entered for a K Factor, that value will be used for the entire length of the physical member. If an entry is notmade (left blank), the value will internally default to '1' for that member. See the NDS Appendix G for an explanation of howto calculate K Factors. The K Factors are applied to Lein and Leout to obtain the effective column length. See section 3.7 inthe NDS for more on this.

Wood - Design
382 RISA-2D v10
RISA-2D is able to approximate the K values for a member based on the member's sway condition and endrelease configuration. The K-factor approximation is based on Table G1, found in Appendix G, of the NDS 2005specification. The following table gives the values used for various conditions.
Table Case End Conditions Sidesway? K-Value
(a) Fixed-Fixed No .65
(b) Fixed-Pinned No .80
(c) Fixed-Fixed Yes 1.2
(d) Pinned-Pinned No 1.0
(e) Fixed-Free Yes 2.1
(f) Pinned-Fixed Yes 2.0
RISA-2D will recognize a pinned boundary condition for the K approximation for a full pin, i.e. if all the rotations in theboundary condition are released. If any of the rotations in a boundary condition are restrained, the boundary condition isconsidered “fixed” for the K approximation.
Any configuration not described here will be given the default value of 1.0.
If any value that influences these K values is changed, the K approximation should be redone. For instance, if you haveRISA-2D approximate K values then change some end release designations, you should redo the K approximations.
Remember that the K-values are approximations, and you should check to make sure you agree with all K-values RISA-2Dassigns. You can always override a K-value after an approximation by directly entering the value that you want in theappropriate field. Keep in mind that a subsequent approximation will overwrite any manually input values so you will needto override the approximation each time it is performed.
Limitation:
RISA-2D will currently neglect the influence of adjoining framing members when those members are connected at a jointthat also has degrees of freedom restrained by boundary conditions. For example, suppose a column and beam memberconnect at a joint that is restrained for translation in both directions (i.e. the joint is “pinned”). The K factor approximationwill neglect the beam member when it calculates the K factor for the column and visa-versa. The effect will be that the endsof the members at that joint will be seen as “pinned” and not “fixed” for the K-factor approximation.
Sway Flags
The Sway Flags indicate whether the member is to be considered subject to sidesway for bending in and out of plane. TheOut sway field is for out of plane bending and the In sway field is for in plane bending. Click on the field to check the boxand indicate that the member is subject to sway for that particular direction, or leave the entry blank if the member is bracedagainst sway. These sway flags influence the calculation of the K factors.
Timber Design Adjustment Factors
The NDS code has a lot of adjustment factors that you apply to the various allowable stresses, and in some cases, to theYoung's modulus (E). All the adjustment factors are summarized in section 2.3 of the NDS-2005 specification. Thefollowing topics help to summarize how adjustment factors are obtained and used. The CT, Ci, and Cb factors are NOTused.
Timber Design CH (Shear Stress Factor)
The Shear Stress Factor entry, CH, is the shear stress adjustment factor. This design parameter can be set on the Wood tab ofthe Members Spreadsheet. If left blank the program will use a default value of 1.0. See the tables in the NDS supplementfor information on other CH factors. Note that only tables 4A, 4B, and 4D are used. The CH factor is only available for the1991/1997 NDS codes. For other codes, this entry will be ignored.

Wood - Design
General Reference Manual 383
Timber Design Cr (Repetitive Factor)
The Repetitive Factor field, Cr, specifies if the beam is one of a group of repetitive members. This design parameter can beset on the Wood tab of the Members Spreadsheet. If you put a check in the Cr field, a factor of 1.15 will be applied to beammembers that are 2" to 4" thick. This flag will be ignored for a NDS shape that is thicker than 4". A value of '1.0' will be usedfor Wood Products. Different restrictions apply to the use of the Cr factor for Structural Composite Lumber and Glu-Lams.
Timber Design Ct (Temperature Factor)
The Temperature Factor, Ct, is calculated internally from the wood temperatures set in the Global Parameters. See section2.3.3 of the NDS-2005 specification for more information on the temperature factor.
Timber Design Cfu (Flat Use Factor)
The Flat Use Factor, Cfu, is automatically applied to the weak axis allowable bending stress of a wood member wheneverweak axis moments are present. The flat use factor will only be applied to members that are 2” to 4” thick. See Tables 4A, 4B,4C, 4F, 5A, 5B, 5C, 5D and the footnotes.
Timber Design CF (Size Factor)
The Size Factor, CF, is applied automatically when you assign a wood shape from the NDS shape database. See Tables 4A,4B, 4D, and 4E in the NDS supplement for information on the CF factor.
Timber Design CV (Volume Factor)
The Volume Factor, CV, is applied automatically when you assign a Glu-Lam member from the NDS shape database. Theuser can override the calculated value by inputting the factor on the Wood tab of the Members Spreadsheet. This entry isonly available when using the 2001 or 2005 NDS code.
Note:
In the calculation of Cv, RISA takes L conservatively as the full length of the member.
Timber Design Cf (Form Factor)
The Form Factor, Cf, is applied automatically when designing by the NDS 91/97 or 2001 Specification and a 'Round' shapeis selected from the NDS shape database. See section 2.3.8 in the NDS (91/97, 2001) for information on the Cf factor.
Note
This factor is not applied when design by the NDS 2005 Specification
This factor is not applied to "diamond" shaped members, which are just rectangular members on edge. This factoris not applied to diamond shapes because any applied moments are transformed internally to the local memberaxes for the code check calculations, which is the same as applying the “diamond” form factor and NOTtransforming the moments.
Timber Design Cm (Wet Service Factor)
The Wet Service Factor, Cm, is applied when you check the Cm checkbox in the Materials Spreadsheet.
Timber Design CP and CL (Column/Beam Stability Factors)
The Column Stability Factor, CP, and the Beam Stability Factor, CL, are calculated internally. These calculated values areshown on the Wood tab of the Design Results Spreadsheet, as well as in the Member Detail Reports. See NDS 2005section 3.3.3 for information on the CL factor and NDS 2005 section 3.7.1 for information on the CP factor. The value ofEmin used for the calculation of these factors is calculated using equation D-4 from appendix D of the 2005 NDS. For some

Wood - Design
384 RISA-2D v10
members (especially for Glu-Lams) this equation may produce a slightly more accurate value of Emin that shown in the NDStables.
Note:
The column stability factor, Cp, is affected by the Kf factor from NDS 2005 section 15.3.2, depending on whethermulti-ply members are bolted or nailed together. Bolted columns will have a shape name with a B after. See theWood-Database topic for information on how to define bolted vs nailed multi-ply members.
Timber Design CD (Load Duration Factor)
The Load Duration Factor, CD, is entered on the Load Combination Spreadsheet for each load combination for which youwant wood code check results. The CD factor must be entered for each individual load combination because the CD factor isdependent on the types of loads that are applied in each load combination. Therefore, different load combinations could havedifferent CD factors. For example, per the NDS 2005 specification, a load combination that had only dead load, would have aCD factor of “0.9”, while another combination that was comprised of dead load plus wind load would have a CD factor of“1.6”.
The CD factor will only be applied to wood code checks on wood members. See Table 2.3.2 in the NDS 2005 specificationfor the CD factors to be applied for typical loads. Appendix B has additional information about the Load Duration Factor.
Note
The CD factor used for a load combination should be for the load with the shortest load duration in that loadcombination.
Wood Member Code Check Results
Access the Wood Code Checks Spreadsheet by selecting the Results menu and then selecting Members Design Resultsand then clicking the Wood tab.
The final result of the code checking is a code check value. This value represents a ratio of actual stress to allowable stress.So, if this value is less than 1.0, the member passes. If it is greater than 1.0, the member fails. If the value is greater than9.999 it will be listed as "9.999". The Loc field tells at what location the maximum code check occurs measured from the I-joint location of the member.
The Shear Check is the maximum ratio of actual to allowable shear stress.
The remaining columns, discussed below, provide some of the values used in the code check with the equation number itselfgiven in the last column. The Member Detail Report described gives more values used to perform the code check. See PlotOptions – Members to learn how to view the code check results graphically.
The values (Fc', Ft', Fb, Fv') are the factored allowable stresses. The unfactored allowable stresses are those listed on theWood Properties Spreadsheet.RB is the adjustment factor described by Eqn. 3.3-5 of the 2005 NDS Specification. This isa slenderness ratio that is not allowed to exceed 50. CL is the beam stability factor calculated using Eqn. 3.3-6 of the NDSSpecifications. CP is the column stability factor calculated using Eqn. 3.7-1 of the NDS Specifications.
Finally, the equation controlling the code check is listed, either Eqn. 3.9-1 or 3.9-3. Eqn. 3.9-2 is not checked since thisequation includes the tension stress in a beneficial (non-conservative) manner. All other requirements in Section 3.9 are also

Wood - Design
General Reference Manual 385
checked, such as fc < FcE1, etc. To see ALL the adjustment factors and other information used to calculate the factoredallowable stresses, please go to a detail report for the member in question. You can do that from this spreadsheet by clicking
.
For enveloped results the combination that produced the listed code and shear checks is given in the column "lc". The othervalues are the corresponding values and are not necessarily the maximums across all the combinations.
Note
The Member Detail Report gives more values used to perform the code check.
See Spreadsheet Operations to learn how to use Find, Sort and other options.
See Plot Options – Members to learn how to plot member results.
Special Messages - Wood Design
In some instances code checks are not performed for a particular member. A message explaining why a code check is notpossible will be listed instead of the code check value. You may click the cell that contains the message and look to the statusbar to view the full message. Following are the messages that may be listed:
NDS Code Check Not Calculated
This is the general message displayed when code checks were not performed for a member.
RB value is greater than 50
Section 3.3.3.7 of the NDS 1991/1997, 2001 and 2005 codes limits the slenderness ratio RB to a maximum of 50. You needto reduce the effective span length, increase the thickness of the shape, or reduce the depth of the shape.
le/d is greater than 50
Section 3.7.1.4 of the NDS 1991/1997, 2001 and 2005 codes limits the column slenderness ratio of Le1/b or Le2/d to amaximum of 50. You need to reduce your effective length by reducing the actual length between supports or changing theeffective length factor “K”. You can also use a thicker shape.
fc is greater than FcE1
Section 3.9.3 of the NDS 1991/1997, 2001 and 2005 codes limits the actual axial compressive stress to be less than the termFcE1. This term is approximately the Euler buckling stress for buckling about the strong axis of the member. (Buckling is inthe plane of bending)
fc is greater than FcE2
Section 3.9.3 of the NDS 1991/1997, 2001 and 2005 codes limits the actual axial compressive stress to be less than the termFcE2. This term is approximately the Euler buckling stress for buckling about the weak axis of the member. (Buckling is inthe plane of bending)
fb1 is greater than FbE
Section 3.9.3 of the NDS 1991/1997, 2001 and 2005 codes limits the actual strong axis bending compressive stress to be lessthan the term FbE. This term is approximately the lateral buckling stress.
Limitations - Wood Design
It is assumed that the axial load on the member is occurring through the member's shear center. This means local secondarymoments that may occur if the axial load is not applied through the shear center are not considered.

Wood - Design
386 RISA-2D v10
Buckling Stiffness Factor - The buckling stiffness factor, CT, is not currently accounted for.
Incising Factor - The incising factor, Ci, is not currently accounted for.
Bearing Area Factor - The bearing area factor, Cb, is not currently accounted for.

Appendix A - Redesign Lists
General Reference Manual 387
Appendix A – Redesign Lists
RISA-2D has Redesign Lists that are used to optimize hot-rolled steel, cold-formed steel, dimensional lumber, and concretebeams and columns. Although, the criteria used for this optimization is the Design Rules, the sizes must be chosen from theavailable sizes in the Redesign List.
Locating the Design Lists
By default the re-design lists will exist in the C:\RISA\risa__redesign_lists\ directory on the user's hard drive. However, thisdirectory can be changed by selecting Tools - Preference - File Locations from the main menu toolbar.
File Naming Convention for the Design Lists
The design lists must be ASCII text files with a file extension of ASC. In addition, the first 3 characters of the Designindicate which Region the lists will be available for. The region can be changed by selecting Tools - Prefereces - Generalfrom the Main Menu Toolbar. Each region coresponds to the following file name prefix.
Region File PrefixUnited States US_
Canada CA_Britain BS_Europe EU_India IN_
Australia AU_New Zealand AU_
Mexico /
South America
MX_
File Format for ReDesign Lists
The following is an example of a user defined redesign list. You may view these files using any text editor such asWindow’s Notepad. However, this file must be saved in the risa__redesign_lists folder as an ASCII text file with a fileextension ASC. If the file is saved with a txt extension, it will not be read intoRISA-2D. The various entries for the inputfields are described below:
The first field [RISA_REDESIGN_LIST] identifies this as a RISA Redesign list. If this line is not present the file will not berecognized by the program.
The second field [NAME] identifies that the next entry will be the name of the Shape Group that will identify this list in theprogram. In this case, this Shape Group is given the name Available W24s.
The next field [MATERIAL_TYPE] identifies that the next entry will be the material type that this shape group belongs to.This material type must be given one of the following designations: Hot Rolled Steel, Cold Formed Steel, NDS Wood, SteelProducts, or Wood Products.
The next field [MEMBER_TYPE] identifies that the next entry will be the designation of the member type. This entry mustbe designated as either a Beam or Column.
The next field [ASSOCIATED DATABASE] identifies that the next entry will be the RISA database name in which theentered shapes are defined.
The next field [UNITS] identifies the units used to define the member sizes in the redesign list. Entries may be Inches,Millimeters, or Centimeters. This field is only applicable to files similar to the concrete and wood lists which have thedimensions built right into the list. For files which are based on database shape names, this field will have no effect.
The next field [END HEADER] identifies the end of the descriptive information and the beginning of the shape list.

Appendix A - Redesign Lists
388 RISA-2D v10
The next field [AVAILABLE_SHAPES] identifies that the next series of lines will signify all of the shapes available for thisShape Group. The end of this field is reached when the [SHAPE_END] entry is read. The file below uses an asterisk (*) tospecify that W24x68’s and W24x76’s are NOT available for this particular job.
The next field [OPTIMUM_SHAPES] identifies that the next series of lines will signify the preferred shapes for this ShapeGroup. The program will attempt to only use optimum shapes for beams that are significantly braced. By significantlybraced, we mean that the unbraced length of the top flange is less than or equal to three feet. The end of this field is reachedwhen the [SHAPE_END] entry is read.
The last field [END] identifies the end of the file.
[NAME]
Available W24s
[MATERIAL_TYPE]
Hot Rolled Steel
[MEMBER_TYPE]
Beam
[ASSOCIATED_DATABASE]
AISC
[END_HEADER]
[AVAILABLE_SHAPES]
W24X104
W24X103
W24X94
W24X84
*W24X76
*W24X68
W24X62
W24X55
[SHAPE_END]
[OPTIMUM_SHAPES]
W24X55
W24X62
*W24X68
W24X76
[SHAPE_END]
[END]

Appendix B - Error Messages
General Reference Manual 389
Appendix B – Error Messages
Extensive error checking is performed during data entry and model solution in order to prevent you from having to scan inputfiles for offending data. If an error or questionable entry is detected, an error or warning message will be displayed. Errorsare divided into two groups such that data entry error numbers are between 1000-1999 and solution errors are between 2000-2999.
Please refer to the Help File in RISA-2D for detailed information about each error message. The HelpFile may be accessed by selecting Help Topics from the Help Menu.

Appendix E - Interfacing with Other Programs
390 RISA-2D v10
Appendix E - Interfacing with Other Programs
RISA-2D interacts with a number of other RISA programs within the RISA suite (see below) as well as a the 3rd partyprograms listed in the sections below.
Integration with other RISA programs
For information on the integration between Floor and 3D see RISA-3D Integration.
For information on the integration between RISA-2D and RISASection see Shape Databases.
For information on the integration between RISA-2D and Foundation see RISAFoundation Integration.
For information on the integration between RISA-2D and RISAFoot see RISAFoot Integration - Design.
Importing or Exporting DXF Files
For DXF importing / exporting, refer to the DXF Files section of the main manual.
Structural Desktop
Structural Desktop is a 3rd party program that works inside AutoCAD and is capable of importing RISA models intoAutoCAD for the purposes of drawing production. Structural Desktop is also capable of exporting RISA files as well.
Structural Desktop also includes a library of steel joists that can be used directly inside of RISA-3D or 2D. Refer to theShape Database - General Shapes section of the manual for more information.
For more information, see the RISA and Structural Desktop web sites:
www.risatech.com/partner/sdt.asp
www.structuraldesktop.com

Appendix F - Wood Shear Wall Files
General Reference Manual 391
Appendix F – Wood Shear Wall Files
RISA-2D has design databases for wood shear walls and diaphragms which are used to optimize the nailing and hold downsfor the wall. The criteria used for this optimization is specified on the Wood Wall (Fasteners) and Wood Diaphragms tabs ofthe Design Rules spreadsheet. In addition to this basic criteria, the user may specify a subset of the overall database fromwhich the design / optimization must be performed.
Hold Downs
Each database of hold downs is specified by an XML file in the "Hold Downs" sub-directory of the Wood Wall panelsdirectory. The location of this directory is based on the information in the File Locations tab of the Tools - Preferencesdialog.
The program comes pre-loaded with two XML files each of which contain a database of commonly used hold downs: theSimpson HDA/HD hold downs, and the Simpson LTT/MTT/HTT hold downs. The name of the XML file itself will be usedin the list of databases in the Hold Down Schedule Dialog.
The first sheet of the XML file should always be descriptive of the contents of the database (such as SIMP HTT Database).This is because the name used here is the name used in the Design Rules spreadsheet. This sheet contains all of the identifier,design and code check information used for each hold down. These entries are described below.
Full Database - Required Fields
The following fields are required information. If they are not provided or are left blank, then that hold down will not beavailable for use in that database.
The Label field is used to identify the hold down. This field must be referenced on the sheets that identify families or groupsof hold downs.
The Deflection at Peak Load entry is used to calculate the deflection of the shear wall per APA / NDS formulas. Thisdeflection is then reported on the shear wall detail report for each wall panel.
The CD Factor is the assumed load duration factor that was used as the basis for specifying the listed Allowable Tensionvalue for that hold down.
A load combination may be solved with a load duration factor different from the CD Factor described above. When this is thecase, the Allowable Tension for that hold down will be adjusted based on the difference between the assumed and actualload duration factors.
Full Database - Optional Fields
The following fields are optional. They are not currently used in the design or capacity calculations, but are reported on thedetail reports for reference purposes only.
The Manufacturer field is an identifier for the hold down. It is provided so that the engineer can more easily identify thecallouts for their final design drawings.
The allowable capacity of the hold down will vary based on the Chord Thickness. Therefore, the Required ChordThickness gives the minimum chord thickness that will yield the listed allowable tension load. However, this field is NOTcurrently used in the calculations. A future revision may provide a warning message if the actual chord thickness provided isless than required.
The allowable capacity of the hold down will vary based on the density of the wood species being used. Therefore, theRequired Chord Density lists the density assumed for the entered allowable tension. However, this field is NOT currentlyused in the calculations. A future revision may provide a warning message if the actual chord density provided is less thanrequired.
The AB Diameter is not currently used in the design calculations and is reported for display purposes only.

Appendix F - Wood Shear Wall Files
392 RISA-2D v10
The Bolt Size when specified is used to reduce the axial capacity of the hold down chord itself. The only change to thecalculation is that the program will perform the allowable tension check on the net area of the chord member rather than thegross area. The Nail Size, on the other hand, is NOT assumed to affect the tension capacity of the hold down chord.
The Number of Bolts and Number of Nails are not used in the design calculation and are reported for reference purposesonly.
The Is Hold Down Raised? field is not used in the design calculations and is reported for display purposed only. It isassumed that if the hold down deformation is significantly affected by the connection being flushed or raised, then theDeflection at Peak Load entry described in the previous section will adjusted instead.
Grouping Hold Down Schedules for Design Optimization
The other sheets allow the user to group hold downs together into families for optimization purposes. These additional sheetsCANNOT be the first sheet in the XML file as that first sheet must always be the one where the full database informationresides.
The hold down labels specified on these sheets refer only to hold downs that have already been defined on the full databasesheet. The information in this sheet need not be organized in a specific order. Instead, they will always be optimized based onthe assumption that the hold down cost is directly related to the tension capacity. Therefore, when this group is selected, thenthe hold down within the group with the code check closest to unity, but still less than 1.0 will get selected during theoptimization process.
Panel Nailing Schedules
Each database of wall panels is specified by an XML file in the "Shear Panels" sub-directory of the Wood Wall panelsdirectory. This directory is located based on the information File Locations tab of the Tools - Preferences dialog.
The program comes loaded with two XML files one for the tabularized nailing schedules listed in the 1997 UBC and one forthe ones listed in the 2006 IBC.
The first sheet of the XML file should always be descriptive of the contents of the database (such as IBC06 PanelDatabase). This is because the name used here is the name used in the Design Rules spreadsheet. This sheet contains all ofthe identifier, nailing, design and code check information for each nailing schedule. These entries are described below.
Full Database - Required Fields
The following fields are required information. If they are not provided or are left blank, then that nailing schedule will not beavailable for use in the database.
The Label field is a used to identify the panel schedule and its nailing requirements. This field must be referenced on thesheets that identify families or groups of panels.
Note:
Panels with a label containing the characters "_W" together will be ignored during design optimization.
The Min Panel Thickness is used during the design optimization to limit the selected panels based on the Design Ruleschosen by the user. It is also used to help set the elastic stiffness of the wall panel used during the FEM solution.
The Ga value is the Apparent Shear Stiffness from nail slip and panel deformation as defined in equation 4.3-1 of the NDS'Special Design Provisions for Wind and Seismic. This value (in combination with the Min Panel Thickness defined above) isused to set the elastic stiffness of the wall panel that will be used during the FEM solution.
Note:
When a family or group of panels / nailing schedules are assigned to a shear wall, the lowest value of Ga and MinPanel thickness will be used to determine the elastic stiffness of the plate elements in the FEM solution.

Appendix F - Wood Shear Wall Files
General Reference Manual 393
The One/Two Sided field is used during the design optimization to limit the available panels based on the Design Rulesspecified by the user.
The Boundary Nail Spacing field is used during the design optimization to limit the available panels based on the DesignRules specified by the user.
Note:
The maximum field spacing is never entered in the program but is generally equal to 12 inches for the nailingschedules defined in the 1997 UBC and 2006 IBC databases. If a different nail spacing is present, then the user shouldadd in a new nailing schedule to the existing database with a user defined shear capacity.
The Shear Capacity listed in the spreadsheet is the primary value that controls the code checking of the shear wall. This isthe seismic capacity, which the program can automatically increase for wind loads if the Wind ASIF function is enabled.
Full Database - Optional Fields
The following fields are optional. They are not currently used in the design or capacity calculations, but are reported on thedetail reports for informational purposes only.
The Panel Grade and Min Penetration fields are identifiers for the engineer, but are not used in the design calculations.They are provided so that the engineer can most easily identify the panels in their design results and drawings.
The Panel Applied Over Gypsum field is also a identifier for the engineer that will not be used in the design calculations.
The Nail Size listed in the spreadsheet is intended to refer to the Common nail size, but is reported only for referencepurposes and are NOT used in the capacity calculations. If the nail size is changed by the user, then the user should alsochange the Shear Capacity entry accordingly. Below is a reference table for common, box, and sinker nails.
Diameter LengthPenny Weight Common
(in)Common
(Wired Gage)Box(in)
Sinker(in)
Box and Common(in)
Sinker(in)
6d 0.113 11.5 0.099 0.092 2 1.875
7d 0.113 11.5 0.099 0.099 2.25 2.1258d 0.131 10 0.113 0.113 2.5 2.375
10d 0.148 9 0.128 0.120 3 2.87512d 0.148 9 0.128 0.135 3.25 3.12516d 0.162 8 0.135 0.148 3.5 3.25
The Staple size listed in the database is reported for reference purposes only. If the staple size is entered or changed by theuser, then the user should also change the shear capacity entry to the appropriate value.
Grouping Panel / Nailing Schedules for Design Optimization
The other sheets in the database allow the user to organize multiple nailing schedules into groups or families for designoptimization purposes. These additional sheets CANNOT be the first sheet in the XML file as that first sheet must always bethe one where the full database information resides.
The panel labels specified on these sheets refer only to panel / nailing schedules that have already been defined on the fulldatabase sheet. The information in this sheet need not be organized in a specific order. Instead, they will always be optimizedbased on the assumption that the installed cost is directly related to the shear capacity. Therefore, when a group or family isselected, then the nailing schedule within the group with the code check closest to unity, but still less than 1.0 will getselected during the optimization process.

Technical Support
394 RISA-2D v10
Technical Support
Technical support is an important part of the RISA-2D package. There is no charge for technical support for all licensedowners of the current version of RISA-2D. Technical support is very important to the staff at RISA Technologies. We wantour users to be able to reach us when they are having difficulties with the program. However, this service is not to be used asa way to avoid learning the program or learning how to perform structural modeling in general.
Hours: 6AM to 5PM Pacific Standard Time, Monday through Friday
Before contacting technical support, you should typically do the following:
1. Please search the Help File or General Reference Manual. Most questions asked about RISA-2D are alreadyanswered in the Help File or General Reference Manual. Use the table of contents or index to find specific topics andappropriate sections. We go to great lengths to provide extensive written and on-line documentation for theprogram. We do this in order to help you understand the features and make them easier to use. Also be sure to gothrough the entire User's Guide when you first get the program.
2. If you have access to the Internet, you can visit our website at www.risatech.com and check out our Support sectionfor release notes, updates, downloads, and frequently asked questions. We list known issues and product updates thatyou can download. So, if you think the program is in error you should see if the problem is listed and make sure youhave the latest release. The FAQ (Frequently Asked Questions) section may also address your question.
3. Make sure you understand the problem, and make sure your question is related to the program or structural modeling.Technical Support does not include free engineering consulting. RISA Technologies does provide a consultingservice. If you are interested in inquiring about this service, please call RISA Technologies.
4. Take a few minutes to experiment with the problem to try to understand and solve it.
For all modeling support questions, please be prepared to send us your model input file via email or postal mail. We oftenwill need to have your model in hand to debug a problem or answer your questions.
Email: [email protected]: This method is the best way to send us a model you would like help with. Mostemail packages support the attachment of files. The input file you would send will have a .R2D extension. Make sure you tellus your name, company name, serial number or Key ID, phone number, and give a decent problem description. If you havemultiple members, plates, or load combinations, make sure you specify which ones to look at.
Phone Support:(949) 951-5815: Feel free to call, especially if you need a quick answer and your question is not modelspecific and therefore doesn't require us to look at your file.

Index
General Reference Manual i
Index
2
2D Models, 26
A
Acceleration (spectral), 90
Adding Shapes, 16, 28, 153, 298
ALL Boundary Condition, 26
Aluminum - Design, 19
Aluminum Design
Limitations, 23
Results, 21
Aluminum Design Parameters, 19
Aluminum Detail Report, 22
Aluminum Unbraced Length, 19
Ambient Temperature, 176
Animation, 128
Animating Deflections, 128
Animating Mode Shapes, 89
Animating Moving Loads, 206
Appending Files, 99
Application Interface, 5
Applying Changes, 131
Applying Loads, 182
Arbitrary Shapes, 299
Arc Generation, 102
Circular Arc, 102
Parabolic Arc, 106
Automatic Backup, 65
Customizing, 65
File Operations, 100
Automatic Generation, 102
Axes
Member Local Axes, 224
Plate Local Axes, 257
Plot Options, 129
Toggling the Axis display, 118
Axial Force, 230
Axial Stress, 231
B
Background, 129
Backup, 65, 100
Customizing, 65
File Operations, 100
Bar Shapes, 156
Database, 156
Limitations, 165
Batch Solution, 303
Beam Stability Factor (wood), 383
Black Background, 129
Block operations (spreadsheet), 6
Block Operations (spreadsheet), 304
Boundary Conditions, 24, 322
All, 26
Creating and Modifying, 24
Display, 118, 120
Fixed, 26
Reaction, 26
Slave Joints, 27
Spreadsheet, 25
Springs, 26
Box Selections, 144
Braces, 181
Building Codes, 95, 192

Index
ii RISA-2D v10
C
Cables, 240
Canadian Steel Design, 162
Cb Factor (AISC), 161
Center of Gravity, 179
CH factor (Wood), 382
Channel Shapes, 155
Circular Generation, 102
Arc, 102
Disk, 107
Radius, 103
Clearing Cells, 306
Cloning Views, 116
Cm Coefficient, 212
Cold Formed, 33
Concrete, 45
Hot Rolled, 161
Wood (moisture), 212
Coefficient of thermal Expansion, 211
Cold Formed Steel Design, 31
AISI, 31
Bending Coefficients, 33
K Factors, 32
Limitations, 35
Results, 34
R-Value, 33
Sway, 33
Unbraced Lengths, 31
Color, 121, 122, 129
Column Stability Factor (Wood), 383
Commands, 5
Main Menu, 5
Shortcuts and Hot Keys, 12
Company Name (printed), 275
Compression Only, 26
Member, 222
P-Delta, 245
Springs, 26
Compressive Strength, 212
Concrete Cover, 73
Concrete Design, 42
Beam Results, 52
Code Options, 42
Controlling Bar Sizes, 72
Cover, 72
Cracking, 45, 46
Design Rules, 72
Detail Reports, 55
K Factors, 44
Limitations, 49
Messages, 50
Rebar Layout, 37
Rebar Layout (Beams), 46
Rebar Layout (Columns), 45
Spans, 42
Stress Block, 47
Sway, 44
T-beams & L-beams, 47
Tie Spacing, 113
Unbraced Lengths, 43
Concrete Design Results, 52
Concrete Reinforcing Spreadsheet Results, 338
Concrete Stiffness, 46
Icracked (Beams), 46
Icracked (Columns), 45
Service Level Stiffness (beams), 46
Service Level Stiffness (columns), 45
Context Help, 151
Continuos Beam Generation, 103
Convergence, 245
Dynamics, 86
P-Delta, 111, 245
T/C Members and Springs, 26, 222

Index
General Reference Manual iii
Work Vectors, 87
Coordinates, 14
Copy, 137
Linear Copy, 137
Loads, 184
Mirror Copy, 138
Rotate Copy, 137
Spreadsheet Cells, 307
Corner Forces, 262
Cover, 73
CQC Method, 92
Cr factor (Wood), 383
Creating Openings, 321
Creating Regions, 322
Criteria Selections, 145
Crossing Members, 235
CS shapes, 30
CS Shapes, 18
CU shapes, 29
Custom Shapes, 299
Arbitrary, 299
Cold Formed, 28
Hot Rolled, 154
Customizable Model View Toolbar, 9
Customization, 65
CV, 383
D
Damping Ratio, 93
Data Entry Preferences, 65
Data Entry Toolbar, 11
Database, 298
Aluminum, 17
Arbitraty Shapes, 298
Cold Formed, 29, 298
Concrete, 37, 298
Hot Rolled Steel, 153, 298
NDS Wood, 298, 377
On-Line Shapes, 301
RISA Section, 299
Structural Desktop (SDT), 300
Date, 274
Defaults, 65, 308
Global Parameters, 110
Load Combinations, 187
Materials, 211
Mode, 15
Plot Options, 120
Degrees of Freedom (DOF's), 25
Deleting, 141
Density, 211
Material Properties, 211
Self Weight, 182
Depth Effect (Graphics), 118
Design Lists, 70, 387
Design Parameters, 216
Cold Formed, 31
Concrete Beams, 45
Concrete Columns, 43
Hot Rolled, 158
Wood, 380
Design Rules, 71
Concrete, 72
Size/UC, 71
Detail Reports, 279
Conrete Detail Reports, 55
Dialog Boxes, 15
Discretizing Mass, 87
Disk Generation, 107
Displacements, 179
Distance Tool, 12
Distortion, 258
Distributed Loads, 202
Directions, 204

Index
iv RISA-2D v10
Drawing, 202
Spreadsheet, 203
Double Angles, 155, 165
Database, 155
Limitations, 165
Draw Toolbox, 322
Drawing, 131
Boundaries, 24
Distributed Loads, 202
Grid, 132
Joint Loads, 196
Loads, 183
Members, 216
Plates, 249
Point Loads, 199
Snap Points, 135
Wall Panels, 317
Drawing Toolbar, 10
Drift, 78
Defining Story Joints, 27
DXF Files, 79
Dynamic Analysis, 85, 90, 303
Dynamic Pan / Zoom / Rotate, 11
E
E (Young's Modulus), 211
Edit menu, 6
Edit mode, 15
Eigensolution, 85
Email (support), 394
Enforced Displacements, 197, 241
Envelope Solution, 303
Error Messages, 389
Excluding Results, 227, 278
Exporting Files, 100
F
Fc' (compressive strength), 212
File Locations, 69
File Menu, 5
File Operations, 99
Filling Spreadsheets, 305
Find, 308
Fixed Boundary Conditions, 26
Flat File, 274
Flat Use Factor (Wood), 383
Fluid Density, 105
F'm compressive strength, 212
Font Control, 68
Footing Results, 286
Flexure, 288
Methodology, 286
Overturnnig, 291
Pedestal, 290
Shear, 289
Sketch & Details, 286
Sliding, 292
Soil Bearing, 287
Footing Stability and Overturning, 293
Footings, 282
Geometry, 282
Local Axes, 284
Pedestal, 283
Soil Properties, 283
Form Factor (wood), 383
Frequencies, 88
Convergence, 86
Number of Modes, 85
Trouble Shooting, 89
Work Vectors, 87
Fu (Ulitmate Stress), 211
Fy (Yield Stress), 211

Index
General Reference Manual v
G
G (shear Modulus), 211
General Preferences, 65
Generation, 102
Arcs, 102, 106
Continuous Beams, 103
Disk, 107
Members, 105
Plates, 105
Radius, 103
Trusses, 108
Global Axes, 129
Global Parameters, 110
Code Settings, 112
Concrete, 113
Description, 110
Footing, 114
Solution, 111
Graphic, 116
Display, 116
Editing, 131
Printing, 275
Results, 279
Selection, 143
Grid, 132
Drawing, 132
Grid Increments, 323
Gupta method, 92
H
Hardware Requirements, 1
Help Menu, 8
Help Options, 151
Hold Downs, 348
Hot Keys, 12
Hot Rolled Steel Design, 157
AISC
ASD Limitations, 165
LRFD Limitations, 165
Messages, 167
Parameters, 158, 161
Allowable Stress Increase Factor, 162
Code Limitations, 157, 165
AISC (ASD), 165
AISC (LRFD), 165
Australian Code, 167
British Code, 166
Canadian Code, 166
Euro Code, 166
Indian Code, 167
New Zealand Code, 167
Code Messages, 167
AISC (ASD), 165, 167
AISC (LRFD), 167
Canadian, 168
K Factors, 159
Lateral-Torsional Buckling Modification Factor, 161
Parameters, 158
AISC, 161
British, 163
Canadian, 162
Eurocode, 163
General, 158
Indian, 164
Results, 170
Unbraced Lengths, 158
HSS Shapes, 154
HU Shapes, 30
I
I-Joint, 220
Importing Files, 100
Inactivating

Index
vi RISA-2D v10
Members, 227
Plates, 257
Inclined Supports/Reactions, 241
Information Dialog, 177
Joints, 177
Members, 223
Plates, 255
Insert Cells, 306
Insert Menu, 7
Installation, 4
Interface, 5
Inverting Selections, 144
Isometric View, 6, 116
Iterations, 222
Dynamic Analysis (subspace iterations), 86
P-Delta, 245
T/C Members, 222
T/C Springs, 25
J
J-Joint, 220
Joints, 176
Displacements, 179
Loads, 196
Mass, 197
Reactions, 179
Results, 179
Slaving, 181
K
K, 159
K Factors, 159
Keyboard Commands, 12
K-Joint, 220
L
L Shapes, 18, 156
Labels, 72, 118, 220, 254
Layers (CAD), 79
Lbyy, Lbzz or Lb-in Lb-out, 31, 43, 158
Le unbraced lengths (Wood), 380
License Agreement, 2
Limits, 2
Line Selections, 144
LL Shapes, 155
Load Attribution, 323
Load Combinations, 187
Design Options, 189
Loads, 182
Cases, 184, 188
Categories, 185, 188
Combinations, 187
Display, 126
Duration factors, 192, 384
Joint Loads, 196
Member Loads, 199, 202, 209
Path, 207
Local Axes, 224
Members, 121, 220, 224
Plates, 122, 257
Local Modes, 85, 89, 93
Locked Joints, 310
Locking Selections, 149
Lumped Mass, 87
M
Main Menu, 5
Maintenance (program), 3
Manuals, 1
Masonry Lintels, 334
Masonry Regions, 335

Index
General Reference Manual vii
Masonry View Controls, 333
Masonry Wall Design, 333
Masonry Wall Detail Reports, 339
Masonry Wall Optimization, 337
Masonry Wall Results, 338
Mass, 86
Dynamics, 86
Joint Load, 197
Mass Moment of Inertia, 198
Master Joints, 27, 181
Material Properties, 211
Material Set, 320
Material Take-Off, 214
Material Type, 320
Members, 215
Bending Stress, 231
Deflections, 233
Detail Reports, 279
Drawing, 215
End Offsets, 226
End Releases, 225
Forces, 230
Generation, 103, 105
Inactive, 227
Local Axes, 224
Modifying, 216
Modifying Design Parameters, 218
Orientation, 224
Physical, 223
Results, 229
Shear Area, 227
Sign Convention, 230
Splitting, 219
Spreadsheet, 220
Stresses, 231, 232
Top offset, 222
Menus, 5
Merge Lintels, 337
Messages, 375, 389
Error Message, 389
Warning Log, 375
Mirror, 138
Modal Combination, 92
Modal Frequency, 88, 91
Mode Shapes, 88
Model Merge, 235
Model View, 14, 116
Modeling Tips, 239
Applying in-plane moment to plates, 239
Beam fixed to a shear wall, 239
Cables, 240
Dynamics, 87
Inclined Supports / Reactions, 241
Plates, 258
Reaction at enforced displacement, 241
Rigid Links, 241
Modes (program), 15
Modify Menu, 7
Modifying
Members, 216
Plates, 251
Wall Panels, 318
Moving Elements, 139
Moving Loads, 206
N
NDS, 379
Nesting load combinations, 190
New Models, 65
Normal Stress, 261
NPS Shapes, 18
Nu (Poisson's Ratio), 211
Number of Sections, 229

Index
viii RISA-2D v10
O
OD Shapes, 18
One-way members, 222
One-way springs, 26
On-Line Help, 151
On-Line Shapes, 301
On-Line website, 151
Openings, 321
Optimization, 70
Optimization Results, 76
Options, 65
Overview, 1
P
Page Number (for printing), 274
Panning (graphics), 117
Parabolic Arc Generation, 106
Partial Views, 119
Participation (mass), 85, 88, 89, 92
Participation factors, 88, 92
Paths, 69, 207
Patterns, 207
P-Delta, 188, 244
Including P-Delta in a Load Combination, 188
Turning off the P-Delta Requirement, 67
Phone (support), 394
Physical members, 222, 223
Pins, 225, 256
Boundary Conditions, 24
Corner Releases, 256
End Releases, 225
Pipe Shapes, 155, 301
Plane Stress, 259
Plates, 249
Convention, 259
Convergence, 271
Corner Forces, 262
Corner Releases, 256
Drawing, 249
Dynamics, 87
Examples, 268
Forces, 261
Generation, 258
Inactive, 257
Information Dialog, 255
Local Axes, 251, 257
Mesh, 259
Mesh Transition, 271, 272
Plane Stress, 255, 259
Results, 261
Spreadsheet, 254
Stresses, 261
Sub-meshing, 252
Plot Options, 120
Point Loads, 199
Drawing, 199
Spreadsheet, 200
Poisson's Ratio, 211
Polar Copy, 137
Polar Move, 139
Polar Origin
Arc Generation, 102, 103, 107
Move / Copy, 137, 139
Polygon Selections, 144
Preferences, 65
Prestressing, 210
Principal Axes (Single Angles), 232
Principal Stresses (Plates), 261
Printing, 273
Program Defaults, 65
Program Limits, 2
Program Modes, 15
Projected Loads, 204

Index
General Reference Manual ix
Q
Quadrilateral element, 257
R
Radius Generation, 105
Reactions, 26
Boundary Condition, 26, 179, 241
Rectangular Drawing Grid, 133
Rectangular Shapes, 37, 156, 301
Redo, 132, 305
Regions, 322
Re-Labeling, 176, 220, 254
Releases, 222, 225, 256
Rendering (Graphics), 118
Members, 121
Plates, 122
Reports, 273, 274, 278
Required Modes, 85, 92
Response Spectra Analysis, 90
Load Combinations, 189
Plotting Spectra, 96, 97
Solution, 303
Trouble Shooting, 89
Results, 277
Joints, 179
Members, 229
Menu, 7
Plates, 261
Preferences, 67
Toolbar, 11
Right-Click Menu, 8
Rigid Diaphragms, 226
Rigid Links, 241
RISA Toolbar, 8
RISA-2D Files, 100
RISAFloor
Diaphragm Mass, 198
RISASection, 299
Rotating, 11, 117
Elements, 139
Views, 117, 129
S
Save As Defaults, 65
Saving, 5
Dynamic Results, 86
Files, 5
Results, 277
Selections, 150
Views, 119
Scaling Elements, 140
Scaling Spectra, 94
Scrolling, 304
Secondary Effects, 244
Section Properties, 297, 298
Section Results, 229
Section Sets, 296
Select Mode, 15, 144
Selection, 10
Toolbar, 10
Using Graphics, 143
Using Spreadsheets, 150
Self-Weight, 182
Dynamic Analysis, 87
Material Density, 211
Shape Database, 298
Cold Formed Steel, 16, 28
Concrete, 37
General, 298
Hot Rolled Steel, 153
Wood, 377
Shear, 227
Area Coeff (for Deformation), 227

Index
x RISA-2D v10
Area Coeff (for Stress), 228
Deformation, 227
Modulus, 211
Shear Walls, 239, 268, 269
Shortcut Keys, 12
Shortcut Menu, 8
Sigma1, Sigma2 (principal stresses), 261
Single Angles, 166, 232
Single Solution, 303
Size Factor (Wood), 383
Skyline Solver, 302
Slaved Joints, 181
Snap Points, 135
Solution, 302
Batch, 303
Envelope, 303
Preferences, 67, 111
Single, 303
Solve Menu, 7
Sorting, 6, 278, 308
Span, 42, 113
Spectra, 97
Add or Edit, 95
ASCE, 95
IBC, 95
Plotting, 96, 97
Procedure, 91
UBC, 95
Splitting Members, 219
Spreadsheets, 304
Copying, 307, 309
Defaults, 308
Editing, 305, 306
Filling, 305
Finding, 308
Inserting, 306
Math, 306
Moving, 304
Sorting, 308
Wall Panels, 320
Spreadsheets Menu, 7
Springs, 26
Boundary Conditions, 26
SRSS, 92, 190
Stability, 310
Stability Factors (Wood), 383
Standard Combinations, 192
Standard Skyline Solver, 302
Static Base Shear, 94
Static Solution, 302
Status Bar, 14
Stiffness Matrix, 26, 222, 227
Stiffness Reduction, 161
Story Drift. See Drift, 78
Story Forces / Moments, 264, 269
Straps, 348
Suggested Shapes, 76
Sway
Cold Formed, 33
Concrete, 44
System Requirements, 1
T
T Shapes, 18
Tapered Wide Flange, 155
Database, 155
Limitations, 165
Technical Support, 394
Tee Shapes, 155, 165
Temperature, 176, 196, 209
Temperature Factor (Wood), 383
Tension only members, 222
Tension only springs, 26
Thermal Coefficient, 211

Index
General Reference Manual xi
Thermal Loads, 209
Thick Plates, 257
Tiling, 15
Toggle Buttons, 118
Toolbars, 8
Tools Menu, 7
Tooltips, 151
Top of Member, 226
Transient Loads, 191, 192
Translucent Display, 121, 122
Transverse Shear, 257
Tripartite Plot, 96
Troubleshooting, 375
Dynamics, 89
Error Messages, 389
P-Delta, 245
Warning Log, 375
Truss Connections, 225
Truss Generation, 108
Tube shapes, 154
Tutorial, 1, 152
Two Dimensional Models, 26
U
UBC, 95, 192
Ultimate Stress, 211
Unbraced Lengths, 158
Cold Formed, 31
Concrete, 43
Hot Rolled, 158
Wood, 380
Undo, 6, 132, 305
Unequal Flanges, 155, 165
Units, 315
V
Vertical Axis, 82, 86
Vibrations, 87
View menu, 6
View mode, 15
Volume Factor, 383
Von Mises Stress, 261
W
Wall Opening Headers, 348
Wall Panel Editor, 321
Wall Panel Joints, 320
Wall Panel Labels, 320
Wall Panel Spreadsheets, 320
Wall Panel Thickness, 320
Wall Panel View Controls, 323
Wall Panels, 317
Wall Panels - Results, 331
Walls, 268, 317
Design Forces, 269
Dynamics, 89
Modeling, 268
Penetrations, 271
Warning Log, 375
Warnings, 375
Web Site, 151
Wet Service Factor (Wood), 383
White Background, 129
Window Selections, 144
Window Tiling, 15
Window Toolbar, 8
Windows, 14
Wood Design, 379
Adjustment Factors, 382
Design Code, 112
GluLams, 379

Index
xii RISA-2D v10
K Factors, 381
Limitations, 385
Messages, 385
Parameters, 380
Shapes, 377
Structural Composite Lumber (Parallams, LVL's), 379
Unbraced Lengths, 380
Wood View Controls, 347
Wood Wall - Design, 347
Wood Wall Detail Reports, 363
Wood Wall Floor/3D Interaction, 354
Wood Wall Results, 362
Work Vectors, 87
WT Shapes, 155
X
X-axis rotation, 220
X-Braces, 181
Y
Yield Stress, 72, 211
Young's Modulus, 211
Y-Top/Y-Bot (bending stress), 231
Z
Z shapes, 18
Zooming, 11, 117
ZS Shapes, 30
Z-Top/Z-Bot (bending stress), 231
ZU Shapes, 30