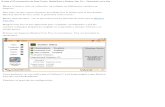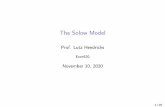Корпорация Майкрософт,...
Transcript of Корпорация Майкрософт,...

© Корпорация Майкрософт, 2007. 1

© Корпорация Майкрософт, 2007.
2

© Корпорация Майкрософт, 2007. 3
Сведения, содержащиеся в данном документе, представляют собой взгляд корпорации Майкрософт на обсуждаемые проблемы на момент публикации. В связи с изменяющимися условиями рынка эти сведения не следует трактовать как обязательства со стороны Майкрософт; корпорация Майкрософт не может гарантировать точность любой представленной информации после даты публикации.
Данный документ служит только для информационный целей. КОРПОРАЦИЯ МАЙКРОСОФТ НЕ ДАЕТ ГАРАНТИЙ, ВЫРАЖЕННЫХ ПРЯМО ИЛИ КОСВЕННО, ОТНОСИТЕЛЬНО СВЕДЕНИЙ, СОДЕРЖАЩИХСЯ В ДАННОМ ДОКУМЕНТЕ.
Сведения в этом документе, в том числе URL-адреса и другие веб-ссылки, могут быть изменены. Если не указано иное, компании, организации, продукты, доменные имена, адреса электронной почты, логотипы, люди, места и события, упомянутые в приведенных здесь примерах, вымышлены. Компании, организации, продукты, доменные имена, адреса электронной почты, логотипы, люди, места и события не должны вызывать ассоциаций с настоящими. Пользователь должен действовать в согласии со всеми применимыми законами об авторских правах. Согласно законам об авторских правах никакие части этого документа нельзя воспроизводить, хранить или использовать в поисковых системах или передавать в любом форме (электронной, механической, в виде фотокопий, записей или иными способами) или для любых целей без письменного разрешения корпорации Майкрософт.
Корпорации Майкрософт могут принадлежать патенты, запатентованные приложения, торговые марки, авторские права и другие права интеллектуальной собственности, имеющие отношение к содержанию данного документа. Предъявление этого документа недает прав на эти патенты, торговые марки, авторские права и другую интеллектуальную собственность кроме случаев, когда это явно указано в письменном лицензионном соглашении корпорации Майкрософт.
© Корпорация Майкрософт, 2007. Все права защищены.
Microsoft, Active Directory, ActiveX, Internet Explorer, MSDN, Systems Management Server, Visual Basic, Windows, Windows Live, Windows Server, Windows SteadyState и Windows Vista являются торговыми марками или зарегистрированными торговыми марками корпорации Майкрософт в США и/или других странах. Названия прочих организаций и изделий являются товарными знаками соответствующих владельцев.

© Корпорация Майкрософт, 2007.
4
Содержание Содержание ................................................................................................................. 4 Введение в Windows SteadyState ......................................................................... 7 Материалы руководства ......................................................................................... 8
Установка Windows SteadyState .........................................................................10 Подтверждение системных требований ......................................................10 Настройка системы для совместного использования ...........................11 Выполнение подготовки к установке.............................................................12
Переустановка Windows XP.............................................................................................................13 Установка Windows SteadyState ........................................................................15 Использование Windows SteadyState.............................................................17
Создание учетных записей и настройка параметров пользователя ...20 Терминология, касающаяся пользователей общедоступного компьютера ................................................................................................................20 Создание совместно используемой учетной записи .............................22 Настройка совместно используемого профиля пользователя..........23 Параметры и ограничения совместно используемого профиля .....24 Общие............................................................................................................................25 Ограничения Windows ..........................................................................................28 Ограничения доступа к компонентам ...........................................................30 Запрещенные программы ...................................................................................31 Тестирование совместно используемых профилей пользователя ..............................................................................................................33
Настройка ограничений для компьютера .....................................................34 Параметры конфиденциальности....................................................................34 Параметры безопасности ....................................................................................35 Прочие параметры .................................................................................................37
Планирование обновлений программного обеспечения.......................38 Планирование обновлений ................................................................................38
Автоматическая загрузка и установка обновлений.............................................................39 Загрузка и установка обновлений вручную............................................................................41
Выбор обновлений .................................................................................................42 Выбор обновлений..............................................................................................................................42
Защита жесткого диска .........................................................................................45 Отключение средства защиты дисков Windows.......................................45 Включение средства защиты дисков Windows..........................................46
Установка и запуск средства защиты дисков Windows ......................................................46 Очистка кэша..........................................................................................................................................47 Изменение размера файла кэша ..................................................................................................48

© Корпорация Майкрософт, 2007. 5
Уровни средства защиты дисков Windows..................................................49 Удалять все изменения при перезагрузке................................................................................ 49 Временное сохранение изменений............................................................................................. 50 Сохранять все изменения постоянно ......................................................................................... 50
Экспорт и импорт профилей пользователя ..................................................52 Экспорт профилей пользователя .....................................................................52 Импорт профилей пользователя .....................................................................53
Ситуации для опытных администраторов......................................................55 Изменение пути к папке Мои Документы ............................................................................... 56 Создание постоянных профилей пользователя на отдельном разделе .................... 57 Создание постоянных профилей пользователя для всех учетных записей ............. 59
Настройка индивидуальных пользовательских или администраторских учетных записей ............................................................60
Создание ограниченной общей учетной записи администратора.............................. 61 Указание другого языка для профилей пользователя........................................................ 64
Установка Windows SteadyState на нескольких компьютерах ...........66 Настройка комьютера-образца .................................................................................................... 68 Подготовка компьютера-образца с помощью Программы подготовки системы ..................................................................................................................................................... 68 Создание образа компьютера-образца .................................................................................... 69 Передача образа и его настройка на нескольких компьютерах................................... 70 Запуск средства защиты дисков Windows на всех общедоступных компьютерах .......................................................................................................................................... 70
Использование Windows SteadyState совместно с Active Directory и сетевыми доменами ...........................................................................................71
Включение средства защиты дисков Windows на компьютерах, подключенных к домену .................................................................................................................. 72 Централизованное управление программным обеспечением и средство защиты дисков Windows................................................................................................................... 72 Создание обязательного профиля для нескольких пользователей ............................. 73 Создание ограничений пользователя для учетных записей домана без ограничений ........................................................................................................................................... 74 Создание ограничений групповой политики с помощью SCTSettings.adm ............ 77 Политики ограничения программного обеспечения групповой политики ............ 78 Копирование ограничений доступа к программному обеспечению с помощью политик ограничения доступа к программному обеспечению Windows XP ....................79 Настройка перезапуска после выхода из системы с использованием сценария выхода .................................................................................................................................. 80
Обеспечение большей конфиденциальности и безопасности работы пользователей...........................................................................................................81 Установка ограничений для компьютера ....................................................81
Параметры конфиденциальности ................................................................................................ 81 Параметры безопасности................................................................................................................. 81
Установка обновлений ..........................................................................................82 Планирование обновлений ............................................................................................................ 82 Выбор обновлений.............................................................................................................................. 82
Защита диска ..............................................................................................................82 Настройка профилей пользователей .............................................................82
Вкладка «Общие»................................................................................................................................. 82

© Корпорация Майкрософт, 2007.
6
Вкладка «Ограничения Windows» ................................................................................................83 Вкладка "Ограничения доступа к компонентам" ..................................................................83
Приложение A: Словарь по Windows SteadyState ......................................84 Указатель.....................................................................................................................93

© Корпорация Майкрософт, 2007. 7
Введение в Windows SteadyState Windows® SteadyState™ помогает облегчить настройку и обслуживание общедоступных компьютеров администраторами и повысить их надежность и стабильность для пользователей. Использование Windows SteadyState повышает эффективность
Защиты общедоступных компьютеров от неавторизованного внесения изменений в их жесткие диски
Введения ограничений на доступ пользователей к параметрам и данным системы.
Повышения удобства работы пользователей на общедоступных компьютерах.
Эти возможности делают применение Windows SteadyState выгодным в ситуациях, когда компьютер используется несколькими людьми, например в школах, публичных библиотеках и Интернет-кафе.
Защита общедоступных компьютеров
При использовании компьютерных сред общего пользования существует специфическая проблема. Программное обеспечение Майкрософт разработано так, чтобы предоставлять пользователям высокую степень гибкости при настройке параметров работы и внесении изменений в параметры компьютера. Однако в компьютерных системах общего пользования администраторы, как правило, не хотят предоставлять пользователям весь набор возможностей настройки и внесения изменений, так как это могло бы сделать возможным внесение изменений, которые могут повлиять на состояние компьютера и работу других пользователей. Конфиденциальность и согласованность являются ключевыми аспектами при поддержке и использовании системы, установленной на общедоступном компьютере. Windows SteadyState помогает администратору защищать общедоступный компьютер от внесения нежелательных изменений.

© Корпорация Майкрософт, 2007.
8
Материалы руководства Руководство по Windows SteadyState создано с целью помочь в установке Windows SteadyState, установке и настройке профилей пользователей и параметров компьютера, а также в быстром и эффективном использовании других функций и возможностей Windows SteadyState.
В этом разделе дается краткий обзор задач установки и настройки, а также процедур, представленных в данном руководстве.
Примечание. Комментарии об этом руководстве и Windows SteadyState можно оставить на веб-узле сообщества Windows SteadyState по адресу: http://go.microsoft.com/fwlink/?LinkId=77957.
Установка Windows SteadyState
Для установки Windows SteadyState подготовьте компьютер к работе в общедоступном окружении с помощью следующих пошаговых процедур. Ниже представлены задачи подготовки к установке, необходимые для повышения эффективности процесса установки.
Создание учетных записей и настройка параметров пользователя
С помощью Windows SteadyState можно применить различные системные и программные ограничения к каждой учетной записи пользователя на компьютере, чтобы пользователи имели ограниченный доступ к системным средствам Windows, а также прочим службам, приложениям, файлам и данным.
Установка ограничений для компьютера
Установка ограничений для компьютера поможет настроить ограничения конфиденциальности и безопасности, которые будут применяться ко всему компьютеру и помогут создать одинаковое взаимодействие с пользователями.
Планирование обновлений программного обеспечения
В Windows SteadyState имеется компонент для планирования обновлений программного обеспечения, который поможет при загрузке и установке обновлений. Планирование обновлений программного обеспечения работает вместе с защитой дисков Windows для гарантированного применения важных обновлений и их сохранении на компьютере.

© Корпорация Майкрософт, 2007. 9
Защита жесткого диска
Защита дисков Windows создана для защиты операционной системы Windows и программ от внесения постоянных изменений. Во время работы пользователи могут совершать действия, влияющие на жесткий диск. Средство защиты дисков Windows отменяет любые изменения, сделанные во время сеанса работы пользователя, и возвращает раздел Windows в состояние по умолчанию при перезапуске компьютера.
Экспорт и импорт профилей пользователя
Функции экспорта и импорта позволяют экспортировать совместно используемые профили пользователей, созданные на компьютере, и импортировать их на любой компьютер, где установлена Windows SteadyState.
Ситуации для опытных администраторов
Дополнительные ситуации, описанные в этом разделе, предназначены для высококвалифицированных администраторов Windows SteadyState со значительным опытом настройки и администрирования Microsoft® Windows XP.

© Корпорация Майкрософт, 2007.
10
Установка Windows SteadyState Установка Windows SteadyState включает в себя подготовку компьютера к работе в общедоступном окружении и установку Windows SteadyState. В этом разделе рассмотрены следующие темы.
Подтверждение системных требований
Настройка системы для совместного использования
Выполнение подготовки к установке
Установка и удаление Windows SteadyState
Использование Windows SteadyState
Подтверждение системных требований Системы, работающие под управлением программы Windows SteadyState, должны соответствовать минимальным системным требованиям, перечисленным в таблице 1.
Табл. 1: Системные требования
компонент Требование
Компьютер и процессор Компьютер с тактовой частотой процессора 300 МГц или более (рекомендуется). Тактовая частота должна быть не менее 233 МГц (одно- или двухпроцессорная система); рекомендуется процессор Intel Pentium/Celeron, AMD K6/Athlon/Duron или совместимый с ними.
Память Рекомендуется ОЗУ 128 MБ или более (минимум 64 MБ, но производительность и некоторые возможности могут быть ограничены)
Жесткий диск 1,5 гигабайта (ГБ) свободного места на диске без защиты дисков Windows, или 4 ГБ свободного места на диске с защитой дисков Windows.

© Корпорация Майкрософт, 2007. 11
компонент Требование
Операционная система Windows XP Professional, Windows XP Home Edition или Windows XP Tablet PC Edition с установленым пакетом обновления 2 (SP2) Windows XP. Примечание. Windows SteadyState не запускается под Windows Vista™.
Файловая система Файловая система NTFS.
Служебные программы Должны быть запущены сервер сценариев Windows и инструментарий управления Windows (WMI).
Доступ На уровне администратора.
Настройка системы для совместного использования Эффективным способом настройки компьютера для общего использования является установка полного набора функций, служб и программ, которые необходимы пользователям. Настройка системы таким способом (перед установкой Windows SteadyState) поможет установить совместно используемые профили пользователя более эффективным способом, а также определить параметры и установить ограничения для существующей конфигурации.
Можно добавлять или удалять программы после установки Windows SteadyState; однако перед этим необходимо отключить защиту дисков Windows. Кроме того, необходимо изменить настройку всех параметров пользователя, чтобы отразить изменения.
Внимание! Если включена защита дисков Windows, следует отключить этот режим перед установкой нового программного обеспечения или новых ограничений.
Внимание! Некоторое программное обеспечение не оптимизировано для компьютерной среды общего пользования. Например, средства панели поиска могут раскрыть частную информацию, находящуюся на общем компьютере. Почтовые клиенты, требующие настройки, и компоненты Windows, такие как служба факсов и службы IIS, также могут усложнять процесс поддержки компьютера. Они также могут привести к непоследовательному взаимодействию с пользователем на общем компьютере.

© Корпорация Майкрософт, 2007.
12
Специальные возможности
Windows SteadyState не предоставляет особых специальных возможностей. Все специальные возможности, доступные в системе Windows XP Professional, доступны и при использовании Windows SteadyState.
Примечание. Рекомендуется ограничить общий доступ к Панели управления в Windows XP, чтобы избежать внесения изменений пользователями в системные параметры компьютера. Следует отметить, что при установке рекомендованного ограничения пользователи, тем не менее, могут изменять параметры специальных возможностей из меню Стандартные в Windows XP.
Выполнение подготовки к установке Перед установкой Windows SteadyState:
При необходимости удалите набор средств совместного использования компьютера Microsoft для Windows XP, предшествовавший Windows SteadyState. См. описание процедуры «Удаление набора средств совместного использования компьютера» в данном руководстве.
Выполните дефрагментацию системных дисков, настройку параметров экрана, удалите любое программное обеспечение, которые не должно быть доступно для всех профилей пользователя. Для систем общего пользования следует при небоходимости выполнить очистку папки Журнал Интернета и удалить файлы в папке Мои документы.
Переустановите Windows XP для создания более надежной среды на общем компьютере, на котором устанавливается Windows SteadyState (дополнительно). Обеспечение надежности компьютера, используемого множеством пользователей и на котором установлено и перенастроено множество приложений, является сложной задачей. Для получения дополнительных сведений о переустановке Windows XP см. раздел «Переустановка Windows XP» данного руководства.
Внимание! Это действие необходимо выполнить до настройки защиты дисков Windows.

© Корпорация Майкрософт, 2007. 13
Загрузите и установите новейшие критические обновления с веб-узла Windows Update по адресу: http://go.microsoft.com/fwlink/?LinkId=83424.
Загрузите и установите обновленное антивирусное программное обеспечение.
Проверка на наличие вирусов, нежелательных и вредоносных программ.
Установите пароль администратора.
Установите все функции, службы и программы, которые должны быть доступны пользователям (рекомендуется). Для получения дополнительных сведений о настройке компьютера с общим доступом перед установкой Windows SteadyState см. раздел «Настройка системы для совместного использования» данного руководства.
Переустановка Windows XP Если компьютер уже использовался и перенастраивался для множества пользователей, что часто делается в отношении компьютеров с общим доступом, перед установкой Windows SteadyState следует переустановить Windows XP.
Причины необходимости переустановки Windows XP:
Переформатирование и переустановка является наилучшим способом создания более надежной среды для улучшения конфиденциальности пользователя, производительности и стабильности.
При переустановке Windows XP автоматически удаляется отдельный раздел, который мог быть создан при первоначальной установке набора средств совместного использования компьютера.
Переустановка предоставляет возможность создания нового раздела диска. Отдельный раздел диска может быть полезным при использовании защиты диска Windows, поскольку его можно использовать для постоянного хранения файлов и профилей пользователя, которые необходимо сохранить при очистке кэша защиты диска Windows. Для получения дополнительных сведений о постоянном сохранении данных и файлов см. раздел «Создание постоянных профилей пользователя на отдельном разделе» этого руководства.

© Корпорация Майкрософт, 2007.
14
Для получения дополнительных сведений о переустановке Windows XP см. статью 896528 базы знаний Майкрософт по адресу: http://go.microsoft.com/fwlink/?LinkId=87588
► Удаление набора средств совместного использования компьютера
Внимание! Совместно используемые профили пользователя сохранят все сделанные для них ограничения после удаления набора средств совместного использования компьютера, поскольку они сохраняются на компьютере. Существующие совместно используемые профили пользователя будут доступны и после установки Windows SteadyState.
1. Выключите средство защиты дисков Windows:
a. Для запуска набора средств совместного использования компьютера в пункте Программы меню Пуск выберите пункт Microsoft Shared Computer Toolkit.
б. Выберите Средство защиты дисков Windows.
в. Выберите Отключить.
г. При появлении запроса перезагрузите компьютер.
2. При необходимости удалите ограничения, размещенные в совместно используемых профилях пользователя.
3. Удалите набор средств совместного использования компьютера:
a. В меню Пуск выберите пункт Программы, затем Microsoft Shared Computer Toolkit, затем щелкните Uninstall the Shared Computer Toolkit (Удаление набора средств совместного использования компьютера).
Появится сообщение: «После удаления будет произведена автоматическая перезагрузка компьютера.»
б. Для запуска процесса удаления нажмите кнопку Удалить.
в. Нажмите кнопку Готово, чтобы перезагрузить компьютер.

© Корпорация Майкрософт, 2007. 15
4. Удалите Службу очистки кустов профилей пользователей (UPHClean):
a. В меню Пуск выберите пункт Настройка, затем Панель управления, выберите пункт Установка и удаление программ, затем выберите Удаление программ.
б. Выберите пункт Служба очистки кустов профилей пользователей и нажмите кнопку Удалить.
Появится сообщение: «Вы уверены, что хотите удалить Службу очистки кустов профилей пользователей?»
в. Нажмите кнопку Да, чтобы запустить программу удаления набора средств совместного использования компьютера, для завершения работы которой потребуется около пяти секунд.
5. Для работы средства защиты дисков Windows в наборе средств совместного использования компьютера требовался отдельный раздел. Теперь этот раздел может быть освобожден и удален, так как для работы Windows SteadyState он не требуется.
После удаления набора средств совместного использования компьютера установка Windows SteadyState может быть продолжена.
Установка Windows SteadyState Можно загрузить файлы установки для Windows SteadyState из центра загрузки Майкрософт или с диска. Затем можно использовать мастер установки Windows SteadyState для установки Windows SteadyState на компьютер.
Windows SteadyState может быть установлено только на компьютерах, на которых запущена подлинная операционная система Microsoft Windows XP. После запуска мастера установки появится запрос на проверку корпорацией Майкрософт вашей версии Windows XP. Если вашу версию Windows XP проверить невозможно, на этом этапе можно получить верный ключ продукта.
Для получения дополнительных сведений о подтверждении подлинности Windows посетите веб-узел Windows Genuine Advantage по адресу: http://go.microsoft.com/fwlink/?LinkId=83431.

© Корпорация Майкрософт, 2007.
16
► Загрузка файлов установки из центра загрузки Microsoft После завершения загрузки из центра загрузки Microsoft на вашем рабочем столе появится ярлык Мастер установки Windows SteadyState, чтобы к программе было проще обратиться.
1. Войдите в систему с правами администратора или члена группы администраторов на общем компьютере.
2. Посетите центр загрузки Майкрософт по адресу: http://go.microsoft.com/fwlink/?LinkId=83430.
3. В поле Поиск введите Windows SteadyState.
4. Следуйте указаниям на веб-узле центра загрузки.
5. Дважды щелкните загруженный файл установки, SteadyState_Setup.exe, для запуска мастера установки Windows SteadyState.
► Установка Windows SteadyState 1. Войдите в систему с правами администратора или члена группы
администраторов на общедоступном компьютере.
2. Запустите файл SteadyState_Setup.exe с установочного диска или с компьютера. Для запуска файла SteadyState_Setup.exe дважды щелкните значок файла.
3. Для установки Windows SteadyState необходимо принять условия лицензии на странице Условия лицензионного соглашения Майкрософт. Если вы согласны с этими условиями, выберите Я принимаю условия лицензии и нажмите кнопку Далее для проверки вашей копии Windows.
4. Для продолжения установки Windows SteadyState необходимо подтвердить подлинность вашей копии Windows. Для проверки копии Windows на вашем компьютере нажмите кнопку Проверка. Если вы отказываетесь проверять подлинности вашей копии Windows, нажмите кнопку Отмена для выхода из мастера установки Windows SteadyState.
5. Для завершения процесса установки Windows SteadyState нажмите кнопку Готово.

© Корпорация Майкрософт, 2007. 17
► Удаление Windows SteadyState 1. Выключите средство защиты дисков Windows: Для получения
указаний см. раздел «Защита жесткого диска» данного руководства.
2. Удалите ограничения, размещенные в совместно используемых профилях пользователя. Совместно используемые профили пользователей останутся на общем компьютере даже после удаления набора средств совместного использования компьютера или Windows SteadyState и сохранят все примененные к ним ограничения. Перейдите к этапу 3, если необходимо сохранить ограничения для профилей пользователей после удаления Windows SteadyState.
3. В меню Пуск выберите Настройка, затем Панель управления и выберите Установка и удаление программ в списке Выберите категорию.
4. Нажмите кнопку Удаление программ.
5. Выберите Windows SteadyState и нажмите кнопку Удалить.
Использование Windows SteadyState Главное окно Windows SteadyState – это место начала работы, откуда есть доступ ко всем параметрам и ограничениям, которые можно применить. Параметры разделены на два типа, как показано на Рис. 1:
Параметры компьютера–Используйте эти параметры для защиты обновлений программного обеспечения и расписания их выполнения для всего компьютера.
Пользовательские параметры–Используйте эти параметры для настройки и ограничения конкретных учетных записей.
Дополнительные сведения о параметрах и настройках главного диалогового окна Windows SteadyState приведены в таблице 2.
Совет. Для получения дополнительной информации на левой панели переходов Windows SteadyState находятся ссылки на некоторые материалы, такие как веб-узел сообщества Windows SteadyState.

© Корпорация Майкрософт, 2007.
18
Рис. 1: Параметры и режимы в главном диалоговом окне Windows SteadyState.
Табл. 2: Описание параметров и режимов Windows SteadyState
Параметр или режим Описание
1. Установка ограничения доступа к компьютеру
• Установка глобальных ограничений для компьютера, затрагивающих всю систему.
• Выбор параметров конфиденциальности, ограничений безопасности и прочих параметров общедоступного компьютера.
2. Планирование обновлений программного обеспечения
• Планирование обновлений программного обеспечения и антивирусных программ вручную или автоматически.
• Добавление специальных сценариев, запускаемых через запланированные интервалы.
3. Защита жесткого диска
• Включение или отключение защиты жесткого диска.
• Установка уровней защиты для системного диска.

© Корпорация Майкрософт, 2007. 19
Параметр или режим Описание
4. Профили пользователей
• Выбор профилей пользователей, настройка ограничений Windows и функций, а также блокировка программ для выбранного профиля.
• Блокировка или разблокировка профиля пользователя.
• Установка таймера сеансов, изменение паролей, изменение изображения для профиля пользователя или удаление профиля пользователя.
5. Добавление пользователя
• Добавление пользователя, создание имени пользователя, установка паролей и выбор места хранения профиля пользователя.
• Выбор изображения, идентифицирующего профиль пользователя.
6. Экспорт пользователя • Экспорт существующего профиля пользователя.
• Сохранение профиля пользователя, чтобы его можно было перенести на другой общедоступный компьютер.
7. Импорт пользователя • Импорт существующего профиля пользователя.
• Импорт экспортированного профиля пользователя на общий компьютер, на котором установлена Windows SteadyState.
8. Дополнительная поддержка
• Поиск ссылок на дополнительные материалы по Windows SteadyState.

© Корпорация Майкрософт, 2007.
20
Создание учетных записей и настройка параметров пользователя Следующий шаг после установки Windows SteadyState – создание новых учетных записей и настройка соответствующих им профилей пользователя для использования общедоступного компьютера.
В этом разделе рассмотрены следующие темы.
Знакомство с терминологией, касающейся пользователей общедоступного компьютера
Создание совместно используемой учетной записи
Настройка совместно используемого профиля пользователя
Знакомство с параметрами и ограничениями совместно используемого профиля пользователя
Тестирование совместно используемых профилей пользователя
Терминология, касающаяся пользователей общедоступного компьютера Термины и определения в таблице 3 относятся к Windows SteadyState или общедоступному компьютеру и применимы к содержимому этого руководства. Дополнительные сведения о терминах и определениях приведены в «Приложении А: Словарь по Windows SteadyState» в данном руководстве.
Табл. 3: Терминология, касающаяся пользователей общего компьютера
Термин Определение
Совместно используемый профиль пользователя
Совместно используемый профиль пользователя – это профиль одного пользователя, связанный с учетной записью этого пользователя, общий для всех пользователей на одном компьютере.
Пользователь Пользователь – это человек, использующий общедоступный компьютер.

© Корпорация Майкрософт, 2007. 21
Термин Определение
Совместно используемая учетная запись
Учетная запись пользователя, которую одновременно могут использовать несколько пользователей.
На рисунке 2 показаны отличия между профилем пользователя в Windows XP и совместно используемым профилем пользователя в Windows SteadyState. При создании совместно используемого профиля пользователя в Windows SteadyState параметры и ограничения применяются ко всем пользователям, имеющим доступ к совместно используемой учетной записи на этом компьютере.
Рис. 2: Профили пользователей в Windows XP и совместно используемые профили пользователя в Windows SteadyState.

© Корпорация Майкрософт, 2007.
22
Создание совместно используемой учетной записи Можно создать совместно используемые учетные записи и применить различные системные и программные ограничения к каждой совместно используемой учетной записи на компьютере, чтобы пользователи имели определенный доступ к системным средствам Windows, а также прочим службам, приложениям, файлам и данным.
Как правило, имена учетных записей выбираются таким образом, чтобы описать человека или группу людей, которые получат доступ к общему компьютеру. Имя учетной записи должно отражать группу или категорию пользователя, для которого эта учетная запись предназначена. Перед созданием имени учетной записи определите, кем являются пользователи и какие уровни ограничений следует применить к данной учетной записи. Например, подумайте, являются ли пользователи:
сотрудниками, имеющими доступ к большинству приложений, которые могут использовать множество приложений по настройке компьютера, таких как параметры панели управления, но не должны иметь доступа к большинству расширенных средств для администрирования и приложений.
Взрослыми, которые могут иметь доступ к большинству приложений на компьютере, но не должны изменять параметры настройки компьютера.
Детьми, которые должны иметь ограниченный доступ к Интернету.
► Создание совместно используемой учетной записи 1. В диалоговом окне Windows SteadyState на вкладке Параметры
пользователей выберите пункт Добавить пользователя.
2. В диалоговом окне Добавить пользователя в поле Имя пользователя введите имя пользователя.
3. Введите пароль в поле Пароль и Подтверждение пароля.
Примечание. Требования политики паролей, применимые для Windows XP, применимы и к Windows SteadyState, включая требования по правильному формированию пароля. Дополнительные сведения о создании паролей приведены по адресу http://go.microsoft.com/fwlink/?LinkId=83432.

© Корпорация Майкрософт, 2007. 23
4. В раскрывающемся списке Размещение пользователя выберите диск, на котором необходимо сохранить совместно используемый профиль пользователя для этой совместно используемой учетной записи. Как правило, файлы и папки, связанные с профилями пользователей, хранятся на системном диске, на котором установлена система Windows XP.
5. Выберите изображение в окне Изображение, которое связано с совместно используемой учетной записью, и нажмите кнопку ОК.
В большинстве случаев требуется сохранить совместно используемый профиль пользователя на том же диске, на котором установлена система Windows XP. Тем не менее, если отключена защита дисков Windows и необходимо, чтобы пользователь мог сохранять информацию на компьютере, чтобы впоследствии иметь к ней доступ, можно сохранить профиль прользователя как незаблокированный на другом диске. Защита дисков Windows защищает только раздел, содержащий файлы операционной системы. Сохранение незаблокированного профиля пользователя на другом диске предотвратит удаление данных пользователя защитой диска Windows.
Для получения дополнительных сведений о постоянных профилях пользователя и данных см. раздел «Создание постоянных профилей пользователя на отдельном разделе» этого руководства.
Для получения дополнительных сведений о заблокированных профилях пользователя см. раздел «Блокировка профиля» данного руководства.
Настройка совместно используемого профиля пользователя После создания совместно используемой учетной записи можно настроить вручную определенные параметры и ограничения, связанные с совместно используемой учетной записью. Можно настраивать совместно используемый профиль пользователя и создавать среду для его пользователей.
Как администратор Windows SteadyState вы можете выбрать уровень ограничения по умолчанию: высокий, средний или низкий, который автоматически применяет рекомендованные параметры к выбранной вами учетной записи пользователя. Также можно выбрать Настраиваемые ограничения и установить ограничения, настраиваемые для каждой учетной записи, создаваемой вами в Windows SteadyState.

© Корпорация Майкрософт, 2007.
24
На общем компьютере в Windows SteadyState можно создавать столько совместно используемых профилей пользователя, сколько требуется, и настраивать ограничения для каждой учетной записи. Для упрощения количества учетных записей необходимо создать среду для общего использования, можно создать одну учетную запись для каждого уровня пользователей, которые могут использовать этот компьютер, и применить конкретные ограничения к каждой учетной записи. Например, может потребоваться создание учетной записи для каждой из следующих классификаций пользователей:
Взрослый
Ребенок
Подросток
В этом примере можно установить параметр Низкий уровень ограничений для учетной записи «Взрослый», поскольку они более грамотны в техническом плане или требуют доступ к системным ресурсам. Можно установить параметр Средний уровень ограничений для учетной записи «Подросток» для ограничения доступа к системным параметрам, при этом сохранив им доступ к ресурсам компьютера. Учетная запись «Ребенок» может иметь параметр Высокий уровень ограничений, чтобы обеспечить максимальную защиту системных файлов общего компьютера и ограниченный доступ к внешним ресурсам.
Параметры и ограничения совместно используемого профиля В диалоговом окне Параметры пользователя можно настроить длительность сеансов и ограничения доступа к программам и компонентам, которые необходимо применить к совместно используемому профилю пользователя. В диалоговом окне Параметры пользователя есть четыре вкладки, которые помогут настроить параметры и ограничения профиля.
Общие
Ограничения Windows
Ограничения доступа к компонентам
Список запрещенных программ

© Корпорация Майкрософт, 2007. 25
Общие На вкладке Общие можно заблокировать профиль пользователя и установить ограничения таймера сеанса. На рисунке 3 показана вкладка Общие диалогового окна Параметры пользователя.
Рис. 3: Вкладка «Общие» диалогового окна «Параметры пользователя».
Дополнительные сведения о параметрах и режимах пользователя, доступных в диалоговом окне Параметры пользователя, приведены в табл. 4.
Табл. 4: Описание параметров и режимов диалогового окна «Параметры пользователя»
Параметры и режимы Описание
1. Пользователь Отображение изображения и имени выбранного пользователя.
2. Общие Блокировка или разблокировка профиля пользователя.
Установка таймера сеансов, изменение паролей, изменение изображения профиля пользователя или удаление профиля пользователя.

© Корпорация Майкрософт, 2007.
26
Параметры и режимы Описание
3. Ограничения Windows Установка уровня ограничений Windows: Высокий, Средний, Низкий, Нет или Настраиваемый.
Установка ограничений для меню Пуск и общих системных ограничений.
Сокрытие или отображение дисков.
4. Ограничения доступа к компонентам
Установка уровня ограничений доступа к компонентам: Высокий, Средний, Низкий, Нет или Настраиваемый.
Установка ограничения доступа к Internet Explorer® и Microsoft Office для каждого пользователя.
Ввод адресов домашней страницы и конкретных веб-узлов, которые можно просматривать пользователю.
5. Блокировка программ Блокировка программ для пользователя, просмотр программ, заблокированных на данный момент.
Просмотр программ на компьютере и добавление отсутствующих в список.
6. Дополнительная поддержка
Поиск ссылок на дополнительные материалы по Windows SteadyState.
Блокировка профиля
На вкладке Общие в разделе Общие параметры установите флажок Заблокировать профиль, чтобы пользователь не вносил постоянных изменений для удаления файлов кэша или журнала системы, созданных пользователем, при завершении текущего сеанса. Рекомендуется ограничить число постоянных изменений, вносимых пользователями в общий компьютер, заблокировав профиль пользователя.
Существуют важные различия между заблокированными профилями пользователей и защитой дисков Windows. В табл. 5 показаны некоторые сходства и различия между заблокированными профилями и защитой дисков Windows.

© Корпорация Майкрософт, 2007. 27
Табл. 5: Сравнение заблокированного профиля и защиты дисков Windows
Средство Сходства Различия Если применено
Заблокированный профиль
Удаляет изменения, которые пользователь внес в профиль пользователя. Файлы кэша, общий журнал и параметры среды очищаются или восстанавливаются до состояния по умолчанию.
Профиль пользователя восстанавливается до состояния по умолчанию, которое настраивается администратором.
Выход учетной записи.
Средство защиты дисков Windows
Удаляет изменения, которые пользователь внес в профиль, в раздел системы, а также любые файлы или данные, сохраненные пользователем на общем компьютере или другом разделе или диске.
Если выбран параметр Удалять все изменения при перезагрузке, восстанавливает весь системный раздел до исходного состояния, настроенного администратором.
При перезапуске общего компьютера.
Примечание. Если профиль пользователя заблокирован, защита дисков Windows восстанавливает исходную конфигурацию профиля независимо от того, был ли заблокированный профиль сохранен в защищенном системном разделе или на другом диске.
Для получения дополнительных сведений о постоянных профилях пользователя и данных см. раздел «Создание постоянных профилей пользователя на отдельном разделе» этого руководства.
Таймеры сеанса
На вкладке Общие в разделе Таймеры сеанса можно настроить таймеры сеанса для определения продожительности сеанса после

© Корпорация Майкрософт, 2007.
28
входа в систему или времени простоя перед завершением сеанса. Установите флажок таймера сеанса, который необходимо настроить, а затем введите нужное количество минут в текстовом поле.
Отсчет сеанса
На вкладке Общие в разделе Таймеры сеанса можно установить флажок Всегда отображать отсчет сеанса для настройки появления уведомления, предупреждающего пользователя о скором завершении его сеанса. Предупреждение остается на экране во время сеанса. Предупреждение можно переместить, но пользователь не может свернуть или отключить его. На рисунке 4 показано предупреждение таймера сеанса.
Рис. 4: Уведомление таймера сеанса.
Перезапуск компьютера после выхода из системы
На вкладке Общие в разделе Таймеры сеанса можно установить флажок Перезапуск компьютера после выхода из системы, чтобы по окончании сеанса выполнялась автоматическая перезагрузка системы.
Ограничения Windows На вкладке Ограничения Windows можно устанавливать уровни ограничения, определяющие содержимое меню, средства и функции Windows XP, к которым пользователь имеет доступ.

© Корпорация Майкрософт, 2007. 29
Вкладка Ограничения Windows разделена на две части:
Уровень ограничений
Тип ограничений
на рисунке 5 изображена вкладка Ограничения Windows.
Рис. 5: Вкладка Ограничения Windows.
При выборе параметра Высокий уровень ограничений, Средний уровень ограничений или Низкий уровень ограничений на вкладке Ограничения Windows происходит автоматический выбор соответствующих типов ограничений. При выборе параметра Настраиваемые ограничения можно вручную выбрать типа ограничений, которые необходимо применить. Ограничения Windows включают в себя:
Ограничения меню Пуск – Эти ограничения помогут запретить появление значков различных программ и функций в меню Пуск. Некоторые параметры, такие как Командная строка или Проводник Windows, будут появляться в меню Стандартные, но если пользователь выберет их, то получит сообщение об ошибке, при условии, что вы ограничили к ним доступ.

© Корпорация Майкрософт, 2007.
30
Общие ограничения – Windows XP предлагает множество дополнительных функций и программ, не перечисленных в меню Пуск, доступ к которым может быть необходимо ограничить.
Скрыть диски
На вкладке Ограничения Windows в разделе Скрыть диски можно выбрать диски, которые будут видны пользователю в окне Мой компьютер. Можно скрыть все диски, показать все диски или выбрать определенные диски, которые необходимо скрыть от пользователя, а также такие устройства, как принтеры или съемные устройства.
Ограничения доступа к компонентам На вкладке Ограничения доступа к компонентам может выбрать ограничения доступа пользователей к атрибутам программ, которые могут повредить компьютер или занять лишнее место на диске. Например, можно использовать ограничения, чтобы запретить пользователям добавление файлов в организатор клипов, отключение пунктов меню макросов, запуск Microsoft Visual Basic или служебных средств и других средств управления. Ограничения доступа к компонентам включают в себя:
Ограничения обозревателя Microsoft Internet Explorer
Ограничения Microsoft Office
Домашняя страница
Разрешенные веб-адреса
Вкладка Ограничения доступа к компонентам организована так же, как и вкладка Ограничения Windows: параметры уровня ограничения с левой стороны и список параметров категорий и ограничений с правой. При выборе уровня ограничений параметры в списке ограничений с правой стороны появятся в соответствии с выбором.
Ограничения обозревателя Internet Explorer
С помощью раздела Ограничения Internet Explorer можно установить ограничения в Internet Explorer для удаления атрибутов и пунктов меню, доступ к которым пользователей необходимо запретить. Например, можно запретить пользователям общего компьютера доступ к меню Избранное в обозревателе Internet Explorer, выбрав параметр меню Удалить Избранное.

© Корпорация Майкрософт, 2007. 31
Ограничения Microsoft Office
С помощью раздела Ограничения Microsoft Office можно ограничить доступ к функциям Microsoft Office. Например, одним из способов запретить пользователям общего компьютера использовать макросы является выбор параметров Отключить клавиши быстрого доступа к макросам и Отключить пункты меню макросов в меню Сервис. Оба эти ограничения доступны в разделе Ограничения Microsoft Office на вкладке Ограничения доступа к компонентам.
Домашняя страница
В поле Домашняя страница можно ввести веб-адрес домашней страницы, которую необходимо настроить для совместно используемого профиля пользователя. Каждый раз, открывая веб-обозреватель Internet Explorer, пользователь общего компьютера будет видеть эту домашнюю страницу.
Примечание. В поле Домашняя страница можно ввести префиксы протокола http: или https: при вводе веб-адреса, который необходимо указать в качестве домашней страницы для совместного используемого профиля пользователя.
Разрешенные веб-адреса
При выборе параметра Запретить доступ к Интернету (кроме перечисленных веб-узлов) в разделе Ограничения обозревателя Internet Explorer можно ввести адреса веб-страниц, которые могут посещать пользователи, в поле Разрешенные веб-адреса. При вводе нескольких веб-адресов каждый из них должен быть отделен точкой с запятой, например введите microsoft.com; msn.com.
Примечание. Не вводите префиксы протокола http: или https: в поле Разрешенные веб-адреса при вводе веб-адресов, которые необходимо разрешить для профиля пользователя.
Дополнительные сведения о родительском контроле и расширенной фильтрации Интернета имеются на веб-узле Windows Live, в разделе™ Семейная безопасность OneCare, по адресу: http://go.microsoft.com/fwlink/?LinkId=83433.
Запрещенные программы На вкладке Запрещенные программы можно указать программы, доступ к которым нужно запретить.

© Корпорация Майкрософт, 2007.
32
Для блокировки программы в расположенном слева списке выберите программы, использование которых нужно запретить, и нажмите кнопку Запретить, расположенную между двумя списками. Выбранные записи появятся в расположенном справа списке Запрещенные программы. Вы можете найти программу, введя ее имя в поле ввода Поиск. Нажав кнопку Обзор, можно просмотреть список программ, не находящихся в списке.
Чтобы разрешить доступ к программе, выберите ее в списке Запрещенные программы и нажмите кнопку Удалить. Чтобы разрешить доступ ко всем программам, нажмите кнопку Удалить все.
Когда программы, доступ к которым запрещен, добавлены, нажмите кнопку OK.

© Корпорация Майкрософт, 2007. 33
Тестирование совместно используемых профилей пользователя Чтобы удостовериться, что параметры и ограничения работают так, как необходимо, перед установкой ограничений на пользование компьютером и настройкой средства защиты дисков Windows протестируйте совместно используемые профили пользователей. Пример меню Пуск совместно используемой учетной записи пользователя показан на рис. 6.
Рис. 6. Пример меню «Пуск» совместно используемой учетной записи пользователя.
Для проверки совместно используемой учетной записи пользователя войдите в систему с использованием совместно используемой учетной записи пользователя и убедитесь, что:
Меню Пуск отображается верно.
Ярлыки, находящиеся в меню Пуск и на рабочем столе, работают правильно.
Запрещенные программы не отображаются в меню Пуск.
Ограничения на работу пользователей с меню Пуск, рабочим столом и Internet Explorer функционируют правильно.
Таймеры сеанса работают в соответствии с настройкой.

© Корпорация Майкрософт, 2007.
34
Настройка ограничений для компьютера Настраивая ограничения для компьютера, можно применять параметры и ограничения на уровне системы, что улучшит конфиденциальность и безопасность всех пользователей общего компьютера.
Примечание. Если компьютер Windows SteadyState подключен к сети с доменом, параметры в диалоговом окне Установка ограничений для компьютера могут быть недоступны или заменены ограничениями групповой политики. Дополнительные сведения об установке ограничений на компьютере Windows SteadyState в доменной среде приведены в разделе «Создание ограничений групповой политики с помощью SCTSettings.adm» данного руководства.
В этом разделе перечислены ограничения, доступные в диалоговом окне Установка ограничений для компьютера. В состав этих ограничений входят:
Параметры конфиденциальности
Параметры безопасности
Прочие параметры
Параметры конфиденциальности Параметры конфиденциальности предназначены для защиты конфиденциальности всех пользователей общего компьютера. В число Параметров конфиденциальности в диалоговом окне Установка ограничений для компьютера в Windows SteadyState входят следующие режимы:
Не отображать имена пользователей в диалоговом окне Вход в систему Windows – В этом режиме текст в поле Имя пользователя в диалоговом окне Вход в систему Windows не отображается после выхода пользователя из системы. Если этот режим не выбран, имя пользователя, который последним вышел из системы, отображается в поле Имя пользователя.

© Корпорация Майкрософт, 2007. 35
Запрет на заблокированные или перемещаемые профили пользователя, которые найти при входе в систему. Выбор этого режима в разделе Установка ограничений для компьютера в Windows SteadyState запрещает вход в систему пользователям, у которых не существует профиля.
Не кэшировать копии заблокированных или перемещаемых профилей пользователей, которые ранее входили в систему – Установка этого режима обеспечивает повышенную безопасность и сохраняет место на диске. Перемещаемый профиль пользователя – это профиль, который находится в сетевой системе. Windows SteadyState запрещает Windows XP сохранять перемещаемые профили пользователей на локальном компьютере, что экономит место на диске и запрещает пользователям с совместно использумым профилем доступ к личным файлам, содержащим конфиденциальную информацию.
Параметры безопасности Параметры безопасности защищают компьютер от изменений или повреждений, связанных с действиями пользователей. В число Параметров безопасности в Windows SteadyState входят следующие режимы:
Удалить имя пользователя администратора с экрана приветствия (для входа в отсутствующие на экране учетные записи необходимо дважды нажать CTRL+ALT+DEL) – На экране приветствия Windows приводятся все имена учетных записей пользователей этого компьютера. Выбор этого параметра удаляет имя пользователя администратора из списка на этом экране. Для входа в качестве администратора необходимо дважды нажать CTRL+ALT+DEL, чтобы отобразить обычный экран входа в систему.
Примечание. Если компьютер Windows SteadyState подключен к сети с доменом, этот параметр недоступен.

© Корпорация Майкрософт, 2007.
36
Удалить параметры Завершение работы и Выключение из диалогового окна Вход в систему Windows и с экрана приветствия – При выборе этого режима пользователи не могут завершить работу компьютера или выключить его из диалогового окна Вход в систему Windows и с экрана приветствия.
Запретить Windows вычислять и сохранять пароли с помощью Диспетчера LAN – При выборе этого режима возрастает безопасность хранения паролей в связи с отключением хешированной формы LanMan (LMHash) для всех паролей. LMHash – это механизм шифрования, используемый для поддержки обратной совместимости с более ранними версиями операционных систем Windows.
Не сохранять имена пользователей и пароли, использовавшиеся для входа в Windows Live ID (требуется перезагрузка компьютера) – При выборе этого режима Windows XP не сохраняет учетные записи Windows Live ID пользователей и учетные данные доменов, принуждая пользователей вводить эти данные в начале каждого сеанса. Это повышает конфиденциальность и предотвращает вход пользователей в систему с помощью учетных данных людей, ранее использовавших компьютер.
Примечание. При выборе этого параметра для его вступления в силу необходимо перезапустить Windows.
Запретить пользователям создание папок и файлов на диске C:\ – При выборе этого режима в корне системного диска изменяется список управления доступом (ACL), что не позволяет пользователям создавать файлы и папки.
Запретить пользователям открывать документы Microsoft Office documents из обозревателя Internet Explorer – При выборе этого параметра гарантируется, что приложения Microsoft Office обрабатывают свои документы, и ограничения дополнительного программного обеспечения Microsoft Office работают верно.
Запретить доступ на запись к устроствам хранения USB (требуется перезагрузка компьютера)–При выборе этого параметра пользователи не могут сохранять файлы и данные на устроства хранения USB.

© Корпорация Майкрософт, 2007. 37
Прочие параметры Windows SteadyState использует экран приветствия Windows для упрощения процесса входа в систему.
Включить экран приветствия–Экран приветствия Windows упрощает процесс входа пользователей в систему, отображая список имен пользователей этого компьютера при запуске Windows XP.
Примечание. Если компьютер Windows SteadyState подключен к сети с доменом, этот параметр недоступен.

© Корпорация Майкрософт, 2007.
38
Планирование обновлений программного обеспечения Частью защиты компьютера является гарантия того, что на нем установлены самые последние обновления Microsoft и антивирусные программы. В диалоговом окне Планирование обновлений программного обеспечения можно указать время и частоту установки обновлений на общедоступный компьютер. Можно запланировать обновления и применять их, будучи уверенными в том, что важные обновления Майкрософт и антивирусных программ не будут удалены при перезагрузке, даже если средство защиты дисков Windows включено.
В этом разделе описаны настройки и параметры, которые могут быть изменены в диалоговом окне Планирование обновлений программного обеспечения. В их число входят следующие параметры:
Планирование автоматических обновлений и обновлений вручную
Выбор автоматических обновлений (Microsoft Update), обновлений антивирусных программ или специальных сценариев
Планирование обновлений В диалоговом окне Планирование обновлений программного обеспечения в разделе Планирование обновлений можно выбрать автоматические обновления или обновления вручную. При выборе автоматической загрузки и установки обновлений программной Windows SteadyState можно использовать параметры Выбор обновлений для выбора необходимых типов обновлений. Windows SteadyState автоматически установит центр обновления Майкрософт, центр обновления Windows или службы Windows Server Update Services – в зависимости от того, что из этого списка в данный момент используется системой Windows XP.

© Корпорация Майкрософт, 2007. 39
Автоматическая загрузка и установка обновлений При выборе параметра Использовать Windows SteadyState для автоматической загрузки и установки обновлений в окне Планирование обновлений можно указать частоту автоматических обновлений. . Указывается автоматическая установка обновлений в определенное время каждый день или раз в неделю.
Примечание. Windows SteadyState автоматизирует только критические обновления, поставляемые корпорацией Майкрософт. Оно не позволяет автоматически устанавливать рекомендуемые, необязательные или специальные обновления, у которых могут быть собственные лицензионные соглашения, а также обновления драйверов. Периодически просматривайте обновления на веб-узле центра обновления Майкрософт, загружайте и устанавливайте нужные обновления вручную, при этом убедившись, что режим Сохранять все изменения постоянно включен в диалоговом окне Защита жесткого диска. Для получения дополнительных сведений см. раздел «Защита жесткого диска» данного руководства.
Автоматическая установка обновлений в диалоговом окне Планирование обновлений программного обеспечения работает при включенной защите диска Windows путем:
Выхода из системы всех активных пользователей.
Перезагрузки компьютера для удаления изменений средством защиты дисков Windows.
Отключения совместно используемых учетных записей пользователя для предотвращения внесения изменений на диск во время установки обновлений.
Включения параметра Сохранять все изменения постоянно в средстве защиты дисков Windows; это гарантирует, что при перезагрузке компьютера изменения не будут удалены.
Загрузки и установки обновлений.
Перезагрузки компьютера.
Перезапуска средства защиты дисков Windows в режиме Удалять все изменения при перезагрузке для повышения безопасности общедоступного компьютера после установки обновлений.

© Корпорация Майкрософт, 2007.
40
Внимание! Любой пользователь, вошедший в систему во время начала запланированных обновлений, будет принудительно выведен из системы. Во время выполнения запланированных обновлений только администратор или пользователь с правами администратора может войти в систему. Рекомендуется не выполнять вход систему при выполнении обновлений; тем не менее, если вы войдете в систему, вы не сможете изменить какие-либо настройки, сделанные с помощью Windows SteadyState, до завершения процесса обновления.
Windows может определять и автоматически обновлять антивирусное программное обеспечение сторонних производителей, перечисленное в разделе «Обновления программ безопасности» данного руководства.
Однако при установке обновлений для антивирусных программ на основе подписки могут выполняться обновления версии программного обеспечения. При выполнении некоторых обновлений версии антивирусных программ необходимо взаимодействие с администратором или пользователем, например, необходимо согласиться с условиями соглашенияо предоставлении услуг или лицензионного соглашения до выполнения обновления.
Внимание! Если при выполнении процесса автоматического обновления Windows SteadyState для антивирусной или какой-либо иной программы необходимо взаимодействие с пользователем, обновления могут не устанавливаться успешно.
Если при изменении версии антивирусной программы обновления не устанавливаются успешно, необходимо обновить программное обеспечение вручную, чтобы установка новой версии была выполнена успешно.
После выбора необходимых запланированных автоматических обновлений Windows SteadyState можно выполнить обновление вручную с помощью:
Выбора Не использовать Windows SteadyState для загрузки и установки обновлений.
Загрузки и установки обновлений. Для получения дополнительных сведений об установке обновлений вручную см. раздел «Загрузка и установка обновлений вручную» данного руководства.
Для восстановления расписания выберите пункт Автоматическая загрузка и установка обновлений.

© Корпорация Майкрософт, 2007. 41
Для получения дополнительных сведений о программном обеспечении сторонних производителей на основе подписки см. документацию по продукту или веб-узел данного приложения.
Загрузка и установка обновлений вручную Автоматическая установка обновлений рекомендуется, но не является обязательной. При необходимости установки обновления вручную выберите Не использовать Windows SteadyState для загрузки и установки обновлений. При выборе этого параметра выключаются автоматические обновления Windows SteadyState для общедоступного компьютера. Кроме того, при загрузке и установке обновлений вручную или в случае, если обновления очищаются при перезагрузке компьютера, необходимо выбрать Сохранять изменения постоянно в диалоговом окне Защита жесткого диска. Некоторые случаи, в которых может потребоваться установка обновлений вручную:
Произвольная установка обновлений.
Установка обновления, требующего взаимодействия с пользователем: например, обновления, содержащего пользовательское соглашение, согласие с условиями которого необходимо подтвердить.
Проверка наличия рекомендуемых обновлений на веб-узле Microsoft по адресу: http://go.microsoft.com/fwlink/?LinkId=83424
Корпорация Майкрософт часто предлагает улучшения и рекомендуемые обновления, не включенные в пакеты критических обновлений.
Внимание! Если средство защиты дисков Windows включено и выбран параметр Удалять все изменения при перезагрузке, все обновления, сделанные вручную в течение сеанса, будут потеряны.
► Установка обновлений с помощью Windows SteadyState вручную
1. Войдите в систему как администратор Windows SteadyState.
2. В диалоговом окне Windows SteadyState на вкладке Параметры компьютера выберите пункт Защита жесткого диска.
3. Выберите Сохранять все изменения постоянно.

© Корпорация Майкрософт, 2007.
42
4. Установите на общедоступном компьютере необходимые обновления программного обеспечения. Дополнительные сведения о необходимых обновлений приведены в документации по программному обеспечению.
5. После установки обновлений вручную перезагрузите общедоступный компьютер.
6. Для повышения безопасности общедоступного компьютера после установки обновлений программного обеспечения вручную выберите Удалять все изменения при перезагрузке в диалоговом окне Защита жесткого диска, чтобы дополнительные изменения на общедоступном компьютере не были изменены.
Эти действия необходимо выполнять при каждом случае необходимости обновления программного обеспечения или антивирусных программ вручную.
Выбор обновлений Важные обновления включают в себя обновления Microsoft, обновления безопасности и специальные обновления, установка которых требуется для работы приложений.
Выбор обновлений При выборе автоматической установки обновлений в запланированное время с помощью Windows SteadyState можно использовать параметры Выбор обновлений для выбора необходимых обновлений. При выборе Использовать Windows SteadyState для автоматической загрузки и установки обновлений Windows SteadyState автоматически установит центр обновления Майкрософт, Windows Update или службы Windows Server Update Services – в зависимости от того, что из этого списка в данный момент используется системой Windows XP.

© Корпорация Майкрософт, 2007. 43
Примечание. Windows SteadyState автоматизирует только критические обновления, поставляемые корпорацией Майкрософт. Оно не позволяет автоматически устанавливать рекомендуемые, необязательные или специальные обновления, у которых могут быть собственные лицензионные соглашения, а также обновления драйверов. Периодически просматривайте обновления на веб-узле центра обновления Майкрософт, загружайте и устанавливайте нужные обновления вручную, при этом убедившись, что режим Сохранять все изменения постоянно включен в диалоговом окне Защита жесткого диска. Дополнительные сведения приведены в разделе «Загрузка и установка обновлений вручную» данного руководства.
Обновления программы безопасности
Автоматическое обновление программы безопасности с помощью Windows SteadyState осуществляется двумя способами.
Запланируйте выполнение Windows SteadyState автоматического обновления программы безопасности, определенных Windows SteadyState и показанных в окне Обновления программы безопасности.
Напишите для автоматических обновлений пользовательский сценарий для установки необходимых обновлений в запланированный день и время.
Обновление программы безопасности может выполняться автоматически как часть процесса критических обновлений, если Windows SteadyState определяет, что способ обновления этого антивирусного продукта или средства безопасности ему известен. В настоящее время Windows SteadyState определяет и включает сценарии обновления следующих антивирусных продуктов:
Computer Associates eTrust 7.0
McAfee VirusScan
Защитник Windows
TrendMicro 7.0
Эта функция может работать с другими антивирусными программами и средствами безопасности. При необходимости использования антивирусной программы или программы безопасности, отсутствующей в списке, можно создать сценарий обновления подписей, как описано в руководстве вашего антивирусного программного обеспечения. Сценарии обновления подписей также могут быть запущены вручную. Дополнительные сведения об установке обновлений подписей вручную приведены в разделе «Загрузка и установка обновлений вручную» данного руководства.

© Корпорация Майкрософт, 2007.
44
Специальные обновления
Для настройки сценария специального обновления нажмите кнопку Обзор, чтобы найти этот сценарий. Сценарий появится в текстовом окне. Следует тестировать пользовательские сценарии, запустив планирование обновлений программного обеспечения.
Специальные сценарии следует писать таким образом, чтобы возврат из них происходил только после выполнения действий в специальном сценарии. Например, если сценарий запускает другой процесс и немедленно возвращается, планирование обновлений программного обеспечения не определит операцию процесса специального сценария и может предположить, что сценарий завершен. Это может привести к частичному обновлению файлов или сбою специального сценария.
Если для выполнения запланированного обновления с помощью специального сценария на компьютере Windows SteadyState необходимы какие-либо ресурсы, например действительное сетевое подключение, эти ресурсы при выполнения обновления должны быть доступны.
Разрешения на запись для специальных сценариев доступны только пользователям, входящим в группу «Администраторы». У учетных записей локального компьютера и других учетных записей пользователей отсутствуют разрешения на запись для специальных сценариев.
Обновления с помощью специальных сценариев, автоматически запланированные в Windows SteadyState, будут запущены после выполнения обновлений Майкрософт и антивирусного программного обеспечения.
Windows SteadyState поддерживает специальные сценарии в форматах EXE, VBS, CMD и BAT.
Важно. Специальные сценарии могут использоваться для функции планирования обновлений программного обеспечения только в случае, если они не требуют какого-либо взаимодействия с вами.
Предупреждение. Любой пользователь, вошедший в систему во время начала запланированных обновлений, будет принудительно выведен из системы. Во время выполнения запланированных обновлений только администратор или пользователь с правами администратора может войти в систему. Рекомендуется не выполнять вход систему при выполнении обновлений; тем не менее, если вы войдете в систему, вы не сможете изменить какие-либо настройки, сделанные с помощью Windows SteadyState, до завершения процесса обновления.

© Корпорация Майкрософт, 2007. 45
Защита жесткого диска Защита диска Windows создана с целью помочь защитить системные параметры и данные от постоянного изменения в разделе, где установлена операционная система Windows XP.
Деятельность пользователя во время сеанса приводит к значительным изменениям раздела операционной системы. Происходит создание, изменение и удаление файлов программ. Частью обычной работы операционной системы является также выполнение обновления сведений о системе. Тем не менее, на общем компьютере целью является создание среды согласованности для всех пользователей. Каждый пользователь, входящий в систему, должен находиться в той же среде, что и другие пользователи, и ни у кого из пользователей не должно быть возможности изменить или повредить систему. Защита диска Windows выполняет очистку всех изменений в разделе операционной система за указанный интервал.
Если запущена защита диска Windows, можно выбрать уровень защиты диска, определяющий, будет ли защита диска Windows очищать изменения на защищенном системном диске, и когда это будет выполняться.
В этом разделе рассмотрены следующие темы.
Выключение, установка и включение защиты дисков Windows
Атрибуты и настройка файла кэша средства защиты дисков Windows
Выбор нужного уровня защиты диска общего компьютера
Отключение средства защиты дисков Windows После установки Windows SteadyState средство защиты дисков Windows по умолчанию отключается и не использует свободное пространство на системном диске. После включения средство защиты дисков Windows создает файл кэша, в котором хранятся все изменения, внесенные в операционную систему и программы. Созданный файл кэша займет существенную часть свободного пространства на системном диске.

© Корпорация Майкрософт, 2007.
46
Не включайте средство защиты дисков Windows, пока не появится необходимость в его использовании. После отключения средства защиты дисков Windows файл кэша, созданный в процессе его установки, будет удален. Отключение средства защиты дисков Windows удаляет эту функцию защиты.
Включение средства защиты дисков Windows При включении защиты дисков Windows создается файл кэша для сохранения всех изменений каталогов операционной системы и программ. Журналы обозревателя, сохраненные файлы и журналы сохраняются в этом файле кэша, который создается в разделе защиты системного диска. Через интервалы времени, которые можно указать, защита дисков Windows удаляет содержимое кэша и восстанавливает систему до того состояния, при котором защите диска Windows была включена.
Установка и запуск средства защиты дисков Windows Перед установкой и запуском средства защиты дисков Windows необходимо произвести дефрагментацию жесткого диска. Если дефрагментация не была произведена в процессе предустановки, дефрагментируйте системный и жесткий диски немедленно. Установка и запуск средства защиты дисков Windows на фрагментированном жестком диске может привести к сбою при создании файла кэша для средства защиты дисков Windows.
► Установка и запуск средства защиты дисков Windows 1. Войдите в систему как администратор SteadyState.
2. В диалоговом окне Windows SteadyState на вкладке Параметры компьютера выберите пункт Защита жесткого диска.
3. Для запуска средства защиты дисков Windows выберите Включить.
4. Нажмите кнопку Да, чтобы продолжить процесс установки средства защиты дисков Windows.
В процессе установки средство защиты дисков Windows подсчитает размер жесткого диска и создаст файл кэша, занимающий 50% (но не более 40 гигабайт [ГБ]) свободного дискового пространства. Например, если размер жесткого диска 40 ГБ, а операционная система и программы используют 10 ГБ, свободно будет 30 ГБ.

© Корпорация Майкрософт, 2007. 47
Рис. 7: Файл кэша при запуске средства защиты дисков Windows.
Очистка кэша При включении защиты дисков Windows Disk все изменения, внесенные на жесткий диск и в программные файлы, очищаются, и через указанными вами интервал очищается файл кэша. По мере использования компьютера пользователями файл кэша заполняется изменениями, внесенными в операционную систему и программы. Если файл кэша заполнен на 70 процентов, пользователь получает предупреждающее сообщение.
Созданный средством защиты дисков Windows файл кэша занимает 50% свободного пространства на диске (максимальный размер файла кэша – 40 ГБ), чтобы предоставить пользователям общего компьютера достаточно места на диске. Тем не менее, при появлении этого сообщения необходимо выполнить очистку кэша вручную.
► Очистка кэша 1. Поместите сохраненные файлы пользователей общего компьютера
на съемный носитель (если это возможно) и выйдите из системы.
2. Войдите в систему как администратор.
3. Запустите Windows SteadyState.
4. Выберите Защита жесткого диска.
5. Обязательно установите режим Удалять все изменения при перезагрузке.
6. Перезагрузите компьютер.
Теперь файл кэша очищен.

© Корпорация Майкрософт, 2007.
48
Изменение размера файла кэша После создания средством защиты дисков Windows файл кэша занимает 50% свободного пространства на диске (максимальный размер файла кэша – 40 ГБ). Чтобы пользователям было выделено достаточно дискового пространства, рекомендуется оставить размер файла кэша максимальным, однако при необходимости размер файла кэша может быть изменен.
Существует много факторов, которые следует учесть при выборе размера файла кэша. При некоторых условиях существенно повышается риск переполнения файла кэша в промежутке между перезагрузками компьютера. Риск переполнения файла кэша может быть сведен к минимуму следующими способами:
Удаление всех изменений при перезагрузке – Отмена всех изменений при каждой перезагрузке компьютера более эффективна, если часто производятся перезагрузки компьютера.
Создание малого числа пользователей – Как правило, чем меньше пользователей, тем меньше изменений делается в системных или программных файлах. Однако помните, что один пользователь иногда может выполнить действие, которое приведет к занятию значительной части пространства на жестком диске.
Установка высокого уровня ограничений – Установка высокого уровня ограничений предотвращает выполнение пользователями действий, приводящих к занятию большей части пространства на жестком диске. Загузка файлов и сохранение файлов на жесткий диск могут привести к занятию значительной части пространства на жестком диске. Эти действия могут быть запрещены в диалоговом окне Параметры пользователей или Установка ограничений на доступ к компьютеру.
► Установка размера файла кэша 1. Войдите в систему как администратор.
2. Запустите Windows SteadyState.
3. Выберите Защита жесткого диска.
4. Убедитесь, что установлен режим Сохранять все изменения постоянно.

© Корпорация Майкрософт, 2007. 49
5. Нажмите кнопку Изменить размер файла кэша.
6. С помощью ползунка размера кэша увеличьте или уменьшите размер файла кэша, затем нажмите кнопку ОК.
Примечание. Минимальный размер файла кэша защиты диска Windows составляет 2 ГБ, а максимальный – 50 процентов общего пространства на жестком диске.
7. Перезагрузите компьютер для сохранения изменений файла кэша на жестком диске.
8. Для защиты жесткого диска от последующих изменений общих пользователей убедитесь, что режим Удалять все изменения при перезагрузке установлен в диалоговом окне Защита жесткого диска.
Примечание. Чем больше файл кэша, тем дольше он будет создаваться средством защиты дисков Windows.
Уровни средства защиты дисков Windows При выборе уровня защиты диска вы определяете, когда средство защиты дисков Windows стирает изменения, хранящиеся на жестком диске. Выбор уровня защиты зависит от использования компьютера и от того, хотят ли пользователи сохранять данные на длительное время. Можно выполнять следующие операции.
Удалять все изменения при перезагрузке.
Временно сохранять изменения.
Сохранять все изменения постоянно.
Удалять все изменения при перезагрузке По мере использования компьютера пользователями файл кэша заполняется изменениями, внесенными в операционную систему и программы. В результате чем дольше работает компьютер, тем больше становится файл кэша. Рекомендуется установить параметр Удалять все изменения при перезагрузке и ежедневно перезагружать компьютер. Чем чаще производятся перезагрузки, тем меньше требуемый размер кэша.

© Корпорация Майкрософт, 2007.
50
В диалоговом окне Параметры пользователя можно включить перезагрузку компьютера при выходе пользователя, использующего совместно используемый профиль, из системы. После выбора этого параметра для всех совместно используемых профилей пользователя, а также параметра Удалять все изменения при перезагрузке диалогового окна Защита жесткого диска, для всех пользователей будет установлен одинаковый режим. Если параметр, позволяющий перезагружать компьютер при каждом выходе пользователя из системы, не выбран, рекомендуем как можно чаще перезагружать компьютер, чтобы удалить изменения, накопившиеся в файле кэша.
Временное сохранение изменений Может потребоваться сохранить файлы пользователя и данные на заданный период времени. Например, может существовать пользователь, работающий над проектом, которому необходим доступ к файлам с проектными исследованиями в течение двух недель. В этом случае следует выбрать параметр Временное сохранение изменений, а затем указать дату и время по периоду. Защита диска Windows не сотрет какие-либо изменения при перезапуске компьютера до момента наступления указанных даты и времени.
При наступлении заданной даты и времени пользователи получают уведомление, в котором сказано, что при следующем перезапуске компьютера с жесткого диска будут удалены все изменения. Это дает общим пользователям возможность перед выключением компьютера сохранить свои файлы на съемный носитель.
Сохранять все изменения постоянно После отключения средства защиты дисков Windows файл кэша, на создание которого требуется много времени, будет удален. Для защиты внесенных вами изменений от потерь при возникновении необходимости установки исправлений, обновлений или новых программ выберите режим Сохранять все изменения постоянно. Любое предпринятое действие не будет отменено средством защиты диска Windows, если включен этот режим. Так как файл кэша при этом не удаляется, можно легко вернуться в любой из оставшихся режимов, не повторяя длительный запуск средства защиты дисков Windows.

© Корпорация Майкрософт, 2007. 51
Примечание. Если в системе есть пользователь, которому необходимо сохранять внесенные изменения после перезагрузок, вы можете освободить его от ограничений, накладываемых средством защиты дисков Windows, создав профиль пользователя на разделе, не являющемся системным.
Все ограничения на работу пользователей, которые должны обеспечиваться Windows SteadyState, будут действовать и для этого пользователя, но его данные не будут удаляться средством защиты дисков Windows. Если профиль пользователя создан на другом диске, не блокируйте его. Все изменения, сделанные в заблокированном профиле, будут удалены независимо от того, где он находится. Для получения дополнительных сведений о блокировке профиля пользователя см. раздел «Блокировка профиля» данного руководства.

© Корпорация Майкрософт, 2007.
52
Экспорт и импорт профилей пользователя После создания совместно используемых профилей пользователя на общем компьютере эти настроенные профили можно экспортировать и импортировать на другие компьютеры, на которых установлена программа Windows SteadyState. С помощью функций экспорта и импорта Windows SteadyState можно без проблем установить совместно используемые профили пользователя на общих компьютерах.
В этом разделе рассмотрены следующие темы.
Экспорт профилей пользователя
Импорт профилей пользователя
Экспорт профилей пользователя Функцию «Экспорт» можно использовать для экспорта полностью настроенных совместно используемых профилей пользователя на другие компьютеры, на которых запущена Windows SteadyState.
► Экспорт профилей пользователя 1. Щелкните Экспорт пользователя.
2. В диалоговом окне Экспорт пользователя выберите профиль, который необходимо экспортировать из раскрывающегося списка Имя пользователя.
3. Выберите местоположение, куда следует сохранить профиль. Обратите внимание, что совместно используемый профиль пользователя появляется в списке Имя файла с расширением SSU.
4. Нажмите кнопку Сохранить. Появляется сообщение о том, что совместно используемый профиль пользователя успешно эскпортирован в выбранное местоположение. Нажмите кнопку ОК.
Повторите этапы 1 – 4 для каждого профиля пользователя, который необходимо экспортировать.
Теперь все профили пользователей сохранены в местоположение, из которого их можно импортировать в общие компьютеры, на которых запущена Windows SteadyState.

© Корпорация Майкрософт, 2007. 53
Импорт профилей пользователя Экспортированные профили пользователя можно импортировать на общедоступные компьютеры с установленным пакетом Windows SteadyState.
Примечание. Перед импортом совместно используемых профилей пользователя убедитесь, что средство защиты дисков Windows установлено в режим Сохранять все изменения постоянно. В противном случае средство защиты дисков Windows удалит импортированные профили после перезагрузки компьютера.
► Импорт профилей пользователя 1. Если профили пользователя были экспортированы на съемный
накопитель, вставьте его в соответствующий привод или порт USB.
2. Запустите Windows SteadyState.
3. Выберите Импортировать пользователя.
4. В диалоговом окне Импорт пользователя выберите место, в котором хранятся экспортированные совместно используемые профили пользователей.
5. В диалоговом окне Импорт пользователя появятся имена совместно используемых профилей пользователя. Обратите внимание, что совместно используемый профиль пользователя появляется в списке Имя файла с расширением SSU. Выберите совместно используемый профиль пользователя и нажмите кнопку Открыть.
6. Введите пароль для совместно используемого профиля пользователя в поле ввода Пароль. Имя пользователя уже записано в поле ввода Имя пользователя.
7. Введите пользовательский пароль в поля ввода Пароль и Подтверждение пароля. Можно ввести любой пароль, соответствующий требованиям правил работы с паролями Windows XP, однако для упрощения администрирования рекомендуем использовать единообразные пароли на всех общедоступных компьютерах в сетевом окружении. Нажмите кнопку ОК.

© Корпорация Майкрософт, 2007.
54
Появится сообщение о том, что совместно используемый профиль пользователя импортирован успешно. Имя пользователя, соответствующее совместно используемому профилю пользователя, будет включено в Параметры пользователя главного окна Windows SteadyState.

© Корпорация Майкрософт, 2007. 55
Ситуации для опытных администраторов В этом разделе рассматриваются общие ситуации, возникающие при управлении сетью общедоступных компьютеров с помощью Windows SteadyState. Приемы, описанные в этом разделе, предназначены для высококвалифицированных администраторов Windows SteadyState со значительным опытом настройки и администрирования Windows XP.
С помощью Windows SteadyState общедоступные компьютеры могут быть настроены так, что профиль пользователя или пользовательские данные будут сохраняться после выхода пользователя из системы. Существует три способа хранения данных пользователей с постоянным профилем.
Перенаправить папку Мои документы на накопитель USB или удаленный сетевой диск – Пользователи могут сохранять данные на удаленный диск, указанный администратором Windows SteadyState. Следует убедиться, что все ограничения, запрещающие пользователю общедоступного компьютера доступ ко внешнему диску, отменены перед изменением местоположения, в котором пользователь может хранить данные.
Создать постоянные профили пользователей на отдельном разделе – Создание или перемещение профилей пользователей и пользовательских данных на отдельный раздел. Этот способ можно использовать для создания постоянный профилей пользователя, что дает пользователя возможность возвращаться к своим настойкам и сохраненным файлам и при этом обеспечивает защиту системных файлов на общем компьютере.
Создать постоянные профили пользователя для всех учетных записей – Создать профили пользователя для всех учетных записей, если они не связаны с защитой диска Windows. При использовании этого способа необходимо настроить установку операционной системы компьютера, чтобы местоположением профилей пользователей по умолчанию не был раздел, защищенный защитой дисков Windows.

© Корпорация Майкрософт, 2007.
56
Изменение пути к папке Мои Документы По умолчанию программа Windows SteadyState сохраняет данные пользователей в папке «Мои документы», связанной с профилем пользователя. Windows XP обеспечивает возможность переместить папку «Мои документы» в другое местоположение.
Если используется защита диска Windows, но при этом требуется обеспечить пользователям возможность сохранять документы в одном и том же местоположении при каждом входе в систему, можно переместить папку «Мои документы», чтобы пользователи могли сохранять свои данные на отдельном разделе, съемном накопителе, например накопителе для порта USB, или на подключенном сетевом диске. Если удобнее сохранять данные в отдельном разделе, это должен быть раздел, не защищаемый защитой диска Windows.
Перед перемещение папки «Мои документы» в другое местоположение убедитесь, что среда Windows SteadyState настроена должным образом для перемещения данных пользователей.
► Настройка Windows SteadyState для перемещения данных пользователей
1. Перезагрузите компьютер, чтобы очистить недавние изменения на диске.
2. Войдите на общий компьютер и запустите Windows SteadyState.
3. Щелкните значок Защита жесткого диска, убедитесь, что средство защиты диска Windows включено и выбран режим параметр Сохранять все изменения постоянно, затем нажмите кнопку OK.
4. В окне Параметры пользователя выберите профиль пользователя, для которого необходимо переместить папку «Мои документы».
5. Отключите все ограничения для этого профиля пользователя.
6. Перезагрузите компьютер, чтобы защита диска Windows cохранила изменения.
► Перемещение папки Мои Документы 1. Войдите в систему в профиль пользователя, для которого
необходимо переместить папку «Мои Документы».

© Корпорация Майкрософт, 2007. 57
Примечание. При изменении пути к пользовательским данным на накопитель для USB выполните шаг 2. При изменении пути к пользовательским данным на отдельный раздел или сетевой диск перейдите к шагу 3.
2. При сохранении пользовательских данных на накопитель для USB подключите его к порту USB общедоступного компьютера.
3. Нажмите кнопку Пуск, щелкните правой кнопкой мыши значок Мои документы и выберите Свойства.
4. В диалоговом окне Свойства: Мои документы нажмите кнопку Переместить.
5. В диалоговом окне Выберите место назначения выберите диск для сохранения пользовательских данных, затем нажмите кнопку OK.
6. В диалоговом окне Свойства: Мои документы нажмите кнопку OK.
7. В диалоговом окне Перенос документов щелкните Да для переноса документов или Нет, чтобы документы остались на прежнем месте.
8. Завершите сеанс профиля пользователя, затем войдите в систему как администратор Windows SteadyState. Если какие-либо ограничения пользователей были отключены при настройке Windows SteadyState для перемещения данных пользователей, можно повторно их установить.
9. Перезагрузите компьютер, чтобы защита дисков Windows cохранила изменения.
10. Войдите в систему как администратор.
11. Щелкните значок Защита жесткого диска, убедитесь, что средство защиты дисков Windows включено и включен режим Удалять все изменения при перезагрузке, затем нажмите кнопку OK.
Создание постоянных профилей пользователя на отдельном разделе Может потребоваться сохранить изменения, сделанные пользователем в параметрах настройки во время сеанса входа в систему. Можно создавать незаблокированные профили пользователей на разделе, отличном от защищенного раздела защиты диска Windows, чтобы изменения в среде, которые

© Корпорация Майкрософт, 2007.
58
пользователь может внести, не очищались при выходе из системы общего компьютера.
Для получения сведений о создании всех профилей пользователя в отдельном разделе каждый раз, когда создается профиль пользователя, см. раздел “Создание постоянных профилей пользователя для всех учетных записей" данного руководства.
Примечание. В случае, если Windows SteadyState установлен на диске с несколькими разделами, раздел, на котором находится Windows SteadyState, является защищенным системным разделом. При создании отдельного раздела после установки Windows SteadyState необходимо выполнить дефрагментацию жесткого диска перед запуском программного обеспечения для создания раздела диска. При запуске любого программного обеспечения, создающего раздел диска, в случае, если на общий компьютер установлена Windows SteadyState, необходимо отключить защиту диска Windows перед дефрагментацией диска, чтобы избежать повреждения файла кэша, создаваемого защитой диска Windows.
Рекомендуется выполнить дефрагментацию жесткого диска и создание каких-либо отдельных разделов, которые могут потребоваться, перед установкой Windows SteadyState.
► Создание профиля пользователя на отдельном разделе 1. Войдите в систему как администратор.
2. Нажмите кнопку Пуск, выберите команду Все программы, а затем команду Windows SteadyState.
3. В разделе Параметры пользователя выберите Добавить пользователя.
4. В поле Имя пользователя введите имя пользователя для создаваемого профиля.
5. В поле Пароль введите пароль для учетной записи. Выбранный пароль должен отвечать требованиям политики. Введите пароль в поле Подтверждение пароля.
6. В поле Размещение пользователя выберите диск, на котором необходимо сохранить профиль пользователя, и нажмите кнопку OK.

© Корпорация Майкрософт, 2007. 59
После создания профиля пользователя в разделе, отличном от защищенного раздела защита диска Windows,, профиль сохраняется в незащищенном разделе до удаления профиля пользователя администратором Windows SteadyState. Если позже будет решено, что профиль пользователя не должен быть постоянным, защищенный профиль пользователя невозможно скопировать или переместить в другой раздел Windows. Если необходимо переместить тот же профиль в защищенный раздел защиты диска Windows, чтобы внесенные пользователем изменения очищались при выходе пользователя из системы или перезапуске компьютера, следует создать новый профиль с необходимыми ограничениями в защищенном разделе.
► Удаление постоянного профиля пользователя 1. В разделе Параметры пользователя выберите профиль
пользователя, который необходимо удалить.
2. Нажмите кнопку Удалить пользователя. Появится запрос на подтверждение удаления этой учетной записи. Нажмите кнопку OK, если эту учетную запись действительно требуется удалить.
После удаления учетной записи можно повторно создать профиль пользователя в необходимом разделе или в защищенном разделе Windows. Следует помнить, что после создания профиля пользователя в разделе Windows этот профиль больше не является постоянным и все изменения, внесенные в среду пользователя, не будут сохранены.
Создание постоянных профилей пользователя для всех учетных записей Если нужно гарантированно поместить все профили пользователей, созданные для всех учетных записей, в один раздел, на котором на них не будет влиять средство защиты дисков Windows, измените настройку операционной системы так, чтобы по умолчанию профили пользователя сохранялись не на разделе средства защиты дисков Windows.
Единственный возможный способ изменения размещения всех учетных записей по умолчанию - изменить его в процессе установки Windows XP, это изменение должно быть сделано при автоматизации установки Windows с помощью специального файла ответов. Этот способ изменяет местоположение, в котором хранятся все профили пользователей, включая профиль по умолчанию и профиль «Все

© Корпорация Майкрософт, 2007.
60
пользователи». Этот способ дает Windows указание автоматически создавать профили на отдельном разделе диска и отменяет местоположение системного диска для профилей пользователя при их создании средством Windows SteadyState.
Файл ответов – текстовый файл, содержащий ответы на некоторые или на все вопросы, задаваемые в процессе установки. Файл ответов, называемый Unattend.txt, после своего создания может быть применен на любом количестве компьютеров. Он также может быть включен в сценарии автоматической установки на нескольких компьютерах.
Самым простым способом создания файла ответа для автоматической установки Windows XP является использование диспетчера установки Windows, средства распространения, предоставляющего мастер для создания файла ответов. Дополнительные сведения об использовании диспетчера установки для автоматизации установок см. в статье «Automating and Customizing Installations» (Автоматизация и настройка установок) в Windows XP Resource Kit. Файл ответов, создаваемый при помощи диспетчера установки, может содержать другие данные, такие как часовой пояс и параметры сети.
После создания файла ответов можно изменить место хранения профилей пользователя, установленное по умолчанию, введя следующую команду:
[GuiUNattended]
ProfilesDir = диск:\имя_папки
Настройка индивидуальных пользовательских или администраторских учетных записей Рекомендуется ограничить действия пользователей на общедоступном компьютере, ограничив профили совместно используемых учетных записей, как описано в разделе «Настройка совместно используемого профиля пользователя» данного руководства. Благодаря использованию совместно используемых учетных записей администраторы могут гарантировать, что у пользователей не будет доступа к каким-либо средствам администрирования и привилегиям, которые могут дать возможность внести нежелаемые изменения в операционную систему или программы, установленные на общем компьютере.
Существуют приложения, запуск которых может потребоваться разрешить пользователям, которым необходим расширенный доступ к общему компьютеру.

© Корпорация Майкрософт, 2007. 61
Создание ограниченной общей учетной записи администратора Чтобы пользователи могли запускать приложения, не предназначенные для запуска в Windows XP, можно создать ограниченную общую учетную запись администратора, с помощью которой можно работать с нестандартным программным обеспечением, например игры для нескольких участников в сети или Интернете. Некоторые старые обучающие программы также требуют более расширенного административного доступа по сравнению с обычной учетной записью Windows SteadyState с ограниченным совместно используемым профилем пользователя.
Для получения списка программ, разработанных не корпорацией Майкрософт, которые не работают с обычными совместно используемыми учетными записями Windows SteadyState, см. статью 307091 базы знаний Майкрософт по адресу: http://go.microsoft.com/fwlink/?LinkId=83434.
Ограниченная общая учетная запись администратора - это незаблокированный профиль пользователя, в котором большинство ограничений сняты. Этот тип неограниченной учетной записи разрешает доступ к расширенным полномочиям, необходимым для запуска нестандартных приложений.
Перед созданием общей учетной записи администратора для пользователей подумайте над следующими вопросами:
Может ли нестандартное программное обеспечение быть заменено или обновлено версией, которая в настоящее время запускается с ограниченными правами пользователя в Windows XP?
Можно ли удалить это программное обеспечение из вашей среды без серьезных последствий для вашего предприятия?
Если ответ на один из заданных вопросов отрицательный, можно создавать общую учетную запись администратора.
Примечание. Если общий компьютер подключен к сети, сетевая политика может помешать завершению этой процедуры, если вы не являетесь администратором сетевого домена.

© Корпорация Майкрософт, 2007.
62
► Добавление совместно используемой учетной записи к группе «Администраторы» компьютера
1. Войдите в систему как администратор Windows SteadyState. Для добавления совместно используемой учетной записи к группе «администраторы компьютера» также необходимо войти в систему с правами администратора или члена группы «Администраторы».
2. Нажмите кнопку Пуск и выберите Панель управления.
3. На Панели управления дважды щелкните компонент Учетные записи.
4. На вкладке Пользователи в разделе Пользователи этого компьютера щелкните совместно используемую учетную запись, которую необходимо добавить к группе «Администраторы», а затем выберите Свойства.
5. На вкладке Членство в группе выберите параметр Другое, в раскрывающемся списке выберите Администраторы и нажмите кнопку OK.
После добавления совместно используемой учетной записи к группе «Администраторы» используйте Windows SteadyState для ограничения доступа к общей учетной записи администратора к всем программам и параметрам, за исключением расширенных полномочий, необходимых для запуска нестандартных приложений.
Важно. Снятие ограничений с учетной записи, позволяющее получить административный доступ к программному обеспечению, произведенному не корпорацией Майкрософт, увеличивает подверженность компьютера рискам, связанным с безопасностью и наличием в Windows SteadyState учетных записей без ограничений, и может привести к нестабильности среды на общем компьютере.
► Ограничение общей учетной записи администратора 1. Войдите в систему как администратор Windows SteadyState.
2. Нажмите кнопку Пуск, выберите Все программы, затем Windows SteadyState,
3. В главном диалоговом окне Windows SteadyState в разделе Параметры пользователей выберите созданную общую учетную запись администратора.

© Корпорация Майкрософт, 2007. 63
4. На вкладке Общие в разделе Общие настройки выберите поле Заблокировать профиль, чтобы пользователь не вносил постоянных изменений.
5. На вкладке Ограничения Windows выберите параметр Высокий уровень ограничений. В списке Ограничения меню Пуск можно оставить выбранными все ограничения; очистка какого-либо из ограничений может создать риск безопасности для общего компьютера. Тем не менее, для отдельных нестандартных приложений можно отключить некоторые из этих ограничений.
6. В разделе Скрыть диски выберите диски, которые необходимо скрыть для пользователя с ограниченными правами администратора.
Для обеспечения безопасности на обем компьютере может потребоваться настройка следующих ограничений с целью ограничить доступ пользователя с ограниченными правами администратора к системным файлам и папкам с программами:
На вкладке Ограничения Windows в разделе Общие ограничения в списке установите флажок Отключить Блокнот и WordPad. Это запретит пользователю с ограниченными правами администратора изменение критически важных сценариев и пакетных файлов, которое может привести к нарушению безопасности.
На вкладке Ограничения Windows в разделе Ограничения меню Пуск установите флажок Запретить отображение программ в папке Все пользователи и флажок Удалить значок Справка и поддержка. Благодаря этому программы не будут отображаться в меню Пуск при входе в систему пользователя с ограниченными правами администратора.
На вкладке Ограничения возможностей установите флажок Ограничения Microsoft Office. Это запретить пользователю с ограниченными правами администратора запуск программ Microsoft Office, не имеющих отношения к нестандартным приложениям, которые он запускает.

© Корпорация Майкрософт, 2007.
64
Указание другого языка для профилей пользователя Пакет многоязычного интерфейса пользователя Windows XP – это набор языковых файлов ресурсов, который можно добавить к английской версии Windows XP Professional. С помощью пакета многоязычного интерфейса ваши пользователи смогут изменить язык интерфейса операционной системы на любой из 33 поддерживаемых языков. После установки Windows SteadyState можно указать язык интерфейса пользователя для ваших пользователей.
Пакет многоязычного интерфейса полезен администраторам SteadyState, управляющим общими компьютерами в крупной организации или на уровне предприятия, а также тем, кто хочет предоставить пользователям альтернативные языковые ресурсы. MUI может быть продан только по программам корпоративного лицензирования Microsoft, таким как соглашения Microsoft Open License Program (MOLP/Open), Select или Enterprise.
Требования по установке пакета многоязыкового интерфейса пользователя
Пакет многоязыкового интерфейса пользователя(MUI) может быть запущен на компьютерах, работающих под управлением Windows XP Professional, но не Windows XP Home Edition.
MUI продается только по программам корпоративного лицензирования Microsoft, таким как соглашения Microsoft Open License Program (MOLP/Open), Select или Enterprise. Вы можно заказать OEM-версию MUI, хотя покупка пакета MUI в розницу невозможна из-за того, что перед установкой MUI на компьютеры покупателей должна быть установлена англоязычная версия операционной системы.
Настройка Windows SteadyState для установки пакета многоязыкового интерфейса пользователя
При вводе текста с клавиатуры язык ввода может быть изменен. Если настроена поддержка многоязыкового режима, пользователь может при необходимости переключать язык ввода. Язык ввода может быть добавлен в профиль пользователя после установки соответствующего языка из пакета многоязыкового интерфейса пользователя.
Перед добавлением языка ввода в профиль пользователя убедитесь, что среда Windows SteadyState настроена подходящим для добавления языка образом.

© Корпорация Майкрософт, 2007. 65
► Подготовка Windows SteadyState к установке пакета многоязыкового интерфейса пользователя
1. Войдите в систему как администратор.
2. Щелкните значок Защита жесткого диска, убедитесь, что средство защиты дисков Windows включено и активирован параметр Сохранять все изменения постоянно, затем нажмите кнопку OK.
3. В окне Параметры пользователей выберите учетную запись пользователя, в которой хотите изменить язык ввода.
4. Отключите все ограничения для этой учетной записи.
5. Установите пакет многоязыкового интерфейса пользователя.
Для получения дополнительных сведений о требованиях и установке пакета многоязыкового интерфейса пользователя Windows см. следующую статью MSDN®: http://go.microsoft.com/fwlink/?LinkId=83435.
6. Чтобы сохранить изменения, выйдите из учетной записи администратора Windows SteadyState.
Изменение языка ввода
После установки пакета многоязыкового интерфейса пользователя в диалоговом окне Язык и региональные стандарты, которое можно открыть, щелкнув соответствующий значок на Панели управления, можно указать стандарты и форматы, используемые компьютером, местоположение пользователя и языки ввода для конкретного профиля пользователя.
► Добавление языка ввода в профиль пользователя 1. Войдите в систему, использовав учетную запись пользователя,
в которой нужно изменить язык ввода.
2. Нажмите кнопку Пуск и выберите команду Панель управления.
3. В окне Панель управления дважды щелкните значок Язык и региональные стандарты.
4. В диалоговом окне Язык и региональные стандарты дважды щелкните вкладку Языки и нажмите кнопку Подробнее... области Языки и службы текстового ввода.

© Корпорация Майкрософт, 2007.
66
5. В списке Язык ввода по умолчанию диалогового окна Языки и службы текстового ввода выберите язык ввода, который хотите добавить в профиль пользователя. В области Установленные службы могут быть добавлены дополнительные службы для указанного языка ввода.
6. После добавления языка ввода выйдите из учетной записи и войдите в систему как администратор Windows SteadyState.
7. Если необходимо, установите ограничения, действующие для только что измененного профиля пользователя.
Установка Windows SteadyState на нескольких компьютерах Наиболее эффективным методом установки Windows SteadyState на несколько компьютеров, имеющих одинаковые конфигурации оборудования, является создание образа диска (этот процесс также называется клонированием). Этот способ включает следующее:
Настройка компьютера-образца – настройка компьютера, используемого для репликации образа установки Windows SteadyState на других компьютерах в вашей среде. Следуйте указаниям в разделе «Установка Windows SteadyState» данного руководства для подготовки компьютера-образца к созданию образа диска и установке на нескольких компьютерах.
Подготовка компьютера-образца с помощью Программы подготовки системы – после установки Windows SteadyState, создания профилей пользователей и установки критических обновлений и обновлений безопасности необходимо с помощью Программы подготовки системы (Sysprep) подготовить компьютер для создания образа (дополнительно). Программа Sysprep находится на компакт-диске с операционной системой Windows XP. Для получения дополнительных сведений об использовании программы Sysprep см. статью 302577 базы знаний Майкрософт: http://go.microsoft.com/fwlink/?LinkId=83437.

© Корпорация Майкрософт, 2007. 67
Создание образа компьютера-образца – создайте образ жесткого диска компьютера-образца и перенесите его на жесткие диски других компьютеров. Для этой задачи можно использовать несколько программ для создания образов диска не корпорации Майкрософт. Для получения дополнительных сведений о клонировании дисков в Windows XP см. статью 314828 базы знаний Майкрософт по адресу: http://go.microsoft.com/fwlink/?LinkId=83438.
Передача образа и его настройка на нескольких компьютерах – после переноса образа диска на несколько компьютеров запустится мастер мини-установки, который выполнит проверку подлинности и активацию Windows XP для использования на новом компьютере.
Включение средства защиты дисков Windows на всех общедоступных компьютерах – после переноса образа диска на остальные компьютеры и подтверждения наличия всех профилей пользователей на всех общедоступных компьютерах необходимо включить защиту диска Windows.

© Корпорация Майкрософт, 2007.
68
Настройка комьютера-образца Рекомендуем настроить компьютер-образец, используемый для создания образа основного диска для установок Windows SteadyState, с помощью чистой установки операционной системы. Для получения дополнительных сведений о подготовке компьютера к установке Windows SteadyState с помощью средства защиты дисков Windows, создании учетных записей пользователя и настройке профиля пользователя см. раздел «Установка Windows SteadyState» данного руководства.
Подготовка компьютера-образца с помощью Программы подготовки системы После настройки компьютера-образца следующим шагом будет подготовка компьютера к созданию образов. Многие параметры компьютера с системой Windows XP Professional должны быть уникальными, например Имя компьютера и идентификатор безопасности (SID), то есть номер, используемый для отслеживания объекта в подсистеме безопасности Windows. Для этоих целей в Windows XP Professional имеется средство, которое называется Sysprep , удаляющее с компьютера идентификатор безопасности и прочую информацию о пользователе и компьютере, затем завершающее работу компьютера, чтобы можно было использовать средство дублирования диска для создания образа диска. Образ диска представляет собой сжатый файл, в котором находится содержимое всего жесткого диска, на который установлена операционная система.
Sysprep можно использовать для подготовки компьютера-образца с Windows SteadyState к созданию образа диска. Образ диска можно реплицировать на несколько компьютеров с одинаковой или похожей конфигурацией оборудования.
При запуске средства Sysprep на компьютере с Windows SteadyState убедитесь, что все профили пользователей разблокированы до запуска. Sysprep.exe не распознает заблокированные или обязательные профили и скопирует новый файл Ntuser.dat в папку <user>. Кроме того, Sysprep.exe создает новый идентификатор безопасности пользователя. После запуска Sysprep.exe существующие профили пользователя Windows SteadyState (Ntuser.man) становятся недействительными, поскольку больше не связаны с новыми идентификаторами безопасности.

© Корпорация Майкрософт, 2007. 69
Как правило, при первом запуске Windows XP Professional на клиентском компьютере после загрузки образа диска, который был приготовлен с помощью Sysprep, Windows автоматически создает уникальный идентификатор безопасности, начинает определение устройств Plug and Play и запускает мастер мини-установки. Мастер мини-установки запрашивает информацию о пользователе и компьютере, например условия лицензионного соглашения Майкрософт, региональные параметры, имя пользователя и компании, а также ключ продукта.
В дальнейшей можно автоматизировать процесс создания образов, включив специальный файл ответов с именем Sysprep.inf в главный образ. Sysprep.inf – это файл ответов, который автоматизирует работу мастера мини-запуска. В нем используются тот же синтаксис INI-файла и те же имена разделов (для поддерживаемых разделов), как и в Unattend.txt. Следует поместить файл Sysprep.inf в папку %systemdrive%\Sysprep или на дискету. При использовании дискеты ее необходимо вставить в дисковод после появления экрана запуска Windows. Следует помнить, что если Sysprep.inf не включен при запуске Sysprep, мастер мини-установки требует ввода данных пользователем на каждом экране настройки.
Дополнительные сведения об использовании Sysprep можно получить из следующих источников:
Обзор процесса создания образов клиентов, в том числе использование Sysprep для подготовки системы к созданию образов приведен на следующем веб-узле: http://go.microsoft.com/fwlink/?LinkId=83440.
Для получения сведений о настройке установок Sysprep посетите веб-узел http://go.microsoft.com/fwlink/?LinkId=83441.
Создание образа компьютера-образца После подготовки компьютера-образца к созданию образа Программа подготовки системы выключает компьютер-образец. Для создания образа жесткого диска можно воспользоваться программой создания образа, разработанной сторонним производителем.
Для получения дополнительных сведений о клонировании дисков в Windows XP см. статью 314828 базы знаний Майкрософт по адресу: http://go.microsoft.com/fwlink/?LinkId=83438.

© Корпорация Майкрософт, 2007.
70
Передача образа и его настройка на нескольких компьютерах После передачи образа на новый компьютер и запуска компьютера Windows создает уникальный идентификатор безопасности (SID), инициализирует обнаружение устройств Plug and Play и запускает мастер мини-установки. После завершения установки необходимо выполнить следующие действия:
Активация Windows – Для получения дополнительных сведений об этом шаге см. статью 302806 базы знаний Майкрософт по адресу: http://go.microsoft.com/fwlink/?LinkId=83442.
Подтверждение подлинности Windows XP – Подтверждение подлинности Windows может быть осуществлено на веб-узле Windows Genuine Advantage по адресу: http://go.microsoft.com/fwlink/?LinkId=83431. Если для подготовки компьютера к созданию образа использовалась программа Sysprep, перед использованием Windows SteadyState необходимо еще раз подтвердить подлинность Windows.
Запуск средства защиты дисков Windows на всех общедоступных компьютерах После установки образа диска на всех общедоступных компьютерах для обеспечения защиты системного диска и хранения разблокированных профилей пользователя может потребоваться запуск средства защиты дисков Windows. При настройке ограничений на доступ к системному диску убедитесь, что параметр Сохранять все изменения постоянно установлен на всех компьютерах. В противном случае средство защиты дисков Windows удалит новые разблокированные профили пользователей после перезагрузки компьютеров.
Для получения дополнительных сведений об экспорте и импорте профилей пользователей см. раздел «Экспорт и импорт профилей пользователей» данного руководства.

© Корпорация Майкрософт, 2007. 71
Использование Windows SteadyState совместно с Active Directory и сетевыми доменами Служба каталогов Active Directory® предлагает значительные преимущества для общих компьютеров в сети. Active Directory позволяет пользователям сети осуществлять контролируемый доступ к ресурсам с помощью одного набора учетных данных. Он также предоставляет сетевым администраторам интуитивно понятное иерархическое представление сети и единую точку администрирования всех сетевых объектов.
Active Directory обеспечивает среду для централизованного управления учетными записями, требующего доступ к сетевым ресурсам. В этой среде пользователи должны входить в систему на различных компьютерах с одинаковыми учетными данными, это требуется во многих образовательных учреждениях. Поэтому Windows SteadyState была создана таким образом, чтобы работать в доменной среде так же эффективно, как и с компьютерами рабочих групп.
Следует помнить, что большинство изменений и ограничений, доступный в Windows SteadyState, также доступны с помощью шаблона групповой политики (SCTSettings.adm), поставляемого вместе с Windows SteadyState. При установке Windows SteadyState на общие компьютеры, подключенные к сети доменов, групповая политика более эфективна, чем использование Windows SteadyState для ограничения большого количества учетных записей на многочисленных компьютерах в сети домена.

© Корпорация Майкрософт, 2007.
72
Включение средства защиты дисков Windows на компьютерах, подключенных к домену При подключении компьютера, на котором запущена система Windows XP Professional, к домену Active Directory, этот компьютер использует пароль своей учетной записи для авторизации в домене и получения доступа к его ресурсам. По умолчанию компьютер, подключенный к домену, инициирует изменение пароля для своей учетной засипи каждые 30 дней. Контроллер домена принимает измененный пароль и разрешает компьютеру, подключенному к домену, продолжать проверку подлинности. Новый пароль хранится локально на подключенном к домену компьютере и может быть подтвержден Active Directory. Если при изменении пароля происходит сбой или подключенный к домену компьютер пытается использовать неверный пароль, доступ к домену невозможен.
Централизованное управление программным обеспечением и средство защиты дисков Windows Когда средство защиты дисков Windows работает, обновления программного обеспечения на компьютере безупречно выполняются процессом установки критических обновлений средства защиты дисков Windows. Средство защиты дисков Windows обеспечивает надежность работы компьютера благодаря регулярным запланированным перезагрузкам для очистки всех изменений на диске и загрузке необходимых обновлений. Такая модель обладает меньшей гибкостью, чем некоторые модели централизованного управления программным обеспечением, в которых загрузки могут быть запущены централизованно и запланированы в любое время.
Система централизованного управления распространением программного обеспечения, например Microsoft Systems Management Server (SMS), предоставляет возможность планировки обновлений программного обеспечения в любое время, но в системе защиты дисков Windows обновления должны производиться по строго определенному графику.
Если в организации постоянно меняется расписание обновлений и устанавливаемое в средстве защиты дисков Windows фиксированное расписание не подходит, возможно, средство защиты дисков Windows не подходит для этой системы.

© Корпорация Майкрософт, 2007. 73
Если же централизованный процесс обновления программного обеспечения может быть объединен с клиентским процессом обновления средства защиты дисков Windows, централизованная система распространения программного обеспечения и средство защиты дисков Windows могут работать в связке.
Примечание. Модель управления программным обеспечением, используемая в средстве защиты дисков Windows, может не подходить для сетей, включающих портативные компьютеры, такие как ноутбуки и планшетные компьютеры, регулярно отключаемые от сети и выключающиеся во время установки критических обновлений, запланированных средством защиты дисков Windows.
Создание обязательного профиля для нескольких пользователей Обязательные профили пользователя – это перемещаемые профили пользователей, в которые пользователи не могут вносить постоянные изменения. Обязательные профили пользователей доступны в системе Windows XP Professional, но недоступны в Windows XP Home Edition. Обязательные профили пользователей хранятся на сетевом сервере и загружаются и применяются при каждом входе пользователя в систему. Профиль не обновляется при выходе пользователя из системы.
Преимуществом использования обязательного профиля является возможность внести изменения в главный обязателный профиль, к которому у пользователя есть доступ на любом общем компьютере, подключенном к сети. Потенциальным недостатком обязательного профиля является необходимость доступа общего компьютера к сети для входа пользователя. Если у общего компьютера нет доступа к сети, обязательные профили пользователя недоступны, и пользователь не может выполнить вход.
► Создание обязательного профиля для нескольких пользователей
1. Создайте общую папку на сетевом сервере, где хранятся обязательные профили.
2. Создайте подпапку в этой общей папке для каждого обязательного профиля пользователя, который необходимо использовать.
3. Нажмите кнопку Пуск и выберите команду Панель управления. В Панели управления дважды щелкните Администрирование, а потом Управление компьютером.

© Корпорация Майкрософт, 2007.
74
4. В Управление компьютером щелкните Локальные пользователи и группы, а затем дважды щелкните Пользователи.
5. Для каждой учетной записи, использующей обязательный профиль, щелкните правой кнопкой мыши эту учетную запись, а затем нажмите кнопку Свойства.
6. В диалоговом окне Свойства выберите Профиль, затем в путь Профиль введите сетевой путь к общей папке, в которой сохранен обязательный профиль (например C:\server1\profiles\user1).
7. Создайте, настройте и ограничьте профиль пользователя в Windows SteadyState, затем скопируйте этот профиль пользователя в соответствующую сетевую папку.
8. В сетевой общей папке, в папке профиля, переименуйте файл Ntuser.dat в Ntuser.man. Это превращает профиль пользователя из обычного перемещаемого профиля в обязательный.
Для получения дополнительных сведений о создании и использовании обязательных профилей пользователя см. следующие источники:
Для получения общей информации о перемещаемых и обязтельных профилях см. раздел «Профили пользователя» в документации к Windows XP Professional по адресу: http://go.microsoft.com/fwlink/?LinkId=83443.
Для получения информации о назначении обязательного профиля учетной записи в Windows XP см. статью 307800 базы знаний Майкрософт по адресу: http://go.microsoft.com/fwlink/?LinkId=83444.
Создание ограничений пользователя для учетных записей домана без ограничений Некоторым организациям необходимо ограничивать учетные записи домена на определенных компьютерах, но эти учетные записи домена не являются ограниченными групповой политикой. Такое часто происходит в местах общего доступа, используемых пользователями домена, например лабораториях создания компакт-дисков или дисков DVD или других типах специалищированных компьютеров.
Проще говоря, у операторов может возникнуть необходимость в ограничении учетных записей домена, но у них нет прав доступа, позволяющих вносить необходимые изменения в рамках групповой политики.

© Корпорация Майкрософт, 2007. 75
В других средах, где также требуется безопасность, необходимо обеспечить применение ограничений по умолчанию к доменным пользователям даже в случае, если проблемы сети не дают возможности задействовать ограничения групповой политики во время первоначального входа в систему (обычно вызывается несанкционированными действиями, такими как своевременное отключение сетевого кабеля).
Примечание. Если скопировать папку Default User в общую папку NETLOGON на контроллере домена, параметры и ограничения профиля по умолчанию будут применены ко всем доменным пользователям во время их первого входа в систему. Эта папка будет реплицирована во все прочие контроллеры домена, чтобы обеспечить наличие профиля пользователя по умолчанию для всех новых учетных записей домена.
Во всех этих ситуациях можно найти выход, установив ограничения в профиле пользователя по умолчанию в Windows SteadyState. Профиль пользователя по умолчанию в этом случае используется как шаблон при создании все новых профилей пользователя как для учетных записей домена, так и для локальных учетных записей. Эта методика не работает для учетных записей домена, настроенных для перемещаемых профилей пользователя.
Примечание. Рекомендуется создать резервную копию профиля пользователя по умолчанию перед настройкой профиля, используемого в домене. Для этого скопируйте папку Default User, находящуюся в папке Documents and Settings.
► Создание настраиваемого профиля пользователя по умолчанию
1. Войдите в систему как администратор Windows SteadyState.
2. Создайте новый профиль локального пользователя.
3. Выйдите из системы и снова войдите как локальный пользователь, который только что был создан.
4. Настройте параметры пользователя и среду. Можно, например, выполнить следующие действия:
Настройка меню Пуск.
Настройка рабочего стола и панели задач.
Установка и настройка принтеров.

© Корпорация Майкрософт, 2007.
76
5. Выйдите из системы, а затем снова войдите как администратор Windows SteadyState.
6. Выполните настройку и примените все ограничения к только что созданному профилю пользователя.
7. Нажмите кнопку Пуск и щелкните значок Мой компьютер.
8. В меню Сервис выберите Свойства папки.
9. В диалоговом окне Свойства папки на вкладке Просмотр в разделе Дополнительные параметры выберите Показать скрытые файлы и папки, а затем OK. Некоторые файлы в новом профиле являются скрытыми, и их необходимо видеть для того, чтобы скопировать их в новый настраиваемый профиль пользователя по умолчанию.
10. Нажмите кнопку Пуск, щелкните значок Мой компьютер и выберите Свойства.
11. В диалоговом окне Свойства системы на вкладке Дополнительно, под Профили пользователей выберите Параметры.
12. В диалоговом окне Профили пользователей выберите профиль пользователя, который только что создали и настроили, и щелкните Копировать.
13. В диалоговом окне Копировать в области Копировать профиль в нажмите кнопку Обзор, затем выберите папку \Documents and Settings\Default User и нажмите кнопку OK.
14. В области Разрешить использование нажмите кнопку Изменить, затем Все и нажмите кнопку OK. Если Все недоступно, щелкните Дополнительно, затем Найти, далее Все, и нажмите кнопку OK.
После настройки профиля пользователя по умолчанию Windows XP назначает пользователь профиля по умолчанию и все его ограничения любому новому пользователю, входящему в систему на этом компьютере. Данный прием не может быть использован для блокировки новых профилей при их создании. Тем не менее, можно использовать настроенные профили пользователей по умолчанию наряду с защитой диска Windows для очистки новых профилей пользователей, созданных в разделе Windows при каждом перезапуске компьютера.

© Корпорация Майкрософт, 2007. 77
Создание ограничений групповой политики с помощью SCTSettings.adm Windows SteadyState включает в себя шаблон групповой политики, который называется SCTSettings.adm и находится в папке ADM, которая, как правило, расположена в C:\Program Files\Windows SteadyState. Этот шаблон воспроизводит большинство параметров, включенных во вкладку Windows SteadyState Ограничения доступа к компонентам диалогового окна Параметры пользователя, и может использоваться для развертывания ограничений для пользователей, являющихся членами домена Active Directory.
Групповая политика для домена может быть настроена из консоли управления групповой политикой, надстройки, которую можно загрузить с веб-узла Майкрософт или с помощью редактора групповой политики, встроенного в Active Directory – пользователи и компьютеры. Добавив шаблон SCTSettings.adm к этим средствам, вы получаете доступ к ограничениям учетных записей и параметрам, соответствующим учетным записям на общих компьютерах.
Шаблон групповой политики SCTSettings.adm, включенный в Windows SteadyState, также содержит возможность установки таймеров принудительного выхода из системы и выхода из системы при простое, если на компьютеры установлена Windows SteadyState.
Важно применить эти параметры только к определенным учетным записям, чтобы не ограничить учетные записи администраторов на компьютерах.
► Использование политики Active Directory – пользователи и компьютеры для управления ограничениями Windows SteadyState
1. Запустите политику Active Directory – пользователи и компьютеры на компьютере, работащем под управлением Microsoft Windows Server™ 2003, нажав кнопку Пуск, а затем – Все программы.
2. Выберите Служебные программы. В политике Active Directory – пользователи и компьютеры щелкните правой кнопкой мыши подразделение, для которого необходимо настроить политику, затем выберите Свойства.
3. На вкладке Групповая политика выберите политику, которую необходимо изменить, затем нажмите кнопку Изменить.
4. Разверните Конфигурация пользователя, щелкните правой кнопкой мыши папку Административные шаблоны, а затем выберите Добавление и удаление шаблонов.

© Корпорация Майкрософт, 2007.
78
5. В диалоговом окне Добавление и удаление шаблонов нажмите Добавить и найдите местоположение шаблога SCTSettings.adm, который, как правило, находится в C:\Program Files\ Windows SteadyState\ADM.
6. Просмотрите параметры папки Все ограничения Windows SteadyState и обратите внимание, что они похожи на параметры ограничений программ и пользователей в Windows SteadyState. Для каждого параметра дано объяснение.
7. Внесите все необходимые изменения в ограничения и закройте редактор групповой политики.
Примечание. Рекомендуется создать подразделение, в котором хранятся совместно используемые учетные записи в вашей среде, а также применить шаблон SCTSettings.adm к разделу объекта Конфигурация пользователя групповой политики, который ссылается на это подразделение.
Политики ограничения программного обеспечения групповой политики Windows SteadyState предоставляет администорам эффективный способ ограничения программного обеспечения, особенно для одного общедоступного компьютера или для небольшой среды общедоступных компьютеров. Однако при необходимости централизованного управления ограничениями программного обеспечения для множества компьютеров или пользователей рекомендуется установить ограничения программного обеспечения с помощью групповой политики Политики ограничения для программного обеспечения. Ограничения для программного обеспечения, реализующиеся с помощью политик ограничения доступа к программному обеспечению на большом числе компьютеров с общим доступом в определенном сайте, домене или ряде подразделений, администрируются более эффективно, чем ограничения, которые могут быть реализованы с помощью Windows SteadyState.
Ограничения для программного обеспечения, которые могут быть применены с помощью политик ограничения для программного обеспечения, не отличаются от ограничений, который могут быть применены в Windows SteadyState.
Для получения дополнительных сведений об использовании групповых политик ограничения для программного обеспечения см. статью http://go.microsoft.com/fwlink/?LinkId=83445.

© Корпорация Майкрософт, 2007. 79
Копирование ограничений доступа к программному обеспечению с помощью политик ограничения доступа к программному обеспечению Windows XP Чтобы использовать политики ограничения для программного обеспечения Windows XP для непосредственного копирования настраиваемых администратором Windows SteadyState параметров ограничения для программ и Windows, создайте правила путей, описанные в следующих разделах. С помощью политик ограничения доступа к программному обеспечению также можно ограничить доступ к Блокноту и WordPad или запретить запуск программ Microsoft Office.
Например, для повторения эффекта, производимого при включении параметра Разрешить только запуск программ из папок Program Files и Windows вкладки Ограничения Windows окна Windows SteadyState, используйте политику ограничения для программного обеспечения и установите уровень политики ограничения для программного обеспечения Запрещено; затем создайте дополнительные правила для снятия ограничений с путей, указанных в таблице 6.
Табл. 6: Правила ограничения для программного обеспечения
Правило Описание
%ProgramFiles% Разрешает запуск программ из папки Program Files
%Windir% Разрешает запуск программ из папки Windows
*.lnk Разрешает запуск ярлыков, находящихся на рабочем столе и в меню Пуск
В качестве дополнительной меры безопасности можно создать дополнительное правило пути для запрета запуска файлов из папки Temp. Для ограничения прав пользователя на чтение/запись в папку Temp с помощью политик ограничения доступа к программному обеспечению добавьте следующее правило.
%WinDir%\Temp
Для получения дополнительных сведений об использовании групповых политик ограничения для программного обеспечения см. статью http://go.microsoft.com/fwlink/?LinkId=83445.

© Корпорация Майкрософт, 2007.
80
Настройка перезапуска после выхода из системы с использованием сценария выхода Если компьютер с системой Windows XP включен в домен, обеспечить очистку изменений между сеансами входа в систему еще сложнее. Если используется групповая политика и политики ограничения для программного обеспечения, воспользуйтесь сценарием выхода, чтобы воспроизвести режим Перезапуск компьютера после выхода из системы, который находится в разделе Общие настройки Windows SteadyState.
► Использование групповой политики для настройки перезапуска компьютера после выхода пользователей из системы
1. Откройте объект групповой политики для домена или конечного подразделения, к которому принадлежат пользователи.
2. В разделе Конфигурация пользователя разверните вкладку Конфигурация Windows и затем щелкните Сценарии (вход/выход из системы)).
3. Откройте объект выхода и добавьте сценарий выхода. Сценарием выхода может быть сценарий, написанный на любом языке сценария, поддерживаемом Windows, содержащий команду перезагрузить компьютер.
Примечание. Для перезагрузки компьютера можно использовать команду выключения в пакетном файле. Введите в командную строку следующую команду:
shutdown -r -t 00
Эта команда выключения является ограниченной при ограничении доступа к командной строке. Для перезапуска компьютера можно также использовать средство ForceLogoff.exe, включенное в Windows SteadyState.

© Корпорация Майкрософт, 2007. 81
Обеспечение большей конфиденциальности и безопасности работы пользователей Конфиденциальность и безопасность являются очень важными элементами поддержки и использования общедоступного компьютера. С помощью Windows SteadyState можно защитить общедоступный компьютер от нежелательных изменений и создать среду с лучшей защитой конфиденциальности пользователей.
В данном разделе содержатся рекомендации по выбору ограничений для компьютера, Windows и программ в Windows SteadyState для обеспечения большей конфиденциальности и безопасности работы общих пользователей.
Установка ограничений для компьютера
Параметры конфиденциальности В Параметры конфиденциальности выберите следующие ограничения.
Не отображать имена пользователей в диалоговом окне «Вход в систему Windows»
Запретить вход в систему заблокированных или перемещаемых профилей пользователя
Не кэшировать копии заблокированных или перемещаемых профилей пользователей, которые ранее входили в систему
Параметры безопасности В Параметры безопасности выберите следующие ограничения.
Запретить Windows вычислять и сохранять пароли с помощью значений хеша диспетчера LAN Manager
Не сохранять имена пользователей и пароли, используемые для входа в Windows Live ID или домен (необходима перезагрузка компьютера)
Запретить пользователям создавать папки и файлы на диске C:\

© Корпорация Майкрософт, 2007.
82
Установка обновлений
Планирование обновлений Выберите Использовать Windows SteadyState для автоматической загрузки и установки обновлений. Можно использовать Windows SteadyState для автоматической установки критических обновлений Майкрософт в запланированное время. Планирование автоматических обновлений обеспечивает своевременную установку необходимых обновлений Майкрософт на общедоступном компьютере.
Выбор обновлений Установите флажок Обновления программ безопасности и выберите программы для автоматического обновления Windows SteadyState. Windows SteadyState установит обновления программ, отображаемых в поле Обновления программ безопасности во время, указанное в диалоговом окне Планирование обновлений программного обеспечения.
Защита диска В диалоговом окне Защита жесткого диска выберите следующие параметры.
Включение защиты дисков Windows.
Удалять все изменения при перезагрузке.
Настройка профилей пользователей
Вкладка «Общие» Выберите Перезапуск компьютера после выхода из системы для всех совместно используемых профилей пользователей.
В разделе Общие настройки выберите Заблокировать профиль, чтобы пользователь не мог вносить постоянные изменения.
В разделе Таймеры сеанса выберите Выход из системы после «xx» минут бездействия и введите количество минут до выхода из системы, если пользователь отсутствует за компьютером в течение продолжительного времени.

© Корпорация Майкрософт, 2007. 83
Вкладка «Ограничения Windows» В Ограничения меню Пуск выберите следующие ограничения.
Удалить значок «Мои документы»
Удалить значок «Недавние документы»
Удалить значок «Мои рисунки»
Удалить значок «Моя музыка»
Удалить значок «Избранное»
Удалить список часто используемых программ
В разделе Скрыть диски скройте сетевые диски и незащищенные разделы. Можно разрешить пользователям читать и сохранять данные на накопитель для USB.
Вкладка "Ограничения доступа к компонентам" В Ограничения Internet Explorer выберите следующие ограничения.
Очищать папку временных файлов Интернета при закрытии Internet Explorer
Отключить вкладку «Безопасность» в меню «Свойства обозревателя»
Отключить вкладку «Конфиденциальность» в меню «Свойства обозревателя»
Выберите «Отключить автозаполнение»

© Корпорация Майкрософт, 2007.
84
Приложение A: Словарь по Windows SteadyState В словарь включены определения терминов, фраз и названий компонентов, относящихся к Windows SteadyState и используемых в данном руководстве.
Active Directory
Служба каталога на базе Windows. Active Directory хранит сведения об объектах сети и предоставляет эти данные пользователям и администраторам. Active Directory позволяет пользователям сети осуществлять доступ к разрешенным ресурсам в любой точке сети в рамках единого процесса подключения. и предоставляет сетевым администраторам интуитивно понятное иерархическое представление сети и единую точку администрирования всех сетевых объектов.
Microsoft Update
Веб-узел Майкрософт, предоставляющий обновления и исправления для продуктов корпорации Майкрософт, включая программы для операционной системы Windows, устройств, работающих под управлением ОС Windows, пакета Microsoft Office, программ Microsoft SQL Server™ и Microsoft Exchange Server.
Windows Genuine Advantage (WGA)
Программа, обеспечивающая пользователям лицензированных копий Windows доступ к обновлениям, дополнительным загрузкам, бесплатным ознакомительным версиям и рекламным предложениям.
Windows Live ID
Учетные данные(адрес электронной почты и пароль), предназначенные для входа на сайты Windows Live ID и доступа к службам Windows Live ID.
Windows SteadyState
Приложение, используемое администраторами одного или более компьютеров общего доступа для обеспечения надежности и стабильности работы компьютера при смене сеансов пользователя.

© Корпорация Майкрософт, 2007. 85
Windows Update
Веб-узел Microsoft, на котором пользователи Windows могут загрузить или обновить драйверы устройств. Используя элемент ActiveX®, Windows Update сравнивает доступные версии драйверов с установленными в системе пользователя и предлагает установить новые или обновленные версии этих драйверов.
Автоматические обновления
Функция, позволяющая в соответствии с пользовательскими настройками получать доступные обновления (исправления) с веб-узла центра обновления Windows.
администратор
Лицо, ответственное за администрирование распределенной компьютерной системы и/или системы связи. Системный администратор создает учетные записи пользователей и назначает пароли для них, управляет уровнями безопасности доступа, распределяет свободное пространство на накопителях данных и осуществляет защиту от неавторизованного доступа.
включить
Активировать или включить.
выборочное обновление
Обновление или исправление, отличное от предлагаемых Microsoft Update.
дефрагментация
Процесс перезаписи частей файла в соседние секторы на жестком диске для ускорения доступа и загрузки. В Active Directory в процессе дефрагментации данные, записываемые в файл базы данных каталога, упорядочиваются для уменьшения размера этого файла.
домен
Совокупность компьютеров в сетевом окружении, имеющих общую базу данных домена и политику безопасности. Домен администрируется как отдельный блок с общими правилами и процедурами, каждый домен имеет уникальное имя.
заблокированный профиль пользователя
Учетная запись пользователя, параметры которой при входе возвращаются в состояние, установленное в Windows SteadyState, независимо от физического размещения параметров профиля пользователя.

© Корпорация Майкрософт, 2007.
86
заблокировать
При смене пользователя запретить изменение конфигурации совместно используемого профиля пользователя, установленного администратором.
Запрещенные программы
Вкладка, которая находится в диалоговом окне Параметры пользователей и используется для блокировки доступа опредленного пользователя к списку указанных программ.
защищенный раздел
Раздел на общедоступном компьютере, состояние которого сделано постоянным с помощью средства защиты дисков Windows.
значок или изображение пользователя
Изображение, связанное с совместно используемым профилем пользователя в Windows SteadyState.
импортировать
Перенести данные из одной системы или программы в другую. Система или программа, получающая данные, должна каким-либо образом поддерживать их внутренний формат и структуру.
киоск
Автономный компьютер или терминал, передающий данные для общего доступа, как правило, через мультимедийный дисплей.
компьютер общего доступа
Компьютер в общем сетевом окружении, доступ к которому ежедневно осуществляют разные пользователи. Часто такие компьютеры используются как компьютеры общего доступа, Интернет-киоски, лабораторные или учебные компьютеры.
критическое обновление
Распространяемое исправление определенной ошибки или критической проблемы, не относящейся к безопасности.
кэш
Как правило, файл, используемый как временное хранилище информации. Средство защиты дисков Windows использует файл кэша для записи изменений, сделанных в течение сеансов пользователей в системе и файлах профилей. Содержимое этого файла очищается через промежутки времени, указанные в настройках средства защиты дисков Windows.

© Корпорация Майкрософт, 2007. 87
нераспределенное дисковое пространство
Не разбитое на разделы и неотформатированное пространство жесткого диска.
область уведомления
Находящаяся рядом с панелью управления область панели задач, содержащая значки, отображающиеся при возникновении определенных событий, например, получении электронной почты.
обновление антивирусной программы
Периодическое обновление антивирусного программного обеспечения, предоставляемое его производителями.
общедоступный компьютер
Компьютер в общем сетевом окружении, доступ к которому ежедневно осуществляют разные пользователи. Часто такие компьютеры используются как компьютеры общего доступа, Интернет-киоски, лабораторные или учебные компьютеры.
обязательный профиль пользователя
Профиль пользователя, который не обновляется при выходе пользователя из системы. Такой профиль загружается всякий раз, когда пользователь входит в систему; он создается администратором и присваивается одному или нескольким пользователям для создания согласованных профилей пользователей или профилей пользователей, предназначенных для использования в определенном контексте. Только члены группы «Администраторы» могут изменять профили.
ограничение
Параметр, блокирующий доступ к программе или компоненту операционной системы.
Ограничения Windows
Ограничивают доступ пользователей к программам, настройкам и пунктам меню Пуск, а также блокируют внесение постоянных изменений в локальные профили пользователя.
ограничения для диска
Функция, находящаяся на вкладке Ограничения Windows диалогового окна Параметры пользователей, позволяющая администратору указывать, какие диски компьютера доступны пользователям совместно используемого профиля пользователя.
Ограничения для компонентов
Параметры, ограничивающие использование клиентом определенных атрибутов функций и команд или его доступ к ним.

© Корпорация Майкрософт, 2007.
88
ограничения для компьютера
Параметры, ограничивающие функциональность операционной системы, включая конфиденциальность и безопасность.
Ограничения на доступ к меню «Пуск»
Параметры, позволяющие администратору ограничивать доступ к свойствам меню Пуск.
ограничить
Блокировать доступ к программе или компоненту операционной системы.
оставшееся время сеансов
Функция, находящаяся на вкладке «Общие» диалогового окна «Параметры пользователей», с помощью которой администратор может показывать пользователям время, оставшееся до завершения их сеансов.
отключить
Деактивировать или выключить.
очистить
Стереть или очистить файл кэша, находящийся на жестком диске, при завершении сеанса пользователя или перезагрузке компьютера (только во время работы средства защиты дисков Windows).
параметры безопасности
Параметры, используемые для настройки конфиденциальности, безопасности и параметров входа в Windows.
параметры конфиденциальности
Параметры, позволяющие администратору осуществлять контроль над сбором, использованием и рассылкой личных данных.
Параметры пользователя
Компонент Windows SteadyState, используемый для настройки совместно используемых профилей пользователя.
перемещаемый профиль пользователя
Находящийся на сервере профиль пользователя, который загружается на локальный компьютер при входе пользователя в систему и обновляется на локальном компьютере и на сервере при выходе пользователя. Перемещаемый профиль пользователя доступен с сервера при входе на рабочую станцию или на сервер. Если локальная копия профиля пользователя является более новой, чем копия на сервере, то пользователь имеет возможность использовать ее при входе в систему.

© Корпорация Майкрософт, 2007. 89
Планирование обновлений программного обеспечения
Функция Windows SteadyState, используемая для создания расписаний загрузки обновлений программ и операционной системы. Для обеспечения постоянного сохранения обновлений средство работает в связке со средством защиты дисков Windows.
пользователь с ограниченными правами доступа
Учетная запись пользователя, в которой содержатся параметры или ограничения, измененные Windows SteadyState.
пользователь
Лицо, работающее с программным обеспечением компьютера, оператор.
профиль пользователя
Файл, содержащий сведения о настройке для конкретного пользователя, такой как параметры рабочего стола, постоянные сетевые подключения и параметры приложений. Параметры каждого пользователя сохраняются в профиле пользователя, используемом для настройки компьютера при каждом входе пользователя в систему.
рабочая группа
Группа компьютеров, созданная для обеспечения доступа определенной группы пользователей к общим ресурсам, таким как принтеры и общие папки. Рабочие группы Windows в отличие от доменов не поддерживают централизованное хранение учетных записей пользователей и проверку подлинности.
разблокированный профиль пользователя
Учетная запись пользователя, при каждом входе пользователя с которой параметры, измененные в течение сеанса, сохраняются.
разблокировать
При смене пользователя разрешить изменение конфигурации совместно используемого профиля пользователя, установленного администратором.

© Корпорация Майкрософт, 2007.
90
раздел диска
Часть физического диска, которая ведет себя как отдельное устройство. Для хранения данных на созданном разделе необходимо сначала отформатировать его и назначить букву диска. Разделы на базовых дисках называют основными томами; к ним относятся первичные разделы и логические диски. Разделы на динамических дисках назывются динамическими томами; к ним относятся простые тома, составные тома, тома с чередованием, зеркальные тома и тома RAID-5.
Семейная безопасность
Набор компонентов Windows, позволяющий родителям указывать ключевые параметры работы с компьютером и в сети, подходящие для их ребенка или их самих (в частности, перечислять людей, с которыми они могут общаться, и информацию, которую могут видеть).
Служба очистки кустов профилей пользователей (UPHClean)
Служба, обеспечивающая полное завершение сеансов пользователя при выходе пользователя из системы. Системные процессы и приложения периодически подключаются к записям реестра профиля пользователя после его выхода из системы. В таких случаях сеанс пользователя не завершается полностью.
совместно используемая учетная запись
Учетная запись пользователя, которую одновременно могут использовать несколько пользователей.
совместно используемый профиль пользователя
Файл, содержащий сведения о настройке определенного пользователя, включая параметры и ограничения, установленные Windows SteadyState. Параметры каждого пользователя, такие как параметры рабочего стола, постоянные сетевые подключения и параметры приложений, сохраняются в профиле пользователя, используемом Windows для настройки рабочего стола при каждом входе пользователя в систему.
создание образа
Процесс записи информации об установке Windows для применения на одном или нескольких компьютерах.
сохранить
Сохранить (не стирать) файл кэша, находящийся на жестком диске, при завершении сеанса пользователя или перезагрузке компьютера (только во время работы средства защиты дисков Windows).

© Корпорация Майкрософт, 2007. 91
Средство защиты дисков Windows
Средство, обеспечивающее защиту раздела Windows, содержащего саму операционную систему и другие программы, от внесения постоянных изменений во время сеанса пользователя. После установки средства защиты дисков Windows администратор может установить, следует ли сохранять все изменения, сохранять изменения на определенный срок или удалять все изменения, сделанные в разделе Windows, при каждой перезагрузке компьютера.
Средство подготовки системы (Sysprep)
Средство, подготавливающее операционную систему к созданию образа. Sysprep удаляет системные параметры и другие данные, которые не должны копироваться на другой компьютер. Кроме того, Sysprep перезапускает установку Windows для запуска режима аудита или отображения приветствия Windows.
таймер сеансов
Функция, находящаяся на вкладке «Общие» диалогового окна «Параметры пользователей», с помощью которой администратор устанавливает длительности сессий и отображает их параметры.
уведомление
Сообщение или оповещение, посылаемое пользователю или администратору системы. Получателем может быть человек или автоматический диспетчер уведомлений.
удаленное управление
Управление средством защиты дисков Windows в Windows SteadyState, осуществляемое администратором при помощи групповых политик Active Directory с удаленного компьютера.
уровень ограничения
Предопределенный набор применяемых автоматически программных ограничений.
Центр обеспечения безопасности
Центр управления автоматическим обновлением, свойсвами обозревателя и брандмауэром Windows.
экспортировать
Сохранить данные и объекты баз данных в другую базу данных, таблицу или файл другого формата. При этом другая база, приложение или программа могут использовать эти данные или объекты базы данных. Данные могут быть экспортированы в различные форматы баз данных, файлов и программы.

© Корпорация Майкрософт, 2007.
92

© Корпорация Майкрософт, 2007. 93
Указатель Active Directory, 71, 72, 77
Internet Explorer, 30, 31, 36
LMHash, 36
Microsoft Office, 31, 36, 63, 79
NTFS, файловая система, 11
program files, 9, 45, 47, 48
SCTSettings.adm, 77
Windows Live ID, 36
Windows Update, 85
автоматические обновления, 38, 39
администратор, 7, 9, 23, 55, 57, 59, 61, 63, 78, 79, 85, 86, 87, 88, 89, 91
активация Windows, 70
антивирус, 13, 18, 38, 43, 87, См.обновления безопасности
Блокировка программ, 24, 26, 32
Блокировка профиля, 26
Веб-узел сообщества Windows SteadyState, 8, 17
группа, 62
Групповая политика, 71, 74, 77, 78, 79, 80
SCTSettings.adm. Раздел
дефрагментация, 46, 58
домашняя страница, 26, 31
домен, 36, 61, 71, 72, 74, 75, 77, 78, 80, 85
защищенный раздел, 55, 57, 59
значок
изображение, 23
игры, 61
импортировать, 52
командная строка, 80
компьютер-образец, 66, 67, 68, 69
критические обновления, 13, 39, 43, 66, 72, 82
Меню Пуск, 33
Многоязычный интерфейс пользователя, 64
Мои документы, 12, 55, 56, 57
Мой компьютер, 30
Набор средств совместного использования компьютера, 12, 14, 15, 17
накопитель для USB, 55, 56, 57
Настраиваемые ограничения, 23, 29
нестандартное программное обеспечение, 61
обновления безопасности, 42
образ диска, 67, 68, 70
Ограничения Windows, 24, 26, 28, 29, 30, 63, 79, 87
ограничения для компьютера, 34
Ограничения доступа к компонентам, 24, 26, 30, 31
ограничения на доступ к диску, 70

© Корпорация Майкрософт, 2007.
94
ограничения на доступ к компьютеру, 18, 33
ограничения пользователя, 33, 51, 78
оставшееся время сеансов, 28
Панель управления, 12, 15, 17, 22, 62, 65, 73
Параметры пользователя, 24, 25, 48, 50, 54, 86, 87
пароль, 36, 53, 58, 72
подготовка к установке, 12
поиск, 11, 32
Политики ограниченния для программного обеспечения, 78
постоянные профили пользователя, 23, 55
предварительная установка, 46
принтеры, 30
Проверка подлинности Windows, 15, 70
Программа подготовки системы, 66, 68
Программа установки, 16
профиль пользователя, 9, 11
профиль, 31
совместно используемый профиль пользователя, 14, 17
рабочая группа, 71
Раздел Windows, 9, 59, 76, 91
раздел диска, 15, 23, 45, 46, 51, 55, 56, 57, 59
расписание обновлений программного обеспечения, 17, 72
свободное место на диске, 47
Семейная безопасность, 31, 90
Сервер сценариев Windows, 11
сеть, 61, 71, 73, 84
системный раздел, 45, 58
Словарь, 84
Служба очистки кустов профилей пользователей, 15
Службы IIS, 11
сохранение изменений, 49, 50
специальные возможности, 12
специальные обновления, 42
Средство защиты дисков Windows, 8, 9, 11, 12, 23, 33
сценарии, 38, 43, 44, 60, 63, 80
таймеры сеанса, 27, 33
таймеры, 77
таймеры сеансов, 25
требования к конфигурации системы, 10
Требования политики паролей, 22
уведомление, 28
установка, 8, 10, 15, 16, 46, 55, 59, 66, 68
учетная запись администратора, 61, 62
файл кэша, 45, 46, 47, 48, 49, 50, 58, 86, 88, 90
файл ответов, 59, 69
центр загрузки Майкрософт, 15
экран приветствия, 35, 37
экспортировать, 52
язык ввода пользователя, 66