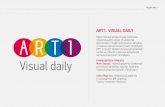Введение - L.Softlsoft.pro/downloads/docuser/manual_roznica.doc · Web...
Transcript of Введение - L.Softlsoft.pro/downloads/docuser/manual_roznica.doc · Web...

Введение.........................................................................................2Установка программы...................................................................4
Установка ПО L.Soft.........................................................4 Установка СУБД Firebird..................................................5
Настройка ПО и оборудования....................................................6 Первый запуск и регистрация L.Soft...............................6 Управление пользователями............................................8 Ввод основных сведений..................................................8 Подключение и настройка оборудования.....................14 Импорт данных................................................................17
Хозяйственные операции...........................................................20 Действия над объектами.................................................20 База хозяйственных операций........................................31 Ввод начальных остатков...............................................34 Движения ТМЦ................................................................40 Финансовые операции....................................................48
Система отчетов..........................................................................50ЧаВо..............................................................................................53Список сокращений и терминов................................................54Список совместимого ТО...........................................................56
Руководство пользователя. Конфигурация «Розница» 1

Введение
Компания L.Soft предлагает программное обеспечение «Розница» для автоматизации учета крупных и средних розничных и мелкооптовых торговых точек на основе SQL-решения. Отличие нашего продукта от более известных брендов состоит в:
Более быстром внедрении решения от L.Soft в работу.
Более гибкой ценовой политике при старте и в обслуживании.
Более дружелюбном интерфейсе настройки (конфигурации).
Более устойчивой работе в компьютерной сети, поддержке одновременной работы нескольких компьютеров по беспроводной технологии (Wi-Fi).
Более эффективном, современном, бухгалтерском учете (GAAP) – управленческая отчетность, хозяйственный баланс, защищенность от изменяемости налогового законодательства.
Более обширном количестве важных и понятных отчетов по всем направлениям деятельности.
Более интегрированном обмене данными со сторонними программами и оборудованием.
Выпуск версии L.Soft «Розница» был обязан всё увеличивающемуся спросу на решения по автоматизации торговли и переходу на лицензионное и свободно распространяемое программное обеспечение. Огромный плюс решения «Розница» состоит в том, что его работа не обременена необходимостью покупки дорогостоящих программных продуктов от Microsoft. «Розница», при необходимости, отлично работает на свободно распространяемой операционной системе Linux и её вариантах, а также использует свободно распространяемый пакет офисных программ OpenOfficeOrg. При такой конфигурации Вы избавляетесь не только от оплаты стоимости операционной системы и офисного пакета, но и
Руководство пользователя. Конфигурация «Розница»2

направляете оплачиваемое время своих работников, пропадающих в «пасьянсах», а также оплаченный Вами Интернет в нужное для Вашего бизнеса русло. Компания L.Soft имеет 15-летний опыт в разработке проектов для автоматизации бизнеса по направлениям: Производство, Места хранения, Дистанционная работа с мобильных устройств, Расчет себестоимости, Сельскохозяйственный учет, Система управления оконным бизнесом, Система мониторинга рабочего времени, Система мониторинга GPS маршрутов, решение для Интернет-магазинов.
Мы настоятельно рекомендуем воспользоваться продуктом «Розница», и он с лихвой оправдает все Ваши надежды и затраты.
Руководство пользователя. Конфигурация «Розница» 3

Данный и последующий разделы написаны для людей, сделавших шаг в правильном направлении по пути автоматизации своего бизнеса.
Установка программы*
Установка ПО L.Soft
Для начала вставьте диск L.Soft «Розница» в устройство чтения оптических дисков Вашего компьютера. Если установка не началась автоматически после прошествии 15-20 секунд после вставки диска, откройте Мой компьютер, затем устройство чтения оптических дисков, найдите файл autorun.exe и запустите его. В появившемся меню наведите мышь на строку Установить L.Soft и запустите установку одиночным кликом. В следующем окне нажмите кнопку Next>. В следующем окне примите условия использования программы «Розница» путем установки флажка в ячейке рядом с надписью I accept the terms of the license agreement и снова нажмите кнопку Next>. В следующем окне введите информацию об основном пользователе программы «Розница» на этом ПК: имя в поле User Name и название организации в поле Organization и снова нажать кнопку Next>. В следующем окне мы рекомендуем оставить параметры по умолчанию и нажать кнопку Next>. В следующем окне также нажмите кнопку Next> для начала установки программы «Розница». В процессе установки программы будет предложено выбрать русский язык установки, согласитесь нажатием кнопки ОК. Теперь начинается установка Системы Управления Базами Данных Firebird.
Установка СУБД Firebird
В появившемся окне нажимаете кнопку Далее >. В следующем окне принимаете условия использования СУБД
* Учитывая, что компания L.Soft прилагает все усилия для совершенствования и развития программы, рисунки, размещённые в настоящей версии Руководства могут не всегда совпадать с реально отображающимися на экране пользователя, что не следует трактовать как ошибки или недоработки документации. Наиболее новые версии программы могут отличаться незначительными элементами оформления, однако функциональное наполнение (текст) документации остаётся актульным если не оговаривается обратное.
Руководство пользователя. Конфигурация «Розница»4

Firebird путем нажатия в ячейке рядом с надписью Я принимаю условия соглашения и нажимаете Далее >. В следующем окне описания изменений СУБД Firebird нажимаете Далее >. В следующем окне мы рекомендуем оставить настройки по умолчанию и нажать Далее >. Появляется окно компонентов СУБД Firebird; здесь рекомендуется решить, насколько мощный и современный компьютер выделен под установку СУБД Firebird? Если компьютер уровня Pentium III или ниже – оставляем, как есть по умолчанию. Если компьютер достаточно современный – нажимаете в ячейке рядом с надписью Бинарные файлы Classic Server и нажимаете Далее >. В следующем окне также нажимаете Далее >. В появившемся окне дополнительных задач рекомендуется установить галочку напротив надписи копировать клиентскую библиотеку Firebird в каталог <system> и нажать кнопку Далее > и в следующем окне кнопку Установить >. В следующем окне еще раз читаете про изменения в СУБД Firebird (нажимаете кнопку Далее >). В следующем окне убираете галочку напротив надписи After installation – What Next? и нажимаете кнопку Завершить.
После нажатия этой кнопки произойдет несколько автоматических действий в рамках установки программы «Розница». Действия не требуют участия пользователя, и нажимать ничего до окончания автоматических действий не нужно (даже если очень хочется). После окончания автоматических действий установщика остаётся два окна: окно Вашего браузера с главной страницей СУБД Firebird и окно установки программы «Розница». Окно браузера можно закрыть, в окне установки программы «Розница» нажимаете кнопку Finish.
Руководство пользователя. Конфигурация «Розница» 5

Настройка ПО и оборудования
Первый запуск и регистрация L.Soft
После завершения установки программы «Розница» для первого запуска и регистрации необходимо перейти в меню Пуск → Все программы → L.Soft Office SQL и нажать Регистрация и Активация L.Soft. в появившемся
информационном окне нажать кнопку ОК. Далее, в появившемся окне ввести наименование предприятия,
Руководство пользователя. Конфигурация «Розница»6

остальные параметры желательно оставить по умолчанию и нажать кнопку Регистрация. Пройдет регистрация, и по её окончанию информационное окно сообщит об успешной регистрации; нажимаете кнопку ОК. Появляется окно запроса Лицензионного ключа, идущего в комплекте поставки программы, а также других необходимых параметров.
Необходимо заполнить ВСЕ поля и нажать кнопку Запрос активации. Для успешного завершения запроса активации НЕОБХОДИМ ДОСТУП В ИНТЕРНЕТ * с активируемого компьютера. После недолгих раздумий программа регистрации сообщит об успешной отправке данных для активации на сервер активации L.Soft и о том, что ключ при успешной активации поступит на адрес E-Mail, указанный в окне запроса активации. Закрываете информационное окно нажатием кнопки ОК. После этого в меню Пуск → Все программы и на Рабочем столе появляется папка с ярлыками программы «Розница» под названием L.Soft Office [название Вашей Организации].
* При отсутствии доступа в Интернет после нажатия кнопки Запрос активации в папке (по умолчанию) C:\Program Files\LSoft\WorkLS_1 создается файл с именем TextMail.lic размером около 1 КБ, содержащий необходимую для сервера активации L.Soft информацию. Его нужно отправить по адресу E-Mail support @ lsoft - ru . com
Руководство пользователя. Конфигурация «Розница» 7

Заходите в эту папку. Здесь для Вас актуальны три ярлыка: Производство, Отчеты и Расчет. Модуль Производство отвечает за запуск основного модуля приложения, в котором Вы и будете совершать все нефинансовые операции, т.е. большинство своих действий. Модуль Отчеты дает возможность просмотра и анализа Ваших действий и их экономических последствий. Позволяет просматривать и переносить на бумагу отображенную в отчетах аналитику. Модуль Расчеты позволяет проводить финансовые операции.
Управление пользователями.
В программе по умолчанию два типа пользователей: Товаровед и Продавец. На каждый из типов установлены права пользователя, разрешающие или запрещающие выполнение в программе тех или иных действий. По умолчанию, создана одна учетная запись Товаровед и пять учетных записей продавцов (Продавец1 – Продавец5). Пароль товароведа по умолчанию 7. Пароль по умолчанию для продавца – его номер (т.е. для учетной записи Продавец3 пароль будет 3). Добавление, изменение, удаление пользователей программы и их паролей требует специальных навыков. Для выполнения конфигурации пользователей обратитесь к Руководству Системного Администратора (РСА) или к интеграторам Программного Обеспечения «Розница».
Ввод основных сведений.
После успешного входа в программу «Розница» необходимо ввести данные, которые при работе изменяться практически не будут. Для этого в модуле Производство в меню Сервис →
Руководство пользователя. Конфигурация «Розница»8

Настройки выбираете пункт Локальные настройки.
Руководство пользователя. Конфигурация «Розница» 9

В закладке Реквизиты вводите необходимые данные, после этого нажимаете кнопку Применить.
Руководство пользователя. Конфигурация «Розница»10

Переходите в закладку Дополнительно.
Раздел Категории клиентов имеет два пункта: Все клиенты и Настройки пользователя. Пункт Все клиенты означает, что при оформлении хозяйственных операций в меню выбора контрагента будут отображаться все клиенты фирмы вне зависимости от принадлежности к группе (Поставщики, Покупатели, Агенты и т.п.). При выборе пункта Настройки пользователя при оформлении хозяйственных операций в меню выбора контрагента будут отображаться только те контрагенты, которые настройками пользователя отнесены к группе, предназначенной для данной хозяйственной операции (Поставщики при операции Реализация отображаться не будут). Следующий раздел позволяет установить счет по умолчанию для операций Реализация и необходимость выделения НДС в сумме Реализации. Флажок Отображать типовые операции в главном меню позволяет в меню Операции модуля Производство отображать список типовых операций. Флажок Сортировка по порядку отписки позволяет сортировать элементы хозяйственной операции по порядку их внесения в базу данных, а не по алфавиту. Флажок быстрый
Руководство пользователя. Конфигурация «Розница» 11

склад позволяет открывать вместо стандартного окна работы с участком учета окно, которое совмещает в себе панели стандартного окна и окна All склада. Далее переходите на вкладку Работа с кассой.
В поле Использовать счет кассы выставляете значение счета по умолчанию, на который приходят деньги от покупателей при реализации товара. Рекомендуется при необходимости разделения денежных средств на «сейф» и «кассу продавца» оформить два субсчета 50.1 и 50.2 и в данном случае вписать по умолчанию счет 50.2. Для заполнения пункта Для хоз. операции «Реализация» перечислите, через ; комбинации бух. счетов вписываете через пробел два счета (учитывая субсчета) для проведения реализации, в конце пары ставите точку с запятой. Самый простой пример, подходящий для большинства торговых точек – это 90 62;. Отмечаете флажками пункты:
Диалог проверки суммы, если необходимо подтверждение для продавца о сумме принятых от клиента денег в счет оплаты.
Руководство пользователя. Конфигурация «Розница»12

Отображать диалог «Сдача», если необходимо рассчитывать сумму сдачи и отображать продавцу данное диалоговое окно.
Автораспечатка на фискальном регистраторе, если установлен фискальный регистратор, и необходимо выдавать чек КАЖДОМУ покупателю, здесь же находится кнопка настройки фискального регистратора, о которой мы поговорим в разделе Подключение и настройка оборудования.
Автораспечатка чека (бланка), если необходимо распечатывать товарные чеки на каждую покупку на обычном принтере. Для такой возможности должен быть подключен соответствующий бланк.
Автопривязка кассы, если необходимо автоматически при оформлении хозяйственной операции вносить необходимые проводки в модуле Расчет, соответствующие хозяйственным операциям. После установки необходимых галочек нажимаете кнопку Применить.
Переходите в раздел Бланки.
Руководство пользователя. Конфигурация «Розница» 13

Здесь Вы видите таблицу настроек бланков и единственный флажок Использовать OpenOffice. Флажок ставим, если на вашем компьютере вместо офисных программ Excel и Word от компании Microsoft используется пакет свободно распространяемых офисных программ под названием OpenOfficeOrg. Следует отметить, что полноценная работа программы «Розница» без установленной программы работы с табличными документами невозможна. Описание установки таковых программ дано в РСА. Возвращаемся к настройке бланков. Таблица настройки бланков состоит из 4-х колонок, редактируемыми из которых являются последние три. Первая колонка содержит наименования документов в общеупотребительном, привычном виде. Эта колонка не редактируется. Следующая колонка позволяет выбрать из выпадающего списка наименования документов, созданных в программе «Розница», соответствующих общеупотребительным названиям документов. Две первые колонки в конфигурации «Розница» по умолчанию идентичны. В третьей колонке указывается путь расположения образца бланка, заполняемого при печати в соответствующие поля данными из программы. Четвертая колонка содержит необходимое количество копий каждого документа при печати пакета документов, сопровождающих оформление хозяйственной операции.
Подключение и настройка оборудования
При подключении оборудования важно помнить – правильно подключенное и настроенное оборудование в операционной системе является основой бесперебойной работы оборудования в программе «Розница». Рекомендуется подключать всё оборудование при выключенном компьютере. Так у Вас меньше шансов нанести непоправимый вред как компьютеру, так и торговому оборудованию. Большинство настроек оборудования предполагают наличие у настройщика специфических знаний и навыков, поэтому мы рекомендуем обратиться в случае возникновения затруднений с настройкой торгового оборудования к нашим официальным представителям. Перед покупкой торгового оборудования
Руководство пользователя. Конфигурация «Розница»14

рекомендуется ознакомиться со списком совместимого ТО в конце данного руководства. Настройка фискального
регистратора производится нажатием кнопки рядом с надписью Автораспечатка чека на фискальном регистраторе на закладке Работа с кассой в меню Сервис → Настройки → Локальные настройки модуля Производство. При нажатии кнопки открывается диалог настройки фискального аппарата, в котором вы устанавливаете необходимые и желаемые параметры в соответствии со своим фискальным регистратором и ведущимся учетом. Если Ваш ФР не значится в списке совместимого ТО и Вам не удается его подключить, программа «Розница» позволяет ввести ФР в работу в режиме обычного принтера. За информацией по данным действиям обратитесь к РСА или к интегратору программного обеспечения «Розница».
Настройка сканера штрихкодов осуществляется в соседней закладке под названием Сканер.
Здесь необходимо установить галочку напротив пункта
Руководство пользователя. Конфигурация «Розница» 15

Автоподтверждение операции в ALL складе (автонажатие ОК) для успешной работы сканера во вновь созданных диалоговых окнах программы, отражающих данные только текущей хозяйственной операции с ТМЦ [ALL склад по номенклатуре L.Soft]. Далее необходимо установить галочку либо для пункта выше, либо для пункта ниже. Пункт выше Использовать сканер штрих-кодов USB (BarCode производителя) означает, что будет использоваться в качестве информации для поиска товара стандартный штрихкод, нанесенный производителем на упаковку товара. Пункт ниже Использовать сканер штрих-кодов USB (код товара + BarC SN) означает, что будет использоваться в качестве информации для поиска товара нестандартный штрихкод, синтезированный из порядкового номера товара, кода участка учета и префикса внутренних штрихкодов в Вашей базе. При этом есть возможность при использовании в штрихкоде серийного номера или других уникальных данных учитывать программой только этот уникальный экземпляр товара как продаваемый. Для продажи уникальных экземпляров товаров обратитесь к РСА или Вашему интегратору программы «Розница». В большинстве случаев для работы магазина удобнее будет установить два верхних флажка.
Настройка весов, подключенных к программе «Розница» в самой программе обычно не требуется. Если все же возникают затруднения при подключении и работе весов, необходимо обратится к РСА или нашим официальным представителям. То же относится и к иному оборудованию, не работающему напрямую с программой «Розница» (POS-терминалы, ТСД, КПК). Обмен данными торгового оборудования с программой осуществляется через модуль Отчеты (Кнопка Дополнительно, Пункт Торговое оборудование).
Руководство пользователя. Конфигурация «Розница»16

Мы настоятельно рекомендуем использовать ТО при автоматизации торговли. Экономия места в ограниченных пространствах магазина и времени персонала, за которое можно качественнее и быстрее обслужить большее количество Ваших клиентов, видимый и экономический эффект – вот преимущества использования ТО.
Импорт данных
Импорт справочников (данных по клиентам, товарам и т.п.) необходим при переносе данных из другой программы учета в программу «Розница». Перенести можно Справочник контрагентов, Справочник номенклатуры, Справочник основных средств. Перенос производится путем импорта данных из табличного документа. Допустимыми являются расширения файлов XLS и ODS. Таким образом, программа может импортировать данные из Microsoft Excel, сохраненные в формате Excel 97-2003 либо из табличного документа OpenOfficeOrg. Для импорта данных открываете модуль Отчеты программы «Розница». В меню модуля находите кнопку Дополнительно, нажимаете, в выпадающем меню выбираете пункт Импорт данных из Excel файлов, программа просит пароль общих настроек, вводите пароль, нажимаете ОК, открывается окно формы импорта.
Руководство пользователя. Конфигурация «Розница» 17

В форме указываете местоположение файла с данными, устанавливаете тип импортируемых данных (клиенты, товары или основные средства). При выборе файла с информацией данные из файла загружаются в форму для дальнейшей обработки. Первая строка табличного документа, из которого импортируются данные может содержать любую информацию, импорт данных производится со 2-ой строки табличного документа. При установке типа ОС (наименования) или Товары (наименования) доступно текстовое поле для ввода кода участка учета (трехсимвольное значение) к которому будут причислены импортируемые данные, а при установке типа Товары (наименования) доступно также текстовое поле для ввода наименования группы товаров; в данную группу будут объединены импортируемые данные. После загрузки данных в форму и указания типа данных Вы можете указать, каким полям данных программы «Розница» соответствуют импортируемые данные. Для этого в табличной части формы нажатием на заглавную ячейку колонки с данными открываете меню и в выпадающем меню выбираете необходимый пункт или подпункт. Результат Вашего выбора отобразится в заглавной ячейке колонки. Если пункт или подпункт был выбран неправильно, вышеописанным способом выбираете пункт выпадающего меню Очистить и проводите выбор снова. При
Руководство пользователя. Конфигурация «Розница»18

выборе разных типов данных (клиенты товары, ОС) выпадающее меню заглавной ячейки изменяется в содержании соответственно тем свойствам типа данных программы «Розница», которые существуют в программе в качестве свойств этого типа данных. Это нужно учитывать при импорте данных. Свойства типов данных, подлежащих импорту, перечислены в выпадающем меню заглавной ячейки в качестве пунктов и подпунктов. На каждый товар при импорте можно установить: NAIMENOV – наименование товара, EDINIC – первая (основная) единица измерения, EDINIC1 – вторая (дополнительная) единица измерения, PRIM – примечание (все остальные данные о товаре (цены, группы, ставка налога)). В примечаниях в качастве пунктов меню отображаются группы свойств. В процессе импорта группы свойств не добавляются. В каждой группе свойств располагаются собственно свойства. Их можно выбрать для колонки импортируемых данных из уже существующих в программе или создать из названия колонки табличного документа. Свойства, существующие в программе и обозначенные в импортируемом табличном документе разделяются в подменю по вертикали бесцветной утопленной горизонтальной чертой.
Все существующие в табличном документе названия колонок отображаются во всех группах свойств. При выборе существующего в программе свойства, значения ячеек импортируемой колонки помещаются в соответствующее свойство соответствующего товара. При выборе существующего
Руководство пользователя. Конфигурация «Розница» 19

в табличном документе названия колонки как названия свойства соответствующего товара в процессе импорта будет создано новое свойство с названием колонки табличного документа в данной группе свойств товаров. Новое свойство будет отображаться только у товаров, перечисленных в табличной части текущей операции импорта. Код участка учета является основополагающим значением в программе, таким образом, импортировав данные в несуществующий пока участок учета, Вы имеете возможность при создании участка учета указать тот же код, получив при этом новый участок уже с импортированными сюда данными. После всех необходимых установок для импорта данных нажимаете кнопку Загрузить. Отвечаете утвердительно нажатием кнопки Да на вопрос программы о начале загрузки в появившемся окне и подтверждаете успешность загрузки в следующем окне нажатием кнопки ОК. Все данные загружены. При необходимости загрузки нескольких справочников процедуру импорта можно повторить путем выбора иного файла данных и соответствующего типа импортируемых данных, далее по вышеописанной процедуре до подтверждения успешного импорта данных.
Хозяйственные операции
Действия над объектами
Итак, Вы приближаетесь к началу непосредственной работы в программе вживую с объектами (участки учета, клиенты, товары и услуги, деньги). Программа «Розница» позволяет проводить над объектами все необходимые действия. Такими действиями являются в первую очередь создание, изменение, удаление. Все остальные названия действий с объектами, так или иначе, являются разновидностью одной из вышеупомянутых трех действий. Возможны также групповые действия над объектами, такие как изменение наименования, свойств, иерархических связей, объединение объектов. Работа с объектами в данном руководстве описывается в хронологическом порядке совершения действий, т.е. все
Руководство пользователя. Конфигурация «Розница»20

операции над объектами начинаются с их создания в процессе хозяйственных операций с привязкой к интерфейсу программы, оформляющей данные операции. Для того чтобы у Вас заработал бизнес Вам нужно, по крайней мере, получить товарно-материальные ценности. Будет ли это сырье или товар, Вам нужно указать, ЧТО Вы получили, ОТ КОГО, по какой ЦЕНЕ, какое КОЛИЧЕСТВО, и КУДА Вы это все поместили. Это все описывается оформлением операции прихода. В главном меню модуля Производство выбираете Операции → Приход. Появляется диалоговое окно оформления операции.
Это диалоговое окно является универсальным для большинства хозяйственных операций. Все хозяйственные операции имеют общие поля реквизитов: такие как Контрагент, Номер, Дата, Бухгалтерские счета, Участок учета.
Контрагенты. Для выбора контрагента нажмите в поле ввода флажок выпадающего списка и выберите необходимого
Руководство пользователя. Конфигурация «Розница» 21

контрагента.
Если необходимого контрагента нет в списке, его можно создать путем простого ввода наименования контрагента в соответствующем поле. Далее устанавливаете галочку Реквизиты и вводите необходимые данные этого контрагента, после чего нажимаете правой кнопкой на любом значении реквизитов контрагента, в контекстном меню выбираете Сохранить изменение реквизитов.
Программа запросит подтверждение на создание нового контрагента. Соглашаемся нажатием кнопки ОК в диалоговом окне. Похожим образом можете изменить реквизиты уже имеющегося контрагента. Выбираете контрагента из выпадающего списка, ставите (если не установлена) флажок
Руководство пользователя. Конфигурация «Розница»22

Реквизиты и, после двойного нажатия ЛКМ на значении реквизита, изменяете необходимые данные контрагента, после чего нажимаете ПКМ на любом значении реквизита контрагента, в контекстном меню выбираете Сохранить изменение реквизитов. При вводе значений в разных закладках реквизитов сохранять введенные данные нужно на каждой закладке перед переходом на соседнюю закладку. Данные, введенные на закладке и не сохраненные, после перехода на другую закладку не сохраняются. Для организаций, список контрагентов которых не умещается на экране в виде выпадающего списка, слева от поля ввода контрагента есть
кнопка поиска. Нажатием этой кнопки можно перейти в полный список контрагентов с удобной поиском по названию контрагента. Несколько слов о форме поиска. Она идентична таковым формам в других местах программы «Розница». Поиск при вводе последовательности символов не зависит от местоположения последовательности в наименовании (локальноинвариантный).
Поиск в таких формах осуществляется путем простого набора последовательности символов, содержащихся в необходимом варианте. Для ускорения поиска вводить стоит последовательность символов, наименее употребляемую в других наименованиях. Под строкой находится список объектов,
Руководство пользователя. Конфигурация «Розница» 23

среди которых производится поиск. Справа находится информационно-операционная панель. В её верхней части рядом с надписью к-во: отображается общее количество объектов списка без учета фильтра поиска. Ниже расположена кнопка Искать, которая и запускает поиск после ввода последовательности символов. Если в нижестоящем поле Сразу установлена флажок, кнопка Искать становится неактивной, поиск запускается автоматически по мере ввода последовательности символов. Для выбора найденного объекта однократным нажатием ЛКМ отмечаете его и на информационно-операционной панели нажимаете кнопку ОК либо то же самое действие выполняется двойным нажатием ЛКМ на интересующем Вас объекте в списке поиска. Возвращаетесь в диалоговое окно оформления операций. Нажатие ПКМ на наименовании контрагента в поле ввода выводит меню отбора и действий над контрагентом.
Первый отдел этого меню содержит два фильтрующих пункта: Все и Мои. Пункт Все позволяет отобразить всех контрагентов без пользовательского фильтра. Пункт Мои позволяет отобразить только тех контрагентов, с которыми данный пользователь программы уже работал. Второй отдел – список доступных действий над контрагентом. Третий отдел – список фильтров контрагентов по категориям (Поставщики, работники и т.п.). Справа от поля ввода контрагента находится кнопка
проверки задолженности контрагента. Она дает актуальную информацию только в закладке Реализация. Над кнопкой
Руководство пользователя. Конфигурация «Розница»24

проверки задолженности контрагента отображается цифра, показывающее количество контрагентов, которые по текущим настройкам пользователя могут участвовать в данном виде хозяйственной операции. Ниже поля ввода реквизитов находится панель Дополнительно в виде поля текстового ввода с выпадающим списком. Здесь Вы можете написать комментарий к документу в свободной форме. Добавление комментариев осуществляется путем простого ввода символов в данном поле либо нажатием на флажок выпадающего списка и последующего выбора необходимого пункта. Еще ниже расположена Дополнительная панель, которая активируется путем установки флажка в соответствующем названию поле. Она актуальна для закладки Приход (покупка товара). При операции покупки товара можно с помощью этой панели указать номер входящего документа, дату его оформления поставщиком (левый «календарь») и дату оплаты вашей организацией этого счета-фактуры (правый «календарь»). Следующим разделом формы является порядково-временной раздел, в котором можно выбрать номер и дату хозяйственной операции.
Номер по умолчанию присваивается автоматически. Дата фиксируется на начало оформления операции. При необходимости можно добавить элементы в прошедшую хозяйственную операцию (например, Вы ввели половину длинной приходной накладной вчера, а половину сегодня), для этого надо ввести номер и дату вручную, причем они должны совпадать с номером и датой начальной части накладной (к тому же, контрагент должен быть тот же). Следующим разделом формы является раздел Счета с пунктом Типовые операции.
Руководство пользователя. Конфигурация «Розница» 25

Возможен выбор вида хозяйственной операции не только из раздела Операции главного меню окна модуля Производство, но и прямо в диалоговом окне путем перехода в нужную закладку окна или путем выбора в открывшемся диалоговом окне оформления хозяйственных операций пункта Типовые операции. Этот пункт расположен в диалоговом окне вместе с разделом выбора счетов, т.к. существенно влияет на раздел выбора счетов. Нажатием на словосочетании Типовые операции Вы выбираете из выпадающего меню подходящую типовую операцию. При выборе типовой операции автоматически подставляются уточненные значения счетов, и выбирается соответствующая закладка вида хозяйственной операции. Таким образом, Типовые операции уточняют, а порой исправляют пары счетов для оформляемой хозяйственной операции.
Участки учета. Далее следует раздел Склады, Цеха, Магазины
Он предназначен для действий над участками учета, где находятся ТМЦ. Здесь Вы можете совершать над объектами действия, перечисленные в контекстном меню. Оно открывается по нажатию правой кнопки мыши в соответствующем поле. Для создания участка учета нужно открыть контекстное меню в поле списка участков и выбрать пункт Добавить. Для добавления участка необходимо ввести наименование и трехсимвольный код участок учета. Эти данные Вы вносите в свободной форме. Мы рекомендуем, чтобы трехсимвольный код участка был числом и начинался с цифры, отличной от нуля. Это избавит Вас
Руководство пользователя. Конфигурация «Розница»26

от недоразумений при работе с торговым оборудованием и печатными формами. Для подтверждения выполняемой операции нажимаете ОК. Двойным нажатием левой кнопки мышки выбираете и открываете нужный нам участок учета. Открывается форма работы с участком учета.
В верхней части формы есть панель действий. Там отображается название участка учета, присутствуют: кнопка дополнительных аналитических признаков объекта (товара, услуги); цветное текстовое поле ввода штрихкода для последующего поиска товаров по нему; кнопка формы, для групповой обработки свойств объектов; раздел группировки и отбора, который дает возможность поливариантной фильтрации объектов, если хотя бы часть объектов принадлежит к группе. Данная табличная часть поделена по горизонтали на 4 колонки, а по вертикали на заголовок и тело. Заголовок состоит из колонок Наименование, Остаток, Приход, Остаток. Тело предназначено для заполнения соответствующей информацией из программы. Под наименованием находятся названия товаров, под первым остатком – количество товара на участке учета до начала текущей операции, под приходом – поступившее количество товара в результате данной операции, под вторым остатком – результирующее количество товара на участке учета после завершения текущей операции.
Объекты, элементы участка учета.
Руководство пользователя. Конфигурация «Розница» 27

Для основных действий над объектами предназначено контекстное меню, открывающееся нажатием ПКМ на объекте участка учета. При этом появляется список действий доступный над выбранным или новым объектом или всей иерархической структурой объекта. Некоторые пункты этого меню являются пассивными. Это значит, что пункт при выборе отмечается галочкой, затем проводятся действия выбора объектов и при повторном вызове контекстного меню выбирается иной пункт для действия с объектами (активный). В данном меню пассивным является пункт Объединение. Пассивные объекты являются разновидностью групповых действий над объектами. Пункт Создание списка позволяет в форме работы с участком учета при наполнении списка наименований не отвлекаться на открывающееся каждый раз после создания наименования окно ввода необходимых параметров объекта. После установки флажка Создание списка это окно открываться после создания наименования не будет. Установка галочки на пункте Объединение позволяет, удерживая клавишу Ctrl выбрать однократным нажатием ЛКМ несколько наименований и
Руководство пользователя. Конфигурация «Розница»28

объединить их под одним (из выбранных). Чтобы произвести данное действие, после выбора нескольких объектов нажимаете ПКМ на любом из выбранных объектов, в контекстном меню появляется еще один пункт Объединить с флагом раскрывающего списка. В этом списке можете выбрать наименование, под которым будут объединены выбранные объекты. Под телом табличной части формы расположена Итоговая строка состояния, отображающая количество товара в единице измерения по умолчанию и отображающая закупочную стоимость введенных товаров. Ниже расположена информационно-операционная панель. Вам будет интересна её информационная часть, отображающая единицу измерения выбранного объекта, его закупочную цену, общее количество объектов в участке учета и операционная клавиша ОК (F11), используемая для подтверждения окончания текущей операции и сохранения введенных в форму данных. После нажатия этой клавиши окно формы работы с участком учета закрывается, а напротив данного участка учета в разделе Склады, Цеха, Магазины… диалогового окна оформления операции отображается зеленая галочка. Она сигнализирует о том, что в данные участка учета внесены изменения, которые еще не подтверждены пользователем. Для подтверждения изменений нужно нажать кнопку Записать в нижнем правом углу диалогового окна оформления операций.
Руководство пользователя. Конфигурация «Розница» 29

Если она Вам не доступна (отображается неактивной), значит, Вы не выбрали контрагента для оформления данной операции, либо у Вас проблемы с лицензией на данную программу. Если активация программы прошла успешно, и Вы уверены, что лицензия на программу установлена правильно, просто выберите контрагента в диалоговом окне оформления операций. Кнопка станет активной.
Для удаления хозяйственной операции выберите в главном меню модуля Производство пункт Сервис→ Удалить хозяйственную операцию.
Руководство пользователя. Конфигурация «Розница»30

В появившемся диалоговом окне выбираете нужный тип хозяйственных операций и в текстовом поле ввода вписываете номер операции, нажимаете кнопку ОК. В информационном диалоговом окне подтверждаете удаление нажатием кнопки ОК.
Действия (основные) с клиентами были описаны на стр. 20 (Контрагенты).
Открывая пункт меню Сервис → Просмотр клиентов модуля Производство, Вы сможете провести с клиентами все те действия, описанные выше, и дополнительно операцию объединения клиентов. Объединение производится нажатием ПКМ на любом контрагенте, подлежащем объединению, выборе в появившемся контекстном меню пассивного пункта Объединить. Затем, удерживая клавишу Ctrl, выбираете несколько контрагентов, подлежащих объединению. Нажимаете ПКМ на любом из выделенных контрагентов, в появившемся контекстном меню становится активным пункт Объединить с выпадающим списком наименований объединяемых Контрагентов. Выбираете наименование, под которым будет значиться в списке объединенный контрагент. Категория нового контрагента наследуется также как и наименование.
База хозяйственных операций
Все Ваши действия отражаются в программе. Удобное отображение списка всех хозяйственных действий и экономических результатов этих действий приводится в сводной таблице. Такая сводная таблица в программе «Розница» имеет
Руководство пользователя. Конфигурация «Розница» 31

название База хозяйственных операций и может быть доступна пользователям в главном меню модуля Производство при выборе в разделе Сервис пункта Просмотр базы хозяйственных операций.
Если программа требует пароль – вводим пароль Товароведа. В окне базы хозяйственных операций может быть отображена информация по всем хозяйственным операциям или только по тем операциям, свойства которых соответствуют интересу просматривающего. Данная сводная таблица позволяет осуществлять поиск, группировку, фильтрацию, как целых хозяйственных операций по огромному количеству свойств, так и отдельных составляющих этих операций (конкретное наименование или цена наименования и т.п.). Для того чтобы получить доступ к конфигурированию признаков для поиска, отбора и т.д. нужно нажать мышкой либо на наименовании признака, либо на кнопке рядом с наименованием или полем, либо на самом поле. После этого в выпадающем меню или списке выбрать соответствующий пункт или перейти в этом пункте к интересующему подпункту и выбрать его. В некоторых признаках после выбора соответствующего пункта или подпункта нужно ввести значения признака и нажать клавишу Enter. В некоторых меню можно осуществить мультивыбор, т.е. выбрать один или несколько вариантов из множества. В выпадающих списках, имеющих неограниченное количество вариантов выбора, есть специальное текстовое поле для быстрого поиска. Поиск в этих полях также является локальноинвариантным. Для переключения навигации среди отдельных хозяйственных операций или среди элементов операций необходимо выбрать необходимый пункт раздела Группировка. При выборе пункта По документам навигация
Руководство пользователя. Конфигурация «Розница»32

будет проходить среди хозяйственных операций, при выборе Нет группировки – навигация будет проходить среди элементов хозяйственных операций. В верхней правой части строки меню Базы хозяйственных операций находятся кнопки действий над записями. Слева направо они означают переход к предыдущей операции , переход к следующей операции , удаление
записи , подтверждение изменений в записи , отмена изменений в записи (последние три кнопки актуальны только для элементов хозяйственных операций). Обособленно слева от набора кнопок действий над записями базы хозяйственных операций стоит кнопка сохранения проведенных
действий над записями . Не все действия подтверждаются автоматически, поэтому после проведения и проверки проведенных действий над записями базы хозяйственных операций Вам рекомендуется подтвердить проведенные действия нажатием пиктограммы Сохранить изменения.
С помощью пункта Сервис → Достать документ главного меню модуля Производство можно вывести на печать любую хозяйственную операцию.
Руководство пользователя. Конфигурация «Розница» 33

Для вывода на печать необходимо лишь настроить бланк. Данные, отображенные в хозяйственной операции будут перенесены на бумагу с помощью принтера в указанном Вами в бланке виде.
Ввод начальных остатков
При начале автоматизации существует два пути развития событий. Первый – это автоматизация вновь создаваемого бизнеса или расширение существующего с открытием новой торговой точки. Другой – автоматизация уже существующей, работающей неавтоматизированной торговой точки. На практике второй путь встречается чаще, с него и начнем.
Ввод начальных остатков состоит из ввода остатков товаров на участках учета, ввода остатков денежных средств в кассе и на расчетном счете в банке, ввода суммы задолженности организации перед поставщиками и задолженности покупателей перед организацией и т.п. Одним словом все ТМЦ и денежные средства, имеющиеся в наличии и в задолженности, должны быть учтены. Основное правило: остатки всегда вносятся последним числом предыдущего месяца (для всех остатков, кроме Зарплаты – вводятся последним числом последнего месяца прошлого года). Для ввода остатка товаров на участках учета используется модуль Производство программы «Розница». Открываете Производство, в меню модуля выбираете пункт Операции → Приход. В выпадающем списке контрагентов выбираете Остаток. В разделе выбора счетов в пункте Типовые операции выбираете Остатки товаров, двойным нажатием левой кнопки мыши на наименовании участка учета выбираете и открываете участок учета, остатки по которому Вы собираетесь вносить. Открывается форма работы с участком учета. Выбираете товар, остаток по которому нужно внести, однократным нажатием ЛКМ, при этом появляется диалоговое окно ввода количества поступающего товара и закупочной цены.
Руководство пользователя. Конфигурация «Розница»34

При необходимости можно ввести только количество и сумму стоимости этого количества с НДС и программа сама рассчитает закупочную цену. Сумма с НДС вводится двойным нажатием ЛКМ на поле рядом с надписью Сумма с НДС внизу этого диалогового окна или нажатием сочетаний клавиш Ctrl+S на основной клавиатуре или + на цифровой клавиатуре компьютера в этом диалоговом окне. Подтверждаете ввод введенных данных нажатием кнопки ОК. Объекты, по которым произошли изменения количества в процессе текущей операции, отмечаются розовой галочкой. После ввода всей информации по текущей операции нажимаете последовательно кнопку ОК (F11)
на информационно-операционной панели формы работы с участком учета и кнопку Записать в диалоговом окне оформления хозяйственной операции.
После записи операции прихода появляется возможность распечатать ценники на товар. Для этого в главном окне модуля
Руководство пользователя. Конфигурация «Розница» 35

Производство выбираете пункт Сервис → Достать документ. В появившемся диалоговом окне выбираете необходимый бланк (Ценники или Ценники штрих (ценники с внутренним синтетическим штрихкодом)), номер приходного документа (можно посмотреть в базе хозяйственных операций) и нажимаете кнопку Достать. Открывается табличный документ, содержимое которого можно распечатать и изготовить из него ценники. Для изменения внешнего вида и содержимого стандартных бланков печати обратитесь к Руководству Системного Администратора (РСА) или к интегратору программного обеспечения «Розница».
Ввод остатков денежных средств.
Остатки по кассе.
Открываете модуль Расчет, в меню Источник выбираете пункт Касса → Приход. Заполняете необходимые реквизиты. В
Руководство пользователя. Конфигурация «Розница»36

поле ввода Дата - вносится последнее число предыдущего месяца в поле ввода Дебет - указывается номер счета 50(Касса). Нужно учитывать, что может быть несколько касс, поэтому нужно вести учет по каждой кассе отдельно. В поле ввода Корресп. - указывается номер счета 00(Остаток). В поле ввода Сумма - вносится сумма остатка. В поле ввода Принято от - вводится контрагент Остаток. После этого необходимо нажать кнопку Записать как проводку, в результате проводка будет записана в базу данных.
Остатки по банку.
Открываете модуль Расчет, в меню Источник выбираете пункт Банк → Приход. Заполняете необходимые реквизиты. В
Руководство пользователя. Конфигурация «Розница» 37

поле ввода Дата - вносится последнее число предыдущего месяца в поле ввода Дебет - указывается номер счета 51(Банк). Нужно учитывать, что может быть несколько банков, поэтому нужно вести учет по каждому банку отдельно. В поле ввода Корресп. - указывается номер счета 00(Остаток). В поле ввода Сумма - вносится сумма остатка. В поле ввода Принято от - вводится контрагент Остаток. В поле ввода Назначение платежа вписываете ввод начальных остатков. В поле Вид платежа выбираете Электронно. После этого необходимо нажать кнопку Записать как проводку, в результате проводка будет записана в базу данных.
Остатки по дебиторам и кредиторам.
Внесение кредиторской задолженности.
Открываете модуль Расчет, в меню Источник выбираете пункт Прочие → Приход. Заполняете необходимые реквизиты. В поле ввода Дата - вносится последнее число предыдущего месяца в поле ввода Дебет - указывается номер счета 00(Остаток). Нужно учитывать, что может быть несколько кредиторов, поэтому нужно вести учет по каждому кредитору отдельно. В поле ввода Кредит могут быть указаны номера счетов 60, 71, 76 и др. В поле ввода Сумма - вносится сумма задолженности. В поле ввода Принято от - вводится соответствующий контрагент. В поле ввода Основание вписываете ввод начальных остатков. После этого необходимо
Руководство пользователя. Конфигурация «Розница»38

нажать кнопку Записать, в результате проводка будет записана в базу данных.
Внесение дебиторской задолженности.
Открываете модуль Расчет, в меню Источник выбираете пункт Прочие → Расход. Заполняете необходимые реквизиты. В поле ввода Дата - вносится последнее число предыдущего месяца в поле ввода Кредит - указывается номер счета 00(Остаток). Нужно учитывать, что может быть несколько дебиторов, поэтому нужно вести учет по каждому дебитору отдельно. В поле ввода Дебет могут быть указаны номера счетов 62, 71, 75, 76 и др. В поле ввода Сумма - вносится сумма задолженности. В поле ввода Принято от - вводится соответствующий контрагент. В поле ввода Основание вписываете ввод начальных остатков. После этого необходимо нажать кнопку Записать, в результате проводка будет записана в базу данных.
Руководство пользователя. Конфигурация «Розница» 39

Движения ТМЦ
Под движением ТМЦ понимаются все действия над объектами. Поверхностно мы касались этой темы в главе Действия над объектами и Ввод начальных остатков. Теперь разберем по каждому движению отдельно и более подробно.
Первое движение ТМЦ – это приход товара (покупка товара у поставщика). Интерфейс оформления операции очень схож с операцией ввода начальных остатков. Единственное отличие – это кредитовый счет, он будет 60-ым. Если пойти по пути наименьшего сопротивления, можно просто выбрать типовую операцию Покупка товара в меню Операции модуля Производство или в меню Типовые операции раздела Счета окна оформления операций модуля Производство. Счета подставляются автоматически, активна закладка Приход диалогового окна оформления операций. Указываете контрагента, от которого получаете товар. Двойным кликом выбираете и открываете нужный участок учета. В открывшейся форме работы с участком учета выбираете соответствующие поступающим наименования. Однократным нажатием ЛКМ открываете окно для ввода необходимых параметров поступления (количество, цена закупки/сумма закупки(Ctrl+S или +)). Подтверждаете введенные данные нажатием кнопки ОК. Повторяете вышеописанные действия для всех позиций документа закупки. Если список объектов в текущем участке учета велик настолько, что прокрутка и выбор мышью занимают много времени, можете воспользоваться формой поиска. Открытие формы поиска происходит по нажатию клавиши F3. Вы можете также установить галочку в поле Ост: для отображения остатка количества выделенного в списке объекта на участке учета. Выбираете нужное наименование и возвращаетесь в форму работы с участком учета. Если Вам неудобно видеть в форме работы с участком учета вносимые позиции, разбросанные по всему многообразию объектов участка учета, Вы можете отсортировать введенные позиции нажатием на названии колонки Приход (при этом названия введенных позиций отсортируются в порядке их введения –
Руководство пользователя. Конфигурация «Розница»40

«сортировка по порядку отписки») или использовать возможность отображения только внесенных товаров. Для этого нужно войти в форму работы с участком учета несколько иным способом. В окне оформления операций проводите все вышеописанные действия, но для входа в участок учета вместо двойного нажатия ЛКМ однократным нажатием ЛКМ выбираете участок учета и производите вход в него нажатием кнопки
Товары выбранные со склада по коду , расположенной ниже и правее поля списка участков учета (складов).
При первом входе форма не привязана ни к какому участку учета. Для работы с формой нужно указать, в каком участке учета производятся действия. Для этого нужно нажать комбинацию клавиш Ctrl+Ins(ert) и в появившемся окне ввести трехсимвольный код участка учета, с которым Вы собираетесь работать и нажать ОК.
Руководство пользователя. Конфигурация «Розница» 41

После этого действия эта форма будет работать с указанным участком учета. Для смены участка учета проводятся те же действия, что и для начальной привязки. Внесение наименований в форму осуществляется через форму поиска (открывается по нажатию клавиши F3). Удалить ошибочно введенные позиции можно, установив курсор на ошибочную позицию и нажав комбинацию клавиш Ctrl+Del(ete). В этой форме отображаются только введенные пользователем объекты участка учета, затрагиваемые оформляемой хозяйственной операцией, остальные параметры и действия идентичны параметрам и действиям в стандартной форме работы с участком учета.
Второе движение – это расход товара. В этом движении можно выделить отдельно перемещение, возврат поставщику и списание, а отдельно реализацию и возврат от покупателя. Такое разделение мы решили провести отчасти оттого, что цены при движении объектов являются ценами разного типа, а отчасти оттого, что нужно выделить операции доступные одним пользователям и недоступные другим. Начнем с реализации товаров. В диалоговом окне оформления операций выбираете типовую операцию Реализация товаров, готовой продукции. Входите в участок учета и выбираете объект для продажи. Все действия над объектами являются стандартными. Также возможна работа со всем участком учета или только с введенными объектами. В программе есть возможность авторасчета суммы сдачи. При нажатии кнопки Записать в окне оформления операции Реализация появляется диалоговое окно Сдача. Вводим в текстовом поле сумму денег, полученную с
Руководство пользователя. Конфигурация «Розница»42

клиента, ниже этого поля ввода появляется рассчитанная сумма сдачи.
Операция возврат от покупателя является операцией реализации с отрицательным количеством и необходимостью выбора отдельно созданного контрагента для этой операции. Для операции возврата от покупателя учетная запись пользователя программы «Розница» должна иметь необходимые права.
Операция возврат поставщику выполняется также из диалогового окна оформления операций. Выбираете контрагента, который поставил Вам возвращаемый товар, выбираете типовую операцию возврат поставщику, входите в склад, заполняете наименования, количества, нажатием кнопки ОК(F11) завершаете работу с участком учета и кнопкой Записать проводите операцию. Операция списания, при выборе её из типовых операций, не отличается от других операций расхода ничем кроме наименования контрагента и пары счетов. Проводится она, как и другие операции расхода, типовыми
Руководство пользователя. Конфигурация «Розница» 43

действиями над объектами в стандартных формах. Операция перемещения определенного количества объектов участка учета (наименований товаров) в программе «Розница» сводится к совокупности операции расхода с одного участка учета и операции прихода на другой участок учета. Операция выписки счета и доверенности также выполняются в стандартных интерфейсах программы с разницей лишь в их экономическом влиянии и возможном отсутствии некоторых реквизитов операции. Обособленно от всех типичных операций стоит инвентаризация. Для этой операции существует отдельное, обособленное окно проведения операции с отличным от стандартного интерфейсом. Расскажем поподробнее об операции инвентаризация. Для проведения операции инвентаризация нужно в главном меню модуля Производство программы «Розница» выбрать пункт Операции → Инвентаризация. Открывается форма инвентаризации.
Она состоит из панели реквизитов заполнения и отбора, табличной части, информационно-операционной панели. Панель реквизитов заполнения и отбора состоит из поля номера операции поля даты проведения операции, поля включительно, поля заполнить только с остатками, выпадающего списка Склад, выпадающего списка Группа товара, кнопки мультивыбора, кнопки поиска, кнопки Заполнить и кнопки из базы. Поле номера операции является текстовым полем с возможностью автозаполнения. Поле даты является календарным с текстовым вводом. В полях включительно и
Руководство пользователя. Конфигурация «Розница»44

заполнить только с остатками можно установить галочку для уточнения выборки данных. Поле включительно позволит учесть данные за указанную в реквизите дату операции. Поле заполнить только с остатками позволит отобрать объекты участка учета с ненулевыми остатками. Далее выпадающий список Склад, в котором можно выбрать участок учета (склад), требующий проведения инвентаризации. Далее еще один выпадающий список Группа товара, в котором для включения в инвентаризацию можно выбрать группу объектов участка учета , имеющих общее аналитическое свойство. Это поле заполняется только в случае, если нужно на одном инвентаризационном бланке вывести все объекты, имеющие только один общий аналитический признак. Для включения в один инвентаризационный бланк объектов, обобщенных несколькими аналитическими признаками используется кнопка
мультивыбора . При нажатии на эту кнопку появляется контекстный список аналитических признаков, которые должны иметь объекты участка учета для внесения в бланк инвентаризации. Эти признаки можно отметить галочками для участия в отборе объектов участка учета . При нажатии кнопки Заполнить условия, указанные в поле Группа товара и отмеченные в контекстном списке мультивыбора учитываются при отборе объектов участка учета и последующем внесении этих объектов в табличную часть формы. Кнопка поиска используется для добавления в табличную часть произвольных объектов участка учета. При нажатии на кнопку появляется стандартная форма поиска. В ней Вам будет интересно поле Несколько на информационно-операционной панели. Установка флажка в данном поле позволит, удерживая клавишу Ctrl, в списке формы выбрать несколько объектов участка учета для добавления в табличную часть инвентаризационной формы. Добавление объектов участка учета через форму поиска необходимо производить только после нажатия кнопки Заполнить. Нажатие кнопки Заполнить заполняет табличную часть объектами участка учета, удовлетворяющими установленному отбору, остальные объекты удаляются из табличной части. Кнопка из базы применяется для вывода
Руководство пользователя. Конфигурация «Розница» 45

данных сохраненной операции обратно в форму для дальнейшей обработки. Табличная часть разделена на десять колонок. Колонка с именем № содержит порядковый номер строки данного документа. Колонка Код содержит внутренний код объектов участка учета. Колонка Наименование содержит названия объектов участка учета. Колонка Кол.(учет) содержит количество единиц объектов участка учета с данным названием по данным программы. Колонка Кол.(факт) содержит количество единиц объектов участка учета с данным названием по фактическому наличию на участке учета. Колонка Откл. содержит число расхождения количества единиц объектов участка учета с данным названием по фактическому наличию на участке учета и по данным программы. Колонка Ед. содержит название основной единицы измерения объектов участка учета с данным названием. Колонка Сумма(учет) содержит суммарную стоимость по установленному типу цен всех единиц объектов участка учета с данным названием по данным программы. Колонка Цена содержит значение цены объектов участка учета с данным названием, по которой ведется учет. По умолчанию учет ведется по цене закупки. Колонка Сумма(факт) содержит суммарную стоимость по установленному типу цен всех единиц объектов участка учета с данным названием, фактически находящихся на участке учета. Информационно-операционная панель формы инвентаризации состоит из текстового поля ввода поиск № п.п., кнопок Записать, Действия и Бланки, а также информационных текстовых полей По учету и По факту. Текстовое поле ввода позволяет производить навигацию по номерам строк табличной части, для этого нужно ввести номер строки и нажать клавишу Enter. Курсор в табличной части перейдет на указанную в поле строку, столбец останется тот, в котором оставил курсор пользователь. Повторное нажатие клавиши Enter подготовит ячейку для редактирования. Данная возможность пригодится Вам при внесении данных инвентаризационных листов в программу после проведения инвентаризации. Кнопка Записать позволяет зафиксировать изменение данных в проводимой операции. Кнопка Действия содержит выпадающее меню из двух пунктов, которые проводят движение ТМЦ на участке
Руководство пользователя. Конфигурация «Розница»46

учета согласно результатам инвентаризации. Это операции оприходования и списания. Для каждой действительной инвентаризации нужно провести обе эти операции для изменения количества единиц объектов участка учета (товаров) в данных программы, для соответствия данных по количеству товара на участке учета в программе фактическому наличию количества на реальном участке учета. Кнопка Бланки позволяет перенести данные из табличной части формы на бумагу. После нажатия на кнопку открывается диалоговое окно Достать документ, в котором можно выбрать бланк для визуально удобного печатного расположения данных с результатами инвентаризации.
Бланк Сверка наличия товара предназначен для непосредственного внесения данных о количестве реальных остатков объектов участка учета, бланк Сличительная ведомость предназначена для работников, сдающих склад, бланк Инвентаризационная опись предназначена для работников, принимающих склад. Итак, подведем итог. Для проведения инвентаризации открываете модуль Производство программы «Розница», в меню выбираете пункт Операции → Инвентаризация. В форме заполняете табличную часть, нажимаете кнопку Записать, а затем Бланки. В диалоговом окне Достать документ выбираете Сверка наличия товара. Выбираете номер записанной инвентаризации или оставляете по умолчанию Последний № и нажимаете кнопку Достать. Открывшийся табличный документ распечатываете и отдаете лицам, проводящим инвентаризацию. После внесения ими актуальных данных о количествах объектов участка учета (товарах) в соответствующую графу на бумаге (окончании инвентаризации) вносите данные об актуальном количестве объектов участка учета в колонку Кол.(факт) табличной части инвентаризационной формы программы, выбирая нужный номер и дату в реквизите формы и нажимая кнопку из базы. Внеся все актуальные данные, еще раз нажимаете кнопку Записать. После этого нажимаете кнопку Действия, производите по очереди оба действия (оприходование и списание) и, при необходимости нажимаете кнопку Бланки (для
Руководство пользователя. Конфигурация «Розница» 47

документирования причастности соответствующих работников к проводимой инвентаризации и её результатам).
Отдельно стоит описать работу продавца-кассира.
Открытие автоматически модуля Производство можно настроить средствами Windows. Для описания настройки обратитесь к РСА или к поставщику ПО «Розница». После запуска модуля Производство и ввода имени пользователя и пароля программа автоматически открывает окно All склада для обеспечения быстрого старта работы продавца-кассира. Для отключения данной функции следует также обратиться к РСА или к поставщику ПО «Розница». После открытия окна All склада продавец-кассир может начать реализацию товаров с помощью сканера штрихкодов либо по нажатию клавиши F3(окно поиска и отбора).
Финансовые операции.
При вводе начальных остатков Вы познакомились с интерфейсом модуля Расчеты программы «Розница». Движения денежных средств отображаются в программе с помощью данного модуля. Для оформления операций с денежными средствами нужно выбрать соответствующий раздел модуля (Касса, Банк, Прочие), выбрать закладку, соответствующего типа операции (Приход, Расход), заполнить необходимые реквизиты и нажать кнопку Записать как проводку или Записать (в зависимости от представленного интерфейса). Для печати или предварительного просмотра документа, предназначенного для оформляемой операции необходимо после заполнения всех реквизитов операции до нажатия кнопки Записать как проводку или Записать (в зависимости от представленного интерфейса) нажать кнопку Посмотреть. При нажатии кнопки Выписать произойдет Печать документа с одновременной записью проводки. Для просмотра проводок воспользуйтесь пунктом главного меню Сервис модуля Расчеты. Там можно просмотреть Проводке по кассе, Проводки по банку, Прочие проводки или Все проводки.
Руководство пользователя. Конфигурация «Розница»48

При выборе любого из этих пунктов открывается форма работы с базой проводок (аналог базы хозяйственных операций в модуле Производство) с соответствующим отбором.
Данная форма состоит из табличной части и операционной панели. В табличной части содержатся колонки: Ист. – источник денежных средств (Kassa, Bank), П/Р – тип операции (Приход, Расход), № Кл. – номер контрагента в базе программы, Организация (Ф.И.О.) – название контрагента, Сумма – сумма операции, Дата – дата операции, Опл. – статус оплаты операции (да, нет), Счет1 – внутренний счет, Счет2 – внешний счет, Примечание – указанное при проведении операции примечание, Кто внес – имя пользователя, Дата и время записи – точная временная характеристика операции. В операционной панели находятся (слева направо): кнопка перехода на верхнюю запись , кнопка перехода на 1 запись выше , кнопка перехода на 1 запись ниже , кнопка перехода на нижнюю запись , кнопка удаления текущей
строки , кнопка подтверждения изменений в текущей строке
, кнопка отмены изменений в текущей строке , выпадающий список колонок табличной части, кнопка выбора логических операций , поле текстового ввода, кнопка Включить поиск , кнопка переключение: весь период или последний месяц , кнопка дополнительных аналитических признаков , кнопка сохранения проведенных действий над проводками . При двойном нажатии ЛКМ в ячейке табличной части значение под курсором вставляется в текстовое поле ввода. При двух последовательных нажатиях ЛКМ в ячейке
Руководство пользователя. Конфигурация «Розница» 49

табличной части появляется возможность редактирования значения под курсором (если предусмотрено).
Также в меню Сервис располагаются пункты Просмотр базы клиентов, Просмотр плана счетов и Настройки, идентичные таковым в модуле Производство. Дополнительно в меню Сервис расположены пункты Фискальный регистратор для снятия отчетов с фискального регистратора и Удаление неправильных операций для удаления операций с некорректными (по мнению программы) параметрами.
Система отчетов
Для просмотра отчетов в программе «Розница» предусмотрен отдельный модуль Отчеты.
Окно модуля состоит из панели меню, информационной панели, панели отчетов, панели выбора организаций и архивов и панели реквизитов отчетов с кнопкой Сформировать отчет. На панели меню располагаются кнопки Настройка , Общие настройки , Настройка бланков , Закрытые балансы , Просмотреть последний отчет и кнопка Дополнительно. Нажатие кнопки Настройка приводит к открытию окна настроек модуля Отчеты (аналог локальных настроек в других
Руководство пользователя. Конфигурация «Розница»50

модулях). Кнопки Общие настройки, Настройка бланков идентичны по функциям таковым в других модулях программы. Кнопка Закрытые балансы открывает окно работы с закрытыми балансами. Кнопка Просмотреть последний отчет позволяет открыть последний просмотренный пользователем на этом компьютере отчет. Кнопка Дополнительно включает все не относящиеся к отчетам действия, такие как обмен данными с другими программами и торговым оборудованием, импорт/экспорт данных, а также контроль за объемом лицензии на программу.
Панель отчетов разделена на несколько групп, в которые отчеты отнесены для более быстрого доступа к ним. Справа находится панель выбора организаций и архивов, которая позволяет выбрать одну или несколько организаций, по которым ведется учет, либо архив данных по организации за истекший период. Ниже находится панель реквизитов отчетов, позволяющая задать дополнительные условия и ограничения для формирования отчетов. В этом же разделе находится кнопка Сформировать отчет, нажатие которой запускает формирование выбранного отчета с обозначенными условиями. В меню кнопки Дополнительно содержатся следующие пункты {в фигурных скобках – подпункты}:
Разделение базы данных (перевод года)Вод остатков на начало года (главная книга)Загрузка банк-клиентВыборка по запросу L.Soft Получение по запросу L.Soft Торговое оборудование
Руководство пользователя. Конфигурация «Розница» 51

{Список товаров для ШТРИХ-miniPOS, загрузка реализации из ШТРИХ-miniPOS, Список товаров для СУПЕРМАГ-УКМ, Загрузка реализации из СУПЕРМАГ-УКМ, Выгрузка товаров в весы DIGI, Выгрузка товаров в весы ШТРИХ-ПРИНТ}
Другие информационные системы
{Загрузка заказов из Optima win 7.0, Выгрузка данных для Nestle (ISA LIGHT), 1С {Выборка для 1С, Выборка из 1С}}
Синхронизация с КПК (Windows Mobile 6)Изменение даты синхронизацииИмпорт данных из Exсel файлов Узнать количество хозяйственных операцийАктивация L.Soft Office
Все пункты меню имеют информативные названия, Вам будет легко отыскать нужный.
Руководство пользователя. Конфигурация «Розница»52

ЧаВоПеречень “быстрых клавиш” программного комплекса
L.Soft, сгруппированный по диалоговым окнам.Диалог “Операции”.- F2 - выбор и добавление клиентов.- F3 - выбор участка учета.- F9 - выписать (и распечатать).- F11 - выписать как проводку.- Ctrl + P - достать документ- Ctrl + F - поиск клиента- Ctrl + B - открыть базу хозяйственных операция
Диалог “Наименования на участке учета ”- F2 - редактировать наименование- F6 - добавить новое наименование- F8 - удалить наименование- F3 - выбор группы наименований
Прямой выбор группы товаров:- Цифры 1-9 - номер в списке- Цифра 0 - все группы- Shift + Цифры 1-9 - номер в списке начиная с 10- Alt + Цифры 1-9 - выбор группировки- Ctrl + 0 - показать пустые группы- F5 - расчет остатков- F11 - выход с сохранением- Ctrl + K - оставить только те наименования, с которыми
уже работал клиент
Надбавки и скидки- + (плюс) - надбавки- - (минус) - скидкиДиалог “Остатки товара”- F11 - выход с сохранением
Кроме этих специфических клавиш, есть стандартные, например Alt + F4 - для закрытия окна (диалога) и другие.
Руководство пользователя. Конфигурация «Розница» 53

Список сокращений и терминов. ПК – персональный компьютер.
ПО – программное обеспечение.
РСА – руководство системного администратора программы «Розница».
ТО – торговое оборудование.
ФР – фискальный регистратор.
All склад – форма работы с участком учета, изначально открывается не содержа в табличной части элементов участка учета. Заполняется только непосредственно участвующими в текущей хозяйственной операции элементами участка учета.
POS-терминалы – (Point Of Sale – англ. точка продажи), специальные мобильные компьютеры с установленным специальным программным обеспечением, предназначенные для торговли.
ТСД – терминалы сбора данных, специальные мобильные компьютеры, предназначенные для сбора информации с отдаленных объектов участка учета и передачи этой информации в программу учета для обработки.
КПК – карманные персональные компьютеры, обычные мобильные устройства с установленным специальным программным обеспечением для удаленной работы с программой учета.
Пароль общих настроек – комбинация символов, защищающая от изменения основные настройки программы. По умолчанию, пароль общих настроек 73884647.
ТМЦ – товарно-материальные ценности, активы, которые хранятся для перепродажи при нормальном ходе деятельности; находятся в процессе производства для дальнейшей продажи; или существуют в форме материалов или запасов, которые будут потреблены в процессе производства или оказания услуг.
ЛКМ, ПКМ – левая кнопка мыши, правая кнопка мыши.
Руководство пользователя. Конфигурация «Розница»54

Контрагенты – лица, представляющие противоположную сторону договора, в рамках которого совершается данная хозяйственная или финансовая операция.
Участок учета – совокупность ТМЦ, объединенных по желаемым параметрам (месту хранения, ответственному лицу, объединяющему свойству).
Объекты (элементы) участка учета, объекты (элементы) хозяйственных операций, – товарно-материальные ценности.
Руководство пользователя. Конфигурация «Розница» 55

Список совместимого ТО.
В качестве совместимого оборудования компания L.Soft рассматривает POS-терминалы и ФР «Штрих-М» и «Супермаг-УКМ», весы «Штрих-Принт» и «DIGI», все сканеры штрих-кодов, работающих в режиме «эмуляции клавиатуры». Проблемы совместимости другого оборудования будут решаться нашей компанией в ближайшие сроки по рекламациям интеграторов или конечных пользователей.
Руководство пользователя. Конфигурация «Розница»56