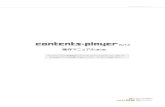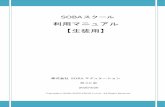VQS for Learning 管理者マニュアル · VQS for Learning 管理者マニュアル VQS コラボ 管理者向けの新規ID 登録方法、教科・科目登録方法、授業コマ予約方法を
管理者マニュアル - kotsp.info
Transcript of 管理者マニュアル - kotsp.info
1
目次
序章 「はじめに」 ........................................................ 3
本システムの概要 ............................................................................... 4
対応ブラウザ ................................................................................................ 4
ログイン ...................................................................................................... 4
ヘッダーの構成.............................................................................................. 5
私のアカウント情報 ................................................................................................. 5
メニュー ............................................................................................................... 6
サポートサービスのご案内 .................................................................... 7
サポートマスターログイン ............................................................................... 7
オンラインヘルプ ........................................................................................... 7
第 1 章 基本設定........................................................... 8
企業の設定 ........................................................................................ 9
企業情報 ...................................................................................................... 9
企業基本情報.......................................................................................................... 9
事業所情報 ........................................................................................................... 10
組織設定 .............................................................................................................. 13
給与規定 .............................................................................................................. 13
住民税 ................................................................................................................. 15
社会保険労務士 ...................................................................................................... 16
機能 .................................................................................................................... 16
権限設定 .................................................................................................... 17
従業員の権限設定 ................................................................................................... 17
管理者の権限設定 ................................................................................................... 18
IP 制限 ................................................................................................................ 19
権限付与方法......................................................................................................... 19
申請フォーム設定 ......................................................................................... 20
通知設定 .................................................................................................... 21
給与明細レイアウト設定 ................................................................................ 23
源泉徴収票発行時のメール通知設定 .................................................................. 25
項目のカスタマイズ ...................................................................................... 26
タブのカスタマイズ ................................................................................................ 26
人事データ入力項目のカスタマイズ ............................................................................ 27
人事データ登録 ................................................................................ 28
画面から 1 件ずつ登録 ................................................................................... 28
マイナンバー管理 ......................................................................................... 33
2
マイナンバーのインポート ....................................................................................... 33
リマインドメール送信 ............................................................................................. 35
CSV インポートで従業員一括登録 .................................................................... 36
インポート用のテンプレートファイルをダウンロード ..................................................... 36
アップロード用の CSV ファイルを作成 ....................................................................... 37
CSV ファイルをアップロード .................................................................................... 38
第 2 章 運用方法......................................................... 39
人事データベースとして活用 ............................................................... 40
フィルター機能で絞り込み ............................................................................. 40
フィルターの新規作成 ............................................................................................. 40
既存フィルターの編集 ............................................................................................. 41
フィルターの切り替え・並び替え ............................................................................... 42
従業員検索 ................................................................................................. 42
人事データのエクスポート ............................................................................. 43
エクスポート条件を設定 .......................................................................................... 43
エクスポートの実行 ................................................................................................ 43
マイナンバーデータのエクスポート方法 ...................................................................... 44
申請承認 .................................................................................................... 45
通常の承認方法 ...................................................................................................... 45
マイナンバーの承認方法 .......................................................................................... 47
給与明細の発行............................................................................................ 48
源泉徴収票の発行 ......................................................................................... 50
従業員による利用 ............................................................................. 53
従業員をシステムへ招待 ................................................................................ 53
招待メール送信手順 ................................................................................................ 53
リマインドメール送信手順 ....................................................................................... 53
アカウントの有効化 ...................................................................................... 54
メールアドレス登録済の従業員 ................................................................................. 54
メールアドレス未登録の従業員 ................................................................................. 54
パスワードリセット ...................................................................................... 55
メールアドレス登録済の従業員 ................................................................................. 55
メールアドレス未登録の従業員 ................................................................................. 55
4
本システムの概要
クラウド人事管理システム「KING OF TIME 人事労務」は、大きく 2 つの画面で構成されていま
す。
「管理者画面」では、企業の設定を行なう他、組織や従業員情報などの管理を行ないます。
「従業員画面」では、従業員本人による個人情報の管理を行ないます。
この『管理者マニュアル』では、「管理者画面」での操作・設定についてご案内いたします。
従業員側の操作方法については、別紙『従業員マニュアル』をご参照ください。
対応ブラウザ
各 OS に対応する最新バージョンをご利用ください。
Google Chrome
Microsoft Edge
ログイン
KING OF TIME 人事労務のログイン URL ( https://hr.kingoftime.jp/#/signin/ )にアクセス
し、企業コード、メールアドレス、パスワードを入力して[ログイン]をクリックします。
ログイン URL の末尾に貴社の企業コードを付加してからアクセスすることで、
企業コードの入力を省略できます。ブックマークの登録は、企業コードを付加した状態で
行なうことをお勧めいたします。 (例)https://hr.kingoftime.jp/#/signin/企業コード
Mac
Windows
5
ヘッダーの構成
画面の上部には、ヘッダーが表示されています。以下、各パーツの機能についてご案内します。
1 ロゴ 本システムのロゴです。ホーム画面に戻ることができます。
2 モード切り替え ログインした人が管理者と従業員の両方のアカウントを持っている場合、こ
こをクリックすることで管理者画面と従業員画面を切り替えることができま
す。
3 従業員検索ボックス 従業員データを検索します。姓、名、従業員コード、部署で検索ができ、検索
候補から対象者の従業員データ編集画面へのクイックアクセスが可能です。
4 ヘルプアイコン オンラインヘルプが開きます。
5 申請通知アイコン 従業員からの申請があると通知されます。
6 プロファイルアイコン ログインした人のアカウント情報を表示します。写真をアップロードすれば
表示される画像を変更することができます。
7 メニューアイコン クリックすると、本システムの設定メニューが表示されます。
私のアカウント情報
上記「 6 プロファイルアイコン 」をクリックすると、本システムへログインする際に必要な
メールアドレスやパスワードの更新、画像のアップロードができます。
メールアドレス更新 メールアドレスを更新します。
パスワード更新 ログインパスワードを更新します。
プロファイル写真のアップロード お手持ちの画像をアップロードし、アイコンに設定できます。
1 2 3 4 5 67
6
メニュー
画面右上のメニューアイコン( )をクリックすると、操作メニューの一覧を展開します。
各種機能
従業員一覧 メイン画面です。従業員を一覧表示します。
業務一覧 給与明細発行などの業務を一覧表示します。
アカウント管理 従業員アカウントの有効化に関する機能があります。
マイナンバー管理 マイナンバーの収集管理を行ないます。
申請一覧 「未対応」「確定済み」の申請を一覧表示します。
通知一覧 通知を一覧表示します。
企業の設定
企業情報 貴社情報を登録します。
権限設定 項目の閲覧や操作を制限する権限グループを設定するメニューです。
一般管理者にはエクスポートをさせない、マイナンバーを見せない、など権限を細かく
設定できます。
業務設定 育児休業給付の申請日・在留期間満了日の通知の設定、給与明細レイアウトの設定、源
泉徴収票発行時のメール通知を設定するメニューです。
項目のカスタマイズ 人事データ登録項目を自由に設定するメニューです。
履歴ビュー 従業員データの履歴ビューを作成します。
操作ログ一覧 管理者の操作ログを表示します。
サポートマスター
ログイン
サポートセンターのオペレーターに対して、お客様環境の閲覧を許可できます。この設
定がされない限り、オペレーターが、本システムに登録された個人情報などを閲覧する
ことはできません。
ログアウト
システムからログアウトします。 30 分無操作で自動的にログアウトします。
7
サポートサービスのご案内
本システムを存分にご活用いただけるよう、サポートサービスをご用意しております。
サポートマスターログイン
本システムの利用方法などをサポートセンターへ問い合わせる際に、サポートセンターのオペレー
ターがお客様環境の設定状況を確認できるよう、閲覧を許可する機能です。
画面右上「≡」内の「サポートマスターログイン」にて、許可する期間を 1 ヶ月以内で設定しま
す。
オンラインヘルプ
専用の FAQ サイト【オンラインヘルプ】にヘルプ情報をまとめております。
オンラインヘルプ URL
https://support.hr.kingoftime.jp/hc/ja
9
企業の設定
従業員登録の前に、企業情報などを登録して準備を行ないましょう。画面右上の をクリック
し、メニューを表示します。以下項目の設定について説明します。
◼ 企業情報
◼ 権限設定
◼ 申請フォーム設定
◼ 通知設定
◼ 給与明細レイアウト設定
◼ 項目のカスタマイズ
企業情報
企業に関する情報を登録します。
[編集]をクリックすると「適用日」の設定画面が表示されるので、「適用日」をご設定のうえ、各
項目を入力し、全ての項目が入力し終えたら[保存]をクリックしてください。
企業基本情報
企業名や所在地、金融機関や税務署の情報を登録します。
10
事業所情報
事業所情報の編集や追加を行ないます。新規登録は[追加]ボタンをクリックします。
各タブから、「労働保険」や「社会保険」の情報も登録できます。「本社」と同じ情報を登録する
場合は、右側の「本社と同じ」のチェックボックスにチェックを入れてください。
事業所が廃止になった場合は「事業所廃止日」の登録を、削除する場合は「この事業所を削除す
る」から削除してください。
11
労働保険
1. 雇用保険
管轄公共職業安定所 「都道府県」を選択することで「管轄ハローワーク」が選択可能になります。
事業所番号 半角数字 11 桁(4 桁ー 6 桁ー 1 桁)で入力可能です。
事業の種類 選択肢よりご選択ください。
2. 労災保険
管轄労働基準監督署 「都道府県」を選択することで「管轄監督署」が選択可能になります。
労働保険番号 半角数字 14 桁(2 桁ー 1 桁-2 桁-6 桁ー 3 桁)で入力可能です。
事業の種類 選択肢よりご選択ください。
具体的な業務または
作業の内容
100 文字以内で入力可能です。
3. 保険料負担率
雇用保険 「1.雇用保険」の「事業の種類」を選択すると自動で入力されます。
直接入力も可能です。
労災保険 「2.労災保険」の「事業の種類」を選択すると自動で入力されます。
直接入力も可能です。
率による計算の単数処理 選択肢よりご選択ください。
雇用保険(前年度以前) 「1.雇用保険」の「事業の種類」を選択すると自動で入力されます。
直接入力も可能です。
労災保険(前年度以前) 「2.労災保険」の「事業の種類」を選択すると自動で入力されます。
直接入力も可能です。
1
2
3
12
社会保険
1. 健康保険
種類 選択肢よりご選択ください。
事業所番号 半角数字 15 桁以内で入力可能です。
事業の種類 半角数字 15 桁以内で入力可能です。
2. 厚生年金
管轄年金事務所 選択肢よりご選択ください。
事業所番号 半角数字 5 桁で入力可能です。
事業書管理記号 10 文字以内で入力可能です。
3. 厚生年金基金
加入 ラジオボタンよりご選択ください。
「なし」の場合、以降の項目が非表示になります。
基金名 40 文字以内で入力可能です。
基金番号 半角数字 6 桁以内で入力可能です。
事業所番号 15 文字以内で入力可能です。
設立日 カレンダーより選択、もしくは直接入力が可能です。
4. 社会保険基本情報
支払基礎日数 選択肢よりご選択ください。
徴収時期 選択肢よりご選択ください。
1
2
3
4
13
組織設定
人事部や営業部などの部署や、課長や部長などの役職を登録します。新規登録は[部署追加][役
職追加]ボタンをクリックします。並び順は、マウスドラッグで変更可能です。
給与規定
従業員情報画面の[給与]タブで使う「締め日グループ」や「支給項目」が設定できます。
締め日グループ
[追加]ボタンをクリックすると、締め日グループを追加できます。
グループ名称 40 文字以内で入力可能です。
グループコード 半角英数字 10 桁以内で入力可能です。
締め日 選択肢よりご選択ください。
支払日 選択肢よりご選択ください。
勤務グループ
14
[追加]ボタンをクリックすると、勤務グループを追加できます。
グループ名称 40 文字以内で入力可能です。
グループコード 半角英数字 10 桁以内で入力可能です。
日の所定労働時間 半角数字 2 桁以内で入力可能です。
年間暦日数 選択肢よりご選択ください。
年間休日日数 半角数字 3 桁以内で入力可能です。
年間所定労働日数 「年間暦日数」-「年間休日日数」が表示されます。
支給項目
設定項目は支給形態ごとにそれぞれに「給与」「割増手当(割増率)」「賞与」などが設定できま
す(デフォルトで設定されている項目は変更・追加可能です)。
日給月給制 月額で決まった額が支給されるが、遅刻、欠勤など控除される場合に使用します。
日給制 日給制の場合に使用します。各項目の「単位」の初期状態が「日」になっています。
時給制 時給制の場合に使用します。各項目の「単位」の初期状態が「時間」になっていま
す。
月給制(完全) 管理監督者など出勤状況などに関わらず固定の場合に使用します。
協定控除項目
15
労使協定により控除が認められたもの(法律で控除を定められた社会保険料、税金など以外)の控
除項目を従業員情報に入力する場合は、こちらの設定項目をご利用ください。
左側のチェックボックスで表示・非表示を設定でき、不要な項目は右側の削除ボタンで削除できま
す。
住民税
従業員情報の[住民税]タブ > 「住民税納付先」・「給与支払報告書提出先」を入力すると、自
動で反映されます。こちらの画面より、編集・追加も可能です。
16
社会保険労務士
貴社担当の社会保険労務士の情報を登録できます。
機能
その他、「年の表示」や「マイナンバー機能」の設定を行ないます。
年の表示 ラジオボタンよりご選択ください。
マイナンバー機能 ラジオボタンよりご選択ください。
KING OF TIME 連携 KING OF TIME と連携済みの場合、「連携中」と表示されます。
グループデータ出力数 フィルターのエクスポート設定にある「エクスポート数」のデフォルト値を、各ブ
ルダウンよりご選択ください。
17
権限設定
従業員が閲覧・編集できる項目の範囲を設定したり、異なる管理権限を持つグループを複数作成し
たりと、詳細な権限設定が可能です。
従業員の権限設定
「従業員ログイン時の権限」の行の右側にある[編集]ボタンをクリックすると、権限選択の
ポップアップウインドウが表示されます。閲覧を許可する項目に☑を入れてください。
権限は、タブ単位もしくは、▶クリックで展開することにより項目単位で選択可能になります。
権限を設定したら、必ず[保存]ボタンをクリックして設定内容を保存してください。
※IP 制限については p.19 にて解説いたします。
18
管理者の権限設定
「一般管理者権限」の行の右側にある[編集]ボタンからは、機能、部署、役職、項目、IP 制限の
組み合わせで権限設定が可能です。一般管理者グループは[権限グループ追加]ボタンで追加する
ことができます。
権限を設定したら、必ず[保存]ボタンをクリックして設定内容を保存してください。
機能 ☑を入れることで、ログイン後のメニューに各機能リンクを追加します。
権限を持つ部署、役職に対して有効です。
・アカウント管理
・マイナンバー管理
・エクスポート
部署・役職 ☑を入れることで、データの編集・閲覧権限の範囲を設定します。
項目 タブまたは項目ごとにデータの閲覧・編集権限を設定します。
各タブの▶をクリックすると、項目ごとに☑を付けることができます。
IP 制限 p. 19 にてご説明いたします。
19
IP 制限
[IP 制限]タブでは特定の IP アドレス以外からの本システムへのアクセスを禁止する機能です。
[+]ボタンで入力欄が増え、[-]ボタンで減らすことが可能ですので、各従業員・管理者が必要な数
の IP をご登録ください。
権限付与方法
「一般管理者権限」の設定が完了したら、メニュー >アカウント管理より既に「有効化済み」とな
っている従業員に対して権限を割り当てる事が可能です(有効化については p.54 をご参照くださ
い)。
各従業員をクリックすると、個別のウインドウが開きますので、プルダウンより割り当てたい権限
を選択してください。
権限グループの割り当ては、以下の条件が前提となります。
ステータスが「有効化済み」になっている
メールアドレスが登録されている
20
申請フォーム設定
従業員が登録データの変更を申請するための事前設定です。必要な場合のみ設定してください。
[申請フォーム作成]ボタンをクリックして、任意のフォーム名と申請させたい項目を登録してく
ださい。タブ単位もしくは、▶クリックで展開することにより項目単位で可能になります。
オプション
画像の添付欄をフォームに追加する 申請の際に証明写真や書類画像を添付できるようになります。
コメント欄をフォームに追加する 申請の際にコメントを承認者へ送ることができるようになります。
お知らせ
申請をメールで受信する 従業員からの申請があった際、承認者へ通知メールを送ることができる
ようになります。
従業員に申請結果をメールで通知する 申請が承認もしくは棄却された際に、従業員へ通知メールを送ることが
できるようになります。
申請フォームを作成したら、必ず[保存]ボタンをクリックして変更内容を保存してください。
21
通知設定
有期契約終了日と在留期間満了日、育児休業給付金申請日を通知するための設定です。必要な場合
のみ設定してください。
事前準備
※指定の選択肢を選択すると関連項目が表示されます。通知を受けるには、各種日付を必ず指定してくだ
さい。
有期契約終了日を通知する場合
対象従業員の[編集]> 個人タブ > 「契約期間の定め」で「有」を選択してください。
在留期間満了日を通知する場合
対象従業員の[編集]> 個人タブ > 「外国人」で「はい」を選択してください。
育児休業給付金の申請日を通知する場合
対象従業員の[編集]> 個人タブで以下を設定してください。
「就業状況」で「休職」を選択、「休職種別」で「4 : 育児」を選択してください。
22
通知設定
画面右上の[≡] > 業務設定 >通知設定 >[通知期限追加]ボタンをクリックして、項目を選択の
うえ、通知日とオプションを登録してください。
1 通知する従業員項目 「個人:育児休業給付 次回支給申請年月日」「個人:在留期間満了
日」のいずれかを選択してください。
2 有効 チェックを外すと、通知を無効にできます。
3 通知日設定 最大 3 つ登録できます。0~999 の数値を入力してください。
4 オプション ・「通知を画面上に表示する」
管理者は、ベルマークのアイコンもしくは、
画面右上のメニュー >通知一覧より確認できます。
・「通知をメールで受信する」
全権管理者にメール通知します。従業員、一般管理者には通知
されません。
1 2
3
4
23
給与明細レイアウト設定
給与データを取り込む際の、給与明細レイアウトを設定します。
初期状態でレイアウトを用意しておりますが、独自のレイアウトを作成する場合は設定してくださ
い。
給与明細レイアウトの新規作成
1. [レイアウトを追加する]をクリックすると「新しいレイアウト」が表示されるので、[編集を
クリック]します。
2. 「タイトル」を入力し、「支給日」「種別」を選択します。
3. 「ファイルを選択」より、給与ソフトからエクスポートした給与データを選択し、「アップロー
ド」します。
24
4. アップロードした給与データの項目が「項目一覧」に表示されます。「勤怠」「支給」「控除」
「その他/合計」のうち、対応する欄に各項目をドラッグ&ドロップで移動します。
5. 各種タブも必要に応じて設定してください。各種タブを必要に応じて設定してください。以下画
像のように給与明細レイアウトへ反映されます。
1 明細タイトル 明細左上の表示内容を設定します。
2 ヘッダ 明細右上の表示内容を設定します。
3 明細項目 明細項目を設定します。
4 メッセージ メッセージの表示有無、タイトルを設定します。
- 通知メール 明細公開通知メールの有無、通知内容を設定します。
6. 設定が完了したら、右上の[保存]をクリックします。
1 2
3
4
25
源泉徴収票発行時のメール通知設定
源泉徴収票を発行した際に、該当従業員へメール通知するための事前設定です。必要な場合のみ設
定してください。
[編集]ボタンをクリックし、「配信時にメールを送信する」にチェックを入れたうえで「メール
タイトル」と「メール本文」を編集してください。
1 タグ一覧 各項目をクリックすると、メール本文にタグが挿入されます。タグは、メール送信時に
従業員ごとの情報に置き換わります。
2 デフォルトに戻す システム側で用意したテンプレートが表示されます。
3 メールフッター 従業員にメールが見た際に、メールの最後に表示される文章です。削除できません。
設定が完了したら、右上の[保存]をクリックします。
1
23
26
項目のカスタマイズ
人事データ登録における、タブ及びタブ内の入力項目をカスタマイズすることができます。
タブのカスタマイズ
本システムでは、基本の人事データを管理するための 8 つのタブをご用意しています。
[+]ボタンをクリックすることで、任意の名称の新しいタブを追加できます。
歯車ボタンをクリックすると、タブの名称や並び順などを変更できます。変更後[適用]ボタンを
クリックしてください。
1 ドラッグアイコン
アイコンをクリックし、上下にドラッグ&ドロップすることで、
タブの順番を変更することが可能です。
2 タブ名 タブの名称を変更します。
※システム上既に使われているタブ名などには変更できません。
3 表示切り替えアイコン アイコンをクリックする度に、タブの表示と非表示が切り替わります。
4 ゴミ箱アイコン 不要なタブを削除します。
タブ内の一部の項目のみ非表示にしたい場合は、権限設定(p.17)で設定できます。
デフォルトのタブは削除できません。
1
3
4
2
27
人事データ入力項目のカスタマイズ
各タブの画面左側にあるリストの[+]ボタンをクリックすることで、新規項目を追加することがで
きます。追加した項目の項目名を変更してご利用ください。
テキスト* 255 文字以内のテキスト入力項目を作成可能です。
セレクトメニュー* 複数の選択肢から選べるオプション登録が可能です。
選択肢にはそれぞれコードを設定でき、エクスポートやインポートを行なう際に、名
称とコードどちらで処理を行なうかを選べます。
日付選択 YYYY/MM/DD 形式での日付項目を作成可能です。
ファイル ファイル添付項目を作成可能です(ファイル数 1、容量 2MB 以内)。
ヘッダー タブ内でセクション区切りが可能です。
数値* 小数点以下 3 桁までの数値入力項目を作成可能です。
ノート 1000 文字以内のテキスト入力項目を作成可能です。
また、テキスト内で改行をすることもできます。
*適用日(p.31)を設定可能な項目です。
また、各項目で「プレフィックス」「プレースホルダー」「サフィックス」を設定できます。
1 プレフィックス 項目の接頭部分です。例えば電話番号の市外局番を固定で表示する際などに利用しま
す。6 文字以内で入力します。
2 プレースホルダー 項目に入力すべき内容の説明です。20 文字以内で入力します。
3 サフィックス 項目の接尾部分です。例えば「円」などの項目の単位を固定で表示する際に利用しま
す。6 文字以内で入力します。
カスタマイズ後は、必ず画面右上の[保存]ボタンをクリックして変更内容を保存してください。
1 2 3
1 2 3
28
人事データ登録
人事管理の核となる従業員データを登録してみましょう。画面での入力による登録方法と、CSV フ
ァイルのインポートによる登録方法があります。従業員登録及び更新は、ホームから行ないます。
画面左上のロゴをクリック、または画面右上の メニュー > 従業員一覧 を選択してください。
画面から 1 件ずつ登録
社員番号、名前、部署、役職、入社年月日などの人事データを登録します。 ボタンをクリック
し、以下の画面にて必要な情報を入力後 ボタンから、[保存]、[保存して別の従業員を追加]を
クリックして登録します。
登録済み従業員の編集・削除
従業員一覧画面で従業員名をクリックし、
右上にある[編集]または[削除]ボタンをクリックしてください。
リセット それまで入力していた内容をすべて破棄し、画面を初期化します。
保存 入力した内容を保存します。保存後は従業員詳細画面を表示します。
保存して別の従業員を追加 これまでの内容を保存後、すぐに新規登録画面を表示します。
29
削除した従業員を復帰する
削除した従業員は、以下の手順で復帰できます。
1. 画面右上の メニュー > アカウント管理 を選択します。
2. 「アカウントステータス」にて「削除済み」を選びます。
削除された従業員が表示されますので対象の従業員をクリックしてください。
3. 在職中の従業員と重複した「従業員コード」、「メールアドレス」が設定されていると
復帰できません。その場合は編集後、[復帰]をクリックしてください。
※KING OF TIME と連携をしていない場合は、[個人情報削除]が表示されます。
[個人情報削除]をクリックすると、従業員情報がすべて削除されます。
30
マイナンバーの登録について
メニュー > 企業情報 > 機能(p.16)にてマイナンバー管理機能が有効になっていれば、[マイ
ナンバー]タブからマイナンバーや本人確認資料を登録することも可能です。
[保存]ボタンをクリックすると、プロフィール画像の下部が「マイナンバー完了」のステータスに
変わります。これによりマイナンバーの登録は完了です。
31
適用日について
登録済みの従業員情報を編集する際に「適用日」の入力画面が表示されますので、直接入力、また
は、カレンダーピッカーから選択してください。
[保存]後の画面で対象項目の[適用日]ボタンをクリックすると、対象項目の全ての履歴を確認
できます。
適用日と更新日の違い
本システムの一部の人事データは、データを編集した「更新日」と、この編集が
いつから有効なのかを登録する「適用日」の 2 つの値を持ちます。
例えば、先月付で役職が変更になったが、KING OF TIME 人事労務での人事デー
タ更新が本日になってしまったケースなどでは、データ編集画面で「適用日」を
調整することで実際の変更日を履歴として登録しておくことができるようになり
ます。
32
以下のメニューでも「適用日」を確認することができます。
従業員履歴
メニュー > 履歴ビューで設定した項目に対して履歴を確認できます。
◯適用日
対象従業員に関する更新を、適用日ごとにさかのぼって確認できます。
33
マイナンバー管理
従業員のマイナンバーステータスを確認できます。また、マイナンバーステータス未完了の従業員
へは「マイナンバーのインポート」や「リマインドメールアドレス送信」が可能です。
マイナンバーのインポート
マイナンバーステータス「未完了」を選択し、[マイナンバーのインポート]ボタンをクリックし
ます。マイナンバーのインポート画面の[インポート用テンプレートファイルをダウンロード]
ボタンをクリックします。
ダウンロードしたテンプレートファイルを開いて、データを作成します。
34
インポート画面にて「ファイルを選択」の部分をクリックして、作成したファイルを選択します。
[アップロード]ボタンをクリックすると、インポートを開始します。
タブ名のボタンをクリックして登録内容を確認し、問題がなければ[保存]ボタンで完了します。
データ確認はテキストエディタで
Excel でデータを作成すると、稀に、意図しないカンマ(,)やスペース(空白)が入ってア
ップロードエラーとなることがあります。CSV ファイルを確認する際は、必ず「メモ帳」な
どを使ってテキストファイルとして開いてください。
36
CSV インポートで従業員一括登録
CSV ファイルで従業員データを作成してインポートすることで、一括登録が可能となります。
インポートでは 項目のカスタマイズを含め、マイナンバー以外の全項目の追加・更新が可能です。
インポート用のテンプレートファイルをダウンロード
従業員一覧画面の[インポート]ボタンをクリック後、インポート用テンプレートファイルの
[新規作成]ボタンをクリックします。
インポートしたい項目にチェックして、[次へ]>[ダウンロード]の手順で、テンプレートファ
イルをダウンロードできます。(「-」となっているタブは一部項目にチェックが入っています。)
マークの付いている項目は適用日を指定できます。
37
「何かお困りの場合は、こちらのヘルプをご参照ください。と記載されている欄をクリックする
と、インポート時の注意事項をまとめたヘルプが表示されます。こちらもご参照ください。
アップロード用の CSV ファイルを作成
ダウンロードしたテンプレートファイルを開いて、データを作成します。
データ確認はテキストエディタで
Excel でデータを作成すると、稀に、意図しないカンマ(,)やスペース(空白)が入って
アップロードエラーとなることがあります。CSV ファイルを確認する際は、必ず「メモ
帳」などを使ってテキストファイルとして開いてください。
38
CSV ファイルをアップロード
インポート画面にて「ファイルを選択」の部分をクリックして、作成したファイルを選択します。
「セレクトメニューのインポート形式を選択:」にて、セレクトメニューを名称とコードのどちらで
インポートするかを選択します。
[アップロード]ボタンをクリックすると、インポートを開始します。
タブ名のボタンをクリックして更新内容を確認し、問題がなければ[保存]ボタンで完了します。
40
人事データベースとして活用
本システムを最大限活用するための便利な機能について解説します。
1 フィルターメニュー
(フィルターを表示)
クリックに応じてフィルターリストを表示したり折りたたんだりします。
2 従業員検索ボックス 従業員を絞り込んで一覧表示します。
従業員コード、名前(ビジネスネーム姓・ビジネスネーム名)、部署、役職か
ら部分一致での検索が可能です。
3 エクスポート 従業員データをタブ情報毎に CSV 形式にてエクスポートします。
画面でのプレビューも可能です。
フィルター機能で絞り込み
フィルターを作成すれば、特定条件に合致する従業員のみ表示することが可能です。初期状態では
在職中の従業員を表示するフィルターをご用意しています。
フィルターの新規作成
まずはフィルターメニューをクリックし、リストを表示してください。
[+]ボタンをクリックすると、フィルター作成画面が表示されます。必要な項目を入力したら画
面右下の[保存]ボタンで設定を保存してください。
1 2 3
41
既存フィルターの編集
登録済フィルターのペンアイコン( )をクリックすると、削除または内容の編集、別名保存など
が行なえます。
1 フィルター名 フィルター名を登録します。
2 条件 絞り込みの条件を設定するタブです。
3 エクスポート設定 絞り込み結果の出力レイアウトを設定するタブです。
4 適用日・更新日の設定 ☑を入れることで適用日や更新日、締め日を絞り込み条件に含めることができます。
5 フィルター条件 絞り込み条件を設定します。「かつ」「または」の条件を追加することも可能です。
6 条件追加ボタン(+) 新たにフィルター条件欄が追加されます。複数条件で絞り込みが可能です。
1 削除 フィルターが不要になった場合、こちらから削除できます。
2 別名保存 編集したフィルターを上書き保存ではなく、別名で保存することができます。
1 2 3
5
6
4
1 2
42
フィルターの切り替え・並び替え
複数のフィルターが存在する場合は、最上部のフィルターが初期表示条件となります。クリックで
フィルターを切り替えることで、様々な表示条件で一覧を表示することができます。
また、フィルターは左側のアイコン部分を
ドラッグ&ドロップで並び替えを行なうことも
できます。常時表示用のフィルターは最上部に
しておきましょう。
従業員検索
従業員コードや名前、部署名、役職名をキーに検索し、下部に検索結果を表示します。
ヘッダーの検索ボックスとの違い
ヘッダーの検索ボックスは対象者の編集画面に
クイックアクセスできますが、フィルターが
適用されません。
これに対し、従業員一覧での検索ボックスは
選択したフィルター内での検索が行なえます。
また、役職名での検索が行なえます。
43
人事データのエクスポート
登録データは CSV ファイルで一括出力することができます。カスタマイズしたものを含めた、全て
の項目を出力可能です。
エクスポート条件を設定
フィルター機能内でエクスポートのレイアウト設定を行ないます。フィルター編集画面から「エク
スポート設定」タブをクリックすると、エクスポート設定画面に切り替わります。エクスポートし
たい項目やデータファイルの形式を選択して、[保存]もしくは[別名保存]ボタンをクリックし
てフィルターを保存します。
エクスポートの実行
フィルターを保存後、従業員一覧画面の右上にある
「( )名エクスポート」の箇所をクリックすると、CSV 形式でのダウンロードまたは画面上でのプ
レビューが選択可能です。
44
マイナンバーデータのエクスポート方法
マイナンバーデータのエクスポートは、セキュリティを強化した方法で行ないます。まずは右上のメ
ニューから、「マイナンバー管理」を選択してください。
マイナンバーステータス「完了」を選択し、従業員が表示されたら右上の[エクスポート]ボタン
をクリックします。
次の画面で文字コードを選択し、[エクスポート]ボタンをクリックしてください。
パスワード付き ZIP ファイルをダウンロードします。
名前、家族名、マイナンバー、従業員コードの 4 点が CSV 形式でエクスポートされます。
エクスポートしたファイルはメモ帳などのテキストエディタを起動し、「開く」よりご確認ください。
解凍パスワードは全権管理者宛にメールで届きます。
データの取り扱いには十分ご注意ください。
Excel で開くと、先頭が 0 から始まる「002」などのデータは「2」と表示されます。
これは Excel の仕様なので、本来のデータを確認したい場合は
メモ帳などのテキストエディタでご確認ください。
45
申請承認
人事データ申請の承認と、マイナンバー申請の承認は手順が異なりますのでご確認ください。
通常の承認方法
申請を確認する
p.20 で登録した申請フォームを使って従業員から登録内容変更の申請があった場合、管理画面右上
のベルアイコンに、現在の承認待ちの申請件数が表示されます。ベルアイコンをクリックし、申請
一覧「未対応」より確認できます。
承認または棄却する
申請者の箇所をクリックすると承認画面に切り替わります。内容を確認し、右下の[承認]または
[棄却]ボタンをクリックすることで申請を処理することができます。
46
申請履歴を確認する
管理画面右上のベルアイコンをクリックし、申請一覧「確定済み」より、申請履歴を確認できま
す。過去 4 ヶ月までの期間を選択して表示できます。
[エクスポート]ボタンをクリックすると、CSV 形式のファイルを出力することができます。
その際、文字コードを「Shift JIS」と「UTF 8」から選択してください。
未処理の申請や、従業員側で取り下げた申請の履歴は表示されません。
47
マイナンバーの承認方法
右上のメニューから「マイナンバー管理」を選択してください。
マイナンバーステータス「承認待ち」を選択し、右上の[書類のレビュー]をクリックします。
マイナンバーステータス 可能なアクション
未完了 マイナンバーが未登録かつ、未申請の状況です。 申請依頼メール
承認待ち マイナンバーの申請中で、管理者の承認待ちの状況です。 書類のレビュー、承認・棄却
棄却中 マイナンバー承認時に不備があり、差し戻している状況です。 -
完了 マイナンバー登録が完了している状況です。 エクスポート
適用外 マイナンバー管理対象外の従業員です。 -
従業員のマイナンバーと本人確認を行なってください。右上の[承認]ボタンをクリックすると
マイナンバーデータが登録され、申請の承認が完了します。
申請を差し戻すときは[棄却]ボタンをクリックしてください。棄却理由やコメント
を添えて[送信]をクリックすると、従業員にメール通知され、再申請してもらうこ
とができます。
48
給与明細の発行
デフォルトで用意されている給与明細レイアウト、もしくは p.23 で作成した給与明細レイアウトを
使用して給与明細を発行します。
1. 右上[三]メニューより「業務一覧」を開き、「業務を開始する」 > 「明細発行」をクリック
します。
2. レイアウトを選択し、「給与データ(CSV)を選択してください」より給与データの CSV ファ
イルを選択し、[アップロード]します。エラーが出なければ[次へ]をクリックします。
3. 「給与明細タイトル」「管理用タイトル」「対象期間」「支給日」「公開時刻」を設定し、[次
へ]をクリックします。
50
源泉徴収票の発行
事前に PDF 形式の「源泉徴収票」を用意し、アップロードします。指定した公開日時になると従業
員に通知され、従業員ごとの人事労務アカウント内で閲覧できるようになります。
1. 右上[三]メニューより「業務一覧」を開き、「業務を開始する」 > 「源泉徴収票発行」をク
リックします。
2. 源泉徴収票のファイル(PDF 形式)を、画面上へドラッグ アンド ドロップするか、「ファイ
ルを追加」より選択します。
ファイル名は、「従業員コード + # + ○○(従業員名や対象年度 など)」で
設定してください。
例)1000#人事太郎 2021、1000#jinjitaro_R3 など
51
3. [PDF をアップロード]をクリックし、エラーが表示されなければ右下の[次へ]をクリック
します。
エラーが表示された場合は、エラーメッセージに従って修正してください。
4. 「従業員用タイトル」「管理用タイトル」「対象年」「公開日」「公開時刻」を設定し、[次
へ]をクリックします。
52
5. 配信対象者を選択し、[保存]します。
公開日時までは「未配信」の状態となります。未配信の源泉徴収票は、「進捗一覧」より確認でき
ます。
発行済みの給与明細は、「明細閲覧」より確認できます。
53
従業員による利用
従業員を本システムに招待し、本人による有効化を行なうことで、以降は個人情報の変更を本人に
申請してもらうことができます。
従業員をシステムへ招待
全権管理者以外の管理者や従業員がログインするためには、「有効化」作業が必要です。
※「社内メールアドレス」未登録の従業員は、有効化後に管理者側で社内メールアドレスを編集し
ても「アカウント管理」画面の「メールアドレス / ユーザー名」に反映されません。事前に管理
者による「社内メールアドレス」の登録・有効化を推奨します。
招待メール送信手順
画面右上の[ ]をクリックし、アカウント管理を選択します。
アカウントステータスが「未招待」の従業員を表示し[従業員を招待]ボタンクリックすると、
招待対象を選択するウインドウが開きますので、全員もしくは個別に招待ができます。
リマインドメール送信手順
従業員を招待してしばらく経過しても有効化処理をしてもらえない場合、有効化を促すメールを
送ることができます。アカウントステータスが「有効化待ち」の従業員を表示し[リマインドメー
ル送信]ボタンをクリックすると、通知対象を選択するウインドウが開きますので、全員もしくは
個別に通知ができます。
54
アカウントの有効化
従業員本人による有効化について説明します。メールアドレスの登録有無により操作手順が異なり
ますのでご確認ください。従業員側の操作・利用手順については別紙「従業員マニュアル」をご覧
ください。
メールアドレス登録済の従業員
従業員を招待すると、対象者のメールアドレスに「ログインアカウント発行のお知らせ」が届きます。
メール内の有効化ページへのリンクをクリックし、パスワードを入力後[有効化]をクリックした
従業員は、アカウントステータスが「有効化済み」に変わります。
メールアドレス未登録の従業員
メールは届きませんが、アカウントステータスが「有効化待ち」となります。貴社のログイン URL
https://hr.kingoftime.jp/#/signin/企業コード
にアクセスし、従業員コードと初期パスワード(従業員コード)でログインすると、上記の有効化
ページに遷移しますので有効化手続きができるようになります。
パスワードは第三者が推測できないようなものにさせてください。
パスワードは忘れないように個人で管理させてください。
55
パスワードリセット
メールアドレスの登録有無によって本人操作となるか管理者操作となるかが変わりますのでご確認
ください。いずれもリセット後の初回ログインにて、新しいパスワード登録画面に遷移します。
メールアドレス登録済の従業員
ログイン画面から本人操作にて再発行の手続きを行なうことができます。
メールアドレス未登録の従業員
管理者が操作します。メニューの「アカウント管理」にて有効化済みの従業員で絞り込み、
対象従業員をクリックすると表示される個別ウインドウでパスワードのリセットが可能です。リセ
ット後の仮パスワードは従業員コードになります。