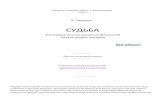Автор: Horrific aka Фленов Михаил e-mail: vr online@cydsoft · от мы уже...
Transcript of Автор: Horrific aka Фленов Михаил e-mail: vr online@cydsoft · от мы уже...

Автор: Horrific aka Фленов Михаил e-mail: [email protected] Глава 12. Графические возможности Delphi...........................................................................262
12.1 Графическая система Windows .....................................................................................263 12.2 Первый пример работы с графикой..............................................................................264 12.3 Свойства карандаша.......................................................................................................265 12.4 Свойства кисти ...............................................................................................................269 12.5 Работа с текстом в графическом режиме .....................................................................273 12.6 Вывод текста под углом ................................................................................................275 12.7 Работа с цветом ..............................................................................................................279 12.8 Методы объекта TCanvas ..............................................................................................282 12.9 Компонент работы с графическими файлами (TImage) .............................................285 12.10 Рисование на стандартных компонентах ...................................................................290 12.11 Работа с экраном. .........................................................................................................293 12.12 Режимы рисования. ......................................................................................................295

Автор: Horrific. Home page:www.cydsoft.com/vr-online [email protected]
262
Глава 12. Графические возможности Delphi.
от мы уже постепенно добрались и до 12-й главы моей книги. Здесь я расскажу тебе про то, как Delphi помогает упростить работу с графикой Windows. Эту
тему можно было раскрыть даже немного раньше, потому что мы уже немного познакомились с основами и немного рисовали. В этой же главе я постараюсь всё расписать как можно подробнее.
Windows – это графическая оболочка и всё, что ты в ней видишь – это графика. Но для программиста большинство вещей очень сильно упрощены, особенно в Delphi, поэтому мы пока ещё не сильно сталкивались с графическими средствами. Но если ты соберёшься писать какой-нибудь большой проект, то обязательно столкнешься с проблемой рисования при оформлении определённых частей программы.
Хотя я очень мало читал книг на русском языке по Delphi (моя знания идут из англоязычных источников, мануалов и исходников), но в мои руки попадало несколько экземпляров на русском языке. Во всех из них тема графики обсуждается в середине или ближе к концу (в любом случае после описания баз данных). И везде эта тема считалась сложным материалом. С одной стороны материал действительно сложнее, чем базы данных, но не на столько, чтобы пугать читателя. В моей же книге графика будет обсуждаться именно здесь, потому что дальнейшее изучение кодинга (в том числе и баз данных) невозможно без понимания графических возможностей Delphi/Windows.
Так как Windows – это графическая оболочка, то дальнейшее обучение программированию невозможно без прочтения этой главы, так что не пропусти и прочти её полностью, даже если ты думаешь, что графика тебе не нужна.
В

Автор: Horrific. Home page:www.cydsoft.com/vr-online [email protected]
263
12.1 Графическая система Windows
предыдущих главах мы уже встречались с графикой Delphi и немного рисовали. Когда мы делали это, то обращались к объекту Canvas. Практически у всех компонентов Delphi есть это объектное свойство. Почему
объектное? Да потому что Canvas имеет тип объекта TCanvas. То есть в нашем компоненте за рисование отвечает объект TCanvas. Так что если компонент поддерживает рисование, то у него обязано быть такое свойство.
Canvas в переводе с английского означает холст. Получается, что каждый компонент – это холст, на котором нарисовано изображение компонента. Взглянём на кнопку. На самом деле это не кнопка, а холст, на котором нарисовано изображение кнопки и текст. Когда ты щёлкаешь на кнопку, изображение изменяется и приобретает вид нажатой кнопки.
Графика Windows действительно похожа на рисование на холсте. А для такого рисования необходимо две вещи – карандаш (Pen) и кисть (Brush). Именно такие свойства и присутствуют у объекта Canvas. Карандаш используется для рисования линий и контуров, а кисть используется для закраски. У обоих есть свои свойства (цвет, тип и т.д.), но чтобы было понятнее, посмотри на рисунок 12.1.1:
Рисунок 12.1.1 Простой прямоугольник Это простой прямоугольник. Контур прямоугольника рисуется карандашом (в
данном случае красного цвета). Центр прямоугольника закрашивается кистью (у нас синего цвета).
Но не надо думать, что всё приходиться нудно рисовать по пикселям. В Windows для тебя уже заготовлено достаточно инструментов для облегчения процесса работы с графикой. Вообще, большое количество готовых инструментов – это самый большой козырь Windows. Благодаря этому Windows имеет такую популярность у программистов (легче кодить), а значит больше выходит программного обеспечения, а значит, пользователю удобно и есть выбор. Именно это сделало эту ОС популярной.
Графические инструменты Windows объединены под одним названием – GDI (Graphic Device Interface – интерфейс графических устройств). Все функции для работы с графикой находятся одной динамической библиотеке gdi.dll, но подробнее о библиотеках чуть позже.
Ещё одним плюсом GDI является то, что все функции аппаратно независимые. Это значит, что результат вывода графики будет одинаков вне зависимости от графического устройства (видео карты) установленной в компьютере. Ведь каждая карта имеет свои особенности и может работать специфично от других. Но для GDI всё это параллельно. Но тут же выскакивает и минусы GDI:
1. Он не использует ускорения;
В

Автор: Horrific. Home page:www.cydsoft.com/vr-online [email protected]
264
2. Слишком медлителен; 3. Поддерживается только двухмерная графика. Все эти минусы отражаются на том, что GDI не предназначен для создания игр, за то
хорошо подходит для офисных приложений. А вот игры хорошо создавать с помощью OpenGL или DirectX, но об этом тоже надо вести отдельный разговор, потому что тема эта слишком большая.
12.2 Первый пример работы с графикой
авай попробуем написать простейший пример, в котором будет рисоваться простой квадрат. Но для усложнения дела, квадрат будем рисовать на форме и внутри компонента TPaintBox, который очень хорошо подходит для
рисования. Создай новое приложение, и помести на него компонент PaintBox с закладки System.
Постарайся разместить этот компонент на нижней половине окна, как на рисунке 12.2.1.
Рис 12.2.1. Форма будущей проги. Что у формы, что у PaintBox есть свойство Canvas, значит, на них можно рисовать.
Рисование лучше всего производить по событию OnPaint, которое так же есть у обоих компонентов. Итак, создадим обработчик события OnPaint для формы и напишем тут следующее:
procedure TForm1.FormPaint(Sender: TObject); begin Canvas.Rectangle(10,10,100,100); end; Здесь я вызываю метод Rectangle объекта Canvas нашей главной формы. У этого
метода четыре параметра: 1. Левая позиция квадрата; 2. Верхняя позиция квадрата;
Д

Автор: Horrific. Home page:www.cydsoft.com/vr-online [email protected]
265
3. Правая позиция; 4. Нижняя позиция. Теперь выдели компонент PaintBox и создай такой же обработчик события OnPaint
для этого компонента. В нём напишите следующее: procedure TForm1.PaintBox1Paint(Sender: TObject); begin PaintBox1.Canvas.Rectangle(10,10,100,100); end; Здесь я вызываю тот же метод, с таким же параметрами, только для PaintBox. Это
значит, что этот квадрат будет рисоваться уже внутри компонента PaintBox. Попробуй запустить приложение, и ты увидишь два квадрата (см рисунок 12.2.2).
Оба квадрата мы рисуем с помощью метода Rectangle с одними и теми же параметрами и по идее, они должны быть нарисованы в одном и том же месте. Но на деле это не так, потому что первый квадрат рисуется на форме, и координаты его отсчитываются относительно формы (10, 0, 100, 100), а второй внутри компонента и координаты отсчитываются относительно этого компонента (10, 0, 100, 100).
Рис 12.2.1. Форма будущей проги.
На компакт диске, в директории \Примеры\Глава 12\Rectangle ты можешь увидеть пример этой программы.
12.3 Свойства карандаша
еперь давай разберёмся с цветом. Как я уже сказал, для рисования используется два понятия цвета – цвет карандаша и цвет кисти. За стиль карандаша (в том числе и цвет) отвечает свойство Pen объекта TCanvas. За
стиль кисти отвечает свойство Brush. И Brush и Pen – это тоже объекты, у которых есть свои свойства, о которых мы и поговорим в этой главе.
Т

Автор: Horrific. Home page:www.cydsoft.com/vr-online [email protected]
266
Для начала разберёмся с объектом TPen. Как я уже сказал, этот объект отвечает за свойства карандаша. У него есть следующие свойства:
Color – цвет карандаша. Handle – здесь находиться описание карандаша, которое можно использовать при
обращении к WinAPI функциям. Вообще-то тебе пора уже запомнить, что у большинства объектов есть свойство Handle, которое нужно только для API функций и в повседневных программах мы его использовать не будем.
Mode – режим отображение показывает, как будет рисоваться линия. Style – стиль карандаша. Существуют следующие стили (графическое отображение
стилей линий ты можешь увидеть на рисунке 12.3.1): psSolid – сплошная линия; psDash – линия в виде пунктира (состоит из коротких линий); psDot – линия из точек; psDashDot – линия с чередующимися чёрточками и точками; psDashDotDot - линия с чередующимися чёрточками и двумя точками; psClear – невидимая линия; psInsideFrame – линия внутри формы. Внешне похожа на сплошную.
Width – ширина карандаша.
Рис 12.3.1 Стили линий Теперь давай напишем пример, в котором увидим на практике свойства карандаша в
действии. Создай новое приложение в Delphi. Создай обработчик события OnPaint и напиши в нём следующее:
procedure TForm1.FormPaint(Sender: TObject); begin //Рисуем сплошную линию (psSolid) Canvas.Pen.Style:=psSolid; Canvas.MoveTo(10,20); Canvas.LineTo(200,20); //Рисуем psDash линию Canvas.Pen.Style:=psDash; Canvas.MoveTo(10,40); Canvas.LineTo(200,40); //Рисуем psDash линию Canvas.Pen.Style:=psDot; Canvas.MoveTo(10,60);

Автор: Horrific. Home page:www.cydsoft.com/vr-online [email protected]
267
Canvas.LineTo(200,60); //Рисуем psDashDot линию Canvas.Pen.Style:=psDashDot; Canvas.MoveTo(10,80); Canvas.LineTo(200,80); //Рисуем psDashDotDot линию Canvas.Pen.Style:=psDashDotDot; Canvas.MoveTo(10,100); Canvas.LineTo(200,100); //Рисуем psClear линию Canvas.Pen.Style:=psClear; Canvas.MoveTo(10,120); Canvas.LineTo(200,120); //Рисуем psInsideFrame линию Canvas.Pen.Style:=psInsideFrame; Canvas.MoveTo(10,140); Canvas.LineTo(200,140); end; Результат работы программы ты можешь увидеть на рисунке 12.3.2.
Рисунок 12.3.2 Результат работы программы. В данном примере, по событию OnPaint (когда надо перерисовать форму) я
поочерёдно рисую линии разного стиля. Для этого я сначала выбираю нужный стиль (например, Canvas.Pen.Style:=psSolid – выбирает стиль сплошной линии).
Потом я перемещаю карандаш в точку начала линии - Canvas.MoveTo(Х, Y). Метод MoveTo перемещает карандаш в позицию указанную в качестве параметров X, Y. При перемещении не происходит никакого рисования на холсте (Canvas). X и Y – это не сантиметры и не миллиметры, а количество пикселей (количество экранных точек).
Отсчёт координаты Х идёт слева на право. Это значит, что левая сторона окна равна нулевой позиции Х, а правая сторона окна – максимальное значение. Но это не значит, что Х не может быть отрицательным или больше максимума. Ты без проблем можешь указывать любые значения, только нужно учитывать, что часть линии может уйти за пределы окна.
Отсчёт координаты Y идёт сверху вниз. Это значит, что верхнее обрамление окна является нулевой точкой Y. При этом заголовок окна (с названием формы и системными кнопками) не входит в пространство окна.

Автор: Horrific. Home page:www.cydsoft.com/vr-online [email protected]
268
Теперь я должен нарисовать линию с помощью метода LineTo(X, Y). В качестве параметров передаются коечные координаты линии. Отрезок будет нарисован, начиная от текущей позиции карандаша, куда мы перешли с помощью метода MoveTo и до координат, указанных при вызове метода LineTo.
После прорисовки первой линии, я выбираю следующий стиль и перемещаюсь в позицию на 20 пикселей ниже уже нарисованной линии и рисую следующую линию.
Теперь добавим в нашу программу возможность смены цвета карандаша. Для этого
бросим на форму кнопку с надписью «Изменить цвет» и компонент ColorDialog с закладки Dialogs. Компонент ColorDialog предназначен для отображения стандартного диалога выбора цвета. На форме он будет выглядеть в качестве простого квадратика с пиктограммой и при запуске не будет виден. Обновлённую форму ты можешь увидеть на рисунке 12.3.3.
Рисунок 12.3.3 Обновлённая форма будущей программы По событию OnClick для кнопки пишем: if ColorDialog1.Execute then Canvas.Pen.Color:=ColorDialog1.Color; FormPaint(nil); В первой строке я отображаю окно выбора цвета (ColorDialog1.Execute). Если
пользователь выбрал цвет, а не нажал «Отмена», то окно возвращает значение true, поэтому я проверяю, если результат показа окна равен true, то изменить цвет:
if ColorDialog1.Execute then Изменить цвет холста Напоминаю, что по умолчанию конструкция if проверяет указанный код на
равенство true если не указано обратное. Поэтому эту же конструкцию можно было бы записать так:

Автор: Horrific. Home page:www.cydsoft.com/vr-online [email protected]
269
if ColorDialog1.Execute=true then Изменить цвет холста Результат выбранного цвета записывается в свойство Color компонента
ColorDialog1. Именно его мы и присваиваем цвету карандаша Canvas.Pen.Color. После этого нужно только перерисовать рисунок. Для этого я явно вызываю процедуру обработчик события OnPaint формы. У нас обработчик называется FormPaint, именно его я и вызываю.
Можешь запустить программу и проверить результат работы смены цветов линий. Теперь добавим возможность выбора толщины линии. Для этого бросим компонент
UpDown с закладки Win32. По событию OnClick по этому компоненту напишем следующий код:
procedure TForm1.UpDown1Click(Sender: TObject; Button: TUDBtnType); begin Canvas.Pen.Width:=UpDown1.Position; Repaint; end; Напоминаю, что компонент UpDown состоит из двух кнопок – верхняя увеличивает
внутренний счётчик, а нижняя уменьшает. Текущее значение счётчика можно прочитать в свойстве Position. Именно это значение я и присваиваю в свойство ширины карандаша Canvas.Pen.Width.
После этого я вызываю метод главной формы Repaint. Этот метод генерирует событие о том, что надо перерисовать содержимое окна. Это значит, что будет автоматически вызван обработчик события OnPaint. Результат – тот же, что и просто вызов напрямую обработчика, как мы это делали после смены цвета, но такой способ считается более правильным. Я в своих программах пользуюсь обоими способами, и отдать предпочтение одному из них не могу. Если говорить о том, какой способ более правильный, то оба они работают без проблем, просто второй способ более эстетичный и красивый, хотя и требует дополнительных затрат на генерацию сообщения о необходимости перерисовать окно.
На компакт диске, в директории \Примеры\Глава 12\Pen ты можешь увидеть
пример этой программы.
12.4 Свойства кисти
а параметры кисти отвечает свойство Brush объекта TCanvas. Как я уже говорил, кисть используется для закраски замкнутых пространств. Она тоже имеет объектный тип как и карандаш, а значит обладает своими свойствами и
методами. У объекта кисти TBrush есть несколько свойств влияющих на параметры кисти:
З

Автор: Horrific. Home page:www.cydsoft.com/vr-online [email protected]
270
Bitmap – картинка, которая будет использоваться в качестве фона закраски. Картинка должны быть формата 8х8 пикселей. Если будет больше, то задействованы будут только пиксели верхнего левого квадрата 8х8.
Мы пока не трогали картинки, поэтому я это свойство рассматривать пока не буду. Единственное, что я сделаю – приведу небольшой кусок кода, а потом ты сможешь вернуться к нему и разобраться самостоятельно:
var Bitmap: TBitmap; begin Bitmap := TBitmap.Create; //Создаётся картинка try Bitmap.LoadFromFile('MyBitmap.bmp'); //Загружается картинка Form1.Canvas.Brush.Bitmap := Bitmap; //Присваивается в качестве фона Form1.Canvas.Rectangle(0,0,100,100); // Рисуется квадрат finally Form1.Canvas.Brush.Bitmap := nil; // Обнуляется фон Bitmap.Free; // Уничтожается картинка end; end; Color – так же как и у карандаша, у кисти тоже может быть свой цвет. Handle – такой же указатель, как и у карандаша, но на кисть. Style – стиль фона. Здесь могут быть следующие значения: bsSolid, bsClear,
bsHorizontal, bsVertical, bsFDiagonal, bsBDiagonal, bsCross, bsDiagCross. На рисунке 12.4.1 ты можешь увидеть графическое отображение каждого из стилей.
Рисунок 12.4.1 Стили фона Теперь перейдём к практической части работы с кистью и напишем небольшой
пример. Создай новый проект и давай приступим к кодингу. Как и в прошлом примере, давай создадим обработчик события OnPaint для формы,
чтобы по этому событию производить рисование. В обработчике напишем следующее: procedure TForm1.FormPaint(Sender: TObject); begin Canvas.Brush.Style:=bsSolid;

Автор: Horrific. Home page:www.cydsoft.com/vr-online [email protected]
271
Canvas.Rectangle(10,10,50,50); Canvas.Brush.Style:=bsBDiagonal; Canvas.Rectangle(10,110,50,150); Canvas.Brush.Style:=bsFDiagonal; Canvas.Rectangle(10,160,50,200); Canvas.Brush.Style:=bsCross; Canvas.Rectangle(110,10,150,50); Canvas.Brush.Style:=bsDiagCross; Canvas.Rectangle(110,60,150,100); Canvas.Brush.Style:=bsHorizontal; Canvas.Rectangle(110,110,150,150); Canvas.Brush.Style:=bsVertical; Canvas.Rectangle(110,160,150,200); Canvas.Brush.Style:=bsClear; Canvas.Rectangle(10,60,50,100); end; Здесь код разбит на блоки по две строчки. В первой строчке я задаю стиль кисти, а
во второй рисую прямоугольник с помощью метода Rectangle(x, y, r, b), где: х – левая сторона прямоугольника; y – верхняя сторона прямоугольника; r – правая сторона прямоугольника; b – нижняя сторона прямоугольника. Чтобы было более ясно, взгляни на рисунок 12.4.2.
Рисунок 12.4.2 Размеры прямоугольника Таким образом, я рисую восемь прямоугольников с разными стилями кисти. Если ты
запустишь сейчас этот пример, то не заметишь никакой разницы, все прямоугольники будут одинаковыми. Это потому что сейчас цвет кисти имеет такой же цвет, что и форма, поэтому всё сливается. Чтобы увидеть разницу надо изменить цвет фона кисти.
Давай бросим на форму кнопку «Изменить цвет» и компонент ColorDialog и по нажатию на неё напишем:
if ColorDialog1.Execute then Canvas.Brush.Color:=ColorDialog1.Color;

Автор: Horrific. Home page:www.cydsoft.com/vr-online [email protected]
272
FormPaint(nil); Здесь я запускаю окно изменения цвета, и если цвет выбран, то присваиваю его
кисти Canvas.Brush.Color:=ColorDialog1.Color. Вот теперь можешь запускать программу и смотреть результат. Щёлкни по кнопке
«Изменить цвет» и выбери что-нибудь из тёмных, например, синий. Результат смотри на рисунке 12.4.3.
Рисунок 12.4.3 Результат работы программы Теперь пару замечаний: 1. Заметь, что прямоугольник с невидимой кистью (Style=bsClear) я рисую
последним, хотя на форме он расположен во второй строке первой колонки. Это связано с тем, что после рисования с невидимой кистью цвет теряется. Попробуй поставить рисование с невидимой кистью где-нибудь раньше, и ты увидишь, что до прямоугольника с прозрачной кистью фон будет того цвета, что ты выбрал, а после будет белого цвета (рисунок 12.4.4).
2. Если программу свернуть и потом развернуть, то цвет кисти опять же будет белого цвета. Это связано с тем, что когда мы нарисовали последний квадрат (который был с прозрачным фоном) цвет кисти всё же изменился на белый. Мы этого не увидели, потому что последний квадрат был с прозрачным фоном. При следующей прорисовке цвет уже изначально белый. Чтобы избавиться от этого эффекта, после каждого рисования с фигур прозрачной кистью надо устанавливать цвет. Для большей надёжности желательно устанавливать цвет непосредственно перед рисованием.
Так как у нас после рисования с прозрачным фоном больше не будет вывод ан экран, то тут уже нет смысла устанавливать цвет. А вот перед началом рисования это делать всё же желательно:
procedure TForm1.FormPaint(Sender: TObject); begin //Обязательно устанавливаю цвет кисти Canvas.Brush.Color:=ColorDialog1.Color; //Рисую первый квадрат

Автор: Horrific. Home page:www.cydsoft.com/vr-online [email protected]
273
Canvas.Brush.Style:=bsSolid; Canvas.Rectangle(10,10,50,50);
Рисунок 12.4.4 Последние три прямоугольника имеют белый цвет кисти, потому что прям перед этим, я нарисовал прямоугольник с прозрачным фоном.
На компакт диске, в директории \Примеры\Глава 12\Brush ты можешь увидеть
пример этой программы.
12.5 Работа с текстом в графическом режиме
онечно же, название этой части достаточно расплывчато и не точно, потому что Windows сам по себе графический и вся работа сама по себе уже графическая. Но всё же иногда мы работаем с текстом, воспринимая его как
текст, а иногда мы прямо выводим его в виде графики. Для вывода текста на экран у объекта TCanvas есть метод TextOut. У этого метода
три параметра: 1. Х позиция текста; 2. Y позиция текста; 3. Непосредственно строка текста, которую надо вывести. Создай новое приложение и по событию OnPaint напиши: procedure TForm1.FormPaint(Sender: TObject); begin Canvas.TextOut(100,100, 'Привет всем!!!'); end; Здесь я просто вывожу на экран текст в координатах (100, 100). За стиль шрифта отвечает свойство Font объекта TCanvas. Это свойство тоже имеет
объектный тип (TFont), у которого очень много свойств. Среди них, конечно же, есть и свойство Color, так что давай бросим на форму кнопку и ColorDialog, чтобы можно было менять цвет текста.
К

Автор: Horrific. Home page:www.cydsoft.com/vr-online [email protected]
274
По событию OnClick для кнопки пишем следующее: procedure TForm1.Button1Click(Sender: TObject); begin if ColorDialog1.Execute then FormPaint(nil); end; Здесь я показываю окно выбора цвета и если цвет выбран, то просто перерисовываю
окно. А где же изменение цвета шрифта? Я же уже сказал, когда мы работали с кистью, что цвет нужно менять непосредственно перед рисованием, и здесь это делать нет смысла. Поэтому корректируем событие OnPaint:
procedure TForm1.FormPaint(Sender: TObject); begin Canvas.Font.Color:=ColorDialog1.Color; Canvas.TextOut(100,100, 'Привет всем!!!'); end; Теперь бросим на форму компонент FontDialog с закладки Dialogs. Это почти такой
же компонент, как мы использовали для смены цвета, только здесь будет появляться стандартное окно смены шрифта. Добавь на форму кнопку с надписью «Изменить шрифт» и по её нажатию напиши следующее:
procedure TForm1.Button2Click(Sender: TObject); begin if FontDialog1.Execute then Canvas.Font:=FontDialog1.Font; FormPaint(nil); end; В первой строчке я показываю окно смены шрифта так же, как это делалось для
смены цвета. Если пользователь выбрал шрифт и нажал «ОК», то я устанавливаю его свойству Font объекта Canvas. После этого я заставляю форму обновить своё содержимое. При новой прорисовке содержимого формы, текст уже выводиться с новым шрифтом.
Единственный недостаток этого примера – если сначала выбрать большой шрифт, а затем маленький, то старое содержимое текста, написанного большим шрифтом, не уничтожается, а новый рисуется поверх старого (см рисунок 12.5.1).
Самый простейший способ избавиться от такого нежелательного эффекта – после смены шрифта вместо прямого вызова функции FormPaint(nil) использовать вызов метода формы Repaint или Invalidate. О первом из них я уже говорил, и мы его уже использовали. Второй метод Invalidate имеет практически тот же смысл, только заставляет прорисоваться полностью всё окно, а не только его содержимое.

Автор: Horrific. Home page:www.cydsoft.com/vr-online [email protected]
275
Рисунок 12.5.1 Ненужный эффект наложения старого текста на новый. Маленький новый текст
рисуется поверх старого большого.
Итак, мы научились менять все параметры текста с помощью стандартного диалогового окна. Как менять отдельные свойства – это отдельная тема, ведь свойство Font имеет объектный тип TFont, с массой свойств – имя шрифта, стиль, цвет, размер. Но всё это отдельная тема и мы её пока опустим.
На компакт диске, в директории \Примеры\Глава 12\Text ты можешь увидеть
пример этой программы.
12.6 Вывод текста под углом
ейчас я хочу показать тебе один трюк – как можно вывести текст под углом. Как ты мог заметить, пока мы увидели только функцию, которая умеет выводить тест горизонтально и никаких больше намёков на возможность
развернуть текст и написать его например вертикально. Создай новый проект. Теперь создай обработчик события OnCreate для главной
формы. В этой процедуре напиши следующее: procedure TForm1.FormCreate(Sender: TObject); begin index:=0; end; Index - это у нас будет счётчик, но его ещё надо объявить, поэтому иди в объявления
private и напиши следующее: private { Private-Deklarationen } index:Integer; cl:Boolean; Теперь мы познакомимся с типами данных Delphi. Мы объявили с тобой две
переменные: index и cl . Первая из них - это целое, знаковое число. Вторая - это буленовское, и может принимать значения true или false .
С

Автор: Horrific. Home page:www.cydsoft.com/vr-online [email protected]
276
Основные приготовление закончены, и мы можем переходить непосредственно к
программированию. Создай обработчик события для главной формы OnMouseDown. procedure TForm1.FormMouseDown(Sender: TObject; Button: TMouseButton; Shift: TShiftState; X, Y: Integer); Var A: Integer; // Объявление переменной А - целое число. begin A := random(3600); CanvasSetAngle(Canvas, A / 10); Canvas.TextOut(X, Y, FormatFloat('##0.0', A/10)+'°'); end; Давай рассмотрим текст процедуры. В первой строчке мы используем функцию
random , она возвращает случайное значение, но не больше чем число, указанное в скобках. В нашем случае - это 3600.
Вторую строчку я опущу, а рассмотрим сразу третью. Canvas.TextOut - выводит текст на форме и мы с ней уже работали.
В качестве текста я опять использовал процедуру: FormatFloat. Эта процедура переводит число с запятой (вещественное, или так сказать дробное) с учётом формата.
function FormatFloat( const Format: string; // Строка формата Value: Extended // Число ): string; В качестве формата я указал ##0.0, что приводит указанное число к этому виду, т.е.
отрезает все числа после запятой, оставляя только одно (об этом говорит один ноль после запятой в строке формата). Перед запятой может быть любое количество чисел, потому что стоит два знака решётки. В качестве числа я указываю переменную A делённую на 10.
Теперь возвращаемся ко второй строке. CanvasSetAngle - этой процедуры ещё нет, мы её должны написать. Я сейчас приведу весь текст программы, а потом мы рассмотрим эту процедуру отдельно.
unit Textrot1; interface uses SysUtils, WinTypes, WinProcs, Messages, Classes, Graphics, Controls, Forms, Dialogs, ExtCtrls; type TForm1 = class(TForm) procedure FormMouseDown(Sender: TObject; Button: TMouseButton; Shift: TShiftState; X, Y: Integer); procedure Timer1Timer(Sender: TObject); procedure FormCreate(Sender: TObject); private { Private-Deklarationen } index:Integer; cl:Boolean; public

Автор: Horrific. Home page:www.cydsoft.com/vr-online [email protected]
277
{ Public-Deklarationen } end; var Form1: TForm1; implementation {$R *.DFM} procedure CanvasSetAngle(C: TCanvas; A: Single); var LogRec: TLOGFONT; // Объявляем переменную логического шрифта begin GetObject(C.Font.Handle,SizeOf(LogRec),Addr(LogRec)); LogRec.lfEscapement := Trunc(A*10); LogRec.lfOrientation := Trunc((A+10) * 100); C.Font.Handle := CreateFontIndirect(LogRec); end; procedure TForm1.FormMouseDown(Sender: TObject; Button: TMouseButton; Shift: TShiftState; X, Y: Integer); Var A: Integer; begin A := Random(3600); CanvasSetAngle(Canvas, A / 10); Canvas.TextOut(x, Y, FormatFloat('##0.0', A/10)+'°'); end; procedure TForm1.FormCreate(Sender: TObject); begin index:=0; Canvas.Brush.Style:=bsClear; end; end. В качестве параметров для функции CanvasSetAngle мы передаём процедуре Canvas
и угол разворота текста. Угол разворота - имеет значение Single - что означает вещественное (дробное). До этого имя процедур вместо нас писал Delphi. Эту процедуру тебе придётся вписывать своими руками, потому что она самостоятельная и не принадлежит никакому объекту
Теперь перейдём к содержимому процедуры. Рассмотрим по частям первую строчку. GetObject //Это функция возвращает информацию о графическом объекте C.Font.Handle // Объект на который нужно получить значение. SizeOf(LogRec)// Передаем размер возвращаемого значения Addr(LogRec)// Передаём адрес возвращаемого значения С помощью этой функции, мы получаем информацию о шрифте, используемом нами
для рисования. Вторая и третья строчки этой процедуры изменяют значения полученной информации. Четвёртая функция записывает изменённую информацию.
Запусти получившееся приложение, и пощёлкай по форме мышкой. В месте щелчка
должен появиться текст под случайным углом. Когда наиграешься, закрой программу и я продолжу.

Автор: Horrific. Home page:www.cydsoft.com/vr-online [email protected]
278
Теперь поставь на форме Timer , который находиться в закладке System . Создай для таймера обработчик события OnTimer и напиши в нём следующее:
procedure TForm1.Timer1Timer(Sender: TObject); begin CanvasSetAngle(Canvas, index); Canvas.TextOut(100, 100, 'CyD Soft'); index:=index+45; if index>=360 then begin index:=0; if cl then Canvas.Font.Color:=clBlack else Canvas.Font.Color:=clRed; cl:=not cl; end; end; Эта процедура будет вызываться каждый раз, когда пройдёт интервал времени
указанный в свойстве Interval компонента Timer. По умолчанию там указано 1000 (число в миллисекундах, что равно 1 секунде), значит, процедура будет вызываться через каждую секунду.
Внутри процедуры я выставляю угол, на который надо вывести текст (CanvasSetAngle), потом вывожу текст (с помощью Canvas.TextOut).
После этого я прибавляю переменной index значение 45. В этой переменной храниться значение угла, под которым надо вывести текст и через каждую секунду эжто значение увеличивается на 45 градусов.
Далее идёт проверка - если index больше или равен 360, значит мы прошли полный круг, а если так, то выполняется следующий код:
index:=0; if cl then Canvas.Font.Color:=clBlack else Canvas.Font.Color:=clRed; cl:=not cl; Здесь в первой строке я обнуляю переменную index, чтобы начать вывод текста с 0
градусов (мы же уже прошли полный круг). Дальше я проверяю значение переменной cl если она равна true, то значению цвета текста будет присвоено clBlack, что равно чёрному цвету. Иначе цвет смениться на красный clRed.
После этого я изменяю значение переменной cl на противоположное, о чём говорит конструкция cl:=not cl. Здесь я присваиваю переменной противоположное (not) значение её самой. Это значит, что если cl равнялась true,то после этого кода будет равняться false. Так что после прохождения текстом очередного круга, цвет будет меняться с чёрного, на красный и обратно.
На компакт диске, в директории \Примеры\Глава 12\TextAngle ты можешь
увидеть пример этой программы.

Автор: Horrific. Home page:www.cydsoft.com/vr-online [email protected]
279
Попробуй запустить пример. Пускай он немного поработает, чтобы форма заполнилась текстом. Теперь попробуй перекрыть окно программы другим окном или свернуть его. Потом снова восстанови окно. Что ты видишь? Всё, что было нарисовано - исчезло. Это потому что Windows не сохраняет содержимое окна. Мы сами должны его восстанавливать.
Когда окно свернулось и восстановилось, то генерируется событие OnPaint, по которому нужно перерисовать содержимое окна. Поэтому все функции рисования стараются располагать именно в обработчике этого события. Так мы будем рисовать и реагировать на события когда надо перерисовать содержимое экрана одной и той же функцией.
В нашем примере использование события OnPaint неудобно. В таких случаях на форму ставят компонент TImage и рисуют в нём. Этот компонент, в отличии от формы сохраняет своё содержимое. Когда ты рисуешь на холсте компонента TImage, то ты рисуешь в специально отведённой памяти. А вот когда компонент TImage нуждается в прорисовке, то эта область памяти копируется на сам компонент. Таким образом не надо самостоятельно ни за чем следить. Подробнее с компонентом TImage мы познакомимся немного позже.
12.7 Работа с цветом
ы уже научились менять цвет и даже в предыдущей части узнали, что константы clBlack равна чёрному цвету, а clRed красному. Но есть ещё много констант, которые определяют стандартные цвета для более
удобного использования. Вот именно с ними нам предстоит сейчас познакомиться и узнать, как храниться цвет в памяти машины.
Цвет храниться в виде типа TColor. Хотя в названии типа в начале стоит буква Т, этот тип не объектный, а просто число из 4-х байт, хотя реально нас будут интересовать только последние три.
Ты наверно должен знать, что в компьютерной графике цвет представляется тремя составляющими красного, зелёного и голубого (RGB). В разных пропорциях, из этих трёх цветов можно получить любой другой. Например, если взять красного и зелёного по максимуму, а синего вообще не брать, то получиться жёлтый цвет.
Каждый из цветов представляется в виде одного байта, так что для хранения трёх цветов достаточно 3 байтов. Но зачем же тогда для TСolor выделено 4-е байта? Да потому что в компьютере регистры чётные и могут хранить только 1, или 2, или 4 байта. Так что у переменной цвета один байт избыточен (первый) и чаще всего равен нулю. В играх и графических пакетах этому байту нашли применение – он часто указывает прозрачность, но в офисных приложениях его просто игнорируют.
Как ты уже знаешь, один байт может принимать значения от 0 до 255 (в десятичной форме) или от 0 до FF (в шестнадцатеричной). Так что в шестнадцатеричной форме цвет будет выглядеть как $00FFFFFF. Только тут сразу надо отметить, что первые два нуля – это лишний байт, потом идут FF для голубого цвета, потом FF для зелёного и последние FF для красного. Получается, что в памяти цвет храниться как BGR (в обратном порядке). Абсолютно красный цвет будет равен $000000FF, абсолютно зелёный = $0000FF00, а голубой - $00FF0000.
Давай попробуем научиться работать с цветом на практике, заодно и познакомимся с необходимыми функциями. Создай новое приложение и брось на него компоненты так, как показано у меня на рисунке 12.7.1.
М

Автор: Horrific. Home page:www.cydsoft.com/vr-online [email protected]
280
Рисунок 12.7.1 Форма будущей программы Итак, у нас на форме три компонента TEdit. Для красного я компонент назвал
RedEdit, для зелёного GreenEdit, ну и для синего BlueEdit. Так же на форме есть кнопка для смены цвета (её имя не имеет значения) и ColorDialog, для смены цвета.
Если ты сам создаёшь пример, а не пользуешься готовым с диска, то постарайся всё разместить так, как у меня на рисунке (ближе к правому краю), потому что слева мы будем рисовать квадрат.
По нажатию кнопки пишем следующий код: procedure TForm1.Button1Click(Sender: TObject); var c:LongInt; begin if not ColorDialog1.Execute then exit; C:=ColorToRGB(ColorDialog1.Color); RedEdit.Text:=IntToStr(GetRValue(C)); GreenEdit.Text:=IntToStr(GetGValue(C)); BlueEdit.Text:=IntToStr(GetBValue(C)); Repaint; end; В разделе var объявлена одна переменная целого типа Longint. Это целое число
размером в 4-е байта и будет использоваться для хранения значения цвета. В первой строчке я показываю окно смены цвета ColorDialog1.Execute. Если
пользователь не выбрал цвет (об этом говорит конструкция if not), то мы прерываем выполнение процедуры с помощью выхода из неё - exit.
Дальше я преобразовываю выбранный цвет ColorDialog1.Color из типа TColor в простое число с помощью функции ColorToRGB. Этой функции надо передать цвет в виде Tcolor (мы передаём ColorDialog1.Color) и она вернёт целое 4-х байтное число, которое я записываю в переменную С.
В следующей строке я присваиваю строке ввода RedEdit значение красной составляющей цвета. Для этого я сначала использую функцию GetRValue. Ей я передаю значение цвета в виде целого числа (переменная С). Результат – однобайтное число, которое показывает значение красной составляющей. Этот результат – число и прежде

Автор: Horrific. Home page:www.cydsoft.com/vr-online [email protected]
281
чем его присваивать в строку ввода, его надо преобразовать в строку. Для этого я превращаю его в текст с помощью знакомой нам функции IntToStr.
То же самое я проделываю и с зелёным цветом в следующей строке кода. Только для получения зелёной составляющей я использую функцию GetGValue.
Для получения синей составляющей, я использую функцию GetBValue. Таким образом, после выполнения таких действий, я разбил 4 байта цвета из переменной С, на отдельные байты по цветам и разнёс их в соответствующие строки ввода.
После этого я заставляю окно прорисоваться Repaint. По событию OnPaint напишем следующий код: procedure TForm1.FormPaint(Sender: TObject); begin Canvas.Brush.Color:=RGB(StrToIntDef(RedEdit.Text, 0), StrToIntDef(GreenEdit.Text, 0), StrToIntDef(BlueEdit.Text,0)); Canvas.Rectangle(10,10, 250, 150); end; Здесь мне надо проделать обратные действия – превратить три составляющих цвета
из строк ввода в одно целое значение цвета. Для этого используется функция RGB(R, G, B). У этой функции три параметра и все они целые числа:
R – значение красного цвета; G – значение зелёного цвета; B – значение синего цвета. В качестве параметров я передаю значения указанные в соответствующих строках
ввода, предварительно преобразовывая их из строк в числа. Чтобы было яснее, в приведённом выше коде я раскрасил код соответствующими цветами.
Результат преобразования цвета я записываю в цвет кисти. После этого я рисую прямоугольник, у которого цвет фона будет тот, что мы выбрали.
И последнее что мы сделаем – создадим обработчик события OnChange для всех строк ввода. Выдели сначала строку ввода для красного цвета, потом удерживая Shift щёлкни по остальным. У тебя должны быть выделены все строки ввода серыми рамками. Теперь перейди в объектном инспекторе на закладку Events и дважды щёлкни по OnChange, чтобы создать обработчик. В нём напиши:
procedure TForm1.RedEditChange(Sender: TObject); begin Repaint; end; Попробуй запустить этот пример. Теперь выбери какой-нибудь цвет, и ты увидишь
составляющие этого цвета. Можешь даже напрямую изменять значения в строках ввода, и результат моментально будет отражаться на цвете прямоугольника. Только помни, ни одна из составляющих не может быть больше 255!!!
На рисунке 12.7.2 ты можешь увидеть пример работы моей программы. Потренируйся с ним и возможно ты поймёшь то, что не понял из моих слов. Словами можно объяснить многое, а практика показывает ещё больше.

Автор: Horrific. Home page:www.cydsoft.com/vr-online [email protected]
282
Рисунок 12.7.2 Результат работы программы
На компакт диске, в директории \Примеры\Глава 12\Color ты можешь увидеть пример этой программы.
Ну а теперь познакомимся с константами, которые уже заготовлены для основных
цветов. Ты можешь их реально использовать в своих программах и присваивать, как в примере из главы 12.6. Я не буду перечислять все константы, потому что ты можешь их сам в любой момент найти, если щёлкнешь в объектном инспекторе по свойству Color любого компонента. Всё, что ты там увидишь в списке, это и есть константы, которые можно использовать. Я сам всегда пользуюсь этим методом, потому что сразу вижу константу и цвет.
Рисунок 12.7.3 Цветовые константы
12.8 Методы объекта TCanvas
оследнее, что нам надо узнать в этой части книги – познакомиться с методами рисования. Пока что мы использовали только линии, прямоугольники и текст, но на этом возможности объекта TCanvas не
заканчиваются.
Pixels
Первое, чем мы познакомимся, не будет методом – это свойство Pixels. Это свойство – двухмерный массив, указывающий на битовую матрицу изображения. Что это значит? Проще всего показать. Допустим, что тебе нужно поставить точку чёрного цвета в координатах (10,10). Для этого ты пишешь следующий текст:
П

Автор: Horrific. Home page:www.cydsoft.com/vr-online [email protected]
283
Canvas.Pixels[10,10]:=Black; С помощью этого же свойства можно узнать цвет в какой-нибудь точке. Например: var c:TColor; begin c:=Canvas.Pixels[10,10]; if c=clBlack then //Точка с координатами (10, 10) чёрного цвета End; TextWidth и TextHeight Давай сразу познакомимся ещё с двумя методами для работы с текстом – TextWidth и
TextHeight. Обоим методам нужно передать какой-нибудь текст и первый из них вернёт его ширину, а второй – высоту в пикселях. Эти метода очень удобны, когда тебе нужно выводить форматированный текст.
Допустим, что тебе надо вывести две строки текста. Ты можешь вывести одну из них, а потом чуть ниже вывести другую. А вот теперь самое интересное – на сколько ниже? Ведь если взять слишком много, то будет большой промежуток, а если слишком мало, то одна строка наедет на другую или попросту её перекроет. Эти методы позволяют точно узнать длину или высоту текста, в зависимости от используемого шрифта.
Используй их каждый раз, когда это нужно и не надейся на собственные расчёты, потому что шрифт на разных машинах может выглядеть по-разному.
Arс Следующий метод объекта TCanvas – это метод Arc, который предназначен для
рисования дуги. У него аж 8 параметров - X1, Y1, X2, Y2, X3, Y3, X4, Y4. Как видишь, это 4 пары координат X и Y, которые указывают 4 точки через которые надо провести дугу.
CopyRect Этот метод предназначен для копирования указанного прямоугольника из одного
объекта TCanvas в другой. У этого метода три параметра: Dest: TRect – область, указывающая, куда надо копировать; Canvas: TCanvas – это объект, из которого надо копировать; Source: TRect - область, указывающая, откуда надо копировать. Первый и последний параметр имеют тип TRect. Это простая структура из четырёх
целых чисел - Left, Top, Right, Bottom. Не трудно догадаться, что это координаты прямоугольника. Для создания переменной такого типа лучше всего использовать функцию Rect. Ей нужно передать четыре этих параметра Left, Top, Right, Bottom и она вернёт вам готовую структуру.
Давай рассмотрим пример и увидим всё на практике. Допустим, что у нас есть две формы. Мы хотим из второй формы Form2 скопировать всё её содержимое в первую форму Form1. При этом мы отобразим содержимое второй формы на первой в

Автор: Horrific. Home page:www.cydsoft.com/vr-online [email protected]
284
прямоугольнике размером (10, 10, 110, 110), т.е. На рисунке 12.8.1 показано графически, куда мы будем копировать.
Рис 12.8.1 Область копирования Этот код будет выглядеть так: var SRect, DRect: TRect;// Объявляю две переменные типа TRect begin SRect:=Rect(0, 0, Form2.Width, Form2.Height); DRect:=Rect(10, 10, 110, 110); Form1.Canvas1.CopyRect(DRect, Form2.Canvas, SRect); end; В первой строке я заполняю структуру SRect с помощью функции Rect. При этом я
указываю полные координаты окна Form2 т.е. (0, 0, ширина второй формы, высота второй формы).
Во второй строке я заполняю структуру DRect с помощью всё той же функции Rect. В принципе, ей можно не пользоваться и заполнять поля как и для любой другой структуры:
DRect.Left:=10; DRect.Top:=10; DRect.Right:=110; DRect.Bottom:=110; В этом случае код займёт аж четыре строчки, поэтому я не люблю такие вещи.
Лучше всё записать одной строкой. И последнее - я копирую холст второй формы в первую. Сразу хочу ответить, что
если размер области источника больше приёмника, то область будет растянута/сжата до размеров приёмника. Это значит, что если размеры второй формы больше чем 100х100 (именно в такой квадрат на форме 1 мы хотим скопировать вторую форму), то изображения второй формы будет сжато до размеров 100х100.
Draw

Автор: Horrific. Home page:www.cydsoft.com/vr-online [email protected]
285
Этот метод тоже предназначен для копирования изображений, но другого формата. У него три параметра – X и Y координаты куда копировать и объект типа TGraphic который надо копировать. Этот объект мы ещё не рассматривали и узнаем о нём в следующей главе.
Ellipse Этот метод предназначен для рисования эллипса (овала). Есть две реализации этого
метода: procedure Ellipse(X1, Y1, X2, Y2: Integer); procedure Ellipse(const Rect: TRect); В первом случае нужно передать четыре координаты прямоугольника, в который
будет вписан эллипс. Во втором случае достаточно одного параметр типа TRect (как ты уже знаешь, у этой структуры есть все необходимые четыре поля). Какой ты будешь использовать – это твоё дело.
FillRect У этого метода только один параметр – TRect, указывающий область, которую
необходимо залить цветом кисти. В принципе, это то же самое, что и нарисовать прямоугольник.
FloodFill Заливка. У этого метода четыре параметра – Х и Y координаты точки, с которой
нужно начинать заливку. Третий параметр – цвет. Последний параметр – способ заливки. Возможны два способа:
fsSurface – залить всю область, где цвет равен цвету указанному в третьем параметре.
fsBorder - залить всю область, где цвет не равен цвету указанному в третьем параметре.
Этих методов пока достаточно. Я не собираюсь переписывать весь файл помощи в
своей книге, потому что это бесполезно. Но я показал тебе основные методы, которые тебе могут пригодиться. С ними, и многими другими методами мы познакомимся на практике чуть позже. Возможно уже в следующей главе.
12.9 Компонент работы с графическими файлами (TImage)
ак я уже сказал – первое, с чем мы познакомимся в этой главе, будет компонент для работы с графическими файлами – TImage. Этот компонент ты можешь найти на закладке Additional палитры компонентов.
С этим компонентом мы уже немного познакомились в главе 11.5, но тогда мы рассматривали его как компонент украшение, который просто располагает на форме красивое изображение. Тогда я не хотел затрагивать другие возможности компонента, потому что мы ещё не были готовы познакомиться с графикой. Сейчас, когда я уже рассказал всё необходимое, пора разобрать этот компонент по свойствам и методам.
К

Автор: Horrific. Home page:www.cydsoft.com/vr-online [email protected]
286
- TImage Компонент TImage достаточно универсальный и может отображать картинки
разного формата. Но в начальной установке он может загружать только BMP, JPG, JPEG или WMF файлы. Давай посмотрим, как это делается. Создай новое приложение и брось на форму одну кнопку и компонент TImage с закладки Additional.
Теперь брось на форму компонент OpenPictureDialog с закладки Dialogs. Этот компонент предназначен для отображения на экране стандартного окна открытия картинки. Нам так же понадобиться кнопка, по нажатию которой мы будем отображать окно открытия картинки и потом загружать выбранную.
Рис. 12.9.1. Форма будущей программы На рисунке 12.9.1 ты можешь увидеть форму будущей программы. Но пока готова
только форма. Чтобы программа стала полноценной надо написать код загрузки картинки. По нажатию кнопки «Открыть картинку» пишем следующий код:
procedure TForm1.Button1Click(Sender: TObject); begin if OpenPictureDialog1.Execute then Image1.Picture.LoadFromFile(OpenPictureDialog1.FileName); end; В первой строке я отображаю стандартное окно открытия картинки. Для этого
достаточно вызвать метод Execute компонента OpenPictureDialog1, т.е. написать OpenPictureDialog1.Execute. Этот метод возвращает логическое значение. Если оно равно true, то пользователь выбрал файл, иначе нажал отмену. Именно поэтому я проверяю результат вызова метода Execute с помощью if OpenPictureDialog1.Execute then.
Если файл выбран, то выполняется следующий код: Image1.Picture.LoadFromFile(OpenPictureDialog1.FileName);

Автор: Horrific. Home page:www.cydsoft.com/vr-online [email protected]
287
Разберём эту конструкцию по частям. У компонента Image1 есть свойство Picture. Это свойство имеет объектный тип (а значит и свои свойства и методы) TPicture. Этот объект предназначен для работы с изображениями практически любого типа. Он достаточно универсален, в чём мы убедимся достаточно скоро.
Для загрузки изображения я использую метод LoadFromFile (загрузить картинку из файла) объекта Picture. В качестве единственного параметра этого метода нужно указать имя открываемого файла или полный путь, если картинка находиться не в той же директории, что и сама программа.
Мы выбираем имя файла с помощью стандартного окна и полный путь к файлу находиться в свойстве FileName компонента OpenPictureDialog1.
Рис. 12.9.2. Программа в действии Всё достаточно просто. Попробуй теперь запустить программу и посмотреть на
результат её работы. В окне открытия файла посмотри, какие типы файлов ты можешь открывать. В зависимости от версии и установленной комплектации количество типов может быть от 1 до 3 - bmp, ico и wmf.
Давай научим нашу программу работать с jpeg форматом файлов. Не волнуйся, это не сложно и нам не придётся писать сложный алгоритм распаковки изображения. В Delphi уже есть всё необходимое, надо только это необходимое подключить к проекту.
Для начала переместись в раздел uses проекта и подключи туда модуль jpeg. В этом модуле описано всё необходимое для работы с jpeg форматом изображений.
В принципе этого достаточно. Осталось только заставить окно открытия файлов показывать фильтр на данный тип файлов. Для этого выдели компонент OpenPictureDialog1 и дважды щёлкни по свойству Filter.

Автор: Horrific. Home page:www.cydsoft.com/vr-online [email protected]
288
Рис. 12.9.3. Окно редактирования фильтра В этом окне у тебя есть несколько заполненных строк. У меня (рисунок 12.9.3)
только три. В четвёртой строке (первой пустой строке) напиши в первой колонке «JPEG Files», а во второй колонке напиши «*.jpg». Можешь нажимать ОК и запускать программу. Теперь в окне открытия графического файла можно выбрать тип JPEG и открыть нужный файл. Он так же будет загружен в компонент Image1, даже не смотря на свой сложный алгоритм сжатия и другой вид хранения данных.
На компакт диске, в директории \Примеры\Глава 12\Loading Images ты
можешь увидеть пример этой программы. Теперь попробуем модернизировать пример и получить доступ к содержимому
картинки. Для этого я буду копировать изображение используя прозрачность. Как? Сейчас узнаешь.
Создай для неё обработчик события OnPaint для главной формы в уже созданном нами примере. В созданной процедуре FormPaint напиши следующее:
procedure TForm1.FormPaint(Sender: TObject); begin Canvas.BrushCopy(Rect(200,16,200+Image1.Width,16+Image1.Height), Image1.Picture.Bitmap, Rect(0,0,Image1.Width,Image1.Height), Image1.Picture.Bitmap.Canvas.Pixels[1,1]); end; А в процедуре, где мы загружаем изображение нужно в конце добавить вызов
метода Repaint, чтобы после открытия графического файла форма прорисовалось заново и вызвался обработчик OnPaint.
Теперь попробуй запустить программу и загрузить в неё bmp файл. Ты должен увидеть результат подобный рисунку 12.9.4. Слева у нас находиться изображение картинки Image1, а справа мы делаем копию изображения на форму.

Автор: Horrific. Home page:www.cydsoft.com/vr-online [email protected]
289
Рис 12.9.4. Результат работы программы А вот теперь давай посмотрим, что тут происходит. Код кажется немного сложным,
но это только на первый взгляд. Давай рассмотрим всё по частям. Мы используем процедуру BrushCopy у уже знакомого Canvas . Эта процедура копирует на Canvas картинку.
procedure BrushCopy( const Dest: TRect; // Область приёмника Bitmap: TBitmap; // Картинка которая будет копироваться const Source: TRect; // Область источника Color: TColor); // Прозрачный цвет Область приёмника объявлена как TRect, который имеет вид TRect = (Left, Top, Right,
Bottom: Integer). Что находиться в скобках, я думаю пояснять не надо. То же самое и с областью источника. В качестве картинки мы передаём Bitmap из TImage.
В качестве прозрачного цвета я использовал цвет пикселя в позиции [1,1] из картинки TImage. На это указывает запись Image1.Picture.Bitmap.Canvas.Pixels[1,1]. Попробую записать её немного по другому:
TImage1.Его_картинка.Bitmap.Холст.Пиксел[1_по_оси_X, 1_по оси_Y]
На компакт диске, в директории \Примеры\Глава 12\Image1 ты можешь увидеть пример этой программы.
Обрати внимание, что если ты сейчас попытаешься открыть какой-нибудь не bmp
файл, то программа ничего не отобразит. Это связано с тем, что только BMP файлы хранят свои изображения в свойстве Bitmap, все остальные хранят в свойстве Graphic. Так что получить доступ к JPEG изображению таким образом нельзя. Зато можно с помощью метода Draw. Для этого нужно подкорректировать обработчик события OnPaint:
procedure TForm1.FormPaint(Sender: TObject); begin Canvas.Draw(200, 16, Image1.Picture.Graphic);

Автор: Horrific. Home page:www.cydsoft.com/vr-online [email protected]
290
end; Здесь я уже рисую не Bitmap, а Graphic, поэтому программа будет работать
корректно. Векторные файлы, такие как wmf хранят свои данные в свойстве Metafile. Для их
отображения обработчик события OnPaint должен быть таким: procedure TForm1.FormPaint(Sender: TObject); begin Canvas.Draw(200, 16, Image1.Picture.Metafile); end;
12.10 Рисование на стандартных компонентах
чень часто, для лучшего представления данных, тебе будет нужно рисовать внутри компонента TListBox. Что я имею ввиду? Посмотри на рисунок 12.10.1, и ты всё поймёшь.
Рис 12.10.1. Пример Может это покажется странным, но всё это делается за семь строчек кода. Конечно
же, в одну строку можно записать и двадцать операций, но я этот случай не учитываю. Секрет рисования заключается в том, что у компонента TListBox1 свойство Style
должен быть lbOwnerDrawFixed или lbOwnerDrawVariable . После этого создаёшь обработчик события OnDrawItem для этого компонента и в
нём пишешь: procedure TForm1.ListBox1DrawItem(Control: TWinControl; Index: Integer; Rect: TRect; State: TOwnerDrawState); begin with ListBox1.Canvas do begin Brush.Color:=clRed; // Задаём красный цвет кисти. Brush.Style:=TBrushStyle(Index); //Выбираем стиль кисти Pen.Style:=psClear; Rectangle(Rect.Left,Rect.Top,Rect.Left+100,Rect.Bottom);
О

Автор: Horrific. Home page:www.cydsoft.com/vr-online [email protected]
291
Brush.Style:=bsClear; Font.Color:=clBlue; TextOut(Rect.Left+110,Rect.Top,IntToStr(index)); end; end; Вот и всё. Твоя прога готова, жми на запуск и наслаждайся. Только давай
посмотрим, что тут написано. Первая строка: with ListBox1.Canvas do Оператор "With" говорит, что все последующие операции будут производится с
компонентом (объектом) ListBox1.Canvas. Для того, чтобы ты лучше понял я приведу код без этой строки:
procedure TForm1.ListBox1DrawItem(Control: TWinControl; Index: Integer; Rect: TRect; State: TOwnerDrawState); begin ListBox1.Canvas.Brush.Color:=clRed; ListBox1.Canvas.Brush.Style:=TBrushStyle(Index); ListBox1.Canvas.Pen.Style:=psClear; ListBox1.Canvas.Rectangle(Rect.Left,Rect.Top,Rect.Left+100,Rect.Bottom); ListBox1.Canvas.Brush.Style:=bsClear; ListBox1.Canvas.Font.Color:=clBlue; ListBox1.Canvas.TextOut(Rect.Left+110,Rect.Top,IntToStr(index)); end; Как видишь, в каждой строке появились подписи ListBox1.Canvas. Код стал очень не
красивым. Постоянно нужно говорить, что Brush или ещё что-нибудь нужно взять у ListBox1.Canvas .
Поэтому я и использовал оператор With With "Объект" do Begin // Всё, что находится здесь, будет относиться к объекту "Объект". // Поэтому не надо писать имя объекта перед каждым используемым // Свойством или методом. End; Теперь ещё несколько подводных камней нашей проги. Конструкция
Brush.Style:=TBrushStyle(Index) выбирает кисть в зависимости от рисуемого в данный момент элемента. Всего существует восемь стилей кисти. Когда вываливается сообщение OnDrawItem для первого элемента (об этом говорит параметр index передаваемый в процедуру ListBox1DrawItem), мы рисуем элемент с кистью первого стиля. Для второго элемента будет использоваться второй стиль кисти и т.д.
Карандаш я выбрал прозрачным Pen.Style:=psClear, это для того, чтобы не было никаких оборок. Попробуй убрать эту строку и посмотреть на результат.

Автор: Horrific. Home page:www.cydsoft.com/vr-online [email protected]
292
Функция Rectangle(х1,у2,х2,у2) рисует прямоугольник с соответствующими координатами. Дальше я делал прозрачной кисть и задавал цвет фона. После этого я просто выводил текст строки с помощью функции TextOut(х, у, текст).
Попробуй сделать тоже самое с компонентом TComboBox. Не забудь про свойство Style у этого компонента. А в остальном, весь код будет таким же.
На компакт диске, в директории \Примеры\Глава 12\ListBox ты можешь
увидеть пример этой программы. Ещё один пример рисования в стандартных компонентах, который я использую с
целью обучения работы с графикой – рисование графических подсказок в строке состояния. Что я имел ввиду под выражением "графические подсказки"? Всё очень просто. Ты каждый день встречаешь в программах строку состояния внизу экрана, в которой выскакивают подсказки. Сегодня я покажу тебе, как сделать текст в компоненте StatusBar трёхмерным.
Рис 12.10.2. Форма будущей программы На рисунке 12.10.2 показана форма, которая будет использоваться нами для вывода
графической подсказки. Прежде чем мы приступим, я хочу напомнить, как вообще выводятся подсказки. Вот пример программы (точнее огрызок от программы), которая выводит подсказки:
procedure TForm1.FormCreate(Sender: TObject); begin Application.OnHint := ShowHint; end; procedure TForm1.ShowHint(Sender: TObject); begin StatusBar1.SimpleText:=Application.Hint; end; Вспомним, что здесь происходит. В процедуре FormCreate (обработчик события
OnCreate для главной формы), мы устанавливаем в качестве обработчика события Application.OnHint свою процедуру ShowHint. Теперь, когда будет происходить событие OnHint (т.е. когда нужно вывести подсказку), будет вызываться процедура ShowHint. В этой процедуре я просто вывожу подсказку в StatusBar1.
Теперь можно переходить к графической подсказке. Вот полный исходник нового вида функции ShowHint:

Автор: Horrific. Home page:www.cydsoft.com/vr-online [email protected]
293
procedure TForm1.ShowHint(Sender: TObject); var l,t:Integer; begin StatusBar1.Repaint; with StatusBar1.Canvas do begin Brush.Style:=bsClear; Font.Color:=clWhite; l:=10; t:=1; TextOut(l,t,Application.Hint); if RadioButton1.Checked then begin inc(l); inc(t); end else begin dec(l); dec(t); end; Font.Color:=clBlue; TextOut(l,t,Application.Hint); end; end; Здесь ничего сложного нет. Я просто вывожу два раза текст подсказки с разным
цветом и небольшим смещением. Это происходит точно так же, как и расположение двух компонентов TLabel на форме с небольшим смещением и разным цветом текста.
На компакт диске, в директории \Примеры\Глава 12\StatusBar ты можешь
увидеть пример этой программы.
12.11 Работа с экраном.
е знаю зачем, но очень часто меня спрашивают о том, как получить доступ к экрану. Такие люди хотят скопировать содержимое экрана в виде картинки и потом использовать это по своему усмотрению. Так как такой вопрос бывает
не редко, то я решил добавить описание этого примера в книгу. В любом случае пример интересен и полезен в познавательных целях.
Для этого примера нам понадобиться форма с двумя кнопками и одной картинкой. Создай новый проект и поставь на него две пимпы TButton и один штука TImage. Для первой кнопки напишем в событии OnClick:
procedure TForm1.Button1Click(Sender: TObject); var ScreenDC:HDC; begin ScreenDC := GetDC(0); Rectangle(ScreenDC, 10, 10, 200, 200); ReleaseDC(0,ScreenDC); end;
Н

Автор: Horrific. Home page:www.cydsoft.com/vr-online [email protected]
294
С помощью этой процедуры я рисую прямо на экране вне области окна своей
программы. Во время рисования, я не обращаю внимания на запущенные приложения. Если они попадаются под руку, то рисование происходит поверх них.
Теперь о содержимом. Я объявляю переменную ScreenDC типа HDC. HDC - это тип контекста рисования в windows, и работает почти так же, как и TCanvas (чуть позже ты увидишь связь). С помощью функции GetDC(0) я возвращаю контекст окна указанного в скобках. Но в этих скобках стоит 0 (ноль), а не указатель на реальное устройство или окно. Это значит, что мне нужен глобальный контекст, то есть самого экрана.
Далее, я вызываю функцию Rectangle, она похожа на ту, что мы использовали раньше TCanvas.Rectangle. Есть только одно отличие - первый параметр теперь, это контекст устройства, а затем идут координаты прямоугольника. Это связано с тем, что раньше мы рисовали через объект TCanvas, а сейчас будем рисовать средствами GDI Windows. Если честно, то процедура TCanvas.Rectangle всего лишь вызывает Rectangle из Windows API и подставляет нужный контекст устройства и размеры, поэтому в ней на один параметр меньше. Сейчас мы сами сделаем это, без помощь TCanvas.
После рисования, я освобождаю больше не нужный мне контекст через функцию ReleaseDC. Такие вещи обязательно надо освобождать, чтобы не засорять память.
Если ты захочешь рисовать не на экране, а внутри определённого окна, то в этой процедуре нужно поправить только первую строчку. А именно, в качестве параметра GetDC передавать указатель на окно. Указатель на наше окно находиться в свойстве Handle объекта TForm.
Сейчас можно запустить программу и посмотреть на результат, а я пока перейду ко второй кнопке. Для неё мы напишем следующий текст по событию OnClick:
procedure TForm1.Button2Click(Sender: TObject); var Canvas:TCanvas; ScreenDC:HDC; begin ScreenDC := GetDC(0); Canvas:=TCanvas.Create(); Canvas.Handle:=ScreenDC; Image1.Canvas.Copyrect(Rect(0,0,Image1.Width,Image1.Height), Canvas, Rect(0,0,Screen.Width,Screen.Height)); ReleaseDC(0,ScreenDC); Canvas.Free; end; Сразу скажу, что здесь я получаю копию экрана и сохраняю её в компоненте Image1. Первая строка такая же, как и в предыдущей процедуре. Я точно также получаю
контекст рисования экрана. Потом я создаю новую переменную Canvas типа ТCanvas (знакомый нам контекст рисования). Потом я связываю их между собой с помощью простого присваивания в Canvas.Handle:=ScreenDC. Теперь мой TCanvas указывает на экран, и я могу рисовать на нём, привычными нам методами. Теперь видишь связь между холстом Canvas и контекстом рисования HDC. Объект холста всегда содержит указатель на контекст рисования HDC в свойстве handle и использует этот контекст при вызове всех своих методов (таких как Rectangle). Для компонентов Delphi это свойство заполняется автоматически и нам не надо о нём заботиться.
Далее, я получаю копию экрана и записываю её в картинку TImage с помощью функции CopyRect у контекста рисования картинки (Image1.Canvas.CopyRect).

Автор: Horrific. Home page:www.cydsoft.com/vr-online [email protected]
295
После копирования я освобождаю контекст рисования ScreenDC и созданный холст Canvas чтобы освободить выделенную память.
На компакт диске, в директории \Примеры\Глава 12\Screen ты можешь
увидеть пример этой программы.
12.12 Режимы рисования.
карандаша (свойство Pen холста) есть очень много режимов рисования. Благодаря им можно добиться очень интересных эффектов. Режимы рисования устанавливаются в свойстве Mode карандаша. Это свойство имеет
тип TPenMode и может принимать следующие значения: pmBlack, pmWhite, pmNop, pmNot, pmCopy и так далее. Здесь я тебе покажу, как можно использовать это свойство в своих целях.
Я пишу не справочник, а книгу, по которой ты должен научиться программировать, познакомиться с некоторыми алгоритмами и научиться правильно мыслить. Именно поэтому я не буду расписывать все возможные варианты режимов, а опишу только один – pmNotXor, и пример его использования. Почему этот режим? Да потому что ему легко найти применения, а остальные мне ещё ни разу не понадобились за всю мою программистскую карьеру.
Итак, представим, что нам надо нарисовать пример, в котором пользователь должен иметь возможность рисования на форме прямоугольника. Кода в нашем примере будет немного и логика до предела проста:
1. По нажатию кнопки мыши мы запоминаем текущие координаты точки, где был произведён щелчок.
2. При движении мышки мы должны проверять: если кнопка мыши нажата, то пользователь растягивает прямоугольник и мы должны его нарисовать начиная от стартовой позиции до текущей.
Теперь реализуем это в программе. Создай новый проект и перейди в раздел private описания объекта. Там нужно добавить следующие переменные:
private { Private declarations } StartX, StartY:Integer; dragging:Boolean; Переменные StartX, StartY будут использоваться для запоминания координат начала
прямоугольника. Переменная dragging будет использоваться для признака растягивания. Если эта переменная равна true, то пользователь нажал кнопку мыши и перемещает кнопка мыши нажата и мы должны растягивать прямоугольник.
По событию OnCreate для формы мы должны задать переменной dragging значение по умолчанию – false, ведь после старта приложения мышь ничего не тянет и кнопки не нажата. Вот чтобы избежать случайного попадания в переменную значения true мы должны по этому событию написать следующий код:
procedure TForm1.FormCreate(Sender: TObject); begin dragging:=false; end;
У

Автор: Horrific. Home page:www.cydsoft.com/vr-online [email protected]
296
По нажатию кнопки мыши OnMouseDown пишем следующий код: procedure TForm1.FormMouseDown(Sender: TObject; Button: TMouseButton; Shift: TShiftState; X, Y: Integer); begin StartX:=X; StartY:=Y; dragging:=true; end; Сначала рассмотрим параметры, которые мы получили вместе с обработчиком. У
нас тут пять параметров: Sender – как всегда, здесь храниться объект, который сгенерировал событие. Button – здесь храниться признак клавиши, которая была нажата. Этот параметр
может быть равен: mbLeft (нажата левая кнопка), mbRight (нажата правая кнопка) или mbMiddle (нажата средняя кнопка).
Shift – состояние дополнительных клавиш клавиатуры. Это набор параметров типа TShiftState. Этот параметр может хранить любые из следующих значений ssShift - нажата клавиша Shift, ssAlt - нажата клавиша Alt, ssCtrl - нажата клавиша Ctrl, ssLeft - левая кнопка мыши нажата, ssRight - правая кнопка мыши нажата, ssMiddle – средняя кнопка нажата, ssDouble – был двойной щелчок мышкой.
Чтобы проверить, была ли нажата кнопка Shift во время нежетия мышкой можно написать следующий код:
if ssShift in Shift then …. Почему этот параметр – это набор? Да потому что одновременно на клавиатуре
может быть нажато две клавиши Ctrl и Shift и даже три клавиши. X,Y – последние два параметра – это координаты, в которых была нажата кнопка
мыши. Внутри самой процедуры я сохраняю координаты в переменных StartX и StartY, и
изменяю переменную dragging на true. Теперь напишем обработчик события OnMouseMove, который генерируеться при
каждом перемещении мышки: procedure TForm1.FormMouseMove(Sender: TObject; Shift: TShiftState; X, Y: Integer); begin if dragging=false then exit; Canvas.Rectangle(StartX, StartY, X, Y); end; Параметры этого обработчика похожи на обработчик события OnMouseDown.

Автор: Horrific. Home page:www.cydsoft.com/vr-online [email protected]
297
В первой строчке происходит проверка, если переменная dragging равна false, то сейчас нет никакого перемещения и нужно выйти из процедуры. Иначе нужно нарисовать прямоугольник с координатами первой точки StartX, StartY и второй точки X, Y.
По событию OnMouseUp нужно присвоить переменной dragging значение false. Я думаю, что нет смысла показывать этот код, напиши его сам.
Теперь запусти программу. Попробуй щёлкнуть мышкой и потянуть её. Будет создаваться эффект, как будто ты растягиваешь прямоугольник. А теперь не отпуская мышку попробуй начать уменьшать прямоугольник. Вот тут начинается полный ужас рисунок 12.12.1. Пока мы растягивали прямоугольник, он спокойно накладывался сверху старого. Но как только мы начали уменьшать, новые прямоугольники становятся меньше старого и старый остаётся на экране, а новый оказывается как бы внутри.
Рис 12.12.1. Пример работы программы
На компакт диске, в директории \Примеры\Глава 12\CopyMode1 ты можешь увидеть пример этой программы.
Чтобы избавиться от этого эффекта есть два способа: 1. Перед каждым рисованием запоминать содержимое экрана и потом
восстанавливать его. Такой способ связан с большими нагрузками на процессор и лишним расходованием памяти.
2. Затирать только старые прямоугольники и восстанавливать то, что было под линиями.
Все почему-то бояться использовать второй способ, думая, что он сложен. Сейчас я покажу тебе обратное. Мало того, что этот способ абсолютно прост в программировании, но и очень быстр.
Для начала добавим в раздел private ещё несколько переменных: private { Private declarations } OldPenMode:TPenMode; StartX, StartY, OldX, OldY:Integer; dragging:Boolean;

Автор: Horrific. Home page:www.cydsoft.com/vr-online [email protected]
298
Я добавил переменную OldPenMode, в которой будет сохраняться текущее значение
режима рисования. Переменные OldX, OldY нужны для хранения конечных координат старого прямоугольника (начальные координаты StartX и StartY).
Теперь подправим обработчик события OnMouseDown: procedure TForm1.FormMouseDown(Sender: TObject; Button: TMouseButton; Shift: TShiftState; X, Y: Integer); begin Canvas.Brush.Color:=clWhite; OldPenMode:=Canvas.Pen.Mode; Canvas.Pen.Mode:=pmNotXor; StartX:=X; StartY:=Y; OldX:=X; OldY:=Y; dragging:=true; end; В самом начале я добавил изменение свойства кисти холста. Я сделал кисть белой,
чтобы прямоугольники имели белый фон и ты лучше увидел эффект закраски. Во второй строке я сохраняю текущий режим рисования в переменной OldPenMode.
В следующей строке я меняю режим на pmNotXor. В таком режиме, когда мы рисуем первый раз какую-то фигуру, то она выводиться в нормальном виде. Если нарисовать второй раз прямоугольник, то он просто стирается и старое изображение восстанавливается на экране.
После этого я просто заполняю текущие координаты StartX, StartY, OldX и OldY. Теперь посмотрим обработчик события OnMouseMove: procedure TForm1.FormMouseMove(Sender: TObject; Shift: TShiftState; X, Y: Integer); begin if dragging=false then exit; Canvas.Rectangle(StartX, StartY, OldX, OldY); Canvas.Rectangle(StartX, StartY, X, Y); OldX:=X; OldY:=Y; end; Начало обработчика такое же. Потом я рисую прямоугольник в старой позиции, где
он был нарисован на прошлом шаге. Так как используется режим pmNotXor, то повторное рисования прямоугольника в старой позиции просто восстанавливает старое значение. После этого я рисую фигуру в новой позиции и сохраняю текущую позицию Х и Y в переменных OldX и OldY.
И наконец обработчик события OnMouseUp: procedure TForm1.FormMouseUp(Sender: TObject; Button: TMouseButton; Shift: TShiftState; X, Y: Integer);

Автор: Horrific. Home page:www.cydsoft.com/vr-online [email protected]
299
begin dragging:=false; Canvas.Pen.Mode:=OldPenMode; Canvas.Rectangle(StartX, StartY, X, Y); end; В первой строке я присваиваю переменной dragging значение false. Во второй
восстанавливаю старое значение режима рисования. И в самой последней строке я рисую уже окончательный вариант прямоугольника.
Запусти программу и попробуй нарисовать прямоугольник. Теперь, когда ты его рисуешь никаких накладок не происходит. Обрати внимание, что когда ты растягиваешь прямоугольник, то его фон прозрачный и только когда ты отпускаешь мышку (режим рисования восстанавливается) рисуется прямоугольник с фоном белого цвета.
Попробуй нарисовать сразу несколько прямоугольников на форме и убедиться, что всё работает нормально.
На компакт диске, в директории \Примеры\Глава 12\CopyMode2 ты можешь
увидеть пример этой программы.