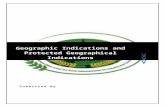: COMPLETE SYSTEM USER MANUAL - CAD/CAM · PDF fileTable of Contents Introduction ..... 9...
Transcript of : COMPLETE SYSTEM USER MANUAL - CAD/CAM · PDF fileTable of Contents Introduction ..... 9...

TECHNOLOG I E S
: C O M P L E T E S Y S T E M USER MANUAL

Table of ContentsIntroduction ........................................................................... 9
Indications for Use ................................................................................................................. 10Contraindications ................................................................................................................... 10
Turn ON Laptop ................................................................................................. 10DentaLogic Software .......................................................................................... 10NEVO Scanner ..................................................................................................... 11
Removable Components ..................................................................................................... 11Connecting the Thunderbolt™ Adapter ................................................................ 11Disconnecting the Thunderbolt™ Adapter .......................................................... 11
Scanner Indication Lights ................................................................................................... 12Cradle ......................................................................................................................................... 12
Moving/Viewing the 3D Model .......................................................................... 14Using the Mouse..................................................................................................................... 14
Rotating the Model ....................................................................................................... 14Changing the Model Size ........................................................................................... 14Moving the Model ......................................................................................................... 15
Using the Spaceball ............................................................................................................... 15Manipulating the Model ............................................................................................. 15
System Options and Default Settings ............................................................... 16Screenshots .............................................................................................................................. 16The Settings Screens ............................................................................................................. 17Home Screen Screen Settings ........................................................................................... 18
Workstation Type ........................................................................................................... 18Theme ................................................................................................................................ 18Version ............................................................................................................................... 18Data License .................................................................................................................... 18Design License ................................................................................................................ 18Reset Warnings ............................................................................................................... 18Numbering Scheme ..................................................................................................... 19Sprue Angle Method ................................................................................................... 19Margin Ramp .................................................................................................................. 19
© 2014 E4D Technologies All rights reserved
11515600.B 1
E4D

Spacer Thickness ........................................................................................................... 19Dropper Tool ................................................................................................................... 19Spaceball Settings ......................................................................................................... 19Network Settings ........................................................................................................... 20Workbook Exercises ...................................................................................................... 20Dentrix Connection ...................................................................................................... 21Mill Notification Settings ............................................................................................ 21Sky Settings ..................................................................................................................... 22Milling Settings .............................................................................................................. 23Auto or Occlusal POI ..................................................................................................... 23
Administration ..................................................................... 24Relocating the Laptop and/or Scanner ............................................................. 24System Information and Upgrades ................................................................... 24
Software and Hardware ....................................................................................................... 24Software Version ..................................................................................................................... 24
Cleaning the Scanner Tip .................................................................................... 24Removing the Tip ................................................................................................ 25High Level Disinfection: ..................................................................................... 25
Storage .............................................................................................................................. 26Cleaning the System ........................................................................................... 26For intraoral scanning systems only. ................................................................. 26Additional Assistance ......................................................................................... 27
Scanning Safety ................................................................... 28Setting Up a Restoration ..................................................... 30
Dentrix Patients .................................................................................................. 30Adding a Patient ................................................................................................. 31Deleting a Patient ............................................................................................... 32Editing a Patient Identifier (Name) .................................................................... 32Deleting an Existing Restoration ....................................................................... 33Setup tab ............................................................................................................. 34
Changing the Tooth Selection ........................................................................................... 36Smile Design ........................................................................................................ 37
Block Selection ........................................................................................................................ 39
Scanning .............................................................................. 41Scan Tab Layout .................................................................................................. 41Positioning the Scanner for the First Scan ........................................................ 42Scanning Overview ............................................................................................. 43Scanning a Basic Posterior Preparation; ........................................................... 45Step-By-Step........................................................................................................ 46
Occlusal scans ................................................................................................................. 46Rotate Clockwise ........................................................................................................... 46Distal Adjacent Tooth ................................................................................................... 46
2 Version 5.0 User Manual

Rotate Counter-Clockwise .......................................................................................... 47Scanning Options................................................................................................ 48
Adjust Live View Window Size .................................................................................. 48Adjust the Scanning Field of View ........................................................................... 49
Evaluating Your Model........................................................................................ 50Checking Your Model For Missing Data ......................................................................... 50
Eraser Tool ........................................................................................................... 52Reset Model ......................................................................................................... 53Delete Model ....................................................................................................... 53Scanning Occlusion Data .................................................................................... 53Scanning a Bite Registration .............................................................................. 53
Bite registration preparation .............................................................................................. 54Bite registration scanning ................................................................................................... 55
Goals .................................................................................................................................. 55Selecting the Bite Registration ......................................................................... 58Scanning Buccal/Opposing ................................................................................ 59
Scan Opposing ........................................................................................................................ 59Scan Buccal Bite ...................................................................................................................... 61
Model Alignment ................................................................................................ 62Scanning a Pre-op ............................................................................................... 64Scanning Multiple Restorations ........................................................................ 66Scanning an Anterior .......................................................................................... 68
Optional Additional Scans .................................................................................................. 69Alternate Scanning Pattern ................................................................................................ 69
Scanning Multiple Anteriors .............................................................................. 70Scanning Impressions ........................................................................................ 71
Positioning the Scanner ....................................................................................................... 71Scanning the impression ..................................................................................................... 72
E4D StudioTM Satellite Design Station ............................................................... 73
Orientation .......................................................................... 74Viewing the model .............................................................................................. 76Moving the central point .................................................................................... 77Single Restorations ............................................................................................. 79
Occlusal View .......................................................................................................................... 79Distal View ........................................................................................................................ 80
Verifying Orientation.......................................................................................... 81Resetting the Orientation .................................................................................. 83Rotating the model ............................................................................................. 84Multiple Restorations ......................................................................................... 85
Margin Tab ........................................................................... 90Margin Tool .......................................................................................................... 91
Margin Aids .............................................................................................................................. 91View ICE Preparation .................................................................................................... 91
11515600.B 3

For intraoral cases only. ............................................................................................... 91Show Features ................................................................................................................ 92
Creating the Margin .............................................................................................................. 92Paint tool .......................................................................................................................... 92Trace tool .......................................................................................................................... 93Lasso tool.......................................................................................................................... 95
Margin Tab Settings ............................................................................................ 95ICE Margin Mode .................................................................................................................... 95For intraoral cases only. ........................................................................................................ 95
Modifying the Margin ......................................................................................... 96Toggle Margin ................................................................................................................. 96Move Margin tool .......................................................................................................... 96Add Segments tool ....................................................................................................... 97Preview Library ............................................................................................................... 97
Retract .................................................................................................................. 98Multiple Restorations ......................................................................................... 99Selection Area Tool ........................................................................................... 100
Remove From Selection .....................................................................................................102Reset .........................................................................................................................................102
Pre-op Editing ................................................................................................... 102Trace ..........................................................................................................................................103Move Curve ............................................................................................................................103Add Segments .......................................................................................................................103
Designing the Restoration ................................................. 104Tooth Libraries .................................................................................................. 105
Select a Library .............................................................................................................105Resize the Library Tooth ............................................................................................105Move the Library Tooth .............................................................................................106Anatomy Levels ............................................................................................................106Apply the changes ......................................................................................................106
Pre-op as Library Tooth ......................................................................................................107Viewing Options ................................................................................................ 108
Hide Model ...................................................................................................................108Material Thickness .......................................................................................................108Measure ..........................................................................................................................110View Contacts ...............................................................................................................110Slice Plane ......................................................................................................................111View Bite Registration, Opposing Model, or Pre-op ......................................112
Incremental Change Tools ................................................................................ 113Rotate .......................................................................................................................................113Move .........................................................................................................................................114Expand .....................................................................................................................................114
Freeform Change Tools ..................................................................................... 115
4 Version 5.0 User Manual

Rubber Tooth .........................................................................................................................116Dropper ...................................................................................................................................116Move Feature .........................................................................................................................117Smooth Surface ....................................................................................................................117Move Margin ..........................................................................................................................118Define Feature .......................................................................................................................118Paint Feature ..........................................................................................................................118
Contact Refinement .......................................................................................... 119Spacer Tool ........................................................................................................ 120Design Tab Settings .......................................................................................... 121
Autogenesis Settings ..........................................................................................................121Contact Strengths ................................................................................................................121Margin Boost ..........................................................................................................................122Margin Boost setting enables clinical operators to increase the thickness of the proposal around the margin. Margin Boost is OFF by default. ....................122
Designing Multiples .......................................................................................... 123
Mill Tab ............................................................................... 124Setting up the restoration for milling ............................................................. 125
Select a Block Size ................................................................................................................125Sprue Placement ..................................................................................................................126
Occlusal Only Inlays ....................................................................................................127Restoration Positioning......................................................................................................127Mill Simulation ......................................................................................................................128
Evaluate the simulation .............................................................................................128Send to Mill ........................................................................................................ 131Mill Tab Settings ................................................................................................ 131
Network Settings .........................................................................................................131Material/Shade Settings ............................................................................................131Margin Thickness Settings .......................................................................................131Milling Settings ............................................................................................................132Simulation Settings ....................................................................................................132
Bridges ............................................................................... 133Tooth Preparation for Bridges ......................................................................... 133
Designating a Bridge ..........................................................................................................133Unlinking a Bridge ...............................................................................................................134
Scanning Bridges .............................................................................................. 135Bridge Orientation ............................................................................................ 135Drawing Pontic Margins ................................................................................... 136Designing the Bridge ........................................................................................ 137Evaluating the Connectors ............................................................................... 139Spacer Tool Settings on Bridges ...................................................................... 140
Data Management ............................................................ 141
11515600.B 5

Archiving Patient Data ..................................................................................... 141Backing up Patient Data ................................................................................... 143Restoring Patient Data ..................................................................................... 143
Scanner Specifications ....................................................... 144Cables ..............................................................................................................................144
Applicable Standards ....................................................................................... 145Product Safety ..............................................................................................................145EMC ...................................................................................................................................145Laser Product Safety ...................................................................................................145Packaging and Environmental ................................................................................145Biocampatibility ...........................................................................................................145European Standards ...................................................................................................145Canadian Standards ...................................................................................................145US Food and Drug Administration ........................................................................145International Standards ............................................................................................146
Approvals (All Systems) .................................................................................... 146Guidance and Manufacturer’s Declaration -Electromagnetic Emissions ..... 147Guidance and Manufacturer’s Declaration - Electromagnetic Immunity ..... 147
Recommended Separation Distances ..........................................................................150NEVO Scanner Optical Specifications ...........................................................................151
Labels ................................................................................................................. 152Symbols ...................................................................................................................................152Product Identification Labels ...........................................................................................154External Components and Connectors ........................................................................155
Internal Fuse ..................................................................................................................155UL Listing.................................................................................................................................155
UL Medical Equipment Listing ................................................................................155
Design Center Troubleshooting/Repair .................................................... 156Milling Center Introduction ............................................... 158
Turn ON the Job Server ..................................................................................... 158Turn OFF the Job Server ................................................................................... 158Turn ON the Milling Center .............................................................................. 158
Power Buttons .......................................................................................................................158Display Screen .......................................................................................................................159
Lid Lights ........................................................................................................... 160Turn OFF the Mill ............................................................................................... 161Relocating the Mill ............................................................................................ 162System Information and Upgrades ................................................................. 163
Software and Hardware .....................................................................................................163Job Server Software Version .............................................................................................163Mill Software Version ..........................................................................................................164
6 Version 5.0 User Manual

Milling Center Safety ......................................................... 165Operating the Mill .............................................................. 168
Pending Jobs ..................................................................................................... 168Inserting Blocks ................................................................................................ 169
Horizontal Orientation ...............................................................................................169Vertical Orientation.....................................................................................................170
Composite Block Defoaming Solution ............................................................ 171Zirlux FC2 Scale Factor ..................................................................................... 172Starting Milling ................................................................................................. 173Parked Job ......................................................................................................... 174Finished Jobs ..................................................................................................... 175Deleting Jobs ..................................................................................................... 176Automatic Tool Changer ................................................................................... 177
Broken Tools and Restoration Inspection ....................................................................178Replacing/Inserting Tools..................................................................................................179
Mill Status .......................................................................................................... 183Override Mode .................................................................................................. 184
Mill Troubleshooting/Repair ............................................. 185Mill ..................................................................................................................... 185Job Server .......................................................................................................... 187
Preventive Maintenance/Cleaning ................................... 188Routine Mill Maintenance ................................................................................ 188
Clean Fluid Tank: ...................................................................................................................188Refill milling fluids: ...............................................................................................................189Clean the mill chamber: .....................................................................................................190Zirlux FC2 Mill Maintenance .............................................................................................190Spindle Cap and Collet Cleaning ....................................................................................191Spindle Cap A ........................................................................................................................192Spindle Cap B .........................................................................................................................198
Mill System Specifications ................................................. 206Applicable Standards .................................................................................................208Approvals .......................................................................................................................208
Labels ................................................................................................................. 209Symbols ...................................................................................................................................209Product Identification Labels ...........................................................................................211Attention Labels ...................................................................................................................211
External Components and Connectors ...............................................................212Protected Earth Ground Label .........................................................................................212Fuse Replacement ................................................................................................................213UL Listing:................................................................................................................................213UL Laboratory Equipment Listing ..................................................................................213
11515600.B 7

Digital Impressions ............................................................ 214E4D Studio ......................................................................................................... 214
Sending Jobs to Studio ......................................................................................................214Retrieving Jobs on Studio .................................................................................................215Using Studio ...........................................................................................................................216
Importing 3M True Definition Data ................................................................. 2163M and E4D Support Guide ..............................................................................................219
3M Scanner Hardware and Software Questions ..............................................219E4D Hardware, Software, Application, and Restoration Questions ...........219
E4D Sky .............................................................................. 220E4D Sky .............................................................................................................. 220Sky Setup ........................................................................................................... 222
Sky Sign In ...............................................................................................................................222E4D Sky Services ............................................................................................... 223
Becoming a Certified E4D Laboratory ...................................................... 225Send to a Certified E4D Laboratory ................................................................. 225Export and Send Buccal Bite Case (.stl) ........................................................... 227Transmitting Cases ........................................................................................... 228Downloading from E4D Sky ............................................................................. 230
Glossary ............................................................................. 231Index ................................................................................... 233
8 Version 5.0 User Manual

11515600.B Introduction 9
E4D
1 IntroductionE4D technology is available as a complete CAD/CAM system as well as a range of Scan, Design, and Mill configurations to fit the needs of any dental office or laboratory.
Note: Caution: US Federal law restricts the E4D scanner to sale by or on the order of a dentist.
• NEVO: Scan - a scanner that takes digital impressions which can be designed on the NEVO: Design or sent via NEVO Sky™ to E4D Digital Services or a certified laboratory for design and milling or exported to a third party. The scanner is referred to in documentation as the scanner or wand.
• NEVO: Design - design software enables the operator to customize digital impressions from NEVO: Scan or other scanners.
• Milling Center - E4D Mill can fabricate restorations from a variety of materials using data from E4D DentaLogic design software or other applications.
This User Manual, the online Help system, Exercise Workbook, and accompanying Quick References are the components in a set of instructional and support tools which includes basic training, advanced training, multimedia instruction, as well as telephone and Web-based technical support.
Note: Throughout the documentation, important notes and items of interest are formatted like this example.
Warning The orange Warning denotes something that can cause personal injury or physical damage to the equipment.
Some of the screenshots may have been taken in earlier software versions and may not exactly match your screen.

10 Introduction Version 5.0 User Manual
Indications for UseThe E4D NEVO Scanner is an optical impression system for CAD/CAM of dental restorations. It is a device used for recording topographical characteristics of teeth, dental impressions, or stone models by digital methods for use in computer aided design and manufacturing of dental restorative prosthetic devices.
The E4D NEVO E4D-SCAN1 Scanner is an optical impression system used to record the topographical characteristics of the dentition and/or full arch and preparation areas (including features such as implant scan locator fixtures, braces, brackets, etc.). In addition it can record the topographical characteristics of the oral anatomy (such as soft tissue, gingivae and palate). The three dimensional model generated from the scan may be further used for study models and for the design and manufacturing of dental restorations including implant supported prostheses and full and partial frameworks, and can be used to design and manufacture physical models of the teeth. It may be used in conjunction with production of orthodontic appliances, retainer and accessories.
ContraindicationsThe E4D NEVO system is not indicated for orthopedics or any indication beyond dentistry.
Turn ON Laptop Press the power button to start the laptop.
The Windows 8 Start screen appears. On your keyboard, press the key to make the standard desktop appear if desired.
DentaLogic SoftwareOnce the desktop is visible, double-click the Design Center icon.
A warning may appear from Windows. Do you want to allow the following program to make changes to this computer?
Click Yes. This is a normal safety feature of Windows.
The software opens to the Home screen.

11515600.B Introduction 11
NEVO Scanner
Removable ComponentsThe NEVO system has a set of removable components.
Connecting the Thunderbolt™ AdapterProperly connecting and disconnecting the scanner prevents damage to your devices.
1 Insert the Thunderbolt adapter into the adapter slot on the side of the laptop. (The adapter should remain attached, even when not in use.)
2 After opening the scanning software, connect the red FireWire connector of the scanner into the white Thunderbolt™ adapter.
The laptop gives an audible signal to confirm that the connection is fully seated.
To remove the scanner, hold the red end with one hand and with the other hand grasp the Thunderbolt adapter. Gently pull apart to disconnect. Leave the white Thunderbolt adapter attached to the computer.
Note: On upgraded Design Center carts, the red end of the scanner plugs directly into a new port on the Design Center.
Disconnecting the Thunderbolt™ AdapterIf you wish to remove the adapter from the laptop:
1 Disconnect the scanner and exit the design software to the Windows desktop.
2 Navigate to the Eject Media icon in the lower left corner of the desktop.
3 Click the icon and choose Eject IEEE 1394 Controller.

12 Introduction Version 5.0 User Manual
4 Remove the Thunderbolt adapter from the laptop.
Note: Failure to follow this procedure may result in an inoperable scanner. For additional questions or concerns please contact
Customer Support at 800.537.6700.
Scanner Indication LightsThere are colored LED lights in the button on the scanner.
• Green - Ready for Use. Scanner is connected, but not actively scanning.
• Blue - Laser ON. Scanner is actively scanning.
If scanner light is not illuminated, the scanner is not ready or it is not connected.
CradleThe system comes with a standalone cradle for the scanner.

11515600.B Introduction 13
The cradle can be separated and inserted into a 5/8 inch (16 mm) holder in your operatory equipment (i.e. the slow speed suction holder).

14 Introduction Version 5.0 User Manual
Moving/Viewing the 3D ModelUse the mouse to zoom in or out, move, and rotate the composite model.
Using the MouseNote: The mouse cursor changes noted here do not appear on the
Scan tab.
Rotating the Model1 Click and hold down the right mouse button.
The pointer changes to .
2 Drag the mouse horizontally, vertically, or diagonally to rotate the image.
Drag in small increments for more control.
3 Release the mouse button to stop rotating. Repeat as needed.
Changing the Model SizeUse the scroll wheel on the mouse to zoom in and out on the model.
1 Position the pointer on your model.
2 Rotate the mouse wheel downward, toward your wrist.
The pointer changes to and the model becomes smaller.
3 Rotate the mouse wheel upward, away from your wrist.
The model becomes larger.
Rotate Model press and hold the right button, then drag
Zoom Model rotate the wheel button to change the size of the model on the screen

11515600.B Introduction 15
Moving the ModelThe model can be moved without being rotated.
1 Position the pointer on the model.
2 Press and hold down the mouse wheel.
The pointer changes to .
3 Drag the model to the desired position and release the mouse wheel.
Using the SpaceballOptional accessory.
The Spaceball is a 3D controller that enables you to zoom, move, and rotate the model in a more fluid way than the mouse. The use of this controller is optional. The mouse can be used alone if preferred.
Manipulating the ModelThe Spaceball enables you to pan, zoom, and rotate separately or at the same time. The base of the Spaceball does not move, only the top half, called the cap, moves.
Place the Spaceball with the cord facing away from you. Place your fingers on the raised areas of the cap. This helps orient you to match the up/down/left/right of the cap to what’s on the screen.
• Pan - Use side-to-side motions to move the model straight up and down or left and right.
• Zoom - Pull up or push down on the cap to zoom in and out.
• Rotate - Tilt the cap in the direction that you want to rotate the model.
Move Model up/down, left/right: press and hold the wheel button, then drag.

16 Introduction Version 5.0 User Manual
Press the right button on the Spaceball to re-center the model on the screen. This also re-enables the mouse for moving the model. However, once the Spaceball is used, the mouse is deactivated.
By default, the center of the model is the central rotating point. If you want a different rotating point, move that area to the center of the screen and click on the left mouse button.
Models with multiple restorations will automatically rotate around the prep for each tab once the margins have been drawn.
System Options and Default SettingsIndividual tabs are used to design the restoration: Home, Setup, Scan, Margin, Design, and Mill. The tabs are dynamic. The choices you make on each tab affect the options available on that and related tabs. The typical restoration utilizes the tabs from left to right. Moving backwards in the process (e.g., modifying the settings in the Margin tab after completing the design in the Design tab) can cause settings and designs to be discarded. The system warns you when your actions will cause design data to be discarded.
Some system configurations will restrict the use and access of individual tabs.
ScreenshotsYou may wish to save an image of the screen for communicating with associates or E4D Customer Support.
To take and save a screenshot:
On your keyboard, press the key and Prt Sc keys.
The computer takes a screenshot and saves it in Libraries - Pictures - Screenshots.
The screenshots are automatically numbered. You can rename them if desired.

11515600.B Introduction 17
The Settings ScreensAccess Settings by clicking the Settings button in the Home screen or the Settings
button on each tab. These screens contain preference settings that modify the default behavior of the software. The settings are based on each screen. Use the arrows to scroll right or left. Click a category to select it. Selected categories display in the bottom of the screen.
Click Restore Factory Defaults to revert to original settings, click Save to save changes, or click Cancel to exit without saving.

18 Introduction Version 5.0 User Manual
Home Screen Screen SettingsWorkstation TypeDesignates the type of workstation that you are using. This affects the logos that are displayed, it does not affect the functionality of the software.
ThemeClick to change the color theme of the software. The software must be restarted after the selection has been changed.
Note: The color theme does not apply to the Scan tab.
VersionDisplays the version of the software and imaging systems.
Data LicenseThis screen should be used only at the request of a customer service representative. Purging the license will make the system unable to communicate with the Job Server.
Design LicenseThis screen should be used only at the request of a customer service representative. This displays the type of system license that you have and how much of the system you are able to access. If there is an expiration date for your license, it is displayed on this screen.
Reset WarningsThe warning and reminder screens have an option to Do Not Show This Message Again. If a new operator is using the system, you may want to reactivate these warnings.

11515600.B Introduction 19
Numbering SchemeDesignates the tooth numbering system to be Universal or ISO.
Sprue Angle Method (For mill systems)
The default setting is Tooth Specific. Tooth Specific places the sprue in the most commonly recommended position based on the type of restoration. Optimized selects the placement based on the fastest milling time. In all cases, the sprue can be manually moved on the Mill tab.
Margin Ramp (For design systems)
Default: 0.25
Default setting for the margin ramp incline. Use the slider or type a number in the box to change the setting.
Increasing the Margin Ramp decreases the space between the restoration and preparation at the shoulder. Decreasing the Margin Ramp increases this space.
Spacer Thickness (For design systems)
Default: 0.1 Top: 0.1 Sides
Default setting for the space between the preparation and the restoration.
Dropper Tool(For design systems)
Default: 0.040 Thickness: 2.000 Width
Default setting for the dropper tool has an amount/thickness of material and how much surface area it covers.
Spaceball Settings(Optional accessory)
Select to activate the Spaceball option.

20 Introduction Version 5.0 User Manual
Network SettingsThis screen should be used only under the supervision of a customer service representative. These settings are pre-configured and should not be changed.
Workbook Exercises(For design systems)
A set of Workbook Exercises come with your system. Use Restore to revert the exercises to their original state or to save the exercises with the user’s initials and get a new set of exercises.
The default exercise patients have a green icon next to the names.
If the exercise name has been edited, the icon turns yellow.
1 To save the current set of exercises with the user’s initials, click the Save Prefix field (cursor does NOT appear) and enter the desired initials.
Note: Many clinical operators put a Z at the beginning of the initials to alphabetize the exercises at the end of the patient list.
2 Click Save. This renames the existing exercises with the prefix and changes the icon to yellow.
3 Click Restore. If the existing green exercises were not renamed with a prefix, they will be deleted and replaced with the default exercise data.
4 Click Remove to delete all of the green exercises.

11515600.B Introduction 21
Dentrix Connection(For Dentrix users)
1 Click Enable.
2 Enter the Dentrix Server IP address.
3 Select Procedure Codes to display only the patients with a crown, inlay, onlay, or veneer scheduled. The restoration type and tooth number appear in the patient’s Restoration list and on the Setup page. If Procedure Codes is not selected, the system displays all patient appointments for the day without procedure information.
4 Click Save.
Mill Notification Settings(For mill systems)
Use Mill Notification Settings to enable or disable the Mill Status on the laptop.

22 Introduction Version 5.0 User Manual
Sky SettingsBy default, Send Email Notifications is selected. Notifications are sent for various actions within E4D Sky. Click to deselect this option. Emails are only sent to the main address on file.
The remainder of the fields on this screen should only be used under the supervision of a customer service representative. These settings are pre-configured and should not be changed.

11515600.B Introduction 23
Milling Settings(For mill systems)
Accessed from the Home screen or the Mill tab, Milling Settings determines whether to use Standard milling (overmill) or Undermill.
Milling Settings only affects proposals with a sharp interior, like an anterior incisal edge. If the interior of the proposal is smaller at the tip than the tools in the mill, the standard setting is for the mill to remove extra material at the tip. This may lead to a crown that is too thin at the top. The options are to round the preparation or to select Undermill. If Undermill is selected, the mill will not remove all of the interior. It will go as far as the tool’s size will allow and the remainder must be removed manually.
1
2
3
1
4
3
Proposal Preparation
Standard Undermill
Auto or Occlusal POI(For mill systems)
This should only be changed at the request of Customer Support. Auto POI (Orientation) finds the best possible milling path to avoid undercuts and this eliminates the need to go back (on veneer and multiple cases especially) and reset POI for the mill. Occlusal POI uses the Orientation to set the tool path.
For Your Information
See “Milling Center Introduction” on page 158 for information on the Job Server and Mill.

AdministrationThis chapter describes the administrative functions associated with the E4D NEVO.
Relocating the Laptop and/or ScannerThe laptop can be unplugged and moved as needed. The software does not need to be shut down. The scanner can be disconnected at any time.
System Information and Upgrades
Software and HardwareSystem software and hardware upgrades are initiated through E4D Technologies only. No software or hardware should be added or deleted to/from the E4D systems without prior approval of E4D Technologies. Doing so may result in damage to the system and will void the product warranty.
Software VersionThe current software version can be found by clicking on the Version Info button in the Settings screen on the Home page. A window appears with the current software version.
Cleaning the Scanner TipFor intraoral scanning systems only.
• The following instructions are for the removable tip of the scanner. It is not for the entire scanner. See instructions below for cleaning the base of the scanner.
24 Administration Version 5.0 User Manual
E4D
2

Removing the Tip1 Grasp the grey portion of the
scanner with one hand.
2 Use the other hand to depress the black button and gently pull the tip from the scanner.
High Level Disinfection:Note: These instructions were validated using MaxiCide Plus w/
Activator (3.4% Gluteraldehyde) disinfectant available from Henry Schein Dental (#102-2865).
DO NOT Autoclave. DO NOT place in Ultrasonic Cleaner.
1 Clean the tip for 2 minutes under running tap water at 22 - 25°C (4 liters/minute) to remove debris.
2 Test the potency of your activated MaxiCide Plus prior to disinfection. (Recommend MetriTest Strips by Metrex (HSD #602-3437)
3 Immerse the tip in activated MaxiCide Plus for 120 minutes (2 hours).
Note: Do not leave the tips soaking overnight.
4 Remove tip from the disinfectant.
5 Rinse disinfected part in three separate copious amounts of distilled water (1000 ml volume of water; minimum of 2” head height while part is immersed).
Agitate the tip in the water for 30 seconds and then let it stand in the water for another 30 seconds.
11515600.B Administration 25

6 Repeat the agitation and soak in each of the other two containers with fresh distilled water.
Storage1 Wipe water off mirror using non-woven optical wipes (recommend Kimwipes Lens
Cleaning #101-7070).
2 Optional: Insert tip into a sterilization pouch. (recommend Self Seal Sterilization Pouch 5 ¼” x 10” [200/box] #112-4854)
3 Store for later use.
Note: Ensure the tip is dry before connecting it to the base.
Prior to scanning, visually confirm the scanning tip mirror is clean and dry.
• To clean the mirror, use a Kimwipe, 2x2 gauze, or optical cloth with a little alcohol to gently clean the mirror.
• Dry the mirror with a dry Kimwipe, 2x2 gauze, or dry optical cloth.
Cleaning the SystemFor intraoral scanning systems only.
Protect the keyboard with a disposable barrier.
Cleaning Cycle: Before and after each use, clean all areas of the NEVO.
Warning: Before and after each use, follow these instructions to disinfect the NEVO. Do not substitute any other cleaning solution or procedure. Under no circumstances should you use any paint thinner, solvents, or harsh chemicals. Use only a non-woven sponge or pre-moistened germicidal cloths when cleaning the NEVO.
1 Using a clean, non-woven sponge that has been saturated with a hospital grade, TB-rated germicide or pre-moistened germicidal cloths, apply the germicide to the entire surface of the scanner base, scanner holder, mouse, mousepad, and any other surfaces that you touch that were not covered by a disposable barrier. Do not spray the germicide directly on the items and do not submerge the scanner or mouse in the germicide.
2 Follow the germicide manufacturer’s instructions.
26 Administration Version 5.0 User Manual

Additional AssistanceThe following additional materials are provided to assist you in operating the E4D system:
• Quick Reference Cards
• Exercise Workbook
• Online Help
• Training Videos available at e4d.com/resources on the ECO Member’s page.
If you have questions, please contact Customer Support at
Toll Free 800-537-6070
E-mail [email protected]
Fax 972-479-1106
Hours of Operation Monday - Thursday Friday
7 am – 7 pm CT 8 am – 5 pm CT
Web site www.e4d.com
Mailing Address D4D Technologies LLC dba E4D Technologies650 International PkwyRichardson, TX 75081
See “3M and E4D Support Guide” on page 219 for information on who to call if you are using a 3M True Definition™ scanner.
11515600.B Administration 27

Scanning SafetyWarning: Failure to adhere to all safety warnings may result in personal injury, equipment damage, or data loss.
The scanner’s FireWire cable may only be used with computers that have an appropriate NRTL listing mark for ITE or Laboratory Equipment or a Listing/Classification mark for Medical Equipment.
Do not use the E4D products for any purpose other than its intended and labeled use.
To prevent electrical shock, do not open any sealed or user restricted access panels or connectors.
In case of emergency unplug the scanner from the computer port and/or unplug the computer power cord from the wall or from the computer.
Caution: The scanner is designed to be used with the tip connected to the scanner. The connector pins on the scanner are energized when the tip is removed. To ensure safety of the user and patient, do not touch the pins when the tip is removed.
The scanner is a Class 2 Laser Product and will not present any safety hazards under normal operation. Always observe safe laser practices. Project the laser only onto surfaces or materials as directed by E4D instruction material. Avoid shining the beam directly into the eye. Use the laser product only as described by this manual.
After using the scanner on a patient, clean the scanner according to the cleaning instructions found in “Cleaning the Scanner Tip” on page 24 and “Cleaning the System” on page 26.
Do not hold the scanner in a way that will cover the cooling vents.
28 Scanning Safety Version 5.0 User Manual
E4D
3

11515600.B Scanning Safety 29
Do not make any unauthorized repairs or modifications to the system software or hardware. This includes installing unauthorized software on the host computer system or altering or bypassing any safety switches or mechanisms. Changes or modifications not expressly approved by E4D could void the user’s authority to operate the equipment and/or void the warranty.
Do not install or operate the E4D products in an environment where an explosion hazard exists, e.g., high oxygen area.
Comply with all applicable regulations when disposing of waste materials from the E4D products.
Do not attach any equipment or devices to the E4D products unless their use has been specifically authorized by E4D Technologies.
Medical electrical equipment requires special precautions regarding EMC (Electromagnetic Compatibility). The E4D products must be installed and placed into service according to the EMC information provided in the documentation that accompanies the E4D products.
Portable and mobile RF (Radio Frequency) communications equipment can affect medical electrical equipment.
The wireless components in the E4D products may be interfered with by other equipment, even if the other equipment is fully compliant with CISPR (International Special Committee on Radio Interference) emission requirements.
When possible, electrical equipment should not be used when adjacent to other electrical equipment. If adjacent use is necessary, the equipment should be observed to verify normal operation in the configuration in which it will be used.
When connecting the E4D components, use only the cables supplied with the products. Failure to do so may result in increased electromagnetic emissions or reduced immunity to external electromagnetic emissions.
Do not immerse the scanner assemby in liquid or expose the E4D products to conditions outside the operating conditions shown on page 169. Clean the scanner according to “Cleaning the Scanner Tip” on page 24 and “Cleaning the System” on page 26.
If you suspect equipment malfunction or failure, discontinue using the E4D products and contact Technical Support immediately. Do not attempt to make any repairs on the E4D products.
Read and comply with all safety, warning, and instructional labels on the E4D products.

Setting Up a RestorationThe software opens to the Home screen. The patients are listed on the left side of the screen. Click a patient name to see the patient’s list of Restorations on the right.
The Home screen is where you will Exit the program.
Dentrix PatientsThe E4D NEVO system can import data on patient appointments from your Dentrix system and display it at the top of the Patient list on the Home page. The list is automatically updated when the software is started. Click Refresh Dentrix below the list of patients to manually update the list if desired. Patients are listed in order of their appointments for the day. Any changes to the appointments will only be seen when the Refresh button is clicked. In the example shown, there are two appointments for John Edwards. After the case setup is complete, the patient’s name appears in the regular alphabetical list of patients. If this is the same John Edwards in Dentrix, the restorations will show up under one name. If it is two patients with the same name, the second patient will have a (1) appear after their name.
All Dentrix appointments start out at the top of the screen, even if the customer already exists in the list below. Once the setup is complete on the restoration, the appointment will go away and the restoration will be added to the existing patient name.
If the Dentrix Connection has not been created, the Refresh button will not appear on your screen. See “Dentrix Connection” on page 21 for setup instructions.
30 Setting Up a Restoration Version 5.0 User Manual
E4D
4

Adding a PatientBefore you can create a restoration for a patient, you must add their information to the Patients list. Use the Home screen to add, delete, and edit patient information.
Add Edit
Delete Enter
1 Click to add a patient.
The patient Name box appears.
2 Type the patient’s name (or any other identifying information) as you want it to appear in the Patients list.
3 Click the arrow to add the patient.
The patient appears in the Patients list.
11515600.B Setting Up a Restoration 31

Deleting a PatientTo delete an existing patient file:
Note: Deleting a patient cannot be undone. Deleting a patient deletes all of the restorations associated with that patient.
1 Click the patient’s name you would like to delete. This highlights the name.
2 Click below the patient screen.
3 A screen pops up verifying you want to delete this patient and all of their restorations. Click OK to delete the patient. Click Cancel to keep the patient.
Editing a Patient Identifier (Name)To edit the patient name:
1 Highlight the patient’s name to select it and click the pencil icon.
2 Change the patient Name.
3 Click the arrow icon to save the change or press the Esc key to exit without saving changes.
32 Setting Up a Restoration Version 5.0 User Manual

Deleting an Existing Restoration1 Click to highlight the patient.
2 Click the Restoration you want to delete.
3 Click the button below the Restorations list.
Note: Be sure to click the button below the Restorations list. If you click the one under the Patients list, you will delete the entire Patient
file.
4 A verification screen appears. Click OK to delete the restoration. Click Cancel to keep it.
Starting a New Restoration or Opening an Existing RestorationAfter entering the patient’s name, you can proceed to setting up a restoration.
1 Click to highlight the patient you would like to set up.
2 Click Start a New Restoration.
Or, to continue working on an existing restoration, click Open Existing Restoration.
The Setup tab appears.
11515600.B Setting Up a Restoration 33

Setup tabUse the Setup screen to set the restoration type, occlusal data type, material, and tooth library. If you open an existing restoration in the Home screen, many of these settings may already be selected.
The Setup screen requires that the settings be made in a particular order because certain parameters depend upon previous selections. Always define a restoration in the following order:
1 Select a restoration site by clicking on the anatomical model. If no teeth have been selected, the anatomical model is closed until the mouse cursor is moved near it.
The currently selected tooth is orange. If any other teeth are part of this restoration file, they are green.
For bridges, select the abutments and the pontic(s). See “Designating a Bridge” for more information.
Note: You can do up to 16 restorations on the same arch at one time. Repeat these
steps for each tooth individually.
34 Setting Up a Restoration Version 5.0 User Manual

2 Choose the restoration type.
3 Select the opposing scan type.
Note: The majority of E4D Sky case recipients will require Buccal/Opposing cases. Bite registration cases can only be sent to someone else using an E4D NEVO
system.
4 Specify a tooth library. See “Smile Design” on page 37 for more information on the tooth libraries.
5 Specify a material. See “Block Selection” on page 39 for more information on material selection.
6 Specify a shade. The shade is shown on the Mill instructions along with the material and block size.
Note: You can change the tooth library on the Design tab. The system offers block size options on the Mill tab. The material can be changed on the Mill tab Settings
7 Click the Scan tab or click Next.
11515600.B Setting Up a Restoration 35

Changing the Tooth Selection1 If the wrong tooth was highlighted for the restoration, right-click the tooth and
click Deselect.
2 Click on the correct restoration site.
36 Setting Up a Restoration Version 5.0 User Manual

Smile DesignThe facial pictures below show the anterior library options grouped together by type.
Round-RoundTeeth 7 through 10 are Anterior A1. Teeth 6 and 11 are Library A.
Square-RoundTeeth 7 through 10 are Anterior A2. Teeth 6 and 11 are Library A.
Square-RoundAll teeth are Library C.
Square-SquareTeeth 7 through 10 are Anterior A2. Teeth 6 and 11 are Library A.
Cutback A4
11515600.B Setting Up a Restoration 37

The lingual pictures below show the anterior library options grouped together by type.
Round-RoundTeeth 7 through 10 are Anterior A1. Teeth 6 and 11 are Library A.
Square-RoundTeeth 7 through 10 are Anterior A2. Teeth 6 and 11 are Library A.
Square-RoundAll teeth are Library C.
Square-SquareTeeth 7 through 10 are Anterior A2. Teeth 6 and 11 are Library A.
Cutback A4
38 Setting Up a Restoration Version 5.0 User Manual

11515600.B Setting Up a Restoration 39
Block SelectionWith over 200 combinations of block sizes, materials, and shades available, the selection of the correct block can be a daunting task. Here are some guidelines (for more specific directions, contact your local Ivoclar Vivadent or 3M ESPE representative):
• 3M ESPE supplies E4D’s composite block - Paradigm® MZ100. Because of the custom mill paths within the mill, this block will typically mill much quicker and have less associated bur (tool) wear. These blocks are cylindrical. Insurance coverage may vary compared to ceramic blocks.
• Lava Ultimate is a nano resin ceramic ideal for all indications including implant superstructures. Fast milling, no firing for great results.
• Ivoclar Vivadent categorizes their IPS Empress® block selection by amount of translucency; LT blocks have lower translucency and therefore are more opaque, allowing some visual blocking of the underlying tooth structure (ideal for full coverage). HT blocks are higher translucency blocks; they are great for inlays and onlays where surrounding tooth structure can positively affect the esthetic outcome.
• Multiblocks are blended in color and translucency from cervical to incisal and allow for complete esthetic control.
• IPS e.max is a lithium disilicate glass-ceramic material that comes in a pre-crystallized state which changes color and strength when fired. In its final tooth colored state, IPS e.max CAD offers 360 MPa of flexural strength which is nearly three times the strength of many millable ceramics available chairside. Adjustments should be made to the e.max restorations while in the blue stage.
• IPS e.max Impulse are supplied in three Values (Value 1, 2, 3) and two Opal shades (Opal 1, 2). They are mainly used for veneers. The Value blocks feature different brightness values: 1 is the lowest and 3 the highest. The Opal blocks exhibit a decreasing opalescence and increasing brightness value from 1 to 2.
• Telio CAD blocks are intended for long-term provisional restorations (maximum wear of 12 months).
• Zirlux FC2 is full contour zirconia that can be milled with the E4D Milling Center. Zirlux FC2 requires a sintering oven.
• Burn Out Blocks (BOB) are used to manufacture an acrylic pattern for further fabrication methods utilizing the burnout technique, including casting and pressing for inlays, onlays, crowns, as well as other dental applications.

40 Setting Up a Restoration Version 5.0 User Manual
The block selection chart provides general direction on what block or category of block is recommended for different types of restorations. Please understand that the clinical situations and parameters (preparation, occlusion, patient compliance) are all factors in the success of the final restoration regardless of the material.

ScanningThis chapter does not apply to cases that are imported from another scanning system.
Warning The scanner is a high precision Class 2 laser scanning instrument. Always store the scanner in its cradle when not in use. To prevent damage or misalignment, do not drop or strike the scanner. Follow all stated precautions when using the scanner.
The scanner captures the restoration site with a laser system and delivers live images to the monitor. As you take multiple snapshots, the system creates a composite image of the restoration site, revealing any areas that need further scanning.
Scan Tab Layout1 Scan Type
2 Model Editing Tools
3 Evaluation Tools
4 Alignment Tools1
2
3
4
11515600.B Scanning 41
E4D
5

Positioning the Scanner for the First ScanPosition the scanner along the mesial-distal axis with the tip of the scanner pointing towards the distal. The axis follows the curve of the arch. The pictures below show good and bad positions along the arch.
Rest the tip of the scanner gently on the teeth during scanning. This will give you the correct focal depth for the scans.
42 Scanning Version 5.0 User Manual

Scanning OverviewScan the restoration site using the E4D scanner to capture the image of the tooth (pre-operative or wax-up), preparation, opposing teeth, buccal bite, and/or bite registration. Scanning the restoration site requires proper site preparation, correct placement and movement of the scanner, and a sufficient number of scans to ensure adequate digitalization of the restoration site. The basic steps are:
1 Click the Scan tab.
2 Click the desired scanning mode: Pre-op, Prep, Bite Registration, Opposing, or Buccal Bite.
• Pre-op - Used to utilize the patient’s existing dentition or a wax-up as the pre-op model for creating the restoration.
• Prep - Used to scan the prepared site of the restoration. All free flowing blood, saliva, and residue should be removed from the preparation site before scanning.
• Opposing - Used to scan the teeth on the opposite arch of the preposition. Scan the same number of teeth as the preparation model to ensure good alignment.
• Buccal - Scan the buccal view of the preparation, adjacent teeth, and opposing teeth.
• Bite - Used if you have produced a bite registration for use in defining the occlusal anatomy. This button is active when Bite Registration is selected on the Setup tab.
3 Shield the site from strong extraneous light sources (dental lights, sunlight, etc.).
4 Click the button on the scanner to activate the laser.
5 The Live View displays the scanning view with live feedback. Place the scanner so that the camera is centered over the occlusal of the restoration site.
Note: The system assumes that the first scan is taken from the occlusal. Ensure the first scan is taken at a 90 degree angle to the
occlusal surface. If the first scan is not optimal, delete it and retake it.
6 Follow the Scanning Goals below.
7 Continue taking scans until the composite model is fully formed.
8 Click the button on the scanner to deactivate the laser.
11515600.B Scanning 43

9 Click Generate Model or press M on the keyboard to finish building the model.
10 Evaluate the model.
11 Make adjustments as needed.
12 Select the next scan type.
13 Repeat the steps above.
14 Click the Margin tab or click the Next button when finished with scanning.
44 Scanning Version 5.0 User Manual

Scanning a Basic Posterior Preparation;
Goals100% of the prep and interprox. contact areas
90% of the adjacent teeth
Good axial data (buccal and lingual) for design
2-3 mm gingival tissue on buccal and lingual
Begin with the occlusal. Top down scans to lay down the foundation. The first scan is the most important scan because it determines the default orientation. The angle of the first scan should be an occlusal scan.
The first scans are of the occlusal surface. Starting over the preparation, take scans of the occlusal surfaces moving in half tooth increments.
D Distal M Mesial
D
M
11515600.B Scanning 45

Step-By-StepOcclusal scans
1 The first scan is of the preparation.
2 Keep the scanner parallel to the occlusal table. Take overlapping scans and move in half-tooth (or less) increments.
3 The last occlusal scan is the center of the mesial neighbor.
Rotate ClockwiseThe right side of the scanner is stronger because of how the laser is reflected. That is why you always want to rotate to the right before going to the left.
1 Use small rotations over the mesial neighbor to create overlapping scans as you transition from occlusal scans to a clockwise rotation.
2 Scan along the right side of the teeth. Rotate the scanner to almost 90° from the occlusal table.
3 Watch as your model builds to see any areas that might require a different rotation or angle.
Distal Adjacent ToothRotate in small increments across the distal adjacent tooth until you reach the left-hand side. This enables you to capture the occlusal data as you shift from one rotation to the other.
46 Scanning Version 5.0 User Manual

Rotate Counter-ClockwiseScan from the distal to the mesial along the left-hand side of the teeth.
The last scan is of the mesial neighbor.
The system displays a model based upon the scan data. The Live View appears on the right and the model builds on the left. Watch the model building on the left to see what information has been captured and where you need to move the scanner.
The system changes the Live View to orange if you have moved too far and the system needs data overlap.
11515600.B Scanning 47

The most recent scan added to the model displays with a color coding to indicate the focal distance of the data added.
• Green - close to the tip
• Yellow/Orange - middle of the range
• Red - end of the range (far away from tip)
Note: Any color shown means the scanner IS capturing data. The colors only correspond to the focal distance.
The building model rotates to match the Live View.
Click the button on the scanner to stop scanning.
A raw data model is displayed.
Click Generate Model or press M on the keyboard to create the 3D model. If you exit without generating the model, the scans will be lost.
Click Data Density View to evaluate the model for low data. See “Checking Your Model For Missing Data” on page 50 for more information.
For design purposes, you may want to acquire more details of the adjacent teeth. If extra scans are desired, deactivate Data Density View to speed up the process. Reactivate when finished scanning.
Note: If the mesial adjacent tooth is missing, take scans of two teeth on the distal side and vice versa.
Scanning OptionsAdjust Live View Window SizeWhile the Live View is active, The window size can be adjusted. By default, the Live View is large enough to fill the height of the scanning window. To make it smaller, place the mouse cursor on the left edge of the Live View. Right-click and drag the window to the desired size.
The Live View will return to the default size next time it is activated.
48 Scanning Version 5.0 User Manual

Adjust the Scanning Field of ViewThe scanning area can be reduced if tongue, cheek, instruments, etc. are interfering with your scans. Most clinical operators do not change the Field of View.
Click and drag the Field of View indictor to the desired setting.
11515600.B Scanning 49

Evaluating Your Model
Checking Your Model For Missing DataClick Data Density View to evaluate the model for low data. If multiple scans are needed, deactivate this button to speed up the process.
Your model should resemble the example below. The adjacent teeth are important in designing the restoration. Ensure you have enough detail, approximately 90%, to align the restoration with its neighbors.
1 Click Data Density View if it is not already activated. The model refreshes with the dark blue and purple areas indicating the least data. Rotate the model to analyze it.
2 Dark areas on your restoration site and interproximal contact areas should be rescanned.
50 Scanning Version 5.0 User Manual

In the example below, the standard scan pattern was not taken and key areas are missing data. Look for colored areas on the prepared tooth, especially on the margin (circled in red below). The adjacent teeth should have good data on the interproximal contact area, occlusal surfaces, and of the lingual and buccal contours. Data below the height of contour is not as crucial on the adjacent teeth (circled in yellow below).
3 If areas lack detail, take additional scans.
With a couple of additional scans, the example is greatly improved.
4 Click Data Density View again to return to the normal view.
5 Click the Margin tab or click the Next button when finished with scanning.
11515600.B Scanning 51

Eraser ToolUse the Eraser Tool to remove parts of the scanned model. This can be used to remove unnecessary data like extra teeth, tongue, cheek, etc. With this tool, you can also erase an area that needs to be rescanned. If you spot a problem (i.e. the margin is partially hidden by cord or tissue), you can erase that area, correct the problem on your model or intraorally, then rescan just that area! You do not have to start over. Be sure to erase and rescan ALL areas that were changed.
The Eraser is also used in the Pre-op and Bite Registration Time Saver tools (see following sections).
Click the Eraser tool to deactivate it and regenerate the model.
Note: Keep some of the buccal or lingual data when erasing. If you disconnect the two halves of the model, half of the model will
disappear. It is also recommended that you not delete multiple teeth in a row. Large gaps in the model is not recommended.
52 Scanning Version 5.0 User Manual

Reset ModelClick the Undo Erase Erase button to reset the model if a mistake was made when erasing.
Delete ModelClick the Delete Data button to remove the model and start over.
Scanning Occlusion DataThe proposal’s occlusion can be evaluated and designed using:
• Bite registration
• Buccal bite and opposing dentition
• Pre-op (a waxup or existing anatomy before preparation)
Note: Cases being sent via E4D Sky usually need to be Buccal/Opposing cases.
On the Setup tab, select Bite Registration or Buccal/Opposing. If you are scanning a pre-op, leave the default to Bite Registration.
The system will allow you to use a Time Saver method of copying the model. In certain scenarios, this enables you to duplicate a model under another heading. You can then erase the data that needs to be replaced and take fewer scans than if you are doing a completely new scan.
• Pre-op model can be copied into Prep model
• Prep model can be copied into Bite Registration
The instructions below assume that you will use the Time Saver method. You always have the option of simply doing a full scan for each model type.
Scanning a Bite RegistrationA bite registration can be used to optimize occlusion for proper alignment with the opposing tooth. Scan the preparation, ensuring there is enough detail of the adjacent dentition and/or gingival tissue in your preparation scans to align the bite registration scans.
After scanning the preparation, prepare the bite registration.
11515600.B Scanning 53

Bite registration preparationKeep the following recommendations in mind as you prepare bite registrations:
1 Place the bite registration material so that it completely covers the preparation surface.
• The bite registration material should not cover the adjacent teeth. If it does, trim to the interproximal after the material sets.
• There must be sufficient data of the adjacent teeth in the scans of the preparation and the bite registration in order for the two models to align.
• Ensure there are no gaps between the bite registration material and the adjacent teeth.
2 Have the patient bite down firmly or press the articulated model down firmly for the impression.
3 If trimming of the bite is needed to expose more of the adjacent teeth, trim the bite in the mouth. If you remove and replace it, the bite registration material may not seat properly.
54 Scanning Version 5.0 User Manual

Bite registration scanningGoals100% occlusal data
1 On the Setup tab, select Bite Registration.
2 On the Scan tab, click Scan Prep and scan the preparation model first.
3 Click Scan Bite.
A Time Saver message appears. This message only appears when the preparation is scanned first. The Time Saver option allows you to duplicate the preparation model and use the same data for the bite registration model.
Note: Time Saver cannot be used in conjunction with Impression Mode.
4 Click OK to use the Time Saver. If you do not wish to use the Time Saver option, the bite registration and adjacent teeth can be scanned on their own. The following instructions assume the use of the Time Saver option.
11515600.B Scanning 55

A copy of the preparation model is created in the bite registration model color.
5 Click the Eraser Tool.
6 Erase the preparation and the marginal ridges of the adjacent teeth.
7 Click the Eraser Tool to deactivate it. The model is smooth where the data has been erased.
56 Scanning Version 5.0 User Manual

8 Activate the scanner and scan begin the scans with the occlusal of one of the adjacent teeth. Once you have established where you are, you can begin scanning the bite registration data.
9 Scan the occlusal of the bite registration material and any of the adjacent tooth data that was removed and is not covered by the bite registration.
11515600.B Scanning 57

Selecting the Bite Registration Highlight the opposing dentition to designate which areas of this model should be used for occlusion.
1 Click Bite Selection at the bottom of the screen. This icon only appears on the Scan Bite screen.
2 Click and drag to highlight the areas of the opposing dentition that would come into contact with the restoration.
58 Scanning Version 5.0 User Manual

Your finished highlighting should resemble the following.
3 Click Bite Selection again to deactivate it.
Note: Click Reset if you made a mistake and need to start over.
Scanning Buccal/OpposingThe opposing teeth are scanned to acquire bite information for the proposal. The buccal bite is scanned to align the preparation model with the opposing model.
Scan Opposing1 On the Setup tab, select Buccal/Opposing.
2 On the Scan tab, select Scan Opposing.
3 Starting with an occlusal view, scan the occlusal surfaces of the opposing dentition. Include the same number of teeth as the preparation model. Ensure there is good cusp tip data on both the lingual and buccal sides.
4 Roll to the buccal and scan the buccal side of the opposing dentition. Include gingival data, do not stop halfway down the tooth.
11515600.B Scanning 59

Your model should resemble the following:
• Good occlusal data
• Good buccal data
• Good lingual cusps. Lingual axial data is not needed.
5 Erase extra data from the opposing model.
60 Scanning Version 5.0 User Manual

Scan Buccal Bite1 Click Scan Buccal Bite.
2 Press the articulated model down firmly or have the patient bite down firmly and tell them not to move while you are scanning. If they shift during the scanning, the alignment may be incorrect.
Note: Position the scanner tip against the inside of the cheek while the patient is open. When the scanner is in place, ask the patient to close and bite down firmly. Tell them not to move during scanning. Keeping the scanner tip against the cheek and not rubbing against the gingiva during scanning is typically more comfortable for the
patient.
3 Scan at a 90° angle to the teeth. Scan the sides of the teeth that were captured in the preparation and opposing models. Ensure some gingival data is captured.
4 Click Generate Model or press M on the keyboard. The system generates the model and attempts to align to the other scanned models. The software should automatically align the models. If the Align Buccal is red, see below for instructions on manually aligning the data.
Your model should resemble the following. Ensure there is good data on the buccal sides of the teeth. Intraoral scans will most likely have the tongue in the background. Model scans will have space filler in the gaps.
5 Erase any excess data from the model.
11515600.B Scanning 61

Model AlignmentThere are no tools to rotate the models. It is important to start your scanning in the same orientation for each scan. Rescan the model if you scanned something in backwards.
The alignment icons are on the right side of the screen. There is a different icon for each alignment type: Buccal Bite, Pre-op, and Bite Registration. The system attempts to automatically align the models as they are generated. A green dot means the scans are aligned. A red dot means they are not aligned.
Click the icon to view the alignment. All of the alignment icons have a Refresh button. Click Refresh to reset the alignment and manually align the models. Automatic alignment should be used in most cases.
If there is extra data that might be interfering with the scans (tongue, cheek, etc.), try trimming the extra data before manually aligning.
The buccal bite has an extra Show/Hide Buccal option. This enables you to hide the buccal bite model and evaluate the opposing and prep models.
62 Scanning Version 5.0 User Manual

To align models, drag and drop the buccal bite, pre-op, or bite registration over the prep model.
The models will snap into place or will return to their original positions. In Buccal/Opposing cases, the opposing model appears after the prep and buccal bite are aligned. Click and drag the opposing model to match the buccal bite model.
To access the menu options at the top or to return to scanning, deactivate the selected Alignment icon. You cannot proceed if the Alignment icon is active (orange).
11515600.B Scanning 63

Scanning a Pre-opUse Scan Pre-op when you want to scan a pre-operative tooth or a wax-up. Pre-op scans can be used in combination with the Library tooth or can be used as a template, like a bite registration.
1 On the Scan tab, click Scan Pre-op.
Scan the pre-operative tooth or wax-up with the same scanning techniques used for the prepared anterior or posterior tooth.
2 Prepare the tooth.
3 On the Scan tab, click Scan Prep.
A Time Saver message appears. This message only appears when the pre-op is scanned first. The Time Saver option allows you to duplicate the pre-op model and use the same data for the preparation model.
Note: Time Saver cannot be used in conjunction with Impression Mode.
4 Click OK to use the Time Saver. If you do not wish to use the Time Saver option, the preparation and adjacent teeth can be scanned on their own. The following instructions assume the use of the Time Saver option.
A copy of the pre-op model is created in the preparation model color.
5 Click the Eraser Tool.
64 Scanning Version 5.0 User Manual

6 Erase the tooth that has been prepared and the marginal ridges of the adjacent teeth.
7 Click the Eraser Tool to deactivate it. The model is smooth where the data has been erased.
8 Activate the scanner and begin the scans with the occlusal of one of the adjacent teeth. Once you have established where you are, you can begin scanning the preparation.
9 Scan the entire preparation and any of the adjacent tooth data that was removed.
11515600.B Scanning 65

10 Click Generate Model or press M on the keyboard.
Scanning Multiple RestorationsIn scanning multiple restorations, the basic scanning technique is expanded to encompass the extra preparation(s).
1 On the Setup panel, select the tooth number for the first preparation and then select a preparation type, library, material, and shade.
2 Repeat for each prepared tooth.
3 Click the Scan tab.
66 Scanning Version 5.0 User Manual

4 Start on the most distal preparation. Two examples of multiple restoration models shown below.
The basic scanning pattern is expanded to encompass the extra preparations and any teeth in between.
11515600.B Scanning 67

Scanning an AnteriorThe scanning pattern for anteriors is similar to the posteriors. Since there is more varying data on the lingual side, it is recommended that the lingual scans be taken after the occlusal scans.
1 Start on the prep and scan the occlusal of the prep and the mesial neighbor.
2 Rotate to the lingual and scan the prep and adjacent teeth.
3 Rotate across the distal neighbor to reach the facial side.
4 Scan the facial side.
68 Scanning Version 5.0 User Manual

Watch the model as it processes to ensure the scans are applied to the correct area. Anterior teeth are often very similar to each other. Following the suggested scanning steps lowers the chances of misalignment. The scanning method is the same for all anteriors.
When scanning intraorally, it is sometimes more comfortable to have the scanner tip pointing towards the mesial instead of the distal. In this case, the surface indicators on the model will be incorrect until the Orientation is changed.
For Your Information
Optional Additional ScansEvaluate your model. When you have long and straight anterior teeth, additional facial scans are sometimes needed to capture all of the data. With the adjacent tooth or preparation in the center, gradually rotate down the facial side of the tooth.
For optimal design, more scans of the adjacent teeth may be desired.
5 Click Data Density View to verify the integrity of your model. Rescan any dark areas on the preparation or adjacent teeth.
6 Click the Margin tab or click the Next button when finished with scanning.
Alternate Scanning PatternSome operators use a “saddle” pattern to roll back and forth over the straight and long anterior teeth. This pattern can help avoid misalignments when dealing with such similar teeth.
11515600.B Scanning 69

Scanning Multiple AnteriorsWhen scanning multiple anteriors and crossing the midline, start the scanning with the highest tooth number (Universal) or higher quadrant (ISO) to get the correct orientation.
For Your Information
When scanning intraorally, it is sometimes more comfortable to scan with the scanner tip pointing towards the mesial instead of the distal. There are a couple of options for dealing with this situation. • Take the first scan with the scanner pointing the correct way. Turn the
scanner around to a more comfortable position and retake the first scan. Watch the model as it applies the second scan and ensure the scan is placed correctly. This will not work if there is insufficient data for the system to recognize the two scans as the same position. If the second scan aligns correctly, continue scanning in the normal pattern.
When crossing the midline, lingual scans are recommended for more data and fewer flat surfaces. After you turn the scanner around, pay careful attention to where the system places the next scan. Repeating a previous scan can help the system recognize that the scanner has been turned around. If the scan is placed in the wrong area, there may not be enough data on your model to turn the scanner around and more scans will be required.
• Alternatively, take the first scan of the higher tooth number with the scanner pointing towards the mesial or start with a lower tooth number. In this case, the surface indicators will be incorrect until you reach the Margin tab. On the margin tab, turn the model around when setting the Orientation.
70 Scanning Version 5.0 User Manual

Scanning ImpressionsRemove the excess impression material so that the scanner can get closer for scanning.
Note: Any impression material can be used. The system does not require a particular color or type of material.
Positioning the ScannerWhen scanning the impression, ensure the tip of the scanner is pointing towards the distal for the initial scans so that the orientation of the model will be correct.
11515600.B Scanning 71

Due to the nature of impressions, the normal positioning of the scanner may not be able to capture all of the walls of the impression. You can also tilt the scanner up or down or turn the scanner perpendicular to the impression to achieve the necessary point of view.
Scanning the impressionEnsure the scanner is positioned correctly. See above for positioning. Be careful not to squeeze or otherwise distort the impression while scanning.
1 On the Scan tab, select Scan Prep if it is not already selected. Do NOT select Scan Bite Registration, which resembles an impression.
2 Use the same scan pattern as for an intraoral or a model scan.
3 Click Data Density View to evaluate the model for low data.
Note that from the occlusal view, the impression can give the optical illusion of looking like a regular model.
72 Scanning Version 5.0 User Manual

4 Rotate the model to see all of the impression. Be sure to check the contact areas on the adjacent teeth.
5 If there are areas that need additional scans, such as the mesial interproximal area shown above, take extra scans.
6 Click Data Density View to deactivate it.
7 Click Impression Mode to invert the model into the normal view. All other tabs will use the inverted model of the impression for creating the proposal.
8 Click the Margin tab and continue with the normal procedure for drawing the margin and designing the proposal.
E4D StudioTM Satellite Design StationIf you have purchased the E4D Studio workstation, see “Digital Impressions” on page 214 for instructions on how to send the cases and receive the finished designs.
11515600.B Scanning 73

OrientationThis chapter does not apply to Scan Only systems. Scan Only operators will click Orientation to deactivate it and proceed to mark the margin (page 92) and align the buccal scans (page 103).
Orientation - The selected model position for Autogenesis to propose the new restoration. Autogenesis in turn uses this set position as a starting point for cusp height and marginal ridges based on the adjacent teeth.
The first scan determines the initial positioning of the model.
Orientation affects two major aspects in the design software.
• Design - Orientation plays a large part in Autogenesis and determining that the anatomy aligns with the adjacent teeth.
• Milling - The path of insertion determines the Orientation needed for milling. In order for a restoration to mill out properly, the margin and axial walls must be visible from the occlusal view.
In most cases, these two factors can be accomplished with one Orientation and will only need minor adjustment. There are situations when greater adjustments to Orientation are required.
Intraoral scanning examples:• Tooth position and size of the patient’s mouth can sometimes make it difficult
to get a perfectly positioned first scan.
• Depending on an anterior tooth’s placement and whether you are right or left handed, it may be necessary to point the wand in the wrong direction. If the tip of the wand is pointing towards the mesial instead of the distal, then the surface indicators on the model will be incorrect until the Orientation is changed. see “Rotating the model” on page 84 for more information.
74 Orientation Version 5.0 User Manual
E4D
6

Model or impression scanning:If you accidentally scan a model or impression backwards (with the wand pointing towards the mesial), see “Rotating the model” on page 84. Only the preparation model can be turned around. If you scanned a pre-op, buccal bite, bite registration, or opposing model backwards, then they must be rescanned.
When the Margin tab is selected, Orientation is automatically activated. The model displays with the Orientation Circle.
When Orientation is active, the model is rotated using the left mouse button.
11515600.B Orientation 75

Viewing the modelIn Orientation, the model displays with a circular graphic labeling the mesial, distal, buccal, and lingual surfaces. Zoom out to see the buccal and lingual labels, if desired.
Note: The Skyball is deactivated for Orientation.
The model should also be evaluated from the sides. Click the arrows in View Controls to view the desired surface.
76 Orientation Version 5.0 User Manual

Moving the central pointThe central point of the orientation circle is the middle of the screen, which may or may not be the location of your prep. If the central point is not on your preparation, it can be a little confusing when rotating the model.
It is not necessary to center the model on the preparation, but it can be helpful if you are new to rotating a 3D model or if you have multiple preparations. The example below shows a preparation with no distal neighbor, so the prep is not in the middle of the screen.
11515600.B Orientation 77

To move the model so that your preparation is centered, hold down the mouse scroll wheel and move the model. The circle graphic moves with the model, but you can see the model moving in relation to the tabs at the top of the screen. When the scroll wheel is released, the circle graphic refreshes and moves to the center. Repeat as necessary.
Moving with scroll wheel held down
After scroll wheel is released
78 Orientation Version 5.0 User Manual

Single Restorations
Occlusal View If the wand was not parallel to the preparation on the first scan, the model will be tilted. In this example, the model is tilted to both the buccal and mesial sides.
The occlusal view is good for buccal/lingual adjustments.
1 Position your mouse near the Buccal label on the circle graphic.
2 Hold down the left mouse button and move the mouse straight up as indicated by the arrow in the graphic below. Rotate the model until it has a good buccal/lingual alignment. You should be able to see the occlusal tables clearly and you can see the same amount of data on the buccal and lingual sides of the adjacent teeth. Do not worry about aligning the central grooves.
Before After - model has rotated towards the lingual. Buccal/lingual data is
visually even.
11515600.B Orientation 79

Distal ViewThe distal or mesial view is good for mesial/distal and occlusal/gingival adjustments.
1 Click the Distal arrow in View Controls.
The distal view is sometimes obscured by high distal data. Tilt the model up or down to see the cusps of the adjacent teeth.
2 Evaluate the cusp heights of the adjacent teeth. Align your cusps and axial walls according to the Curve of Spee.
Before After - proximal cusp tips and axial walls are aligned
3 Click Buccal or Lingual to view from the side.
Use the red line as a guide to evaluate the marginal ridge alignment of the adjacent teeth. In this example, the alignment is good.
80 Orientation Version 5.0 User Manual

11515600.B Orientation 81
Return to the Occlusal or Distal view to make adjustments if necessary. You do not want to adjust the orientation from the buccal or lingual point of view because it is easy to accidentally change the mesial/distal alignment at the same time.
4 Click Occlusal.
5 From the occlusal, ensure the model is straight across from mesial to distal. Imagine a straight line going from the mesial to the distal (shown in orange below).
6 When satisfied, click Orientation to accept changes.
Orientation can be reactivated and altered at any time. If Autogenesis has already been applied, be sure to go to the Tooth Libraries screen and reapply the library tooth for the new orientation. See “Apply the changes” on page 106 for instructions.
Verifying OrientationAfter the Margin is drawn and edited, the Preview Library icon appears. See “Creating the Margin” on page 92 for more information. This is an optional step that displays an example proposal that has not been aligned with the adjacent teeth. The position of the preview tooth is based on the Orientation. It can be used to evaluate and adjust the Orientation.
1 Click Preview Library.
A green tooth appears above the margin. If this is a partial restoration, the preview tooth may be significantly smaller.
2 With Preview Library activated, you can activate Orientation and evaluate the overall alignment of the model.

82 Orientation Version 5.0 User Manual
3 From the occlusal, is the central groove in alignment?
4 From the buccal, are the marginal ridges parallel to the marginal ridges of the adjacent dentition? Note that the preview tooth is usually higher than the adjacent teeth. The proposal will drop down to align with the adjacent teeth during Autogenesis.

11515600.B Orientation 83
5 From the distal, are the cusp tips in parallel alignment? Since the preview tooth usually sits higher than the adjacent teeth, it will not follow the curve of spee.
6 Make any necessary changes to the Orientation.
7 When satisfied with the alignment, click Orientation to accept the current position.
Resetting the OrientationThe Orientation can be Reset at any time. If there are multiple restorations, the Reset will only affect the tooth of the currently selected tab. Clicking Reset moves the model into position based on the first scan.

84 Orientation Version 5.0 User Manual
Rotating the modelIn this example, the model is facing the wrong direction. If the scanner is not pointing towards the distal on the first scan, the surface indicators will be backwards. This is easily fixed with Orientation.
1 Click the Facial arrow.
2 Click and drag the mouse in a sideways motion multiple times to turn the model around.
Before After - model is facing the other way
3 Continue with the normal Orientation workflow.

11515600.B Orientation 85
Multiple RestorationsA different Orientation is assigned to each restoration. The curve of Spee affects the orientation of each restoration.
The default orientation is based on the first scan. In the case of multiple restorations, the basic scanning technique starts with the distal proximal neighbor. See “Scanning Multiple Restorations” on page 76 for more information.
Default Orientation is based on the first scan (circled in orange on the examples above)

86 Orientation Version 5.0 User Manual
The system displays the model with the lingual side facing the top of the screen. The tooth number tabs are in the same left-to-right order as the teeth on the model. In the example below, Tooth 8 (1-1 ISO) is the first tooth.

11515600.B Orientation 87
The model rotates around the central point of the orientation circle. The model can be moved so that an individual preparation is at the center of the circle. This is an optional step which can make it easier to alter the orientation for each restoration.
1 Click and hold the scroll wheel. Drag the model until the first tooth is centered in the middle of the screen. The circle graphic moves with the model, but you can see the model moving in relation to the tabs at the top of the screen. When the scroll wheel is released, the circle graphic refreshes and moves to the center. Repeat as necessary.
Moving with scroll wheel held down After scroll wheel is released

88 Orientation Version 5.0 User Manual
2 Rotate the model to get the correct Orientation for the first tooth. When satisfied, click Orientation to accept.
Note: If you cannot use the distal or mesial view to make the adjustments due to the length of the model or the malalignment of
the teeth, make all of the adjustments from the occlusal view.
3 Click the tab for the next tooth.
The model reorients back to the original orientation. If you click back on the previous tab, the model will shift to the path for that tooth.
4 While on the second tab, click Orientation to designate the orientation for the second preparation.

11515600.B Orientation 89
5 Drag the model so that the second preparation is centered.
6 Rotate the model to the correct orientation.
7 Click Orientation to accept.
Clicking on each tooth’s tab moves the model to that tooth’s orientation.
Note: The model is centered on the original central point regardless of which tooth you have selected.

Margin TabThe Margin tab contains tools for quickly and easily creating and modifying the margin.
There are three tools on the Margin tab.
• Margin Tool
• Selection Area Tool
• Pre-op Editing Tool
E4D
7
90 Margin Tab Version 5.0 User Manual

Margin ToolClicking the Margin Tool activates the margin editing mode in which various methods are available to create and edit the margin.
There are three aids available when working with the margin:
• View ICE Preparation
• Show Features
• Toggle Margin
There are three options for creating your margin:
• Paint - Create the margin using a broad brush stroke.
• Trace - Create the margin using individually marked points along the edge.
• Lasso - Create the margin by marking several points along the edge
Note: You can zoom and rotate the model while you are creating or editing the margin.
After the margin is created, it can be edited using one or both of the following:
• Add Segments - Replaces existing segments of the margin.
• Move Margin - Adjusts the curve of the existing margin.
Margin AidsView ICE PreparationFor intraoral cases only.
Use View ICE Preparation to toggle between ICE view and stone view.
11515600.B Margin Tab 91

Show FeaturesClick Show Features to highlight high contour areas in green. This can be helpful in finding the margin edge on supragingival preps, inlays, and onlays.
Creating the MarginWhen creating the margin, use either the Paint, Trace, OR Lasso tool. They are not used in combination.
Paint toolThe Paint tool is recommended for supragingival margins.
1 Click the Paint tool.
The pointer changes to .
2 Hold down the mouse button and drag the Paint tool around the scanned prep to highlight the outer margin edge. The margin doesn’t have to be perfect, but gaps must be avoided.
3 Click the Paint button again.
The system automatically draws the margin.
4 To delete the margin and start over, click the Paint, Trace, or Lasso button.
92 Margin Tab Version 5.0 User Manual

Trace toolThe Trace tool can be used on any margin, but it is especially recommended for equigingival and subgingival margins.
1 Click the Trace button.
The pointer changes to .
2 Click Show Features to highlight high contour areas in green.
3 Zoom in and rotate the model until there is a good view of the margin.
4 Position the Trace tool in the middle of the green high contour indication on the margin.
Note: Show Features is recommended as an aid in finding the edge of the margin, it is not necessary for using the Trace tool. Draw the
margin in the middle of the green high contour indication.
5 Click on the margin. A dot appears as the starting point.
11515600.B Margin Tab 93

6 There are two options when drawing the margin with Trace.
• Click along the margin in small increments. The system creates straight lines between each click.
• Hold down the left mouse button to draw a continuous line. Release the mouse at any time to stop. This requires a steady drawing hand with the mouse and is not recommended for beginners.
If desired, switch between small clicks and continuous lines.
7 Click the starting point to finish the margin. The system automatically changes the trace line to a margin line.
Your margin should resemble the following.
8 To delete the margin and start over, click the Paint, Trace, or Lasso button.
94 Margin Tab Version 5.0 User Manual

Lasso toolThe Lasso tool is recommended for partial restorations and supragingival margins with a sharp edge.
1 Click the Lasso button.
The pointer changes to .
2 Click along the margin at large intervals. The system creates a line along the edge between each click.
The starting point and the most recent point clicked appear as blue dots.
3 Click to accept the previewed segment. Click the starting blue dot to finish the margin.
4 To delete the margin and start over, click the Paint, Trace, or Lasso button.
Note: If Lasso is having trouble finding the margin, you can change the ICE Margin Mode to Texture Only. See below.
Margin Tab Settings
ICE Margin ModeFor intraoral cases only.
ICE Margin Mode determines which view the system uses to create the margin curve when using the Lasso tool.
1 Click Settings.
2 Click ICE Margin Mode.
The default setting, Normal, means that the system uses both the stone and ICE view to determine where the Lasso line should appear.
11515600.B Margin Tab 95

3 Select Texture only to indicate that the system should ignore the stone model and focus on the differences in the ICE view. If View ICE Preparation is deactivated, this setting returns to Normal mode.
4 Click Save to save the change or Cancel to exit without saving.
Modifying the MarginThe Margin tab provides two tools for modifying an existing margin path: Move Margin and Add Segments.
Before selecting a tool, enlarge and position the model to ensure an optimal view of the margin area. You can use either tool or both sequentially, they do not remove previous changes when clicked like the margin drawing tools.
Toggle MarginOnce the margin is created, Toggle Margin shows or hides the margin. This is helpful in verifying the margin has been drawn correctly.
Move Margin toolUse the Move Margin tool to drag and drop a section of the margin into a new position.
1 Click the Move Margin button.
2 Position the pointer on the margin; click and hold down the mouse button.
Note: Area of Influence - Change the tool’s area of influence by dragging the yellow button to increase or decrease the size of the
ellipse.
3 Drag the margin onto the margin shelf and release the mouse button.
The system automatically redraws the margin in the new location.
4 Repeat as needed.
96 Margin Tab Version 5.0 User Manual

Add Segments toolUse the Add Segments tool to redraw a portion of the margin.
1 Click the Add Segments button.
2 Start by clicking on a portion of the margin line that is acceptable. Then, click to add new points across the gap in the line. A line traces where you click. Use multiple clicks to create a curve.
3 Click Add Segments. The system redraws the margin and removes the unacceptable section.
4 Repeat as needed.
Preview LibraryClick Preview Library to display a preview of the library tooth on top of the preparation. The size of the preview tooth is based on the margin. The tooth may appear small on partial restorations. The preview tooth is positioned according to the Orientation. Click Orientation to use the library tooth as a guide to change the model’s alignment.
11515600.B Margin Tab 97

RetractUse the Retract tool on STL export cases with a subgingival or equigingival margin. This tool ditches the 3D model since the margin line does not convert to STL.
Note: ICE View is not converted to STL format and cannot be used as a visual aid by the recipient of your case.
Without virtual ditching, the margin may be difficult for your recipient to see.
1 After the margin has been drawn and edited, click Retract.
The system virtually removes part of the model outside of the drawn margin.
Margin drawnNo ditching
Margin drawnWith ditching
Note: Any changes to the margin will require the ditching to be redone. If you are doing a multiple restoration case, finish all of the
margin edits before using the Retract tool.
2 Click Toggle Margin to view the ditched area without the margin. This is similar to what your STL recipient will see.
3 Click Toggle Retraction to show/hide the virtual ditching.
98 Margin Tab Version 5.0 User Manual

Multiple RestorationsOn multiple restoration cases, the tooth number is assigned to each preparation when the margin is drawn.
1 Click the desired tooth number tab.
2 Draw and edit the margin for the selected tooth number.
3 Select the next tooth number.
4 Draw and edit the margin for the selected tooth number.
Drawing the margins is how the tooth number is designated for each preparation. If the wrong tooth number is selected when a margin is drawn, the margin must be marked again on the correct tooth tab.
Note: See the Bridges chapter for information on drawing pontic margins.
11515600.B Margin Tab 99

Selection Area ToolFor designing systems only.
As soon as the margin is drawn on an inlay or onlay, one of the following messages appears. If you do not want this reminder to appear in the future, select Do not show this message again.
1 Click Take me there.
The system takes you to the Selection Area screen. The Selection Area options appear at the bottom of the screen.
2 Click Add to Selection.
100 Margin Tab Version 5.0 User Manual

3 Click and drag a circle around the entire tooth. After you let go, an area is highlighted. Do not go too far beyond or short of the natural tooth or the proposal will be distorted. This process is recommended for inlays, onlays, and window prep veneers.
4 When you are satisfied with the Selection Area, click Margin Tool to edit the margin.
11515600.B Margin Tab 101

Remove From Selection1 Click Remove from Selection.
2 Click and drag the mouse to select the areas that you want to remove.
3 Repeat as needed.
4 When finished, click Margin Tool.
5 Click Hide Model to view your trim region. Hide Model is only available on the Margin tab when a Selection Area has been designated.
ResetTo remove the Selection Area and start over, click Reset.
Pre-op EditingFor designing systems only.
The Pre-op Editing tool is used to designate the area of the pre-op scan that will be combined with the library tooth. This step is not necessary if the pre-op scans are being used as a template only.
1 Click Pre-op Editing.
2 To designate the pre-op library surface, use the tools at the bottom of the screen. These act the same as the margin tools.
• Trace - Removes the existing line. Draw a new pre-op area.
• Move Curve - Click to drag an exiting curve into a new position.
• Add Segments - Click to add a new line or curve to the existing area.
102 Margin Tab Version 5.0 User Manual

Trace1 Click Trace.
2 Click or drag the mouse around the edges of the pre-op to designate the area that you want to combine with the library tooth.
Be sure to only designate areas with good data.
Down to the near the gingival tissue
Occlusal cap only Partial tooth - often used when original anatomy is
chipped
3 Click on the blue dot to finish the pre-op area. The software automatically changes the trace line to a margin line.
Move Curve1 Click Move Curve.
2 Click and drag the curve into the desired position.
3 Release the mouse button to view the new occlusal area line.
Add Segments1 Click Add Segments.
2 Start by clicking on the portion of the line that is good. Then, click to add new node points across the gap in the line. A black line traces where you click. Use multiple clicks to create a curve.
3 Click Add Segments. The system redraws the pre-op area line and removes the bad section.
4 Repeat as needed.
11515600.B Margin Tab 103

Designing the RestorationAfter you have scanned the preparation and defined the margin, the Design tab provides an array of tools and options to customize the proposal.
Select from the design tools on the left menu, each of which provides additional options in the box below the restoration:
• Tooth Libraries
• Spacer Tool
• Incremental Change Tools
• Freeform Change Tools
• Contact Refinement
104 Designing the Restoration Version 5.0 User Manual
E4D
8

Tooth LibrariesOn the Design tab, the system defaults to the Tooth Libraries page. You can change the tooth library that was selected earlier in the Setup tab. This may be useful to find a better match with the actual anatomy. You can also resize/move the preview tooth, change the anatomy levels, and/or deactivate Autogenesis for this restoration.
The library thumbnails appear in the Options box below the restoration. A green preview tooth display. The selected library is highlighted in yellow.
Select a LibraryIf desired, click another library to view the preview tooth. Select the library with the closest anatomy.
Resize the Library ToothThe preview tooth can be resized to aid in Autogenesis.
Hold down the ALT key and use the UP or DOWN arrows to resize the preview tooth. It should be close in size to the adjacent teeth.
11515600.B Designing the Restoration 105

Move the Library ToothThe preview tooth can be moved to aid in Autogenesis.
Click and drag the tooth into closer alignment with the adjacent teeth.
Anatomy LevelsThe anatomy levels enable you to deactivate Autogenesis and/or select different anatomy details for this proposal. Most restorations will use the default settings.
Note: The red line on the Detail slider represents the maximum amount of detail that can be milled into the restoration.
1 If desired, use the sliders to change the amount of Detail, Slope, and/or Wear.
2 To deactivate Autogenesis, clear Autogenesis.
Apply the changes3 Click Apply if any changes have been made to the library, Autogenesis activation,
or anatomy levels.
106 Designing the Restoration Version 5.0 User Manual

Pre-op as Library ToothWhen Pre-op is selected as the Library tooth, Autogenesis combines the Pre-op selection with the Library A tooth. Use the following steps to move or resize the Library A tooth to modify the proposal, if desired.
1 Click Tooth Libraries.
The Pre-op selection preview displays as green. Library A tooth displays as dark red.
Move and/or resize the library tooth to be a closer match to the Pre-op selection.
2 Click Apply.
3 Repeat as needed.
11515600.B Designing the Restoration 107

Viewing OptionsThe Design tab contains additional viewing options to aid in optimizing the design that appear below and to the right of the restoration. These functions can be used with most of the tools listed above.
Hide Model Click to show or hide the adjacent teeth. This is especially helpful when adjusting the contact area.
When Hide Model is activated on partial restorations, the area that remains is the area that was designated as the Selection Area. Rotate the proposal. Depending on the designated selection area, you may see holes. These are usually not a deterrent to the design process. If desired, return to the Margin tab and edit the Selection Area.
Material ThicknessClicking Material Thickness alternately shows and hides the material thickness indicators in the Design tab.
When Material Thickness mode is active, the system colors the proposal based upon material thickness at each point on the restoration and displays a legend to indicate the thickness associated with each color.
108 Designing the Restoration Version 5.0 User Manual

For Your Information
The thickness shown represents the shortest distance to the preparation (green line) and not necessarily the vertical thickness at that point (red line).
Use Slice Place and the measuring grid to calculate the thickness of other areas.
11515600.B Designing the Restoration 109

MeasureClick the Measure button and click anywhere on the proposal to see the material thickness measurement displayed in the information bar.
Note: Measure does not have to be used with Material Thickness.
View ContactsClicking View Contacts alternately shows and hides the strength of contact between the restoration model and adjacent dentition. Use Hide Model to remove the adjacent dentition from view.
When View Contacts is active, the system colors the proposal based upon contact strength at each point on the restoration and displays a legend to indicate the measurement associated with each color.
110 Designing the Restoration Version 5.0 User Manual

Slice PlaneSlice Plane enables you to view the restoration along various cross sections. This is especially helpful in optimizing material thickness and contacts.
Each time you click Slice Plane, you see a different cross section.
In the picture above, the buccal/lingual slice is not centered on the restoration. Click and drag the slice plane line into the desired position, if needed. The thin dotted white line represents where the slice plane was originally.
Rotate the image to see the cross section.
The Slice Plane button shows the measurement represented by the grid lines. Zoom in or out to change the measurement. Zooming in will decrease the measurement. Zoom out will increase it.
11515600.B Designing the Restoration 111

View Bite Registration, Opposing Model, or Pre-op If a bite registration, opposing model, or pre-op was scanned, it can be viewed anytime during the designing process.
1 Click View Pre-op or View Bite Registration. Click View Bite Registration to view the opposing model.
2 The pre-op (yellow) or bite registration/opposing model (blue) template appears on top of the restoration.
Pre-op Bite Registration
Opposing Model
To make the template translucent, click View Pre-op or View Bite Registration again. Use the slider to adjust the transparency of the template.
112 Designing the Restoration Version 5.0 User Manual

3 Use the pre-op, bite registration, or opposing model to aid in your design of the restoration’s anatomy.
4 Click again to remove the template from view.
Incremental Change ToolsUse the Incremental Change Tool options to move, rotate, or expand the restoration’s occlusal table while leaving the margin intact.
Click Incremental Change Tools on the left most menu.
The Incremental Change options appear.
Note: The pictures for rotating, moving, and expanding the restoration use exaggerated examples to help illustrate how the tools
work. These examples do not represent realistic restorations.
The recommended order is as follows:
RotateThe Rotate controls use a numerical rotation angle field in conjunction with three pairs of rotation arrows to rotate the occlusal table about a selected axis.
1 Use the number field or pop-up list to set the rotation angle in degrees.
2 Click the desired rotational direction arrow to rotate the occlusal table the specified number of degrees in the desired direction.
11515600.B Designing the Restoration 113

MoveThe Move controls are for overall movement and use a numerical distance field in conjunction with six directional arrows to move the occlusal table.
1 Use the number field or pop-up list to set the movement distance in microns.
2 Click the desired directional arrow to move the occlusal table the specified distance and desired direction.
ExpandThe Expand controls are for fine movement and use a numerical field in conjunction with six pairs of arrows to scale the cervical cap in a given direction. This is different from Move and Rotate controls that move the cervical cap as a unit.
1 Use the number field or pop-up list to set the expansion in microns.
2 Click the desired directional arrow to expand or contract the restoration the specified amount in the desired direction.
114 Designing the Restoration Version 5.0 User Manual

Freeform Change ToolsThe Freeform Change Tools options enable you to modify the restoration in an unrestricted manner rather than the defined increments of the Incremental Change tools.
Note: The pictures for freeform changes on the restoration use exaggerated examples to help illustrate how the tools work. These
examples do not represent realistic restorations.
Note: Area of Influence - Change the tool’s area of influence by dragging the yellow button to increase or decrease the size of the
ellipse.
1 Click Freeform Change Tools on the left most menu.
The Freeform Change options appear.
• Rubber Tooth
• Dropper
• Move Cusp
• Smooth Surface
• Move Margin
• Define Feature
11515600.B Designing the Restoration 115

Rubber ToothUse the Rubber Tooth tool to change the form of the restoration by pushing or pulling inward or outward on the restoration. In this example, the tooth was pulled in the direction of the arrow.
1 Click the Rubber Tooth tool.
2 Click and hold down the left mouse button on the part of the restoration that you want to change. The area that will be affected turns pink.
3 While holding down the left mouse button, drag the cursor in the direction that you want the restoration to move.
Small moves are recommended. Rotate and zoom as needed to view the changes.
4 Click Undo to remove changes.
DropperThe Dropper tool adds/removes virtual beads of material to/from the restoration, analogous to placing beads of liquid wax on a cast model. The vertical axis of Area of Influence determines whether the material is being added (positive number) or removed (negative number).
1 Click the Dropper tool.
2 Ensure Material Thickness is activated. This is the best way to see the effect of the dropper. To speed up the process, leave Material Thickness deactivated.
3 Position the pointer where you would like to add/remove beads of material to the restoration.
4 Click and release the mouse button. Rotate and zoom as needed to view the changes. Click and hold while dragging to make a line of material.
5 Repeat, as necessary.
116 Designing the Restoration Version 5.0 User Manual

6 Click Undo to remove changes.
Move FeatureUse the Move Feature tool to modify a cusp, marginal ridge, or the occlusal table.
1 Click the Move Feature tool.
Each anatomical feature is now represented by a different color.
2 Click the desired feature to activate it.
The selected feature is highlighted.
3 Click and drag the feature to the desired position.
Or, use the Control arrows to move the selected feature.
Small moves are recommended. Rotate and zoom as needed to view the changes.
4 Click Undo to remove changes.
Smooth SurfaceUse the Smooth Surface tool to make an area of the proposal’s surface more uniform.
1 Click the Smooth Surface tool.
2 Click on the desired area to smooth it.
Small, gradual changes are recommended. Rotate and zoom as needed to view the changes. Click and hold while dragging the mouse to make continuous changes.
3 Click Undo to remove changes.
11515600.B Designing the Restoration 117

Move MarginThe Move Margin tool allows you to make minor margin adjustments without losing the design work.
1 Click the Move Margin tool.
The restoration becomes translucent.
2 Position the pointer on the margin line.
3 Click and hold down the mouse button.
4 Drag the margin into the new position and release the mouse button.
The system automatically redraws the margin in the new location.
5 Click the Move Margin tool to see the solid restoration view.
Define FeatureUse Define Feature to add anatomical features to the restoration. Multiple features can be drawn and moved simultaneously.
1 Click Define Feature and trace the feature on the restoration proposal.
2 Use the arrow controls to move the feature line(s) in the desired direction.
As an alternative, use the Rubber Tooth to pull or push the feature to the desired position or shape.
Paint FeatureUse Paint Feature to designate an area of the proposal that you want to move. This is often used to designate a contact area that you want to move.
1 Click Paint Feature and paint the desired area of the proposal.
2 Use the arrow controls to move the highlighted area in the desired direction.
As an alternative, use the Rubber Tooth to pull or push the feature to the desired position or shape.
118 Designing the Restoration Version 5.0 User Manual

Contact RefinementContact Refinement enables you to set the strength of the occlusal and/or interproximal contacts. It also enables you to broaden the interproximal contacts by making the proposal more square.
1 Select the desired Strength for the Bite and/or Contacts.
2 There are two ways to make the adjustment to the selected strength.
• Click Refine to automatically change the occlusal table or the interproximal contacts.
• Circle the desired area.
Another way to change the interproximal contacts is to make the proposal more square.
3 Click Occlusal in View Controls.
11515600.B Designing the Restoration 119

4 Click Broaden Distally and/or Broaden Mesially to make the proposal more square. This will usually be utilized on posterior crowns.
Note: The Broaden buttons change the proposal in set increments. It is not connected to the selected Strength.
Be careful when using this feature. Overuse will make the proposal too square. See the exaggerated example below.
5 Click Undo or reapply the library tooth to remove the changes if desired. If the library tooth is applied, ALL design changes will be lost.
Spacer ToolYou may use the Spacer Tool to override the default spacer thickness and margin ramp values.
Spacer thickness is the space between the restoration and the preparation. The tool has separate settings for the axial and occlusal walls.
Margin ramp is the contact zone for the margin.
Use the sliders or pop-up menus to change the values.
120 Designing the Restoration Version 5.0 User Manual

Design Tab SettingsClick Settings to select which features Autogenesis uses, to enter the default Bite and Contact Strengths, and to use Margin Boost.
Autogenesis SettingsEach type of restoration has the option of different settings.
By default, Autogenesis uses all of the options when creating a crown. Inlays and Onlays have Contacts and Occlusion selected. All of the options are deselected for Veneers. Select which settings you desire for each restoration type.
Contact StrengthsContact Strengths designates the default strength of the Proximal Contact and Occlusal Contact in Autogenesis and Contact Refinement.
For Your Information
Autogenesis may not create an interproximal contact if the proposal makes contact with gingival tissue, as illustrated in the example below.
In these cases, you must create the contact manually.
11515600.B Designing the Restoration 121

Margin BoostMargin Boost setting enables clinical operators to increase the thickness of the proposal around the margin. Margin Boost is OFF by default.
Use Margin Boost Settings to designate the default margin boost for each restoration type.
The controls are similar to the Dropper tool. The Area of Influence (blue bubble) affects the width and thickness of material added. The width is represented by the horizontal arrow, 1.000 in the example. The thickness of material is represented by the vertical arrow, 0.100 in the example. The vertical slider on the right is the height of the material added. This is generally kept towards the bottom, near the margin.
The effects of this tool are most easily seen on pre-op cases where there is a gap between the margin and the pre-op template, however this tool can be used on all cases to ensure sufficient material thickness and avoid chipping during milling.
Default Pre-opAutogenesis™ - No Margin Boost
Autogenesis with Margin Boost
Make any desired changes to the Margin Boost. In Tooth Libraries, click Apply to regenerate the proposal with the new settings.
The settings are saved for the next proposal.
Note: Margin Boost is recommended over the use of Margin Thickness.
122 Designing the Restoration Version 5.0 User Manual

Designing MultiplesOn cases with multiple proposals, click the desired tooth number tab to designate which tooth is being designed.
The ALL tab enables certain design tools to manipulate every proposal at the same time or activates all proposals at the same time to enable individual manipulation without switching tooth tabs.
Manipulate ALL proposals at the same time
Manipulate individual proposals without switching tabs
Incremental Change Tools
• Move
• Rotate
• Expand
Freeform Change Tools
• Rubber Tooth
• Dropper
• Smooth Surface
Note: When using the Incremental Change tools, The margins do not adjust to the new position until Apply is clicked or another tool is
selected.
11515600.B Designing the Restoration 123

Mill TabOn the Mill tab of the design software:
• select a block
• choose a size and location for the sprue
• position for the restoration in a multiblock
• specify tool path settings
• view mill simulation
• send the design data to the mill
At the mill, you will load the block, ensure the milling tools are in place, verify the fluid is at the correct level, and then start the mill process.
124 Mill Tab Version 5.0 User Manual
E4D
9

Setting up the restoration for millingFinal restoration setup is done on the Mill tab.
Note: Yellow or red shading on the restoration indicates the material in the shaded area is thin and the material manufacturer
recommends adjustment. Return to the Design tab to make changes in material thickness.
Click the View Model icon to view or hide the preparation and proximals, if desired.
Select a Block SizeAvailable block sizes are listed in the Blocks section. A default size is selected. Click on another size if desired. If the restoration will not fit into any of the block sizes available in the chosen material, click Settings to select a different material.
11515600.B Mill Tab 125

Sprue PlacementThe default setting for the sprue can be changed with “Sprue Angle Method” on page 19.
Change the location of the sprue on the restoration, if desired, by moving the placement indicator (circled in orange below) along the circle that represents the exterior of the restoration or by clicking one of the arrows. Recommended locations are as follows.
• Anteriors/posteriors: midway between lingual and the mesial or distal
• Premolars: mesial or distal
• Inlays and Onlays: largest proximal box
Restoration
Sprue
Mandrel
Note: The sprue is the connection between the restoration and the mandrel.
Rotate and inspect the restoration to ensure the sprue is not positioned on a groove. Move the sprue towards a flatter area of the restoration. This is usually near the interproximal, but should not be put on the contact area unless it is necessary.
126 Mill Tab Version 5.0 User Manual

Take care in positioning the sprue on inlay and onlay restorations. Ensure the sprue is not attached to an upper surface. Deactivate View Model to ensure the sprue is properly placed.
Occlusal Only InlaysSince occlusal only inlays have no external proximal walls, sprue position can become an issue. There are two options. The sprue can be placed on the internal aspects, but this will result in manual adjustment of the internal fit, which can affect the integrity of the restoration.
The recommended method is to use the dropper tool or rubber tooth tool to “pull up” an area of the occlusal surface and create a raised area on which a sprue can be attached. Manual adjustment of the occlusal surface will be required after milling, but internal fit will not be compromised. For more details or information, contact SOS.
Restoration PositioningWhen using an IPS Empress CAD Multiblock, the Restoration Positioning arrows are enabled. Use the arrows to move the restoration up or down within the block to achieve the desired shading. Be aware that if the restoration is near the top or bottom of the block, extra milling time will be required to remove the extra material.
11515600.B Mill Tab 127

Mill SimulationThe Simulation Mode portrays the milled restoration. It takes about 10 seconds to generate and is recommended before milling to check the internal fit.
If a hang-up is seen, you can increase the spacer or make any other necessary design changes.
1 On the Mill tab, click Sim (located under Send to Mill).
2 Confirm the desired setting:
• Standard is recommended for full coverage restorations.
• Detailed is recommended for partial coverage restorations.
3 Click OK.
The system takes a few seconds to create the simulation.
Evaluate the simulation• Are there hangups? Hangups are areas where the tools cannot completely
remove the material for the interior of the proposal.
• Is there overmilling? Overmilling is caused by areas of the preparation that are smaller than the tools. The tools must “overmill” and remove extra material so
128 Mill Tab Version 5.0 User Manual

that there is no hangup. Is the overmilling drastic enough to cause a loss in retention?
1 Click Hide/View Model and click the Gingival arrow to view the interior aspect of the proposal.
The simulation will show swirl marks in areas where the milling tools have to overcompensate for small prep areas.
Sharp areas of the preparation that are smaller than the milling tools
can result in overmilling.Swirl marks indicate overmilling.
The rest of the proposal’s interior is relatively smooth.
2 Click Hide/View Model to activate the model again.
3 Click Slice Plane once or twice to get the desired slice direction.
4 Drag the slice to the approximate area of the overmilling. Rotate and zoom to evaluate.
Note: A maximum zoom of 1 mm is recommended.
11515600.B Mill Tab 129

Example A: In the example below, the majority of the spacer follows the contours of the preparation (highlighted in green). There is a section of extra spacer where the tools had to overcompensate for the sharpness of the preparation (highlighted in orange).
Example B: In the example below, there is large overmilling (orange), minor overmilling (yellow) with only a slight increase in the spacer, and on a different slice of the same proposal, there is an overlap which would cause a hangup (red).
Is there too much overmilling? How much is “too much”? What can be done about a hangup?
Analyzing and fixing these issues requires judgment calls and experience. That is why we recommend calling Customer Support at 1.800.537.6070 to have them evaluate your simulation before you mill. If you mill a problematic proposal, you may have too much spacer and loss of retention or you may have hangups and have to adjust the restoration (and mill another block) or adjust the preparation.
130 Mill Tab Version 5.0 User Manual

Send to Mill1 Click Send to Mill when you are satisfied with the restoration and mill set up.
2 Confirm the desired setting.
• Standard is recommended for full coverage restorations.
• Detailed is recommended for partial coverage restorations.
Mill Tab SettingsClick Settings to change any of the settings listed below.
Network SettingsThis should only be changed by a customer service representative. Incorrect network settings will make the design computer unable to communicate with the Job Server and mill.
Material/Shade SettingsThe material and shade for the current restoration can be changed here.
Margin Thickness SettingsSelect the minimum material thickness along the margin. The recommended margin thickness is 70 to 100 microns to reduce margin chipping or potential short margins.
11515600.B Mill Tab 131

132 Mill Tab Version 5.0 User Manual
Milling SettingsMilling Settings only affect proposals with a sharp interior angle, like an anterior incisal edge. If the interior of the proposal is smaller at the tip than the tools in the mill, the Standard setting removes extra material at the tip. This may lead to a crown that is too thin at the top. The options are to round the preparation or to select Undermill. If Undermill is selected, then the mill will go as far as the tool’s size will allow and the remainder must be removed manually.
1
2
3
1
4
3
Proposal
Standard
Preparations
Undermill
Simulation SettingsClick Settings on the Mill tab to view/edit the Simulation Settings. The default selection is Speed. This will give you a faster simulation. Select Quality for a more accurate simulation, but be aware that it will take longer to process. Note that when the design software is restarted, it will return to the default Speed setting.
Note: Mill time is displayed in the information when Quality simulations are processed.

BridgesBridge cases are unique in that they are designed as individual teeth and milled as one unit.
This chapter assumes familiarity with multiple restoration cases and other intermediate to advanced topics. Refer to other chapters for more information.
Tooth Preparation for BridgesEnsure the preparations for the abutment teeth are not angled in different directions. If one is pointed towards the lingual and one towards the buccal, there may be problems with path of insertion and overmilling. Cantilever and Maryland bridges are not supported.
Designating a BridgeA bridge is made up of two or more restorations that are connected. On the Setup tab, select each tooth on the anatomical model that is part of the bridge. For each tooth, you must select the restoration type.
1 Select each tooth that is part of the bridge - the abutment(s) and the pontic(s).
2 Select the Restoration Type for each tooth. In the example below, Tooth 19 is a Pontic and the abutment teeth are Crowns.
3 Click Link. The cursor changes to a chain symbol.
4 Click the mesial and distal teeth of the bridge. After each end of the bridge is selected, the teeth turn purple.
E4D
10
11515600.B Bridges 133

134 Bridges Version 5.0 User Manual
The teeth are now designated as a bridge.
5 Select the first tooth in the bridge and designate the Library, Material, and Shade. The material and shade is duplicated on the other teeth in the bridge when you click on them.
6 Select the remaining teeth in the bridge and designate the Library. Library must be chosen for each restoration before you can continue to the Scan Tab.
Note: If Library, Material and Shade are chosen before linking the bridge. The software will replace the Material and Shade of the
remaining restorations with that of the highest tooth number after the link.
Multiple bridges can be created on the same arch. Repeat the steps above to create another bridge.
Unlinking a BridgeIf there is an error in how the bridge was linked, click Unlink and click on any of the teeth in the bridge.

11515600.B Bridges 135
Scanning BridgesThe scanning procedure for a bridge is the same as that for a multiple restorations case. Scan the prepped teeth, the edentulous area, and two unprepped neighbors or more unprepped neighbors to aid in design.
Note that scanning more teeth on anterior bridges will aid in the smile design.
Bridge OrientationSet the Orientation for each tooth tab. Good model alignment will aid Autogenesis with the design.

136 Bridges Version 5.0 User Manual
Drawing Pontic MarginsA margin is drawn for each tooth in the bridge.
1 Click the tooth number tab for each abutment and draw the margin on the selected tooth.
An edentulous space does not technically have a margin. The margin is drawn to aid the design process.
2 Click Trace and designate the position and extension of the base of the pontic on the gingival tissue to fit the appropriate contour.
Note: Do not go too far down the curve of the gingival tissue or you may not be able to fit the bridge in the block.

11515600.B Bridges 137
Designing the BridgeWith any multiples case, it is generally best to start the Autogenesis process on a tooth with an existing neighbor. In a bridge case, that means starting with the abutments.
1 Rotate to evaluate the position of the preview library tooth.
In this example, the preview tooth is high because the system is attempting to match the height of the higher mesial data. This will result in a distorted initial proposal. The size and position of the preview tooth is important when Autogenesis is deactivated.
2 Resize (Alt + arrows) and move (drag and drop) as needed.
3 Click Apply.
4 Repeat these steps for the other abutment.

138 Bridges Version 5.0 User Manual
5 Repeat these steps for the pontic(s).
When you rotate the model, you will notice that the pontics have a solid base and are raised above the gumline (0.75 mm). The gingival aspect of the pontic follows the contours of the edentulous tissue and can be adjusted utilizing the design tools.
6 Follow the normal design workflow with interproximal contacts being the only difference.
7 Adjust the interproximal contacts that touch unprepped teeth to the same contact strength that you normally use.
The contacts of the bridge teeth will be fused together to form the bridge, so the actual contact strength is not a concen, but the contact should be heavy enough to ensure a proper connection.
8 When you are satisfied with your designs, click the Mill tab.

11515600.B Bridges 139
Evaluating the ConnectorsIt is important to evaluate the connections on the bridge and look for possible hangups.
The sprue will be on the mesial or distal side of the bridge.
1 Click View Model to hide the model.
2 Click Sim.
When the Simulation is run, the connections between the teeth are displayed.
3 Click Slice Plane twice.
When Slice Plane is activated on a bridge mill simulation, the system measures the slice width. If the slice is thinner than the material guidelines, the slice displays as red. It is important to slice the simulation through the thinnest part of the connectors (orange lines in the examples).

140 Bridges Version 5.0 User Manual
Posterior cases tend to have wider contacts with smaller embrasures and are unlikely to be thin. Anterior cases have smaller contacts and larger embrasures. Any thin area should be evaluated.
4 Move the Slice Plane to a connector. If the Slice Plane needs to be rotated to slice through the thinnest part, hold down the Ctrl key while moving the mouse to rotate.
5 Rotate the model to view the slice.
6 If the slice is red, adjust your embrasures and/or contacts and try the simulation again. Note that when the model is hidden, the Slice Plane icon displays the mm2 area.
Minimum required thickness:
• Zirlux FC2 - 9 mm2
• Telio CAD - 12 mm2
• IPS e.max - 16 mm2
7 Click View Model to activate it.
8 Click the Gingival View Control arrow to view the model from underneath.
9 Look for mill simulation issues. See “Mill Simulation” on page 128 for more information. Call Customer Support for help on your first few cases of possible milling issues on Bridges.
Spacer Tool Settings on BridgesThe default Spacer Tool settings are different on bridges to account for the larger Path of Insertion.
The normal maximum for the spacer is 0.20 mm. On bridge cases, the spacer defaults to 0.20 mm and can be increased to 0.30 mm.
A larger default margin ramp of 1 mm is used to aid in stability.

Data ManagementArchiving Patient Data
It is important to archive your patient data on the E4D NEVO hard drive to speed processing.
The patient files can be archived onto your network, a flash drive, or another external USB device.
1 Close the Design Center software.
2 Click File Explorer in the bottom left corner of the Windows Taskbar.
3 Under Computer, click the C Drive.
4 Double click the d4d folder to open it.
5 Double click the designcenter folder.
6 Double click the patient folder.
11515600.B Data Management 141
E4D
11

142 Data Management Version 5.0 User Manual
7 Click Date Modified (circled in orange below) to sort the list. If Date Modified is not showing, click Views (circled in green) and select Details.
8 Highlight the older patient folders you want to archive.
9 Press Ctrl+X to cut the highlighted folder(s). The files will not be deleted until they are pasted in another folder.
10 Click My Computer in the menu on the left.
11 Double click on the on the desired destination.
12 Press Ctrl+V to paste the files.
Note: If preferred, you can use drag and drop instead of cut/paste to move the data to the desired destination.
13 Your files are now saved at the desired destination.
If preferred, you can copy and paste the patient folders and then return to the original folder to delete them manually.

11515600.B Data Management 143
Backing up Patient DataPatient data backups are recommended prior to update installations. Follow the archiving directions, but use Ctrl+C to copy the entire Patients folder instead of removing individual patient files. When backing up the data, you do not need to delete the files from the Design Center.
Restoring Patient DataArchived or backed up patient data can be restored on the Design Center if needed.
1 Click File Explorer in the bottom left corner of the Windows Taskbar.
2 Open the folder that contains the saved patients.
3 Highlight the desired patient folder(s) and press Ctrl+C to copy.
4 Click My Computer.
5 Double click the C drive.
6 Double click the d4d folder to open it.
7 Double click the designcenter folder.
8 Double click the patients folder.
9 Press Ctrl+V to paste.
10 Right-click the pasted folder(s) and click Properties.
11 If Read Only is selected, clear the box and click OK.

Scanner Specifications
Model Number: E4D-SCAN1
P/N: 12370001
Electrical Ratings: 12Vdc, 12W
Storage conditions: -29°C to 38°C (-20°F to 100°F)
Operating conditions: 20 °C to 28 °C (67.5 °F to 82.5 °F) < 90% non-condensing relative humidity maximum altitude 6,562 ft (2,000 m)
Dimensions: Scanner with tip - 1.9 x 2.1 x 10.9 inches (48 x 53 x 276 mm) Scanner without tip - 1.9 x 2.1 x 7.4 inches (48 mm x 53 mm x 188 mm) Scanner tip - 1.6 x 1.9 x 4.8 inches (40.5 x 49 x 123 mm)
Weight: Scanner with tip - 19 oz (544 g) Scanner base - 18 oz (516 g) Scanner tip - 1 oz (28 g)
CablesWhen connecting components, ensure you use only the cables provided with the system. The following cables were provided with the scanner.
Scanner Connecting Cable: IEEE 1394b Fire Wire Cable, Length 2M, shielded
FireWire to Thunderbolt Adaptor Cable: Shielded, Length 0.2M
Australian SponsorEmergo AustraliaLevel 20, Tower IIDarling Park201 Sussex StreetSydney NSW 2000
144 Scanner Specifications Version 5.0 User Manual
E4D
12

Applicable StandardsProduct SafetyANSI/AAMI ES60601-1:2005IEC 60601-1, 3rd Edition
EMCIEC 60601-1-2 US FCC CFR 47, Part 15
Laser Product SafetyIEC 60825-1
Packaging and EnvironmentalISTA Class 2A
BiocampatibilityISO 10993
European StandardsEN 60601-1:200693/42/EEC Medical Device DirectiveEN 60601-1:2006 Safety of Medical Electric EquipmentEN 60601-1-2 Electromagnetic CompatibilityEN 60825-1 Safety of Laser ProductsEN ISO 14971:2012 Risk ManagementEN ISO 13485 Quality Management SystemsEN ISO 10993: Biological Evaluation of Medical Devices
Canadian StandardsCAN/CSA C22.2 No. 60601-1:2008SOR-98-282 Canada Medical Device RegulationsICES-001 ISM Radio Frequency Generators
US Food and Drug AdministrationUS FDA CFR 21 Part 1040.10 Laser ProductsUS FDA Laser Notice 50CFR 21, Part 820 FDA Class II Special Controls for Computer Assisted Design and Manufacturing of Dental Restorations
11515600.B Scanner Specifications 145

International StandardsISO 14971:2007ISO 13485:2003
Approvals (All Systems)North America Product Safety Mark (NRTL) - UL C/US
International CB Scheme Product Safety Test Certificate (UL)
CB Scheme EMC Test Certificate (NEMKO)
CE Mark (TUV)
Quality System Certifications ISO 13485 Registered Firm
CMDCAS (Canada)
Japan GMP
Complies with FDA performance standards for laser products, except for deviations pursuant to Laser Notice No. 50, dated June 24, 2007.
This device complies with part 15 of the FCC Rules. Operation is subject to the following two conditions: (1) This device may not cause harmful interference, and (2) this device must accept any interference received, including interference that may cause undesired operation.
Note: This equipment has been tested and found to comply with the limits for a Class A digital device, pursuant to part 15 of the FCC Rules. These limits are designed to provide reasonable protection against harmful interference when the equipment is operated in a commercial environment. This equipment generates, uses, and can radiate radio frequency energy and, if not installed and used in accordance with the instruction manual, may cause harmful interference to radio communications. Operation of this equipment in a residential area is likely to cause harmful interference in which case the user will be required to correct the interference at his own expense.
This ISM device complies with Canadian ICES-001. (Cet appareil ISM est conforme à la norme NMB-001 du Canada.)
Warning: This is a Class A product. In a domestic environment this product may cause radio interference in which case the user may be required to take adequate measures.
146 Scanner Specifications Version 5.0 User Manual

Guidance and Manufacturer’s Declaration -Electromagnetic Emissions
The E4D-SCAN1 is intended for use in the electromagnetic environment specified below. The customer or the user of the E4D-SCAN1 should assure that it is used in such an environment.
Emissions Test Compliance Electromagnetic Environment - guidance
RF emissions CISPR 11 Group 1 The E4D-SCAN1 uses RF energy only for its internal function.
Therefore, its RF emissions are very low and are not likely to cause any interference in nearby electronic equipment.
RF emissions CISPR 11 Class A The E4D-SCAN1 is suitable for use in all establishments other than domestic and those directly connected to the public low voltage power supply network that supplies buildings used for domestic purposes.
Harmonic emissions IEC 61000-3-2
Not applicable
Voltage fluctuations / flicker emissions IEC 61000-3-3
Not applicable
Guidance and Manufacturer’s Declaration - Electromagnetic Immunity
The E4D-SCAN1 is intended for use in the electromagnetic environment specified below. The customer or the user of the E4D-SCAN1 should ensure that it is used in such an environment.
Immunity Test IEC 60601 Test Level
Compliance Level
Electromagnetic Environment - guidance
Electrostatic discharge (ESD) IEC 61000-4-2
+/- 6 kV contact
+/- 8 kV air
+/- 6 kV contact
+/- 8 kV air
Floors should be wood, concrete or ceramic tile. If floors are covered with synthetic material, the relative humidity should be at least 30%
11515600.B Scanner Specifications 147

Immunity Test IEC 60601 Test Level
Compliance Level
Electromagnetic Environment - guidance
Electrical fast transient / burst IEC 61000-4-4
+/- 2 kV for power supply lines
+/- 1 kV for input/output
Not applicable
Mains power quality should be that of a typical commercial or hospital environment
Surge
IEC 61000-4-5
+/- 1 kV differential mode
+/- 2 kV common mode
Not applicable
Mains power quality should be that of a typical commercial or hospital environment
Voltage dips, short interruptions and voltage variations on power supply input lines
IEC 61000-4-11
<5% Ut (>95% dip in Ut)for 0,5 cycle 40% Ut (60% dip in Ut) for 5 cycles 70% Ut (30% dip in Ut) for 25 cycles <5% Ut (>95% dip in Ut)for 5 sec.
Not applicable
Mains power quality should be that of a typical commercial or hospital environment.
Power frequency (50/60 Hz) Magnetic field
IEC 61000-4-8
3 A/m 3 A/m Power frequency magnetic fields should be at levels characteristic of a typical location in a typical commercial or hospital environment.
Note: Ut is the a.c. mains voltage prior to application of the test level.
148 Scanner Specifications Version 5.0 User Manual

Immunity Test IEC 60601 Test Level
Compliance Level
Electromagnetic Environment - guidance
Conducted RF IEC 61000-4-6
Radiated RF IEC 61000-4-3
3 Vrms 150 kHz to 80 MHz
3 V/m 80 MHz to 2.5 GHz
3 Vrms
3 V/m
Portable and mobile RF communications equipment should be used no closer to any part of the E4D-SCAN1, including cables, than the recommended separation distance calculated from the equation applicable to the frequency of the transmitter.
Recommended separation distance
where P is the maximum output power rating of the transmitter in watts (W) according to the transmitter manufacturer and d is the recommended separation distance in metres (m). Field strengths from fixed RF transmitters, as determined by an electromagnetic site survey,a should be less than the compliance level in each frequency range.b Interference may occur in the vicinity of equipment marked with the following symbol:
NOTE 1 At 80 MHz and 800 MHz, the higher frequency range applies.
NOTE 2 These guidelines may not apply in all situations. Electromagnetic propagation is affected by absorption and reflection from structures, objects and people.
a. Field strengths from fixed transmitters, such as base stations for radio (cellular/cordless) telephones and land mobile radios, amateur radio, AM and FM radio broadcast and TV broadcast cannot be predicted theoretically with accuracy. To assess the electromagnetic environment due to fixed RF transmitters, an electromagnetic site survey should be considered. If the measured field strength in the location in which the E4D-SCAN1 is used exceeds the applicable RF compliance level above, the E4D-SCAN1 should be observed to verify normal operation. If abnormal performance is observed, additional measures may be necessary, such as reorienting or relocating the E4D-SCAN1.
b. Over the frequency range 150 kHz to 80 MHz, field strengths should be less than 3 V/m.
11515600.B Scanner Specifications 149

Recommended Separation DistancesRecommended separation distances between portable and mobile RF communications equipment and the E4D-SCAN1
The E4D-SCAN1 is intended for use in an electromagnetic environment in which radiated RF disturbances are controlled. The customer or the user of the E4D-SCAN1 can help prevent electromagnetic interference by maintaining a minimum distance between portable and mobile RF communications equipment (transmitters) and the E4D-SCAN1 as recommended below, according to the maximum output power of the communications equipment.
Rated maximum
output power of transmitter
W
Separation distance according to frequency of transmitter m
150 kHz to 80 MHz 80 MHz to 800 MHz 800 MHz to 2.5 GHz
0.01 0.12 0.12 0.23
0.1 0.38 0.38 0.73
1 1.2 1.2 2.3
10 3.8 3.8 7.3
100 12 12 23
For transmitters rated at a maximum output power not listed above, the recommended separation distance d in metres (m) can be estimated using the equation applicable to the frequency of the transmitter, where P is the maximum output power rating of the transmitter in watts (W) according to the transmitter manufacturer.
NOTE 1 At 80 MHz and 800 MHz, the separation distance for the higher frequency range applies.
NOTE 2 These guidelines may not apply in all situations. Electromagnetic propagation is affected by absorption and reflection from structures, objects and people.
150 Scanner Specifications Version 5.0 User Manual

NEVO Scanner Optical SpecificationsCaution Using controls, making adjustments, or performing procedures in a manner other than is specified in this documentation may result in hazardous radiation exposure.
Laser Classa Class 2
Output 4.95 mW
Wavelength 450 nm
Beam divergence 10 degreesa. Laser product classified to standard IEC/EN 60825-1:2007-03 Ed. 2.0
The scanner’s laser projection system utilizes a divergent beam powered by a non-accessible laser source with a maximum power output of 200 mW. The scanner incorporates design features that prevent exposure to any hazardous levels of laser radiation in normal operation modes and in any reasonable fault conditions.
11515600.B Scanner Specifications 151

Labels
SymbolsThe following symbols are used on various labels on the system.
Symbol Definition
Authorized Representative in the European community
Class 2 electrical product
Date of Manufacture
DC Current
This product must NOT be disposed of with other waste. It is the user’s responsibility to dispose of their waste electrical and electronic equipment by handing it over to an approved reprocessor, or by returning it to E4D Technologies for reprocessing. For more information about where you can send your waste equipment for recycling, please contact your local city office or E4D Technologies.
European conformity
General mandatory action
General warning
Laser warning
152 Scanner Specifications Version 5.0 User Manual

Symbol Definition
Lot number
Mandatory Safety ISO 7010-M002
Manufacturer
Catalog number
Serial number
Standby IEC 60417-5010
Type B Applied Part IEC 60417-5840
11515600.B Scanner Specifications 153

Product Identification LabelsAffixed to the scanner are product identification labels that contain identification and safety information. Be certain to read all product labeling.
Note: If any of the labels are missing or illegible, please contact E4D Technologies Customer Support for replacement labels.
Note: The labels may have changed since this book was published.
450 nm, 4.95mW CWIEC/EN 60825-1:2007
LASER RADIATIONDO NOT STARE INTO BEAMCLASS 2 LASER PRODUCT
154 Scanner Specifications Version 5.0 User Manual

External Components and ConnectorsWhen connecting external components to the E4D system, attach only components that have been tested for compliance with IEC 60601-1 or UL 60950.
Connectors for attaching external devices conduct low voltages. Avoid touching the connector pins.
Internal FuseFS2 - 1.5A/63V/FF/50A IR
UL ListingUL Medical Equipment ListingMEDICAL - GENERAL MEDICAL EQUIPMENT
AS TO ELECTRICAL SHOCK, FIRE AND MECHANICAL HAZARDS ONLY
IN ACCORDANCE WITH ANSI/AAMI ES60601-1 (2005)
CAN/CSA C22.2 No. 60601-1:2008
EN 60601-1 (2006)
IEC 60601-1-2
IEC 60825-1
30SD
����������
11515600.B Scanner Specifications 155

Design Center Troubleshooting/RepairIf you have questions, please contact Customer Support at
Toll Free 800-537-6070
E-mail [email protected]
Fax 972-479-1106
Hours of Operation Monday - Thursday Friday
7 am – 7 pm CT 8 am – 5 pm CT
Web site www.e4d.com
Mailing Address D4D Technologies LLC dba E4D Technologies650 International PkwyRichardson, TX 75081
Symptom Probable Cause Corrective Action
No power Power cable unplugged Verify power cable is plugged into a live AC outlet.
Outer power supply switch turned OFF
Set power supply rocker switch at rear of the unit to “ON” position.
Inner power supply switch turned OFF
Ensure switch on power supply is turned ON. (Call Customer Support)
Login screen appears Screensaver login turned ON Go to properties, then screen saver and turn it OFF.
156 Design Center Troubleshooting/Repair Version 5.0 User Manual
E4D
13

Symptom Probable Cause Corrective Action
Failing to send restoration
(See Job Server troubleshooting).
Fan making loud noises
Replace fan. (Call Customer Support)
Out of balance Call Customer Support.
DentaLogicTM application freezing
Low memory Re-start application or re-start system.
Mouse not responding
Low batteries Replace batteries.
Loose mouse dongle Ensure dongle is plugged into a USB port.
Laser flickering IOD Cable not grounded properly
Call Customer Support.
Skyball not responding
USB cable not plugged in Plug USB in
3D Connexion settings are incorrect
Open the 3D Connexion program and check the settings.
11515600.B Design Center Troubleshooting/Repair 157

158 Milling Center Introduction Version 5.0 User Manual
E4D
14 Milling Center IntroductionTurn ON the Job Server
Press the Power button on the front of the Job Server to turn it ON. No monitor or mouse needed.
Turn OFF the Job ServerThe Job Server can be left ON overnight, but it should be shut down and restarted every few days.
Press and hold the Power button on the front of the Job Server. Release after a few seconds. The power light will turn OFF.
Turn ON the Milling Center
Power ButtonsPress the small round button on the front of the mill to turn it ON.
Note: The power button on the back of the mill shuts off electrical power to the mill. This is generally left ON. The red button on the
front of the mill will stop/abort the milling process.
The screen on the mill is a touch screen. No mouse is needed.
Stop/Abort Power

11515600.B Milling Center Introduction 159
Display ScreenWhen the mill application loads, the following screen appears.
1 Close the lid and remove the interlock key if needed.
Note: The interlock key is used by service technicians for diagnostic purposes and is located on the right side of the mill.
2 Touch YES and wait for the machine to finish initializing. The lid lights turn green when the mill is ready.

160 Milling Center Introduction Version 5.0 User Manual
Lid LightsThe lid lights change color based on the status of the mill.
Lid Color Description
Blue Mill is initializing.
Green (solid) Mill is idle or is milling. It can accept instructions (select restorations, cancel milling, replace tools, etc.)
Green (flashing) Milling complete. The restoration has completed milling and the lid is open.
White Lid is open.
Yellow Warning is being displayed.
Red (solid) The mill is in the “diagnostic” mode. Re-initialize the mill to return to idle.
Red (flashing) The mill has faulted. Warning screen: Re-initialize to clear the fault or enter the diagnostic state to attempt to diagnose the problem.

11515600.B Milling Center Introduction 161
Turn OFF the Mill1 Touch Maintenance to see the Mill Options screen.
2 Touch Turn OFF the mill.
3 Touch Select.

162 Milling Center Introduction Version 5.0 User Manual
A verification screen appears.
4 Touch Yes to turn OFF the mill. Touch No to leave it ON.
The desktop for the operating system appears.
5 Touch Start.
6 Select Shut Down.
Relocating the MillWarning: The mill weighs approximately 220 lb. (100 kg). Always follow these guidelines when relocating the machine.
Be certain to drain the mill’s fluid reservoir before moving the unit.
The Mill is designed to operate on a level and stable surface in an environment free from excessive moisture or dust. The mill should be located away from the patient access area. When choosing a location for the mill, adhere to all clearance requirements stated in System Specifications.
1 Ensure no milling operations are in progress.
2 Open the front access panel and remove the fluid reservoir.
3 Empty the fluid reservoir according to your approved material disposal protocols.
4 Turn OFF the mill.
5 Disconnect all power and data connections.

11515600.B Milling Center Introduction 163
6 Lift the mill onto a cart that is capable of supporting the weight of the mill and its accessories. You are advised to use a suitable cart rather than moving the mill by hand. Lifting and carrying should be kept to a minimum.
Note: The mill weighs approximately 220 lbs (100 kg). Lifting the mill requires at least two people.
Those lifting the mill should:
• Stand close to the mill with their feet approximately shoulder width apart, and one foot slightly in front of the other for optimal balance.
• Squat down by bending at the knees, not at the waist, keeping their backs as vertical as possible.
• Firmly grasp the mill before beginning the lift.
Note: Be certain to lift the mill by the underside metal framework, not by the plastic housing.
• Refrain from twisting their bodies and slowly begin lifting, using their legs, not their back, to lift.
• Keep the mill as close to the body as possible to minimize stress on the back.
• If turning is required, turn by shuffling their feet, not by twisting their body.
• If it is necessary to place the mill below the level of their waists, each person lifting should follow these procedures in reverse order, keeping their backs vertical and bending at the knees.
• Be careful to avoid obstacles.
System Information and Upgrades
Software and HardwareSystem software and hardware upgrades are initiated through E4D Technologies only. No software or hardware should be added or deleted to/from the E4D systems without prior approval of E4D Technologies. Doing so may result in damage to the system and will void the product warranty.
Job Server Software VersionThe version of software on the Job Server will not be accessible without keyboard and monitor. If there is a question on the version of software, please contact a Customer Support Representative.

164 Milling Center Introduction Version 5.0 User Manual
Mill Software Version1 To view the version of software being used on the mill, select Maintenance from
the Home screen.
2 From the Mill Options screen, select Support Console.
3 Select Configuration.
4 Select Versions.
The Model Number and Serial Numbers are on this screen.
When placing a call for service or support, you may be asked to provide the serial number, model number, software version number, or similar identifying data. The serial number and model number are located on the Product Identification Label, affixed to the rear of each unit. See “Product Identification Labels” on page 180.

Milling Center SafetyWarning: Failure to adhere to all safety warnings may result in personal injury, equipment damage, or data loss.
The mill weighs approximately 220 lb. (100 kg). When lifting or moving the mill, follow the guidelines in “Relocating the Mill” on page 162.
Always ensure the mill is on a surface capable of supporting its weight of approximately 220 lb. (100 kg).
Use caution when handling the mill’s cutting tools.
Before milling a restoration, ensure the mill has adequate milling fluid. Adequate milling fluid is required to prevent overheating and possible damage to the restoration blank and cutting tools.
Do not open the mill’s cover while a milling operation is in progress. Doing so will result in the loss of data and restoration block; the milling process will have to be repeated.
To prevent flooding the interior of the mill, do not refill the mill’s fluid tank by adding fluid to the milling chamber. Instead, open the fluid tank drawer, remove the fluid tank, and add fluid to the fluid tank directly.
This equipment is intended to be grounded. Connect the products to earth grounded outlet only.
If a power cord (other than the one provided with the equipment) is used for connecting to the power source, ensure it meets all of the following requirements:
• Detachable power supply cord
• Type SJT
• 18 AWG
• 3 conductor
• Rated 10 A or better
11515600.B Milling Center Safety 165
E4D
15

• For products outside of the United States and Canada, the power cord must be marked “HAR” or with a suitable agency marking from the country of intended use. The attachment plug and appliance coupler must be marked with a suitable agency marking from the country of intended use.
Do not use the products for any purpose other than its intended and labeled use.
To prevent electrical shock, do not open any sealed or user restricted access panels or connectors.
A detachable non-locking type power cord has been provided with this equipment as the disconnect device. Do not block access to the power cord. In case of emergency, remove power from the device by unplugging the cord at either end.
Do not block any of the product’s cooling vents. Doing so may result in overheating and damage to the products and will void the product warranty.
When placing components, adhere to all clearances stated in “Minimum Clearance” on page 207.
Do not make any unauthorized repairs or modifications to the system software or hardware. This includes installing unauthorized software on the computer system or altering or bypassing any safety switches or mechanisms.
Do not install or operate the products in an environment where an explosion hazard exists, e.g., high oxygen area.
Comply with all applicable regulations when disposing of waste materials from the products.
Do not attach any equipment or devices to the products unless their use has been specifically authorized by E4D Technologies or Planmeca.
The wireless components in the products may be interfered with by other equipment, even if the other equipment is fully compliant with CISPR (International Special Committee on Radio Interference) emission requirements.
When possible, electrical equipment should not be used when adjacent to other electrical equipment. If adjacent use is necessary, the equipment should be observed to verify normal operation in the configuration in which it will be used.
When connecting the components, use only the cables supplied with the products. Failure to do so may result in increased electromagnetic emissions or reduced immunity to external electromagnetic emissions.
Ensure your products are properly maintained through periodic maintenance.
166 Milling Center Safety Version 5.0 User Manual

If you suspect equipment malfunction or failure, discontinue using the products and contact E4D Technologies Technical Support immediately. Do not attempt to make any repairs on the products.
Read and comply with all safety, warning, and instructional labels on the products.
11515600.B Milling Center Safety 167

Operating the MillPending Jobs
The Pending Jobs list is the default screen.
1 Scroll to find the desired restoration by touching the up and down arrows. When the restoration is highlighted, touch Select.
Note: Always wait until the lid lights turn green before making any selections on the touch screen.
168 Operating the Mill Version 5.0 User Manual
E4D
16

2 The system opens the lid and prompts you to insert the block that matches the material selected in the Design software.
Inserting BlocksBlocks can be inserted vertically or horizontally. The Insert Block screen specifies the block orientation. Notice the notches face right in the examples below. If the notch is pointing to the left, you will not be able to insert the block. Round blocks use the vertical orientation of the mandrel.
Note: The mandrel is the metal piece of the restoration block that is inserted into the mill to hold the block steady during milling.
Horizontal OrientationFor the horizontal orientation, the wide side of the rectangular block faces up, with the mandrel notch points to the top right. This side will usually have the printed label. Note the position in the picture below.
11515600.B Operating the Mill 169

Vertical OrientationFor the vertical orientation, the narrow side of the rectangular block faces up, with the mandrel notch points to the bottom right. The round blocks are inserted with vertical orientation.
1 Insert the Mandrel T-Handle into the cam and turn 180 degrees counter-clockwise to loosen the cam.
2 Insert the block in the correct position and lock the block in place by tightening the cam.
To view a video that demonstrates the block insertion procedure, touch the movie icon. Use this process in reverse for unloading the finished restoration.
170 Operating the Mill Version 5.0 User Manual

Composite Block Defoaming SolutionA Composite Block Defoaming Solution is used with 3M’s Paradigm MZ100 blocks. Due to the nature of the composite material when milled, it is necessary to use this solution every time you mill with the MZ100 block. Without the defoaming solution, the milling fluid may foam and overflow.
1 After inserting the MZ100 block into the milling chamber, shake the bottle of defoaming solution and position it over the chamber.
2 Press down once to release the solution directly into the milling chamber.
3 Close the chamber and begin the milling process as explained below.
11515600.B Operating the Mill 171

Zirlux FC2 Scale FactorSee the manufacturer’s Instructions for Use provided with the Zirlux FC2 blocks for processing instructions.
Zirconia shrinks in the sintering oven. There are numbers on the side of the box that the blocks come in. You must keep this box with the blocks. Do not mix blocks from different boxes. Each box can have a different amount of shrinking. The Mill asks for the Scale Factor before a Zirlux FC2 is milled. The system will increase the size of the restoration according to this number. This means you cannot test the fit of the restoration before sintering.
Note: It is necessary to clean the mill and change the water before milling Zirlux FC2. If the zirconia is contaminated with other
materials, it will turn green when sintered. Cleaning after milling is recommended because the zirconia acts as a thickening agent with
the water.
172 Operating the Mill Version 5.0 User Manual

Starting MillingMilling is an automated process that varies in length of time based on the restoration data.
1 After inserting the block, close the lid and wait for the lid lights to turn green.
The system checks the positioning of the block and begins generating the toolpath.
You may wait a few minutes for the toolpath to be generated and then see the milling time in the Time Remaining field.
Note: See the Troubleshooting section for assistance if you experience a problem generating a tool path or if the mill times out.
After the milling process is complete, the lid automatically opens.
2 Remove the restoration and any debris and close the lid.
11515600.B Operating the Mill 173

Parked JobWhen a job is interrupted by an error message or a manual cancellation of the job, it is saved in Parked Job. Only the most recent job is available in Parked Job.
Note: Jobs interrupted by a power failure are not parked.
When a job has been saved, an icon will appear in the corner to notify you.
1 To restart the interrupted job, touch Parked Job...
2 Touch Select.
3 Reinsert the partially milled block if it had been removed.
Note: Do NOT insert a new block for a Parked Job. A new block will result in broken tools. To restart the job with a new block, use
Pending Jobs.
4 Follow the on-screen instructions.
The milling restarts from where it was cancelled.
174 Operating the Mill Version 5.0 User Manual

Finished JobsPreviously finished jobs can be milled again if desired.
1 To see a list of Finished Jobs, scroll to the bottom of the Pending Jobs list.
2 Touch Finished Jobs...
3 Touch Select.
The Finished Jobs list appears.
4 Touch the desired job to highlight it.
5 Touch Select.
You are prompted to insert the appropriate block. Milling continues as usual.
11515600.B Operating the Mill 175

Deleting JobsUsing the Delete Job List tool to delete individual jobs or all of the pending and finished jobs. This does not affect the patient or restoration lists in the Design software.
1 Touch the Maintenance button.
The Mill Options screen appears.
2 Touch Delete job list.
The job list is displayed with the text in yellow. This indicates that the mill is in the delete mode.
3 Stay on the Pending Jobs screen to delete a job from the pending list or touch Finished Jobs to switch to that job list.
4 Touch a job to highlight it.
176 Operating the Mill Version 5.0 User Manual

5 Touch Select.
A warning message appears asking if you are sure you want to delete the job. Touch Yes to delete the job.
6 If you want to delete all of your pending and finished jobs, touch All Pending, Parked, and Finished Jobs...
7 Touch the Return button to return to the restoration list.
Automatic Tool ChangerThe Mill’s automated tool changer holds an array of grinding tools. The tool changer switches between grinding tools as the milling task demands.
The main screens display a graphic that indicates the age and type of tool in each spindle.
Use “Replacing/Inserting Tools” on page 179 to fill the tool changer, exchange tool shapes, or to replace broken tools.
11515600.B Operating the Mill 177

Broken Tools and Restoration InspectionIf a conical tool breaks halfway instead of at the shoulder, the broken tool may not be detected right away. If the broken tool continues to mill, it can cause damage or put black marks on the restoration.
By default, the new Restoration Inspection feature is activated.
If a tool breaks:
• The lid lights turn blue and the lid pops open
• The operator assesses the restoration and closes the lid
Once the lid is closed, a new message displays.
If the restoration has black marks or has come off of the mandrel, click No. The lid pops open. Remove the block. Select the job to restart milling. The system will prompt you to insert a new block at the beginning of the restarted milling process.
To continue milling with a new tool, click Yes.
To deactivate this feature, contact Customer Support.
178 Operating the Mill Version 5.0 User Manual

Replacing/Inserting ToolsIf a needed tool is not already in the tool changer, the following message will appear.
The reasons for replacing a tool include:
• Tool(s) needed for the restoration are not in the tool changer.
• Fill empty slots in tool changer.
• Tool in spindle is broken.
• Tool is too worn down to use.
1 On the Home screen, select Maintenance. The Mill Options menu appears.
11515600.B Operating the Mill 179

2 Highlight Replace tools by either touching the screen or using the up/down arrows and touch Select.
The Replace tools screen appears. In the example below, there is a tool in each spindle, three extras in the tool changer, and one empty slot (green outline). There are two vacant places shown in the tool changer that do not have the green outline. The tools in the spindles will be placed there when they are being exchanged for another tool in the changer.
Empty
Tool (colored stripes represent tool
shape)
Old Tool
Worn Tool
Broken Tool
3 Touch the desired tool or empty slot.
The tool or empty slot changes color when selected. The bottom of the screen details the position, diameter, and elapsed time of the selected item. The tools are color coded to match the legend at the bottom of the screen.
180 Operating the Mill Version 5.0 User Manual

4 Touch Select.
5 Highlight the shape of the new tool or touch empty to remove the tool without a replacement.
6 Touch Select.
7 Remove the old tool from the collet.
8 Place the new tool in the collet. Ensure it is pushed all the way in (fully seated).
9 Close the lid.
10 The Mill seats and clamps the tool, profiles the new tool, and returns to the Mill Options screen when finished.
11515600.B Operating the Mill 181

If the wrong tool shape was inserted, a message will appear. Click OK to insert the correct tool shape.
11 If you are filling the tool changer, repeat the steps above until there are no green outlines left.
12 Touch the Return button to return to the restoration list.
182 Operating the Mill Version 5.0 User Manual

Mill StatusCheck the status of your job on the mill from the Design software!
The Mill Status icon appears in the upper right corner on most design software screens. The icon is inactive on the Scan tab.
1 Click Mill Status to see the Job List on the mill.
2 Click a job on the left to see details on the right. The tools and status icons (water level, collet cleaning, etc.) reflect the state of the Mill at the time the restoration was milled.
The colors next to each job name indicate job status.
• Red - Attention Needed
• Yellow - Restoration Inspection
• Grey - Pending
• Blue - Milling
• Green - Finished
• Black - Cancelled
The Mill Status screen is for information only. Actions taken on this screen do not affect the Mill.
3 Click the red X next to completed jobs to remove the job from the status screen. This is recommended to keep the list at a manageable length. The job will still be available on the mill.
11515600.B Operating the Mill 183

Override ModeIf the system has been put into Override Mode by Customer Support or a service technician, the following screen will be displayed upon startup.
The Override Warning icon appears on all screens. Touch the icon to view which sensors are being ignored.
When the Mill is in the Override Mode, normal operation can continue.
184 Operating the Mill Version 5.0 User Manual

Mill Troubleshooting/RepairIf you have questions, please contact Customer Support at
Toll Free 800-537-6070
E-mail [email protected]
Fax 972-479-1106
Hours of Operation Monday - Thursday Friday
7 am – 7 pm CT 8 am – 5 pm CT
Web site www.e4d.com
Mailing Address D4D Technologies LLC dba E4D Technologies650 International PkwyRichardson, TX 75081
MillSymptom Probable Cause Corrective Action
Mill does not turn ON Power cable unplugged
Power supply switch turned OFF
Faulty ON/OFF switch
Verify power cable is plugged into a live AC outlet.
Set power supply rocker switch at rear of mill to ON position.
Call Customer Support.
Block orientation on mill incorrect.
Dirty Block Orientation Sensor Using a small/long object, push very gently on the sensor switch two or three times.
Pump making fast thumping noise.
Dirty tank Clean tank. May also have to clean the collets.
11515600.B Mill Troubleshooting/Repair 185
E4D
17

Symptom Probable Cause Corrective Action
Air failure message (icon turns red)
Loss of air pressure
Air line loose
Ensure there is power to the office compressor.
Secure air line from compressor to mill.
Fluid Level Low Message
Low water supply
Faulty sensors
Fill tank with water.
Clean or replace sensors (Call Customer Support)
Tool stuck in collet Collet rusty or caked with ceramics
Tool jammed due to air pressure
Remove tools manually. Done in the maintenance/command screen on mill. (Call Customer Support for assistance).
Verify the supply air pressure 50 psig. Verify the pressure multiplier is maxed out. i.e. the adjustment knob is turned fully clockwise this doubles the pressure to 100 psig.
Not generating tool path
Incomplete information from the Job Server
Restart Job Server and Mill.
Drawer won’t close Pump assembly is lowered because drawer was not closed properly. If the drawer is closed and reopened before it can lock or if it is left open when the mill is shut down, the pump assembly is lowered and in the way of the drawer path.
Press Maintenance. On the Mill Options screen, press Unlock Drawer. The pump assembly rises and allows the drawer to close.
If the Maintenance button is not showing, press the Stop button until the current process is stopped.
Milling is not completing on the facial surface of an anterior tooth
Restoration is longer than normal
On the design software, change the block selection to Multi Block, but be sure to select the same block size. You can then insert a standard Empress LT or HT block of the same size. The Mill makes multiple passes on Multi blocks while other materials use a single pass.
186 Mill Troubleshooting/Repair Version 5.0 User Manual

Job ServerSymptom Probable Cause Corrective Action
Job Server does not respond
No power to Job Server
Job Server process not running
Job Server turned OFF
Make sure power cable is plugged into a live AC outlet
Re-start Job Server
Ensure Job Server is turned ON
11515600.B Mill Troubleshooting/Repair 187

Preventive Maintenance/Cleaning
Routine Mill MaintenanceCleaning Cycle: High volume offices should clean daily. Most offices will need to clean weekly.
Note: The mill must be cleaned more often when e.max or zirconia blocks are used.
Cleaning the chamber and replacing milling fluid are required to ensure proper operation of the mill.
Warning: Operating the Mill with insufficient milling fluid will damage the mill, void your warranty, and destroy the restoration that is being milled. Personal injury from the Mill overheating may result from inadequate milling fluid.
Clean Fluid Tank:The Clean Fluid Tank icon turns red when the tank is scheduled to be cleaned. Touch the icon at any time to see how many milling hours are estimated before the tank needs to be cleaned.
1 Touch and hold the Clean Fluid Tank icon.
2 A message appears and shows the number of hours remaining before a scheduled cleaning is needed. Touch Yes to continue.
3 Follow the on-screen instructions for opening the drawer and removing the tank.
4 Remove the drain plug and tip the tank at an angle. Empty the liquid through the drain hole.
5 Rinse the tank and the strainer basket to remove any ceramic residue.
6 Insert the Nozzle Cleaning Brush into the small holes of the spindle cap.
188 Preventive Maintenance/Cleaning Version 5.0 User Manual
E4D
18

7 Add one gallon of water (3.5 liters) and six ounces of fresh milling coolant to the tank.
Note: Milling coolant must be used or the warranty will be void.
8 Remove and clean the strainer when prompted by the on-screen instructions.
The tank, floats, and strainer should be cleaned once a week to prevent mold growth or build-up of ceramic material and for optimal circulation. High volume offices need to clean the strainer and fluid tank more frequently.
For Your Information
Dirty tank floats and strainer will affect the fluid pressure of the mill and not allow the Mill to work properly.
9 Reinstall the strainer and click Next.
10 Replace the tank in the drawer when prompted by the on-screen instructions.
11 Close drawer carefully, with audible click. The Mill automatically locks the drawer.
Refill milling fluids:The water level icon shows when the water level is too low to continue milling.
1 In the Control Panel Home screen, touch Maintenance.
2 Select Unlock drawer on the Mill Options menu.
3 Follow the on-screen instructions for opening the drawer.
4 Remove the tank.
11515600.B Preventive Maintenance/Cleaning 189

5 Add one liter (or quart) of water. If additional fluid is required, then perform a tank cleaning and replenish the tank with fresh coolant and water.
6 Replace the tank in the drawer.
7 Close drawer carefully, with audible click. The Mill automatically locks the drawer.
Clean the mill chamber:1 Select Open chamber on the Mill Options menu.
The lid opens.
2 Wipe down the lid and the chamber.
Zirlux FC2 Mill MaintenanceIt is necessary to clean the mill and change the water before milling Zirlux FC2. If the zirconia is contaminated with other materials, it will turn green when sintered. Cleaning after milling is recommended because the zirconia acts as a thickening agent with the water.
190 Preventive Maintenance/Cleaning Version 5.0 User Manual

Spindle Cap and Collet CleaningCleaning Cycle: As Needed
Over time, residue from the milling process may build up in the spindle caps and/or on the collet. This inhibits coolant delivery and/or reduces the spindle’s tool holding capability. Clean the collets and spindle caps when the icon turns red or the tools “walk” (do not stay flush with the spindle) during a restoration. Replace the fluid regularly to reduce residue buildup.
The Collet Cleaning icon turns red when the collets and spindle caps are scheduled to be cleaned. Touch the icon at any time to see how many milling hours are estimated before the caps need to be cleaned.
There are two spindle cap types available on the Mill. Follow the directions for the spindle caps in your machine.
Spindle Cap A - four visible screwsSee “Spindle Cap A” on page 192
Spindle Cap B - no visible screwsSee “Spindle Cap B” on page 198
11515600.B Preventive Maintenance/Cleaning 191

192 Preventive Maintenance/Cleaning Version 5.0 User Manual
Spindle Cap A1 Touch and hold the Collet Cleaning icon.
A message appears and shows the number of hours remaining before a scheduled cleaning is needed.
2 Touch Yes to continue.
The tools are automatically placed in the tool changer and the bellows are moved out of the way. The lid pops open when ready.

11515600.B Preventive Maintenance/Cleaning 193
3 Use the hex wrench side of the collet tool to remove the (4) 3 mm screws from the spindle cap and remove the spindle cap and gasket. Ensure the gasket has been removed along with the spindle cap. Sometimes it sticks to the spindle housing.
Collet Tool
Spindle Cap and Gasket
4 Remove the collet using the other side of the collet tool. If the spindle is turning instead of the collet, use the 12 mm side of the silver collet wrench to hold the spindle in place while you loosen the collet.

194 Preventive Maintenance/Cleaning Version 5.0 User Manual
5 Rinse the collet and use the small silver wire brush to clean the inside, running it through a couple of times.
6 Clean the outside of the collet as well. Any debris on the collet will cause the tool to not seat properly.
7 In the spindle (collet shaft), you are likely to see 3 lines of debris that need to be cleaned. These are from the slits in the collet. If they are not cleaned, the collet will not seat properly and will lead to “walking tools”.
Note: The lines are not necessarily going to be positioned as seen in the example below. There will be three equidistant lines. The top one cannot be seen from the angle shown.

11515600.B Preventive Maintenance/Cleaning 195
8 Use the larger bronze wire brush in the collet shaft. Be sure to use a straight in-and-out motion and do NOT use a circular motion.
Note: The air must be blowing during this step.
9 Use a dental mirror to inspect the spindle or rotate it using the wrench to ensure all the debris has been removed.
10 Use a DRY paper towel to wipe the inside of the collet shaft.

196 Preventive Maintenance/Cleaning Version 5.0 User Manual
For Your Information
Cleaning the collets and spindles is a very important process to keep your Mill running smoothly. Dirt will cause the tools to “walk” (not be seated properly) and can cause broken tools.Five minutes of cleaning can mean the difference between the pictures below. Focus on cleaning the tapered surface inside the shaft and the front face. The tapered surface is critical.
Clean the outside of the collets as well as the inside. Dirt on the outside (as shown on right) can also cause the tools to “walk” if the collet cannot clamp properly.
11 Insert the collet into the spindle.

11515600.B Preventive Maintenance/Cleaning 197
12 Use the wrench to hold the spindle housing in place and use the collet tool to tighten the collet. Be sure to use your fingertips to turn the tool to avoid using too much torque.
13 Insert the Nozzle Cleaning Brush in the small holes on the spindle cap at an angle. This will push any ceramic buildup out of the hole.
14 Clean the cap and the gasket with water.
15 Replace the spindle cap with the gasket.

198 Preventive Maintenance/Cleaning Version 5.0 User Manual
16 Align the spindle cap and gasket using two of the screws. This ensures the gasket does not slip out of position while the pieces are being screwed into place.
Tighten the screws with the hex wrench side of the collet tool. Use your fingertips to turn the tool to avoid using too much torque.
17 Close lid when finished.
The tools remain in the tool changer until the next restoration is selected to mill.
To skip the instructions for the other type of spindle cap, proceed to the next chapter.
Spindle Cap B1 Touch and hold the Collet Cleaning icon.
A message appears and shows the number of hours remaining before a scheduled cleaning is needed.
2 Touch Yes to continue.

11515600.B Preventive Maintenance/Cleaning 199
The tools are automatically placed in the tool changer and the bellows are moved out of the way. The lid pops open when ready.
3 Use the Spindle Cap Tool to turn the spindle cap counter clockwise until the point of the spindle is pointing approximately to the 1:00 position. Remove the spindle cap.
Spindle Cap Spindle Cap Tool in locked position - point of the spindle cap pointing down
Note: The spindle cap can be removed by hand, but it is often easier with the tool, especially when the spindle cap is wet.

200 Preventive Maintenance/Cleaning Version 5.0 User Manual
4 Remove the collet using the shorter side of the collet tool. If the spindle is turning instead of the collet, use the curved collet wrench to hold the spindle in place while you loosen the collet.
Curved Collet Wrench Collet Tool
Curved Collet Wrench - the curve of the collet wrench enables you to reach the
grooves on the spindle
Use the wrench to hold the spindle in place while the collet
tool turns the collet.

11515600.B Preventive Maintenance/Cleaning 201
5 Rinse the collet and use the small silver wire brush to clean the inside, running it through a couple of times.
6 Clean the outside of the collet as well. Any debris on the collet will cause the tool to not seat properly.
7 In the spindle (collet shaft), you are likely to see 3 lines of debris that need to be cleaned. These are from the slits in the collet. If they are not cleaned, the collet will not seat properly and will lead to “walking tools”.
Note: The lines are not necessarily going to be positioned as seen in the example below. There will be three equidistant lines. The top one cannot be seen from the angle shown.

202 Preventive Maintenance/Cleaning Version 5.0 User Manual
8 Use the larger bronze wire brush in the collet shaft. Be sure to use a straight in-and-out motion and do NOT use a circular motion.
Note: The air must be blowing during this step.
9 Use a dental mirror to inspect the spindle or rotate the spindle using the wrench to ensure all the debris has been removed.
10 Use a DRY paper towel to wipe the inside of the collet shaft.

11515600.B Preventive Maintenance/Cleaning 203
For Your Information
Cleaning the collets and spindles is a very important process to keep your Mill running smoothly. Dirt will cause the tools to “walk” (not be seated properly) and can cause broken tools.
Five minutes of cleaning can mean the difference between the pictures below. Focus on cleaning the tapered surface inside the shaft and the front face. The tapered surface is critical.
Clean the outside of the collets as well as the inside. Dirt on the outside (as shown on right) can also cause the tools to “walk” if the collet cannot clamp properly.
11 Insert the collet into the spindle.

204 Preventive Maintenance/Cleaning Version 5.0 User Manual
12 Use the wrench to hold the spindle housing in place and use the collet tool to tighten the collet. Be sure to use your fingertips to turn the tool to avoid using too much torque.
13 Insert the Nozzle Cleaning Brush in the small holes on the spindle cap at an angle. This will push any ceramic buildup out of the hole.
14 Clean the cap with water.
15 Wipe the red O-Rings with a damp paper towel to remove any residue.

11515600.B Preventive Maintenance/Cleaning 205
16 Replace the spindle cap. Note the L or an R on the spindle caps to denote on which side of the mill it belongs.
Note the alignment grooves on the spindle cap and spindle housing and the pointed extension on the spindle cap. You will use these for proper alignment.
To attach the spindle cap, align the grooves so that the spindle cap extension is pointing upwards. Then turn the spindle cap clockwise until the extension points downward and the cap groove aligns with the housing groove.
17 Close lid when finished.
The tools remain in the tool changer until the next restoration is selected to mill.

Mill System Specifications
The components use standard electrical current and do not need to be attached to a water supply or drain.
Model Number: Mill E4D-DMC1
Electrical Ratings: E4D-DMC1
100-240 Vac, 300 W, 50-60 Hz
Mains Fuses: 6.3A/250Vac/Medium-Acting or T/1500A Breaking Capacity
Air Requirements: 50 - 130 psi, minimum 2 cfm, filtered, dry air
Data Connection Requirements:
Cat5 Ethernet cabling
Storage conditions -20 °F to 100 °F (-29 °C to 38 °C)
Australian SponsorEmergo AustraliaLevel 20, Tower IIDarling Park201 Sussex StreetSydney NSW 2000
206 Mill System Specifications Version 5.0 User Manual
E4D
19

Operating conditions for E4D equipment
Indoor use only
41 °F to 104 °F (5 °C to 40 °C)
Transient overvoltage category II per IEC 60364
Maximum altitude 6,562 ft (2,000 m)
Maximum 80% non-condensing relative humidity for temperatures up to 88 °F (31 °C) decreasing linearly to 50% relative humidity at 104 °F (40 °C)
Pollution degree 2
Dimensions: 16 in. (399 mm) tall x 27 in. (676 mm) wide x 24 in. (608 mm) deep
Minimum Clearance Sides: 2 in.; Rear: 1 in.; Top: 12 in.
Weight: 190 lb. (86 kg)
11515600.B Mill System Specifications 207

Applicable StandardsElectrical and Mechanical Safety
UL 61010-1:2004 w/Rev 2008
CSA C22.2 No. 61010.1.04 w/Rev 2008
IEC 61010-1:2001, 2nd Edition
EN 61010-1
EMC IEC/EN 61326
Packaging and Environmental ISTA Class 2B
Additional Standards ISO/EN 14971
EN ISO 13485:2003/AC:2009
ISO 13485: 2003
CFR 21, Part 820
SOR-98-282 Canada Medical Device Regulations
FDA Class II Special Controls for Computer Assisted Design and Manufacturing of Dental Restorations
European Directives
• 93/42/EEC for Medical Devices
• 2006/42/EC for Machinery
• 1999/5/EC for Radio & Telecom
ApprovalsNorth America Product Safety Mark (NRTL) - UL C/US
International CB Scheme Test Certificate (UL)
Quality System Certifications ISO 13485 Registered Firm
CMDCAS (Canada)
Japan GMP
208 Mill System Specifications Version 5.0 User Manual

Labels
SymbolsThe following symbols are used on various labels on the system.
Symbol Definition
Alternating Current IEC 60417-5032
Authorized Representative in the European community
Caution: See instructions for use.
Date of Manufacture
This product must NOT be disposed of with other waste. It is the user’s responsibility to dispose of their waste electrical and electronic equipment by handing it over to an approved reprocessor, or by returning it to E4D Technologies for reprocessing. For more information about where you can send your waste equipment for recycling, please contact your local city office or E4D Technologies.
Do Not Reuse ISO 7000-1051
European conformity
Manufacturer
OFF Power IEC 60417-5008
11515600.B Mill System Specifications 209

Symbol Definition
ON Power IEC 60417-5007
On/Off Power IEC 60417-5010
Operating Instructions ISO 7000-1641
Protective Earth IEC 60417-5019
Type B Applied Part IEC 60417-5840
Warning: Dangerous Voltage ISO 3864-B.3.6
General Warning ISO 7000-W001
210 Mill System Specifications Version 5.0 User Manual

Product Identification LabelsAffixed to the Mill are product identification labels that contain identification and safety information. Be certain to read all product labeling. The following figures show each safety and warning label and describe where on the apparatus each can be found.
Note: If any of the labels are missing or illegible, please contact E4D Technologies Customer Support for replacement labels.
Note: Label examples are not shown actual size. The labels may have changed since this book was published.
Attention LabelsAttention labels are located in numerous places on the E4D components. These labels direct you to specific safety entries in this user manual. Adhere to all such safety warnings at all times.
11515600.B Mill System Specifications 211

External Components and ConnectorsWhen connecting external components to the E4D system, attach only components that have been tested for compliance with IEC 60601-1 or UL 60950.
Connectors for attaching external devices conduct low voltages. Avoid touching the connector pins.
Protected Earth Ground LabelThe Protected Earth Ground label is attached to the Mill e-box as shown.
212 Mill System Specifications Version 5.0 User Manual

Fuse ReplacementThe E4D fuses are not user-replaceable. For fuse replacement, contact customer service. A service technician will replace fuses only with fuses having the specified voltage and current ratings.
WARNINGFor continued protectionagainst risk of �re,replace only with 6.3A/250Vac/Medium-Acting or T/1500A(200A min) Breaking Capacity
10791502D
Fuses
UL Listing:UL Laboratory Equipment ListingIN ACCORDANCE WITH UL 61010-1
30SC
11515600.B Mill System Specifications 213

Digital ImpressionsE4D Studio
Digital impressions and full cases can be shared via E4D StudioTM.
E4D Studio Satellite Design Center enables you to transfer data via your internal network from one workstation to another in-office system to enable multitasking and sharing of information. No internet connection is needed for E4D Studio.
The Studio module is not part of the basic E4D system and is purchased separately.
For details on the E4D Studio system, see “Scan and Design System Specifications” on page 168.
Sending Jobs to StudioAfter a case has been scanned, it can be sent to the Studio workstation. A case can be sent at any time in the margination or designing process.
1 If it is not already open, select the desired case and proceed to the Margin, Design, or Mill screen.
Note: If you are on the Margin screen and Orientation is active, deactivate it. E4D Studio is not available while Orientation is active.
2 Click E4D Studio in the top right corner of the screen.
214 Digital Impressions Version 5.0 User Manual
E4D
20

11515600.B Digital Impressions 215
A screen with sending options appears.
3 Enter any desired Notes.
Note: Also Upload All Scans is inactive by default. Including the scans will significantly increase the file size and should only be activated when necessary.
4 Click OK to send the data to the Job Server.
5 A message appears to confirm a successful upload or to tell you if there was an issue. Click OK.
Retrieving Jobs on Studio1 At the Studio workstation, click E4D Studio on the Home screen.
A screen appears with a list of available jobs for download and the instruction options that had been chosen.

216 Digital Impressions Version 5.0 User Manual
2 Select the desired case and click Retrieve.
3 A confirmation message appears. Click OK.
The patient name will appear on the Home screen with an Rx symbol to signify the patient data has been downloaded. If there is already a patient with that name in the list, the system will add a new patient file with a number following the name.
Using StudioDesign the restoration using the normal workflow. Send the finished restoration to the Milling Center directly from Studio, click E4D Studio to export the data to the Job Server so that it can be imported back on another in-office station, or upload the case to E4D Sky.
Importing 3M True Definition DataE4D systems that have the 3M collaboration software (licensed) can import scans from the 3M True Definition™ scanner.
1 Export the case from the 3M True Definition system.
The case is automatically transferred to the Design Center’s hard drive into the C:\D4D\Lava folder.
Note: The license for importing 3M files is sold separately. When the license is active, the button for importing is on the Home Screen next to Start a New Restoration.
2 Click 3M True Definition Import.

11515600.B Digital Impressions 217
The available cases are listed.
3 Click the desired case to highlight it.
4 Click Transfer.
The case is imported and a message appears.
The case has been removed from the Lava folder and has been added to the Design Center patient list. The patient name starts with 3M and includes the case number.
5 Click the patient name and highlight the restoration.
6 Click Open Existing Restoration.
The Setup tab is already filled in. If the material that was selected is not available on the E4D system, it is automatically changed to another default material.

218 Digital Impressions Version 5.0 User Manual
Buccal/Opposing is automatically selected and cannot be changed. All other fields can be adjusted.
The Scan tab is not available on imported cases.
7 Click the Margin tab.
8 Adjust the Orientation.
9 Draw the Margin.
10 Click the Design tab.
11 Proceed with the normal design and milling workflow.
Note:
• Imported buccal alignment cannot be adjusted in the Design Center. If the buccal alignment is incorrect, delete the case, adjust the alignment in 3M True Definition, and repeat the export/import process.
• ICE View is not available on imported cases.

11515600.B Digital Impressions 219
3M and E4D Support Guide3M Scanner Hardware and Software Questions1-800-634-2249 Option 2
• 3M Hardware
• 3M Software
• Wireless Connection
• Scan Data
• Case Upload
• Scan Protocol
E4D Hardware, Software, Application, and Restoration Questions1-800-537-6070
• E4D Design Center or E4D Mill Software
• E4D Design Center or E4D Mill Hardware
• Networking
• Design Protocol
• Indications
• Restoration Fit

E4D Sky
Digital impressions and full cases can be shared via E4D Sky. E4D Sky is a service for transferring files through the internet via DDX for design or fabrication services:
• E4D Sky Services
• Certified E4D Laboratories
• File conversion to STL
E4D SkyE4D Sky is a service for transferring files through the internet via Digital Dental Exchange (DDX) for design or fabrication services (E4D Sky Services, Certified E4D Laboratories, or file conversion). DDX is a global web-enabled application by Henry Schein that allows dental professionals to communicate more effectively. It can be integrated into practice management and lab management software or run through a standard internet browser and accessed through the E4D Sky network.
E4D Technologies is not endorsing nor responsible for the products and services received from third party companies through the use of E4D Sky.
Your credit card information is requested every time that you use a new laboratory. If you choose to save the credit card information online, you will not have to enter it again for that laboratory.
220 E4D Sky Version 5.0 User Manual
E4D
21

11515600.B E4D Sky 221
There are several available procedures in E4D Sky:
• Design My Case - Send a case to design experts in the E4D Design Support lab to provide design services to assist you with more complex cases or when your office just needs some extra help at busy times. The completed design is returned to you and ready for milling. Additional fees and restrictions apply.
• Mill My Case - Complete your design and have E4D Technicians mill your design from specified material and shade. (IPS e.max, IPS Empress, LAVA Ultimate) Additional fees and restrictions apply.
• Make My Models - Send your preparation and opposing scans and have SLA models fabricated (Quadrant only) and returned to you or to a specified address. Additional fees and restrictions apply.
• Send to a Certified E4D Laboratory - Collaborate with an authorized E4D laboratory and send your digital impression data to them for design assistance or full production of the final restoration. See “Send to a Certified E4D Laboratory” on page 225 for instructions. Fees for these services are determined by the selected laboratory.
• Export and Send Buccal Bite Case (.stl) - Create an authorized conversion of scanned images (bite, model, or pre-op) or final restoration design to an open file format (.stl). This allows maximum flexibility for model fabrication, material

222 E4D Sky Version 5.0 User Manual
utilization, and additional treatment options. Additional fees and restrictions apply. See “Export and Send Buccal Bite Case (.stl)” on page 227.
Note: For equigingival or subgingival margins, ensure you have used the Retract margin tool to define your margin. The drawn margin is not saved and the STL recipient will not be able to use ICE View to
find the margin. See “Retract” in Chapter 7.
Sky SetupDentists - If you do not have a DDX account, call E4D Customer Support at 1-800-537-6070 for help with setting up an account.
Laboratories - If you do not have a DDX account, call Henry Schein at 1-877-244-9345 to activate your account. A representative will help you set up your account over the phone. This could take approximately 20 minutes. This must be done before you can register for Sky. After your lab account is set up, you must log out of DDX before registering for Sky.
Sky Sign In1 On the Home screen, click Please Sign In next to Sky.
2 Click the email field. The color of the field changes to indicate that field is selected.
3 Enter the email address used on your DDX account.
4 Click the Password field. You cannot use the Tab key to move between fields.
5 Enter your DDX password.
6 Click Submit.

11515600.B E4D Sky 223
The Sky logo is not greyed out and the text shows you are signed in and displays the email address being used. If the password and/or email does not match the DDX account, you will not be signed in to Sky and the Sky logo will be grey. Click Reset Your Password on the Sign In screen if necessary.
The user remains signed in until the email address is clicked and log out is verified.
E4D Sky Services1 If it is not already open, select the desired case and proceed to the Margin, Design,
or Mill screen.
2 If you are on the Margin screen and Orientation is active, deactivate it. Sky is not available while Orientation is active.
3 Click Sky in the top right corner of the screen.
The Sky options appear. Also Upload All Scans to Sky is inactive by default. Including the scans will significantly increase the file size and should only be activated when requested by the recipient or when the recipient will need to use ICE View.
4 Click Access E4D Sky Services.

224 E4D Sky Version 5.0 User Manual
A new screen appears.
By default, when the patient name is imported for the case form, the system assumes the first name is first and last name is second. If the patient has more than one name, only the first two are imported.
5 Scroll down to see the service options.
6 Click the desired service(s).
The Payment Details section appears. The amount for each selected service is multiplied by the number of restorations on this case.
7 Select the desired payment type.
8 Enter the payment information.
9 Click Submit Case or to exit without submitting your case, click Close.
See “Transmitting Cases” on page 228 for more information about the cases as they are uploaded to E4D Sky.

11515600.B E4D Sky 225
Becoming a Certified E4D LaboratoryYou must be certified in order to appear on the E4D Sky network and receive cases from E4D Dentists. To become a Certified E4D Laboratory, please contact:
Alex Alvarado, CDT Manager, Digital Services [email protected] 214.432.6376
You will be provided with a set of example jobs to complete.
Send to a Certified E4D Laboratory1 If it is not already open, select the desired case and proceed to the Margin, Design,
or Mill screen.
2 If you are on the Margin screen and Orientation is active, deactivate it. Sky is not available while Orientation is active.
3 Click Sky in the top right corner of the screen.
The Sky options appear. Also Upload All Scans to Sky is inactive by default. Including the scans will significantly increase the file size and should only be activated when requested by the recipient or when the recipient will need to use ICE View.

226 E4D Sky Version 5.0 User Manual
4 Click Send to a Certified E4D Laboratory.
The Choose a Lab screen appears. My E4D Dental Technologies Labs on the left includes laboratories that you have used before or requested an account. All other available laboratories appear on the right.
Note: Fictional labs shown in the example.
5 Select the desired laboratory. If you select a new laboratory, they may require that you send an account request.
The Lab Details appear when a lab is highlighted.
6 Click Use Lab.
A new screen appears with the patient details filled in. By default, when the patient name is imported for the case form, the system assumes the first name is first and last name is second. If the patient has more than one name, only the first two are imported.
7 Select a Procedure from the drop down list.
8 Fill out the form details.

11515600.B E4D Sky 227
9 Click Add Procedure to add another service, if desired. When a second procedure is added, the first procedure is summarized. Double click a summarized procedure to edit it or click the minus sign to delete a procedure.
10 Click Submit Case or to exit without submitting your case, click Close.
See “Transmitting Cases” on page 228 for more information about the cases as they are uploaded to E4D Sky.
Export and Send Buccal Bite Case (.stl)Important: Ensure you have aligned the buccal bite scans on the margin tab in NEVO prior to exporting.
1 If it is not already open, select the desired case and proceed to the Margin, Design, or Mill screen.
2 If you are on the Margin screen and Orientation is active, deactivate it. Sky is not available while Orientation is active.
3 Click Sky in the top right corner of the screen.
The Sky options appear. Also Upload All Scans to Sky is shown on this screen, but it does not apply to the Export function,.
4 Click Export and Send Buccal Bite Case (.stl).
A new window appears with the patient details and the Payment Details.
5 Fill out the Patient and Payment details.

228 E4D Sky Version 5.0 User Manual
6 In the Save and Send Options section, select E-mail STL File.
The STL Export creates very large files. It is recommended that you use the e-mail function to create a downloadable link from DDX and include yourself in the e-mail.
7 Click Submit Case.
STL files are saved on your hard drive at C:\D4D\STL\ with the patient name as the beginning of the file name. If E-mail STL File was selected, you are prompted to select the files you want to send and enter the recipient address(es). An e-mail will be sent containing a download link to retrieve the files from the DDX exchange service.
A message appears.
8 Click Open Folder to view the files or click Done to continue working.
If you did not e-mail the link to retrieve the files from DDX, you can copy these files onto your network, upload via the internet, or save to a USB drive.
Transmitting CasesWhile the case is transmitting, the Sky icon changes and cannot be activated again until the case is finished transmitting.
On the Home Screen, move the mouse near the Sky icon to see the status of the currently transmitting case.
To interrupt the upload of a case, click the Stop button below the status bar.

11515600.B E4D Sky 229
Do not turn OFF or close the NEVO software while a case is transmitting. A warning appears when the Exit button is clicked while a file is transmitting. If the NEVO is turned OFF or exited while a case is transmitting, the case will have to be resent.
Payment for Design On Site and Save As STL is processed when the case is submitted. If the case was cancelled and you do not plan to resubmit, please contact Customer Support at 800-537-6070 for a refund of the payment.
Interrupted transmission cases have a red Sky icon. Open the case and resend. To resubmit a case, open the case and click the Sky icon on the Margin tab. You do not have to fill out the form again or resubmit payment; the case immediately starts transmitting.
Submitted cases have the Sky icon next to them and additional material information displays at the bottom of the home screen. After a case has been submitted, it cannot be sent to another laboratory.
If a case has a grey Sky logo, it was deleted from the Sky network from another workstation. The case can be resubmitted if desired.

230 E4D Sky Version 5.0 User Manual
Downloading from E4D SkyDentists - Use these instructions to download cases from E4D Sky that are ready to mill or review.
Laboratories - Cases received from customers are downloaded from E4D Sky on the Home screen.
1 Click Sky on the Home screen to import a case from Sky.
A list of cases appears. Cases with a green checkmark match what is already on your system. Cases with a red X are different than what is on your system and are ready for download.
2 Select the desired case.
3 Click Rx to see the prescription details.
4 Click Retrieve to download the case to your system.

GlossaryAAnatomy - the features that define the shape of a tooth: a series of concavities and the convexities that forms the light reflective surfaces that create the apparent shape of a tooth
Autogenesis - the process that the system uses to create a custom proposal for the scanned model. For full coverage crowns, Autogenesis looks at the features on the proximal teeth and creates a custom proposal based on cusp alignment, marginal ridges, contacts, occlusion, and minimum thickness.
BBellows - located inside the milling chamber, the bellows resembles an accordion and moves the restoration block
CContact - the area of a tooth that touches the adjacent tooth
DDDX - Henry Schein DDX Digital Dental Exchange. Used with E4D Sky.
FFossa - an irregular depression or concavity on the occlusal surface of the tooth
GGlaze - a thin, transparent coating on porcelain restorations
IICEverything - pronounced “I See Everything”, often referred to as ICE. The textured view of the model, usually used for scans done in the mouth.
11515600.B Glossary 231
E4D
22

Inlay - a restoration made to fit a tapered cavity preparation, original cusps remain intact.
Insertion - the path created in the tooth preparation which will allow the restoration to be seated into the patient’s mouth
Interlock Key - used for diagnostics by service technicians. It is important that you keep the key and know where it is stored in your office.
MMandrel - the metal piece of the restoration block that is inserted into the mill to hold the block steady during milling.
Margin - the outside edge of the preparation which marks where the outside of the restoration should meet prepared tooth.
OOnlay - a restoration that restores one or more cusps and adjoining occlusal surfaces of the tooth.
Orientation - The selected model position for Autogenesis to propose the new restoration. Autogenesis in turn uses this set position as a starting point for cusp height and marginal ridges based on the proximal neighbors. The Orientation is used to align the model to aid in Autogenesis. When the orientation is correct, the proposal should be able to drop from the occlusal onto the preparation and the central groove should be aligned with the proximal teeth’s central grooves. When viewed from the buccal or lingual, the model should follow the correct curve of spee.
PPontic - the artificial tooth in a bridge.
SScan - an image of the prepared tooth and surrounding teeth
Sprue - the connecting material between the restoration and the mandrel
WWalking Tools - This is a term that refers to tools in the mill that are not seated properly, so they shift (walk). This can damage/ruin the block and cause the tools to break. Proper mill maintenance should prevent this problem.
232 Glossary Version 5.0 User Manual

IndexAAdd Segments
Clone 103
Margin 91, 97
Alignment 113
ALL 123
Anatomy 106
Anterior
Facial pictures 37
Scanning 68
Autogenesis 81, 105, 106, 107, 121
BBite Registration 43, 53, 112
Block
Size 125
Block Selection 39
CClone 64, 102, 107, 112
Add Segments 103
Trace 103
Collet
Tool 193
Collets 196, 203
Colors 18
Contact Refinement 119
Contacts 110
Strengths 121
DData Management
Restore 143
Default Settings 16, 17
Define Feature 118
Defoamer 171
Deleting
Jobs on Mill 176
Dentrix 21, 30
Detail 106
Digital Impressions 223, 225, 227
Dropper 19, 115, 116
EE4D Studio 214
Expand 114
FFeature
Define 118
Move 117
Paint 118
floats 189
GGasket 193
HHide Model 108
Highlight Low-Data Areas 50, 72
IICE 91, 95, 96
Impression Mode 73
Impressions
Scanning 71
11515600.B Index 233
E4D
23

Incremental Change Tools 113
Inlay
Selection Area 99
ISO 19
LLasso 91
Margin 95
Library 35, 105
Preview 97
License 18
Lights
Mill 160
MMaintenance 188
Mandrel 126
Margin 93, 94
Add Segments 97
Lasso 91, 95
Move 91, 96, 118
Paint 91, 92
Toggle 96
Trace 91, 93
Margin Boost 122
Margin Ramp 19
Margin Thickness 131
Material 35
Material Thickness 108
Measure 110
Mill
Lights 160
Milling Fluids 189
Milling Settings 23
Move 114
Margin 96
Move Curve 103
Move Feature 117
Multiblock 127
Multiple Restorations
Scanning 66
NNetwork 20, 131
OOnlay
Selection Area 99
Orientation 74
Blocks 169
Multiple Restorations 85
Single Restorations 79
Overmill 23
PPaint
Margin 91, 92
Paint Feature 118
Partial
Selection Area 99
Patient
Adding 31
Deleting 32
Editing 32
Pending Jobs 168
Preview Library 97
QQuality 132
RRapid Scan 23
Reminder 18
Reset Warnings 18
Restoration
Delete 33
Designing 104
Position 127
Restoration Inspection 178
Restore Data 143
Restore Factory Defaults 17
Rotate 113
Rubber Tooth 116
234 Index Version 5.0 User Manual

11515600.B Index 235
SSafety 28, 165
Scanning 41
Anterior 68
Impressions 71
Multiple Restorations 66
Screen colors 18
Screenshots 16
Selection Area 100
Settings 17, 95, 131
Setup tab 34
Shade 35
Show Features 92
Simulation 128
Sky 223, 225, 227
Slice Plane 111
Slope 106
Smooth Surface 117
Spacer 19, 104, 120
Speed 132
Spindle Cap 193
Sprue 126, 232
strainer 189
TTemplate Alignment 113
Theme 18
Toggle
Margin 96
Tool Changer 177
Tools
Broken 178
Replacing 179
Trace 93, 94
Clone 103
Margin 91, 93
UUndermill 23, 132
Universal 19
VVersion 18
View Contacts 110
Volume changing 17
WWear 106