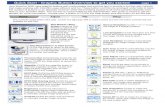Start Welcome to the road safety quiz, click on the start button to begin.
● Click on Start Button
description
Transcript of ● Click on Start Button

● Click on Start
Button
● Go to Programs
and click on Photo
Story 3


Don’t forget to resize your photos before you Import them. PicSizer is a very easy software and it is a free download (www.axiomx.com/picsizer.htm)

You can edit your photos here too.

You can rotate and crop, Auto Fix the color or add Effects to the photo
You can then save your changes, reset to the original or close to get back to storyboard

Click Next
All of your photos are placed in a storyboard format. When you are done editing, click next.

Now you can add a title or Now you can add a title or copy points to your photos.copy points to your photos.
I would also Save Your Project to avoid any lost work. (choose a folder and a name)

Once you add your Title or Copy - you have one more chance to add an effect to each photo
When you are done - click Next


You can customize the duration of each slide here – for the web – I use 3.4.
Either set it automatically or mark the amount of time you want for each slide
After each picture - you must click save and then click on the arrow to go to the next picture. When finished - click close.

After you are done with Motion and Duration - click on the next Tab called Transition. This gives you different transitions for some or all slides. You can also set the number of seconds that each transition will take.
After each picture - you must click save and then click on the arrow to go to the next picture. When finished - click close.



Find your Ripped music and select it.
Select Your Music:
MP3, WAV, WMA or WMV
Do this for each song you want to add to your storyboard

The music symbol indicates that the picture is the anchor for the music
Photo story automatically adjusts the amount of time a piece of music will play in your story when any of the following occurs: A picture is added to a group of pictures. A picture is deleted from a group of pictures. A picture is moved to a different place in the story. Another piece of music is added to the story. The story ends.

You can create your own sound by clicking Genre, Style, Bands, and Moods. Then Play it to see if you like it. Then Click OK

When you are satisfied with your music – click Next.

Now decide how to save your story (WMP). Save it for Playback on your computer (make sure you browse and select a place where YOU want it saved – or Photo Story will place it in My Videos.

Be sure to give your Photo Story file a name. Or it will name it something for you. Click SAVE.

Now Click Next

You will see 4 steps in saving your story.

Once Saved – it will ask you if you want to view or create another story.

Your WMP file has been created – now you need to Save the Project.

If you made any changes after you saved (or if you forgot to save)– it will warn you to save again – before you exit. Be sure to SAVE or your working file will be lost.

You will have TWO Files a Windows Media Audio Video File and a PhotoStory 3.Doc.
THE Window Media File is the one you upload to the web, etc.
The Photostory3.Doc is your actual working file.



![CanoScan 4200F Quick Start Guide · Documents and Software Programs • Quick Start Guide ... monitors and digital cameras. 9 Click [Scan]. The final scan will start. ... COPY Button](https://static.fdocuments.us/doc/165x107/5afa2c367f8b9aac248f730d/canoscan-4200f-quick-start-and-software-programs-quick-start-guide-monitors.jpg)