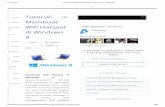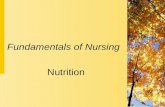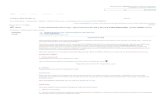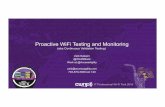Get Connected with KSU WiFi – Windows 7Get Connected with KSU WiFi – Windows 7 Note: Windows...
Transcript of Get Connected with KSU WiFi – Windows 7Get Connected with KSU WiFi – Windows 7 Note: Windows...

Created: 10/21/2010 Page 1 of 11 Revised: 8/16/2012
Get Connected with KSU WiFi – Windows 7
Note: Windows Wireless Manager must be enabled.
1. Click on the Start button. Figure 1 - Start button
2. Click on Control Panel.
Figure 2 - Control Panel
3. Click on Network and Internet category.
Figure 3 - Network and Internet
KSU Service Desk
Faculty & Staff: 770-423-6999
Students: 770-499-3555

Created: 10/21/2010 Page 2 of 11 Revised: 8/16/2012
4. Click on Network and Sharing Center.
Figure 4 - Network and Sharing Center
5. Click on Manage wireless networks in the left sidebar under Control Panel Home.
Figure 5 - Manage Wireless Networks

Created: 10/21/2010 Page 3 of 11 Revised: 8/16/2012
6. Click on Add.
Figure 6 - Add
The Manually connect to a wireless network window appears.
Figure 7 - Manually Create a Profile
7. Click on Manually create a network profile.

Created: 10/21/2010 Page 4 of 11 Revised: 8/16/2012
8. Enter the following information:
a. Network name: KSU
b. Security Type: WPA2-enterprise
c. Encryption type: AES
d. Security Key: leave blank
Figure 8 - Network Information
9. Click on Next.
Figure 9 - Successfully added KSU
10. Click on Change connection settings.

Created: 10/21/2010 Page 5 of 11 Revised: 8/16/2012
The KSU Wireless Network Connection Properties window appears.
Figure 10 - KSU Wireless Network Properties
11. From the Security tab, make sure that Remember my credentials for this connection each time I’m
logged on is checked.
Figure 11 - Security tab

Created: 10/21/2010 Page 6 of 11 Revised: 8/16/2012
12. Make sure that the network authentication method is set to Microsoft Protected EAP (PEAP).
13. Click on the Settings button.
The Protected EAP Properties window appears.
14. Uncheck Validate server certificate.
Figure 12 - Validate Server Certificate
15. Uncheck Enable Fast Reconnect.
16. Under Select Authentication Method, click on the Configure… button.

Created: 10/21/2010 Page 7 of 11 Revised: 8/16/2012
17. Uncheck Automatically use my Windows logon name and password (and domain if any).
Figure 13 - EAP MSCHAPv2 Properties
18. Click on OK on each open window until you return to the KSU Wireless Network Properties window.
19. Click on Advanced Settings.
Figure 14 - Advanced Settings

Created: 10/21/2010 Page 8 of 11 Revised: 8/16/2012
20. Check Specify authentication mode:
Figure 15 - Specify Authentication Mode:
21. Select User authentication from the drop-down list under Specify authentication mode:
22. Click on the Save credentials button.
The Windows Security window appears.
Figure 16 - Windows Security

Created: 10/21/2010 Page 9 of 11 Revised: 8/16/2012
23. Enter your NetID and NetID password.
24. Click on OK until the Manually connect to a wireless network window appears.
Figure 17 - Manually connect to a wireless network
25. Click on Close.
26. Click on Network and Sharing Center.
Figure 18 - Network and Sharing Center
27. Click on Connect to a Network.

Created: 10/21/2010 Page 10 of 11 Revised: 8/16/2012
Figure 19 - Connect to a Network
The list of available networks appears.
Figure 20 - List of wireless networks

Created: 10/21/2010 Page 11 of 11 Revised: 8/16/2012
28. Click on KSU.
29. Click on the Connect button.
Figure 21 - Connecting to KSU
30. You are now connected to the KSU wireless network.
Please note that whenever your NetID password changes you will need to go back into the "KSU" wireless profile properties and click on the "Replace credentials" option under Specify authentication mode: in Advanced Settings (see Figure 22), and enter your NetID and new NetID password.
Figure 22 - Replace Credentials with New NetID Password