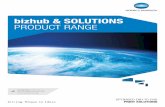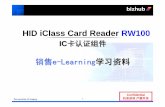Contents...bizhub PRESS 1250/1052, bizhub PRESS 1250P, bizhub PRO 951 Additional Information...
Transcript of Contents...bizhub PRESS 1250/1052, bizhub PRESS 1250P, bizhub PRO 951 Additional Information...



Contents
1 Additional Information for bizhub PRESS 1250/1052 [User’s Guide - Copier]
1.1 Preparation for Use - Machine Configuration .............................................................................. 1-2
1.1.1 Standard/Optional Equipment ........................................................................................................... 1-2
1.1.2 Paper Feeder Unit PF-703 ................................................................................................................. 1-9
1.2 Paper and Original Information ................................................................................................... 1-10
1.2.1 Paper Information ............................................................................................................................ 1-10
1.2.2 Paper Weight ................................................................................................................................... 1-10
1.2.3 Paper Tray/Exit Tray Capacity ......................................................................................................... 1-10
1.2.4 Paper Size........................................................................................................................................ 1-12
1.3 Before Making Copies - Machine Screen................................................................................... 1-13
1.3.1 Overview of the Machine Screen ..................................................................................................... 1-13
1.3.2 Settings on the Machine Screen...................................................................................................... 1-14
1.4 Before Making Copies - Copy Screen......................................................................................... 1-15
1.5 Supplies and Disposals - Loading Paper.................................................................................... 1-15
1.5.1 Loading Paper in Paper Feeder Unit PF-703 (Trays 3 to 11) ........................................................... 1-16
1.5.2 Adjusting the Space between the Side Guides of Paper Feeder Unit PF-703 (Trays 3 to 11) ........ 1-16
1.5.3 Loading Small Size Paper in Paper Feeder Unit PF-703 (Trays 3 to 11) ......................................... 1-16
1.6 Supplies and Disposals - Loading Cover Paper for Perfect Binding ....................................... 1-16
1.7 Supplies and Disposals - Loading Tabbed Paper ...................................................................... 1-17
1.8 Basic Setting - Paper Presetting ................................................................................................. 1-17
1.8.1 Paper Presetting Outlines ................................................................................................................ 1-17
1.8.2 Setting Paper Size: Postcard ........................................................................................................... 1-19
1.8.3 Setting Paper Conditions: Change Set ............................................................................................ 1-19
1.9 Output Setting - Taking Out Printed Sheets From the Tray of Finisher FS-532...................... 1-21
1.10 Output Setting - Using Perfect Binder PB-503........................................................................... 1-21
1.10.1 Turning On/Off the Heater of the Perfect Binder ............................................................................. 1-22
1.11 Job Management - Overview of the Job List Screen ................................................................ 1-22
1.12 Advanced Information - Proof Copy/Mode Check .................................................................... 1-24
1.13 Advanced Information - Making Sample Set During Output: Sample Print ............................ 1-25
1.14 Troubleshooting - If [Mishandled paper] Message Is Displayed.............................................. 1-25
1.14.1 Jam Number on the Jam Position Screen ....................................................................................... 1-25
1.14.2 If [Open stapler front door, then rotate FS8 until the blinking in panel disappears] Message Is Displayed ......................................................................................................................................... 1-26
1.15 Specifications - Main Body Specifications................................................................................. 1-28
1.15.1 Main Body........................................................................................................................................ 1-28
1.16 Specifications - Option Specifications........................................................................................ 1-28
1.16.1 Paper Feeder Unit PF-703 (Tray 3 to Tray 11) ................................................................................. 1-28
1.16.2 Paper Feeder Unit PF-706 (Tray 3 to Tray 8) ................................................................................... 1-28
1.17 Specifications - Incompatible Copy Conditions......................................................................... 1-29
1.17.1 Copy Conditions Incompatible with Output Settings ...................................................................... 1-29
2 Additional Information for bizhub PRESS 1250/1052 [User’s Guide - POD
Administrator’s Reference]
2.1 Tray Setting - Tray Setting Outlines .............................................................................................. 2-2
2.2 Tray Setting - [Tray Setting] Operations....................................................................................... 2-4
2.2.1 Setting Paper Size ............................................................................................................................. 2-4
2.2.2 Setting Paper Conditions: Change Set .............................................................................................. 2-4
2.2.3 Setting Air Assist................................................................................................................................ 2-6
2.2.4 Air Assist Setting for Paper Feeder Unit PF-703 ............................................................................... 2-8
2.3 Tray Setting - [Paper Set Reg./Del.] Operations .......................................................................... 2-8
bizhub PRESS 1250/1052, bizhub PRESS 1250P, bizhub PRO 951 Additional Information Contents-1

2.3.1 Registering Paper Conditions ............................................................................................................ 2-8
2.4 Both Sides Adjust - Using [Both Sides Adjust] .......................................................................... 2-10
2.5 Adjustment - Function Overview ................................................................................................. 2-10
2.5.1 List of Adjustment Menu Items ........................................................................................................ 2-10
2.5.2 [01 Magnification Adjustment] - [02 Printer FD-Mag. Adj. (Side 2)] ................................................. 2-12
2.5.3 [01 Magnification Adjustment] - [04 Printer CD-Mag. Adj. (Side 2)]................................................. 2-12
2.5.4 [02 Timing Adjustment] - [01 Printer Restart Timing (Side 1)] .......................................................... 2-13
2.5.5 [02 Timing Adjustment] - [02 Printer Restart Timing (Side 2)] .......................................................... 2-13
2.5.6 [01 Stapler (Main) Adjustment] - [01 Staple Position Adjustment] ................................................... 2-14
2.5.7 [01 Stapler (Main) Adjustment] - [04 Exit Guide Unit Paper Width].................................................. 2-16
2.6 Utility Menu Screen - Utility Menu Screen Outlines................................................................... 2-16
2.6.1 List of Utility Menu Items ................................................................................................................. 2-16
2.7 Utility Menu Screen - [02 Function Setting]................................................................................ 2-18
2.7.1 [01 Paper Tray Setting] - [01 Auto Tray Selection Setting] .............................................................. 2-18
2.7.2 [02 Individual Function Change] ...................................................................................................... 2-18
2.8 Utility Menu Screen - [03 Copy Setting]...................................................................................... 2-18
2.8.1 [02 Individual Function Change] ...................................................................................................... 2-18
2.9 Utility Menu Screen - [04 Scan Setting] ...................................................................................... 2-19
2.9.1 [01 Default Address Setting] ............................................................................................................ 2-19
2.9.2 [03 Individual Function Change] ...................................................................................................... 2-20
2.10 Utility Menu Screen - [06 Administrator Setting] - [01 System Setting] .................................. 2-20
2.10.1 [01 Power Save Setting] - [01 Power Save Setting]......................................................................... 2-20
2.10.2 [05 Restrict User Access Setting] .................................................................................................... 2-22
2.10.3 [07 Size Setting] ............................................................................................................................... 2-23
2.11 Utility Menu Screen - [06 Administrator Setting] - [05 Copy/Printer Setting] ......................... 2-23
3 Additional Information for bizhub PRESS 1250/1052 [User’s Guide - Printer]
3.1 Printer Drivers Compatible with Respective Operating Systems............................................... 3-2
3.2 Manual Installation Using the Add Printer Wizard (Windows 8/Server 2012)............................ 3-4
3.2.1 For Network Connection (LPR/Port 9100/SMB) ................................................................................ 3-4
3.2.2 For Network Connection (IPP/IPPS) .................................................................................................. 3-8
3.2.3 For Network Connection (Web Service Print) .................................................................................. 3-10
3.2.4 For Local Connection....................................................................................................................... 3-11
3.3 Uninstalling the Printer Driver...................................................................................................... 3-12
3.3.1 Windows .......................................................................................................................................... 3-12
3.3.2 Macintosh (Mac OS X 10.7/10.8) ..................................................................................................... 3-13
3.4 Print Functions of PCL Driver for Windows - Parameter Details ............................................. 3-14
3.4.1 [Basic] Tab ....................................................................................................................................... 3-14
3.4.2 [Finishing] Tab.................................................................................................................................. 3-15
3.4.3 [Cover Mode] Tab ............................................................................................................................ 3-15
3.5 Print Functions of PS Plug-in Driver - Parameter Details ......................................................... 3-16
3.5.1 [General] Tab.................................................................................................................................... 3-16
3.5.2 [Layout] Tab ..................................................................................................................................... 3-17
3.5.3 [Paper] Tab....................................................................................................................................... 3-17
3.5.4 [Cover] Tab....................................................................................................................................... 3-18
3.5.5 [Tab Settings] Tab............................................................................................................................ 3-18
3.5.6 [Configure] Tab ................................................................................................................................ 3-19
3.6 Print Functions of PPD Driver for Windows - Default Settings of the Printer Driver.............. 3-20
3.6.1 [Device Settings] Tab ....................................................................................................................... 3-20
3.7 Print Functions of PPD Driver for Windows - Parameter Details ............................................. 3-20
3.7.1 [Paper/Quality] Tab .......................................................................................................................... 3-20
3.7.2 [Advanced Options] Window ........................................................................................................... 3-21
3.8 Print Functions of PPD Driver for Mac OS X- Parameter Details ............................................. 3-22
3.8.1 [Setup].............................................................................................................................................. 3-22
3.9 Function Details - Proof Print/Wait Mode/Hold Print ................................................................ 3-22
Contents-2 bizhub PRESS 1250/1052, bizhub PRESS 1250P, bizhub PRO 951 Additional Information

3.9.1 Calling a Job .................................................................................................................................... 3-22
3.10 Direct Print..................................................................................................................................... 3-23
4 Additional Information for bizhub PRESS 1250/1052 [User’s Guide - Network
Scanner]
4.1 STORE/RECALL Functions ............................................................................................................ 4-2
4.1.1 Combination of Files .......................................................................................................................... 4-2
4.1.2 Printing Data Stored on a USB Flash Drive ....................................................................................... 4-2
4.1.3 Output Operation Procedure ............................................................................................................. 4-4
4.2 Network Scanner Functions .......................................................................................................... 4-5
4.2.1 Store in a USB Flash Drive................................................................................................................. 4-5
4.2.2 Storing Data in a USB Flash Drive ..................................................................................................... 4-6
5 Additional Information for bizhub PRESS 1250P [User’s Guide - Main Body]
5.1 Preparation for Use - Machine Configuration .............................................................................. 5-2
5.1.1 Standard/Optional Equipment ........................................................................................................... 5-2
5.1.2 Paper Feeder Unit PF-703 ................................................................................................................. 5-9
5.2 Paper Information ......................................................................................................................... 5-10
5.2.1 Paper Information ............................................................................................................................ 5-10
5.2.2 Paper Weight ................................................................................................................................... 5-10
5.2.3 Paper Tray/Exit Tray Capacity ......................................................................................................... 5-10
5.2.4 Paper Size........................................................................................................................................ 5-12
5.3 Printing Operations - Machine Screen........................................................................................ 5-13
5.3.1 Overview of the Machine Screen ..................................................................................................... 5-13
5.3.2 Settings on the Machine Screen...................................................................................................... 5-14
5.4 Printing Operations - Tray Setting............................................................................................... 5-15
5.4.1 Tray Setting - Tray Setting Outlines................................................................................................. 5-15
5.4.2 Outlines of Tray Setting Operations................................................................................................. 5-17
5.4.3 Setting Paper Size ........................................................................................................................... 5-17
5.4.4 Setting Paper Conditions: Change Set ............................................................................................ 5-18
5.4.5 Setting Air Assist.............................................................................................................................. 5-20
5.4.6 Air Assist Setting for Paper Feeder Unit PF-703 ............................................................................. 5-21
5.5 Printing Operations - [Paper Set Reg./Del.] Operations ........................................................... 5-21
5.5.1 Registering Paper Conditions .......................................................................................................... 5-21
5.6 Printing Operations - Both Sides Adjust..................................................................................... 5-23
5.7 Printing Operations - Making Sample Set During Output: Sample Print ................................. 5-23
5.8 Printing Operations - Taking Out Printed Sheets From the Tray of Finisher FS-532 ............. 5-24
5.9 Printing Operations - Using Perfect Binder PB-503 .................................................................. 5-24
5.9.1 Turning On/Off the Heater of the Perfect Binder ............................................................................. 5-24
5.10 Job Management - Overview of the Job List Screen ................................................................ 5-25
5.11 Supplies and Disposals - Loading Paper.................................................................................... 5-26
5.11.1 Loading Paper in Paper Feeder Unit PF-703 (Trays 3 to 11) ........................................................... 5-27
5.11.2 Adjusting the Space between the Side Guides of Paper Feeder Unit PF-703 (Trays 3 to 11) ........ 5-27
5.11.3 Loading Small Size Paper in Paper Feeder Unit PF-703 (Trays 3 to 11) ......................................... 5-27
5.12 Supplies and Disposals - Loading Cover Paper for Perfect Binding ....................................... 5-27
5.13 Supplies and Disposals - Loading Tabbed Paper ...................................................................... 5-28
5.14 Troubleshooting - If [Mishandled paper] Message Is Displayed.............................................. 5-28
5.14.1 Jam Number on the Jam Position Screen ....................................................................................... 5-28
5.14.2 If [Open stapler front door, then rotate FS8 until the blinking in panel disappears] Message Is Displayed ......................................................................................................................................... 5-29
5.15 Adjustment - Function Overview ................................................................................................. 5-30
5.15.1 List of Adjustment Menu Items ........................................................................................................ 5-30
5.15.2 [01 Magnification Adjustment] - [02 Printer FD-Mag. Adj. (Side 2)] ................................................. 5-32
5.15.3 [01 Magnification Adjustment] - [04 Printer CD-Mag. Adj. (Side 2)] ................................................ 5-32
bizhub PRESS 1250/1052, bizhub PRESS 1250P, bizhub PRO 951 Additional Information Contents-3

5.15.4 [02 Timing Adjustment] - [01 Printer Restart Timing (Side 1)] .......................................................... 5-33
5.15.5 [02 Timing Adjustment] - [02 Printer Restart Timing (Side 2)] .......................................................... 5-33
5.15.6 [01 Stapler (Main) Adjustment] - [01 Staple Position Adjustment] ................................................... 5-34
5.15.7 [01 Stapler (Main) Adjustment] - [04 Exit Guide Unit Paper Width].................................................. 5-36
5.16 Utility Menu Screen - Utility Menu Screen Outlines................................................................... 5-36
5.16.1 List of Utility Menu Items ................................................................................................................. 5-36
5.17 Utility Menu Screen - [02 Function Setting]................................................................................ 5-39
5.17.1 [01 Paper Tray Setting] - [01 Auto Tray Selection Setting] .............................................................. 5-39
5.17.2 [02 Individual Function Change] ...................................................................................................... 5-39
5.18 Utility Menu Screen - [04 Administrator Setting] - [01 System Setting] .................................. 5-40
5.18.1 [01 Power Save Setting] - [01 Power Save Setting]......................................................................... 5-40
5.18.2 [05 Restrict User Access Setting] .................................................................................................... 5-42
5.18.3 [07 Size Setting] ............................................................................................................................... 5-42
5.19 Utility Menu Screen - [04 Administrator Setting] - [05 Copy/Printer Setting] ......................... 5-43
5.20 Specifications - Main Body Specifications................................................................................. 5-44
5.20.1 Main Body........................................................................................................................................ 5-44
5.21 Specifications - Option Specifications........................................................................................ 5-44
5.21.1 Paper Feeder Unit PF-703 (Tray 3 to Tray 11) ................................................................................. 5-44
5.21.2 Paper Feeder Unit PF-706 (Tray 3 to Tray 8) ................................................................................... 5-44
6 Additional Information for bizhub PRO 951 [User’s Guide - Copier]
6.1 Paper and Original Information ..................................................................................................... 6-2
6.1.1 Paper Tray/Exit Tray Capacity ........................................................................................................... 6-2
6.2 Basic Setting - Paper Presetting ................................................................................................... 6-3
6.2.1 Setting Paper Conditions: Change Set .............................................................................................. 6-3
6.3 Output Setting - Taking Out Printed Sheets From the Tray of Finisher FS-532........................ 6-4
6.4 Troubleshooting - If [Mishandled paper] Message Is Displayed................................................ 6-4
6.4.1 If [Open stapler front door, then rotate FS8 until the blinking in panel disappears] Message Is Displayed ........................................................................................................................................... 6-4
7 Additional Information for bizhub PRO 951 [User’s Guide - POD Administrator’s
Reference]
7.1 Tray Setting - Tray Setting Outlines .............................................................................................. 7-2
7.2 Tray Setting - [Tray Setting] Operations....................................................................................... 7-2
7.2.1 Setting Paper Size ............................................................................................................................. 7-2
7.2.2 Setting Paper Conditions: Change Set .............................................................................................. 7-2
7.3 Tray Setting - [Paper Set Reg./Del.] Operations.......................................................................... 7-4
7.3.1 Registering Paper Conditions ............................................................................................................ 7-4
7.4 Adjustment - Function Overview ................................................................................................... 7-5
7.4.1 List of Adjustment Menu Items .......................................................................................................... 7-5
7.4.2 [01 Stapler (Main) Adjustment] - [01 Staple Position Adjustment] ..................................................... 7-6
7.4.3 [01 Stapler (Main) Adjustment] - [04 Exit Guide Unit Paper Width].................................................... 7-8
7.5 Utility Menu Screen - Utility Menu Screen Outlines..................................................................... 7-8
7.5.1 List of Utility Menu Items ................................................................................................................... 7-8
7.6 Utility Menu Screen - [02 Function Setting].................................................................................. 7-9
7.6.1 [02 Individual Function Change] ........................................................................................................ 7-9
7.7 Utility Menu Screen - [04 Scan Setting] ...................................................................................... 7-10
7.7.1 [01 Default Address Setting] ............................................................................................................ 7-10
7.7.2 [03 Individual Function Change] ...................................................................................................... 7-10
7.8 Utility Menu Screen - [06 Administrator Setting] - [01 System Setting] .................................. 7-11
7.8.1 [01 Power Save Setting] - [01 Power Save Setting]......................................................................... 7-11
7.8.2 [05 Restrict User Access Setting] .................................................................................................... 7-11
7.8.3 [07 Size Setting] ............................................................................................................................... 7-12
Contents-4 bizhub PRESS 1250/1052, bizhub PRESS 1250P, bizhub PRO 951 Additional Information

8 Additional Information for bizhub PRO 951 [User’s Guide - Printer]
8.1 Printer Drivers Compatible with Respective Operating Systems............................................... 8-2
8.2 Manual Installation Using the Add Printer Wizard (Windows 8/ Server 2012)........................... 8-4
8.2.1 For Network Connection (LPR/Port 9100/SMB) ................................................................................ 8-4
8.2.2 For Network Connection (IPP/IPPS) .................................................................................................. 8-8
8.2.3 For Network Connection (Web Service Print) .................................................................................. 8-10
8.2.4 For Local Connection....................................................................................................................... 8-11
8.3 Uninstalling the Printer Driver...................................................................................................... 8-12
8.3.1 Windows .......................................................................................................................................... 8-12
8.3.2 Macintosh (Mac OS X 10.7/10.8) ..................................................................................................... 8-13
8.4 Print Functions of PS Plug-in Driver - Parameter Details ......................................................... 8-14
8.4.1 [Layout] Tab ..................................................................................................................................... 8-14
8.4.2 [Tab Settings] Tab............................................................................................................................ 8-15
8.5 Direct Print..................................................................................................................................... 8-16
9 Additional Information for bizhub PRO 951 [User’s Guide - Network Scanner]
9.1 STORE/RECALL Functions ............................................................................................................ 9-2
9.1.1 Combination of Files .......................................................................................................................... 9-2
9.1.2 Printing Data Stored on a USB Flash Drive ....................................................................................... 9-2
9.2 Network Scanner Functions .......................................................................................................... 9-4
9.2.1 Store in a USB Flash Drive................................................................................................................. 9-4
9.2.2 Storing Data in a USB Flash Drive ..................................................................................................... 9-5
bizhub PRESS 1250/1052, bizhub PRESS 1250P, bizhub PRO 951 Additional Information Contents-5

MEMO
Contents-6 bizhub PRESS 1250/1052, bizhub PRESS 1250P, bizhub PRO 951 Additional Information

1 Additional Information for
bizhub PRESS 1250/1052
[User’s Guide - Copier]

Preparation for Use - Machine Configuration1 1.1
1 Additional Information for bizhub PRESS 1250/1052 [User’s Guide - Copier]
1.1 Preparation for Use - Machine Configuration
1.1.1 Standard/Optional Equipment
The configurations not grayed out are newly introduced.
*1: bizhub PRESS 1250 must have Relay Unit RU-510 attached.
Attaching Relay Unit RU-510 is optional for bizhub PRESS 1052; however, Relay Unit RU-510 is req-uisite for the machine with PI-PFU attached.
*2: If triple units of Paper Feeder Unit PF-703 are attached, the machine cannot have PI-PFU attached.
*3: Dehumidifier Heater HT-505 can be attached to two trays at maximum for a single unit of Paper Feed-er Unit PF-703.
*4: For double or triple units of Paper Feeder Unit PF-703, Dehumidifier Heater HT-505 can be attached to two trays per unit, and four trays at maximum for the whole system.
1-2 bizhub PRESS 1250/1052, bizhub PRESS 1250P, bizhub PRO 951 Additional Information

1.1 Preparation for Use - Machine Configuration 1
The configurations not grayed out are newly introduced.
*1: bizhub PRESS 1250 must have Relay Unit RU-510 attached.
Attaching Relay Unit RU-510 is optional for bizhub PRESS 1052; however, Relay Unit RU-510 is req-uisite for the machine with PI-PFU attached.
*2: If triple units of Paper Feeder Unit PF-703 are attached, the machine cannot have PI-PFU attached.
*3: Dehumidifier Heater HT-505 can be attached to two trays at maximum for a single unit of Paper Feed-er Unit PF-703.
*4: For double or triple units of Paper Feeder Unit PF-703, Dehumidifier Heater HT-505 can be attached to two trays per unit, and four trays at maximum for the whole system.
bizhub PRESS 1250/1052, bizhub PRESS 1250P, bizhub PRO 951 Additional Information 1-3

Preparation for Use - Machine Configuration1 1.1
The configurations not grayed out are newly introduced.
*1: bizhub PRESS 1250 must have Relay Unit RU-510 attached.
Attaching Relay Unit RU-510 is optional for bizhub PRESS 1052; however, Relay Unit RU-510 is req-uisite for the machine with PI-PFU attached.
*2: If triple units of Paper Feeder Unit PF-703 are attached, the machine cannot have PI-PFU attached.
*3: Dehumidifier Heater HT-505 can be attached to two trays at maximum for a single unit of Paper Feed-er Unit PF-703.
*4: For double or triple units of Paper Feeder Unit PF-703, Dehumidifier Heater HT-505 can be attached to two trays per unit, and four trays at maximum for the whole system.
1-4 bizhub PRESS 1250/1052, bizhub PRESS 1250P, bizhub PRO 951 Additional Information

1.1 Preparation for Use - Machine Configuration 1
The configurations not grayed out are newly introduced.
*1: bizhub PRESS 1250 must have Relay Unit RU-510 attached.
Attaching Relay Unit RU-510 is optional for bizhub PRESS 1052; however, Relay Unit RU-510 is req-uisite for the machine with PI-PFU attached.
*2: If triple units of Paper Feeder Unit PF-703 are attached, the machine cannot have PI-PFU attached.
*3: Dehumidifier Heater HT-505 can be attached to two trays at maximum for a single unit of Paper Feed-er Unit PF-703.
*4: For double or triple units of Paper Feeder Unit PF-703, Dehumidifier Heater HT-505 can be attached to two trays per unit, and four trays at maximum for the whole system.
bizhub PRESS 1250/1052, bizhub PRESS 1250P, bizhub PRO 951 Additional Information 1-5

Preparation for Use - Machine Configuration1 1.1
The configurations not grayed out are newly introduced.
*1: bizhub PRESS 1250 must have Relay Unit RU-510 attached.
Attaching Relay Unit RU-510 is optional for bizhub PRESS 1052; however, Relay Unit RU-510 is req-uisite for the machine with PI-PFU attached.
*2: If triple units of Paper Feeder Unit PF-703 are attached, the machine cannot have PI-PFU attached.
*3: Dehumidifier Heater HT-505 can be attached to two trays at maximum for a single unit of Paper Feed-er Unit PF-703.
*4: For double or triple units of Paper Feeder Unit PF-703, Dehumidifier Heater HT-505 can be attached to two trays per unit, and four trays at maximum for the whole system.
1-6 bizhub PRESS 1250/1052, bizhub PRESS 1250P, bizhub PRO 951 Additional Information

1.1 Preparation for Use - Machine Configuration 1
The configurations not grayed out are newly introduced.
*1: When bizhub PRESS 1250/1052 has Multi Puncher GP-501 attached, it also needs to have Relay Unit RU-510 attached.
*2: If triple units of Paper Feeder Unit PF-703 are attached, the machine cannot have PI-PFU attached.
*3: Dehumidifier Heater HT-505 can be attached to two trays at maximum for a single unit of Paper Feed-er Unit PF-703.
*4: For double or triple units of Paper Feeder Unit PF-703, Dehumidifier Heater HT-505 can be attached to two trays per unit, and four trays at maximum for the whole system.
bizhub PRESS 1250/1052, bizhub PRESS 1250P, bizhub PRO 951 Additional Information 1-7

Preparation for Use - Machine Configuration1 1.1
The configurations not grayed out are newly introduced.
*1: bizhub PRESS 1250 must have Relay Unit RU-510 attached.
Attaching Relay Unit RU-510 is optional for bizhub PRESS 1052; however, Relay Unit RU-510 is req-uisite for the machine with PI-PFU attached.
*2: If triple units of Paper Feeder Unit PF-703 are attached, the machine cannot have PI-PFU attached.
*3: Dehumidifier Heater HT-505 can be attached to two trays at maximum for a single unit of Paper Feed-er Unit PF-703.
*4: For double or triple units of Paper Feeder Unit PF-703, Dehumidifier Heater HT-505 can be attached to two trays per unit, and four trays at maximum for the whole system.
1-8 bizhub PRESS 1250/1052, bizhub PRESS 1250P, bizhub PRO 951 Additional Information

1.1 Preparation for Use - Machine Configuration 1
1.1.2 Paper Feeder Unit PF-703
bizhub PRESS 1250/1052, bizhub PRESS 1250P, bizhub PRO 951 Additional Information 1-9

Paper and Original Information1 1.2
This section selectively describes the added or changed contents resulting from the modification of specifi-
cations.
1.2 Paper and Original Information
This section selectively describes the added or changed contents of paper and original information, resulting
from the modification of specifications.
1.2.1 Paper Information
This machine is equipped with the following trays for loading paper.
- Main body trays (Tray 1 and Tray 2)
- Paper Feeder Unit PF-703*1 (Tray 3 to Tray 11)
- Paper Feeder Unit PF-706 (Tray 3 to Tray 8)
- Large Capacity Post Inserter PI-PFU*2 (PI-PFU 1 to PI-PFU 3)
- Perfect Binder PB-503 (Cover Tray)
- Post inserter (equipped in Folding Unit FD-503 as standard)
- Post Inserter PI-502 (Mount Kit MK-732) (equipped in Finisher FS-532 as option)
*1: Envelope can be specified as the paper type for Paper Feeder Unit PF-703. Contact your service repre-
sentative, if desired.
*2: If triple units of Paper Feeder Unit PF-703 are attached, the machine cannot have PI-PFU attached.
1.2.2 Paper Weight
1.2.3 Paper Tray/Exit Tray Capacity
No. Name Description
1 Upper tray (Tray 3) (or Tray 6 in the second unit, Tray 9 in the third unit)
Holds 1,300 sheets (80 g/m2 / 22 lb Bond) of stand-ard, custom, wide paper, or tab paper sizes. Load pa-per of the weight from 40 g/m2 to 300 g/m2 / 11 to 80 lb Bond. Any paper type including preprinted paper can be loaded.
2 Middle tray (Tray 4) (or Tray 7 in the second unit, Tray 10 in the third unit)
Holds 1,850 sheets (80 g/m2 / 22 lb Bond) of stand-ard, custom, wide paper, or tab paper sizes. Load pa-per of the weight from 40 g/m2 to 350 g/m2 / 11 to 93 lb Bond. Any paper type including preprinted paper can be loaded.
3 Lower tray (Tray 5) (or Tray 8 in the second unit, Tray 11 in the third unit)
Holds 1,850 sheets (80 g/m2 / 22 lb Bond) of stand-ard, custom, wide paper, or tab paper sizes. Load pa-per of the weight from 40 g/m2 to 300 g/m2 / 11 to 80 lb Bond. Any paper type including preprinted paper can be loaded.
Paper trays Weight
Paper Feeder Unit PF-703 (Tray 3 to Tray 11)
Trays 3, 5, 6, 8, 9, 11: 40 g/m2 to 300 g/m2 / 11 to 80 lb BondTrays 4, 7, 10: 40 g/m2 to 350 g/m2 / 11 to 93 lb Bond
Paper trays Weight
Paper Feeder Unit PF-703 (Tray 3 to Tray 11)
Trays 3, 6, 9: 1,300 sheets (80 g/m2 / 22 lb Bond, height 150 mm / 5.9") eachTrays 4, 5, 7, 8, 10, 11: 1,850 sheets (80 g/m2 / 22 lb Bond, height 203.5 mm / 8.0") each
1-10 bizhub PRESS 1250/1052, bizhub PRESS 1250P, bizhub PRO 951 Additional Information

1.2 Paper and Original Information 1
Saddle Stitcher SD-510 stapling capacity
- Fold & Staple mode
Paper width 279.4 mm / 11" or more
Paper width less than 279.4 mm / 11"
Paper weight of the top sheet
Paper weight of the top sheet
50 g/m2 to 216 g/m2 / 14 to 57 lb Bond
217 g/m2 to 300 g/m2 / 58 to 80 lb Bond
50 g/m2 to 74 g/m2 / 14 to 20 lb Bond
75 g/m2 to 216 g/m2 / 21 to 57 lb Bond
217 g/m2 to 300 g/m2 / 58 to 80 lb Bond
Pa
pe
r w
eig
ht
of
the
se
co
nd
an
d f
ollo
win
g s
he
ets
40 g/m2 to 49 g/m2 / 11 to 13 lb Bond
- - - - -
50 g/m2 to 61 g/m2 / 14 to 16 lb Bond
25 21 - - -
62 g/m2 to 74 g/m2 / 17 to 20 lb Bond
20 16 - - -
75 g/m2 to 91 g/m2 / 21 to 24 lb Bond
20 16 - 10 6
92 g/m2 to 135 g/m2 / 25 to 36 lb Bond
5 - - 5 -
136 g/m2 to 162 g/m2 / 37 to 43 lb Bond
5 - - 5 -
163 g/m2 to 216 g/m2 / 44 to 57 lb Bond
5 - - 5 -
217 g/m2 to 244 g/m2 / 58 to 65 lb Bond
- - - - -
245 g/m2 to 300 g/m2 / 66 to 80 lb Bond
- - - - -
301 g/m2 to 350 g/m2 / 81 to 93 lb Bond
- - - - -
• When using a post inserter to insert the top sheet, the paper weight of the top sheet will be treated as 50 g/m2 to 216 g/m2 / 14 to 57 lb Bond.
bizhub PRESS 1250/1052, bizhub PRESS 1250P, bizhub PRO 951 Additional Information 1-11

Paper and Original Information1 1.2
1.2.4 Paper Size
*1: Either JIS or ISO standard sizes are used for B series by default depending on the area. For JIS/ISO
switching, please contact your service representative.
*2: Foolscap refers to 8 e 13 w, 8.12 e 13.2 w, 8.25 e 13 w, and 8.5 e 13 w.
*3: Wide paper varies in dimensions even though having the same size name. Be sure to check and enter
actual dimensions of the wide paper to be used.
Paper trays Available sizes
Paper Feeder Unit PF-703 (Tray 3 to Tray 11)
Standard:SRA3 w, A3 w, B4 w*1, A4 w/v, SRA4 w, B5 w/v*1, A5 v, 12 × 18 w, 11 × 17 w, 8.5 × 14 w, 8.5 × 11 w/v, 9 e 11 v, Foolscap*2, 8K w, 16K w/v, Postcard w**: Use the small size guides to load postcards into the paper feeder unit. For details, see "5.3.6 Loading Small Size Paper in Paper Feeder Unit PF-703/PF-706 (Trays 3 to 8)" of [Us-er’s Guide - Copier]. (Postcards cannot be used in some ar-eas.)
Custom:Min. Width 150 mm e Length 133 mm to max. Width 324 mm e Length 483 mm / min. Width 5.89" × Length 5.26" to max. Width 12.76" × Length 18.98"Using small size guides: min. Width 95 mm e Length 133 mm / min. Width 3.73" × Length 5.26"
Wide Paper*3:A3W w, B4W w*1, A4W w/v, B5W w/v*1, A5W v, 12 × 18W w, 11 × 17W w, 8.5 × 11W w/v, 5.5 × 8.5W v
Tab Paper:A3T w, B4T w*1, A4T w/v, B5T w/v*1, 11 × 17T w, 8.5 × 11T w/v, 5.5 × 8.5T v
Available to specify the detectable standard sizes for each tray in the Tray Setting which provides the following options:• A5 v or 5.5 × 8.5 v• SRA3 w or 12 × 18 w• 8 × 13 w, 8.12 × 13.2 w, 8.25 × 13 w, 8.5 × 13 w or
8.5 × 14 w• (8K w and 16K w/v) or (B4 w*1, B5 w/v*1, 11 × 17 w,
8.5 × 11 v)These options and their default sizes vary depending on the area.
1-12 bizhub PRESS 1250/1052, bizhub PRESS 1250P, bizhub PRO 951 Additional Information

1.3 Before Making Copies - Machine Screen 1
1.3 Before Making Copies - Machine Screen
1.3.1 Overview of the Machine Screen
This section provides an overview of the Machine Screen to be displayed when the machine is equipped with
triple units of Paper Feeder Unit PF-703.
No. Name Description
17 Tray information indicator (Tray 1 to Tray 11)
Displays paper size, orientation, name, weight, and paper amount remaining in the tray.
18 Tray information indicator (upper tray and lower tray of the post inserter, PB cover tray, PI-PFU tray)
When the main body is equipped with a perfect bind-er, and also Folding Unit FD-503 or Finisher FS-532 with Post Inserter PI-502 attached is provided, dis-plays under Paper Tray the paper size specified in Normal Use Setting, or the paper size, orientation, pa-per name, weight and remaining amount specified in Perfect Bind Cover Setting.For the machine equipped with Perfect Binder PB-503, it provides information on paper size, name, and weight of the PB cover tray.When triple units of Paper Feeder Unit PF-703 are at-tached, it does not provide the information of PI-PFU trays because the machine cannot have Large Ca-pacity Post Inserter PI-PFU attached.
25 [Both Sides Adjust] Pressed to make adjustments on the zoom and posi-tion for images printed on the front and back sides of paper loaded in each tray (Tray 1 to Tray 11). Chart adjustment can be performed.
bizhub PRESS 1250/1052, bizhub PRESS 1250P, bizhub PRO 951 Additional Information 1-13

Before Making Copies - Machine Screen1 1.3
1.3.2 Settings on the Machine Screen
This section selectively describes the added or changed contents of the settings on the Machine Screen, re-
sulting from the modification of specifications.
[Tray Setting]
Press [Tray Setting] to display the Tray Setting Screen.
From this screen, specify a paper size and paper conditions for each of main body trays and paper feeder
unit.
Specify the paper size in Normal Use Setting, or the paper size, paper name and weight in Perfect Bind Cover
Setting, for each paper tray of the post inserter of the finisher/folding unit.
Also specify the paper size, paper name and weight for the PB cover tray of the perfect binder.
Press [Close] to restore the Machine Screen.
d Reference
For details of the Tray Setting, see "3 Tray Setting" of [User’s Guide - POD Administrator's Reference].
[Both Sides Adjust]
Press [Both Sides Adjust] to display the Both Sides Adjust Screen.
You can make adjustments on the zoom and position for images printed on the front and back sides of paper
loaded in each tray (Tray 1 to Tray 11).
Press [OK] to complete the setting and return to the Machine Screen.
1-14 bizhub PRESS 1250/1052, bizhub PRESS 1250P, bizhub PRO 951 Additional Information

1.4 Before Making Copies - Copy Screen 1
d Reference
For details of Both Sides Adjust, see "4 Both Sides Adjust" of [User’s Guide - POD Administrator's Refer-
ence].
1.4 Before Making Copies - Copy Screen
This section provides an overview of the Copy Screen to be displayed when the machine is equipped with
triple units of Paper Feeder Unit PF-703.
1.5 Supplies and Disposals - Loading Paper
No. Name Description
27 Paper size indicator of the post inserter When triple units of Paper Feeder Unit PF-703 are at-tached, it does not provide the information of PI-PFU trays because the machine cannot have Large Ca-pacity Post Inserter PI-PFU attached.
Category Object Details Reference
Supply-related processes
Paper Feeder Unit PF-703 (Tray 3 to Tray 11)
Loading paper See the Help Screen and "5.3.3 Loading Paper in Paper Feeder Unit PF-703 (Trays 3 to 8)" of [User’s Guide - Copier].
Loading small-sized paper
See "5.3.6 Loading Small Size Paper in Paper Feeder Unit PF-703/PF-706 (Trays 3 to 8)" of [User’s Guide - Copier].
Loading tabbed paper See "5.5.2 Loading Tabbed Pa-per in Paper Feeder Unit PF-703/PF-706" of [User’s Guide - Copier].
bizhub PRESS 1250/1052, bizhub PRESS 1250P, bizhub PRO 951 Additional Information 1-15

Supplies and Disposals - Loading Cover Paper for Perfect Binding1 1.6
1.5.1 Loading Paper in Paper Feeder Unit PF-703 (Trays 3 to 11)
0 To use paper other than loaded in a tray, change the setting of that tray in [Tray Setting] from the Ma-
chine Screen, or temporarily change the setting in [Paper Presetting] from the Copy Screen.
0 If any feeding trouble occurs after loading paper by following the procedure below, perform the proce-
dure in "5.3.4 Adjusting the Space between the Side Guides of Paper Feeder Unit PF-703 (Trays 3 to
8)" of [User’s Guide - Copier] to load paper.
1 Withdraw the tray to be supplied with paper.
% The paper weight available for Tray 3, Tray 5, Tray 6, Tray 8,
Tray 9, or Tray 11 ranges from 40 g/m2 to 300 g/m2 / 11 to
80 lb Bond. Tray 4, Tray 7, and Tray 10 can be loaded with
40 g/m2 to 350 g/m2 / 11 to 93 lb Bond paper.
For the subsequent procedure, see "5.3.3 Loading Paper in Paper Feeder Unit PF-703 (Trays 3 to 8)" of [Us-
er’s Guide - Copier].
1.5.2 Adjusting the Space between the Side Guides of Paper Feeder Unit PF-703
(Trays 3 to 11)
If front and rear side guides are not fixed upright, in other words, any difference in space is found between
top and bottom edges of the side guides, feeding trouble may be caused.
In this case, make an adjustment to properly fix the top and bottom edges of the side guides.
For the subsequent procedure, see "5.3.4 Adjusting the Space between the Side Guides of Paper Feeder Unit
PF-703 (Trays 3 to 8)" of [User’s Guide - Copier].
1.5.3 Loading Small Size Paper in Paper Feeder Unit PF-703 (Trays 3 to 11)
The minimum width of the side guides of Paper Feeder Unit PF-703 is 150 mm / 5.89".
Open the small size guides to load small size paper of 95 mm / 3.73" width at minimum.
% When loading a paper size larger than the minimum width of the side guides, do not open the small size
guides.
% Be sure to open small size guides as a pair when using the small size guides. Do not open only a half
of them to load paper.
For the subsequent procedure, see "5.3.6 Loading Small Size Paper in Paper Feeder Unit PF-703/PF-706
(Trays 3 to 8)" of [User’s Guide - Copier].
1.6 Supplies and Disposals - Loading Cover Paper for Perfect Binding
The cover paper to be used for perfect binding can be loaded in the following trays:
- Cover tray of Perfect Binder PB-503
- Main body trays (Trays 1 and 2)
- Paper Feeder Unit PF-703 (Trays 3 to 11)
- Paper Feeder Unit PF-706 (Trays 3 to 8)
- Large Capacity Post Inserter PI-PFU
- Post inserter of Folding Unit FD-503
For the subsequent procedure, see "5.4.1 Loading Cover Paper in Cover Tray of Perfect Binder PB-503" of
[User’s Guide - Copier].
1-16 bizhub PRESS 1250/1052, bizhub PRESS 1250P, bizhub PRO 951 Additional Information

1.7 Supplies and Disposals - Loading Tabbed Paper 1
1.7 Supplies and Disposals - Loading Tabbed Paper
Tabbed paper is available for copying when loaded in the following trays:
- Main body trays (Trays 1 and 2)
- Paper Feeder Unit PF-703 (Trays 3 to 11)
- Paper Feeder Unit PF-706 (Trays 3 to 8)
For the subsequent procedure, see "5.5.2 Loading Tabbed Paper in Paper Feeder Unit PF-703/PF-706" of
[User’s Guide - Copier].
1.8 Basic Setting - Paper Presetting
1.8.1 Paper Presetting Outlines
This section selectively describes the changed contents of paper presetting outlines.
Paper setting item Description Setting options
Paper Tray Select the tray to be specified in Pa-per Presetting.
Tray 1, Tray 2 (main body trays)Tray 3, Tray 4, Tray 5, Tray 6, Tray 7, Tray 8, Tray 9, Tray 10, Tray 11 (Paper Feeder Unit PF-703)Tray 3, Tray 4, Tray 5, Tray 6, Tray 7, Tray 8 (Paper Feeder Unit PF-706)
Paper Size To specify Standard, select one of 16 standard sizes provided on the screen.Selecting Custom allows you to en-ter the desired dimensions from the screen. Up to 20 custom sizes can be registered and recalled.To specify Wide Paper, select one of 12 wide sizes provided in [Size Setting], and also select [Lead Edge], [Rear Edge], or [Center] for the image position. Enter the actual wide paper size from [Size Input].To specify Tab Paper, select one of 10 standard sizes or enter the de-sired custom size. Also, specify the number of tabs (1 to 15).In some areas, postcard setting is available for the main body trays (Tray 1, Tray 2)*1, Paper Feeder Unit PF-703 (Tray 3 to Tray 11)*2, and Paper Feeder Unit PF-706 (Tray 3 to Tray 8)*2.
Standard:12 e 18 w, A3 w, A4 v, A5 v, 5.5 e 8.5 v, A4 w, 8.5 e 11 w, 8.5 e 14 w, B5 w, B5 v, B4 w, 8.5 e 11 v, 11 e 17 w, 9 e 11 v, SRA3 w, SRA4 w, 8K w*, 16K w/v** K sizes are available in some areas on-ly.Custom for Tray 1 and Tray 2 (main body trays):Min. Width 182 mm e Length 139 mm to max. Width 324 mm e Length 463 mm / min. Width 7.15" × Length 5.46" to max. Width 12.76" × Length 18.23"Custom for Tray 3, Tray 4, Tray 5, Tray 6, Tray 7, Tray 8, Tray 9, Tray 10, and Tray 11 (Paper Feeder Unit PF-703):Min. Width 95 mm e Length 133 mm to max. Width 324 mm e Length 483 mm / min. Width 3.73" × Length 5.26" to max. Width 12.76" × Length 18.98"Custom for Tray 3, Tray 4, Tray 5, Tray 6, Tray 7, and Tray 8 (Paper Feeder Unit PF-706):Min. Width 95 mm e Length 139 mm to max. Width 324 mm e Length 463 mm / min. Width 3.73" × Length 5.46" to max. Width 12.76" × Length 18.23"Wide Paper:12 e 18W w, 11 e 17W w, 8.5 e 11W v, 8.5 e 11W w, 5.5 e 8.5W v, A3W w, A4W v, A4W w, A5W v, B4W w, B5W v, B5W wTab Paper:11 e 17T w, 8.5 e 11T v, 8.5 e 11T w, 5.5 e 8.5T v, A3T w, A4T v, A4T w, B4T w, B5T v, B5T wPostcard (available in some areas only)
bizhub PRESS 1250/1052, bizhub PRESS 1250P, bizhub PRO 951 Additional Information 1-17

Basic Setting - Paper Presetting1 1.8
*1: The postcard adapter (option) is required for loading postcards into the main body trays (Tray 1, Tray 2).
Contact your service representative, if desired.
*2: Use the small size guides when loading postcards into Paper Feeder Unit PF-703/PF-706. For details,
see "5.3.6 Loading Small Size Paper in Paper Feeder Unit PF-703/PF-706 (Trays 3 to 8)" of [User’s Guide -
Copier].
Paper Type Description
*: Preprinted paper must be loaded into Paper Feeder Unit PF-703 (Trays 3 to 11). It cannot be loaded into
the main body trays (Tray 1, Tray 2). Also, when loading preprinted paper into Paper Feeder Unit PF-706
(Trays 3 to 8), Pre-printed Paper Feeding Kit PP-701 (option) must be attached to it. Contact your service
representative, if desired.
Paper Condi-tions
Weight Select one of 10 types provided on the screen.301-350 g/m2 / 81-93 lb Bond pa-per is available only for Tray 4, Tray 7, and Tray 10 of Paper Feeder Unit PF-703 and Tray 4 and Tray 7 of Paper Feeder Unit PF-706.The weight over 217 g/m2 / 58 lb Bond cannot be specified for Book/News or Embossed selected as paper type. Also, for Embossed 2, the weight can be specified only between 75 to 216 g/m2 / 21 to 57 lb Bond.
40-49 g/m2 / 11-13 lb Bond50-61 g/m2 / 14-16 lb Bond62-74 g/m2 / 17-20 lb Bond75-91 g/m2 / 21-24 lb Bond92-135 g/m2 / 25-36 lb Bond136-162 g/m2 / 37-43 lb Bond163-216 g/m2 / 44-57 lb Bond217-244 g/m2 / 58-65 lb Bond245-300 g/m2 / 66-80 lb Bond301-350 g/m2 / 81-93 lb Bond
Process Adjust-ment
Specify the settings for Transfer Offset Adjustment, Pressure Power Setting, Process Speed Setting, Embossed 2 Density Level Setting, and Lead Edge Transfer for High Humidity.
Transfer Offset Adjustment:Offset Lead Edge 1 (Front): -128 to +127Offset Lead Edge 1 (Back): -128 to +127Offset Lead Edge 2 (Front): -128 to +127Offset Lead Edge 2 (Back): -128 to +127Offset Lead Edge 3 (Front): -128 to +127Offset Lead Edge 3 (Back): -128 to +127Offset Center (Front): -128 to +127Offset Center (Back): -128 to +127Offset Rear Edge (Front): -128 to +127Offset Rear Edge (Back): -128 to +127Pressure Power Setting:Default, Very Weak, Weak, Medium, StrongProcess Speed Setting:Default, High Speed, Mid Speed, Low SpeedEmbossed 2 Density Level Setting:Level 1, Level 2, Level 3Lead Edge Transfer for High Humidity:Value Lead Edge Image, Auto Select for Humidity, Value Separation
Paper setting item Description Setting options
Paper Type Description
PrePrinted* Specify [PrePrinted] for a tray when it is used to print on coated paper that is already offset printed. Also, if a tray that is set to [Coated] encounters problems feeding coated paper, change the setting to [PrePrinted].
1-18 bizhub PRESS 1250/1052, bizhub PRESS 1250P, bizhub PRO 951 Additional Information

1.8 Basic Setting - Paper Presetting 1
1.8.2 Setting Paper Size: Postcard
NOTICE
Postcards are available in some areas only.
1 Press [Paper Presetting] on the Copy Screen to display the Paper Presetting Screen.
2 Press a tray key provided under [Paper Tray] to select the tray to change the setting.
3 Press [Change Set] on the right side of [Paper Size].
The Size Setting Screen will be displayed.
4 Press [Postcard].
% If you select [Tray 1] or [Tray 2] in step 2, the postcard adapter (option) is required to be installed in
the selected tray. Contact your service representative, if desired.
% If you select [Tray 3], [Tray 4], [Tray 5], [Tray 6], [Tray 7], [Tray 8], [Tray 9], [Tray 10], or [Tray 11] of
Paper Feeder Unit PF-703 or [Tray 3], [Tray 4], [Tray 5], [Tray 6], [Tray 7], or [Tray 8] of Paper Feed-
er Unit PF-706 in step 2, use the small size guides of the selected tray. For details, see "5.3.6 Load-
ing Small Size Paper in Paper Feeder Unit PF-703/PF-706 (Trays 3 to 8)" of [User’s Guide - Copier].
5 Press [OK] on the Size Setting Screen to return to the Paper Presetting Screen.
1.8.3 Setting Paper Conditions: Change Set
% When changing the paper conditions, it is recommended that you first recall the desired setting by op-
erating the "Recall" procedure, check the contents, and then modify the conditions as desired. For de-
tails of the "Recall" procedure, see "6.6.8 Setting Paper Conditions: Recall" of [User’s Guide - Copier].
This section selectively describes the changed steps of the Change Set operation in setting paper conditions.
For details of unchanged steps, see "6.6.9 Setting Paper Conditions: Change Set" of [User’s Guide - Copier].
1 No change
2 No change
3 No change
4 No change
5 Press [Weight].
The Weight Screen will be displayed.
% Select the desired weight key provided under [Weight].
% 301-350 g/m2 / 81-93 lb Bond paper is available only for Tray 4, Tray 7, and Tray 10 of Paper Feed-
er Unit PF-703 or Tray 4 and Tray 7 of Paper Feeder Unit PF-706.
bizhub PRESS 1250/1052, bizhub PRESS 1250P, bizhub PRO 951 Additional Information 1-19

Basic Setting - Paper Presetting1 1.8
% The weight over 217 g/m2 / 58 lb Bond cannot be specified for Book/News or Embossed selected
for Paper Type. Also, for Embossed 2, the weight can be specified only between 75 to 216 g/m2 /
21 to 57 lb Bond.
6 No change
7 No change
8 No change
9 Press [Process Adj.].
The Process Adjustment Screen will be displayed.
% Press [Transfer Offset Adj.], [Pressure Power Setting], [Process Speed Setting], [Embossed 2 Den-
sity Level], or [Lead Edge Trans. (Humid)] and make adjustments as desired. For details of Transfer
Offset Adjustment, please contact your service representative.
% For details of the adjustment procedure, see page 2-4 of this guide and "3.3.4 Setting Paper Con-
ditions: Change Set" of [User’s Guide - POD Administrator's Reference].
10 No change
11 No change
12 No change
13 No change
14 No change
15 No change
1-20 bizhub PRESS 1250/1052, bizhub PRESS 1250P, bizhub PRO 951 Additional Information

1.9 Output Setting - Taking Out Printed Sheets From the Tray of Finisher FS-532 1
1.9 Output Setting - Taking Out Printed Sheets From the Tray of Fin-isher FS-532
The primary (main) tray, secondary (sub) tray, and folder tray of Finisher FS-532 have a limit in capacity.
When the limit set up for each tray is exceeded, the machine detects that the tray is filled up and automatically
stops printing.
d Reference
The loading capacity of Finisher FS-532 primary (main) tray is determined according to output paper sizes
and options used in printing; however, the machine can be set to stop printing only when the lower limit sen-
sor of the primary (main) tray detects the full load. Contact your service representative, if desired.
For the subsequent procedure, see "8.5.1 Taking Out Printed Sheets From the Primary (Main) Tray Suspend-
ed Automatically" of [User’s Guide - Copier].
1.10 Output Setting - Using Perfect Binder PB-503
This section selectively describes the changed contents of specifications in perfect binding.
- Paper tray
– Body: main body tray (Tray 1, Tray 2), Paper Feeder Unit PF-703 (Trays 3 to 11), Paper Feeder Unit
PF-706 (Trays 3 to 8)
– Cover: main body tray (Tray 1, Tray 2), Paper Feeder Unit PF-703 (Trays 3 to 11), Paper Feeder Unit
PF-706 (Trays 3 to 8), Perfect Binder PB-503 cover tray (cover print unavailable), the upper/lower tray
of the post inserter of Folding Unit FD-503 (cover print unavailable), Large Capacity Post Inserter PI-
PFU (cover print unavailable)
- Cover print
– When feeding cover from a main body tray (Tray 1, Tray 2), Paper Feeder Unit PF-703 (Trays 3 to 11),
or Paper Feeder Unit PF-706 (Trays 3 to 8), both simplex print and duplex print are enabled. Covers
fed from Perfect Binder PB-503 cover tray, the upper/lower tray of the post inserter of Folding Unit
FD-503, or Large Capacity Post Inserter PI-PFU cannot be printed.
If a set of A4 v or 8.5 e 11 v body size is bound using a cover fed from the main body tray (Tray 1, Tray 2),
Paper Feeder Unit PF-703 (Trays 3 to 11), or Paper Feeder Unit PF-706 (Trays 3 to 8), the maximum thick-
ness of the book will be less than 30 mm.
- Cover Trim OFF: 460 - (216 e 2) = 28 mm
- Cover Trim ON: 460 - (216 e 2) - (5 mm in trimming width) = 23 mm
bizhub PRESS 1250/1052, bizhub PRESS 1250P, bizhub PRO 951 Additional Information 1-21

Job Management - Overview of the Job List Screen1 1.11
1.10.1 Turning On/Off the Heater of the Perfect Binder
To turn off the heater of the perfect binder
When the job using perfect binder is completed, the heater of the perfect binder will automatically be turned
off in one minute.
The heater will also be turned off automatically in one minute if any operation has not been made on the Per-
fect Binder PB-503 after completion of the warmup.
The heater can be turned off manually by pressing the heater switch for the perfect binder [OFF] on the Ma-
chine Screen while warming up or ready for operation.
Pressing the heater switch for the perfect binder [OFF] will not function if any perfect binding jobs are entered.
d Reference
Service can set the heater not to be turned off automatically after one-minute interval. In this case, the heater
will not be turned off till the Auto Low Power/Auto Shut Off functions on the main body.
The machine can be set not to turn off the heater or to select the time interval to shut off the heater in the
Administrator Setting of the Utility menu. For details of the setting, contact your service representative. For
the setting procedure, see page 2-20 of this guide. In either case, check the time to elapse before the heater
is turned off and be careful not to allow the glue pellets to deteriorate.
1.11 Job Management - Overview of the Job List Screen
This section selectively describes the changed contents of the Job List Screen.
When the machine is mounted with triple units of Paper Feeder Unit PF-703, the following screens devel-
oped from the Job List Screen do not display the paper names provided as a part of tray information. To
check all the information including the paper names, press [Details] on each screen to display the Tray Infor-
mation dialog.
- Mode Check Screen developed from the Job Active/Suspend List Screen
- Mode Check Screen developed from the Output History Screen
- Mode Check Screen developed from the Incomplete History Screen
Example:
Mode Check Screen for the machine with double units of Paper Feeder Unit PF-703 mounted
1-22 bizhub PRESS 1250/1052, bizhub PRESS 1250P, bizhub PRO 951 Additional Information

1.11 Job Management - Overview of the Job List Screen 1
Mode Check Screen for the machine with triple units of Paper Feeder Unit PF-703 mounted
Tray Information dialog displayed when [Details] is pressed on the Mode Check Screen
While the Tray Information dialog is displayed on the Ticket Edit Screen developed from the Job Active/Sus-
pend List Screen, you can press tray keys provided at the top of the screen to select a desired tray.
bizhub PRESS 1250/1052, bizhub PRESS 1250P, bizhub PRO 951 Additional Information 1-23

Advanced Information - Proof Copy/Mode Check1 1.12
1.12 Advanced Information - Proof Copy/Mode Check
This section selectively describes the changed contents of the Mode Check Screen displayed in Proof Copy
and Mode Check operations.
When the machine is mounted with triple units of Paper Feeder Unit PF-703, the Mode Check Screen does
not display the paper names provided as a part of tray information. To check all the information including the
paper names, press [Details] on the Mode Check Screen to display the Tray Information dialog.
Mode Check Screen for the machine with double units of Paper Feeder Unit PF-703 mounted
Mode Check Screen for the machine with triple units of Paper Feeder Unit PF-703 mounted
Tray Information dialog displayed when [Details] is pressed on the Mode Check Screen
On the Mode Check Screen displayed in the Proof Copy operation, you can press tray keys provided at the
top of the screen to select a desired tray while the Tray Information dialog is displayed.
On the Mode Check Screen displayed in the Mode Check operation, you can press tray keys provided at the
top of the screen to select a desired tray while the Tray Information dialog is displayed. [Rotation] and [Auto]
located at the top of the screen are also functional.
1-24 bizhub PRESS 1250/1052, bizhub PRESS 1250P, bizhub PRO 951 Additional Information

1.13 Advanced Information - Making Sample Set During Output: Sample Print 1
1.13 Advanced Information - Making Sample Set During Output: Sam-ple Print
This section selectively describes the changed contents in sample printing.
For the subsequent procedure, see "10.3 Making Sample Set During Output: Sample Print" of [User’s Guide
- Copier].
1.14 Troubleshooting - If [Mishandled paper] Message Is Displayed
1.14.1 Jam Number on the Jam Position Screen
Setting item Description
Paper tray Fixed Chart Print:Select a tray from Trays 1 to 11. Sample printing is available even if the selected tray size is not the same as that of the output job.Job Image Print:Use the same tray as used for the current output job.
No. Location
50 Tray 9 (Paper Feeder Unit PF-703)
51 Tray 10 (Paper Feeder Unit PF-703)
52 Tray 11 (Paper Feeder Unit PF-703)
53 Horizontal conveyance section of Tray 9 (Paper Feeder Unit PF-703)
54 Horizontal conveyance section of Tray 11 (Paper Feeder Unit PF-703)
55 Horizontal conveyance section of Tray 10 (Paper Feeder Unit PF-703)
56 Relay conveyance section of Tray 6 (Paper Feeder Unit PF-703)
bizhub PRESS 1250/1052, bizhub PRESS 1250P, bizhub PRO 951 Additional Information 1-25

Troubleshooting - If [Mishandled paper] Message Is Displayed1 1.14
1.14.2 If [Open stapler front door, then rotate FS8 until the blinking in panel disap-
pears] Message Is Displayed
The stacker of Finisher FS-532 has a vertical alignment plate to coordinate the position of paper in feeding
direction. Depending on the position where the vertical alignment plate has stopped, the jam position display
may flash to show unavailability of copy operation. At the same time, the message [Open stapler front door,
then rotate FS8 until the blinking in panel disappears] is displayed in the message area of the screen.
Follow the procedure below to stop the flash in the jam position display.
NOTICE
If the lamp is continuously on in the jam position display, remove the paper mishandled in the finisher.
1 Open the finisher front door to check that the jam position display is flashing.
2 Hold Handle [FS9] to pull out the stacker.
3 Turn Knob [FS8] to draw out the vertical
alignment plate of the stacker.
% Locate the vertical alignment plate
within the range indicated by the arrow
in the illustration.
The lamp flashing in the jam position dis-
play will go off.
1-26 bizhub PRESS 1250/1052, bizhub PRESS 1250P, bizhub PRO 951 Additional Information

1.14 Troubleshooting - If [Mishandled paper] Message Is Displayed 1
4 Hold Handle [FS9] to return the stacker to its original position,
then close the finisher front door.
% If the vertical alignment plate is in the position to cause interference with the machine, the stacker
will be locked and cannot be returned. Turn Knob [FS8] to release the lock, then return the stacker
to its original position.
5 Check that the message is no longer displayed in the message area of the screen.
bizhub PRESS 1250/1052, bizhub PRESS 1250P, bizhub PRO 951 Additional Information 1-27

Specifications - Main Body Specifications1 1.15
1.15 Specifications - Main Body Specifications
1.15.1 Main Body
1.16 Specifications - Option Specifications
1.16.1 Paper Feeder Unit PF-703 (Tray 3 to Tray 11)
1.16.2 Paper Feeder Unit PF-706 (Tray 3 to Tray 8)
Name bizhub PRESS 1250/1052
Copy paper Fine, Plain, Coated, Blank Insert: 40 g/m2 to 350 g/m2 / 11 to 93 lb BondBook/News, Embossed: 40 g/m2 to 216 g/m2 / 11 to 57 lb BondEmbossed 2: 75 g/m2 to 216 g/m2 / 21 to 57 lb BondIn addition to Standard sizes, Custom, Wide Paper, Tab Pa-per, Postcard* sizes are available.• 301 g/m2 to 350 g/m2 / 81 to 93 lb Bond paper is availa-
ble from the middle trays (Trays 4, 7, and 10) of Paper Feeder Unit PF-703 and the middle trays (Trays 4 and 7) of Paper Feeder Unit PF-706.
• PrePrinted paper is available from Paper Feeder Unit PF-703 or from Paper Feeder Unit PF-706 mounted with Pre-printed Paper Feeding Kit PP-701.
• Postcards* are available from Paper Feeder Unit PF-703/PF-706. To feed postcards from the main body trays, the postcard adapter (option) is required.
• Labels and OHP transparencies are unavailable.* Postcards are available in some areas only.
Name PF-703
Function Feed paper into main bodyAvailable as a single, double, or triple units, as well as in one-to-one combination with Paper Feeder Unit PF-706
Name PF-706
Function Feed paper into main bodyAvailable as a single unit or in one-to-one combination with Paper Feeder Unit PF-703
1-28 bizhub PRESS 1250/1052, bizhub PRESS 1250P, bizhub PRO 951 Additional Information

1.17 Specifications - Incompatible Copy Conditions 1
1.17 Specifications - Incompatible Copy Conditions
This sections provides only the table including changed contents.
1.17.1 Copy Conditions Incompatible with Output Settings
Specifications have been changed so that the Tandem mode and Offset Sort are compatible.
Table of Functional Compatibility
Output Setting
So
rt
Off
set
Sor
t: O
utp
ut P
ositi
on S
witc
h *19
Offs
et S
ort:
Parti
tion
Pape
r Ins
ertio
n, P
rint S
top *19
Gro
up
Offs
et G
roup
: Out
put
Pos
ition
Sw
itch
*19
Offs
et G
roup
: Par
titio
n Pa
per I
nser
tion,
Prin
t Sto
p *19
Co
rner
Sta
ple
(L
eft
Co
rner)
Co
rner
Sta
ple
(R
igh
t C
orn
er)
2 P
ositio
n S
tap
le (T
op
)
2 P
ositio
n S
tap
le (Left
)
2 P
ositio
n S
tap
le (R
ight)
Fo
ld &
Sta
ple
Multi H
alf-F
old
Multi T
ri-F
old
(In
sid
e P
rint)
Multi T
ri-F
old
(O
uts
ide P
rint)
Trim
min
g *7
Z-F
old
1-s
heet
Half-F
old
(In
sid
e P
rint)
1-s
heet
Half-F
old
(O
uts
ide P
rint)
Tri-F
old
-in (In
sid
e P
rint)
Tri-F
old
-in (O
uts
ide P
rint)
Tri-F
old
-out
(Insid
e P
rint)
Tri-F
old
-out
(Outs
ide P
rint)
Do
ub
le P
ara
llel (Insid
e P
rint)
Do
ub
le P
ara
llel (O
uts
ide P
rint)
Gate
(In
sid
e P
rint)
Gate
(O
uts
ide P
rint)
Outp
ut
Sett
ing
Sort - - - - -
Offset Sort: Output Position Switch *19 - - - - *20 *20 *20 *20 *20 *21 *21 *21 *21 *21 *21 *21 *21
Offset Sort: Partition Paper Insertion, Print Stop *19 - - - - *20 *20 *20 *20 *20 *21 *21 *21 *21 *21 *21 *21 *21
Group - - - - - *20 *20 *20 *20 *20
Offset Group: Output Position Switch *19 - - - - *20 *20 *20 *20 *20 *22 *22 *22 *22 *22 *22 *22 *22
Offset Group: Partition Paper Insertion, Print Stop *19 - - - - *20 *20 *20 *20 *20 *22 *22 *22 *22 *22 *22 *22 *22
Corner Staple (Left Corner) - - - - - - - - - - - - - - - - - - -
Corner Staple (Right Corner) - - - - - - - - - - - - - - - - - - -
2 Position Staple (Top) - - - - - - - - - - - - - - - - - - -
2 Position Staple (Left) - - - - - - - - - - - - - - - - - - -
2 Position Staple (Right) - - - - - - - - - - - - - - - - - - -
Fold & Staple e e e e e - - - - - - - - - - - - - - - - - - -
Multi Half-Fold e e e e e - - - - - - - - - - - - - - - - - - - -
Multi Tri-Fold (Inside Print) e e e e e - - - - - - - - - - - - - - - - - - - -
Multi Tri-Fold (Outside Print) e e e e e - - - - - - - - - - - - - - - - - - - -
Trimming *7 e e e e e - - - - - - - - - - - - - - - - - - -
Z-Fold - - - - - - - - - - - - - - -
1-sheet Half-Fold (Inside Print) - - - - - - - - - - - - - - - - - - - -
1-sheet Half-Fold (Outside Print) - - - - - - - - - - - - - - - - - - - -
Tri-Fold-in (Inside Print) e e e e - - - - - - - - - - - - - - - - - - - -
Tri-Fold-in (Outside Print) e e e e - - - - - - - - - - - - - - - - - - - -
Tri-Fold-out (Inside Print) e e e e - - - - - - - - - - - - - - - - - - - -
Tri-Fold-out (Outside Print) e e e e - - - - - - - - - - - - - - - - - - - -
Double Parallel (Inside Print) e e e e - - - - - - - - - - - - - - - - - - - -
Double Parallel (Outside Print) e e e e - - - - - - - - - - - - - - - - - - - -
Gate (Inside Print) e e e e - - - - - - - - - - - - - - - - - - - -
Gate (Outside Print) e e e e - - - - - - - - - - - - - - - - - - - -
Punch (Right) + + + - - - - - - - - - - - - - - -
Punch (Left) + + + - - - - - - - - - - - - - - -
Punch (Top) + + - - - - - - - - - - - - - - -
Multi Punch (Right) *36 *36 - - - - - - - - *37 - - - - - - - - - -
Multi Punch (Left) *36 *36 - - - - - - - - *37 - - - - - - - - - -
Multi Punch (Top) *36 *36 - - - - - - - - *37 - - - - - - - - - -
Face Up e e e e e *13 *13 e e
Face Down *13 *13
1 to N *13 *13
N to 1 e e e e e e e *13 *13 e e e e e e e e e e e e
Right & Left +
Top + +
HDD Store
Perfect Bind e e e e e e e e e e e e e e e e e e e e e e e e e
Ring Bind e e e e e e e e e e e e e e e e e e e e e e e e e e
Tandem e e e
bizhub PRESS 1250/1052, bizhub PRESS 1250P, bizhub PRO 951 Additional Information 1-29

Specifications - Incompatible Copy Conditions1 1.17
MEMO
1-30 bizhub PRESS 1250/1052, bizhub PRESS 1250P, bizhub PRO 951 Additional Information

2 Additional Information for
bizhub PRESS 1250/1052
[User’s Guide - POD
Administrator’s Reference]

Tray Setting - Tray Setting Outlines2 2.1
2 Additional Information for bizhub PRESS 1250/1052 [User’s Guide - POD Administrator’s Reference]
2.1 Tray Setting - Tray Setting Outlines
This section selectively describes the changed contents of tray setting outlines.
Paper setting item Description Setting options
Paper Tray Select the desired tray for which pa-per setting is to be made.
Tray 1, Tray 2 (main body trays)Tray 3, Tray 4, Tray 5, Tray 6, Tray 7, Tray 8, Tray 9, Tray 10, Tray 11 (Paper Feeder Unit PF-703)Tray 3, Tray 4, Tray 5, Tray 6, Tray 7, Tray 8 (Paper Feeder Unit PF-706)PI 1, PI 2*1 (post inserter of Folding Unit FD-503/Post Inserter PI-502)PI-PFU 1, PI-PFU 2, PI-PFU 3 (Paper Feeder Unit PF-703 + PI-PFU Kit FA-501)PB (Perfect Binder PB-503 cover tray)
Paper Size Selecting Standard automatically detects the standard size of paper loaded in the selected tray.Selecting Custom allows you to en-ter the desired dimensions from the screen. Up to 20 custom sizes can be registered and recalled.To specify Wide Paper, select one of 12 wide sizes provided in [Size Setting], and also select [Lead Edge], [Rear Edge], or [Center] for the image position. Enter the actual wide paper size from [Size Input].To specify Tab Paper, select one of 10 standard sizes or enter the de-sired custom size. Also, specify the number of tabs (1 to 15).In some areas, postcard setting is available for the main body trays (Tray 1, Tray 2)*2, Paper Feeder Unit PF-703 (Tray 3 to Tray 11)*3, and Paper Feeder Unit PF-706 (Tray 3 to Tray 8)*3.
Standard:Detectable standard sizes vary depend-ing on the paper tray.Custom for Tray 1 and Tray 2 (main body trays):Min. Width 182 mm e Length 139 mm to max. Width 324 mm e Length 463 mm / min. Width 7.15" × Length 5.46" to max. Width 12.76" × Length 18.23"Custom for Tray 3, Tray 4, Tray 5, Tray 6, Tray 7, Tray 8, Tray 9, Tray 10, Tray 11 (Paper Feeder Unit PF-703):Min. Width 95 mm e Length 133 mm to max. Width 324 mm e Length 483 mm / min. Width 3.73" × Length 5.26" to max. Width 12.76" × Length 18.98"Custom for Tray 3, Tray 4, Tray 5, Tray 6, Tray 7, Tray 8 (Paper Feeder Unit PF-706):Min. Width 95 mm e Length 139 mm to max. Width 324 mm e Length 463 mm / min. Width 3.73" × Length 5.46" to max. Width 12.76" × Length 18.23"Wide Paper:A3W w, A4W v, A4W w, A5W v, B4W w, B5W v, B5W w, 12 e 18W w, 11 e 17W w, 8.5 e 11W v, 8.5 e 11W w, 5.5 e 8.5W vTab Paper:A3T w, A4T v, A4T w, B4T w, B5T w, B5T w, 11 e 17T w, 8.5 e 11T v, 8.5 e 11T w, 5.5 e 8.5T vPostcard (available in some areas only)
2-2 bizhub PRESS 1250/1052, bizhub PRESS 1250P, bizhub PRO 951 Additional Information

2.1 Tray Setting - Tray Setting Outlines 2
*1: For the post inserter of Folding Unit FD-503 and Post Inserter PI-502, the only available paper setting is
Detect Size Setting in Paper Size. When Perfect Binder PB-503 is attached, the paper size and paper set-
tings for perfect bind covers can be specified for the post inserter of Folding Unit FD-503.
*2: The postcard adapter (option) is required for loading postcards into the main body trays (Tray 1, Tray 2).
Contact your service representative, if desired.
*3: Use the small size guides when loading postcards into Paper Feeder Unit PF-703/PF-706. For details,
see "5.3.6 Loading Small Size Paper in Paper Feeder Unit PF-703/PF-706 (Trays 3 to 8)" of [User’s Guide -
Copier]. Paper feedability for postcards may become lower depending on the paper type selected. For this
reason, it is recommended to load postcards into the middle trays of Paper Feeder Unit PF-703 (Tray 4, Tray
7, and Tray 10) or those of Paper Feeder Unit PF-706 (Tray 4 and Tray 7). For details, contact your service
representative.
Paper Condi-tions
Weight Select one of 10 types provided on the screen.301-350 g/m2 / 81-93 lb Bond pa-per is available only for Tray 4, Tray 7, and Tray 10 of Paper Feeder Unit PF-703 and Tray 4 and Tray 7 of Paper Feeder Unit PF-706.The weight over 217 g/m2 / 58 lb Bond cannot be specified for Book/News or Embossed selected as paper type. Also, for Embossed 2, the weight can be specified only between 75 to 216 g/m2 / 21 to 57 lb Bond.
40-49 g/m2 / 11-13 lb Bond50-61 g/m2 / 14-16 lb Bond62-74 g/m2 / 17-20 lb Bond75-91 g/m2 / 21-24 lb Bond92-135 g/m2 / 25-36 lb Bond136-162 g/m2 / 37-43 lb Bond163-216 g/m2 / 44-57 lb Bond217-244 g/m2 / 58-65 lb Bond245-300 g/m2 / 66-80 lb Bond301-350 g/m2 / 81-93 lb Bond
Process Adjust-ment
Specify the settings for Transfer Offset Adjustment, Pressure Power Setting, Process Speed Setting, Embossed 2 Density Level Setting, and Lead Edge Transfer for High Humidity.
Transfer Offset Adjustment:Offset Lead Edge 1 (Front): -128 to +127Offset Lead Edge 1 (Back): -128 to +127Offset Lead Edge 2 (Front): -128 to +127Offset Lead Edge 2 (Back): -128 to +127Offset Lead Edge 3 (Front): -128 to +127Offset Lead Edge 3 (Back): -128 to +127Offset Center (Front): -128 to +127Offset Center (Back): -128 to +127Offset Rear Edge (Front): -128 to +127Offset Rear Edge (Back): -128 to +127Pressure Power Setting:Default, Very Weak, Weak, Medium, StrongProcess Speed Setting:Default, High Speed, Mid Speed, Low SpeedEmbossed 2 Density Level Setting:Level 1, Level 2, Level 3Lead Edge Transfer for High Humidity:Value Lead Edge Image, Auto Select for Humidity, Value Separation
Air Assist Set to prevent multi-feed or paper jam by blowing air on sheets being fed.This function is not provided to the post inserter of Folding Unit FD-503 and Post Inserter PI-502.
Tray 1, Tray 2, Tray 3 to Tray 8 (PF-706): Auto, ON, OFFTray 3 to Tray 11 (PF-703), PI-PFU 1 to PI-PFU 3: Auto, Manual (1 to 9 for Lead, 1 to 9 or OFF for Side)PB Tray: ON, OFF
Paper setting item Description Setting options
bizhub PRESS 1250/1052, bizhub PRESS 1250P, bizhub PRO 951 Additional Information 2-3

Tray Setting - [Tray Setting] Operations2 2.2
2.2 Tray Setting - [Tray Setting] Operations
This section describes the basic operating procedure of Tray Setting which can be performed by pressing
[Tray Setting] on the Machine Screen.
For details of Tray Setting provided to the following trays, see appropriate sections of [User’s Guide - POD
Administrator’s Reference].
3.3.1 to 3.3.8: main body tray (Tray 1, Tray 2), Paper Feeder Unit PF-703 (Tray 3 to Tray 11), Paper Feeder
Unit PF-706 (Tray 3 to Tray 8)
3.3.9: PI-PFU tray
3.3.10: Perfect Binder PB-503 cover tray
3.3.11: post inserter of Folding Unit FD-503
3.3.12: Post Inserter PI-502 mounted on Finisher FS-532
2.2.1 Setting Paper Size
This section selectively describes the changed contents in setting paper size.
Selecting [Postcard]
NOTICE
Postcards are available in some areas only.
1 Select [Postcard] on the Size Setting Screen.
The Postcard Screen will be displayed.
% If you select [Tray 1] or [Tray 2] for Paper Tray, the postcard adapter (option) is required to be in-
stalled in the selected tray. Contact your service representative, if desired.
% If you select a tray from [Tray 3] to [Tray 11] for Paper Tray, use the small size guides of the selected
tray. For details, see "5.3.6 Loading Small Size Paper in Paper Feeder Unit PF-703/PF-706 (Trays 3
to 8)" of [User’s Guide - Copier].
2 Press [OK].
The Tray Setting Screen will be restored.
2.2.2 Setting Paper Conditions: Change Set
% When changing the paper conditions, it is recommended that you first recall the desired setting by op-
erating the "Recall" procedure, check the contents, and then modify the conditions as desired. For de-
tails of the "Recall" procedure, see "3.3.3 Setting Paper Conditions: Recall" of [User’s Guide - POD
Administrator’s Reference].
This section selectively describes the changed steps of the Change Set operation in setting paper conditions.
For details of unchanged steps, see "3.3.4 Setting Paper Conditions: Change Set" of [User’s Guide - POD
Administrator’s Reference].
2-4 bizhub PRESS 1250/1052, bizhub PRESS 1250P, bizhub PRO 951 Additional Information

2.2 Tray Setting - [Tray Setting] Operations 2
1 No change
2 No change
3 Press [Weight].
The Weight Screen will be displayed.
% Specify the paper weight.
% 301-350 g/m2 / 81-93 lb Bond paper is available only for Tray 4, Tray 7, and Tray 10 of Paper Feed-
er Unit PF-703 or Tray 4 and Tray 7 of Paper Feeder Unit PF-706.
% The weight over 217 g/m2 / 58 lb Bond cannot be specified for Book/News or Embossed selected
for Paper Type.
% When Embossed 2 is selected for Paper Type, the weight can be specified only between 75 to 216
g/m2 / 21 to 57 lb Bond.
4 No change
5 No change
6 No change
7 Press [Process Adj.].
The Process Adjustment Screen will be displayed.
8 No change
9 No change
10 No change
bizhub PRESS 1250/1052, bizhub PRESS 1250P, bizhub PRO 951 Additional Information 2-5

Tray Setting - [Tray Setting] Operations2 2.2
11 No change
12 Press [Lead Edge Trans. (Humid)] on the Process Adjustment Screen.
The Lead Edge Transfer for High Humidity Screen will be displayed.
% Select [Value Lead Edge Image], [Auto Select for Humidity], or [Value Separation].
This is set to [Value Lead Edge Image] under normal circumstances. If any trouble occurs in transfer
separation due to humidity, select [Auto Select for Humidity]. If this separation trouble occurs frequent-
ly, select [Value Separation].
% This selection will not affect the machine to stop due to inconformity in paper type. The machine
operates on the condition that [Value Lead Edge Image] is selected.
13 No change (correspond to the former step 12)
14 No change (correspond to the former step 13)
15 No change (correspond to the former step 14)
16 No change (correspond to the former step 15)
17 No change (correspond to the former step 16)
18 No change (correspond to the former step 17)
2.2.3 Setting Air Assist
This section selectively describes the changed step of the operation in setting Air Assist. See also "3.3.6 Set-
ting Air Assist" of [User’s Guide - POD Administrator’s Reference].
1 No Change
2 No Change
3 When you select [Tray 1], [Tray 2], or [Tray 3] to [Tray 8] of Paper Feeder Unit PF-706 for Paper Tray
and press [Change Set] to the right of "Air Assist," the Air Assist Screen will be displayed, as follows.
Select [Auto], [ON], or [OFF], as desired.
2-6 bizhub PRESS 1250/1052, bizhub PRESS 1250P, bizhub PRO 951 Additional Information

2.2 Tray Setting - [Tray Setting] Operations 2
Press [OK].
4 When you select [Tray 3] to [Tray 11] of Paper Feeder Unit PF-703 for Paper Tray and press [Change
Set] to the right of "Air Assist," the Air Assist Screen will be displayed, as follows.
Select either [Auto] or [Manual].
Selecting [Manual] enables the following settings:
% Use [Weak] and [Strong] provided under "Lead" to select the desired air level within the range from
[1] to [9].
% Use [Weak] and [Strong] provided under "Side" to select the desired air level within the range from
[1] to [9]. Press [OFF] to turn off the air flow of the side.
% Press [Print Mode]. The specified tray will be automatically selected. Press Start on the control
panel.
% Press [Close]. Repeat the above adjustment procedures until appropriate feeding is confirmed.
% For Paper Feeder Unit PF-703, you can open the confirmation window for the air nozzle and modify
the air assist settings while visually checking feeding. For details, see "3.3.7 Air Assist Setting for
Paper Feeder Unit PF-703" of [User’s Guide - POD Administrator’s Reference].
Press [OK].
5 No Change
6 No Change
bizhub PRESS 1250/1052, bizhub PRESS 1250P, bizhub PRO 951 Additional Information 2-7

Tray Setting - [Paper Set Reg./Del.] Operations2 2.3
2.2.4 Air Assist Setting for Paper Feeder Unit PF-703
This section selectively describes the changed steps of the operation in the Air Assist setting. See also "3.3.7
Air Assist Setting for Paper Feeder Unit PF-703" of [User’s Guide - POD Administrator’s Reference].
There are air nozzles on the apical part of the feeder and the side guides in Paper Feeder Unit PF-703 (Tray
3 to Tray 11). Air blown from the nozzles makes feeding go smoothly by handling papers and picking them up.
The conditions for air assist is specified by selecting Auto or Manual.
Depending on the paper type, smooth feeding may be difficult, and it may cause a paper jam. In this case,
manually change the air assist settings. You can manually configure the settings by opening the tray's air
blow confirmation window and checking the condition of paper during feeding. Contact your service repre-
sentative for information on the air blow confirmation window.
NOTICE
Do not open the air blow confirmation window of Tray 3, Tray 6, or Tray 9. To make the Air Assist settings for Tray 3, Tray 6, or Tray 9, manually configure the settings for another tray, then set the same adjustment value.
7 CAUTION
- Do not put your hand into the open air blow confirmation window when the machine is working. Other-
wise, an unexpected accident may happen.
1 Open the air blow confirmation window of the tray for which you
will manually configure the conditions of the air assist.
% Pull out the tray, remove the two screws, and then open the
air blow confirmation window.
% Return the tray to the original position.
NOTICE
A transparent type of air blow confirmation window is also avail-able. Contact your service representative, if desired.
2 Using the tray keys, select the tray for which you want to change the conditions of the air assist.
% Select one from tray 4, 5, 7, 8, 10, or 11.
2.3 Tray Setting - [Paper Set Reg./Del.] Operations
2.3.1 Registering Paper Conditions
This section selectively describes the changed steps of the operation in registering paper conditions. For de-
tails of unchanged steps, see "3.4 [Paper Set Reg./Del.] Operations" of [User’s Guide - POD Administrator’s
Reference].
1 No change
2 No change
3 No change
4 No change
5 No change
6 No change
7 No change
8 No change
9 No change
2-8 bizhub PRESS 1250/1052, bizhub PRESS 1250P, bizhub PRO 951 Additional Information

2.3 Tray Setting - [Paper Set Reg./Del.] Operations 2
10 No change
11 No change
12 No change
13 Press [Process Adj.].
The Process Adjustment Screen will be displayed.
14 No change
15 No change
16 No change
17 No change
18 Press [Lead Edge Trans. (Humid)] on the Process Adjustment Screen.
The Lead Edge Transfer for High Humidity Screen will be displayed.
% Select [Value Lead Edge Image], [Auto Select for Humidity], or [Value Separation].
This is set to [Value Lead Edge Image] under normal circumstances. If any trouble occurs in transfer
separation due to humidity, select [Auto Select for Humidity]. If this separation trouble occurs frequent-
ly, select [Value Separation].
% This selection will not affect the machine to stop due to inconformity in paper type. The machine
operates on the condition that [Value Lead Edge Image] is selected.
19 No change (correspond to the former step 18)
20 No change (correspond to the former step 19)
bizhub PRESS 1250/1052, bizhub PRESS 1250P, bizhub PRO 951 Additional Information 2-9

Both Sides Adjust - Using [Both Sides Adjust]2 2.4
21 No change (correspond to the former step 20)
22 No change (correspond to the former step 21)
23 No change (correspond to the former step 22)
24 No change (correspond to the former step 23)
2.4 Both Sides Adjust - Using [Both Sides Adjust]
Adjust the magnification ratio or position of images to be printed on the front and back sides of paper loaded
in the following trays. You can also adjust the image position using chart adjustment. These adjustments can
be made for each tray.
- Main body trays (Tray 1 and Tray 2)
- Paper Feeder Unit PF-703 (Tray 3 to Tray 11)
- Paper Feeder Unit PF-706 (Tray 3 to Tray 8)
2.5 Adjustment - Function Overview
2.5.1 List of Adjustment Menu Items
This section selectively describes the changed contents of adjustment menu items.
Menu Item/Description Setting options
01 Machine Adjustment
01 Magnification Adjustment
02 Printer FD-Magnification Adjustment (Side 2)Adjust magnification offset amount on reverse side in paper feed direction of printer engine.Prerequisite: Printer FD-Magnification Adjustment (Side 1) is completed.
Objects of adjustment:Tray 1, Tray 2 (main body trays)Tray 3 to Tray 11 (Paper Feeder Unit PF-703)Tray 3 to Tray 8 (Paper Feeder Unit PF-706)Adjustable range:-10 (short) to 0 (long)(1 step = 0.05%)
04 Printer CD-Magnification Adjustment (Side 2)Adjust magnification offset amount on reverse side in crosswise direction of printer engine.Prerequisite: Printer CD-Magnification Adjustment (Side 1) is completed
Objects of adjustment:Tray 1, Tray 2 (main body trays)Tray 3 to Tray 11 (Paper Feeder Unit PF-703)Tray 3 to Tray 8 (Paper Feeder Unit PF-706)Adjustable range:-10 (short) to 0 (long)(1 step = 0.05%)
02 Timing Adjustment
01 Printer Restart Timing (Side 1)Adjust the image position of lead edge in paper feed direction in the printer engine.Prerequisite: Magnification Adjustment is com-pleted.
Objects of adjustment:All Tray, Tray 1 Offset, Tray 2 Offset (main body tray)Tray 3 Offset to Tray 11 Offset (Paper Feed-er Unit PF-703)Tray 3 Offset to Tray 8 Offset (Paper Feeder Unit PF-706)Adjustable range:-30 (short) to 30 (long)(1 step = 0.1 mm)
2-10 bizhub PRESS 1250/1052, bizhub PRESS 1250P, bizhub PRO 951 Additional Information

2.5 Adjustment - Function Overview 2
02 Printer Restart Timing (Side 2)Adjust lead edge offset amount on reverse side in feeding direction of printer engine.Prerequisite: Magnification Adjustment is com-pleted.
Objects of adjustment:Tray 1 Offset, Tray 2 Offset (main body tray)Tray 3 Offset to Tray 11 Offset (Paper Feed-er Unit PF-703)Tray 3 Offset to Tray 8 Offset (Paper Feeder Unit PF-706)Adjustable range:-30 (short) to 30 (long)(1 step = 0.1 mm)
02 Finisher Adjustment
01 Stapler (Main) Adjustment
01 Staple Position AdjustmentAdjust 2 position staple pitch and staple positions in staple finisher.
Objects of adjustment:2 Position Pitch (120 mm), 2 Position Pitch (140 mm), 2 Position Pitch (165 mm)Adjustable range:-5 (narrow) to 5 (wide) (1 step = 1.0 mm)Object of adjustment:Rear DiagonalAdjustable range:-5 (to front) to 5 (to back) (1 step = 1.0 mm)Objects of adjustment:Rear Parallel, Front ParallelAdjustable range:-3 (to front) to 3 (to back) (1 step = 1.0 mm)
04 Exit Guide Unit Paper Width AdjustmentAdjust alignment pitch of exit guide unit (front and rear) in Finisher FS-532. Make adjustment if out-put paper stack in the main tray is uneven in non-stapled delivery.
Objects of adjustment:Full Area, 11 e 17 w, A3 w, B4 w, 8.5 e 14 w, A4 w, 8.5 e 11 w, B5 w, 8.5 e 11 v, A4 v, B5 v, A5 v, 5.5 e 8.5 v, 8 e 13 w, 8.125 e 13.25 w, 8.5 e 13 w, 8.25 e 13 w, 8K w, 16K v, 16K w, 12 e 18 w, A3W w, B4W w, A4W v, B5W w, A4W w, B5W v, A5W v, 12 e 18W w, 11 e 17W w, 8.5 e 11W v, 8.5 e 11W w, 5.5 e 8.5W v, Custom, SRA3 w, SRA4 w, 9 e 11 v, Postcard** Postcard is available in some areas only.Adjustable range:-50 (wide) to 50 (narrow) (1 step = 0.1 mm)
Menu Item/Description Setting options
bizhub PRESS 1250/1052, bizhub PRESS 1250P, bizhub PRO 951 Additional Information 2-11

Adjustment - Function Overview2 2.5
2.5.2 [01 Magnification Adjustment] - [02 Printer FD-Mag. Adj. (Side 2)]
Adjust magnification on back side in paper feed direction of printer engine. If transfer misalignment occurs,
adjust magnification in paper feed direction to mitigate the problem.
Objects of adjustment: Tray 1 to Tray 11 should be adjusted individually.
Tray 1 and Tray 2 are the main body trays to be adjusted.
Tray 3 to Tray 11 should be adjusted when Paper Feeder Unit PF-703 is mounted.
Tray 3 to Tray 8 should be adjusted when Paper Feeder Unit PF-706 is mounted.
NOTICE
Make this adjustment after completing [01 Printer FD-Mag. Adj. (Side 1)].
1 Press [Adjustment] on the Machine Screen to display the Adjustment Menu Screen.
2 Press [01 Machine Adjustment], [01 Magnification Adjustment], and [02 Printer FD-Mag. Adj. (Side 2)]
in sequence.
The Printer FD-Mag. Adjustment (Side 2) Screen will be displayed.
3 Select the key for the tray (from Tray 1 to Tray 11) to be adjusted.
For the subsequent procedure, see "5.2.2 [01 Magnification Adjustment] - [02 Printer FD-Mag. Adj. (Side 2)]"
of [User’s Guide - POD Administrator’s Reference].
2.5.3 [01 Magnification Adjustment] - [04 Printer CD-Mag. Adj. (Side 2)]
Adjust the magnification on back side in crosswise direction in the printer engine. Change magnification in
image control before exposure.
Objects of adjustment: Tray 1 to Tray 11
Tray 1 and Tray 2 are the main body trays to be adjusted.
Tray 3 to Tray 11 should be adjusted when Paper Feeder Unit PF-703 is mounted.
Tray 3 to Tray 8 should be adjusted when Paper Feeder Unit PF-706 is mounted.
NOTICE
Make this adjustment after completing [03 Printer CD-Mag. Adj. (Side 1)].
2-12 bizhub PRESS 1250/1052, bizhub PRESS 1250P, bizhub PRO 951 Additional Information

2.5 Adjustment - Function Overview 2
1 Press [Adjustment] on the Machine Screen to display the Adjustment Menu Screen.
2 Press [01 Machine Adjustment], [01 Magnification Adjustment], and [04 Printer CD-Mag. Adj. (Side 2)]
in sequence.
The Printer CD-Mag. Adjustment (Side 2) Screen will be displayed.
3 Select the key for the tray (from Tray 1 to Tray 11) to be adjusted.
For the subsequent procedure, see "5.2.4 [01 Magnification Adjustment] - [04 Printer CD-Mag. Adj. (Side 2)]"
of [User’s Guide - POD Administrator’s Reference].
2.5.4 [02 Timing Adjustment] - [01 Printer Restart Timing (Side 1)]
Change LPH exposure timing to adjust the lead edge in paper feed direction of printer engine. Make this ad-
justment if output includes image loss or blank space on lead edge on front side.
Objects of adjustment: All Tray, Tray 1 Offset to Tray 11 Offset
Select All Tray to adjust all the available trays simultaneously.
Select individual tray keys to make separate adjustment to each tray.
Tray 1 Offset and Tray 2 Offset are provided to adjust the main body trays.
Adjustments made for Tray 3 Offset to Tray 11 Offset are effective when Paper Feeder Unit PF-703 is mount-
ed.
Adjustments made for Tray 3 Offset to Tray 8 Offset are effective when Paper Feeder Unit PF-706 is mount-
ed.
For the subsequent procedure, see "5.2.5 [01 Timing Adjustment] - [01 Printer Restart Timing (Side 1)]" of
[User’s Guide - POD Administrator’s Reference].
2.5.5 [02 Timing Adjustment] - [02 Printer Restart Timing (Side 2)]
Change LPH exposure timing to adjust the lead edge offset amount on Side 2 in paper feed direction of print-
er engine. Make this adjustment if output includes image loss or blank space on lead edge on back side.
Objects of adjustment: Tray 1 Offset to Tray 11 Offset
Tray 1 Offset and Tray 2 Offset are provided to adjust the main body trays.
Adjustments made for Tray 3 Offset to Tray 11 Offset are effective when Paper Feeder Unit PF-703 is mount-
ed.
Adjustments made for Tray 3 Offset to Tray 8 Offset are effective when Paper Feeder Unit PF-706 is mount-
ed.
For the subsequent procedure, see "5.2.6 [01 Timing Adjustment] - [01 Printer Restart Timing (Side 2)]" of
[User’s Guide - POD Administrator’s Reference].
bizhub PRESS 1250/1052, bizhub PRESS 1250P, bizhub PRO 951 Additional Information 2-13

Adjustment - Function Overview2 2.5
2.5.6 [01 Stapler (Main) Adjustment] - [01 Staple Position Adjustment]
Adjust 2 position staple pitch and staple positions in staple finisher.
Objects of adjustment: 2 Position Pitch (120 mm), 2 Position Pitch (140 mm), 2 Position Pitch (165 mm), Rear
Diagonal, Rear Parallel, Front Parallel
1 Press [Adjustment] on the Machine Screen to display the Adjustment Menu Screen.
2 Press [02 Finisher Adjustment], [01 Stapler (Main) Adjustment], and [01 Staple Position Adjustment] in
sequence.
The Staple Position Adjustment Screen will be displayed.
3 Select [2 Position Pitch (120 mm)], [2 Position Pitch (140 mm)], [2 Position Pitch (165 mm)], [Rear Diag-
onal], [Rear Parallel], or [Front Parallel] to adjust the staple position.
4 Press [Print Mode].
5 Load A3 w / 11 × 17 w paper into a tray, then select that tray key.
% For Output Setting, [Staple] is automatically selected, and the staple position selected in step 3 is
selected. Set Number is automatically set to 2 copies.
6 Press Start on the control panel. A sample pattern will be output.
7 Check the staple positions (a) of the output sheets.
% When [2 Position Pitch (120 mm)], [2 Position Pitch (140 mm)], or [2 Position Pitch (165 mm)] is se-
lected:
Allowance for [2 Position Pitch (120 mm)]: a = 120 +/- 3 mm
Allowance for [2 Position Pitch (140 mm)]: a = 140 +/- 3 mm
Allowance for [2 Position Pitch (165 mm)]: a = 165 +/- 3 mm
2-14 bizhub PRESS 1250/1052, bizhub PRESS 1250P, bizhub PRO 951 Additional Information

2.5 Adjustment - Function Overview 2
% When [Rear Diagonal] is selected:
Allowance: a = 15.2 +/- 3 mm
% When [Rear Parallel] is selected:
Allowance: a = 19.6 +/- 2 mm
% When [Front Parallel] is selected:
Allowance: a = 6.4 +/- 3 mm
8 If adjustment is required, use the touch panel keypad or control panel keypad to enter the setting data.
% Adjustable range of [2 Position Pitch (120 mm)], [2 Position Pitch (140 mm)], [2 Position Pitch (165
mm)]: -5 (narrow) to +5 (wide) (1 step = 1.0 mm)
% Adjustable range of [Rear Diagonal]: -5 (to front) to +5 (to back) (1 step = 1.0 mm)
% Adjustable range of [Rear Parallel], [Front Parallel]: -3 (to front) to +3 (to back) (1 step = 1.0 mm)
% Use [+<->-] to specify the value to be positive or negative.
9 Press [Set] to change the setting with the current value.
10 Repeat the steps from 3 to 9 until the desired result is obtained.
11 Press [Return] to restore the Stapler (Main) Adjustment Menu Screen.
bizhub PRESS 1250/1052, bizhub PRESS 1250P, bizhub PRO 951 Additional Information 2-15

Utility Menu Screen - Utility Menu Screen Outlines2 2.6
2.5.7 [01 Stapler (Main) Adjustment] - [04 Exit Guide Unit Paper Width]
Make adjustment if non-stapled output into main tray is misaligned. Adjust front and back positions of exit
guide unit for output alignment.
Objects of adjustment: Full Area, 11 e 17 w, A3 w, B4 w, 8.5 e 14 w, A4 w, 8.5 e 11 w, B5 w, 8.5 e 11 v,
A4 v, B5 v, A5 v, 5.5 e 8.5 v, 8 e 13 w, 8.125 e 13.25 w, 8.5 e 13 w, 8.25 e 13 w, 8K w, 16K v, 16K w,
12 e 18 w, A3W w, B4W w, A4W v, B5W w, A4W w, B5W v, A5W v, 12 e 18W w, 11 e 17W w, 8.5 e 11W v,
8.5 e 11W w, 5.5 e 8.5W v, Custom, SRA3 w, SRA4 w, 9 e 11 v, Postcard*
* Postcard is available in some areas only.
NOTICE
This adjustment is effective only for paper whose width in feed direction is 182 mm / 7.15" or more (B5 w) for straight delivery, or 210 mm / 8.27" or more (A4 v) for shift delivery. Adjustment to paper of smaller sizes that does not involve output alignment operation (A5 w, B6 w, 5.5 e 8.5 w) does not take effect.
For the subsequent procedure, see "5.3.4 [01 Stapler (Main) Adjustment] - [04 Exit Guide Unit Paper Width]"
of [User’s Guide - POD Administrator’s Reference].
2.6 Utility Menu Screen - Utility Menu Screen Outlines
2.6.1 List of Utility Menu Items
This section selectively describes the changed contents of utility menu items.
User Setting
Menu Item/Description Setting options (with default boldfaced)
02 Function Setting
01 Paper Tray Setting
01 Auto Tray Selection SettingSpecify the trays to be supplied with paper when APS (Auto Paper) is activated. Also specify a tray to be supplied with paper when the current tray becomes empty. This function is called Auto Tray Switch (ATS). When select-ing multiple trays for ATS, determine the prior-ity of the trays.
ATS/APS Switch: Trays 1 to 11Tray Priority: Order of priority for selected trays
02 Individual Function Change
Auto Image Shift (Tab Print)Select whether or not to automatically shift the print area in order to have the tab part of tabbed paper printed in print jobs (including output from the HDD). The shift width is nor-mally determined as 12.5 mm / 0.49" to the right, or you can change it to 15.0 mm / 0.59" for A4T v paper only.The shift width selection is available in 06 Ad-ministrator Setting - 01 System Setting - 07 Size Setting.
ON, OFF
03 Copy Setting
02 Individual Function Change
Specify Default Tray APS OFFSpecify the tray to be automatically selected when Auto Paper (APS) is canceled.
APS Select Tray, Tray 1, Tray 2, Tray 3, Tray 4, Tray 5, Tray 6, Tray 7, Tray 8, Tray 9, Tray 10, Tray 11
04 Scan Setting
01 Default Address SettingSelect the default destination to be displayed on the Scan Screen.
E-mail, HDD, FTP, SMB, USB Memory
2-16 bizhub PRESS 1250/1052, bizhub PRESS 1250P, bizhub PRO 951 Additional Information

2.6 Utility Menu Screen - Utility Menu Screen Outlines 2
Administrator Setting
03 Individual Function Change
File Type Default USB MemorySelect the default file form when saving data on a USB flash drive.
Package PDF, Division PDF, Package TIFF, Division TIFF, Package XPS, Division XPS
Menu Item/Description Setting options (with default boldfaced)
Menu Item/Description Setting options (with default boldfaced)
06 Administrator Setting
01 System Setting
01 Power Save Setting
01 Power Save SettingSelect either Auto Low Power or Auto Shut OFF to be activated when Power Save is pressed on the control panel.Select also the period of time that must elapse before Auto Low Power or Auto Shut OFF is activated on the main body.The heater of the perfect binder is set to be turned off one minute after a perfect binding job using Perfect Binder PB-503 is com-pleted; however, the machine can be set not to turn off the heater or to select the time interval to shut off the heater in the Utility menu. Contact your service repre-sentative, if desired.
Auto Low Power, Auto Shut OFFAuto Low Power: 1 min., 3 min., 5 min., 10 min., 15 min., 30 min., 60 min., 90 min., 120 min., 240 min.Auto Shut OFF: --- min., 1 min., 3 min., 5 min., 10 min., 15 min., 30 min., 60 min., 90 min., 120 min., 240 min.Auto Shut OFF (PB): --- min., 1 min., 3 min., 5 min., 10 min.
05 Restrict User Access Setting
Scan Function (USB Memory)Allow/Restrict saving scanned data on a USB flash drive.
Allow, Restrict
Recall Function (USB Memory)Allow/Restrict recalling data from a USB flash drive.
Allow, Restrict
07 Size Setting
Tab Width Set. of A4 TabSelect the shift width for print jobs to be made using Auto Image Shift (Tab Print) function.The shift width 15.0 mm / 0.59" becomes effective only when printing on A4T v pa-per.
12.5 mm, 15.0 mm
05 Copy/Printer Setting
01 Offset Setting
02 Offset Output Mode SettingSelect the offset output mode.
Offset Output Mode: Change Out Posi-tion, Partition Paper Insertion, Position Sw. + Paper Insert, Stop PrintInsertion Tray: Tray 1, Tray 2, Tray 3, Tray 4, Tray 5, Tray 6, Tray 7, Tray 8, Tray 9, Tray 10, Tray 11, PI 1, PI 2, PI-PFU 1, PI-PFU 2, PI-PFU 3
05 Sample Print SettingSelect the print mode and feed tray, and spec-ify the timing of sample printing. Also, specify whether or not to include the print count of sample printing in the account track count.
Print Mode: Fixed Chart Print, Job Image PrintFeed Tray Select: Tray 1, Tray 2, Tray 3, Tray 4, Tray 5, Tray 6, Tray 7, Tray 8, Tray 9, Tray 10, Tray 11Print Cycle: ON, OFF (Cycle Setting needs to be specified when ON is selected.)Account Track Counter Setting: ON, OFF
bizhub PRESS 1250/1052, bizhub PRESS 1250P, bizhub PRO 951 Additional Information 2-17

Utility Menu Screen - [02 Function Setting]2 2.7
2.7 Utility Menu Screen - [02 Function Setting]
2.7.1 [01 Paper Tray Setting] - [01 Auto Tray Selection Setting]
When the machine is mounted with a triple unit of Paper Feeder Unit PF-703, tray selection is available up
to Tray 11.
For the setting procedure, see "7.3.1 [01 Paper Tray Setting] - [01 Auto Tray Selection Setting]" of [User’s
Guide - POD Administrator’s Reference].
2.7.2 [02 Individual Function Change]
This section selectively describes the setting item changed in its description.
For the setting procedure, see "7.3.6 [02 Individual Function Change]" of [User’s Guide - POD Administrator’s
Reference].
2.8 Utility Menu Screen - [03 Copy Setting]
2.8.1 [02 Individual Function Change]
This section selectively describes the setting item changed in its setting options.
For the setting procedure, see "7.4.4 [02 Individual Function Change]" of [User’s Guide - POD Administrator’s
Reference].
Setting item Description Setting options (with default bold-faced)
Auto Image Shift (Tab Print)
Select whether or not to automatically shift the print area in order to have the tab part of tabbed paper printed in print jobs (including output from the HDD). The shift width is normally determined as 12.5 mm / 0.49" to the right, or you can change it to 15.0 mm / 0.59" for A4T v paper only.The shift width selection is available in 06 Administrator Setting - 01 System Setting - 07 Size Setting.
ON, OFF
Setting item Description Setting options (with default boldfaced)
Specify Default Tray APS OFF
Specify the tray to be automatically selected when Auto Paper (APS) is canceled.
APS Select Tray, Tray 1, Tray 2, Tray 3, Tray 4, Tray 5, Tray 6, Tray 7, Tray 8, Tray 9, Tray 10, Tray 11
2-18 bizhub PRESS 1250/1052, bizhub PRESS 1250P, bizhub PRO 951 Additional Information

2.9 Utility Menu Screen - [04 Scan Setting] 2
2.9 Utility Menu Screen - [04 Scan Setting]
2.9.1 [01 Default Address Setting]
Select the default destination of the scanned image to be displayed on the Scan Screen.
Select one of the following five destinations:
- E-mail (E-mail address)
- HDD (Box No.)
- FTP (FTP server address)
- SMB
- USB Memory
For the setting procedure, see "7.5.1 [01 Default Address Setting]" of [User’s Guide - POD Administrator’s
Reference].
bizhub PRESS 1250/1052, bizhub PRESS 1250P, bizhub PRO 951 Additional Information 2-19

Utility Menu Screen - [06 Administrator Setting] - [01 System Setting]2 2.10
2.9.2 [03 Individual Function Change]
This section provides the added setting item and its description.
For the setting procedure, see "7.5.3 [03 Individual Function Change]" of [User’s Guide - POD Administrator’s
Reference].
2.10 Utility Menu Screen - [06 Administrator Setting] - [01 System Set-ting]
2.10.1 [01 Power Save Setting] - [01 Power Save Setting]
Select either Auto Low Power or Auto Shut OFF for the power save mode to be activated when Power Save
is pressed on the control panel.
Select also the period of time to elapse before Auto Low Power or Auto Shut OFF is activated. Service can
set the machine to enable the Auto Shut OFF setting for Perfect Binder PB-503. If this function is desired,
contact your service representative.
Auto Low Power: [1 min.], [3 min.], [5 min.], [10 min.], [15 min.], [30 min.], [60 min.], [90 min.], [120 min.],
[240 min.]
Auto Shut OFF: [--- min.], [1 min.], [3 min.], [5 min.], [10 min.], [15 min.], [30 min.], [60 min.], [90 min.],
[120 min.], [240 min.]
Auto Shut OFF (PB): [--- min.], [1 min.], [3 min.], [5 min.], [10 min.]
NOTICE
Auto Shut OFF (PB) is the setting to specify the period of time to elapse before the heater of Perfect Binder
PB-503 is turned off after a perfect binding job is completed. To enable this setting, a service setting is re-quired. Contact your service representative, if desired.
NOTICE
Select [--- min.] for Auto Shut OFF to deactivate the function. In this case, the Auto Low Power setting chang-es to [1 min.], and then allows you to change it to another time available. You can also select any time avail-able for Auto Shut OFF (PB).
NOTICE
Auto Low Power cannot be disabled; however, selecting the same period of time as that for Auto Shut OFF will activate Auto Shut OFF only.
NOTICE
Select [--- min.] for Auto Shut OFF (PB) not to turn off the heater of the perfect binder. In this case, the heater of the perfect binder will be turned off at the same time as either Auto Low Power or Auto Shut OFF that func-tions earlier than the other.
Setting item Description
File Type Default USB Memory Select the data form for saving scanned data to a USB flash drive from Package PDF, Division PDF, Package TIFF, Division TIFF, Package XPS, and Division XPS.
2-20 bizhub PRESS 1250/1052, bizhub PRESS 1250P, bizhub PRO 951 Additional Information

2.10 Utility Menu Screen - [06 Administrator Setting] - [01 System Setting] 2
1 Follow the procedure on page 7-2 of [User’s Guide - POD Administrator’s Reference] to display the Ad-
ministrator Setting Menu Screen.
2 Press [01 System Setting] on the Administrator Setting Menu Screen, then press [01 Power Save Set-
ting] and [01 Power Save Setting] in sequence.
3 Select the Power Save mode to be set manually by pressing Power Save on the control panel, by
pressing [Auto Low Power] or [Auto Shut OFF] under "Power Save Function."
4 Select the period of time that must elapse before Auto Low Power is activated.
% Use the keys [+] and [,] provided on the right side of or under "Auto Low Power" to select the de-
sired period of time. [1 min.] is initially selected. Note that the option [1 min.] for Auto Low Power is
grayed out because the default setting for Auto Shut OFF is also [1 min.].
NOTICE
The period of time selected for Auto Low Power cannot exceed that selected for Auto Shut OFF.
The indication of the time in Auto Low Power area will be grayed out when the same period of time as that of Auto Shut OFF is selected.
In this case, Auto Shut OFF will function instead of Auto Low Power.
5 Select the period of time that must elapse before Auto Shut OFF is activated.
% Use the keys [+] and [,] provided on the right side of or under "Auto Shut OFF" to select the desired
period of time. [1 min.] is initially selected.
% Select [---min.] to deactivate the Auto Shut OFF function.
NOTICE
The indication of the time in Auto Low Power area will be grayed out when the same period of time as that of Auto Low Power is selected. In this case, Auto Shut OFF will function instead of Auto Low Power.
bizhub PRESS 1250/1052, bizhub PRESS 1250P, bizhub PRO 951 Additional Information 2-21

Utility Menu Screen - [06 Administrator Setting] - [01 System Setting]2 2.10
6 If the Auto Shut OFF (PB) setting is displayed, select the period of time that must elapse before the heat-
er of the perfect binder is turned off.
% Use the keys [+] and [,] provided under "Auto Shut OFF (PB)" to select the desired period of time.
[1 min.] is initially selected.
% Select [---min.] not to turn off the heater of the perfect binder.
NOTICE
The period of time selected for Auto Shut OFF (PB) cannot exceed that selected for Auto Shut OFF; the Auto Shut OFF (PB) options longer than the period of time selected for Auto Shut OFF will be grayed out to show inactivity.
7 Press [OK] to complete the setting.
% To cancel the change, press [Cancel]. The Power Save Setting Menu Screen will be restored.
2.10.2 [05 Restrict User Access Setting]
This section provides the added setting items and their descriptions.
For the setting procedure, see "7.7.10 [05 Restrict User Access Setting]" of [User’s Guide - POD Administra-
tor’s Reference].
Setting item Description Options (with de-fault boldfaced)
Scan Function (USB Mem-ory)
Allow/Restrict saving scanned data on a USB flash drive.
Allow, Restrict
Recall Function (USB Memory)
Allow/Restrict recalling data from a USB flash drive.
Allow, Restrict
2-22 bizhub PRESS 1250/1052, bizhub PRESS 1250P, bizhub PRO 951 Additional Information

2.11 Utility Menu Screen - [06 Administrator Setting] - [05 Copy/Printer Setting] 2
2.10.3 [07 Size Setting]
This section provides the added setting item and its description, as well as its operation procedure.
Tab Width Set. of A4 Tab:
Select the shift width for Auto Image Shift (Tab Print) function when enabled.
[12.5 mm], [15.0 mm]
NOTICE
The shift width 15.0 mm / 0.59" becomes effective, even though selected, only when printing on A4T v paper. For other sizes, the shift width is fixed to 12.5 mm / 0.49".
1 Follow the procedure on page 7-2 of [User’s Guide - POD Administrator’s Reference] to display the Ad-
ministrator Setting Menu Screen.
2 Press [01 System Setting] on the Administrator Setting Menu Screen, then press [07 Size Setting].
3 Select one from each of the groups of the keys displayed on the right side of "Original Size Search,"
"Orig. Glass Small Size," and "Tab Width Set. of A4 Tab."
4 Press [OK] to complete the setting.
% To cancel the change, press [Cancel]. In either case, the System Setting Menu Screen will be re-
stored.
2.11 Utility Menu Screen - [06 Administrator Setting] - [05 Copy/Printer Setting]
This section provides the added setting options.
Setting item Description Options (with default bold-faced)
01 Offset Setting
02 Offset Output Mode Set-ting
Select the offset output mode.Change Out Position: Offsets the output sheets for each job.Partition Paper Insertion: Inserts a sheet of paper after each job. Select a tray for feeding partition pa-pers at this point.Position Sw. + Paper Insert: Offsets the output sheets for each job and inserts a sheet of paper after each job. Select a tray for feeding partition papers at this point.Stop Print: Temporarily stops printing for each job.
Offset Output Mode: Change Out Position, Parti-tion Paper Insertion, Position Sw. + Paper Insert, Stop PrintInsertion Tray: Tray 1, Tray 2, Tray 3, Tray 4, Tray 5, Tray 6, Tray 7, Tray 8, Tray 9, Tray 10, Tray 11, PI 1, PI 2, PI-PFU 1, PI-PFU 2, PI-PFU 3
bizhub PRESS 1250/1052, bizhub PRESS 1250P, bizhub PRO 951 Additional Information 2-23

Utility Menu Screen - [06 Administrator Setting] - [05 Copy/Printer Setting]2 2.11
MEMO
2-24 bizhub PRESS 1250/1052, bizhub PRESS 1250P, bizhub PRO 951 Additional Information

3 Additional Information for
bizhub PRESS 1250/1052
[User’s Guide - Printer]

Printer Drivers Compatible with Respective Operating Systems3 3.1
3 Additional Information for bizhub PRESS 1250/1052 [User’s Guide - Printer]
3.1 Printer Drivers Compatible with Respective Operating Systems
Before using this printing system, you must install the printer driver.
The following lists the printer drivers included on the CD and the supported operating systems. Select the
required printer driver.
Printer driver Page de-scription lan-guage
Supported Operating Systems
PCL Driver PCL Windows XP Home Edition (Service Pack 3)*Windows XP Professional (Service Pack 3)*Windows XP Professional e64 Edition (Service Pack 2)Windows Server 2003, Standard Edition (Service Pack 2)*Windows Server 2003, Enterprise Edition (Service Pack 2)Windows Vista Business (Service Pack 2) *
Windows Vista Enterprise (Service Pack 2) *
Windows Vista Home Basic (Service Pack 2) *
Windows Vista Home Premium (Service Pack 2) *
Windows Vista Ultimate (Service Pack 2) *
Windows Server 2008, Standard Edition (Service Pack 2) *
Windows Server 2008, Enterprise Edition (Service Pack 2) *
Windows Server 2008 R2 Standard (Service Pack 1) *
Windows Server 2008 R2 Enterprise (Service Pack 1)Windows 7 Home Basic (Service Pack 1)Windows 7 Home Premium (Service Pack 1) *
Windows 7 Professional (Service Pack 1) *
Windows 7 Enterprise (Service Pack 1) *
Windows 7 Ultimate (Service Pack 1) *
Windows 8 *
Windows 8 Pro *
Windows 8 Enterprise *
Windows Server 2012 FoundationWindows Server 2012 EssentialsWindows Server 2012 StandardWindows Server 2012 Datacenter* Supports 32-bit (e86)/64-bit (e64) environment.
3-2 bizhub PRESS 1250/1052, bizhub PRESS 1250P, bizhub PRO 951 Additional Information

3.1 Printer Drivers Compatible with Respective Operating Systems 3
Reference
- Select the page description language according to the application used for printing.
- Either the installer or Add Printer Wizard can be used for installing the PS Plug-in driver and PCL driver
for Windows.
PS Plug-in Driver PostScript 3 Emulation
Windows XP Home Edition (Service Pack 3)*Windows XP Professional (Service Pack 3)*Windows XP Professional e64 Edition (Service Pack 2)Windows Server 2003, Standard Edition (Service Pack 2)*Windows Server 2003, Enterprise Edition (Service Pack 2)*Windows Vista Business (Service Pack 2) *
Windows Vista Enterprise (Service Pack 2) *
Windows Vista Home Basic (Service Pack 2) *
Windows Vista Home Premium (Service Pack 2) *
Windows Vista Ultimate (Service Pack 2) *
Windows Server 2008, Standard Edition (Service Pack 2) *
Windows Server 2008, Enterprise Edition (Service Pack 2) *
Windows Server 2008 R2 Standard (Service Pack 1) *
Windows Server 2008 R2 Enterprise (Service Pack 1)Windows 7 Home Basic (Service Pack 1)Windows 7 Home Premium (Service Pack 1) *
Windows 7 Professional (Service Pack 1) *
Windows 7 Enterprise (Service Pack 1) *
Windows 7 Ultimate (Service Pack 1) *
Windows 8 *
Windows 8 Pro *
Windows 8 Enterprise *
Windows Server 2012 FoundationWindows Server 2012 EssentialsWindows Server 2012 StandardWindows Server 2012 Datacenter* Supports 32-bit (e86)/64-bit (e64) environment.
Mac OS X 10.4/10.5/10.6/10.7/10.8
PostScript PPD driver (PS-PPD)
PostScript 3 Emulation
Windows XP Home Edition (Service Pack 3)*Windows XP Professional (Service Pack 3)*Windows XP Professional e64 Edition (Service Pack 2)Windows Server 2003, Standard Edition (Service Pack 2)*Windows Server 2003, Enterprise Edition (Service Pack 2)Windows Vista Business (Service Pack 2) *
Windows Vista Enterprise (Service Pack 2) *
Windows Vista Home Basic (Service Pack 2) *
Windows Vista Home Premium (Service Pack 2) *
Windows Vista Ultimate (Service Pack 2) *
Windows Server 2008, Standard Edition (Service Pack 2) *
Windows Server 2008, Enterprise Edition (Service Pack 2) *
Windows Server 2008 R2 Standard (Service Pack 1) *
Windows Server 2008 R2 Enterprise (Service Pack 1)Windows 7 Home Basic (Service Pack 1)Windows 7 Home Premium (Service Pack 1) *
Windows 7 Professional (Service Pack 1) *
Windows 7 Enterprise (Service Pack 1) *
Windows 7 Ultimate (Service Pack 1) *
Windows 8 *
Windows 8 Pro *
Windows 8 Enterprise *
Windows Server 2012 FoundationWindows Server 2012 EssentialsWindows Server 2012 StandardWindows Server 2012 Datacenter* Supports 32-bit (e86)/64-bit (e64) environment.
Mac OS X 10.3/10.4/10.5/10.6/10.7/10.8
Printer driver Page de-scription lan-guage
Supported Operating Systems
bizhub PRESS 1250/1052, bizhub PRESS 1250P, bizhub PRO 951 Additional Information 3-3

Manual Installation Using the Add Printer Wizard (Windows 8/Server 2012)3 3.2
3.2 Manual Installation Using the Add Printer Wizard (Windows 8/Server 2012)
This chapter describes the procedure for installing the Windows printer driver using the standard Windows
Add Printer function, without using the installer.
For details about how to use the installer, refer to "User’s Guide - Printer".
3.2.1 For Network Connection (LPR/Port 9100/SMB)
In Windows 8/Server 2012, you can install the printer driver either by searching for the printer on the network,
or by creating a new printer port.
Settings of this machine
To use Port 9100, LPR, or SMB printing, you must configure the network settings for the machine in advance.
d Reference
For details on the network settings for this machine, refer to "User's Guide - POD Administrator's Reference".
To use SMB printing in the IPv6 environment, [Direct Hosting Setting] for the machine should be enabled. For
details, refer to "User's Guide - POD Administrator's Reference".
Designate the file for the printer driver provided in "EN (en)" folder of each printer driver contained in the Driver
CD-ROM.
Installing the printer driver by searching for the printer using the Add Printer
Wizard.
0 Installing the driver to Windows 8/Server 2012 based computers requires the administrator authority.
0 Since the printer is searched for during the installation, be sure to connect this machine to the network
before turning it on.
1 Insert the Driver CD-ROM into the CD-ROM drive.
2 Right-click the Start window, and then click [Devices and Printers] under [All Applications] - [Control
Panel] - [Hardware and Sound].
3 On the toolbar, select [Add a printer].
Items to be configured Description
IP Address In [TCP/IP Settings] of this machine, specify the IP address.
RAW port number To use Port 9100 printing: In [TCP/IP Setting] for the machine, enable the RAW port number (default value: [9100]).
LPD Setting To use LPR printing: In [LPD Setting] for the machine, enable LPD printing.
SMB Setting To use SMB printing: In [SMB Setting] - [Print Settings], specify NetBIOS Name, Print Service Name, and Workgroup.
3-4 bizhub PRESS 1250/1052, bizhub PRESS 1250P, bizhub PRO 951 Additional Information

3.2 Manual Installation Using the Add Printer Wizard (Windows 8/Server 2012) 3
4 Select this machine from the list, and then click [Next].
% To use the LPR/Port9100 protocol, select the printer with its IP address.
% To use the SMB connection, select the printer with its "\\NetBIOS name\print service name". You
can check the NetBIOS name and print service name by selecting [Administrator Setting] - [Network
Setting] - [Controller NIC Setting Menu] - [SMB Setting] - [Print Setting]. In the default setting, the
last six characters of the NetBIOS name correspond to the low-order three bytes of the MAC ad-
dress.
To check the MAC address, select [Configuration Page].
% For the SMB connection, click [Next], and then click [OK] in the [Connect to Printer] page that ap-
pears.
% It may take some time to finish searching the entire list of printers.
5 Click [Have Disk...].
6 Click [Browse...].
7 Select a desired printer driver in the CD-ROM, and then click [Open].
% Available printer drivers: PS Plug-in driver, PPD driver, PCL driver
8 Click [OK].
The [Printers] list appears.
bizhub PRESS 1250/1052, bizhub PRESS 1250P, bizhub PRO 951 Additional Information 3-5

Manual Installation Using the Add Printer Wizard (Windows 8/Server 2012)3 3.2
9 Click [Next].
% To use the SMB connection, click [OK].
10 Follow the instructions on the pages that follow.
% If the [User Account Control] window appears, click [Continue] or [Yes].
11 Click [Finish].
12 After finishing the installation, make sure that the icon for the installed printer is displayed in the [Devic-
es and Printers] window.
13 Remove the CD-ROM from the CD-ROM drive.
This completes the printer driver installation.
Installing the printer driver by creating a printer port
0 Installing the driver to Windows 8/Server 2012 based computers requires the administrator authority.
0 Since the printer is searched for during the installation, be sure to connect this machine to the network
before turning it on.
1 Insert the Driver CD-ROM into the CD-ROM drive.
2 Right-click the Start window, and then click [Devices and Printers] under [All Applications] - [Control
Panel] - [Hardware and Sound].
3 On the toolbar, select [Add a printer].
[Add Printer Wizard] appears.
4 In the window showing the search result, click [The printer that I want isn't listed].
5 Click [Add a local or network printer manually].
3-6 bizhub PRESS 1250/1052, bizhub PRESS 1250P, bizhub PRO 951 Additional Information

3.2 Manual Installation Using the Add Printer Wizard (Windows 8/Server 2012) 3
6 Click [Create a new port:], and then select the port type.
% To use the LPR/Port9100 protocol, select [Standard TCP/IP Port].
% To use the SMB connection, select [Local Port].
7 Click [Next].
8 Specify the IP address and port.
% To use the LPR/Port9100 protocol, select [TCP/IP Device], and then enter the IP address.
% To use the SMB connection, enter [\\NetBIOS name\print service name] in the "Port Name" box.
% Enter the same NetBIOS name and print service name specified in [SMB Setting] - [Print Setting].
9 Click [Next].
% If [Additional Port Information Required] or [More Port Information Required] dialog box appears, go
to Step 11.
% If the [Install the printer driver] dialog box appears, go to Step 14.
10 Select [Custom], and then click [Settings...].
11 Change the settings according to the port, and then click [OK].
% For LPR connection, select [LPR], and then enter "Print" in the [Queue Name:] box.
% You must discriminate between upper and lower case letters when entering it.
% For Port9100, select [Raw], and then enter a RAW port number (initial setting: [9100]) in the [Port
Number:] box.
% If both LPR and Port 9100 are enabled on this machine, the printer driver is connected to this ma-
chine using LPR.
12 Click [Next].
The [Install the printer driver] page appears.
13 Click [Have Disk...].
14 Click [Browse...].
15 Select a desired printer driver in the CD-ROM, and then click [Open].
% Available printer drivers:
PS Plug-in driver, PPD driver, PCL driver
16 Click [OK].
17 Click [Next].
18 Follow the instructions on the pages that follow.
% If the [User Account Control] window appears, click [Continue] or [Yes].
19 Click [Finish].
bizhub PRESS 1250/1052, bizhub PRESS 1250P, bizhub PRO 951 Additional Information 3-7

Manual Installation Using the Add Printer Wizard (Windows 8/Server 2012)3 3.2
20 After finishing the installation, make sure that the icon for the installed printer is displayed in the [Devic-
es and Printers] or [Printers] window.
21 Remove the CD-ROM from the CD-ROM drive.
This completes the printer driver installation.
3.2.2 For Network Connection (IPP/IPPS)
Settings of this machine
To use IPP printing, you must configure the network settings for the machine in advance.
d Reference
For details on the network settings for this machine, refer to [User's Guide - POD Administrator's Reference].
Before you can use IPPS printing, you must register a certificate with this machine. You can use the self-
signed certificate that is preinstalled in this machine. For details, refer to "User's Guide - POD Administrator's
Reference".
Designate the file for the printer driver provided in "EN (en)" folder of each printer driver contained in the Driver
CD-ROM.
Installing the printer driver using the Add Printer Wizard
0 Installing the driver to Windows 8/Server 2012 based computers requires the administrator authority.
1 Insert the Driver CD-ROM into the CD-ROM drive.
2 Right-click the Start window, and then click [Devices and Printers] under [All Applications] - [Control
Panel] - [Hardware and Sound].
3 On the toolbar, select [Add a printer].
The [Add Printer] Wizard appears.
4 In the window showing the search result, click [The printer that I want isn't listed].
Items to be configured Description
IP Address In [TCP/IP Settings] of this machine, specify the IP address.
IPP Setting In [HTTP Server Setting] for the machine, enable IPP printing.
3-8 bizhub PRESS 1250/1052, bizhub PRESS 1250P, bizhub PRO 951 Additional Information

3.2 Manual Installation Using the Add Printer Wizard (Windows 8/Server 2012) 3
5 In the [Select a shared printer by name] box, enter the URL for the machine in the following format, and
then click [Next].
% http://<IP address for the machine>/ipp
Example: When the IP address for the machine is 192.168.1.20, http://192.168.1.20/ipp
% When specifying to use IPPS printing, enter "https://<host name>.<domain name>/ipp". For <Host
name>. <domain name>, specify the host name and domain name registered for the DNS server
being used.
% If the certificate for the machine is not the one issued by the certifying authority, you must register
the certificate for the machine on the Windows 8/Server 2012 system as the certificate by "Trusted
Root Certification Authorities" for the computer account.
% When registering a certificate to this machine, confirm that <host name>.<domain name> is dis-
played as the common name of the certificate.
6 Click [Have Disk...].
7 Click [Browse...].
8 Select a desired printer driver in the CD-ROM, and then click [Open].
% Available printer drivers:
PS Plug-in driver, PPD driver, PCL driver
9 Click [OK].
10 Click [OK].
11 Follow the instructions on the pages that follow.
% If the [User Account Control] window appears, click [Continue] or [Yes].
12 Click [Finish].
13 After finishing the installation, make sure that the icon for the installed printer is displayed in the [Devic-
es and Printers] window.
14 Remove the CD-ROM from the CD-ROM drive.
This completes the printer driver installation.
Once the settings for the printer have been configured, you can use the printer in the same way as a general
local printer.
bizhub PRESS 1250/1052, bizhub PRESS 1250P, bizhub PRO 951 Additional Information 3-9

Manual Installation Using the Add Printer Wizard (Windows 8/Server 2012)3 3.2
3.2.3 For Network Connection (Web Service Print)
In Windows 8/Server 2012, printers supporting the Web service print function on the network can be located
and installed.
d Reference
To install a different printer driver in the computer where one has already been installed, you must uninstall
the whole package of the currently installed printer driver. For details, refer to page 3-12 of this guide.
Settings of this machine
To use the Web service print, you must configure the network settings for the machine in advance.
d Reference
For details on the network settings for this machine, refer to "User's Guide - POD Administrator's Reference".
Making the printer driver known from the Network window
To use Web service print in Windows 8/Server 2012, install the printer driver before making it known to the
computer with plug and play.
0 Installing the driver to Windows 8/Server 2012 based computers requires the administrator authority.
1 Install the printer driver for this machine.
% Install the printer driver using the installer or Add Printer Wizard.
The printer driver can be installed in any port.
For details, refer to "User’s Guide - Printer" or page 3-4 of this guide.
2 Turn on the power of the machine while it is connected to the network.
Since the printer is searched for, be sure to connect this machine to the network.
3 To use the Web service print, check that [Network discovery] is enabled in [Network and Sharing Cent-
er] - [Change advanced sharing settings] on the computer.
4 Open the [Network] window.
% Click the [Network and Internet] category on the [control panel], and also click [View network com-
puters and devices].
Connected computers and devices are detected.
5 Right click the device name of this machine and select [Install]. On the toolbar, click [Network] - [Add
Devices and Printers]. In the window displayed, select the device name of this machine and then click
[Next].
% To check the device name, select [Network Setting] - [Controller NIC Setting] - [Web Service Setting]
- [Print Setting] in [Administrator Settings] of this machine. In the default setting, the last six charac-
ters of [printer name] correspond to the low-order three bytes of the MAC address.
To check the MAC address, select [Configuration Page].
The printer driver for this machine is detected and this machine is ready to print.
6 After finishing the installation, make sure that the icon for the installed printer is displayed in the [Devic-
es and Printers] window.
Reference
- If the printer driver is not correctly installed, the driver must be updated using [Update Driver...]. For
details, refer to page 3-11 of this guide.
Items to be configured Description
IP Address In [TCP/IP Setting] of this machine, specify the IP address.
Web Service Settings In [Web Service Setting] for the machine, enable the print function.
3-10 bizhub PRESS 1250/1052, bizhub PRESS 1250P, bizhub PRO 951 Additional Information

3.2 Manual Installation Using the Add Printer Wizard (Windows 8/Server 2012) 3
3.2.4 For Local Connection
Making the installed printer driver known to the computer
To connect this machine using the USB port in Windows 8/Server 2012, install the printer driver before mak-
ing it known to the computer with plug and play.
1 Install the printer driver for this machine.
% Install the printer driver using the installer or Add Printer Wizard.
To use the Add Printer Wizard, select the USB port to be connected in the [Choose a printer port]
page.
For details, refer to "User’s Guide - Printer" or page 3-4 of this guide.
2 Connect this machine to the computer using a USB cable.
3 Turn on the power of this machine.
The printer driver for this machine is detected and this machine is ready to print.
% If no printer driver is detected, turn this machine off, then on again. In this case, turn off this machine,
and then wait approximately 10 seconds before turning it on again. If you turn this machine on im-
mediately after turning it off, it may not function correctly.
4 After finishing the installation, make sure that the icon for the installed printer is displayed in the [Devic-
es and Printers] window.
Reference
- If the printer driver is not correctly installed, the driver must be updated using [Update Driver...]. For
details, refer to page 3-11 of this guide.
Updating the driver after connecting this machine
In Windows 8/Server 2012, if this machine is connected without first installing the printer driver, the printer
driver will not be correctly identified. In this case, the driver must be updated using [Update Driver...].
1 Click [Start] and then [Devices and Printers].
2 Right-click the device name of the machine that is under [Unspecified] and then click [Properties].
% If [Unknown Device] appears instead of the device name of this machine, right-click to remove the
device, and install the printer driver. To connect this machine as described in "Making the printer
driver known to the compute". For details, refer to page 3-10 or page 3-11 of this guide.
3 In the [Hardware] tab, click [Properties].
4 In the [General] tab, click [Change Settings].
5 In the [Driver] tab, click [Update Driver...].
6 In the page in which to select how to search the driver software, click [Browse my computer for driver
software anyway].
7 Click [Browse...].
8 Select a desired printer driver folder in the CD-ROM, and then click [OK].
% Available printer drivers:
PS Plug-in driver, PPD driver, PCL driver
9 Click [Next].
10 Follow the instructions on the pages that follow.
% If the [Windows Security] window for verifying the publisher appears, click [Install this driver soft-
ware anyway].
11 Click [Close].
bizhub PRESS 1250/1052, bizhub PRESS 1250P, bizhub PRO 951 Additional Information 3-11

Uninstalling the Printer Driver3 3.3
12 After finishing the installation, make sure that the icon for the installed printer is displayed in the [Devic-
es and Printers] window.
13 Remove the CD-ROM from the CD-ROM drive.
This completes the printer driver updating.
About the printer driver for Mac OS X (10.7/10.8)
For the installation procedure for each, refer to "6 Installation on Macintosh Computers" of "User’s Guide -
Printer".
Perform the procedure for OS X 10.6.
d Reference
OS X 10.7/10.8 can be connected using Bonjour, LPR (LPD), or IPP.
NOTICE
The CD-ROM icon may not be displayed on the desktop even though the CD-ROM is inserted.
In this case, the machine may have been set not to display icons on the desktop, so you should check if the setting to display icons on the desktop is disabled by choosing Preferences from the Finder menu.
3.3 Uninstalling the Printer Driver
This section describes the procedure for uninstalling the printer driver.
3.3.1 Windows
When you have to remove the Windows printer driver, for example, when reinstallation of the printer driver is
necessary, remove it using the following procedure.
d Reference
For the procedure of uninstallation using the installer or of manual uninstallation for the OS other than Win-
dows 8/Server 2012, refer to "User’s Guide - Printer".
Uninstalling by manual operation (PS Plug-in driver/PPD driver/PCL driver)
1 Right-click the Start window, and then click [Devices and Printers] under [All Applications] - [Control
Panel] - [Hardware and Sound].
2 Select the icon for the printer to be uninstalled.
3 Click [Remove device] on the toolbar.
4 Once the printer driver is deleted, the icon disappears from the [Devices and Printers] window.
5 Open [Server Properties].
% Select other printer, and click [Print Server Properties] on the toolbar.
% If the [User Account Control] window appears, click [Continue] or [Yes].
6 Click the [Driver] tab.
7 From the [Installed printer drivers:] list, select the printer driver to be removed, and then click [Re-
move...].
8 Select [Remove driver and driver package.] or [Remove driver and driver package.] in the dialog box for
confirming deletion target, and then click [OK].
9 In the dialog box for confirming if you are sure to remove the printer, click [Yes].
% The dialog box appears to reconfirm if you are sure. Click [Uninstall].
3-12 bizhub PRESS 1250/1052, bizhub PRESS 1250P, bizhub PRO 951 Additional Information

3.3 Uninstalling the Printer Driver 3
10 Close the open windows, and then restart the computer.
% Be sure to restart the computer.
This completes removing the printer driver.
3.3.2 Macintosh (Mac OS X 10.7/10.8)
When the printer driver has fault or is to be updated, the printer driver should be removed. Delete the printer
driver according to the following procedure.
d Reference
For the procedure of uninstallation for the OS other than Mac OS X 10.7/10.8, refer to "User’s Guide - Printer".
Uninstalling by manual operation (PS Plug-in driver)
1 Open the [Print & Scan] window.
2 Select the printer name to be deleted, and then click [-] (or [Delete]).
The selected printer is deleted.
3 Close the [Print & Scan] window.
4 Drag the following files, which are located in [Library] - [Printers] - [PPDs] - [Contents] - [Resources] for
the installed [Macintosh HD], to the [Trash] icon.
% [KOI1250J.ppd]
% [KOI1250_.ppd]
Reference
You can find easy by entering [KOI] in the text box for search and selecting "Resources" as search
place.
5 Delete unnecessary files from [Library] - [Printers].
Drag the following files, which are located in [Library] - [Printers] - [KONICA_MINOLTA], to the [Trash]
icon.
% pstobizhub_PRESS_1250
% bizhub_PRESS_1250.plugin
% bizhub_PRESS_1250.icns
6 Click [Move] on the Finder menu. While pressing the [option] key, click [Library], and then drag the fol-
lowing file located in [Preferences] to the [Trash] icon.
% bizhub PRESS 1250 Printer Driver x86_64 Preferences
<Note>
Depending on the driver setting, the above file may not be displayed.
7 Restart the computer.
This completes removing the printer driver.
bizhub PRESS 1250/1052, bizhub PRESS 1250P, bizhub PRO 951 Additional Information 3-13

Print Functions of PCL Driver for Windows - Parameter Details3 3.4
Uninstalling by manual operation (PS PPD driver)
1 Open the [Print & Scan] window.
2 Select the printer name to be deleted, and then click [-] (or [Delete]).
The selected printer is deleted.
3 Close the [Print & Scan] window.
4 Drag the following files, which are located in [Library] - [Printers] - [PPDs] - [Contents] - [Resources] for
the installed [Macintosh HD], to the [Trash] icon.
% "KONICAMINOLTA1250.gz"
Reference
You can find easy by entering [KONICAMINOLTA].
5 Drag the following files, which are located in [Library] - [Printers] - [KONICAMINOLTA] - [1250], to the
[Trash] icon.
% pstokm1250
% KONICA MINOLTA 1250 Security.plugin
% KONICA MINOLTA 1250 Finishing.plugin
% KONICA MINOLTA 1250 ImageLAyout.plugin
% KONICA MINOLTA 1250 Setup.plugin
6 Restart the computer.
This completes removing the printer driver.
3.4 Print Functions of PCL Driver for Windows - Parameter Details
3.4.1 [Basic] Tab
The following item includes changed contents.
Function Name Option Description
[Paper Tray] Auto, Tray 1-11 Select a paper tray to be used.Selectable items vary depending on the option installation status.
3-14 bizhub PRESS 1250/1052, bizhub PRESS 1250P, bizhub PRO 951 Additional Information

3.4 Print Functions of PCL Driver for Windows - Parameter Details 3
3.4.2 [Finishing] Tab
Perfect Binding Settings
The following item includes changed contents.
3.4.3 [Cover Mode] Tab
The following items include changed contents.
Function Name Option Description
[Cover Tray] Tray 1-11PI Tray 1-2PI PFU Tray 1-3PB Cover Tray
You can set a cover tray for a perfect binder.
Function Name Option Description
[Front Cover Tray] Tray 1-11 Specify a paper tray for a front cover.Selectable items vary depending on the option installation status.
[Back Cover Tray] Tray 1-11 Specify a paper tray for a back cover.Selectable items vary depending on the option installation status.
bizhub PRESS 1250/1052, bizhub PRESS 1250P, bizhub PRO 951 Additional Information 3-15

Print Functions of PS Plug-in Driver - Parameter Details3 3.5
3.5 Print Functions of PS Plug-in Driver - Parameter Details
3.5.1 [General] Tab
The following item includes changed contents.
Function Name Option Description
[Paper Tray] Auto, Tray 1-11 Select a paper tray to be used.Selectable items vary depending on the option installation status.
3-16 bizhub PRESS 1250/1052, bizhub PRESS 1250P, bizhub PRO 951 Additional Information

3.5 Print Functions of PS Plug-in Driver - Parameter Details 3
3.5.2 [Layout] Tab
The following item includes changed contents.
3.5.3 [Paper] Tab
The following item includes changed contents.
Function Name Option Description
[Creep Adjustment] 0-5 mm With [Booklet] selected, you can adjust the interval be-tween spread pages to be narrower gradually for inner pages considering the thickness of paper when folded.
[Booklet Cover Blank Page Inser-tion]
Off, On When the total page count is not a multiple of 4 in Booklet printing, insert blank pages so that the last page should be printed on the back cover of the booklet.
Function Name Option Description
[Paper Tray] Automatically Se-lect, Tray 1-11
Displays the paper tray information set in this machine.Selectable items vary depending on the option installation status.
bizhub PRESS 1250/1052, bizhub PRESS 1250P, bizhub PRO 951 Additional Information 3-17

Print Functions of PS Plug-in Driver - Parameter Details3 3.5
3.5.4 [Cover] Tab
The following items include changed contents.
3.5.5 [Tab Settings] Tab
Function Name Option Description
[Banner Tray] Off, Auto, Tray 1-11 Set a tray from which a header page is inserted.
[Front Cover Tray] Off, Tray 1-11 Specify a tray for a front cover.
[Print] Select this check box to print on a front cover.
[Back Cover Tray] Off, Tray 1-11 Specify a tray for a back cover.
[Print] Select this check box to print on a back cover.
[Cover Tray] Tray 1-11PI Tray 1-2PI PFU Tray 1-3PB Cover Tray
You can set a cover tray for a perfect binder.
3-18 bizhub PRESS 1250/1052, bizhub PRESS 1250P, bizhub PRO 951 Additional Information

3.5 Print Functions of PS Plug-in Driver - Parameter Details 3
The following items include changed contents.
3.5.6 [Configure] Tab
[Device Options] Tab
The following item includes changed contents.
Function Name Option Description
[Paper Tray] Tray 1-11 Select a paper tray for a tab.
[Paper Size] [A4 Tab], [A4 Tab (15.0 mm)], [Letter Tab]
Select a paper size for a tab.
Item Name Function
[Paper Source Unit] You can use the tray 1-11 as the paper tray.
bizhub PRESS 1250/1052, bizhub PRESS 1250P, bizhub PRO 951 Additional Information 3-19

Print Functions of PPD Driver for Windows - Default Settings of the Printer Driver3 3.6
3.6 Print Functions of PPD Driver for Windows - Default Settings of the Printer Driver
3.6.1 [Device Settings] Tab
The following item includes changed contents.
3.7 Print Functions of PPD Driver for Windows - Parameter Details
3.7.1 [Paper/Quality] Tab
The following item includes changed contents.
Item Name Function
[Paper Source Unit] You can use the tray 1-11 as the paper tray.
Function Name Option Description
[Paper Source] Tray 1-11 Select a paper tray.
3-20 bizhub PRESS 1250/1052, bizhub PRESS 1250P, bizhub PRO 951 Additional Information

3.7 Print Functions of PPD Driver for Windows - Parameter Details 3
3.7.2 [Advanced Options] Window
The following items include changed contents.
Function Name Option Description
[Front Cover Tray] Off, Tray 1-11 Specify a tray for a front cover.
[Back Cover Tray] Off, Tray 1-11 Specify a tray for a back cover.
[Perfect Binding Cover Tray]
Tray 1-11PI Tray 1-2PI PFU Tray 1-3PB Cover Tray
You can set a cover tray for a perfect binder.
bizhub PRESS 1250/1052, bizhub PRESS 1250P, bizhub PRO 951 Additional Information 3-21

Print Functions of PPD Driver for Mac OS X- Parameter Details3 3.8
3.8 Print Functions of PPD Driver for Mac OS X- Parameter Details
3.8.1 [Setup]
The following items include changed contents.
3.9 Function Details - Proof Print/Wait Mode/Hold Print
3.9.1 Calling a Job
This section selectively describes the changed contents of the Mode Check Screen displayed when calling
a job.
When the machine is mounted with triple units of Paper Feeder Unit PF-703, the Mode Check Screen cannot
display the paper name provided as a part of tray information. To check all the information including the paper
name, press [Details] on the Mode Check Screen to display the Tray Information dialog.
Tray Information dialog displayed when [Details] is pressed on the Mode Check Screen
Function Name Option Description
[Front Cover Tray] Off, Tray 1-11 Specify a tray for a front cover.
[Back Cover Tray] Off, Tray 1-11 Specify a tray for a back cover.
[Perfect Binding Cover Tray]
Tray 1-11PI Tray 1-2PI PFU Tray 1-3PB Cover Tray
You can set a cover tray for a perfect binder.
3-22 bizhub PRESS 1250/1052, bizhub PRESS 1250P, bizhub PRO 951 Additional Information

3.10 Direct Print 3
3.10 Direct Print
This section selectively describes the change made in specifications of Direct Print.
Reference
- [Direct Print] is not available with an alert message displayed for users/accounts unless they are allowed
by selecting [Print] in User Auth./Account Track. For details of User Auth./Account Track, refer to "Us-
er’s Guide - POD Administrator’s Reference".
Item Description
[Direct Print] Specify a file saved in the computer to print it using this machine.
bizhub PRESS 1250/1052, bizhub PRESS 1250P, bizhub PRO 951 Additional Information 3-23

Direct Print3 3.10
MEMO
3-24 bizhub PRESS 1250/1052, bizhub PRESS 1250P, bizhub PRO 951 Additional Information

4 Additional Information for
bizhub PRESS 1250/1052
[User’s Guide - Network
Scanner]

STORE/RECALL Functions4 4.1
4 Additional Information for bizhub PRESS 1250/1052 [User’s Guide - Network Scanner]
4.1 STORE/RECALL Functions
4.1.1 Combination of Files
Selected files can be combined and printed at once.
100 files can be combined at the maximum.
4.1.2 Printing Data Stored on a USB Flash Drive
You can use the USB Direct Print function to print data stored on a USB flash drive.
0 Files to be output should have one of the following file extensions: .pdf, .tif, .tiff.
1 Connect a USB flash drive to a USB port of the image controller.
NOTICE
The USB ports on the control panel arm cannot be used. Use the USB port of the image controller lo-cated on the rear right side of the main body. We recommend that you use an extension cable for use with USB.
2 Press [RECALL].
4-2 bizhub PRESS 1250/1052, bizhub PRESS 1250P, bizhub PRO 951 Additional Information

4.1 STORE/RECALL Functions 4
3 Press [USB Memory].
% The [USB Memory] indicator is displayed when the image controller recognizes the USB flash drive.
If not displayed, see page 2-22 of this guide.
The list of folders and files in the USB flash drive is displayed.
% File extensions of the files to be listed here are ".pdf," ".tif," and ".tiff."
4 Select a file, and then press [Print].
A dialog to select a print type is displayed.
bizhub PRESS 1250/1052, bizhub PRESS 1250P, bizhub PRO 951 Additional Information 4-3

STORE/RECALL Functions4 4.1
5 Select a print type.
% To print the data normally, press [Normal Print].
% To save as a temporarily suspended job (for proof print), press [Wait Mode]. You can check or
change the settings before printing. Perform proof printing to check the print result.
% To store as a suspended job, press [Hold Print]. You can check or change the settings before print-
ing. Perform proof printing to check the print result.
% To cancel printing, press [Cancel].
4.1.3 Output Operation Procedure
This section selectively describes the changed contents of the Mode Check screen displayed in the output
operation procedure.
When the machine is mounted with triple units of Paper Feeder Unit PF-703, the Mode Check screen does
not display the paper names provided as a part of tray information. To check all the information including the
paper names, press [Details] on the Mode Check screen to display the Tray Information dialog.
Tray Information dialog displayed when [Details] is pressed on the Mode Check screen
While the Tray Information dialog is displayed, you can press tray keys provided at the top of the screen to
select a desired tray. [Suspended], [Proof Print], and [Proof Print (1st Sheet)] at the bottom of the screen are
also functional.
4-4 bizhub PRESS 1250/1052, bizhub PRESS 1250P, bizhub PRO 951 Additional Information

4.2 Network Scanner Functions 4
4.2 Network Scanner Functions
4.2.1 Store in a USB Flash Drive
The following description should be added after "5.5 Sending to the SMB Server" of [User’s Guide - Network
Scanner].
The data scanned from the ADF or the original glass of the machine (the scanned data) can be stored in a
USB flash drive.
For the operation procedure, see page 4-6 of this guide.
bizhub PRESS 1250/1052, bizhub PRESS 1250P, bizhub PRO 951 Additional Information 4-5

Network Scanner Functions4 4.2
4.2.2 Storing Data in a USB Flash Drive
Store scanned data in a USB flash drive.
1 Connect a USB flash drive to a USB port of the image controller.
NOTICE
The USB ports on the control panel arm cannot be used. Use the USB port of the image controller lo-cated on the rear right side of the main body. We recommend that you use an extension cable for use with USB.
2 Press [SCAN].
3 Press [USB Memory].
% In the initial settings, [E-mail] is selected. The default destination tab of the [SCAN] screen can be
specified from [04 Scan Setting] - [01 Default Address Setting] on the Utility menu. For details, see
page 2-19 of this guide.
% The [USB Memory] indicator is displayed when the image controller recognizes the USB flash drive.
If not displayed, see page 2-22 of this guide.
4 Press the destination of the USB flash drive.
% The selected destination of the USB flash drive is displayed in the [List] area on the left side of the
screen.
% To clear the selection, press the selected destination again.
4-6 bizhub PRESS 1250/1052, bizhub PRESS 1250P, bizhub PRO 951 Additional Information

4.2 Network Scanner Functions 4
5 Press [Scan Settings].
6 Configure necessary items.
% For more information about the configurations on the Scan Setting screen, see "7.8 About the Scan
Setting Screen" of [User’s Guide - Network Scanner].
% To specify the file name, press [File Name].
7 Set an original, and then press [Start].
The original is scanned, and the scanned data is stored in the specified destination.
% To return to the [SCAN] screen, press [Address].
% It is recommended to clear the settings and the selection after the operation. Settings on the Scan
Setting screen and the destination selection on the [SCAN] screen may remain till the machine is
restarted. To clear the settings on the Scan Setting screen, press Reset on the control panel with
that screen displayed. To clear the destination selection, return to the [SCAN] screen by pressing
[Address], and then press [Clear All], or press Reset on the control panel.
bizhub PRESS 1250/1052, bizhub PRESS 1250P, bizhub PRO 951 Additional Information 4-7

Network Scanner Functions4 4.2
MEMO
4-8 bizhub PRESS 1250/1052, bizhub PRESS 1250P, bizhub PRO 951 Additional Information

5 Additional Information for
bizhub PRESS 1250P [User’s
Guide - Main Body]

Preparation for Use - Machine Configuration5 5.1
5 Additional Information for bizhub PRESS 1250P [User’s Guide - Main Body]
5.1 Preparation for Use - Machine Configuration
5.1.1 Standard/Optional Equipment
The configurations not grayed out are newly introduced.
*1: If triple units of Paper Feeder Unit PF-703 are attached, the machine cannot have PI-PFU attached.
*2: Dehumidifier Heater HT-505 can be attached to two trays at maximum for a single unit of Paper Feed-er Unit PF-703.
*3: For double or triple units of Paper Feeder Unit PF-703, Dehumidifier Heater HT-505 can be attached to two trays per unit, and four trays at maximum for the whole system.
5-2 bizhub PRESS 1250/1052, bizhub PRESS 1250P, bizhub PRO 951 Additional Information

5.1 Preparation for Use - Machine Configuration 5
The configurations not grayed out are newly introduced.
*1: If triple units of Paper Feeder Unit PF-703 are attached, the machine cannot have PI-PFU attached.
*2: Dehumidifier Heater HT-505 can be attached to two trays at maximum for a single unit of Paper Feed-er Unit PF-703.
*3: For double or triple units of Paper Feeder Unit PF-703, Dehumidifier Heater HT-505 can be attached to two trays per unit, and four trays at maximum for the whole system.
bizhub PRESS 1250/1052, bizhub PRESS 1250P, bizhub PRO 951 Additional Information 5-3

Preparation for Use - Machine Configuration5 5.1
The configurations not grayed out are newly introduced.
*1: If triple units of Paper Feeder Unit PF-703 are attached, the machine cannot have PI-PFU attached.
*2: Dehumidifier Heater HT-505 can be attached to two trays at maximum for a single unit of Paper Feed-er Unit PF-703.
*3: For double or triple units of Paper Feeder Unit PF-703, Dehumidifier Heater HT-505 can be attached to two trays per unit, and four trays at maximum for the whole system.
5-4 bizhub PRESS 1250/1052, bizhub PRESS 1250P, bizhub PRO 951 Additional Information

5.1 Preparation for Use - Machine Configuration 5
The configurations not grayed out are newly introduced.
*1: If triple units of Paper Feeder Unit PF-703 are attached, the machine cannot have PI-PFU attached.
*2: Dehumidifier Heater HT-505 can be attached to two trays at maximum for a single unit of Paper Feed-er Unit PF-703.
*3: For double or triple units of Paper Feeder Unit PF-703, Dehumidifier Heater HT-505 can be attached to two trays per unit, and four trays at maximum for the whole system.
bizhub PRESS 1250/1052, bizhub PRESS 1250P, bizhub PRO 951 Additional Information 5-5

Preparation for Use - Machine Configuration5 5.1
The configurations not grayed out are newly introduced.
*1: If triple units of Paper Feeder Unit PF-703 are attached, the machine cannot have PI-PFU attached.
*2: Dehumidifier Heater HT-505 can be attached to two trays at maximum for a single unit of Paper Feed-er Unit PF-703.
*3: For double or triple units of Paper Feeder Unit PF-703, Dehumidifier Heater HT-505 can be attached to two trays per unit, and four trays at maximum for the whole system.
5-6 bizhub PRESS 1250/1052, bizhub PRESS 1250P, bizhub PRO 951 Additional Information

5.1 Preparation for Use - Machine Configuration 5
The configurations not grayed out are newly introduced.
*1: If triple units of Paper Feeder Unit PF-703 are attached, the machine cannot have PI-PFU attached.
*2: Dehumidifier Heater HT-505 can be attached to two trays at maximum for a single unit of Paper Feed-er Unit PF-703.
*3: For double or triple units of Paper Feeder Unit PF-703, Dehumidifier Heater HT-505 can be attached to two trays per unit, and four trays at maximum for the whole system.
*4: When bizhub PRESS 1250P has Multi Puncher GP-501 attached, it also needs to have Relay Unit RU-510 attached.
bizhub PRESS 1250/1052, bizhub PRESS 1250P, bizhub PRO 951 Additional Information 5-7

Preparation for Use - Machine Configuration5 5.1
The configurations not grayed out are newly introduced.
*1: If triple units of Paper Feeder Unit PF-703 are attached, the machine cannot have PI-PFU attached.
*2: Dehumidifier Heater HT-505 can be attached to two trays at maximum for a single unit of Paper Feed-er Unit PF-703.
*3: For double or triple units of Paper Feeder Unit PF-703, Dehumidifier Heater HT-505 can be attached to two trays per unit, and four trays at maximum for the whole system.
5-8 bizhub PRESS 1250/1052, bizhub PRESS 1250P, bizhub PRO 951 Additional Information

5.1 Preparation for Use - Machine Configuration 5
5.1.2 Paper Feeder Unit PF-703
bizhub PRESS 1250/1052, bizhub PRESS 1250P, bizhub PRO 951 Additional Information 5-9

Paper Information5 5.2
This section selectively describes the added or changed contents resulting from the modification of specifi-
cations.
5.2 Paper Information
This section selectively describes the added or changed contents of paper information, resulting from the
modification of specifications.
5.2.1 Paper Information
This machine is equipped with the following trays for loading paper.
- Main body trays (Tray 1 and Tray 2)
- Paper Feeder Unit PF-703*1 (Tray 3 to Tray 11)
- Paper Feeder Unit PF-706 (Tray 3 to Tray 8)
- Large Capacity Post Inserter PI-PFU (PI-PFU 1 to PI-PFU 3)
- Perfect Binder PB-503 (Cover Tray)
- Post inserter (equipped in Folding Unit FD-503 as standard)
- Post Inserter PI-502 (Mount Kit MK-732) (equipped in Finisher FS-532 as option)
*1: Envelope can be specified as the paper type for Paper Feeder Unit PF-703. Contact your service repre-
sentative, if desired.
*2: If triple units of Paper Feeder Unit PF-703 are attached, the machine cannot have PI-PFU attached.
5.2.2 Paper Weight
5.2.3 Paper Tray/Exit Tray Capacity
No. Name Description
1 Upper tray (Tray 3) (or Tray 6 in the second unit, Tray 9 in the third unit)
Holds 1,300 sheets (80 g/m2 / 22 lb Bond) of stand-ard, custom, wide paper, or tab paper sizes. Load pa-per of the weight from 40 g/m2 to 300 g/m2 / 11 to 80 lb Bond. Any paper type including preprinted paper can be loaded.
2 Middle tray (Tray 4) (or Tray 7 in the second unit, Tray 10 in the third unit)
Holds 1,850 sheets (80 g/m2 / 22 lb Bond) of stand-ard, custom, wide paper, or tab paper sizes. Load pa-per of the weight from 40 g/m2 to 350 g/m2 / 11 to 93 lb Bond. Any paper type including preprinted paper can be loaded.
3 Lower tray (Tray 5) (or Tray 8 in the second unit, Tray 11 in the third unit)
Holds 1,850 sheets (80 g/m2 / 22 lb Bond) of stand-ard, custom, wide paper, or tab paper sizes. Load pa-per of the weight from 40 g/m2 to 300 g/m2 / 11 to 80 lb Bond. Any paper type including preprinted paper can be loaded.
Paper trays Weight
Paper Feeder Unit PF-703 (Tray 3 to Tray 11)
Trays 3, 5, 6, 8, 9, 11: 40 g/m2 to 300 g/m2 / 11 to 80 lb BondTrays 4, 7, 10: 40 g/m2 to 350 g/m2 / 11 to 93 lb Bond
Paper trays Weight
Paper Feeder Unit PF-703 (Tray 3 to Tray 11)
Trays 3, 6, 9: 1,300 sheets (80 g/m2 / 22 lb Bond, height 150 mm / 5.9") eachTrays 4, 5, 7, 8, 10, 11: 1,850 sheets (80 g/m2 / 22 lb Bond, height 203.5 mm / 8.0") each
5-10 bizhub PRESS 1250/1052, bizhub PRESS 1250P, bizhub PRO 951 Additional Information

5.2 Paper Information 5
Saddle Stitcher SD-510 stapling capacity
- Fold & Staple mode
Paper width 279.4 mm / 11" or more
Paper width less than 279.4 mm / 11"
Paper weight of the top sheet
Paper weight of the top sheet
50 g/m2 to 216 g/m2 / 14 to 57 lb Bond
217 g/m2 to 300 g/m2 / 58 to 80 lb Bond
50 g/m2 to 74 g/m2 / 14 to 20 lb Bond
75 g/m2 to 216 g/m2 / 21 to 57 lb Bond
217 g/m2 to 300 g/m2 / 58 to 80 lb Bond
Pa
pe
r w
eig
ht
of
the
se
co
nd
an
d f
ollo
win
g s
he
ets
40 g/m2 to 49 g/m2 / 11 to 13 lb Bond
- - - - -
50 g/m2 to 61 g/m2 / 14 to 16 lb Bond
25 21 - - -
62 g/m2 to 74 g/m2 / 17 to 20 lb Bond
20 16 - - -
75 g/m2 to 91 g/m2 / 21 to 24 lb Bond
20 16 - 10 6
92 g/m2 to 135 g/m2 / 25 to 36 lb Bond
5 - - 5 -
136 g/m2 to 162 g/m2 / 37 to 43 lb Bond
5 - - 5 -
163 g/m2 to 216 g/m2 / 44 to 57 lb Bond
5 - - 5 -
217 g/m2 to 244 g/m2 / 58 to 65 lb Bond
- - - - -
245 g/m2 to 300 g/m2 / 66 to 80 lb Bond
- - - - -
301 g/m2 to 350 g/m2 / 81 to 93 lb Bond
- - - - -
• When using a post inserter to insert the top sheet, the paper weight of the top sheet will be treated as 50 g/m2 to 216 g/m2 / 14 to 57 lb Bond.
bizhub PRESS 1250/1052, bizhub PRESS 1250P, bizhub PRO 951 Additional Information 5-11

Paper Information5 5.2
5.2.4 Paper Size
*1: Either JIS or ISO standard sizes are used for B series by default depending on the area. For JIS/ISO
switching, please contact your service representative.
*2: Foolscap refers to 8 e 13 w, 8.12 e 13.2 w, 8.25 e 13 w, and 8.5 e 13 w.
*3: Wide paper varies in dimensions even though having the same size name. Be sure to check and enter
actual dimensions of the wide paper to be used.
Paper trays Available sizes
Paper Feeder Unit PF-703 (Tray 3 to Tray 11)
Standard:SRA3 w, A3 w, B4 w*1, A4 w/v, SRA4 w, B5 w/v*1, A5 v, 12 × 18 w, 11 × 17 w, 8.5 × 14 w, 8.5 × 11 w/v, 9 e 11 v, Foolscap*2, 8K w, 16K w/v, Postcard w**: Use the small size guides to load postcards into the paper feeder unit. For details, see "7.3.6 Loading Small Size Paper in Paper Feeder Unit PF-703/PF-706 (Trays 3 to 8)" of [Us-er’s Guide - Main Body]. (Postcards cannot be used in some areas.)
Custom:Min. Width 150 mm e Length 133 mm to max. Width 324 mm e Length 483 mm / min. Width 5.89" × Length 5.26" to max. Width 12.76" × Length 18.98"Using small size guides: min. Width 95 mm e Length 133 mm / min. Width 3.73" × Length 5.26"
Wide Paper*3:A3W w, B4W w*1, A4W w/v, B5W w/v*1, A5W v, 12 × 18W w, 11 × 17W w, 8.5 × 11W w/v, 5.5 × 8.5W v
Tab Paper:A3T w, B4T w*1, A4T w/v, B5T w/v*1, 11 × 17T w, 8.5 × 11T w/v, 5.5 × 8.5T v
Available to specify the detectable standard sizes for each tray in the Tray Setting which provides the following options:• A5 v or 5.5 × 8.5 v• SRA3 w or 12 × 18 w• 8 × 13 w, 8.12 × 13.2 w, 8.25 × 13 w, 8.5 × 13 w or
8.5 × 14 w• (8K w and 16K w/v) or (B4 w*1, B5 w/v*1, 11 × 17 w,
8.5 × 11 v)These options and their default sizes vary depending on the area.
5-12 bizhub PRESS 1250/1052, bizhub PRESS 1250P, bizhub PRO 951 Additional Information

5.3 Printing Operations - Machine Screen 5
5.3 Printing Operations - Machine Screen
5.3.1 Overview of the Machine Screen
This section provides an overview of the Machine Screen to be displayed when the machine is mounted with
triple units of Paper Feeder Unit PF-703.
No. Name Description
13 Tray information indicator (Tray 1 to Tray 11)
Displays paper size, orientation, name, weight, and paper amount remaining in the tray.
14 Tray information indicator (upper tray and lower tray of the post inserter, PB cover tray, PI-PFU tray)
When the main body is equipped with a perfect binder and Folding Unit FD-503/Finisher FS-532 has Post Inserter PI-502 attached to it, displays under Paper Tray the paper size specified in Normal Use Setting, or the paper size, orientation, paper name, weight and remaining amount specified in Perfect Bind Cover Setting.For the machine equipped with Perfect Binder PB-503, it provides information on paper size, name, and weight of the PB cover tray.When triple units of Paper Feeder Unit PF-703 are at-tached, it does not provide the information of PI-PFU trays because the machine cannot have Large Ca-pacity Post Inserter PI-PFU attached.
21 [Both Sides Adjust] Pressed to make adjustments on the zoom and posi-tion for images printed on the front and back sides of paper loaded in each tray (Tray 1 to Tray 11). Chart adjustment can be performed.
bizhub PRESS 1250/1052, bizhub PRESS 1250P, bizhub PRO 951 Additional Information 5-13

Printing Operations - Machine Screen5 5.3
5.3.2 Settings on the Machine Screen
This section selectively describes the added or changed contents of the settings on the Machine Screen, re-
sulting from the modification of specifications.
[Tray Setting]
Press [Tray Setting] to display the Tray Setting Screen.
From this screen, specify a paper size and paper conditions for each of main body trays and paper feeder
unit.
Specify the paper size in Normal Use Setting, or the paper size, paper name and weight in Perfect Bind Cover
Setting, for each paper tray of the post inserter of the finisher/folding unit.
Also specify the paper size, paper name and weight for the PB cover tray of the perfect binder.
Press [Close] to restore the Machine Screen.
d Reference
For details of the Tray Setting, see "4.2 Tray Setting" of [User’s Guide - Main Body].
[Both Sides Adjust]
Press [Both Sides Adjust] to display the Both Sides Adjust Screen.
You can make adjustments on the zoom and position for images printed on the front and back sides of paper
loaded in each tray (Tray 1 to Tray 11).
Press [OK] to complete the setting and return to the Machine Screen.
5-14 bizhub PRESS 1250/1052, bizhub PRESS 1250P, bizhub PRO 951 Additional Information

5.4 Printing Operations - Tray Setting 5
d Reference
For details of Both Sides Adjust, see "4.5 Both Sides Adjust" of [User’s Guide - Main Body].
5.4 Printing Operations - Tray Setting
5.4.1 Tray Setting - Tray Setting Outlines
This section selectively describes the changed contents of tray setting outlines.
Paper setting item Description Setting options
Paper Tray Select the desired tray for which pa-per setting is to be made.
Tray 1, Tray 2 (main body trays)Tray 3, Tray 4, Tray 5, Tray 6, Tray 7, Tray 8, Tray 9, Tray 10, Tray 11 (Paper Feeder Unit PF-703)Tray 3, Tray 4, Tray 5, Tray 6, Tray 7, Tray 8 (Paper Feeder Unit PF-706)PI 1, PI 2*1 (post inserter of Folding Unit FD-503/Post Inserter PI-502)PI-PFU 1, PI-PFU 2, PI-PFU 3 (Paper Feeder Unit PF-703 + PI-PFU Kit FA-501)PB (Perfect Binder PB-503 cover tray)
Paper Size Selecting Standard automatically detects the standard size of paper loaded in the selected tray.Selecting Custom allows you to en-ter the desired dimensions from the screen. Up to 20 custom sizes can be registered and recalled.To specify Wide Paper, select one of 12 wide sizes provided in [Size Setting], and also select [Lead Edge], [Rear Edge], or [Center] for the image position. Enter the actual wide paper size from [Size Input].To specify Tab Paper, select one of 10 standard sizes or enter the de-sired custom size. Also, specify the number of tabs (1 to 15).In some areas, postcard setting is available for the main body trays (Tray 1, Tray 2)*2, Paper Feeder Unit PF-703 (Tray 3 to Tray 11)*3, and Paper Feeder Unit PF-706 (Tray 3 to Tray 8)*3.
Standard:Detectable standard sizes vary depend-ing on the paper tray.Custom for Tray 1 and Tray 2 (main body trays):Min. Width 182 mm e Length 139 mm to max. Width 324 mm e Length 463 mm / min. Width 7.15" × Length 5.46" to max. Width 12.76" × Length 18.23"Custom for Tray 3, Tray 4, Tray 5, Tray 6, Tray 7, Tray 8, Tray 9, Tray 10, Tray 11 (Paper Feeder Unit PF-703):Min. Width 95 mm e Length 133 mm to max. Width 324 mm e Length 483 mm / min. Width 3.73" × Length 5.26" to max. Width 12.76" × Length 18.98"Custom for Tray 3, Tray 4, Tray 5, Tray 6, Tray 7, Tray 8 (Paper Feeder Unit PF-706):Min. Width 95 mm e Length 139 mm to max. Width 324 mm e Length 463 mm / min. Width 3.73" × Length 5.46" to max. Width 12.76" × Length 18.23"Wide Paper:A3W w, A4W v, A4W w, A5W v, B4W w, B5W v, B5W w, 12 e 18W w, 11 e 17W w, 8.5 e 11W v, 8.5 e 11W w, 5.5 e 8.5W vTab Paper:A3T w, A4T v, A4T w, B4T w, B5T w, B5T w, 11 e 17T w, 8.5 e 11T v, 8.5 e 11T w, 5.5 e 8.5T vPostcard (available in some areas only)
bizhub PRESS 1250/1052, bizhub PRESS 1250P, bizhub PRO 951 Additional Information 5-15

Printing Operations - Tray Setting5 5.4
*1: For the post inserter of Folding Unit FD-503 and Post Inserter PI-502, the only available paper setting is
Detect Size Setting in Paper Size. When Perfect Binder PB-503 is attached, the paper size and paper set-
tings for perfect bind covers can be specified for the post inserter of Folding Unit FD-503.
*2: The postcard adapter (option) is required for loading postcards into the main body trays (Tray 1, Tray 2).
Contact your service representative, if desired.
*3: Use the small size guides when loading postcards into Paper Feeder Unit PF-703/PF-706. For details,
see "7.3.6 Loading Small Size Paper in Paper Feeder Unit PF-703/PF-706 (Trays 3 to 8)" of [User’s Guide -
Main Body]. Paper feedability for postcards may become lower depending on the paper type selected. For
this reason, it is recommended to load postcards into the middle trays of Paper Feeder Unit PF-703 (Tray
4, Tray 7, and Tray 10) or those of Paper Feeder Unit PF-706 (Tray 4 and Tray 7). For details, contact your
service representative.
Paper Condi-tions
Weight Select one of 10 types provided on the screen.301-350 g/m2 / 81-93 lb Bond pa-per is available only for Tray 4, Tray 7, and Tray 10 of Paper Feeder Unit PF-703 and Tray 4 and Tray 7 of Paper Feeder Unit PF-706.The weight over 217 g/m2 / 58 lb Bond cannot be specified for Book/News or Embossed selected as paper type. Also, for Embossed 2, the weight can be specified only between 75 to 216 g/m2 / 21 to 57 lb Bond.
40-49 g/m2 / 11-13 lb Bond50-61 g/m2 / 14-16 lb Bond62-74 g/m2 / 17-20 lb Bond75-91 g/m2 / 21-24 lb Bond92-135 g/m2 / 25-36 lb Bond136-162 g/m2 / 37-43 lb Bond163-216 g/m2 / 44-57 lb Bond217-244 g/m2 / 58-65 lb Bond245-300 g/m2 / 66-80 lb Bond301-350 g/m2 / 81-93 lb Bond
Process Adjust-ment
Specify the settings for Transfer Offset Adjustment, Pressure Power Setting, Process Speed Setting, Embossed 2 Density Level Setting, and Lead Edge Transfer for High Humidity.
Transfer Offset Adjustment:Offset Lead Edge 1 (Front): -128 to +127Offset Lead Edge 1 (Back): -128 to +127Offset Lead Edge 2 (Front): -128 to +127Offset Lead Edge 2 (Back): -128 to +127Offset Lead Edge 3 (Front): -128 to +127Offset Lead Edge 3 (Back): -128 to +127Offset Center (Front): -128 to +127Offset Center (Back): -128 to +127Offset Rear Edge (Front): -128 to +127Offset Rear Edge (Back): -128 to +127Pressure Power Setting:Default, Very Weak, Weak, Medium, StrongProcess Speed Setting:Default, High Speed, Mid Speed, Low SpeedEmbossed 2 Density Level Setting:Level 1, Level 2, Level 3 (Default)Lead Edge Transfer for High Humidity:Value Lead Edge Image, Auto Select for Humidity, Value Separation
Air Assist Set to prevent multi-feed or paper jam by blowing air on sheets being fed.This function is not provided to the post inserter of Folding Unit FD-503 and Post Inserter PI-502.
Tray 1, Tray 2, Tray 3 to Tray 8 (PF-706): Auto, ON, OFFTray 3 to Tray 11 (PF-703), PI-PFU 1 to PI-PFU 3: Auto, Manual (1 to 9 for Lead, 1 to 9 or OFF for Side)PB Tray: ON, OFF
Paper setting item Description Setting options
5-16 bizhub PRESS 1250/1052, bizhub PRESS 1250P, bizhub PRO 951 Additional Information

5.4 Printing Operations - Tray Setting 5
Paper Type Description
5.4.2 Outlines of Tray Setting Operations
This section describes the basic operating procedure of Tray Setting which can be performed by pressing
[Tray Setting] on the Machine Screen.
For details of Tray Setting provided to the following trays, see appropriate sections of [User’s Guide - Main
Body].
4.2.3 to 4.2.10: main body tray (Tray 1, Tray 2), Paper Feeder Unit PF-703 (Tray 3 to Tray 11), Paper Feeder
Unit PF-706 (Tray 3 to Tray 8)
4.2.11: PI-PFU tray
4.2.12: Perfect Binder PB-503 cover tray
4.2.13: post inserter of Folding Unit FD-503
4.2.14: Post Inserter PI-502 mounted on Finisher FS-532
5.4.3 Setting Paper Size
This section selectively describes the added or changed contents resulting from the modification of specifi-
cations.
Selecting [Postcard]
NOTICE
Postcards are available in some areas only.
1 Select [Postcard] on the Size Setting Screen.
The Postcard Screen will be displayed.
% If you select [Tray 1] or [Tray 2] for Paper Tray, the postcard adapter (option) is required to be in-
stalled in the selected tray. Contact your service representative, if desired.
% If you select a tray from [Tray 3] to [Tray 11] for Paper Tray, use the small size guides of the selected
tray. For details, see "7.3.6 Loading Small Size Paper in Paper Feeder Unit PF-703/PF-706 (Trays 3
to 8)" of [User’s Guide - Main Body].
Paper Type Description
PrePrinted Specify "PrePrinted" for a tray when it is used to print on coated paper that is already offset printed. Also, if a tray that is set to "Coated" encounters problems feeding coated paper, change the setting to "PrePrinted."Important:• Preprinted paper can only be loaded into Paper Feeder Unit PF-703 (Tray
3 to Tray 11), PI-PFU (PI-PFU 1 to PI-PFU 3), or Paper Feeder Unit PF-706 with Pre-printed Paper Feeding Kit PP-701 attached.
• PrePrinted paper cannot be loaded into the main body trays (Tray 1, Tray 2).
bizhub PRESS 1250/1052, bizhub PRESS 1250P, bizhub PRO 951 Additional Information 5-17

Printing Operations - Tray Setting5 5.4
2 Press [OK].
The Tray Setting Screen will be restored.
5.4.4 Setting Paper Conditions: Change Set
% When changing the paper conditions, it is recommended that you first recall the desired setting by op-
erating the "Recall" procedure, check the contents, and then modify the conditions as desired. For de-
tails of the "Recall" procedure, see "4.2.5 Setting Paper Conditions: Recall" of [User’s Guide - Main
Body].
This section selectively describes the changed steps of the Change Set operation in setting paper conditions.
For details of unchanged steps, see "4.2.6 Setting Paper Conditions: Change Set" of [User’s Guide - Main
Body].
1 No change
2 No change
3 Press [Weight].
The Weight Screen will be displayed.
% Specify the paper weight.
% 301-350 g/m2 / 81-93 lb Bond paper is available only for Tray 4, Tray 7, and Tray 10 of Paper Feed-
er Unit PF-703 or Tray 4 and Tray 7 of Paper Feeder Unit PF-706.
% The weight over 217 g/m2 / 58 lb Bond cannot be specified for Book/News or Embossed selected
for Paper Type.
% When Embossed 2 is selected for Paper Type, the weight can be specified only between 75 to 216
g/m2 / 21 to 57 lb Bond.
4 No change
5 No change
6 No change
7 Press [Process Adj.].
The Process Adjustment Screen will be displayed.
5-18 bizhub PRESS 1250/1052, bizhub PRESS 1250P, bizhub PRO 951 Additional Information

5.4 Printing Operations - Tray Setting 5
8 No change
9 No change
10 No change
11 No change
12 Press [Lead Edge Trans. (Humid)] on the Process Adjustment Screen.
The Lead Edge Transfer for High Humidity Screen will be displayed.
% Select [Value Lead Edge Image], [Auto Select for Humidity], or [Value Separation].
This is set to [Value Lead Edge Image] under normal circumstances. If any trouble occurs in transfer
separation due to humidity, select [Auto Select for Humidity]. If this separation trouble occurs frequent-
ly, select [Value Separation].
% This selection will not affect the machine to stop due to inconformity in paper type. The machine
operates on the condition that [Value Lead Edge Image] is selected.
13 No change (correspond to the former step 12)
14 No change (correspond to the former step 13)
15 No change (correspond to the former step 14)
16 No change (correspond to the former step 15)
17 No change (correspond to the former step 16)
18 No change (correspond to the former step 17)
bizhub PRESS 1250/1052, bizhub PRESS 1250P, bizhub PRO 951 Additional Information 5-19

Printing Operations - Tray Setting5 5.4
5.4.5 Setting Air Assist
This section selectively describes the changed step of the operation in setting Air Assist. See also "4.2.8 Set-
ting Air Assist" of [User’s Guide - Main Body].
1 No Change
2 No Change
3 When you select [Tray 1], [Tray 2], or [Tray 3] to [Tray 8] of Paper Feeder Unit PF-706 for Paper Tray
and press [Change Set] to the right of "Air Assist," the Air Assist Screen will be displayed, as follows.
Select [Auto], [ON], or [OFF], as desired.
Press [OK].
4 When you select [Tray 3] to [Tray 11] of Paper Feeder Unit PF-703 for Paper Tray and press [Change
Set] to the right of "Air Assist," the Air Assist Screen will be displayed, as follows.
Select either [Auto] or [Manual].
Selecting [Manual] enables the following settings:
% Use [Weak] and [Strong] provided under "Lead" to select the desired air level within the range from
[1] to [9].
% Use [Weak] and [Strong] provided under "Side" to select the desired air level within the range from
[1] to [9]. Press [OFF] to turn off the air flow of the side.
% Press [Print Mode]. The specified tray will be automatically selected. Press Start on the control
panel.
% Press [Close]. Repeat the above adjustment procedures until appropriate feeding is confirmed.
5-20 bizhub PRESS 1250/1052, bizhub PRESS 1250P, bizhub PRO 951 Additional Information

5.5 Printing Operations - [Paper Set Reg./Del.] Operations 5
% For Paper Feeder Unit PF-703, you can open the confirmation window for the air nozzle and modify
the air assist settings while visually checking feeding. For details, see "4.2.9 Air Assist Setting for
Paper Feeder Unit PF-703" of [User’s Guide - Main Body].
Press [OK].
5 No Change
6 No Change
5.4.6 Air Assist Setting for Paper Feeder Unit PF-703
This section selectively describes the changed steps of the operation in the Air Assist setting. See also "4.2.9
Air Assist Setting for Paper Feeder Unit PF-703" of [User’s Guide - Main Body].
There are air nozzles on the apical part of the feeder and the side guides in Paper Feeder Unit PF-703 (Tray
3 to Tray 11). Air blown from the nozzles makes feeding go smoothly by handling papers and picking them up.
The conditions for air assist is specified by selecting Auto or Manual.
Depending on the paper type, smooth feeding may be difficult, and it may cause a paper jam. In this case,
manually change the air assist settings. You can manually configure the settings by opening the tray's air
blow confirmation window and checking the condition of paper during feeding. Contact your service repre-
sentative for information on the air blow confirmation window.
NOTICE
Do not open the air blow confirmation window of Tray 3, Tray 6, or Tray 9. To make the Air Assist settings for Tray 3, Tray 6, or Tray 9, manually configure the settings for another tray, then set the same adjustment value.
7 CAUTION
- Do not put your hand into the open air blow confirmation window when the machine is working. Other-
wise, an unexpected accident may happen.
1 Open the air blow confirmation window of the tray for which you
will manually configure the conditions of the air assist.
% Pull out the tray, remove the two screws, and then open the
air blow confirmation window.
% Return the tray to the original position.
NOTICE
A transparent type of air blow confirmation window is also avail-able. Contact your service representative, if desired.
2 Using the tray keys, select the tray for which you want to change the conditions of the air assist.
% Select one from tray 4, 5, 7, 8, 10, or 11.
5.5 Printing Operations - [Paper Set Reg./Del.] Operations
5.5.1 Registering Paper Conditions
This section selectively describes the changed steps of the operation in registering paper conditions. For de-
tails of unchanged steps, see "4.3 [Paper Set Reg./Del.] Operations" of [User’s Guide - Main Body].
1 No change
2 No change
3 No change
4 No change
bizhub PRESS 1250/1052, bizhub PRESS 1250P, bizhub PRO 951 Additional Information 5-21

Printing Operations - [Paper Set Reg./Del.] Operations5 5.5
5 No change
6 No change
7 No change
8 No change
9 No change
10 No change
11 No change
12 No change
13 Press [Process Adj.].
The Process Adjustment Screen will be displayed.
14 No change
15 No change
16 No change
17 No change
18 Press [Lead Edge Trans. (Humid)] on the Process Adjustment Screen.
The Lead Edge Transfer for High Humidity Screen will be displayed.
% Select [Value Lead Edge Image], [Auto Select for Humidity], or [Value Separation].
This is set to [Value Lead Edge Image] under normal circumstances. If any trouble occurs in transfer
separation due to humidity, select [Auto Select for Humidity]. If this separation trouble occurs frequent-
ly, select [Value Separation].
% This selection will not affect the machine to stop due to inconformity in paper type. The machine
operates on the condition that [Value Lead Edge Image] is selected.
5-22 bizhub PRESS 1250/1052, bizhub PRESS 1250P, bizhub PRO 951 Additional Information

5.6 Printing Operations - Both Sides Adjust 5
19 No change (correspond to the former step 18)
20 No change (correspond to the former step 19)
21 No change (correspond to the former step 20)
22 No change (correspond to the former step 21)
23 No change (correspond to the former step 22)
24 No change (correspond to the former step 23)
5.6 Printing Operations - Both Sides Adjust
Adjust the magnification ratio or position of images to be printed on the front and back sides of paper loaded
in the following trays. You can also adjust the image position using chart adjustment. These adjustments can
be made for each tray.
- Main body trays (Tray 1 and Tray 2)
- Paper Feeder Unit PF-703 (Tray 3 to Tray 11)
- Paper Feeder Unit PF-706 (Tray 3 to Tray 8)
For the subsequent procedure, see "4.5 Both Sides Adjust" of [User’s Guide - Main Body].
5.7 Printing Operations - Making Sample Set During Output: Sample Print
This section selectively describes the changed contents in sample printing.
For the subsequent procedure, see "4.7 Making Sample Set During Output: Sample Print" of [User’s Guide
- Main Body].
Setting item Description
Paper tray Fixed Chart Print:Select a tray from Tray 1 to Tray 11. Sample printing is available even if the selected tray size is not the same as that of the output job.Job Image Print:Use the same tray as used for the current output job.
bizhub PRESS 1250/1052, bizhub PRESS 1250P, bizhub PRO 951 Additional Information 5-23

Printing Operations - Taking Out Printed Sheets From the Tray of Finisher FS-5325 5.8
5.8 Printing Operations - Taking Out Printed Sheets From the Tray of Finisher FS-532
The primary (main) tray, secondary (sub) tray, and folder tray of Finisher FS-532 have a limit in capacity.
When the limit set up for each tray is exceeded, the machine detects that the tray is filled up and automatically
stops printing.
d Reference
The loading capacity of Finisher FS-532 primary (main) tray is determined according to output paper sizes
and options used in printing; however, the machine can be set to stop printing only when the lower limit sen-
sor of the primary (main) tray detects the full load. Contact your service representative, if desired.
This section describes how to take out printed sheets from the tray in the output that has automatically been
suspended, and how to cancel the suspended output. Also, the description includes how to manually sus-
pend the output and to take out the printed sheets from the tray.
For the subsequent procedure, see "4.10.4 Taking Out Printed Sheets From the Primary (Main) Tray Sus-
pended Automatically" of [User’s Guide - Main Body].
5.9 Printing Operations - Using Perfect Binder PB-503
This section selectively describes the changed contents of specifications in perfect binding.
- Paper tray
– Body: main body tray (Tray 1, Tray 2), Paper Feeder Unit PF-703 (Tray 3 to Tray 11), Paper Feeder
Unit PF-706 (Tray 3 to Tray 8)
– Cover: main body tray (Tray 1, Tray 2), Paper Feeder Unit PF-703 (Tray 3 to Tray 11), Paper Feeder
Unit PF-706 (Tray 3 to Tray 8), Perfect Binder PB-503 cover tray (cover print unavailable), the up-
per/lower tray of the post inserter of Folding Unit FD-503 (cover print unavailable), Large Capacity
Post Inserter PI-PFU (cover print unavailable)
- Cover print
– When feeding cover from a main body tray (Tray 1, Tray 2), Paper Feeder Unit PF-703 (Tray 3 to Tray
11), or Paper Feeder Unit PF-706 (Tray 3 to Tray 8), both simplex print and duplex print are enabled.
Covers fed from Perfect Binder PB-503 cover tray, the upper/lower tray of the post inserter of Folding
Unit FD-503, or Large Capacity Post Inserter PI-PFU cannot be printed.
If a set of A4 v or 8.5 e 11 v body size is bound using a cover fed from the main body tray (Tray 1, Tray 2),
Paper Feeder Unit PF-703 (Tray 3 to Tray 11), or Paper Feeder Unit PF-706 (Tray 3 to Tray 8), the maximum
thickness of the book will be less than 30 mm.
- Cover Trim OFF: 460 - (216 e 2) = 28 mm
- Cover Trim ON: 460 - (216 e 2) - (5 mm in trimming width) = 23 mm
5.9.1 Turning On/Off the Heater of the Perfect Binder
To turn off the heater of the perfect binder
When the job using perfect binder is completed, the heater of the perfect binder will automatically be turned
off in one minute.
The heater will also be turned off automatically in one minute if any operation has not been made on the Per-
fect Binder PB-503 after completion of the warmup.
The heater can be turned off manually by pressing the heater switch for the perfect binder [OFF] on the Ma-
chine Screen while warming up or ready for operation.
Pressing the heater switch for the perfect binder [OFF] will not function if any perfect binding jobs are entered.
5-24 bizhub PRESS 1250/1052, bizhub PRESS 1250P, bizhub PRO 951 Additional Information

5.10 Job Management - Overview of the Job List Screen 5
d Reference
Service can set the heater not to be turned off automatically after one-minute interval. In this case, the heater
will not be turned off till the Auto Low Power/Auto Shut Off functions on the main body.
The machine can be set not to turn off the heater or to select the time interval to shut off the heater in the
Administrator Setting of the Utility menu. For details of the setting, contact your service representative. For
the setting procedure, see page 5-40 of this guide. In either case, check the time to elapse before the heater
is turned off and be careful not to allow the glue pellets to deteriorate.
5.10 Job Management - Overview of the Job List Screen
This section selectively describes the changed contents of the Job List Screen.
When the machine is mounted with triple units of Paper Feeder Unit PF-703, the following screens devel-
oped from the Job List Screen do not display the paper names provided as a part of tray information. To
check all the information including the paper names, press [Details] on each screen to display the Tray Infor-
mation dialog.
- Mode Check Screen developed from the Job Active/Suspend List Screen
- Mode Check Screen developed from the Output History Screen
- Mode Check Screen developed from the Incomplete History Screen
Example:
Mode Check Screen for the machine with double units of Paper Feeder Unit PF-703 mounted
Mode Check Screen for the machine with triple units of Paper Feeder Unit PF-703 mounted
bizhub PRESS 1250/1052, bizhub PRESS 1250P, bizhub PRO 951 Additional Information 5-25

Supplies and Disposals - Loading Paper5 5.11
Tray Information dialog displayed when [Details] is pressed on the Mode Check Screen
While the Tray Information dialog is displayed on the Ticket Edit Screen developed from the Job Active/Sus-
pend List Screen, you can press tray keys provided at the top of the screen to select a desired tray.
5.11 Supplies and Disposals - Loading Paper
Category Object Details Reference
Supply-re-lated proc-esses
Paper Feeder Unit PF-703 (Tray 3 to Tray 11)
Loading paper See the Help Screen and "7.3.3 Loading Paper in Paper Feeder Unit PF-703 (Trays 3 to 8)" of [User’s Guide - Main Body].
Loading small-sized pa-per
See "7.3.6 Loading Small Size Paper in Paper Feeder Unit PF-703/PF-706 (Trays 3 to 8)" of [User’s Guide - Main Body].
Loading tabbed paper See "7.5.2 Loading Tabbed Pa-per in Paper Feeder Unit PF-703/PF-706" of [User’s Guide - Main Body].
5-26 bizhub PRESS 1250/1052, bizhub PRESS 1250P, bizhub PRO 951 Additional Information

5.12 Supplies and Disposals - Loading Cover Paper for Perfect Binding 5
5.11.1 Loading Paper in Paper Feeder Unit PF-703 (Trays 3 to 11)
0 To use paper other than loaded in a tray, change the setting of that tray in [Tray Setting] from the Ma-
chine Screen.
0 If any feeding trouble occurs after loading paper by following the procedure below, perform the proce-
dure in "7.3.4 Adjusting the Space between the Side Guides of Paper Feeder Unit PF-703 (Trays 3 to
8)" of [User’s Guide - Main Body] to load paper.
1 Withdraw the tray to be supplied with paper.
% The paper weight available for Tray 3, Tray 5, Tray 6, Tray 8,
Tray 9, or Tray 11 ranges from 40 g/m2 to 300 g/m2 / 11 lb
Bond to 80 lb Bond. Tray 4, Tray 7, and Tray 10 can be load-
ed with 40 g/m2 to 350 g/m2 / 11 lb Bond to 93 lb Bond pa-
per.
For the subsequent procedure, see "7.3.3 Loading Paper in Paper Feeder Unit PF-703 (Trays 3 to 8)" of [Us-
er’s Guide - Main Body].
5.11.2 Adjusting the Space between the Side Guides of Paper Feeder Unit PF-703
(Trays 3 to 11)
If front and rear side guides are not fixed upright, in other words, any difference in space is found between
top and bottom edges of the side guides, feeding trouble may be caused.
In this case, make an adjustment to properly fix the top and bottom edges of the side guides.
For the subsequent procedure, see "7.3.4 Adjusting the Space between the Side Guides of Paper Feeder Unit
PF-703 (Trays 3 to 8)" of [User’s Guide - Main Body].
5.11.3 Loading Small Size Paper in Paper Feeder Unit PF-703 (Trays 3 to 11)
The minimum width of the side guides of Paper Feeder Unit PF-703 is 150 mm / 5.89".
Open the small size guides to load small size paper of 95 mm / 3.73" width at minimum.
% When loading a paper size larger than the minimum width of the side guides, do not open the small size
guides.
% Be sure to open small size guides as a pair when using the small size guides. Do not open only a half
of them to load paper.
For the subsequent procedure, see "7.3.6 Loading Small Size Paper in Paper Feeder Unit PF-703/PF-706
(Trays 3 to 8)" of [User’s Guide - Main Body].
5.12 Supplies and Disposals - Loading Cover Paper for Perfect Binding
The cover paper to be used for perfect binding can be loaded in the following trays.
- Cover tray of Perfect Binder PB-503
- Main body trays (Tray 1 and Tray 2)
- Paper Feeder Unit PF-703 (Tray 3 to Tray 11)
- Paper Feeder Unit PF-706 (Tray 3 to Tray 8)
- Large Capacity Post Inserter PI-PFU
- Post inserter of Folding Unit FD-503
For the subsequent procedure, see "7.4.1 Loading Cover Paper in Cover Tray of Perfect Binder PB-503" of
[User’s Guide - Main Body].
bizhub PRESS 1250/1052, bizhub PRESS 1250P, bizhub PRO 951 Additional Information 5-27

Supplies and Disposals - Loading Tabbed Paper5 5.13
5.13 Supplies and Disposals - Loading Tabbed Paper
Tabbed paper is available for printing when loaded in the following trays:
- Main body trays (Tray 1 and Tray 2)
- Paper Feeder Unit PF-703 (Tray 3 to Tray 11)
- Paper Feeder Unit PF-706 (Tray 3 to Tray 8)
For the subsequent procedure, see "7.5.2 Loading Tabbed Paper in Paper Feeder Unit PF-703/PF-706" of
[User’s Guide - Main Body].
5.14 Troubleshooting - If [Mishandled paper] Message Is Displayed
5.14.1 Jam Number on the Jam Position Screen
No. Location
50 Tray 9 (Paper Feeder Unit PF-703)
51 Tray 10 (Paper Feeder Unit PF-703)
52 Tray 11 (Paper Feeder Unit PF-703)
53 Horizontal conveyance section of Tray 9 (Paper Feeder Unit PF-703)
54 Horizontal conveyance section of Tray 11 (Paper Feeder Unit PF-703)
55 Horizontal conveyance section of Tray 10 (Paper Feeder Unit PF-703)
56 Relay conveyance section of Tray 6 (Paper Feeder Unit PF-703)
5-28 bizhub PRESS 1250/1052, bizhub PRESS 1250P, bizhub PRO 951 Additional Information

5.14 Troubleshooting - If [Mishandled paper] Message Is Displayed 5
5.14.2 If [Open stapler front door, then rotate FS8 until the blinking in panel disap-
pears] Message Is Displayed
The stacker of Finisher FS-532 has a vertical alignment plate to coordinate the position of paper in feeding
direction. Depending on the position where the vertical alignment plate has stopped, the jam position display
may flash to show unavailability of print operation. At the same time, the message [Open stapler front door,
then rotate FS8 until the blinking in panel disappears] is displayed in the message area of the screen.
Follow the procedure below to stop the flash in the jam position display.
NOTICE
If the lamp is continuously on in the jam position display, remove the paper mishandled in the finisher.
1 Open the finisher front door to check that the jam position display is flashing.
2 Hold Handle [FS9] to pull out the stacker.
3 Turn Knob [FS8] to draw out the vertical
alignment plate of the stacker.
% Locate the vertical alignment plate
within the range indicated by the ar-
row in the illustration.
The lamp flashing in the jam position dis-
play will go off.
bizhub PRESS 1250/1052, bizhub PRESS 1250P, bizhub PRO 951 Additional Information 5-29

Adjustment - Function Overview5 5.15
4 Hold Handle [FS9] to return the stacker to its original position,
then close the finisher front door.
% If the vertical alignment plate is in the position to cause interference with the machine, the stacker
will be locked and cannot be returned. Turn Knob [FS8] to release the lock, then return the stacker
to its original position.
5 Check that the message is no longer displayed in the message area of the screen.
5.15 Adjustment - Function Overview
5.15.1 List of Adjustment Menu Items
This section selectively describes the changed contents of adjustment menu items.
Menu Item/Description Setting options
01 Machine Adjustment
01 Magnification Adjustment
02 Printer FD-Magnification Adjustment (Side 2)Adjust magnification offset amount on reverse side in paper feed direction of printer engine.Prerequisite: Printer FD-Magnification Adjustment (Side 1) is completed.
Objects of adjustment:Tray 1, Tray 2 (main body trays)Tray 3 to Tray 11 (Paper Feeder Unit PF-703)Tray 3 to Tray 8 (Paper Feeder Unit PF-706)Adjustable range:-10 (short) to 0 (long)(1 step = 0.05%)
04 Printer CD-Magnification Adjustment (Side 2)Adjust magnification offset amount on reverse side in crosswise direction of printer engine.Prerequisite: Printer CD-Magnification Adjustment (Side 1) is completed
Objects of adjustment:Tray 1, Tray 2 (main body trays)Tray 3 to Tray 11 (Paper Feeder Unit PF-703)Tray 3 to Tray 8 (Paper Feeder Unit PF-706)Adjustable range:-10 (short) to 0 (long)(1 step = 0.05%)
5-30 bizhub PRESS 1250/1052, bizhub PRESS 1250P, bizhub PRO 951 Additional Information

5.15 Adjustment - Function Overview 5
02 Timing Adjustment
01 Printer Restart Timing (Side 1)Adjust the image position of lead edge in paper feed direction in the printer engine.Prerequisite: Magnification Adjustment is com-pleted.
Objects of adjustment:All Tray, Tray 1 Offset, Tray 2 Offset (main body tray)Tray 3 Offset to Tray 11 Offset (Paper Feed-er Unit PF-703)Tray 3 Offset to Tray 8 Offset (Paper Feeder Unit PF-706)Adjustable range:-30 (short) to 30 (long)(1 step = 0.1 mm)
02 Printer Restart Timing (Side 2)Adjust lead edge offset amount on reverse side in feeding direction of printer engine.Prerequisite: Magnification Adjustment is com-pleted.
Objects of adjustment:Tray 1 Offset, Tray 2 Offset (main body tray)Tray 3 Offset to Tray 11 Offset (Paper Feed-er Unit PF-703)Tray 3 Offset to Tray 8 Offset (Paper Feeder Unit PF-706)Adjustable range:-30 (short) to 30 (long)(1 step = 0.1 mm)
02 Finisher Adjustment
01 Stapler (Main) Adjustment
01 Staple Position AdjustmentAdjust 2 position staple pitch and staple positions in staple finisher.
Objects of adjustment:2 Position Pitch (120 mm), 2 Position Pitch (140 mm), 2 Position Pitch (165 mm)Adjustable range:-5 (narrow) to 5 (wide) (1 step = 1.0 mm)Object of adjustment:Rear DiagonalAdjustable range:-5 (to front) to 5 (to back) (1 step = 1.0 mm)Objects of adjustment:Rear Parallel, Front ParallelAdjustable range:-3 (to front) to 3 (to back) (1 step = 1.0 mm)
04 Exit Guide Unit Paper Width AdjustmentAdjust alignment pitch of exit guide unit (front and rear) in Finisher FS-532. Make adjustment if out-put paper stack in the main tray is uneven in non-stapled delivery.
Objects of adjustment:Full Area, 11 e 17 w, A3 w, B4 w, 8.5 e 14 w, A4 w, 8.5 e 11 w, B5 w, 8.5 e 11 v, A4 v, B5 v, A5 v, 5.5 e 8.5 v, 8 e 13 w, 8.125 e 13.25 w, 8.5 e 13 w, 8.25 e 13 w, 8K w, 16K v, 16K w, 12 e 18 w, A3W w, B4W w, A4W v, B5W w, A4W w, B5W v, A5W v, 12 e 18W w, 11 e 17W w, 8.5 e 11W v, 8.5 e 11W w, 5.5 e 8.5W v, Custom, SRA3 w, SRA4 w, 9 e 11 v, Postcard** Postcard is available in some areas only.Adjustable range:-50 (wide) to 50 (narrow) (1 step = 0.1 mm)
Menu Item/Description Setting options
bizhub PRESS 1250/1052, bizhub PRESS 1250P, bizhub PRO 951 Additional Information 5-31

Adjustment - Function Overview5 5.15
5.15.2 [01 Magnification Adjustment] - [02 Printer FD-Mag. Adj. (Side 2)]
Adjust magnification on back side in paper feed direction of printer engine. If transfer misalignment occurs,
adjust magnification in paper feed direction to mitigate the problem.
Objects of adjustment: Tray 1 to Tray 11 should be adjusted individually.
Tray 1 and Tray 2 are the main body trays to be adjusted.
Tray 3 to Tray 11 should be adjusted when Paper Feeder Unit PF-703 is mounted.
Tray 3 to Tray 8 should be adjusted when Paper Feeder Unit PF-706 is mounted.
NOTICE
Make this adjustment after completing [01 Printer FD-Mag. Adj. (Side 1)].
1 Press [Adjustment] on the Machine Screen to display the Adjustment Menu Screen.
2 Press [01 Machine Adjustment], [01 Magnification Adjustment], and [02 Printer FD-Mag. Adj. (Side 2)]
in sequence.
The Printer FD-Mag. Adjustment (Side 2) Screen will be displayed.
3 Select the key for the tray (from Tray 1 to Tray 11) to be adjusted.
For the subsequent procedure, see "10.2.2 [01 Magnification Adjustment] - [02 Printer FD-Mag. Adj. (Side
2)]" of [User’s Guide - Main Body].
5.15.3 [01 Magnification Adjustment] - [04 Printer CD-Mag. Adj. (Side 2)]
Adjust the magnification on back side in crosswise direction in the printer engine. Change magnification in
image control before exposure.
Objects of adjustment: Tray 1 to Tray 11
Tray 1 and Tray 2 are the main body trays to be adjusted.
Tray 3 to Tray 11 should be adjusted when Paper Feeder Unit PF-703 is mounted.
Tray 3 to Tray 8 should be adjusted when Paper Feeder Unit PF-706 is mounted.
NOTICE
Make this adjustment after completing [03 Printer CD-Mag. Adj. (Side 1)].
5-32 bizhub PRESS 1250/1052, bizhub PRESS 1250P, bizhub PRO 951 Additional Information

5.15 Adjustment - Function Overview 5
1 Press [Adjustment] on the Machine Screen to display the Adjustment Menu Screen.
2 Press [01 Machine Adjustment], [01 Magnification Adjustment], and [04 Printer CD-Mag. Adj. (Side 2)]
in sequence.
The Printer CD-Mag. Adjustment (Side 2) Screen will be displayed.
3 Select the key for the tray (from Tray 1 to Tray 11) to be adjusted.
For the subsequent procedure, see "10.2.4 [01 Magnification Adjustment] - [04 Printer CD-Mag. Adj. (Side
2)]" of [User’s Guide - Main Body].
5.15.4 [02 Timing Adjustment] - [01 Printer Restart Timing (Side 1)]
Change LPH exposure timing to adjust the lead edge in paper feed direction of printer engine. Make this ad-
justment if output includes image loss or blank space on lead edge on front side.
Objects of adjustment: All Tray, Tray 1 Offset to Tray 11 Offset
Select All Tray to adjust all the available trays simultaneously.
Select individual tray keys to make separate adjustment to each tray.
Tray 1 Offset and Tray 2 Offset are provided to adjust the main body trays.
Adjustments made for Tray 3 Offset to Tray 11 Offset are effective when Paper Feeder Unit PF-703 is mount-
ed.
Adjustments made for Tray 3 Offset to Tray 8 Offset are effective when Paper Feeder Unit PF-706 is mount-
ed.
For the subsequent procedure, see "10.2.5 [01 Timing Adjustment] - [01 Printer Restart Timing (Side 1)]" of
[User’s Guide - Main Body].
5.15.5 [02 Timing Adjustment] - [02 Printer Restart Timing (Side 2)]
Change LPH exposure timing to adjust the lead edge offset amount on Side 2 in paper feed direction of print-
er engine. Make this adjustment if output includes image loss or blank space on lead edge on back side.
Objects of adjustment: Tray 1 Offset to Tray 11 Offset
Tray 1 Offset and Tray 2 Offset are provided to adjust the main body trays.
Adjustments made for Tray 3 Offset to Tray 11 Offset are effective when Paper Feeder Unit PF-703 is mount-
ed.
Adjustments made for Tray 3 Offset to Tray 8 Offset are effective when Paper Feeder Unit PF-706 is mount-
ed.
For the subsequent procedure, see "10.2.6 [01 Timing Adjustment] - [01 Printer Restart Timing (Side 2)]" of
[User’s Guide - Main Body].
bizhub PRESS 1250/1052, bizhub PRESS 1250P, bizhub PRO 951 Additional Information 5-33

Adjustment - Function Overview5 5.15
5.15.6 [01 Stapler (Main) Adjustment] - [01 Staple Position Adjustment]
Adjust 2 position staple pitch and staple positions in staple finisher.
Objects of adjustment: 2 Position Pitch (120 mm), 2 Position Pitch (140 mm), 2 Position Pitch (165 mm), Rear
Diagonal, Rear Parallel, Front Parallel
1 Press [Adjustment] on the Machine Screen to display the Adjustment Menu Screen.
2 Press [02 Finisher Adjustment], [01 Stapler (Main) Adjustment], and [01 Staple Position Adjustment] in
sequence.
The Staple Position Adjustment Screen will be displayed.
3 Select [2 Position Pitch (120 mm)], [2 Position Pitch (140 mm)], [2 Position Pitch (165 mm)], [Rear Diag-
onal], [Rear Parallel], or [Front Parallel] to adjust the staple position.
4 Press [Print Mode].
5 Load A3 w / 11 × 17 w paper into a tray, then select that tray key.
% For Output Setting, [Staple] is automatically selected, and the staple position selected in step 3 is
selected. Set Number is automatically set to 2.
6 Press Start on the control panel. A sample pattern will be output.
7 Check the staple positions (a) of the output sheets.
% When [2 Position Pitch (120 mm)], [2 Position Pitch (140 mm)], or [2 Position Pitch (165 mm)] is se-
lected:
Allowance for [2 Position Pitch (120 mm)]: a = 120 +/- 3 mm
Allowance for [2 Position Pitch (140 mm)]: a = 140 +/- 3 mm
Allowance for [2 Position Pitch (165 mm)]: a = 165 +/- 3 mm
5-34 bizhub PRESS 1250/1052, bizhub PRESS 1250P, bizhub PRO 951 Additional Information

5.15 Adjustment - Function Overview 5
% When [Rear Diagonal] is selected:
Allowance: a = 15.2 +/- 3 mm
% When [Rear Parallel] is selected:
Allowance: a = 19.6 +/- 2 mm
% When [Front Parallel] is selected:
Allowance: a = 6.4 +/- 3 mm
8 If adjustment is required, use the touch panel keypad or control panel keypad to enter the setting data.
% Adjustable range of [2 Position Pitch (120 mm)], [2 Position Pitch (140 mm)], [2 Position Pitch (165
mm)]: -5 (narrow) to +5 (wide) (1 step = 1.0 mm)
% Adjustable range of [Rear Diagonal]: -5 (to front) to +5 (to back) (1 step = 1.0 mm)
% Adjustable range of [Rear Parallel], [Front Parallel]: -3 (to front) to +3 (to back) (1 step = 1.0 mm)
% Use [+<->-] to specify the value to be positive or negative.
9 Press [Set] to change the setting with the current value.
10 Repeat the steps from 3 to 9 until the desired result is obtained.
11 Press [Return] to restore the Stapler (Main) Adjustment Menu Screen.
bizhub PRESS 1250/1052, bizhub PRESS 1250P, bizhub PRO 951 Additional Information 5-35

Utility Menu Screen - Utility Menu Screen Outlines5 5.16
5.15.7 [01 Stapler (Main) Adjustment] - [04 Exit Guide Unit Paper Width]
Make adjustment if non-stapled output into main tray is misaligned. Adjust front and back positions of exit
guide unit for output alignment.
Objects of adjustment: Full Area, 11 e 17 w, A3 w, B4 w, 8.5 e 14 w, A4 w, 8.5 e 11 w, B5 w, 8.5 e 11 v,
A4 v, B5 v, A5 v, 5.5 e 8.5 v, 8 e 13 w, 8.125 e 13.25 w, 8.5 e 13 w, 8.25 e 13 w, 8K w, 16K v, 16K w,
12 e 18 w, A3W w, B4W w, A4W v, B5W w, A4W w, B5W v, A5W v, 12 e 18W w, 11 e 17W w, 8.5 e 11W v,
8.5 e 11W w, 5.5 e 8.5W v, Custom, SRA3 w, SRA4 w, 9 e 11 v, Postcard*
* Postcard is available in some areas only.
NOTICE
This adjustment is effective only for paper whose width in feed direction is 182 mm / 7.15" or more (B5 w) for straight delivery, or 210 mm / 8.27" or more (A4 v) for shift delivery. Adjustment to paper of smaller sizes that does not involve output alignment operation (A5 w, B6 w, 5.5 e 8.5 w) does not take effect.
For the subsequent procedure, see "10.3.4 [01 Stapler (Main) Adjustment] - [04 Exit Guide Unit Paper Width]"
of [User’s Guide - Main Body].
5.16 Utility Menu Screen - Utility Menu Screen Outlines
5.16.1 List of Utility Menu Items
This section selectively describes the changed contents of utility menu items.
User Setting
Menu Item/Description Setting options (with default boldfaced)
02 Function Setting
01 Paper Tray Setting
01 Auto Tray Selection SettingSpecify the trays to be supplied with paper when APS (Auto Paper) is activated. Also specify a tray to be supplied with paper when the current tray becomes empty. This function is called Auto Tray Switch (ATS). When select-ing multiple trays for ATS, determine the prior-ity of the trays.
ATS/APS Switch: Trays 1 to 11Tray Priority: Order of priority for selected trays
02 Individual Function Change
Auto Image Shift (Tab Print)Select whether or not to automatically shift the print area in order to have the tab part of tabbed paper printed in print jobs (including output from the HDD). The shift width is nor-mally determined as 12.5 mm / 0.49" to the right, or you can change it to 15.0 mm / 0.59" for A4T v paper only.The shift width selection is available in 04 Ad-ministrator Setting - 01 System Setting - 07 Size Setting.
ON, OFF
5-36 bizhub PRESS 1250/1052, bizhub PRESS 1250P, bizhub PRO 951 Additional Information

5.16 Utility Menu Screen - Utility Menu Screen Outlines 5
Administrator Setting
Menu Item/Description Setting options (with default boldfaced)
04 Administrator Setting
01 System Setting
01 Power Save Setting
01 Power Save SettingSelect either Auto Low Power or Auto Shut OFF to be activated when Power Save is pressed on the control panel.Select also the period of time that must elapse before Auto Low Power or Auto Shut OFF is activated on the main body.The heater of the perfect binder is set to be turned off one minute after a perfect binding job using Perfect Binder PB-503 is com-pleted; however, the machine can be set not to turn off the heater or to select the time interval to shut off the heater in the Utility menu. Contact your service repre-sentative, if desired.
Auto Low Power, Auto Shut OFFAuto Low Power: 1 min., 3 min., 5 min., 10 min., 15 min., 30 min., 60 min., 90 min., 120 min., 240 min.Auto Shut OFF: --- min., 1 min., 3 min., 5 min., 10 min., 15 min., 30 min., 60 min., 90 min., 120 min., 240 min.Auto Shut OFF (PB): --- min., 1 min., 3 min., 5 min., 10 min.
05 Restrict User Access Setting
Recall Function (USB Memory)Allow/Restrict recalling data from a USB flash drive.
Allow, Restrict
06 Expert Adjustment
01 Printer Quality AdjustmentSelect gradation or resolution to give prior-ity in creating print images.
Gradation Priority, Resolution Priority
02 Corner Staple (Back) Angle SettingSelect the angle of the staples when printed sets are stapled at a single corner. You can select either diagonal or parallel when the corner to be stapled is in the back, while parallel is the only option when the corner to be stapled is on the near side.
Diagonal, Parallel
03 Mis-centering Detect JAM SettingSpecify the machine operation when mis-centering of paper is detected. If [Detect] is selected, the machine stops its operation for a possible paper jam when a misalign-ment of 5 mm or more is detected. If [Not Detect] is selected, the machine continues the output operation even when a misalign-ment of 5 mm or more is detected.
Detect, Not Detect
04 Main Power Auto OFF SettingSpecify whether the main power will be au-tomatically turned OFF after the sub power is turned OFF and the main body is com-pletely cooled down.
ON, OFF
07 Size Setting
Tab Width Set. of A4 TabSelect the shift width for print jobs to be made using Auto Image Shift (Tab Print) function.The shift width 15.0 mm / 0.59" becomes effective only when printing on A4T v pa-per.
12.5 mm, 15.0 mm
bizhub PRESS 1250/1052, bizhub PRESS 1250P, bizhub PRO 951 Additional Information 5-37

Utility Menu Screen - Utility Menu Screen Outlines5 5.16
08 Perfect Bind SettingThis menu item is to be displayed and allowed on the machine mounted with Perfect Binder PB-503.
01 Usable Paper Weight SelectSpecify the paper weight available for each of body and cover when using the perfect binder.
Usable Paper Weight SelectBody: 62-74 g/m2 / 17-20 lb Bond, 75-91 g/m2 / 21-24 lb BondCover: 75-91 g/m2 / 21-24 lb Bond, 92-135 g/m2 / 25-36 lb Bond, 136-162 g/m2 / 37-43 lb Bond, 163-216 g/m2 / 44-57 lb Bond
02 Paper Count Limit for Perfect BindSpecify the minimum and maximum num-bers of sheets to be bound as a body set, individually for each paper weight.This setting can be made individually for two paper types: Plain and Fine/Color Spe-cific/Coated.
62-74 g/m2 / 17-20 lb BondMinimum Quantity: 10, 15, 20, 25Maximum Quantity: 200, 250, 270, 30075-91 g/m2 / 21-24 lb BondMinimum Quantity: 10, 15, 20, 25Maximum Quantity: 200, 250, 270, 300
03 Unfitting Cover Stop SettingSpecify whether or not to stop the current job when the cover width is not suitable for the body paper size and thickness.
Temporary Stop, Not Temporary Stop
09 Keyboard Type SettingSelect the keyboard type.
EN65, EN104, JP101, JP106, JP109
10 Operation Screen Customize
01 Font Weight SettingSelect the font weight for the screen.
Standard, Bold
05 Copy/Printer Setting
01 Offset Setting
02 Offset Output Mode SettingSelect the offset output mode.
Offset Output Mode: Change Out Posi-tion, Partition Paper Insertion, Position Sw. + Paper Insert, Stop PrintInsertion Tray: Tray 1, Tray 2, Tray 3, Tray 4, Tray 5, Tray 6, Tray 7, Tray 8, Tray 9, Tray 10, Tray 11, PI 1, PI 2, PI-PFU 1, PI-PFU 2, PI-PFU 3
05 Sample Print SettingSelect the print mode and feed tray, and spec-ify the timing of sample printing. Also, specify whether or not to include the print count of sample printing in the account track count.
Print Mode: Fixed Chart Print, Job Image PrintFeed Tray Select: Tray 1, Tray 2, Tray 3, Tray 4, Tray 5, Tray 6, Tray 7, Tray 8, Tray 9, Tray 10, Tray 11Print Cycle: ON, OFF (Cycle Setting needs to be specified when ON is selected.)Account Track Counter Setting: ON, OFF
Menu Item/Description Setting options (with default boldfaced)
5-38 bizhub PRESS 1250/1052, bizhub PRESS 1250P, bizhub PRO 951 Additional Information

5.17 Utility Menu Screen - [02 Function Setting] 5
5.17 Utility Menu Screen - [02 Function Setting]
5.17.1 [01 Paper Tray Setting] - [01 Auto Tray Selection Setting]
When the machine is mounted with a triple unit of Paper Feeder Unit PF-703, tray selection is available up
to Tray 11.
For the setting procedure, see "12.3.1 [01 Paper Tray Setting] - [01 Auto Tray Selection Setting]" of [User’s
Guide - Main Body].
5.17.2 [02 Individual Function Change]
This section selectively describes the setting item changed in its description.
For the setting procedure, see "12.3.5 [02 Individual Function Change]" of [User’s Guide - Main Body].
Setting item Description Setting options (with default bold-faced)
Auto Image Shift (Tab Print)
Select whether or not to automatically shift the print area in order to have the tab part of tabbed paper printed in print jobs (including output from the HDD). The shift width is normally determined as 12.5 mm / 0.49" to the right, or you can change it to 15.0 mm / 0.59" for A4T v paper only.The shift width selection is available in 04 Administrator Setting - 01 System Setting - 07 Size Setting.
ON, OFF
bizhub PRESS 1250/1052, bizhub PRESS 1250P, bizhub PRO 951 Additional Information 5-39

Utility Menu Screen - [04 Administrator Setting] - [01 System Setting]5 5.18
5.18 Utility Menu Screen - [04 Administrator Setting] - [01 System Set-ting]
5.18.1 [01 Power Save Setting] - [01 Power Save Setting]
Select either Auto Low Power or Auto Shut OFF for the power save mode to be activated when Power Save
is pressed on the control panel.
Select also the period of time to elapse before Auto Low Power or Auto Shut OFF is activated. Service can
set the machine to enable the Auto Shut OFF setting for the perfect binder. If this function is desired, contact
your service representative.
Auto Low Power: [1 min.], [3 min.], [5 min.], [10 min.], [15 min.], [30 min.], [60 min.], [90 min.], [120 min.],
[240 min.]
Auto Shut OFF: [--- min.], [1 min.], [3 min.], [5 min.], [10 min.], [15 min.], [30 min.], [60 min.], [90 min.],
[120 min.], [240 min.]
Auto Shut OFF (PB): [--- min.], [1 min.], [3 min.], [5 min.], [10 min.]
NOTICE
Auto Shut OFF (PB) is the setting to specify the period of time to elapse before the heater of Perfect Binder
PB-503 is turned off after a perfect binding job is completed. To enable this setting, a service setting is re-quired. Contact your service representative, if desired.
NOTICE
Select [--- min.] for Auto Shut OFF to deactivate the function. In this case, the Auto Low Power setting chang-es to [1 min.], and then allows you to change it to another time available. You can also select any time avail-able for Auto Shut OFF (PB).
NOTICE
Auto Low Power cannot be disabled; however, selecting the same period of time as that for Auto Shut OFF will activate Auto Shut OFF only.
NOTICE
Select [--- min.] for Auto Shut OFF (PB) not to turn off the heater of the perfect binder. In this case, the heater of the perfect binder will be turned off at the same time as either Auto Low Power or Auto Shut OFF that func-tions earlier than the other.
5-40 bizhub PRESS 1250/1052, bizhub PRESS 1250P, bizhub PRO 951 Additional Information

5.18 Utility Menu Screen - [04 Administrator Setting] - [01 System Setting] 5
1 Follow the procedure on page 12-2 of [User’s Guide - Main Body] to display the Administrator Setting
Menu Screen.
2 Press [01 System Setting] on the Administrator Setting Menu Screen, then press [01 Power Save Set-
ting] and [01 Power Save Setting] in sequence.
3 Select the Power Save mode to be set manually by pressing Power Save on the control panel, by
pressing [Auto Low Power] or [Auto Shut OFF] under "Power Save Function."
4 Select the period of time that must elapse before Auto Low Power is activated.
% Use the keys [+] and [,] provided on the right side of or under "Auto Low Power" to select the de-
sired period of time. [1 min.] is initially selected. Note that the option [1 min.] for Auto Low Power is
grayed out because the default setting for Auto Shut OFF is also [1 min.].
NOTICE
The period of time selected for Auto Low Power cannot exceed that selected for Auto Shut OFF.
The indication of the time in Auto Low Power area will be grayed out when the same period of time as that of Auto Shut OFF is selected.
In this case, Auto Shut OFF will function instead of Auto Low Power.
5 Select the period of time that must elapse before Auto Shut OFF is activated.
% Use the keys [+] and [,] provided on the right side of or under "Auto Shut OFF" to select the desired
period of time. [1 min.] is initially selected.
% Select [---min.] to deactivate the Auto Shut OFF function.
NOTICE
The indication of the time in Auto Low Power area will be grayed out when the same period of time as that of Auto Low Power is selected.
In this case, Auto Shut OFF will function instead of Auto Low Power.
6 If the Auto Shut OFF (PB) setting is displayed, select the period of time that must elapse before the heat-
er of the perfect binder is turned off.
% Use the keys [+] and [,] provided under "Auto Shut OFF (PB)" to select the desired period of time.
[1 min.] is initially selected.
% Select [---min.] not to turn off the heater of the perfect binder.
NOTICE
The period of time selected for Auto Shut OFF (PB) cannot exceed that selected for Auto Shut OFF; the Auto Shut OFF (PB) options longer than the period of time selected for Auto Shut OFF will be grayed out to show inactivity.
7 Press [OK] to complete the setting.
% To cancel the change, press [Cancel]. The Power Save Setting Menu Screen will be restored.
bizhub PRESS 1250/1052, bizhub PRESS 1250P, bizhub PRO 951 Additional Information 5-41

Utility Menu Screen - [04 Administrator Setting] - [01 System Setting]5 5.18
5.18.2 [05 Restrict User Access Setting]
This section provides the added setting item and its description.
1 Follow the procedure on page 12-2 of [User’s Guide - Main Body] to display the Administrator Setting
Menu Screen.
2 Press [01 System Setting] on the Administrator Setting Menu Screen, then press [05 Restrict User Ac-
cess Setting].
3 Select either [Allow] or [Restrict].
4 Press [OK] to complete the setting.
% To cancel the change, press [Cancel]. In either case, the System Setting Menu Screen will be re-
stored.
5.18.3 [07 Size Setting]
This section provides the added setting item and its description, as well as its operation procedure.
Tab Width Set. of A4 Tab:
Select the shift width for Auto Image Shift (Tab Print) function when enabled.
[12.5 mm], [15.0 mm]
NOTICE
The shift width 15.0 mm / 0.59" becomes effective, even though selected, only when printing on A4T v paper. For other sizes, the shift width is fixed to 12.5 mm / 0.49".
Setting item Description Options (with de-fault boldfaced)
Recall Function (USB Memory)
Allow/Restrict recalling data from a USB flash drive.
Allow, Restrict
5-42 bizhub PRESS 1250/1052, bizhub PRESS 1250P, bizhub PRO 951 Additional Information

5.19 Utility Menu Screen - [04 Administrator Setting] - [05 Copy/Printer Setting] 5
1 Follow the procedure on page 12-2 of [User’s Guide - Main Body] to display the Administrator Setting
Menu Screen.
2 Press [01 System Setting] on the Administrator Setting Menu Screen, then press [07 Size Setting].
3 Select either [12.0 mm] or [15.0 mm].
4 Press [OK] to complete the setting.
% To cancel the change, press [Cancel]. In either case, the System Setting Menu Screen will be re-
stored.
5.19 Utility Menu Screen - [04 Administrator Setting] - [05 Copy/Printer Setting]
This section provides the added setting options.
Setting item Description Options (with default bold-faced)
01 Offset Setting
02 Offset Output Mode Set-ting
Select the offset output mode.Change Out Position: Offsets the output sheets for each job.Partition Paper Insertion: Inserts a sheet of paper after each job. Select a tray for feeding partition pa-pers at this point.Position Sw. + Paper Insert: Offsets the output sheets for each job and inserts a sheet of paper after each job. Select a tray for feeding partition papers at this point.Stop Print: Temporarily stops printing for each job.
Offset Output Mode: Change Out Position, Parti-tion Paper Insertion, Position Sw. + Paper Insert, Stop PrintInsertion Tray: Tray 1, Tray 2, Tray 3, Tray 4, Tray 5, Tray 6, Tray 7, Tray 8, Tray 9, Tray 10, Tray 11, PI 1, PI 2, PI-PFU 1, PI-PFU 2, PI-PFU 3
bizhub PRESS 1250/1052, bizhub PRESS 1250P, bizhub PRO 951 Additional Information 5-43

Specifications - Main Body Specifications5 5.20
5.20 Specifications - Main Body Specifications
5.20.1 Main Body
5.21 Specifications - Option Specifications
5.21.1 Paper Feeder Unit PF-703 (Tray 3 to Tray 11)
5.21.2 Paper Feeder Unit PF-706 (Tray 3 to Tray 8)
Name bizhub PRESS 1250P
Paper weight Fine, Plain, Coated, Blank Insert: 40 g/m2 to 350 g/m2 / 11 to 93 lb BondBook/News, Embossed: 40 g/m2 to 216 g/m2 / 11 to 57 lb BondEmbossed 2: 75 g/m2 to 216 g/m2 / 21 to 57 lb BondIn addition to Standard sizes, Custom, Wide Paper, Tab Pa-per, Postcard* sizes are available.• 301 g/m2 to 350 g/m2 / 81 to 93 lb Bond paper is availa-
ble from the middle trays (Trays 4, 7, and 10) of Paper Feeder Unit PF-703 and the middle trays (Trays 4 and 7) of Paper Feeder Unit PF-706.
• PrePrinted paper is available from Paper Feeder Unit PF-703 or from Paper Feeder Unit PF-706 mounted with Pre-printed Paper Feeding Kit PP-701.
• Postcards* are available from Paper Feeder Unit PF-703/PF-706. To feed postcards from the main body trays, the postcard adapter (option) is required.
• Labels and OHP transparencies are unavailable.* Postcards are available in some areas only.
Name PF-703
Function Feed paper into main bodyAvailable as a single, double, or triple units, as well as in one-to-one combination with Paper Feeder Unit PF-706
Name PF-706
Function Feed paper into main bodyAvailable as a single unit or in one-to-one combination with Paper Feeder Unit PF-703
5-44 bizhub PRESS 1250/1052, bizhub PRESS 1250P, bizhub PRO 951 Additional Information

6 Additional Information for
bizhub PRO 951 [User’s Guide
- Copier]

Paper and Original Information6 6.1
6 Additional Information for bizhub PRO 951 [User’s Guide - Copier]
6.1 Paper and Original Information
This section selectively describes the added or changed contents of paper and original information, resulting
from the modification of specifications.
6.1.1 Paper Tray/Exit Tray Capacity
Saddle Stitcher SD-510 stapling capacity
- Fold & Staple mode
Paper width 279.4 mm / 11" or more
Paper width less than 279.4 mm / 11"
Paper weight of the top sheet
Paper weight of the top sheet
50 g/m2 to 216 g/m2 / 14 to 57 lb Bond
217 g/m2 to 300 g/m2 / 58 to 80 lb Bond
50 g/m2 to 74 g/m2 / 14 to 20 lb Bond
75 g/m2 to 216 g/m2 / 21 to 57 lb Bond
217 g/m2 to 300 g/m2 / 58 to 80 lb Bond
Pa
pe
r w
eig
ht
of
the
se
co
nd
an
d f
ollo
win
g s
he
ets
40 g/m2 to 49 g/m2 / 11 to 13 lb Bond
- - - - -
50 g/m2 to 61 g/m2 / 14 to 16 lb Bond
25 21 - - -
62 g/m2 to 74 g/m2 / 17 to 20 lb Bond
20 16 - - -
75 g/m2 to 91 g/m2 / 21 to 24 lb Bond
20 16 - 10 6
92 g/m2 to 135 g/m2 / 25 to 36 lb Bond
5 - - 5 -
136 g/m2 to 162 g/m2 / 37 to 43 lb Bond
5 - - 5 -
163 g/m2 to 216 g/m2 / 44 to 57 lb Bond
5 - - 5 -
217 g/m2 to 244 g/m2 / 58 to 65 lb Bond
- - - - -
245 g/m2 to 300 g/m2 / 66 to 80 lb Bond
- - - - -
301 g/m2 to 350 g/m2 / 81 to 93 lb Bond
- - - - -
• When using a post inserter to insert the top sheet, the paper weight of the top sheet will be treated as 50 to 216 g/m2 / 14 to 57 lb Bond.
6-2 bizhub PRESS 1250/1052, bizhub PRESS 1250P, bizhub PRO 951 Additional Information

6.2 Basic Setting - Paper Presetting 6
6.2 Basic Setting - Paper Presetting
6.2.1 Setting Paper Conditions: Change Set
% When changing the paper conditions, it is recommended that you first recall the desired setting by op-
erating the "Recall" procedure, check the contents, and then modify the conditions as desired. For de-
tails of the "Recall" procedure, see "6.6.8 Setting Paper Conditions: Recall" of [User’s Guide - Copier].
This section selectively describes the changed steps of the Change Set operation in setting paper conditions.
For details of unchanged steps, see "6.6.9 Setting Paper Conditions: Change Set" of [User’s Guide - Copier].
1 No change
2 No change
3 No change
4 No change
5 No change
6 No change
7 No change
8 No change
9 Press [Process Adj.].
The Process Adjustment Screen will be displayed.
% Press [Transfer Offset Adj.], [Process Speed Setting], or [Lead Edge Trans. (Humid)] and make ad-
justments as desired. For details of Transfer Offset Adjustment, please contact your service repre-
sentative.
10 No change
11 No change
12 No change
bizhub PRESS 1250/1052, bizhub PRESS 1250P, bizhub PRO 951 Additional Information 6-3

Output Setting - Taking Out Printed Sheets From the Tray of Finisher FS-5326 6.3
6.3 Output Setting - Taking Out Printed Sheets From the Tray of Fin-isher FS-532
The primary (main) tray, secondary (sub) tray, and folder tray of Finisher FS-532 have a limit in capacity.
When the limit set up for each tray is exceeded, the machine detects that the tray is filled up and automatically
stops printing.
d Reference
The loading capacity of Finisher FS-532 primary (main) tray is determined according to output paper sizes
and options used in printing; however, the machine can be set to stop printing only when the lower limit sen-
sor of the primary (main) tray detects the full load. Contact your service representative, if desired.
For the subsequent procedure, see "8.4.1 Taking Out Printed Sheets From the Primary (Main) Tray Suspend-
ed Automatically" of [User’s Guide - Copier].
6.4 Troubleshooting - If [Mishandled paper] Message Is Displayed
6.4.1 If [Open stapler front door, then rotate FS8 until the blinking in panel disap-
pears] Message Is Displayed
The stacker of Finisher FS-532 has a vertical alignment plate to coordinate the position of paper in feeding
direction. Depending on the position where the vertical alignment plate has stopped, the jam position display
may flash to show unavailability of copy operation. At the same time, the message [Open stapler front door,
then rotate FS8 until the blinking in panel disappears] is displayed in the message area of the screen.
Follow the procedure below to stop the flash in the jam position display.
NOTICE
If the lamp is continuously on in the jam position display, remove the paper mishandled in the finisher.
1 Open the finisher front door to check that the jam position display is flashing.
2 Hold Handle [FS9] to pull out the stacker.
6-4 bizhub PRESS 1250/1052, bizhub PRESS 1250P, bizhub PRO 951 Additional Information

6.4 Troubleshooting - If [Mishandled paper] Message Is Displayed 6
3 Turn Knob [FS8] to draw out the vertical
alignment plate of the stacker.
% Locate the vertical alignment plate
within the range indicated by the ar-
row in the illustration.
The lamp flashing in the jam position dis-
play will go off.
4 Hold Handle [FS9] to return the stacker to its original position,
then close the finisher front door.
% If the vertical alignment plate is in the position to cause interference with the machine, the stacker
will be locked and cannot be returned. Turn Knob [FS8] to release the lock, then return the stacker
to its original position.
5 Check that the message is no longer displayed in the message area of the screen.
bizhub PRESS 1250/1052, bizhub PRESS 1250P, bizhub PRO 951 Additional Information 6-5

Troubleshooting - If [Mishandled paper] Message Is Displayed6 6.4
MEMO
6-6 bizhub PRESS 1250/1052, bizhub PRESS 1250P, bizhub PRO 951 Additional Information

7 Additional Information for
bizhub PRO 951 [User’s Guide
- POD Administrator’s
Reference]

Tray Setting - Tray Setting Outlines7 7.1
7 Additional Information for bizhub PRO 951 [User’s Guide - POD Administrator’s Reference]
7.1 Tray Setting - Tray Setting Outlines
This section selectively describes the changed contents of tray setting outlines.
7.2 Tray Setting - [Tray Setting] Operations
7.2.1 Setting Paper Size
7.2.2 Setting Paper Conditions: Change Set
% When changing the paper conditions, it is recommended that you first recall the desired setting by op-
erating the "Recall" procedure, check the contents, and then modify the conditions as desired. For de-
tails of the "Recall" procedure, see "3.3.3 Setting Paper Conditions: Recall" of [User’s Guide - POD
Administrator’s Reference].
This section selectively describes the changed steps of the Change Set operation in setting paper conditions.
For details of unchanged steps, see "3.3.4 Setting Paper Conditions: Change Set" of [User’s Guide - POD
Administrator’s Reference].
1 No change
2 No change
3 No change
4 No change
5 No change
6 No change
Paper setting item Description Setting options
Paper Condi-tions
Process Adjust-ment
Specify the settings for Transfer Offset Adjustment, Process Speed Setting, and Lead Edge Transfer for High Humidity.
Transfer Offset Adjustment:Offset Lead Edge 1 (Front): -128 to +127Offset Lead Edge 1 (Back): -128 to +127Offset Lead Edge 2 (Front): -128 to +127Offset Lead Edge 2 (Back): -128 to +127Offset Lead Edge 3 (Front): -128 to +127Offset Lead Edge 3 (Back): -128 to +127Offset Center (Front): -128 to +127Offset Center (Back): -128 to +127Offset Rear Edge (Front): -128 to +127Offset Rear Edge (Back): -128 to +127Process Speed Setting:Default, High Speed, Low SpeedLead Edge Transfer for High Humidity:Value Lead Edge Image, Auto Select for Humidity, Value Separation
7-2 bizhub PRESS 1250/1052, bizhub PRESS 1250P, bizhub PRO 951 Additional Information

7.2 Tray Setting - [Tray Setting] Operations 7
7 Press [Process Adj.].
The Process Adjustment Screen will be displayed.
8 No change
9 No change
10 Press [Lead Edge Trans. (Humid)] on the Process Adjustment Screen.
The Lead Edge Transfer for High Humidity Screen will be displayed.
% Select [Value Lead Edge Image], [Auto Select for Humidity], or [Value Separation].
This is set to [Value Lead Edge Image] under normal circumstances. If any trouble occurs in transfer
separation due to humidity, select [Auto Select for Humidity]. If this separation trouble occurs frequent-
ly, select [Value Separation].
% This selection will not affect the machine to stop due to inconformity in paper type. The machine
operates on the condition that [Value Lead Edge Image] is selected.
11 No change (correspond to the former step 10)
12 No change (correspond to the former step 11)
13 No change (correspond to the former step 12)
bizhub PRESS 1250/1052, bizhub PRESS 1250P, bizhub PRO 951 Additional Information 7-3

Tray Setting - [Paper Set Reg./Del.] Operations7 7.3
7.3 Tray Setting - [Paper Set Reg./Del.] Operations
7.3.1 Registering Paper Conditions
This section selectively describes the changed steps of the operation in registering paper conditions. For de-
tails of unchanged steps, see "3.4 [Paper Set Reg./Del.] Operations" of [User’s Guide - POD Administrator’s
Reference].
1 No change
2 No change
3 No change
4 No change
5 No change
6 No change
7 No change
8 No change
9 No change
10 No change
11 No change
12 No change
13 Press [Process Adj.].
The Process Adjustment Screen will be displayed.
14 No change
15 No change
7-4 bizhub PRESS 1250/1052, bizhub PRESS 1250P, bizhub PRO 951 Additional Information

7.4 Adjustment - Function Overview 7
16 Press [Lead Edge Trans. (Humid)] on the Process Adjustment Screen.
The Lead Edge Transfer for High Humidity Screen will be displayed.
% Select [Value Lead Edge Image], [Auto Select for Humidity], or [Value Separation].
This is set to [Value Lead Edge Image] under normal circumstances. If any trouble occurs in transfer
separation due to humidity, select [Auto Select for Humidity]. If this separation trouble occurs frequent-
ly, select [Value Separation].
% This selection will not affect the machine to stop due to inconformity in paper type. The machine
operates on the condition that [Value Lead Edge Image] is selected.
17 No change (correspond to the former step 16)
18 No change (correspond to the former step 17)
19 No change (correspond to the former step 18)
20 No change (correspond to the former step 19)
7.4 Adjustment - Function Overview
7.4.1 List of Adjustment Menu Items
This section selectively describes the changed contents of adjustment menu items.
Menu Item/Description Setting options
02 Finisher Adjustment
01 Stapler (Main) Adjustment
01 Staple Position AdjustmentAdjust 2 position staple pitch and staple positions in staple finisher.
Objects of adjustment:2 Position Pitch (120 mm), 2 Position Pitch (140 mm), 2 Position Pitch (165 mm)Adjustable range:-5 (narrow) to 5 (wide) (1 step = 1.0 mm)Object of adjustment:Rear DiagonalAdjustable range:-5 (to front) to 5 (to back) (1 step = 1.0 mm)Objects of adjustment:Rear Parallel, Front ParallelAdjustable range:-3 (to front) to 3 (to back) (1 step = 1.0 mm)
bizhub PRESS 1250/1052, bizhub PRESS 1250P, bizhub PRO 951 Additional Information 7-5

Adjustment - Function Overview7 7.4
7.4.2 [01 Stapler (Main) Adjustment] - [01 Staple Position Adjustment]
Adjust 2 position staple pitch and staple positions in staple finisher.
Objects of adjustment: 2 Position Pitch (120 mm), 2 Position Pitch (140 mm), 2 Position Pitch (165 mm), Rear
Diagonal, Rear Parallel, Front Parallel
1 Press [Adjustment] on the Machine Screen to display the Adjustment Menu Screen.
2 Press [02 Finisher Adjustment], [01 Stapler (Main) Adjustment], and [01 Staple Position Adjustment] in
sequence.
The Staple Position Adjustment Screen will be displayed.
3 Select [2 Position Pitch (120 mm)], [2 Position Pitch (140 mm)], [2 Position Pitch (165 mm)], [Rear Diag-
onal], [Rear Parallel], or [Front Parallel] to adjust the staple position.
4 Press [Print Mode].
5 Load A3 w / 11 × 17 w paper into a tray, then select that tray key.
% For Output Setting, [Staple] is automatically selected, and the staple position selected in step 3 is
selected. Set Number is automatically set to 2 copies.
6 Press Start on the control panel. A sample pattern will be output.
04 Exit Guide Unit Paper Width AdjustmentAdjust alignment pitch of exit guide unit (front and rear) in Finisher FS-532. Make adjustment if out-put paper stack in the main tray is uneven in non-stapled delivery.
Objects of adjustment:Full Area, 11 e 17 w, A3 w, B4 w, 8.5 e 14 w, A4 w, 8.5 e 11 w, B5 w, 8.5 e 11 v, A4 v, B5 v, A5 v, 5.5 e 8.5 v, 8 e 13 w, 8.125 e 13.25 w, 8.5 e 13 w, 8.25 e 13 w, 8K w, 16K v, 16K w, 12 e 18 w, A3W w, B4W w, A4W v, B5W w, A4W w, B5W v, A5W v, 12 e 18W w, 11 e 17W w, 8.5 e 11W v, 8.5 e 11W w, 5.5 e 8.5W v, Custom, SRA3 w, SRA4 w, 9 e 11 v, Postcard** Postcard is available in some areas only.Adjustable range:-50 (wide) to 50 (narrow) (1 step = 0.1 mm)
Menu Item/Description Setting options
7-6 bizhub PRESS 1250/1052, bizhub PRESS 1250P, bizhub PRO 951 Additional Information

7.4 Adjustment - Function Overview 7
7 Check the staple positions (a) of the output sheets.
% When [2 Position Pitch (120 mm)], [2 Position Pitch (140 mm)], or [2 Position Pitch (165 mm)] is se-
lected:
Allowance for [2 Position Pitch (120 mm)]: a = 120 +/- 3 mm
Allowance for [2 Position Pitch (140 mm)]: a = 140 +/- 3 mm
Allowance for [2 Position Pitch (165 mm)]: a = 165 +/- 3 mm
% When [Rear Diagonal] is selected:
Allowance: a = 15.2 +/- 3 mm
% When [Rear Parallel] is selected:
Allowance: a = 19.6 +/- 2 mm
% When [Front Parallel] is selected:
Allowance: a = 6.4 +/- 3 mm
bizhub PRESS 1250/1052, bizhub PRESS 1250P, bizhub PRO 951 Additional Information 7-7

Utility Menu Screen - Utility Menu Screen Outlines7 7.5
8 If adjustment is required, use the touch panel keypad or control panel keypad to enter the setting data.
% Adjustable range of [2 Position Pitch (120 mm)], [2 Position Pitch (140 mm)], [2 Position Pitch (165
mm)]: -5 (narrow) to +5 (wide) (1 step = 1.0 mm)
% Adjustable range of [Rear Diagonal]: -5 (to front) to +5 (to back) (1 step = 1.0 mm)
% Adjustable range of [Rear Parallel], [Front Parallel]: -3 (to front) to +3 (to back) (1 step = 1.0 mm)
% Use [+<->-] to specify the value to be positive or negative.
9 Press [Set] to change the setting with the current value.
10 Repeat the steps from 3 to 9 until the desired result is obtained.
11 Press [Return] to restore the Stapler (Main) Adjustment Menu Screen.
7.4.3 [01 Stapler (Main) Adjustment] - [04 Exit Guide Unit Paper Width]
Make adjustment if non-stapled output into main tray is misaligned. Adjust front and back positions of exit
guide unit for output alignment.
Objects of adjustment: Full Area, 11 e 17 w, A3 w, B4 w, 8.5 e 14 w, A4 w, 8.5 e 11 w, B5 w, 8.5 e 11 v,
A4 v, B5 v, A5 v, 5.5 e 8.5 v, 8 e 13 w, 8.125 e 13.25 w, 8.5 e 13 w, 8.25 e 13 w, 8K w, 16K v, 16K w,
12 e 18 w, A3W w, B4W w, A4W v, B5W w, A4W w, B5W v, A5W v, 12 e 18W w, 11 e 17W w, 8.5 e 11W v,
8.5 e 11W w, 5.5 e 8.5W v, Custom, SRA3 w, SRA4 w, 9 e 11 v, Postcard*
* Postcard is available in some areas only.
NOTICE
This adjustment is effective only for paper whose width in feed direction is 182 mm / 7.15" or more (B5 w) for straight delivery, or 210 mm / 8.27" or more (A4 v) for shift delivery. Adjustment to paper of smaller sizes that does not involve output alignment operation (A5 w, B6 w, 5.5 e 8.5 w) does not take effect.
For the subsequent procedure, see "5.3.4 [01 Stapler (Main) Adjustment] - [04 Exit Guide Unit Paper Width]"
of [User’s Guide - POD Administrator’s Reference].
7.5 Utility Menu Screen - Utility Menu Screen Outlines
7.5.1 List of Utility Menu Items
User Setting
Menu Item/Description Setting options (with default boldfaced)
02 Function Setting
02 Individual Function Change
Auto Image Shift (Tab Print)Select whether or not to automatically shift the print area in order to have the tab part of tabbed paper printed in print jobs (including output from the HDD). The shift width is nor-mally determined as 12.5 mm / 0.49" to the right, or you can change it to 15.0 mm / 0.59" for A4T v paper only.The shift width selection is available in 06 Ad-ministrator Setting - 01 System Setting - 07 Size Setting.
ON, OFF
04 Scan Setting
01 Default Address SettingSelect the default destination to be displayed on the Scan Screen.
E-mail, HDD, FTP, SMB, USB Memory
03 Individual Function Change
File Type Default USB MemorySelect the default file form when saving data on a USB flash drive.
Package PDF, Division PDF, Package TIFF, Division TIFF, Package XPS, Division XPS
7-8 bizhub PRESS 1250/1052, bizhub PRESS 1250P, bizhub PRO 951 Additional Information

7.6 Utility Menu Screen - [02 Function Setting] 7
Administrator Setting
7.6 Utility Menu Screen - [02 Function Setting]
7.6.1 [02 Individual Function Change]
This section selectively describes the setting item changed in its description.
For the setting procedure, see "7.3.5 [02 Individual Function Change]" of [User’s Guide - POD Administrator’s
Reference].
Menu Item/Description Setting options (with default boldfaced)
06 Administrator Setting
01 System Setting
01 Power Save Setting
01 Power Save SettingSelect either Auto Low Power or Auto Shut OFF to be activated when Power Save is pressed on the control panel.Select also the period of time that must elapse before Auto Low Power or Auto Shut OFF is activated on the main body.
Auto Low Power, Auto Shut OFFAuto Low Power: 1 min., 3 min., 5 min., 10 min., 15 min., 30 min., 60 min., 90 min., 120 min., 240 min.Auto Shut OFF: --- min., 1 min., 3 min., 5 min., 10 min., 15 min., 30 min., 60 min., 90 min., 120 min., 240 min.
05 Restrict User Access Setting
Scan Function (USB Memory)Allow/Restrict saving scanned data on a USB flash drive.
Allow, Restrict
Recall Function (USB Memory)Allow/Restrict recalling data from a USB flash drive.
Allow, Restrict
07 Size Setting
Tab Width Set. of A4 TabSelect the shift width for print jobs to be made using Auto Image Shift (Tab Print) function.The shift width 15.0 mm / 0.59" becomes effective only when printing on A4T v pa-per.
12.5 mm, 15.0 mm
Setting item Description Setting options (with default bold-faced)
Auto Image Shift (Tab Print)
Select whether or not to automatically shift the print area in order to have the tab part of tabbed paper printed in print jobs (including output from the HDD). The shift width is normally determined as 12.5 mm / 0.49" to the right, or you can change it to 15.0 mm / 0.59" for A4T v paper only.The shift width selection is available in 06 Administrator Setting - 01 System Setting - 07 Size Setting.
ON, OFF
bizhub PRESS 1250/1052, bizhub PRESS 1250P, bizhub PRO 951 Additional Information 7-9

Utility Menu Screen - [04 Scan Setting]7 7.7
7.7 Utility Menu Screen - [04 Scan Setting]
7.7.1 [01 Default Address Setting]
Select the default destination of the scanned image to be displayed on the Scan Screen.
Select one of the following five destinations:
- E-mail (E-mail address)
- HDD (Box No.)
- FTP (FTP server address)
- SMB
- USB Memory
For the setting procedure, see "7.5.1 [01 Default Address Setting]" of [User’s Guide - POD Administrator’s
Reference].
7.7.2 [03 Individual Function Change]
This section provides the added setting item and its description.
For the setting procedure, see "7.5.3 [03 Individual Function Change]" of [User’s Guide - POD Administrator’s
Reference].
Setting item Description
File Type Default USB Memory Select the data form for saving scanned data to a USB flash drive from Package PDF, Division PDF, Package TIFF, Division TIFF, Package XPS, and Division XPS.
7-10 bizhub PRESS 1250/1052, bizhub PRESS 1250P, bizhub PRO 951 Additional Information

7.8 Utility Menu Screen - [06 Administrator Setting] - [01 System Setting] 7
7.8 Utility Menu Screen - [06 Administrator Setting] - [01 System Set-ting]
7.8.1 [01 Power Save Setting] - [01 Power Save Setting]
This section selectively describes the changed steps of the power save setting.
For details of unchanged steps, see "7.7.1 [01 Power Save Setting] - [01 Power Save Setting]" of [User’s
Guide - POD Administrator’s Reference].
1 No change
2 No change
3 No change
4 No change
5 Select the period of time that must elapse before Auto Shut OFF is activated.
% Use the keys [+] and [,] provided under "Auto Shut OFF" to select the desired period of time. The
default setting is [1 min.].
% Select [---min.] to deactivate the Auto Shut OFF function.
NOTICE
The indication of the time in Auto Low Power area will be grayed out when the same period of time as that of Auto Low Power is selected. In this case, Auto Shut OFF will function instead of Auto Low Power.
6 No change
7.8.2 [05 Restrict User Access Setting]
This section provides the added setting items and their descriptions.
For the setting procedure, see "7.7.10 [05 Restrict User Access Setting]" of [User’s Guide - POD Administra-
tor’s Reference].
Setting item Description Options (with de-fault boldfaced)
Scan Function (USB Mem-ory)
Allow/Restrict saving scanned data on a USB flash drive.
Allow, Restrict
Recall Function (USB Memory)
Allow/Restrict recalling data from a USB flash drive.
Allow, Restrict
bizhub PRESS 1250/1052, bizhub PRESS 1250P, bizhub PRO 951 Additional Information 7-11

Utility Menu Screen - [06 Administrator Setting] - [01 System Setting]7 7.8
7.8.3 [07 Size Setting]
This section provides the added setting item and its description, as well as its operation procedure.
Tab Width Set. of A4 Tab:
Select the shift width for Auto Image Shift (Tab Print) function when enabled.
[12.5 mm], [15.0 mm]
NOTICE
The shift width 15.0 mm / 0.59" becomes effective, even though selected, only when printing on A4T v paper. For other sizes, the shift width is fixed to 12.5 mm / 0.49".
1 Follow the procedure on page 7-2 of [User’s Guide - POD Administrator’s Reference] to display the Ad-
ministrator Setting Menu Screen.
2 Press [01 System Setting] on the Administrator Setting Menu Screen, then press [07 Size Setting].
3 Select one from each of the groups of the keys displayed on the right side of "Original Size Search,"
"Orig. Glass Small Size," and "Tab Width Set. of A4 Tab."
4 Press [OK] to complete the setting.
% To cancel the change, press [Cancel]. In either case, the System Setting Menu Screen will be re-
stored.
7-12 bizhub PRESS 1250/1052, bizhub PRESS 1250P, bizhub PRO 951 Additional Information

8 Additional Information for
bizhub PRO 951 [User’s Guide
- Printer]

Printer Drivers Compatible with Respective Operating Systems8 8.1
8 Additional Information for bizhub PRO 951 [User’s Guide - Printer]
8.1 Printer Drivers Compatible with Respective Operating Systems
Before using this printing system, you must install the printer driver.
The following lists the printer drivers included on the CD and the supported operating systems. Select the
required printer driver.
Printer driver Page de-scription lan-guage
Supported Operating Systems
PCL Driver PCL Windows XP Home Edition (Service Pack 3)*Windows XP Professional (Service Pack 3)*Windows XP Professional e64 Edition (Service Pack 2)Windows Server 2003, Standard Edition (Service Pack 2)*Windows Server 2003, Enterprise Edition (Service Pack 2)Windows Vista Business (Service Pack 2) *
Windows Vista Enterprise (Service Pack 2) *
Windows Vista Home Basic (Service Pack 2) *
Windows Vista Home Premium (Service Pack 2) *
Windows Vista Ultimate (Service Pack 2) *
Windows Server 2008, Standard Edition (Service Pack 2) *
Windows Server 2008, Enterprise Edition (Service Pack 2) *
Windows Server 2008 R2 Standard (Service Pack 1) *
Windows Server 2008 R2 Enterprise (Service Pack 1)Windows 7 Home Basic (Service Pack 1)Windows 7 Home Premium (Service Pack 1) *
Windows 7 Professional (Service Pack 1) *
Windows 7 Enterprise (Service Pack 1) *
Windows 7 Ultimate (Service Pack 1) *
Windows 8 *
Windows 8 Pro *
Windows 8 Enterprise *
Windows Server 2012 FoundationWindows Server 2012 EssentialsWindows Server 2012 StandardWindows Server 2012 Datacenter* Supports 32-bit (e86)/64-bit (e64) environment.
8-2 bizhub PRESS 1250/1052, bizhub PRESS 1250P, bizhub PRO 951 Additional Information

8.1 Printer Drivers Compatible with Respective Operating Systems 8
Reference
- Select the page description language according to the application used for printing.
- Either the installer or Add Printer Wizard can be used for installing the PS Plug-in driver and PCL driver
for Windows.
PS Plug-in Driver PostScript 3 Emulation
Windows XP Home Edition (Service Pack 3)*Windows XP Professional (Service Pack 3)*Windows XP Professional e64 Edition (Service Pack 2)Windows Server 2003, Standard Edition (Service Pack 2)*Windows Server 2003, Enterprise Edition (Service Pack 2)*Windows Vista Business (Service Pack 2) *
Windows Vista Enterprise (Service Pack 2) *
Windows Vista Home Basic (Service Pack 2) *
Windows Vista Home Premium (Service Pack 2) *
Windows Vista Ultimate (Service Pack 2) *
Windows Server 2008, Standard Edition (Service Pack 2) *
Windows Server 2008, Enterprise Edition (Service Pack 2) *
Windows Server 2008 R2 Standard (Service Pack 1) *
Windows Server 2008 R2 Enterprise (Service Pack 1)Windows 7 Home Basic (Service Pack 1)Windows 7 Home Premium (Service Pack 1) *
Windows 7 Professional (Service Pack 1) *
Windows 7 Enterprise (Service Pack 1) *
Windows 7 Ultimate (Service Pack 1) *
Windows 8 *
Windows 8 Pro *
Windows 8 Enterprise *
Windows Server 2012 FoundationWindows Server 2012 EssentialsWindows Server 2012 StandardWindows Server 2012 Datacenter* Supports 32-bit (e86)/64-bit (e64) environment.
Mac OS X 10.4/10.5/10.6/10.7/10.8
PostScript PPD driver (PS-PPD)
PostScript 3 Emulation
Windows XP Home Edition (Service Pack 3)*Windows XP Professional (Service Pack 3)*Windows XP Professional e64 Edition (Service Pack 2)Windows Server 2003, Standard Edition (Service Pack 2)*Windows Server 2003, Enterprise Edition (Service Pack 2)Windows Vista Business (Service Pack 2) *
Windows Vista Enterprise (Service Pack 2) *
Windows Vista Home Basic (Service Pack 2) *
Windows Vista Home Premium (Service Pack 2) *
Windows Vista Ultimate (Service Pack 2) *
Windows Server 2008, Standard Edition (Service Pack 2) *
Windows Server 2008, Enterprise Edition (Service Pack 2) *
Windows Server 2008 R2 Standard (Service Pack 1) *
Windows Server 2008 R2 Enterprise (Service Pack 1)Windows 7 Home Basic (Service Pack 1)Windows 7 Home Premium (Service Pack 1) *
Windows 7 Professional (Service Pack 1) *
Windows 7 Enterprise (Service Pack 1) *
Windows 7 Ultimate (Service Pack 1) *
Windows 8 *
Windows 8 Pro *
Windows 8 Enterprise *
Windows Server 2012 FoundationWindows Server 2012 EssentialsWindows Server 2012 StandardWindows Server 2012 Datacenter* Supports 32-bit (e86)/64-bit (e64) environment.
Mac OS X 10.4/10.5/10.6/10.7/10.8
Printer driver Page de-scription lan-guage
Supported Operating Systems
bizhub PRESS 1250/1052, bizhub PRESS 1250P, bizhub PRO 951 Additional Information 8-3

Manual Installation Using the Add Printer Wizard (Windows 8/ Server 2012)8 8.2
8.2 Manual Installation Using the Add Printer Wizard (Windows 8/ Server 2012)
This chapter describes the procedure for installing the Windows printer driver using the standard Windows
Add Printer function, without using the installer.
For details about how to use the installer, refer to "User’s Guide - Printer".
8.2.1 For Network Connection (LPR/Port 9100/SMB)
In Windows 8/Server 2012, you can install the printer driver either by searching for the printer on the network,
or by creating a new printer port.
Settings of this machine
To use Port 9100, LPR, or SMB printing, you must configure the network settings for the machine in advance.
d Reference
For details on the network settings for this machine, refer to "User's Guide - POD Administrator's Reference".
To use SMB printing in the IPv6 environment, [Direct Hosting Setting] for the machine should be enabled. For
details, refer to "User's Guide - POD Administrator's Reference".
Designate the file for the printer driver provided in "EN (en)" folder of each printer driver contained in the Driver
CD-ROM.
Installing the printer driver by searching for the printer using the Add Printer
Wizard.
0 Installing the driver to Windows 8/Server 2012 based computers requires the administrator authority.
0 Since the printer is searched for during the installation, be sure to connect this machine to the network
before turning it on.
1 Insert the Driver CD-ROM into the CD-ROM drive.
2 Right-click the Start window, and then click [Devices and Printers] under [All Applications] - [Control
Panel] - [Hardware and Sound].
Items to be configured Description
IP Address In [TCP/IP Settings] of this machine, specify the IP address.
RAW port number To use Port 9100 printing: In [TCP/IP Setting] for the machine, enable the RAW port number (default value: [9100]).
LPD Setting To use LPR printing: In [LPD Setting] for the machine, enable LPD printing.
SMB Setting To use SMB printing: In [SMB Setting] - [Print Settings], specify NetBIOS Name, Print Service Name, and Workgroup.
8-4 bizhub PRESS 1250/1052, bizhub PRESS 1250P, bizhub PRO 951 Additional Information

8.2 Manual Installation Using the Add Printer Wizard (Windows 8/ Server 2012) 8
3 On the toolbar, select [Add a printer].
4 Select this machine from the list, and then click [Next].
% To use the LPR/Port9100 protocol, select the printer with its IP address.
% To use the SMB connection, select the printer with its "\\NetBIOS name\print service name". You
can check the NetBIOS name and print service name by selecting [Administrator Setting] - [Network
Setting] - [Controller NIC Setting Menu] - [SMB Setting] - [Print Setting]. In the default setting, the
last six characters of the NetBIOS name correspond to the low-order three bytes of the MAC ad-
dress.
To check the MAC address, select [Configuration Page].
% For the SMB connection, click [Next], and then click [OK] in the [Connect to Printer] page that ap-
pears.
% It may take some time to finish searching the entire list of printers.
5 Click [Have Disk...].
6 Click [Browse...].
7 Select a desired printer driver in the CD-ROM, and then click [Open].
% Available printer drivers: PS Plug-in driver, PPD driver, PCL driver
8 Click [OK].
The [Printers] list appears.
bizhub PRESS 1250/1052, bizhub PRESS 1250P, bizhub PRO 951 Additional Information 8-5

Manual Installation Using the Add Printer Wizard (Windows 8/ Server 2012)8 8.2
9 Click [Next].
% To use the SMB connection, click [OK].
10 Follow the instructions on the pages that follow.
% If the [User Account Control] window appears, click [Continue] or [Yes].
11 Click [Finish].
12 After finishing the installation, make sure that the icon for the installed printer is displayed in the [Devic-
es and Printers] window.
13 Remove the CD-ROM from the CD-ROM drive.
This completes the printer driver installation.
Installing the printer driver by creating a printer port
0 Installing the driver to Windows 8/Server 2012 based computers requires the administrator authority.
0 Since the printer is searched for during the installation, be sure to connect this machine to the network
before turning it on.
1 Insert the Driver CD-ROM into the CD-ROM drive.
2 Right-click the Start window, and then click [Devices and Printers] under [All Applications] - [Control
Panel] - [Hardware and Sound].
3 On the toolbar, select [Add a printer].
[Add Printer Wizard] appears.
4 In the window showing the search result, click [The printer that I want isn't listed].
5 Click [Add a local or network printer manually].
8-6 bizhub PRESS 1250/1052, bizhub PRESS 1250P, bizhub PRO 951 Additional Information

8.2 Manual Installation Using the Add Printer Wizard (Windows 8/ Server 2012) 8
6 Click [Create a new port:], and then select the port type.
% To use the LPR/Port9100 protocol, select [Standard TCP/IP Port].
% To use the SMB connection, select [Local Port].
7 Click [Next].
8 Specify the IP address and port.
% To use the LPR/Port9100 protocol, select [TCP/IP Device], and then enter the IP address.
% To use the SMB connection, enter [\\NetBIOS name\print service name] in the "Port Name" box.
% Enter the same NetBIOS name and print service name specified in [SMB Setting] - [Print Setting].
9 Click [Next].
% If [Additional Port Information Required] or [More Port Information Required] dialog box appears, go
to Step 10.
% If the [Install the printer driver] dialog box appears, go to Step 13.
10 Select [Custom], and then click [Settings...].
11 Change the settings according to the port, and then click [OK].
% For LPR connection, select [LPR], and then enter "Print" in the [Queue Name:] box.
% You must discriminate between upper and lower case letters when entering it.
% For Port9100, select [Raw], and then enter a RAW port number (initial setting: [9100]) in the [Port
Number:] box.
% If both LPR and Port 9100 are enabled on this machine, the printer driver is connected to this ma-
chine using LPR.
12 Click [Next].
The [Install the printer driver] page appears.
13 Click [Have Disk...].
14 Click [Browse...].
15 Select a desired printer driver in the CD-ROM, and then click [Open].
% Available printer drivers:
PS Plug-in driver, PPD driver, PCL driver
16 Click [OK].
17 Click [Next].
18 Follow the instructions on the pages that follow.
% If the [User Account Control] window appears, click [Continue] or [Yes].
19 Click [Finish].
bizhub PRESS 1250/1052, bizhub PRESS 1250P, bizhub PRO 951 Additional Information 8-7

Manual Installation Using the Add Printer Wizard (Windows 8/ Server 2012)8 8.2
20 After finishing the installation, make sure that the icon for the installed printer is displayed in the [Devic-
es and Printers] or [Printers] window.
21 Remove the CD-ROM from the CD-ROM drive.
This completes the printer driver installation.
8.2.2 For Network Connection (IPP/IPPS)
Settings of this machine
To use IPP printing, you must configure the network settings for the machine in advance.
d Reference
For details on the network settings for this machine, refer to [User's Guide - POD Administrator's Reference].
Before you can use IPPS printing, you must register a certificate with this machine. You can use the self-
signed certificate that is preinstalled in this machine. For details, refer to "User's Guide - POD Administrator's
Reference".
Designate the file for the printer driver provided in "EN (en)" folder of each printer driver contained in the Driver
CD-ROM.
Installing the printer driver using the Add Printer Wizard
0 Installing the driver to Windows 8/Server 2012 based computers requires the administrator authority.
1 Insert the Driver CD-ROM into the CD-ROM drive.
2 Right-click the Start window, and then click [Devices and Printers] under [All Applications] - [Control
Panel] - [Hardware and Sound].
3 On the toolbar, select [Add a printer].
The [Add Printer] Wizard appears.
4 In the window showing the search result, click [The printer that I want isn't listed].
Items to be configured Description
IP Address In [TCP/IP Settings] of this machine, specify the IP address.
IPP Setting In [HTTP Server Setting] for the machine, enable IPP printing.
8-8 bizhub PRESS 1250/1052, bizhub PRESS 1250P, bizhub PRO 951 Additional Information

8.2 Manual Installation Using the Add Printer Wizard (Windows 8/ Server 2012) 8
5 In the [Select a shared printer by name] box, enter the URL for the machine in the following format, and
then click [Next].
% http://<IP address for the machine>/ipp
Example: When the IP address for the machine is 192.168.1.20, http://192.168.1.20/ipp
% When specifying to use IPPS printing, enter "https://<host name>.<domain name>/ipp". For <Host
name>. <domain name>, specify the host name and domain name registered for the DNS server
being used.
% If the certificate for the machine is not the one issued by the certifying authority, you must register
the certificate for the machine on the Windows 8/Server 2012 system as the certificate by "Trusted
Root Certification Authorities" for the computer account.
% When registering a certificate to this machine, confirm that <host name>.<domain name> is dis-
played as the common name of the certificate.
6 Click [Have Disk...].
7 Click [Browse...].
8 Select a desired printer driver in the CD-ROM, and then click [Open].
% Available printer drivers:
PS Plug-in driver, PPD driver, PCL driver
9 Click [OK].
10 Click [OK].
11 Follow the instructions on the pages that follow.
% If the [User Account Control] window appears, click [Continue] or [Yes].
12 Click [Finish].
13 After finishing the installation, make sure that the icon for the installed printer is displayed in the [Devic-
es and Printers] window.
14 Remove the CD-ROM from the CD-ROM drive.
This completes the printer driver installation.
Once the settings for the printer have been configured, you can use the printer in the same way as a general
local printer.
bizhub PRESS 1250/1052, bizhub PRESS 1250P, bizhub PRO 951 Additional Information 8-9

Manual Installation Using the Add Printer Wizard (Windows 8/ Server 2012)8 8.2
8.2.3 For Network Connection (Web Service Print)
In Windows 8/Server 2012, printers supporting the Web service print function on the network can be located
and installed.
d Reference
To install a different printer driver in the computer where one has already been installed, you must uninstall
the whole package of the currently installed printer driver. For details, refer to page 8-12 of this guide.
Settings of this machine
To use the Web service print, you must configure the network settings for the machine in advance.
d Reference
For details on the network settings for this machine, refer to "User's Guide - POD Administrator's Reference".
Making the printer driver known from the Network window
To use Web service print in Windows 8/Server 2012, install the printer driver before making it known to the
computer with plug and play.
0 Installing the driver to Windows 8/Server 2012 based computers requires the administrator authority.
1 Install the printer driver for this machine.
% Install the printer driver using the installer or Add Printer Wizard.
The printer driver can be installed in any port.
For details, refer to "User’s Guide - Printer" or page 8-4 of this guide.
2 Turn on the power of the machine while it is connected to the network.
Since the printer is searched for, be sure to connect this machine to the network.
3 To use the Web service print, check that [Network discovery] is enabled in [Network and Sharing Cent-
er] - [Change advanced sharing settings] on the computer.
4 Open the [Network] window.
% Click the [Network and Internet] category on the [control panel], and also click [View network com-
puters and devices].
Connected computers and devices are detected.
5 Right click the device name of this machine and select [Install]. On the toolbar, click [Network] - [Add
Devices and Printers]. In the window displayed, select the device name of this machine and then click
[Next].
% To check the device name, select [Network Setting] - [Controller NIC Setting] - [Web Service Setting]
- [Print Setting] in [Administrator Settings] of this machine. In the default setting, the last six charac-
ters of [printer name] correspond to the low-order three bytes of the MAC address.
To check the MAC address, select [Configuration Page].
The printer driver for this machine is detected and this machine is ready to print.
6 After finishing the installation, make sure that the icon for the installed printer is displayed in the [Devic-
es and Printers] window.
Reference
- If the printer driver is not correctly installed, the driver must be updated using [Update Driver...]. For
details, refer to page 8-11 of this guide.
Items to be configured Description
IP Address In [TCP/IP Setting] of this machine, specify the IP address.
Web Service Settings In [Web Service Setting] for the machine, enable the print function.
8-10 bizhub PRESS 1250/1052, bizhub PRESS 1250P, bizhub PRO 951 Additional Information

8.2 Manual Installation Using the Add Printer Wizard (Windows 8/ Server 2012) 8
8.2.4 For Local Connection
Making the installed printer driver known to the computer
To connect this machine using the USB port in Windows 8/Server 2012, install the printer driver before mak-
ing it known to the computer with plug and play.
1 Install the printer driver for this machine.
% Install the printer driver using the installer or Add Printer Wizard.
To use the Add Printer Wizard, select the USB port to be connected in the [Choose a printer port]
page.
For details, refer to "User’s Guide - Printer" or page 8-4 of this guide.
2 Connect this machine to the computer using a USB cable.
3 Turn on the power of this machine.
The printer driver for this machine is detected and this machine is ready to print.
% If no printer driver is detected, turn this machine off, then on again. In this case, turn off this machine,
and then wait approximately 10 seconds before turning it on again. If you turn this machine on im-
mediately after turning it off, it may not function correctly.
4 After finishing the installation, make sure that the icon for the installed printer is displayed in the [Devic-
es and Printers] window.
Reference
- If the printer driver is not correctly installed, the driver must be updated using [Update Driver...]. For
details, refer to page 8-11 of this guide.
Updating the driver after connecting this machine
In Windows 8/Server 2012, if this machine is connected without first installing the printer driver, the printer
driver will not be correctly identified. In this case, the driver must be updated using [Update Driver...].
1 Click [Start] and then [Devices and Printers].
2 Right-click the device name of the machine that is under [Unspecified] and then click [Properties].
% If [Unknown Device] appears instead of the device name of this machine, right-click to remove the
device, and install the printer driver. To connect this machine as described in "Making the printer
driver known to the compute". For details, refer to page 8-10 or page 8-11 of this guide.
3 In the [Hardware] tab, click [Properties].
4 In the [General] tab, click [Change Settings].
5 In the [Driver] tab, click [Update Driver...].
6 In the page in which to select how to search the driver software, click [Browse my computer for driver
software anyway].
7 Click [Browse...].
8 Select a desired printer driver folder in the CD-ROM, and then click [OK].
% Select a folder according to the printer driver, operating system, and language to be used.
Available printer drivers:
PS Plug-in driver, PPD driver, PCL driver
9 Click [Next].
10 Follow the instructions on the pages that follow.
% If the [Windows Security] window for verifying the publisher appears, click [Install this driver soft-
ware anyway].
11 Click [Close].
bizhub PRESS 1250/1052, bizhub PRESS 1250P, bizhub PRO 951 Additional Information 8-11

Uninstalling the Printer Driver8 8.3
12 After finishing the installation, make sure that the icon for the installed printer is displayed in the [Devic-
es and Printers] window.
13 Remove the CD-ROM from the CD-ROM drive.
This completes the printer driver updating.
About the printer driver for Mac OS X (10.7/10.8)
For the installation procedure for each, refer to "6 Installation on Macintosh Computers" of "User’s Guide -
Printer".
Perform the procedure for OS X 10.6.
d Reference
OS X 10.7/10.8 can be connected using Bonjour, LPR (LPD), or IPP.
NOTICE
The CD-ROM icon may not be displayed on the desktop even though the CD-ROM is inserted.
In this case, the machine may have been set not to display icons on the desktop, so you should check if the setting to display icons on the desktop is disabled by choosing Preferences from the Finder menu.
8.3 Uninstalling the Printer Driver
This section describes the procedure for uninstalling the printer driver.
8.3.1 Windows
When you have to remove the Windows printer driver, for example, when reinstallation of the printer driver is
necessary, remove it using the following procedure.
d Reference
For the procedure of uninstallation using the installer or of manual uninstallation for the OS other than Win-
dows 8/Server 2012, refer to "User’s Guide - Printer".
Uninstalling by manual operation (PS Plug-in driver/PPD driver/PCL driver)
1 Right-click the Start window, and then click [Devices and Printers] under [All Applications] - [Control
Panel] - [Hardware and Sound].
2 Select the icon for the printer to be uninstalled.
3 Click [Remove device] on the toolbar.
4 Once the printer driver is deleted, the icon disappears from the [Devices and Printers] window.
5 Open [Server Properties].
% Select other printer, and click [Print Server Properties] on the toolbar.
% If the [User Account Control] window appears, click [Continue] or [Yes].
6 Click the [Driver] tab.
7 From the [Installed printer drivers:] list, select the printer driver to be removed, and then click [Re-
move...].
8 Select [Remove driver and driver package.] or [Remove driver and driver package.] in the dialog box for
confirming deletion target, and then click [OK].
9 In the dialog box for confirming if you are sure to remove the printer, click [Yes].
% The dialog box appears to reconfirm if you are sure. Click [Uninstall].
8-12 bizhub PRESS 1250/1052, bizhub PRESS 1250P, bizhub PRO 951 Additional Information

8.3 Uninstalling the Printer Driver 8
10 Close the open windows, and then restart the computer.
% Be sure to restart the computer.
This completes removing the printer driver.
8.3.2 Macintosh (Mac OS X 10.7/10.8)
When the printer driver has fault or is to be updated, the printer driver should be removed. Delete the printer
driver according to the following procedure.
d Reference
For the procedure of uninstallation for the OS other than Mac OS X 10.7/10.8, refer to "User’s Guide - Printer".
Uninstalling by manual operation (PS Plug-in driver)
1 Open the [Print & Scan] window.
2 Select the printer name to be deleted, and then click [-] (or [Delete]).
The selected printer is deleted.
3 Close the [Print & Scan] window.
4 Drag the following files, which are located in [Library] - [Printers] - [PPDs] - [Contents] - [Resources] for
the installed [Macintosh HD], to the [Trash] icon.
% [KOI951J.ppd]
% [KOI951_.ppd]
Reference
You can find easy by entering [KOI] in the text box for search and selecting "Resources" as search
place.
5 Delete unnecessary files from [Library] - [Printers].
Drag the following files, which are located in [Library] - [Printers] - [KONICA_MINOLTA], to the [Trash]
icon.
% pstobizhub_PRO_951
% bizhub_PRO_951.plugin
% bizhub_PRO_951.icns
6 Click [Move] on the Finder menu. While pressing the [option] key, click [Library], and then drag the fol-
lowing file located in [Preferences] to the [Trash] icon.
% bizhub PRO 951 Printer Driver x86_64 Preferences
<Note>
Depending on the driver setting, the above file may not be displayed.
7 Restart the computer.
This completes removing the printer driver.
Uninstalling by manual operation (PS PPD driver)
1 Open the [Print & Scan] window.
2 Select the printer name to be deleted, and then click [-] (or [Delete]).
The selected printer is deleted.
3 Close the [Print & Scan] window.
4 Drag the following files, which are located in [Library] - [Printers] - [PPDs] - [Contents] - [Resources] for
the installed [Macintosh HD], to the [Trash] icon.
% "KONICAMINOLTA951.gz"
bizhub PRESS 1250/1052, bizhub PRESS 1250P, bizhub PRO 951 Additional Information 8-13

Print Functions of PS Plug-in Driver - Parameter Details8 8.4
Reference
You can find easy by entering [KONICAMINOLTA].
5 Drag the following files, which are located in [Library] - [Printers] - [KONICAMINOLTA] - [951], to the
[Trash] icon.
% pstokm951
% KONICA MINOLTA 951 Security.plugin
% KONICA MINOLTA 951 Finishing.plugin
% KONICA MINOLTA 951 ImageLAyout.plugin
% KONICA MINOLTA 951 Setup.plugin
6 Restart the computer.
This completes removing the printer driver.
8.4 Print Functions of PS Plug-in Driver - Parameter Details
8.4.1 [Layout] Tab
The following item includes changed contents.
Function Name Option Description
[Creep Adjustment] 0-5 mm With [Booklet] selected, you can adjust the interval be-tween spread pages to be narrower gradually for inner pages considering the thickness of paper when folded.
[Booklet Cover Blank Page Inser-tion]
Off, On When the total page count is not a multiple of 4 in Booklet printing, insert blank pages so that the last page should be printed on the back cover of the booklet.
8-14 bizhub PRESS 1250/1052, bizhub PRESS 1250P, bizhub PRO 951 Additional Information

8.4 Print Functions of PS Plug-in Driver - Parameter Details 8
8.4.2 [Tab Settings] Tab
The following item includes changed contents.
Function Name Option Description
[Paper Size] [A4 Tab], [A4 Tab (15.0 mm)], [Letter Tab]
Select a paper size for a tab.
bizhub PRESS 1250/1052, bizhub PRESS 1250P, bizhub PRO 951 Additional Information 8-15

Direct Print8 8.5
8.5 Direct Print
This section selectively describes the change made in specifications of Direct Print.
Reference
- [Direct Print] is not available with an alert message displayed for users/accounts unless they are allowed
by selecting [Print] in User Auth./Account Track. For details of User Auth./Account Track, refer to "Us-
er’s Guide - POD Administrator’s Reference".
Item Description
[Direct Print] Specify a file saved in the computer to print it using this machine.
8-16 bizhub PRESS 1250/1052, bizhub PRESS 1250P, bizhub PRO 951 Additional Information

9 Additional Information for
bizhub PRO 951 [User’s Guide
- Network Scanner]

STORE/RECALL Functions9 9.1
9 Additional Information for bizhub PRO 951 [User’s Guide - Network Scanner]
9.1 STORE/RECALL Functions
9.1.1 Combination of Files
Selected files can be combined and printed at once.
100 files can be combined at the maximum.
9.1.2 Printing Data Stored on a USB Flash Drive
You can use the USB Direct Print function to print data stored on a USB flash drive.
0 Files to be output should have one of the following file extensions: .pdf, .tif, .tiff.
1 Connect a USB flash drive to a USB port of the image controller.
NOTICE
The USB ports on the control panel arm cannot be used. Use the USB port of the image controller lo-cated on the rear right side of the main body. We recommend that you use an extension cable for use with USB.
2 Press [RECALL].
9-2 bizhub PRESS 1250/1052, bizhub PRESS 1250P, bizhub PRO 951 Additional Information

9.1 STORE/RECALL Functions 9
3 Press [USB Memory].
% The [USB Memory] indicator is displayed when the image controller recognizes the USB flash drive.
If not displayed, see page 7-11 of this guide.
The list of folders and files in the USB flash drive is displayed.
% File extensions of the files to be listed here are ".pdf," ".tif," and ".tiff."
4 Select a file, and then press [Print].
A dialog to select a print type is displayed.
bizhub PRESS 1250/1052, bizhub PRESS 1250P, bizhub PRO 951 Additional Information 9-3

Network Scanner Functions9 9.2
5 Select a print type.
% To print the data normally, press [Normal Print].
% To save as a temporarily suspended job (for proof print), press [Wait Mode]. You can check or
change the settings before printing. Perform proof printing to check the print result.
% To store as a suspended job, press [Hold Print]. You can check or change the settings before print-
ing. Perform proof printing to check the print result.
% To cancel printing, press [Cancel].
9.2 Network Scanner Functions
9.2.1 Store in a USB Flash Drive
The following description should be added after "5.5 Sending to the SMB Server" of [User’s Guide - Network
Scanner].
The data scanned from the ADF or the original glass of the machine (the scanned data) can be stored in a
USB flash drive.
For the operation procedure, see page 9-5.
9-4 bizhub PRESS 1250/1052, bizhub PRESS 1250P, bizhub PRO 951 Additional Information

9.2 Network Scanner Functions 9
9.2.2 Storing Data in a USB Flash Drive
Store scanned data in a USB flash drive.
1 Connect a USB flash drive to a USB port of the image controller.
NOTICE
The USB ports on the control panel arm cannot be used. Use the USB port of the image controller lo-cated on the rear right side of the main body. We recommend that you use an extension cable for use with USB.
2 Press [SCAN].
3 Press [USB Memory].
% In the initial settings, [E-mail] is selected. The default destination tab of the [SCAN] screen can be
specified from [04 Scan Setting] - [01 Default Address Setting] on the Utility menu. For details, see
page 7-10 of this guide.
% The [USB Memory] indicator is displayed when the image controller recognizes the USB flash drive.
If not displayed, see page 7-11 of this guide.
4 Press the destination of the USB flash drive.
% The selected destination of the USB flash drive is displayed in the [List] area on the left side of the
screen.
% To clear the selection, press the selected destination again.
bizhub PRESS 1250/1052, bizhub PRESS 1250P, bizhub PRO 951 Additional Information 9-5

Network Scanner Functions9 9.2
5 Press [Scan Settings].
6 Configure necessary items.
% For more information about the configurations on the Scan Setting screen, see "7.8 About the Scan
Setting Screen" of [User’s Guide - Network Scanner].
% To specify the file name, press [File Name].
7 Set an original, and then press [Start].
The original is scanned, and the scanned data is stored in the specified destination.
% To return to the [SCAN] screen, press [Address].
% It is recommended to clear the settings and the selection after the operation. Settings on the Scan
Setting screen and the destination selection on the [SCAN] screen may remain till the machine is
restarted. To clear the settings on the Scan Setting screen, press Reset on the control panel with
that screen displayed. To clear the destination selection, return to the [SCAN] screen by pressing
[Address], and then press [Clear All], or press Reset on the control panel.
9-6 bizhub PRESS 1250/1052, bizhub PRESS 1250P, bizhub PRO 951 Additional Information


http://konicaminolta.com