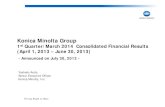Customer User Addendum...installed (available through standard Konica Minolta service channels). †...
Transcript of Customer User Addendum...installed (available through standard Konica Minolta service channels). †...

45113047© 2012 Electronics For Imaging
02 November 2012 *45113047*
Customer User AddendumEFI Fiery Central, version 2.0
OverviewThis document describes how to configure a Printer Group, map Fiery Central Paper Catalog media entries to the paper in the paper trays on the printer, and view non-Fiery driven printers in Command WorkStation on a Fiery Central server.
The supported non-Fiery driven printers are as follows:
• Konica Minolta bizhub PRO 1051/1200 and 1052/1250 printers
• Océ VarioPrint 6000 Series printers
• Xerox DocuTech and Nuvera printers
NOTE: The term “printer” is used to refer to the non-Fiery driven printer.
This document contains the following sections:
Before you begin• Install Fiery Central software v2.0
For installation instructions, see Customer Release Notes EFI Fiery Central, version 2.0.
• Set up the Fiery Central server
For more information about configuring and setting up the Fiery Central server, see the EFI Fiery Central Administrator Guide.
• Configure Printer Groups
For more information, see “Configure Printer Groups” on page 2.
• Print jobs from client computers to the Fiery Central server
For more information about sending print jobs to the Fiery Central server from networked client computers, see the EFI Fiery Central User Guide.
Section See
Before you begin page 1
Configure Printer Groups page 2
Konica Minolta printer connectivity page 5
Océ printer connectivity page 15
Xerox DocuTech and Nuvera printers connectivity page 21
View non-Fiery printers in Command WorkStation page 27

Page 2
Fiery Central Manager
The Fiery Central Manager window appears after installing Fiery Central. The Fiery Central Manager allows you to create Printer Groups, add new printers, change Printer Group settings, and set up Paper Catalog Map.
For more information, see Fiery Central Manager Help.
TO ACCESS FIERY CENTRAL MANAGER
• Right-click Fiery Central Bar and select Fiery Central Manager.
Or
• Click Start > All Programs > EFI > Fiery Central > Fiery Central Manager.
Configure Printer Groups
Printer Groups allow the Fiery Central server to route jobs to printers and balance them across multiple printers.
A Printer Group is defined by the printers that belong to the group, and the default print option settings associated with the group.
NOTE: Keep in mind the capabilities of your printers, the types of printing you will be doing, and if speed or custom printing is a priority when you create Printer Groups.
A Printer Group appears on the network as a virtual printer, and has both Print and Hold queues. Jobs printed using the Fiery Central printer driver, Hot Folders, or other printing utilities associated with the Printer Group can be tagged with any of the print options provided by printers in the group.
NOTE: Before you configure Printer Groups, you must have the IP address or server DNS name for each printer that you want to use with Fiery Central. You should make a note of any additional options installed with each printer.
To configure a Printer Group, use one of the following methods:
• “Creating a Printer Group containing the Konica Minolta printer” on page 6.
• “Creating a Printer Group containing the Océ printer” on page 15.
• “Creating a Printer Group containing the Xerox printer” on page 21.
After you set up a Printer Group, you can manage the group by adding or deleting printers from the group, or view information about the Printer Group. For more information, see Fiery Central Manager Help or Command WorkStation Help.

Page 3
Setting Printer Group options
After you select all of the printers for a Printer Group, set the Printer Group defaults.
TO SET PRINTER GROUP DEFAULTS
1 Select the Load Balance option for dividing individual print jobs among the printers in the group.
• Fastest Single Engine prints the entire job to the fastest printer that meets the print specifications of the job.
• Preferred Printer prints the entire job to the printer that you specify.
NOTE: You can select Preferred Printer even if there is only one printer.
• Copy Split sends multiple copies of a single document to different printers, based on print specifications and the current print load on each printer. To select this option, a Printer Group must include a minimum of two black-and-white printers or two color printers.
NOTE: Copy Split requires a minimum of two color printers or two black-and-white printers. If a Printer Group has only two printers and one is color and the other is black-and-white, Copy Split is not available.
• Long Job Split splits a single copy of a document across different printers. To select this option, a Printer Group must have a minimum of two black-and-white printers or two color printers.
NOTE: Long Job Split requires a minimum of two color printers or two black-and-white printers. If a Printer Group has only two printers and one is color and the other is black-and-white, Long Job Split is not available.
• Color Split splits all copies across two printers, with color content sent to the fastest color printer in the group, and black-and-white content sent to the fastest black-and-white printer in the group.
NOTE: Color Split requires a minimum of one color and one black-and-white printer.
2 If you selected Preferred Printer for the Load Balance default, select a printer from the Printer Group in the Preferred Printer field.
3 Set the Use Printer Type default to Color and Black & White, Black & White Only, or Color Only.
Use the option to specify whether black-and-white or color printers are used exclusively for jobs sent to this group.

Page 4
4 Set Cover Sheet/Merge Options.
• None does not generate cover sheets or insert inline pages.
• Cover Sheet-Manual Merge automatically generates covers sheets with information about each portion of a job, to aid in manual merging.
• Bar Code-Offline Merge automatically generates cover sheets containing bar codes for collation by an offline merge finisher.
NOTE: This option is available only when Load Balance is set to Color Split.
• No Cover Sheet-Inline Merge inserts preprinted pages from an inline insertion tray. This option is available only when a black-and-white printer in the group has an insertion tray.
NOTE: This option is available only when Load Balance is set to Color Split.
5 Set the Maximum Number of Printers.
This option allows you to specify All, or to limit the number of printers over which a job may be load-balanced.
6 Select Reroute on Error to send the remaining portion of a job to the Fastest Single Engine when an error occurs at the destination printer.
If you do not select this option, jobs wait in the destination printer's Print queue until the error is cleared.
If you select this option, you can set the following parameters:
• Job Time Out specifies how long a job waits in the destination printer's Print queue when an error occurs, before being rerouted.
• Total Reroutes specifies how many reroutes are allowed for a single job. When the maximum is reached, the job waits in the Print queue of the last printer until the error is cleared.
7 Click Next to exit to the Save Printer Group window.

Page 5
Konica Minolta printer connectivityThe Konica Minolta bizhub PRO 1051/1200 and 1052/1250 printers must meet the following minimum requirement for proper operation with Fiery Central:
• The bizhub PRO 1051/1200 printers must have Special Firmware GCK-20 or later installed (available through standard Konica Minolta service channels).
• A firmware update is not required for bizhub PRO 1052/1250 printers.
NOTE: The bizhub PRO 1051/1200 and 1052/1250 printers need specific finishers installed to support certain finishing options. For example, the Post-fuser Insertion (PI) tray is required for Color Split with Inline Merge.
When you use the Konica Minolta bizhub PRO 1051/1200 and 1052/1250 printers, keep the following in mind:
• Blank inserts always follows preprinted color inserts during a Color Split Inline Merge job.
• The printer shares a common binding edge for both duplexing and all types of finishing, making some combinations of duplexing and finishing impossible to support (such as adding a double top staple on a long edge-bound duplex job). Note that punching and stapling also share a common binding edge that limits possible combinations of those finishing features.
• Turning on finishing features automatically directs the job to an output area selected by the printer, overriding the output area selected in Job Properties.
• Some invalid combinations of finishing features may not be prevented by Fiery Central Job Properties. This ensures that multiple printers in a Printer Group are not restricted by constraints that apply to only one of the printers. In the event that an invalid combination of finishing features is selected, some or all of the features may be omitted automatically by the printer.
• If Paper Catalog selections are not made in Fiery Central for the body media as well as any mixed media inserts or page ranges, the printer may automatically choose stocks on behalf of the operator, and these stocks may not be appropriate for the job.
• Jobs containing embedded tab pages preformatted for stock sizes larger than the body page size (for example, 9 x 11-inch tab pages in an 8.5 x 11-inch job) are not supported by the printer. The printer requires all pages of a job, including tabs, to share a common body paper size. The printer allows a tab shift for the tab pages, which must be designated using the Fiery Central Mixed Media feature in Job Properties.
• The printer makes the determination of whether to print jobs with short edge feed (SEF) or long edge feed (LEF) based on the available finishing features in conjunction with its Auto Tray Selection feature. In cases where the finishing is supported in either orientation, for example, stapling, the style of finishing, such as slanted or vertical stapling, may change, depending upon the SEF/LEF orientation decided by the printer.

Page 6
Adding a Konica Minolta printer to Fiery Central
When you add a Konica Minolta bizhub PRO 1051/1200 or 1052/1250 printer to the Fiery Central server, you must do the following:
• Create a Konica Minolta Printer Group or add the Konica Minolta bizhub PRO printer to an existing Printer Group with Fiery Central Manager.
For more information, see “Creating a Printer Group containing the Konica Minolta printer” on page 6.
• Register paper types to paper trays on the Konica Minolta printer.
For more information, see “Registering media types to paper trays on the Konica Minolta printer” on page 11.
• Print a job that requires a specific paper type.
For more information, see “Printing a job that requires a specific media type” on page 13.
• Print a perfect binding job.
For more information, see “Printing a job with Perfect binding” on page 13.
• View the Printer Group and Konica Minolta printer in Command WorkStation.
For more information, see “View non-Fiery printers in Command WorkStation” on page 27.
For more information, see Command WorkStation Help.
Creating a Printer Group containing the Konica Minolta printer
You must create a Printer Group to allow Fiery Central to print jobs to the Konica Minolta bizhub PRO printer.
TO CREATE A PRINTER GROUP
1 In the Fiery Central Manager window, click the Printer Groups tab.
2 Click Add to add a new group.
3 Type a Group Name to identify the Printer Group, add a description, if desired, and then click Next.
A Group Name can be a maximum of 16 characters. The name cannot include special characters, hyphens, spaces, or underscores.
4 Type the IP address or printer name for the Konica Minolta printer in the IP/Server Name field.

Page 7
5 Select Konica Minolta for the Server Family and select the bizhub PRO printer model from the Model list.
The Port Number field is filled in by default (631).
6 Click Search.
NOTE: Auto Discovery will not find non-Fiery printers or generic PostScript printers on the network.
7 Locate the bizhub PRO printer that you want to include in the Printer Group in the Available Printers list, and click the arrow button (>>) to move it to the Selected Printers list.

Page 8
8 Verify that the installable options listed match those that are installed on the printer, and then click OK.
NOTE: The Paper Catalog Map feature is not available for the printer. For information about paper settings, see “Registering media types to paper trays on the Konica Minolta printer” on page 11.
9 Click Next in the Add/Remove Printers dialog box.
You can add additional printers to the Printer Group before you click Next.

Page 9
10 Specify Printer Group options and click Next.
For more information, see “Setting Printer Group options” on page 3.
NOTE: The available Printer Group options are determined by the printers that belong to the Printer Group. For more information about Printer Group options, see Fiery Central Manager Help or Command WorkStation Help.
11 Review all of the settings selected for the Printer Group that you are creating.
12 Click Save to save the Printer Group. Click Cancel to discard the current Printer Group and recreate it with different options.

Page 10
13 With the Printer Group selected in the Fiery Central Manager Printer Groups pane, select Make Printer Group drivers available through WebTools if you want users to be able to download Fiery Central printer drivers through an Internet browser.
NOTE: If you are using a Windows or Mac OS computer, this option should be selected so users can download the printer driver files and associated printer files from the Web.
14 Select the printer queues that you want to publish (selected by default).
15 To save changes and create the Printer Group, click OK in the Fiery Central Manager dialog box.

Page 11
Registering media types to paper trays on the Konica Minolta printer
Konica Minolta media type registration is done on the printer touch panel.
When you register the media type on the Konica Minolta printer, there must be a match to a Fiery Central Paper Catalog media entry to ensure that jobs sent to the printer print correctly.
The Fiery Central Paper Catalog provides a uniform inventory of media, allowing you to specify the exact media that you want for a job. When Fiery Central Paper Catalog media is mapped to corresponding media on the Konica Minolta printer, jobs printed with Paper Catalog media print with that media.
NOTE: The orientation and paper size are determined by the job. The paper size of the job must match paper loaded in one of the paper trays of the printer. If there is a mismatch, the job produces an error on the printer.
TO CREATE PAPER SETTING REGISTRATION ON THE PRINTER
1 On the printer touch panel, press the Machine tab.
2 Press Paper Setting Reg./Del.
3 Locate an unassigned paper slot and select it.
Use the up and down arrows to scroll through the list to locate an available paper slot.
4 Press Add/Edit.
5 Press Name.
6 Type a name in the Input Name field and press OK.
The Input Name field has a maximum limit of 22 characters.
The paper type name must exactly match the first 22 characters of the media entry name in the Fiery Central Paper Catalog, even though the Fiery Central Paper Catalog media entry name may have more than 22 characters. The name includes uppercase and lowercase, punctuation, numbers, and symbols.
NOTE: The name must be an exact match to the Fiery Central Paper Catalog name, including case, punctuation, numbers, and symbols.
7 Specify other attributes, if needed, such as paper weight and paper type.
Only six color paper settings are available on the Konica Minolta printer. The following table provides the mapping between the Fiery Central Paper Catalog paper colors and the colors available on the printer.
Konica Minolta printercolor paper settings
Fiery Central serverFiery Central Paper Catalog color paper settings
White Black, Gray, Silver, White, LightBlack, LightGray, LightSilver, LightWhite, DarkBlack, DarkGray, DarkSilver, DarkWhite,
Blue Blue. Cyan, Turquoise, LightBlue, LightCyan, LightTurquoise, DarkBlue, DarkCyan, DarkTurquoise

Page 12
8 Press OK to exit the Paper Setting Reg./Del. screen.
After the paper setting registration on the printer is complete, you must register the media type to a paper tray on the printer.
TO REGISTER THE MEDIA TYPE TO A PAPER TRAY ON THE PRINTER
1 On the printer touch panel, press Machine.
2 Press Tray Setting.
3 From the available list, select a paper tray that does not have a media type registered to it.
4 Press Recall to locate the Paper Setting Registration.
5 Select the registered media type and press OK.
6 Press Close to close the Tray Setting screen.
For more information about registering media types to paper trays, see the documentation that accompanies your printer.
Yellow Brown, Buff, Gold, Goldenrod, Ivory, Mustard, Orange, Yellow, LightBrown, LightBuff, LightGold, LightGoldenrod, LightIvory, LightMustard, LightOrange, LightYellow, DarkBrown, DarkBuff, DarkGold, DarkGoldenrod, DarkIvory, DarkMustard, DarkOrange, DarkYellow
Green Green, LightGreen, DarkGreen
Pink Magenta, Pink, Red, Violet, LightMagenta, LightPink, LightRed, LightViolet, DarkMagenta, DarkPink, DarkRed, DarkViolet
Transparent NoColor
Konica Minolta printercolor paper settings
Fiery Central serverFiery Central Paper Catalog color paper settings

Page 13
Printing a job that requires a specific media type
If a job is printing and requires a specific media type that is not registered to a paper tray, you must assign the requested paper to an available paper tray on the printer.
TO REGISTER THE REQUESTED MEDIA TYPE TO A PAPER TRAY
1 Load the requested paper in a designated paper tray.
2 On the printer touch panel, press Detail Check to register the paper to the designated paper tray.
3 Press Change Setting to assign the loaded paper to the paper tray.
4 Press the Start button on the printer to restart the printing of the job.
Printing a job with Perfect binding
The Perfect binding method prints jobs in booklet format. With Perfect binding, separate, folded pages are printed and stacked in booklet order. Finished pages are stitched adjacent to one another for trimming or gluing.
You can select the binding mode, cover tray, duplex printing, trimming, and spine width. Cover Print Mode allows you to control how the complete Perfect binding cover sheet is made up from the contents of the covers (front and back) and the spine.

Page 14
The available Cover Print Mode options are as follows:
Cover Blank
The Perfect Binding cover sheet is not printed.
Cover Print 2in1
The first and last page of the document are used to print the front and back cover.
With duplex printing, the first two pages and the last two pages of the document are used to print the front and back cover.
The spine is left blank.
Cover Print 3in1
The first page and the second to last page of the document are used to print the front and back cover. The last page of the document is used to print the spine.
With duplex printing, the first two pages and the last two pages of the document are used to print the front and back cover.
The last page of the document does not need to be a special size to match the spine width. However, its content must be centered to fit on the spine.
Cover Print 1in1
The first page of the document is used to print the complete perfect binding cover sheet.
With duplex printing, the first and second pages of the document are used to print the complete perfect binding cover sheet.
The first page (or first two pages) must be the same size of the perfect binding cover sheet.
Documents with mixed page sizes can be made for example, using the Microsoft Word section function or Adobe Acrobat insert page function.

Page 15
Océ printer connectivityThe Océ VarioPrint 6000 Series printer must meet the following minimum requirements for proper operation with Fiery Central:
• The VarioPrint 6000 Series printer software must be version 5.3 or later.
• The PRISMAsync controller software must be version 12.21.54.19 or later.
NOTE: Specific finishers must be installed on the VarioPrint 6000 Series printer to support certain finishing options.
Adding an Océ printer to Fiery Central
When you add an Océ printer to the Fiery Central server, you must do the following:
• Create an Océ Printer Group or add the Océ printer to an existing Printer Group with Fiery Central Manager.
For more information, see “Creating a Printer Group containing the Océ printer” on page 15.
• Synchronize the Fiery Central Paper Catalog with the Océ Media catalog.
For more information, see “Synchronizing Fiery Central Paper Catalog with the Océ Media catalog” on page 20.
• Map Océ media to a paper tray on the Océ printer.
For more information, see “Mapping Océ Media catalog” on page 20.
• View the Printer Group and Océ printer in Command WorkStation.
For more information, see “View non-Fiery printers in Command WorkStation” on page 27.
For more information, see Command WorkStation Help.
Creating a Printer Group containing the Océ printer
You must create a Printer Group to allow Fiery Central to print jobs to the Océ printer.
TO CREATE A PRINTER GROUP
1 In the Fiery Central Manager window, select the Printer Groups tab.
2 Click Add to add a new group.
3 Type a Group Name to identify the Printer Group, add a description, if desired, and then click Next.
A Group Name can be up to 16 characters long. The name cannot include special characters, hyphens, spaces, or underscores.
4 Type the IP address or printer name for the Océ printer in the IP/Server Name field.

Page 16
5 Select Océ for the Server Family and select the Océ VarioPrint printer model from the Model list.
The Port Number field is filled in by default (631).
6 Click Search.
NOTE: Auto Discovery will not find non-Fiery printers or generic PostScript printers on the network.
7 Locate the VarioPrint 6000 Series printer in the Available Printers list that you want to include in the Printer Group, and click the arrow button (>>) to move it to the Selected Printers list.

Page 17
8 Verify that the installable options listed match those that are installed on the printer, and then click OK.
NOTE: The Paper Catalog Map feature is not available for the printer.
9 Click Next in the Add/Remove Printers window.
You can add additional printers to the Printer Group before you click Next.

Page 18
10 Specify Printer Group options and click Next.
For more information, see “Setting Printer Group options” on page 3.
NOTE: The available Printer Group options are determined by the printers that belong to the Printer Group. For more information about Printer Group options, see Fiery Central Manager Help or Command WorkStation Help.
11 Review all the settings that have been selected for the Printer Group you are creating.
12 Click Save to save the Printer Group. Click Cancel to discard the current Printer Group and recreate it with different options.

Page 19
13 With the Printer Group selected in the Fiery Central Manager Printer Groups pane, select Make Printer Group drivers available through WebTools if you would like users to be able to download Fiery Central printer drivers through an Internet browser.
NOTE: If you are using a Windows or Mac OS client, this option should be selected so users can download the printer driver files and associated printer files from the Web.
14 Select the printer queues that you want to publish (selected by default).
15 To save changes and create the Printer Group, click OK in the Fiery Central Manager dialog box.

Page 20
Synchronizing Fiery Central Paper Catalog with the Océ Media catalog
Before you print jobs, you should synchronize the Fiery Central Paper Catalog with the Océ Media catalog on the Océ printer.
TO SYNCHRONIZE THE FIERY CENTRAL PAPER CATALOG WITH THE OCÉ MEDIA CATALOG
• Go to C:\EFI\Server\System, double-click PaperCatalog.exe, and follow the on-screen instructions.
The Fiery Central Paper Catalog is sent to the Océ Media catalog.
Mapping Océ Media catalog
Océ Media catalog mapping is done on the printer display panel.
TO MAP OCÉ MEDIA TO A PAPER TRAY
1 On the printer touch panel, press the Trays tab.
2 Select a tray with the loaded media.
3 Press Assign.
4 Select the media from the Media catalog list, and press OK.
NOTE: If a job is printing and requires a specific media that is not mapped to a paper tray, press Assign, select the media at the top of the Media catalog list, and then click OK.

Page 21
Xerox DocuTech and Nuvera printers connectivityThe Xerox DocuTech or Nuvera printer can be added to the Fiery Central server.
NOTE: The Xerox DocuTech and Nuvera printers need specific finishers installed to support certain finishing options.
Adding a Xerox printer to Fiery Central
When you add to the Fiery Central server, you need to do the following:
• Create a Xerox Printer Group or add the Xerox printer to an existing Printer Group with Fiery Central Manager.
For more information, see “Creating a Printer Group containing the Xerox printer” on page 21.
• View the Printer Group and Xerox printer in Command WorkStation.
For more information, see “View non-Fiery printers in Command WorkStation” on page 27.
For more information, see Command WorkStation Help.
Creating a Printer Group containing the Xerox printer
You must create a Printer Group to allow Fiery Central to print jobs to the Xerox printer.
TO CREATE A PRINTER GROUP
1 In the Fiery Central Manager window, click the Printer Groups tab.
2 Click Add to add a new group.
3 Type a Group Name to identify the Printer Group, add a description, if desired, and then click Next.
A Group Name can be a maximum of 16 characters. The name cannot include special characters, hyphens, spaces, or underscores.
4 Type the IP address or printer name for the Xerox printer in the IP/Server Name field.

Page 22
5 Select Xerox for the Server Family and select the DocuTech or Nuvera printer model from the Model list.
The Port Number field is filled in by default (631).
6 Click Search.
NOTE: Auto Discovery will not find non-Fiery printers or generic PostScript printers on the network.
7 Locate the DocuTech or Nuvera printer in the Available Printers list that you want to include in the Printer Group, and click the arrow button (>>) to move it to the Selected Printers list.

Page 23
8 Click Paper Catalog Map.
9 Manually set the media attributes available on the Xerox printer with a Fiery Central Paper Catalog media entry and click Save.

Page 24
10 Manually specify the Installable Options on the printer, and then click OK.
11 Click Next.
You can add additional printers to the Printer Group before you click Next.

Page 25
12 Specify Printer Group options and click Next.
For more information, see “Setting Printer Group options” on page 3.
NOTE: The available Printer Group options are determined by the printers that belong to the Printer Group. For more information about Printer Group options, see Fiery Central Manager Help or Command WorkStation Help.
13 Review all the settings that have been selected for the Printer Group that you are creating.
14 Click Save to save the Printer Group. Click Cancel to discard the current Printer Group and recreate it with different options.

Page 26
15 With the Printer Group selected in the Fiery Central Manager Printer Groups pane, select Make Printer Group drivers available through WebTools if you want users to be able to download Fiery Central printer drivers through an Internet browser.
NOTE: If you are using a Windows or Mac OS client, this option should be selected so users can download the printer driver files and associated printer files from the Web.
16 Select the printer queues that you want to publish (selected by default).
17 To save changes and create the Printer Group, click OK in the Fiery Central Manager dialog box.

Page 27
View non-Fiery printers in Command WorkStationFiery Central is a production workflow solution that uses Command WorkStation for late-stage document editing and job management tools.
For more information, see Command WorkStation Help.
Connecting to a Fiery Central Server
Before you add a Fiery Central Server that you want to monitor, make sure that you have the server DNS name or IP address.
If you type an IP address, the Server List will show what you typed (IP Address). After the server connection is authenticated, the IP Address switches to the Fiery Central Server name in the Server List.
When you connect to a Fiery Central Server, information about the Printer Groups and the printers in each group is automatically displayed in the Server List. The status of the printers in each Printer Group is shown automatically.
For more information, see Command WorkStation Help.
Fiery Central Servers in the Server List
The Server List shows the authenticated Fiery Central Server connections. Fiery Central servers appear in the Server List with the following indicators:
Fiery Central Server
Printer group within the Fiery Central Server
Generic PostScript printer or non-Fiery printer within the Fiery Central Server
Viewing consumables
Consumable information is not available for Fiery Central Servers, Printer Groups, non-Fiery printers, or generic PostScript printers.
Viewing server information
The Server Information tab provides a snapshot of information for the selected non-Fiery printer that you are connected to, including:
• IP address
• System software version number
NOTE: Consumables, such as paper tray levels and toner or ink levels, are not available for the non-Fiery printer.
To view a detailed and complete list of Fiery Central server information, click Device Center > General > General Info.

Page 28
Viewing errors and alerts
You can view errors and alerts for the selected Fiery Central server or the non-Fiery printer that you are connected to on the Errors and Alerts tab (information icon), which is located in the lower-left corner.
The Errors and Alerts tab shows if the non-Fiery printer is Idle or printing, and displays detailed error or alert messages, along with instructions on how to correct the error. To view more specifics about an error or alert, click the More link (if available).
The Printer Group that contains the non-Fiery printer with an error is shown with an error icon in the Server List. The information icon flashes when an error or alert occurs for the non-Fiery printer in the Printer Group. When there is an error, view the information on the Errors and Alerts tab.
Errors and alerts are divided into two categories:
• Non-Fiery printer status
• Printer errors
Non-Fiery printer status is always available for viewing, while printer errors are available only if they are present.

Page 29
Fiery Central Job Center
When you select a Printer Group, only the jobs that are assigned to the selected group in the Fiery Central server are shown in the Job Center. When you select a non-Fiery printer or generic PostScript printer, only a list of Fiery Central jobs are shown in the Job Center.
TO VIEW FIERY CENTRAL JOBS FOR THE CURRENT NON-FIERY PRINTER
• Left-click a non-Fiery printer in a Printer Group in the Server List to view a read-only list jobs sent to the printer.
Or
• Select a non-Fiery printer in a Printer Group in the Server List, and click View > Show All Jobs.
The read-only list shows all printed and cancelled jobs for the selected printer.
Changing Job Properties for a job sent to a non-Fiery printer
To change the Job Properties for a job that has been sent to a non-Fiery printer, you must cancel the job on the printer or from Command WorkStation connected to the Fiery Central server. Use the following procedure to change the Job Properties.
TO CHANGE JOB PROPERTIES FOR A JOB
1 In the Printer Group’s Printed list of Command WorkStation, right-click the canceled job and choose Properties from the pop-up menu.
2 Specify the print settings in Job Properties.
3 Click Print to resend the job to the printer.
Command Workstation window overview:
1 Fiery Central server2 Printer Group3 Non-Fiery printer4 Read-only job list5 Server Information tab6 Errors and Alerts
(information icon) tab
1
2
3
4
56