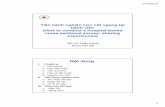ầ Bài tậ ực hành Thầy Trườ ẫ ết cách giả · + Trong ô Order chọn cách sắp...
Transcript of ầ Bài tậ ực hành Thầy Trườ ẫ ết cách giả · + Trong ô Order chọn cách sắp...

(Phần Excel)
- Bài tập thực hành Thầy Trường
- Hướng dẫn chi tiết cách giải

MỤC LỤC
Bài 1 ............................................................................................................................... 1
Bài 2 ............................................................................................................................... 4
Bài 3 ............................................................................................................................... 9
Bài 4 ............................................................................................................................. 11
Bài 5 ............................................................................................................................. 15
Bài 6 ............................................................................................................................. 18
Bài 7 ............................................................................................................................. 22
Bài 8 ............................................................................................................................. 25
Bài 9 ............................................................................................................................. 26
Bài 10 ........................................................................................................................... 30
Bài 11 ........................................................................................................................... 34
Bài 12 ........................................................................................................................... 35
Bài 13 ........................................................................................................................... 36
Bài 14 ........................................................................................................................... 37
Bài 15 ........................................................................................................................... 38

1
Bài 1
Bảng nhập
Câu 1: Đặt tên vùng của số liệu là GiaPhong
- File Save trong ô file name gõ GiaPhong Save.
Câu 2: Tính số tuần, biết rằng Số tuần = Phần nguyên của (Ngày đi – Ngày
đến)/7
- Nhập vào ô E3 hàm sau: =INT((D3-C3)/7)
- Tiếp theo giữ nút điền và kéo từ ô E3 cho đến ô E16
Câu 3: Tính số ngày lẻ, biết rằng Số ngày lẻ = Phần dư của (Ngày đi – Ngày
đến)/7
- Nhập vào ô F3 hàm sau: =MOD((D3-C3);7)
- Tiếp theo giữ nút điền và kéo từ ô F3 cho đến ô F16
Câu 4: Tính đơn giá tuần, đơn giá ngày dựa vào loại phòng (lấy kết quả trong
Bảng Giá Phòng)
*Tính Đơn giá tuần
- Nhập vào ô G3 hàm sau: =HLOOKUP(B3;$A$19:$G$20;2;0)
- Tiếp theo giữ nút điền và kéo từ ô G3 cho đến ô G16
*Tính Đơn giá Ngày

2
- Nhập vào ô H3 hàm sau: =HLOOKUP(B3;$A$19:$G$21;3;0)
- Tiếp theo giữ nút điền và kéo từ ô H3 cho đến ô H16
Câu 5: Tính thành tiền, biết rằng Thành tiền = Số tuần*ĐG tuần +Số ngày lẻ +
ĐG ngày
- Nhập vào ô I3 hàm sau: =E3*G3+F3*H3
- Tiếp theo giữ nút điền và kéo từ ô I3 cho đến ô I16
Câu 6: Tính Tổng cộng = tổng của thành tiền
- Nhập vào ô I17 hàm sau: =SUM(I3:I16)
Câu 7: Tính doanh thu theo từng loại phòng và lưu trong bảng doanh thu
- Nhập vào ô B24 hàm sau: =SUMIF ($B$3:$B$16;B23;$I$3:$I$16)
- Tiếp theo giữ nút điền và kéo từ ô B24 cho đến ô G24
Câu 8: Định dạng cột thành tiền theo dạng 0,000 đ
Control Panel Region and Language Additional setting… Decimal
Symbol (.) and Digit Grouping Symbol (,)
Vào Excel chọn vùng cột thành tiền Home (thẻ number) chọn General
Currency rê chuột xuống phần Decrease Decimal (trong thẻ number), kích chuột
trái để giảm phần thập phân.
Câu 9: Dựa vào số liệu của bảng Doanh thu vẽ biểu đồ dạng 3-D Pie phản ánh tỷ
trọng doanh thu từng loại phòng.
Chọn bảng doanh thu (A23:G24) Insert thẻ Charts chọn Pie 3-D Pie
Design thẻ Chart Layouts chọn biểu đồ hiện số.

3
Bảng kết quả bài 1
TRA 23%
TRB 17%
L1A 9%
L1B 36%
L2A 5%
L2B 10%
Doanh thu

4
Bài 2
*Hoàn chỉnh bảng trên, biết rằng:
1. Trị giá = đơn giá * số lượng
- Nhập vào ô F3 hàm sau: =VLOOKUP(B3;$A$10:$C$13;3;0)*E3
- Tiếp theo giữ nút điền và kéo từ ô F3 cho đến ô F7.
2. Huê hồng: nếu số lượng > 3, thì Huê hồng = 5% trị giá, ngược lại không có
hêu hồng
- Nhập vào ô H3 hàm sau: =IF(E3>3;F3*5%;0)
- Tiếp theo giữ nút điền và kéo từ ô H3 cho đến ô H7.
3. Thành tiền = trị giá + tiền cước – huê hồng
+ Nhập Tên hàng:
- Nhập vào ô C3 hàm sau: =VLOOKUP(B3;$A$10:$B$13;2;0)
- Tiếp theo giữ nút điền và kéo từ ô C3 cho đến ô C7.
+ Nhập Tiền cước:
- Nhập vào ô G3 hàm sau: =HLOOKUP(D3;$F$9:$I$10;2;0)
- Tiếp theo giữ nút điền và kéo từ ô G3 cho đến ô G7.
+ Tính Thành tiền:
- Nhập vào ô I3 hàm sau: =F3+G3-H3
- Tiếp theo giữ nút điền và kéo từ ô I3 cho đến ô I7.
4. Điền giá trị cho bảng doanh thu
- Nhập vào ô F14 hàm sau:

5
=SUMIFS($I$3:$I$7;$C$3:$C$7;E14;$D$3:$D$7;$F$13)
- Tiếp theo giữ nút điền và kéo theo hàng dọc từ ô F14 cho đến ô F17.
+ Sửa hàm ở ô F14 thành:
=SUMIFS($I$3:$I$7;$C$3:$C$7;$E$14;$D$3:$D$7;F13)
Tiếp theo giữ nút điền và kéo theo hàng ngang từ ô F14 cho đến ô I14.
+ Sửa hàm ở ô G14 thành:
=SUMIFS($I$3:$I$7;$C$3:$C$7;E14;$D$3:$D$7;$G$13)
Tiếp theo giữ nút điền và kéo theo hàng dọc từ ô G14 cho đến ô G17.
+ Sửa hàm ở ô H14 thành:
=SUMIFS($I$3:$I$7;$C$3:$C$7;E14;$D$3:$D$7;$H$13)
Tiếp theo giữ nút điền và kéo theo hàng dọc từ ô H14 cho đến ô H17.
+ Sửa hàm ở ô I14 thành:
=SUMIFS($I$3:$I$7;$C$3:$C$7;E14;$D$3:$D$7;$I$13)
Tiếp theo giữ nút điền và kéo theo hàng dọc từ ô I14 cho đến ô I17.
* Tính tổng doanh thu:
- Nhập vào ô F18 hàm sau: =SUM(F14:F17)
- Tiếp theo giữ nút điền và kéo theo hàng ngang từ ô F18 cho đến ô I18.
5. Dựa vào bảng doanh thu, vẽ đồ thị cho thấy tỷ lệ doanh thu của từng mặt
hàng
- Chọn vùng cho bảng doanh thu cần vẽ biểu đồ (E13:I17)
- Insert trong thẻ Charts chọn Column chọn biểu đồ Cylinder trong thẻ
Charts Layout chọn Layout 4, ta được biểu đồ như sau

6
6. Sắp xếp bảng báo cáo doanh thu theo mã hàng tăng dần
- Chọn vùng cho bảng doanh thu cần sắp xếp (E13:I17)
- Home trong thẻ Editing chọn Sort & Filter Custom Sort hộp thoại Sort
xuất hiện
+ Trong ô Column (Sort by) chọn cột cần sắp xếp (Tên hàng)

7
+ Trong ô Order chọn cách sắp xếp (A to Z)
+ Nhấp vào OK, ta có bảng kết quả sắp xếp.
7. Trích những mặt hàng có nơi bán là Sài gòn ra một vùng riêng trên bảng tính
- Copy cột doanh thu ra một vùng riêng và gõ điều kiện như sau:
- Data trong thẻ Sort & Filter chọn Advanced hộp thoại Advanced Filter
xuất hiện.
+ Trong phần Action chọn Copy to another location để trích dữ liệu lọc được
ra một vùng riêng của bảng tính.
+ List range: chọn vùng muốn trích dữ liệu (bao gồm cả phần tiêu đề và phần
dữ liệu).
+ Criteria range: chọn vùng điều kiện.
+ Copy to: Chọn vùng muốn hiện dữ liệu trích ra (chọn một vùng trống tương
ứng với tiêu đề bảng tính).
- Nhấp chuột vào nút OK ta được bảng lọc mới như sau:
*Bài tập hoàn thành như sau:

8

9
Bài 3
Câu 1: Dựa vào Mã tỉnh/Mạng ĐTDĐ trong bảng cước phí điện thoại lấy ra loại
cuộc gọi cho cột TP/Tỉnh. Nếu ký tự đầu của cuộc gọi là "0" thì gọi Liên tỉnh
hay ĐTDĐ và 2 ký tự kế tiếp là Mã tỉnh hay Mạng ĐTDD, ngược lại là "Thành
phố".
- Nhập vào ô C3 hàm sau:
=IF(LEFT(B3;1)="0";VLOOKUP(MID(B3;2;2);$B$13:$C$18;2;0);"Thành phố")
- Tiếp theo giữ nút điền và kéo từ ô C3 cho đến ô C9.
Câu 2: Tính Thời gian gọi = giờ KT - giờ BĐ. Thời gian đổi ra phút.
- Nhập vào ô F3 hàm sau:
=(HOUR(E3)*60+MINUTE(E3))-(HOUR(D3)*60+MINUTE(D3))
- Tiếp theo giữ nút điền và kéo từ ô F3 cho đến ô F9.
Câu 3: Tính Đơn giá, nếu cuộc gọi là Liên tỉnh/ĐTDĐ thì đơn giá mỗi phút lấy
ra trong bảng cước phí (dựa vào Mã tỉnh/Mạng ĐTDĐ). Nếu gọi trong thành
phố thì đơn giá một cuộc là 500đ.
- Nhập vào ô G3 hàm sau:
=IF(C3="Thành phố";500;VLOOKUP(C3;$C$13:$D$18;2;0))
- Tiếp theo giữ nút điền và kéo từ ô G3 cho đến ô G9.
Câu 4: Tính số cuộc gọi, nếu cuộc gọi là Liên tỉnh/ĐTDĐ thì số cuộc gọi = số
phút gọi. Nếu thành phố thì cứ 2 phút được tính là 1 cuộc, nếu số phút < 2 vẫn
tính là 1 cuộc gọi.
- Nhập vào ô H3 hàm sau:
=IF(C3="Thành phố";IF(F3<=2;1;ROUNDUP(F3/2;0));F3)
- Tiếp theo giữ nút điền và kéo từ ô H3 cho đến ô H9.

10
Câu 5: Tính số cuộc gọi và tiền trả cho các cuộc gọi là Thành phố và ĐTDĐ và
lưu lại trong bảng thống kê.
*Tính Tiền trả
- Nhập vào ô I3 hàm sau: =G3*H3
- Tiếp theo giữ nút điền và kéo từ ô I3 cho đến ô I9.
- Tính tổng cộng, nhập vào ô I10 hàm sau: =SUM(I3:I9)
*Tính bảng thống kê

11
Bài 4
Câu 1: Điền vào cột tên hàng, biết rằng ký tự đầu tiên của mã hàng đại diện cho
một mặt hàng
- Nhập vào ô C4 hàm sau: =VLOOKUP(LEFT(B4;1);$B$17:$C$19;2;0)
- Tiếp theo giữ nút điền và kéo từ ô C4 cho đến ô C13.
Câu 2: Tính Thành tiền, biết rằng ký tự thứ 2 của mã hàng cho biết mặt hàng sẽ
được bán theo giá sỉ (S) hay giá lẻ (L). Thành tiền = số lượng x đơn giá với đơn
giá được trích từ bảng 1 dựa vào tên của mã hàng.
- Nhập vào ô E4 hàm sau:
=IF(MID(B4;2;1)="S";VLOOKUP(C4;$C$17:$D$19;2;0)*D4;VLOOKUP(C4;
$C$17:$E$19;3;0)*D4)
- Tiếp theo giữ nút điền và kéo từ ô E4 cho đến ô E13.
Câu 3: Tính phí chuyên chở, biết rằng ký tự cuối cùng của mã hàng đại diện cho
một khu vực. Nếu ký tự cuối là 0 thì phí chuyên chở là 0, ngược lại phí chuyên
chở tính theo bảng 1.
- Nhập vào ô F4 hàm sau:

12
=IF(RIGHT(B4;1)="1";VLOOKUP(C4;$C$17:$F$19;4;0);IF(RIGHT(B4;1)="
2";VLOOKUP(C4;$C$17:$G$19;5;0);IF(RIGHT(B4;1)="3";VLOOKUP(C4;$
C$17:$H$19;6;0);0)))
- Tiếp theo giữ nút điền và kéo từ ô F4 cho đến ô F13.
Câu 4: Tính Tổng = Thành tiền + Chuyên chở
- Nhập vào ô G4 hàm sau: =E4+F4
- Tiếp theo giữ nút điền và kéo từ ô G4 cho đến ô G13.
Câu 5: Tính Tổng cộng của thành tiền, chuyên chở, tổng
- Nhập vào ô E14 hàm sau: =SUM(E4:E13)
- Tiếp theo giữ nút điền và kéo theo hàng ngang từ ô E14 cho đến ô G14.
Câu 6: Định dạng cột Thành tiền, Chuyên chở, tổng theo dạng 0,000.00$
- Chọn vùng dữ liệu muốn định dạng kích chuột phải, chọn Format Cells…
Custom chọn _-* #,##0.00 ₫_-;-* #,##0.00 ₫_-;_-* "-"?? ₫_-;_-@_-
sửa ký tự ₫ đầu tiên thành $ OK. (kiểu định dạng là 0,000.00$)
- Phần chuyên chở và doanh thu thì tang thêm phần thập phân.
Câu 7: Tính số lượng và doanh thu của các mặt hàng đã bán và điền vào bảng 2
- Nhập vào ô D22 hàm sau: =SUMIF($C$4:$C$13;D21;$D$4:$D$13)
Tiếp theo giữ nút điền và kéo theo hàng ngang từ ô D22 cho đến ô F22.
- Nhập vào ô D23 hàm sau: =SUMIF($C$4:$C$13;D21;$G$4:$G$13)
Tiếp theo giữ nút điền và kéo theo hàng ngang từ ô D23 cho đến ô F23.
Câu 8: Vẽ biểu đồ thể hiện sự so sánh doanh thu của các mặt hàng đã bán
- Chọn vùng dữ liệu doanh thu của bảng 2:
- Insert trong thẻ Charts chọn Column 3-D Column chỉnh sửa biểu đồ.

13
Câu 9: Trích các mặt hàng bán ở khu vực "0" ra một vùng riêng trên bảng tính
- Copy ô Chuyên chở ra một vùng riêng và gõ điều kiện như sau:
- Data trong thẻ Sort & Filter chọn Advanced hộp thoại Advanced Filter
xuất hiện.
+ Trong phần Action chọn Copy to another location để trích dữ liệu lọc được
ra một vùng riêng của bảng tính.
+ List range: chọn vùng muốn trích dữ liệu (bao gồm cả phần tiêu đề và phần
dữ liệu).
+ Criteria range: chọn vùng điều kiện.
+ Copy to: Chọn vùng muốn hiện dữ liệu trích ra (chọn một vùng trống tương
ứng với tiêu đề bảng tính).
- Nhấp chuột vào nút OK ta được bảng lọc mới như sau:
*Bài tập hoàn thành như sau:

14

15
Bài 5
Hoàn chỉnh bảng trên, biết rằng:
Câu 1: Loại xe: kết hợp tên xe và nước sản xuất. Ký tự đầu của mã xe cho biết
tên xe, ký tự cuối của mã xe là “N” thì nước sản xuất là “Nhật”, “T” là “Trung
Quốc
- Nhập vào ô C3 hàm sau:
=IF(AND(LEFT(A3)="W";RIGHT(A3)="N");"Wave 110
Nhật";IF(AND(LEFT(A3)="W";RIGHT(A3)="T");"Wave 110
TQ";IF(AND(LEFT(A3)="D";RIGHT(A3)="N");"Super Dream
Nhật";IF(AND(LEFT(A3)="D";RIGHT(A3)="T");"Super Dream
TQ";IF(AND(LEFT(A3)="F";RIGHT(A3)="N");"Future Neo Nhật";"Future
Neo TQ")))))
- Tiếp theo giữ nút điền và kéo từ ô C3 cho đến ô C12.
Câu 2: Trả trước: nếu trả bằng tiền mặt thì trả trước bằng thành tiền, ngược lại
trả trước = 30% giá trị xe
*Nhập cột Đơn giá:
- Nhập vào ô E3 hàm sau:
=IF(C3="Wave 110 Nhật";1000;IF(C3="Wave 110 TQ";400;IF(C3="Super
Dream Nhật";1600;IF(C3="Super Dream TQ";450;IF(C3="Future Neo
Nhật";1850;600)))))

16
- Tiếp theo giữ nút điền và kéo từ ô E3 cho đến ô E12.
*Nhập cột Thành tiền:
- Nhập vào ô F3 hàm sau: =D3*E3
- Tiếp theo giữ nút điền và kéo từ ô F3 cho đến ô F12.
*Nhập cột Trả trước
- Nhập vào ô H3 hàm sau: =IF(G3="TM";F3;30%*F3)
- Tiếp theo giữ nút điền và kéo từ ô H3 cho đến ô H12.
Câu 3: Còn lại = thành tiền - trả trước
- Nhập vào ô I3 hàm sau: =F3-H3
- Tiếp theo giữ nút điền và kéo từ ô I3 cho đến ô I12.
Câu 4: Tiền lãi (chỉ áp dụng cho hình thức mua trả góp) = còn lại * tỷ lệ lãi * số
tháng trả góp
- Nhập vào ô J3 hàm sau:
=IF(G3="TM";0;HLOOKUP(G3;$G$15:$I$16;2;0)*I3*G3)
- Tiếp theo giữ nút điền và kéo từ ô J3 cho đến ô J12.
Câu 5: Doanh thu = thành tiền (USD) + tiền lãi
- Nhập vào ô K3 hàm sau: =F3+J3
- Tiếp theo giữ nút điền và kéo từ ô K3 cho đến ô K12.
Câu 6: Tiền trả 1 tháng (áp dụng cho mua trả góp) = (còn lại + tiền lãi)/số tháng
- Nhập vào ô L3 hàm sau: =IF(G3="TM";0;(I3+J3)/G3)
- Tiếp theo giữ nút điền và kéo từ ô L3 cho đến ô L12.
Câu 7: Điền giá trị cho các bảng thống kê
- Nhập vào ô B22 hàm sau: =SUMIF(G3:G12;"TM";K3:K12)
-
Câu 8: Trích tất cả các loại xe Wave 110 (chỉ lấy các cột Tên xe, Số lượng, Đơn
giá, Thành tiền)
- Copy ô Loại xe ra một vùng riêng và gõ điều kiện như sau:
- Data trong thẻ Sort & Filter chọn Advanced hộp thoại Advanced Filter
xuất hiện.

17
+ Trong phần Action chọn Copy to another location để trích dữ liệu lọc được
ra một vùng riêng của bảng tính.
+ List range: chọn vùng muốn trích dữ liệu (bao gồm cả phần tiêu đề và phần
dữ liệu).
+ Criteria range: chọn vùng điều kiện.
+ Copy to: Chọn vùng muốn hiện dữ liệu trích ra (chọn một vùng trống tương
ứng với tiêu đề bảng tính).
- Nhấp chuột vào nút OK ta được bảng lọc mới như sau:

18
Bài 6
*Hoàn chỉnh các bảng trên, biết rằng:
Câu 1: Đơn giá: nếu ký tự cuối của số HĐ là “N” sẽ là Đơn giá nhập (được lấy
trong bảng 1 và tuỳ theo ĐVT để lấy đơn giá nhập), ngược lại Đơn giá = 10%.
+ Nhập cột Tên hàng:
- Nhập vào ô C3 hàm sau: =VLOOKUP(LEFT(B4;2);$A$17:$B$19;2;0)
- Tiếp theo giữ nút điền và kéo từ ô C3 cho đến ô C12.
+ Nhập cột Quy cách:
- Nhập vào ô E3 hàm sau: =HLOOKUP(RIGHT(B3;1);$I$15:$J$16;2;0)
- Tiếp theo giữ nút điền và kéo từ ô E3 cho đến ô E12.
+ Nhập cột Quy cách:
- Nhập vào ô F3 hàm sau: =HLOOKUP(RIGHT(B3;1);$I$15:$J$17;3;0)
- Tiếp theo giữ nút điền và kéo từ ô F3 cho đến ô F12.
+ Nhập cột Đơn giá:
- Nhập vào ô G3 hàm sau:

19
=IF(RIGHT(A3;1)="N";INDEX($C$17:$D$19;MATCH(C3;$B$17:$B$19;0);
MATCH(F3;$C$16:$D$16;0));10%*INDEX($C$17:$D$19;MATCH(C3;$B$
17:$B$19;0);MATCH(F3;$C$16:$D$16;0)))
- Tiếp theo giữ nút điền và kéo từ ô G3 cho đến ô G12.
+ Nhập cột Thành tiền:
- Nhập vào ô H3 hàm sau: =D3*G3
- Tiếp theo giữ nút điền và kéo từ ô H3 cho đến ô H12.
Câu 2: Nhập/Xuất : nếu ký tự cuối của số HĐ là “N” là phiếu nhập, “X” là phiếu
“Xuất”
- Nhập vào ô I3 hàm sau: =IF(RIGHT(A3;1)="N";"phiếu nhập";"phiếu xuất")
- Tiếp theo giữ nút điền và kéo từ ô I3 cho đến ô I12.
Câu 3: Điền giá trị vào các bảng thống kê
* Nhập Bảng SL hàng xuất:
+ Nhập vào ô B24 hàm sau:
=SUM(IF($C$3:$C$12=A24;IF($F$3:$F$12=$B$23;IF(RIGHT($A$3:$A$12)=
"X";$D$3:$D$12)))). Sau đó nhấn Ctrl + Shift + Enter.
- Tiếp theo giữ nút điền và kéo từ ô B24 cho đến ô B26.
+ Nhập vào ô C24 hàm sau:
=SUM(IF($C$3:$C$12=A24;IF($F$3:$F$12=$C$23;IF(RIGHT($A$3:$A$12)
="X";$D$3:$D$12)))). Sau đó nhấn Ctrl + Shift + Enter.
- Tiếp theo giữ nút điền và kéo từ ô C24 cho đến ô C26.
* Nhập Bảng SL hàng nhập:
+ Nhập vào ô E24 hàm sau:
=SUM(IF($C$3:$C$12=D24;IF($F$3:$F$12=$E$23;IF(RIGHT($A$3:$A$12)=
"N";$D$3:$D$12)))). Sau đó nhấn Ctrl + Shift + Enter.
- Tiếp theo giữ nút điền và kéo từ ô E24 cho đến ô E26.
+ Nhập vào ô F24 hàm sau:
=SUM(IF($C$3:$C$12=D24;IF($F$3:$F$12=$F$23;IF(RIGHT($A$3:$A$12)
="N";$D$3:$D$12)))). Sau đó nhấn Ctrl + Shift + Enter.
- Tiếp theo giữ nút điền và kéo từ ô F24 cho đến ô F26.
* Nhập Bảng thống kê Thành tiền nhập/xuất:
+ Nhập vào ô C30 hàm sau:
=SUM(IF($C$3:$C$12=A30;IF(RIGHT($A$3:$A$12)="X";$H$3:$H$12))).
Sau đó nhấn Ctrl + Shift + Enter.
- Tiếp theo giữ nút điền và kéo từ ô C30 cho đến ô C32.
+ Nhập vào ô D30 hàm sau:

20
=SUM(IF($C$3:$C$12=A30;IF(RIGHT($A$3:$A$12)="N";$H$3:$H$12))).
Sau đó nhấn Ctrl + Shift + Enter.
- Tiếp theo giữ nút điền và kéo từ ô D30 cho đến ô D32.
Câu 4: Số lượng hàng tồn = SL hàng nhập + SL tồn kho - Xuất kho
* Nhập Bảng SL hàng tồn:
- Nhập vào ô H24 hàm sau: =E24+E17-B24
Tiếp theo giữ nút điền và kéo từ ô H24 cho đến ô H26.
- Nhập vào ô I24 hàm sau: =F24+F17-C24
Tiếp theo giữ nút điền và kéo từ ô I24 cho đến ô I26.
Câu 5: Trích các mặt hàng Sài Gòn ra một vùng riêng trên bảng tính
- Copy ô Tên hàng ra một vùng riêng và gõ điều kiện như sau:
- Data trong thẻ Sort & Filter chọn Advanced hộp thoại Advanced Filter
xuất hiện.
+ Trong phần Action chọn Copy to another location để trích dữ liệu lọc được
ra một vùng riêng của bảng tính.
+ List range: chọn vùng muốn trích dữ liệu (bao gồm cả phần tiêu đề và phần
dữ liệu).
+ Criteria range: chọn vùng điều kiện.
+ Copy to: Chọn vùng muốn hiện dữ liệu trích ra (chọn một vùng trống tương
ứng với tiêu đề bảng tính).
- Nhấp chuột vào nút OK ta được bảng lọc mới như sau:
*Bài tập hoàn thành như sau:

21

22
Bài 7
*Yêu cầu:
Câu 1: Tìm lãi suất tương ứng với kỳ hạn gửi.
- Nhập vào ô E7 hàm sau: =VLOOKUP(D7;$B$20:$C$25;2;0)
- Tiếp theo giữ nút điền và kéo từ ô E7 cho đến ô E16.
Câu 2: Xác định tiền lãnh khi đáo hạn
- Nhập vào ô G7 hàm sau: =-FV(E7;D7;F7;C7;1)
- Tiếp theo giữ nút điền và kéo từ ô G7 cho đến ô G16.
Câu 3: Tính tổng tiền gửi đầu kỳ, tổng tiền lãnh khi đáo hạn.
- Nhập vào ô C17 hàm sau: =SUM(C7:C16)
- Nhập vào ô G17 hàm sau: =SUM(G7:G16)
Câu 4: Trích ra những khách hàng có số tiền gửi từ 1.000.000 đồng trở lên và có
kỳ hạn gửi là 9 tháng.

23
- Copy ô TIỀN GỬI ĐẦU KỲ (Present Value) và ô Kỳ hạn (nPeriod) ra một
vùng riêng và gõ điều kiện như sau:
- Data trong thẻ Sort & Filter chọn Advanced hộp thoại Advanced Filter
xuất hiện.
+ Trong phần Action chọn Copy to another location để trích dữ liệu lọc được
ra một vùng riêng của bảng tính.
+ List range: chọn vùng muốn trích dữ liệu (bao gồm cả phần tiêu đề và phần
dữ liệu).
+ Criteria range: chọn vùng điều kiện.
+ Copy to: Chọn vùng muốn hiện dữ liệu trích ra (chọn một vùng trống tương
ứng với tiêu đề bảng tính).
- Nhấp chuột vào nút OK ta được bảng lọc mới như sau:
*Bài tập hoàn thành như sau:

24
Lưu ý: cách định dạng ô Lãi suất (nếu kết quả hiển thị 0.00). Chọn vùng dữ liệu cột
Lãi suất Home trong thẻ Number chọn biểu tượng Percent Style (Ctrl + Shift +
%) sau đó chọn biểu tượng Increase Decimal để tăng số thấp phân lên.

25
Bài 8
Giải bài toán bán hàng trả góp:
Yêu cầu:
Câu 1: Dựa vào mã xe, điền nội dung cho cột loại xe và giá bán
- Nhập vào ô D7 hàm sau: =VLOOKUP(C7;$C$17:$D$24;2;0)
Tiếp theo giữ nút điền và kéo từ ô D7 cho đến ô D14.
- Nhập vào ô E7 hàm sau: =VLOOKUP(C7;$C$17:$E$24;3;0)
Tiếp theo giữ nút điền và kéo từ ô E7 cho đến ô E14.
Câu 2: Tính số tiền vay của từng khách hàng
- Nhập vào ô G7 hàm sau: =E7-F7
- Tiếp theo giữ nút điền và kéo từ ô G7 cho đến ô G14.
Câu 3: Tính số tiền vốn và lãi phải trả
- Nhập vào ô I7 hàm sau: =G7*$F$5
Tiếp theo giữ nút điền và kéo từ ô I7 cho đến ô I14.
- Nhập vào ô J7 hàm sau: =G7+I7
Tiếp theo giữ nút điền và kéo từ ô J7 cho đến ô J14.
Câu 4: Tính số tiền trả hàng tháng theo phương án I (tính lãi trên vốn đã trả).
- Nhập vào ô K7 hàm sau: =-PMT($F$5;H7;G7;0;0)
- Tiếp theo giữ nút điền và kéo từ ô K7 cho đến ô K14.
Câu 5: Tính số tiền trả hàng tháng theo phương án II (tính lãi trên phần vốn còn
lại).

26
Bài 9
Yêu cầu:
Câu 1: Tìm các thông tin về tên hàng, đơn giá
- Nhập vào ô E3 hàm sau: =VLOOKUP(D3;$D$15:$E$22;2;0)
Tiếp theo giữ nút điền và kéo từ ô E3 cho đến ô E12.
- Nhập vào ô G3 hàm sau: =VLOOKUP(D3;$D$15:$F$22;3;0)
Tiếp theo giữ nút điền và kéo từ ô G3 cho đến ô G12.
Câu 2: Tính giảm giá:
- Nếu hàng loại 1 (chứa chuỗi “01” trong mã hàng): không giảm giá.
- Nếu hàng loại 2 (chứa chuỗi “02” trong mã hàng): giảm giá như sau
a) Mặt hàng gạo (chứa chuỗi “GA”): giảm 200 đ/Kg
b) Mặt hàng bắp (chứa chuỗi “BA”): giảm 50 đ/Kg
c) Mặt hàng sữa (chứa chuỗi “SU”): giảm 150 đ/hộp
d) Mặt hàng đường (chứa chuỗi “DG”): giảm 250 đ/Kg
*Nhập vào ô H3 hàm sau:
=IF(MID(D3;3;2)="01";0;IF(AND(MID(D3;3;2)="02";LEFT(D3;2)="GA");200;IF(
AND(MID(D3;3;2)="02";LEFT(D3;2)="BA");50;IF(AND(MID(D3;3;2)="02";LEFT
(D3;2)="SU");150;250))))
Tiếp theo giữ nút điền và kéo từ ô H3 cho đến ô H12.
Câu 3: Tính thuế VAT, Thành tiền
- Nhập vào ô I3 hàm sau: =H3*F3
Tiếp theo giữ nút điền và kéo từ ô I3 cho đến ô I12.

27
- Nhập vào ô J3 hàm sau: =F3*(G3-H3)
Tiếp theo giữ nút điền và kéo từ ô J3 cho đến ô J12.
Câu 4: Tính tổng doanh số từng mặt hàng
- Nhập vào ô J15 hàm sau: =SUMIF($D$3:$D$12;I15;$J$3:$J$12)
- Tiếp theo giữ nút điền và kéo từ ô J15 cho đến ô J22.
Câu 5: Dùng PivotTable tính tổng số lượng bán, tổng thuế VAT và tổng doanh
số từng mặt hàng
- Insert trong thẻ Tables chọn PivotTable PivotTable hộp thoại Create
PivotTable xuất hiện
+ Trong ô Table/Range: chọn địa chỉ vùng dữ liệu muốn tổng hợp (bao gồm cả
tiêu đề).
+ New Worksheet: hiển thị kết quả PivotTable sang một sheet mới.
Kết thúc nhấp vào OK, ta thấy bảng sau:

28
+ Trong ô Choose fields to add to report: chọn các tiêu đề muốn hiển thị ra bảng
kết quả.
Lần lượt kích chuột vào MSHH, SỐ LƯỢNG, THUẾ VAT, THÀNH TIỀN ta
được bảng tổng hợp như sau
*Bài tập hoàn thành

29

30
Bài 10
Yêu cầu:
*Điền giá trị cho cột lãi suất
- Nhập vào ô E7 hàm sau: =VLOOKUP(D7;$B$20:$C$25;2;0)
- Tiếp theo giữ nút điền và kéo từ ô E7 cho đến ô E16.
*Tính tiền lãnh khi đáo hạn
- Nhập vào ô G7 hàm sau: =-FV(E7;D7;F7;C7;1)
- Tiếp theo giữ nút điền và kéo từ ô G7 cho đến ô G16.
+ Tính tổng tiền gửi đầu kỳ, tổng tiền lãnh khi đáo hạn.
- Nhập vào ô C17 hàm sau: =SUM(C7:C16)
- Nhập vào ô G17 hàm sau: =SUM(G7:G16)
*Trích tất cả các khách hàng có kỳ hạn gửi là 9 tháng ra một vùng riêng trên
bảng tính
- Copy ô Kỳ hạn (nPeriod) ra một vùng riêng và gõ điều kiện như sau:

31
- Data trong thẻ Sort & Filter chọn Advanced hộp thoại Advanced Filter
xuất hiện.
+ Trong phần Action chọn Copy to another location để trích dữ liệu lọc được
ra một vùng riêng của bảng tính.
+ List range: chọn vùng muốn trích dữ liệu (bao gồm cả phần tiêu đề và phần
dữ liệu).
+ Criteria range: chọn vùng điều kiện.
+ Copy to: Chọn vùng muốn hiện dữ liệu trích ra (chọn một vùng trống tương
ứng với tiêu đề bảng tính).
- Nhấp chuột vào nút OK ta được bảng lọc mới như sau:
*Trích tất cả các khách hàng có kỳ hạn gửi là 9 tháng và số tiền gửi đầu kỳ trên
1000000 đồng ra một vùng riêng trên bảng tính
- Copy ô TIỀN GỬI ĐẦU KỲ (Present Value) và ô Kỳ hạn (nPeriod) ra một
vùng riêng và gõ điều kiện như sau:
- Data trong thẻ Sort & Filter chọn Advanced hộp thoại Advanced Filter
xuất hiện.

32
+ Trong phần Action chọn Copy to another location để trích dữ liệu lọc được
ra một vùng riêng của bảng tính.
+ List range: chọn vùng muốn trích dữ liệu (bao gồm cả phần tiêu đề và phần
dữ liệu).
+ Criteria range: chọn vùng điều kiện.
+ Copy to: Chọn vùng muốn hiện dữ liệu trích ra (chọn một vùng trống tương
ứng với tiêu đề bảng tính).
- Nhấp chuột vào nút OK ta được bảng lọc mới như sau:
*Trích tất cả các khách hàng có kỳ hạn gửi là 3 tháng hoặc 9 tháng
- Copy ô Kỳ hạn (nPeriod) ra một vùng riêng và gõ điều kiện như sau:
- Data trong thẻ Sort & Filter chọn Advanced hộp thoại Advanced Filter
xuất hiện.

33
+ Trong phần Action chọn Copy to another location để trích dữ liệu lọc được
ra một vùng riêng của bảng tính.
+ List range: chọn vùng muốn trích dữ liệu (bao gồm cả phần tiêu đề và phần
dữ liệu).
+ Criteria range: chọn vùng điều kiện.
+ Copy to: Chọn vùng muốn hiện dữ liệu trích ra (chọn một vùng trống tương
ứng với tiêu đề bảng tính).
- Nhấp chuột vào nút OK ta được bảng lọc mới như sau:

34
Bài 11
Một người vay số tiền 50 tỷ đồng với lãi suất 1%/tháng, thời hạn 10 năm. Cuối mỗi
năm người đó phải trả ngân hàng số tiền trả đều nhau.
Lập bảng hoàn trả cho từng năm.
- Nhập vào ô E2 hàm sau: =-PMT($B$4*12;$B$3;$B$2;0;0)
+ Tiếp theo giữ nút điền và kéo từ ô E2 đến ô E11.
- Nhập vào ô F2 hàm sau: =-PPMT($B$4*12;D2;$B$3;$B$2;0;0)
+ Tiếp theo giữ nút điền và kéo từ ô F2 đến ô F11.
- Nhập vào ô E12 hàm sau: =SUM(E2:E11)
- Nhập vào ô F12 hàm sau: =SUM(F2:F11)
*Bảng kết quả:

35
Bài 12
Một người gửi vào Ngân hàng đầu mỗi tháng số tiền 500.000 đồng với lãi suất là
12%/năm, tính theo lãi kép hàng tháng.
Hỏi đúng 10 năm gửi tiền, người đó nhận được bao nhiêu?
Giải:
Nhập bài toán như sau:
- Nhập vào ô B6 hàm sau: =-FV(B2/12;B4;B3;0;1)
Ta có bảng kết quả như sau:
Sau 10 năm người đó nhận được số tiền là 116.169.538 VNĐ (hơn 116 triệu
đồng).

36
Bài 13
Một công ty X muốn vay ngân hàng theo các điều kiện: lãi suất 1%/tháng, thời hạn 5
năm.
Mỗi năm công ty dự tính trả cho Ngân hàng 900.000.000 đồng, lần trả đầu tiên là 1
năm sau ngày vay. Vậy công ty X được vay bao nhiêu tiền?
Giải:
Nhập bài toán như sau:
- Nhập vào ô B6 hàm sau: =-PV(B2*12;B4;B3;0;0)
- Ta có bảng kết quả
Vậy số tiền mà công ty X vay là 3.244.298.582 VNĐ (hơn 3,2 tỷ đồng).
Lưu ý: Đổi lãi suất/tháng thành lãi suất/năm bằng cách nhân thêm 12 cho lãi suất
tháng. Hoặc đổi kỳ hạn từ năm sang tháng, sử dụng 2 cách đều tính được PV.

37
Bài 14
Tính NPV của dự án đầu tư sau đây bằng cách dùng 2 hàm khác nhau:
Giải:
Hai công thức (hàm) tính NPV là:
Công thức 1:
( )
Công thức 2:
∑
( )
- Nhập vào ô B5 hàm sau: =NPV(B3;C2:G2)+B2
- Nhập vào ô B6 hàm sau:
=C2/(1+B3)^C1+D2/(1+B3)^D1+E2/(1+B3)^E1+F2/(1+B3)^F1+G2/(1+B3)^G1+B2
Bảng kết quả
+ NPV 0, dự án không khả thi.

38
Bài 15
Anh Ba đang cố gắng để dành tiền tiết kiệm với mong muốn sau 3 năm sẽ có được
124.039.917 đồng để xây nhà.
Nếu anh Ba gửi tiết kiệm với lãi suất 1%/tháng thì bình quân mỗi tháng anh Ba phải
gửi vào bao nhiêu tiền vào đầu mỗi tháng.
Biết rằng trước khi gửi tiền, anh Ba đã dành dụm được số tiền là 35.000.000 đồng
trong tài khoản ngân hàng với lãi suất cũng là 1%/tháng.
Giải:
Nhập bài toán như sau:
Trong đó: ô B8 là giá trị cần tìm (ô này có giá trị thay đổi trong Goal Seek).
- Ban đầu nhập giá trị bất kỳ cho ô B8 (ví dụ: nhập 2 triệu đồng).
- Tiếp theo nhập công thức cho ô B6, B9 và B11.
+ Nhập vào ô B6 hàm sau: =-FV(B2;B3;0;B5;1)
+ Nhập vào ô B9 hàm sau: =-FV(B2;B3;B8;0;1)
+ Nhập vào ô B12 hàm sau: =B6+B9
- Dùng công cụ Goal Seek để đưa giá trị ô B12 về số tiền muốn nhận được, đồng
thời tìm giá trị của ô B8.
- Data trong thẻ Data Tools chọn What –If Analysis Goal Seek… hộp
thoại Goal Seek xuất hiện

39
+ Trong ô Set cell: chọn địa chỉ ô có giá trị tương lai muốn nhận được.
+ Trong ô To value: nhập giá trị mục tiêu.
+ Trong ô By changing cell: chọn địa chỉ ô có giá trị thay đổi (giá trị muốn tìm).
Kết thúc nhấp vào OK hộp thoại Goal Seek Status xuất hiện, nhấp vào OK
ta được bảng kết quả như sau:
Vậy vào đầu mỗi tháng anh Ba phải gửi vào ngân hàng số tiền tiết kiệm là
1.683.169 VNĐ thì sau 3 năm anh Ba sẽ nhận được số tiền như mong muốn.