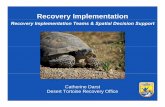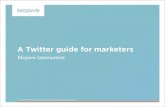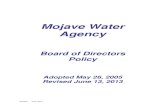MOJAVE, CALIFORNIA MOJAVE, CALIFORNIA Brittany Bogema Spring 2015 Lighting final.
...9 DART Sandbox Login Instructions 1) From the EPNG or Mojave Portal Page click “Log In” in...
Transcript of ...9 DART Sandbox Login Instructions 1) From the EPNG or Mojave Portal Page click “Log In” in...

www.kindermorgan.com
Nominations, Scheduling, Confirmations and Reporting

www.kindermorgan.com
Patty Beavers
Evelyn Spencer
Michelle Matheny
Sherry Saunders
Celeste Aragon

3
Training Workshop Objectives
After completing this DART training workshop you should be able to:
1) Set Favorites; Business and Individual Preferences; Report Subscription and Identify Open DART Screens
2) Create Batch files
3) Identify and match counterparty nomination information
4) Enter basic nominations using DART’s Nomination Matrix
5) Copy nominations
6) Understanding Ranks
7) Conduct Confirmations
8) Review and interpret Shipper and Operator Reports
9) Manage Imbalances

www.kindermorgan.com

5
Workshop Schedule
7:45 – 8:15 Reception/Breakfast (Continental)
8:15 – 8:30 Opening Remarks/Administrative Matters
8:30 – 9:00 General DART Navigation
DART Sandbox Login
User Preferences (P/L & GID)
Business Preferences
Report Subscription
Favorites Folder
General Settings & Auto Launch preferences
9:00 – 9:15 Break

6
Workshop Schedule (continued)
9:15 – 10:30 Nominations
Creating a New Batch File
Enter New Nominations
10:30 – 10:45 Break
10:45 – 11:30 Copying Nominations Upload and Download Nominations
Not Submitted and Submitted Batch Info
11:30 – 12:45 Lunch is Served
12:45 - 1:15 Buy/Sell Mismatches List
Using Ranks

7
Workshop Schedule (continued)
1:15 – 1:30 Break
1:30 – 2:30 Confirmations
Confirmation by exception
Interpret Confirmed volumes
Reporting
Shipper and Operator Reporting
Retrieve Scheduled Volumes Report
2:30 – 2:45 Break
2:45 – 4:00 Imbalance Management
4:00 – 4:30 Questions and Workshop Wrap-up

www.kindermorgan.com

9
DART Sandbox Login Instructions
1) From the EPNG or Mojave Portal Page click “Log In” in the upper right corner of the page.
2) Hover on the “Log In” box and a drop down list will appear 3) Click on “DART Sandbox” 4) Enter your user ID (e.g. cxxxg01) and password 5) The “Log on to:” field will default to KMDMZ and should be left unchanged. 6) Click the “OK” button.

10
DART (Direct Access Request Tracking) Splash Screen/Navigation Panel
Navigation Panel The Navigation Panel can be pinned to the open position by clicking on the pin

11
Navigation, Actions Dropdown Lists and Right Click
The Right Click functionality is available on most screens and contains the same Navigation and Actions dropdown options

12
Setting User Preferences (P/L & GID)
1) Select Primary Transportation Service Provider (TSP) from dropdown list
2) Set Service Requester (if you do business as more than one GID)
3) Save your update

13
Exercise #1
Setting User Preferences • Set El Paso Natural Gas (EPNG) as your default TSP
• Evaluate the Service Requester field
– Do you have more than 1 GID in the Dropdown List?
– If you have more than 1 GID showing, set your primary company as your default Service Requestor

14
Setting Business Preferences
1) Right Click • Select “New” to add a Preference or • “Edit” to edit existing Preference(s)
2) Select “Business Function” from dropdown list 3) Select your “Contact Role” from dropdown list 4) Enter user contact information 5) “Save” your Preference request

15
Business Functions
CAP REL BIDS Capacity Release Bids
CAP REL OFFERS Capacity Release Offers
INVOICES Invoices
IOS POSTING NOTICES Initial Open Season Posting Notices
NOMINATIONS* Nominations
NOTICES CRITICAL Notices Critical
NOTICES CUT Notices Cut (Similar to Quick Nom Summary)
NOTICES INTRADAY BUMP Notices Intraday Bump
NOTICES NON-CRITICAL Notices Non-Critical
RECALL EMAIL NOTICES Recall email Notices
ROFR NOTICES Right of First Refusal Notices

16
Exercise #2
Setting Business Preferences Set your preferences for Nominations, Invoices and
Notices Critical
• Set yourself as a “Primary” for Nominations • Set yourself as a “Secondary” for Invoices • Set yourself as “Secondary” for Notices Critical
** There can only be 1 Primary contact per GID

17
Report Subscription
1) Red-highlighted reports are currently subscribed 2) Select a new report and right click for more options 3) Select “Add Schedule” from pop up window

18
Report Subscription

19
Exercise #3
Exercise Scenario/Parameters:
Subscribe to at least 1 report from the Report Subscription menu of reports
• Go through the 5 steps we just went over and set you report parameters as you deem appropriate

20
Setting Up your “Favorites” Folder
Two ways to add, or delete, Favorites 1) On the Main Toolbar click the dropdown list in the “Actions” panel or
2) Right Click in any window and select to add or remove

21
Exercise #4
Saving and Deleting Favorites
• Open the Nominations (Not Submitted) window and
save it as a favorite
• From the same folder open Buy/Sell Mismatches List and save it as a favorite
• Open Scheduled Quantity folder and select Sched Qty and save it as a favorite
• Go to your Favorites Folder, click and open a saved Favorite and delete it

22
General Settings and Auto Launch preferences

23
Organizing and Viewing Open Screens

24
Exercise #5
Set Help Section “User Preferences”
Set to “Show MDI Tab Manager”
Set Tab Width to “100”
Set ‘Buy/Sell Mismatches List’ to Auto Launch
Open up several random DART windows and evaluate how the tab manager works
• Now, close all your open windows with the ”Close All Windows” option

www.kindermorgan.com

26
DART Nomination Model
Pathed, Non-Threaded Model NAESB nomination model used to nominate and schedule in DART
• The Non-Threaded model allows a shipper to separate commercial counterparty (buy/sell) transactions at specific locations from transportation transactions between locations
• Gives shippers control of their business via ranks. Shippers can individually rank supplies and markets; receipt and delivery locations; and paths between receipt and delivery locations on the same contract
• Ranks at both the Supply and Market PINs will be used to distribute nomination reductions, as appropriate
Supply PIN
Market PIN
Transport K#

27
‘Threaded’ versus ‘Non-Threaded’ Nominations
ISJCMPLX DSCALTOP
CounterParty A
301839 EFS/EPNG (ISJCMPLX)
332503 SOCETS/EPNG (DSCALTOP)
Passport
DART
Pathed, Threaded Nomination
Pathed, Non-Threaded Nomination
K = FTXXX000-TF1EPNG
K = FTXXX000-TF1EPNG
CounterParty
A
K = FTXXX000-TF1EPNG CounterParty C
CounterParty B
CounterParty D
CounterParty
C
CounterParty
B
CounterParty
D

28
DART is PIN-Centric
301839 EFS/EPNG (ISJCMPLX)
Off System Supply
Buy
Loan
Park Withdrawal
Transport
Transport
Loan Payback
(Disposition)
Pooling
Sell
Payback(From Pipe)
(Source)
PIN must be in balance, total Source equals total Disposition
Park
Payback (To Pipe)

29
Using Volume Types (Vol Type)
The DART NAESB Nomination Matrix requires the user to select a Vol Type
After Vol Type is selected the matrix will highlight, in turquoise, the updatable fields
Not all Vol Types listed are valid for legacy Passport pipelines

30
EPNG and Mojave Vol Types

31
Transport from Receipt to Delivery Pin
301839 EFS/EPNG (ISJCMPLX)
Off System Supply (GID)
Transport
Disposition 1,000 Dth
Supply Pin
Source 1,000 Dth
PIN must be in balance
One Source and one Disposition at each PIN ISJCMPLX and DSCALTOP
1,000 Dth 1,000 Dth 332503
SOCETS/EPNG (DSCALTOP)
Off System Market (GID)
Disposition 990 Dth
Market Pin
Source 990 Dth
PIN must be in balance
990* Dth
* 1% F/L&U applied to transport
990 Dth
Transport

32
Pool Aggregation
Multiple Sources and one Disposition at Blanco Pool
Buy (GID)
1,000 Dth
300714 BLANCO POOL
Buy (GID)
1,000 Dth
Loan Payback
Disposition 2,000 Dth
Source 2,000 Dth

33
Pool Aggregation, Sell and Transport
Multiple Sources and multiple Dispositions at Blanco Pool
* 1% F/L&U applied to transport
Buy (GID)
5,000 Dth
300714 BLANCO POOL
Buy (GID)
7,000 Dth
Disposition 12,000 Dth
Source 12,000 Dth
10,000 Dth
Transport
9,900 Dth
Sell (GID)
1,500 Dth
Sell (GID)
500 Dth
Disposition 9,900 Dth
Transport
Source 9,900 Dth
332503 SOCETS/EPNG (DSCALTOP)
Off System Market (GID)
9,900 Dth

34
Buy/Sell Vol Type
Buy/Sell Vol Type replaces Passport Pooler Buy and Pooler Sell screens and Pool contracts
Buy and Sell at any Focal PIN
Trading Counterparty identified by GID

35
Pooling Vol Type and Sells
301839 EFS/EPNG (ISJCMPLX)
Off System Supply (GID)
Pooling 610097-PLEPNG
Disposition 5,000 Dth
Source 5,000 Dth
5,000 Dth 5,000 Dth
* 1% F/L&U applied to transport
300714 BLANCO POOL
Disposition 5,000 Dth
Source 5,000 Dth
5,000 Dth Sell
(61100)
2,000 Dth
Sell (64000)
3,000 Dth Pooling
610097-PLEPNG

36
‘Pooling’ Vol Type
The ‘Pooling’ Vol Type is used when buying gas at a Receipt point for a pooling area, replacing the Passport ‘Operator to Pool’ Pooler Buy transaction
• A Pooling contract, specific to the pooling area, is required • A Route is required
• When complete, SAVE and click the “GO” button to move to the Pool Pin

37
‘Pooling’ Vol Type (cont)
At the Pool Pin, populate the Downstream Nominations section of the Matrix

38
DART Tip – Field Lookups
When you hover over a field and “?” appears, double click on the field to get a lookup window

39
Adding a Batch File
From the Navigation Panel, expand the Nominations Folder, expand Nomination and choose Not Submitted
A Batch List of all ‘Not Submitted’ Batches will appear Click ‘Add Batch’

40
Adding a Batch File (cont)
Populate the highlighted fields
Highly suggested to use the Description Field for information about the Batch File
Save

41
Adding a Batch File (cont)
There are three ways to enter Nominations online Enter New Nominations
• Allows user to enter nominations in the NAESB Nomination Matrix screen
Copy Old Nominations • Allows user to query a date and copy previously nominated PINS
Upload Nominations • Allows user upload saved nomination files

42
Exercise #6
Create a new Batch File • Begin and End Date is Today’s Gas Day
• Enter Batch information – Cycle: Best Available (Default)
– Contact Name and Contact Phone: will Default to you
– Description: Give meaning to your Batch file by adding a name or title. (Ex. “August Baseload”)
– Role is “Broker/Shipper” (Default)
– Save
• Select “Enter New Nominations” from the next pop up window

43
How to Enter New Nominations Double click in the Rec/Del Loc Prop for a Location Lookup table
Click the ‘Name Contains’ Radio Button In Filter criteria, enter “ ( “ followed by the first few letters of the
EPNG Loc Desc and click Filter
Double click on the desired PIN and it will populate on the Matrix Screen

44
Basic Nomination Matrix
The Matrix view can be expanded or minimized using the highlighted check boxes

45
Vol Type, Contract, PIN and GID Lookup features
Drop Down list for Vol Type
Double click for: Srv Req K Rec (Contract Lookup)
Loc Prop (Location Lookup)
ID Prop (Customer Lookup)

46
Adding New Nomination Line Items
Enter the Rec/Del Loc Prop (PIN)
Use the dropdown list in the Vol Type column to select the Volume Type
After Vol Type is selected, DART highlights the required fields in turquoise
Rank is a mandatory field; DART default rank is 500

47
Exercise # 7
Enter Batch Data 2 Buys @ Keystone Pool 1 Sell @ Keystone Pool 1 transport from Keystone Pool to DSCALEHR
Buy (GID)
5,000 Dth
302132 KEYSTONE
POOL
Buy (GID)
7,000 Dth
Disposition 12,000 Dth
Source 12,000 Dth
10,000 Dth
Sell (GID)
2,000 Dth
Transport

48
Keystone Pool PIN in Balance
Status Bar shows the Upstream/Downstream totals and any variance (Pin MUST be in balance) Note the Counter Prty Nom Column This will display Counterparty nominations for Buy and Sell Vol Types
Click Save and Validate

49
Exercise #7 continued
“GO” to DSCALEHR PIN and enter Off System Market
Validate, Change Path Rank from 500 to 100
Submit Batch
Buy (GID)
5,000 Dth
302132 KEYSTONE
POOL
Buy (GID)
7,000 Dth
Disposition 12,000 Dth
Source 12,000 Dth
10,000 Dth
Transport
9,750 Dth
Sell (GID)
2,000 Dth
Disposition 9,750 Dth
Transport
Source 9,750 Dth
301016 DSCALEHR
Off System Market (GID)
9,750 Dth

50
Use the “GO” button to go from Keystone Pool Pin to DSCALEHR PIN
The transport line populates as the Upsteam Nomination (Supply) @ DSCALEHR

51
Enter Off System Market, Validate and change Path Rank

52
Contract Path Tab
The Path Rank will default to 500, unless shipper changes the priority
Return to the Batch Locations tab and Submit the Batch

53
How to Copy Old Nominations
Previously nominated PIN(s) can be copied for a new cycle or gas day
Volume and Ranking can be changed
New PINS, Counterparties and Vol Types can be added
From the Not Submitted Screen, click Add Batch (refer to slide #40)
Select “Copy Old Nominations”

54
Copy Old Nominations (cont)
Select the Gas Day to copy
All the PINS and nominations for the gas day selected will display with quantities
“Check to Select Row” to select individual PINS to copy, OR
Choose “Select All” for all PINS and then Copy
Make changes, save, validate, change Path Rank if applicable and submit

55
Exercise #8
Add a New Batch using Copy Old Nominations • Add a Batch for a new Gas Day and ‘Copy Old Nominations’
– Enter Gas Day from Exercise #7 and Retrieve
• ‘Select All’ and Copy
• Select the Keystone Pool PIN – Zero out the 10,000 dth Transport Record
– Sell the 10,000 to another Counterparty (use the Lookup Feature)
– Save and Validate the Keystone Pool PIN
• ‘GO’ to DSCALEHR PIN and zero out the transactions – Save and Validate the DSCALEHR PIN
• Click on ‘Batch Locations’
• “Submit” your Batch File to the pipeline for processing

56
Upload and Download Nominations
Uploading Nominations • From the Not Submitted Screen, click Add Batch
• Select Upload Nominations
• On the Batch Detail screen select Upload

57
Uploading Nominations (cont)
Select File and Open
Review, Save, Validate and Submit Nomination Upload Matrix in Appendix A

58
Download Nominations
Downloading Nominations • From the Submitted or Not Submitted Screen, open a Batch • Select Download • Select Drive, Name File and Save

59
Nominations Download File
Excel File w/3 Tabs 1) Supply Tab 2) Market Tab 3) Contract Paths

60
Not Submitted Batch List Actions
Reset Batch – Changes the status of a batch from “Error” or “Hold” to “Draft” Change Batch – Allows user to change Batch ID Description, Gas Day and/or Cycle Delete Batch – Allows user to delete a batch
Other things to note: Shippers can have more than one Batch file for a given gas day and/or cycle Batches with overlapping PINS, the last Batch submitted to pipeline is used for scheduling

61
Submitted – Batch List
Submitted / Nominated Batch files cannot be edited
To change a previously submitted transaction or enter a new transaction to a PIN, create a new Batch File. Correct or add new nomination information Save, Validate, Enter Path Ranking (if different from Default
500) and Submit this new Batch file for processing This Batch will overwrite the previous Batch file

62
Submitted Batch List – Status
Upon User submittal the Status will display “Submitted”
Once the Pipeline has received and processed the Batch, the status will display “Nominated”

63
Buy/Sell Mismatches List
Quick reference for Buy/Sell mismatches leading up to nomination lockdown and after scheduling
Summary Screen
Highlight a row in the Summary Screen and double click to view details of Buy / Sell mismatches
Mismatch Detail Screen

64
Exercise #9
View Buy / Sell Mismatches List
• Enter flow day and cycle for the Batch file we submitted to the pipeline in exercise #7
• Unclick “Mismatches Only” box
• Click on “Show All Svc Req” box
• Do you have a Buy/Sell mismatch?
• Select a record in the data grid that shows a “Variance”
• Right click and select the “details” report

www.kindermorgan.com

66
Using Ranks in DART
The highest priority rank is 1 and the lowest is 999 Default rank is 500
Rank column headers in DART are NAESB compliant • Up /Dn Rank (non transport record ) and Rec/Del Rank (transport record)

67
Reduction from Green Buy

68
Reduction from Yellow Off System Market

69
Exercise # 10 - Pipeline Constraint
Constraint at CORN LPW, following the ranks identify the
Transport, PIN(s) and Supply/Markets affected

www.kindermorgan.com

www.kindermorgan.com

72
Confirmation Methods
The DUNS and Svc Req K are required in the Passport system to match a nomination.
All other fields are dependent on the customers scheduling system and what information they need.
Note: DART uses the GID to cross-reference to an entity’s DUNS
Dual Entity – The DART Shipper DUNS and the Off System Counterparty DUNS are required and matched in confirmations
Passport
DART Methods

73
DART Confirmation Entry
There are three methods of confirmation:
Confirmation through Electronic Data Interchange (EDI)
Confirmation by Exception (Auto Confirmation) – DART will automatically confirm all parties and volumes
Online Confirmation – Operators can log into DART to perform confirmation actions

74
Online Confirmations in DART
1. Click on Navigation Panel 2. Click the “+” next to Nominations 3. Click the “+” next to Confirmations 3. Click on “Confirmation” which will open the screen below.

75
Online Confirmations (cont.)
Confirmation Data Summary Screen Select the Gas Day and Cycle to be confirmed Nominations requiring a confirmation will be listed in the confirmation matrix Confirmations can not be entered prior to nom submission

76
Online Confirmations (cont)
Click on the plus (+) sign for expanded view and to enter confirmation
Confirm All Lines Option: all transactions will be confirmed 100%

77
Online Confirmations (cont)
Entering a confirmation
Enter Confirmation
Quantity
1
Submit Confirmation
2
*Expanded View

78
Online Confirmations in DART (Cont.)
*Expanded View
Enter under-Confirmation
Quantity
1
Submit Confirmation 3 Entering an under-confirmation
Enter Reduction (RR)
code
2
Reduction Codes
012 No Corresponding Nomination – Used by the operator to declare that they do not have a corresponding nomination on their system.
CPR Confirming Party Reduction – Used when an operator under confirms off-system supply or off-system market transactions at their location(s).

79
Exercise #12
Review and interpret volumes on source pin(s) and disposition pin(s)
Enter under confirmation
Enter reduction reason code

80
Confirmations by Exception(Auto-Confirm)
PASSPORT DART
Auto-confirm for Same Party, all cycles, includes FDD (S)
Auto-confirm for all Parties, all cycles, No FDD (L)
Confirmation by exception, all cycles, all transaction types
Auto-confirm for all Parties, all cycles, includes FDD (D)
Auto-confirm for all Parties, Cycles 1-5, No FDD (Y)
Confirmation by exception, Cycles 1-5, all transaction types Auto-confirm for all Parties, Cycles 1-5,
includes FDD (F)
No Auto-confirm (N) No Auto-confirm

81
Confirmations by Exception(cont)
1. Click on Navigation Panel 2. Click the “+” next to Nominations 3. Click on “Maintain Confirmation by Exception” which will open the screen below.
Select PIN from Matrix below 1
2 Right click to receive the pop-up window below. Select “Change Item”
3
Set Indicator(s)

82
Confirmations by Exception(cont)
Set all Operator Points
2 Save changes
1
Set Indicator(s)

83
Exercise #11- Setting Confirmation by Exception
Review and interpret confirmation by exception screen.
Highlight a location in the list to set confirmation type.
Right click and select “Change Item”
Select the Cycle(s) to be auto confirmed
Save preferences

www.kindermorgan.com

85
Scheduled Quantity Reports-Shipper
Sched Qty is a summary for a date or date range Select a row and right click to view “Scheduled
Quantity for Shipper Matrix” or click button in upper left hand corner of screen Sched Qty Shipper Detail (RS) and Summary (RS)
are printable Crystal Reports Replaces 86T, 86P and 86C Passport Reports

86
Scheduled Quantity for Shipper Matrix

87
Sched Qty Shipper Detail (RS)

88
Sched Qty Shipper Summary (RS)

89
Scheduling Quantity Reports - Operator
Scheduled Qty Oper is a summary for a date or date range
Select a row and right click to view “Scheduled Quantity for Op Matrix” or click button in upper left hand corner of screen
Sched Qty Oper Detail (RS) and Summary (RS) are printable Crystal Reports
Replaces 74Rpt

90
Scheduling Quantity for Operator Matrix

91
Scheduling Quantity Oper Detail (RS)

92
Scheduling Quantity Oper Summary (RS)

93
Exercise #13 – Reviewing Scheduled Reports
Retrieve and review scheduled volumes shipper or operator report
SHIPPER OPERATOR
Sched Qty Sched Qty Oper
Sched Qty Shipper Detail (RS) Sched Qty Oper Detail (RS)
Sched Qty Shipper Summary (RS) Sched Qty Oper Summary (RS)

www.kindermorgan.com

95
Imbalance Management - Shipper
Shipper Imbalance Drilldown (Passport)

96
Imbalance Management - Shipper
Shipper Imbalance Drilldown
Select a row from the matrix then right click for additional information

97
Imbalance Management - Shipper
EPNG-Contract Daily Report-Provides contract imbalance by day
EPNG-Contract Denominator
EPNG-Contract Daily Payback
EPNG-Monthly Location Activity
EPNG-Daily Location Activity

98
Imbalance Management - Shipper
EPNG-Contract Daily Report

99
Imbalance Management - Shipper
EPNG-Contract Denominator

100
Imbalance Management - Shipper
EPNG-Contract Daily Payback

101
Imbalance Management - Shipper
EPNG-Monthly Location Activity

102
Imbalance Management - Shipper
EPNG-Daily Location Activity

103
Imbalance Management - Shipper
Current Imbalance Status Screen: Replaces the YTD Imbalance Management screen in Passport

104
Imbalance Management - Operator
Operator Allocation Drilldown (Passport)

105
Imbalance Management - Operator
Operator Allocation Drilldown Summary for a date or date range Provides scheduled and measured quantities for
all points (MTD) Select a row and right click to view “Point
Balancing Agmt” or “NAESB Meas Info” Can be exported in CSV or PDF format Replaces Passport Operator Allocation Drilldown
screens

106
Imbalance Management - Operator
Operator Allocation Drilldown Summary for a date or date range Provides scheduled and measured quantities for all points (MTD) Select a row and right click to view “Point Balancing Agmt” or “NAESB Meas Info” Can be exported in CSV or PDF format Replaces Passport Operator Allocation Drilldown screens

107
Imbalance Management - Operator
Point Balancing Agreement

108
Imbalance Management - Operator
NAESB Meas Info

109
Imbalance Management-Operator
Key Measurement Screens
Operator Point List-All Pipelines
NAESB Meas Info
Hour Average Report – Replaces VISA M48/T48
Meter Daily Average Report – Replaces VISA T-day Avg

110
Imbalance Management - Operator
NAESB Meas Info

111
Imbalance Management - Operator
Operator Point List

112
Imbalance Management – Hourly Avg Rpt
VISA II
DART

113
Imbalance Management-Meter Daily Avg Rpt
VISA II
DART

Questions?

www.kindermorgan.com

Off-System Supply to Transport
Transport to Off-System Market

Buy / Sell at a Basin Pool
Buy / Sell at a Location PIN

Pooling – Operator to Pool

Park
Park Withdrawal

Loan
Loan Payback

Payback to the Pipeline
Payback from the Pipeline

Hourly Entitlement Enhancement Nomination (HEEN)
HEEN is entered at the Delivery PIN receiving the HEEN transaction
Save and Validate the transaction
Use the Contract Path Tab on the Batch Detail screen to enter Path Rank

Original Transport to Off-System transaction at Delivery Pin
Lower original Off-System quantity at Delivery Pin; enter FDD volume and “GO” to complete the Off-System at the Delivery Pin receiving the FDD
Flow Day Diversion (FFD)

Flow Day Diversion (FFD) continued

Original Transport to Off-System transaction at Delivery Pin
Lower original Off-System quantity at Delivery Pin; enter FDT volume and Imbalance Month
Flow Day Diversion with Payback (FDT)

Mainline (ML) contract transports to IWILCOXD
Willcox (WX) contract transports from IWILCOXD to Willcox Delivery PIN
IWILCOXD – ’Shipper A’ holds ML and WX contracts

IWILCOXD – ’Shipper A’ holds ML and WX contract (cont) Shipper A enters Off-System Vol Type at Willcox Delivery PIN (IMEXWIL)

Shipper B noms Mainline (ML) transaction transports to IWILCOXD
Shipper B “Sell”s to Shipper C at IWILCOXD
IWILCOXD –Shipper B owns ML contract & Shipper C owns WX contract

Shipper C ‘Buy’s from Shipper B at IWILCOXD and transports to Willcox Delivery PIN
Shipper C enters Off-System Vol Type at Willcox Delivery PIN (IMEXWIL)
IWILCOXD Shipper B owns ML contract & Shipper C owns WX contract (cont)

www.kindermorgan.com

132
Quick Reference Shipper and Operator Screens
Shipper Operator Where do I find….. DART NAVIGATION PANEL
General X X Set Default Pipeline and GID Preferences Folder/ User Preferences
Navigation X X Set Business Functions for Notices Preferences Folder/ Business Preference
X X Sign up for Report Subscription reporting Flowing Gas Folder/Additional Reports Folder/ Report Subscription Folder/ Available Reports
X X Set General Settings and Auto Launch preferences From the Desktop Menu, Choose Help ( at the top of the screen) and click onUser Preference
Nominations X View Not Submitted Batches and Adding Batches Nominations Folder/ Nomination Folder/ Not Submitted
X View Submitted Batches Nominations Folder/ Nomination Folder/ Submitted
Shipper X View Buy/Sell Mismatches Nominations Folder/ Nomination Folder/ Buy/Sell Mismatches List
Reports X Shipper Scheduled Quantity (Screen) Nominations Folder/ Scheduled Quantity Folder/ Sched Qty
X Shipper Scheduled Quantity Detail Report Nominations Folder/ Scheduled Quantity Folder/ Sched Qty Shipper Detail (RS)
X Shipper Scheduled Quantity Summary Report Nominations Folder/ Scheduled Quantity Folder/ Sched Qty Shipper Summary (RS)
X View Scheduled Reductions Nominations Folder/ Scheduled Quantity Folder/Scheduling Cut Queue
X Shipper Imbalance Management Drilldown Flowing Gas Folder/ Imbalance Folder/ EPNG - Shipper Imbalance Drilldown (Right click options)
X ****Current Imbalance Status**** Flowing Gas Folder/ Imbalance Folder/ EPNG - Current Imbalance Status
X X ****SOC/COC Operational Flow Data**** Flowing Gas Folder/ Allocation Folder/ SOC/COC Operational Flow Data
Confirmations X Setting your Auto-Confirmation preference Nominations Folder/ Confirmation Folder/Maintain Confirmation by Exception
X Online Confirmations Nominations Folder/ Confirmation Folder/ Confirmation
Operator X Operator Scheduled Quantity (Screen) Nominations Folder/ Scheduled Quantity Folder/ Sched Qty Oper
Reports X Operator Scheduled Quantity Detail Report Nominations Folder/ Scheduled Quantity Folder/ Sched Qty Oper Detail (RS)
X Operator Scheduled Quantity Summary Report Nominations Folder/ Scheduled Quantity Folder/ Sched Qty Oper Summary (RS)
X Operator Allocation Drilldown Flowing Gas Folder/ Imbalance Folder/ EPNG - Operator Allocation Drilldown (Right click options)
Measurement X Daily Measurement (Current Day) Flowing Gas Folder/ Measurement Folder/ Meter Daily Average Report
X Daily Measurement (After the Gas Day) Flowing Gas Folder/ Measurement Folder/ NAESB Meas Info
X Hourly Flows Flowing Gas Folder/ Measurement Folder/ Hour Average Report
X Operator Point List Flowing Gas Folder/ Measurement Folder/ Operator Point List - All Pipelines
Contracts X Contract Information Contracts Folder/ Contracts (Right click options)
X Max Tariff and Discount rates for contracts Contracts Folder/ Contract Zone Rates
X Contract Execution Contracts Folder/ Contract Execution
X PAL Execution Contracts Folder/ Contract Execution - right click "WEKT0995 - Single Screen PAL Execution
X Re-Designation Service Request/ Service Request List
Capacity X Capacity Release Award Audit Report Capacity Release Folder/ Awards Folder/ Capacity Release Award Audit Report
Release X Creating a Capacity Release Offer Capacity Release Folder/ Offers Folder/ Create Offer
X How to Create a Bid Capacity Release Folder/ Bids Folder/ "Create/Submit Bids"
X How to Match a Bid Capacity Release Folder/ Bids Folder/ "Review/Submit/Withdraw"
X How to create a Recall/Reput Capacity Release Folder/ Offers Folder/ Recall Offer
Agency X X Viewing Agency Information Agency Folder/ Agency in Effect
X X Requesting an Agency Agreement (Principal Company) Agency Folder/ Create New Agency Agreement
X X Approving an Agency Agreement (Agent Company) Agency Folder/ "Maintain/Approve/Terminate Agency Agreement"
**** Screens not reviewed in this presentation****

www.kindermorgan.com

134
File requirements
Workbook saved as XLS file
File name: TSP – GID – Company Name
3 tabs
Supply
Contract Paths
Market

135
Supply Tab
Rec Loc Prop
TT
Svc Req K
Up ID Prop
Up ID
Rec Qty (Gross)
Up Rank / Del Rank
Pkg ID
Up/Dn Contract
Imbalance Month

136
Contract Paths Tab
Svc Req K TT Rec Loc Prop Dn Rank / Rec Rank Rec Qty (Gross) Del Loc Prop Up Rank / Del Rank Del Qty (Net) Path Rank Pkg ID Imbalance Month Route

137
Market Tab
Del Loc Prop
TT
Svc Req K
Dn ID Prop
Dn ID
Del Qty (Net)
Dn Rank / Rec Rank
Pkg ID
Up/Dn Contract
Imbalance Month

138
As uploaded into DART
Batch Locations
Supply Tab

139
As uploaded into DART (cont)
Contract Path Tab
Market Tab

www.kindermorgan.com

141
Electronic Data Interchange (EDI)
DART Sandbox will be available for EDI transaction testing both inbound and outbound
Current legacy Passport EDI-confirming companies have been contacted about the DART EDI conversion
Coordinate with Paul Box for EDI testing [email protected]
719-520-4461

142