міжнародний досвід використання е-петицій для вирішення проблем місцевих громад
Лекція 8. Використання виносок...
Transcript of Лекція 8. Використання виносок...

1
Лекція 8. Використання виносок
ЗМІСТ
Лекція 8. Використання виносок .................................................................... 1
Про виноски ................................................................................................. 2
Додавання та видалення виносок .................................................................. 4
Найменування виносок ................................................................................. 6
Переміщення виносок вздовж шкали часу ...................................................... 6
Налаштування часу відображення ................................................................. 7
Налаштування положення, розміру і форми виносок ....................................... 8
Кольорове оформлення ............................................................................... 10
Додавання тексту ....................................................................................... 11
Використання спеціальних виносок ............................................................. 13
Прожектор .......................................................................................... 13
Розмиття виноски ................................................................................ 13
Підсвічування ...................................................................................... 14
Візуалізація клавіш клавіатури ............................................................. 14
Текст .................................................................................................. 15
Вставка зображення ............................................................................ 15
Додавання елементів переходу ............................................................. 16

2
Про виноски
Виноски використовують для звернення уваги до окремих елементів зображен-
ня, створення написів на зображенні, виділення елементів зображення.
Для додавання виносок зображення використовують вкладку Виноски
(Callouts) для переходу до якої слід натиснути однойменну кнопку в панелі
вкладок. Одночасно з відображенням вкладки на шкалі часу відображається до-
ріжка Виноска (Callout).
Рис. 8.1. Вкладка Виноски (Callouts) для додавання виносок
Для перегляду всього списку доступних винесень слід клацнути нижню кнопку
смуги прокрутки списку виносок . Всього в Camtasia Studio є 38 різних виносок
(Рис. 8.2).
Більшість виносок статичні, тобто вони не змінюють свій вигляд, розмір і поло-
ження в процесі демонстрації проекту. Виняток становлять виноски гру-
пи Sketch Motion. Вони імітують малювання маркером по екрану, тобто з'явля-
ються поступово. Після цього вони деякий час можуть бути присутніми на екрані
як незмінні об'єкти. У такому ж цілісному вигляді вони і зникають.
Виноска додається до конкретного кадру проекту. При цьому на доріж-
ці Callout створюється відповідний об'єкт, а саму виноску можна бачити у вікні
попереднього перегляду Camtasia Studio. Типова тривалість показу виноски

3
становить 7 секунд, тривалість появи і зникнення - 1 секунда. Згодом ці вели-
чини можна змінити.
Рис. 8.2. Повний список виносок
До одного кадру можна додати необмежену кількість виносок. За наявності де-
кількох виносок в одному місці проекту, кожна з них відображається на своїй
доріжці Callout. Таким чином, у проекті можуть бути доріжки Callout 1, Callout
2, Callout 3 тощо.
Слід звернути увагу, що всі доріжки Callout завжди пов'язані з дорі-
жкою Video 1, а, отже, і з розташованими там кліпами. Відкріпити
доріжки Callout від доріжки Video 1, як це робиться, наприклад, з доріжкою Audio 1, неможливо.
Розміри і розташування виносок можна змінювати.
Виноски можна оформляти: змінювати колір ліній й заливки, використовувати
різні ефекти. Можливості оформлення залежать від типу виноски, яка викорис-
товується.
В деякі виноски можна додавати текст.

4
Додавання та видалення виносок
Для додавання виноски слід вибрати кадр в проекті, клацнувши в цьому місці
лінійки шкали часу і зафіксувавши бігунок, а потім вибрати потрібну виноску в
списку.
Додана виноска буде відображена у вікні попереднього перегляду Camtasia
Studio, у вкладці Виноски (Callouts) будуть відображені елементи для її офор-
млення, а на доріжці Callout з'явиться її значок .
Рис. 8.3. Виноска
Якщо у цей же кадр потрібно додати ще одну таку ж виноску, достатньо в за-
кладці Callouts натиснути кнопку Add callout. Нова виноска буде кілька змі-
щена праворуч і вниз щодо попередньої.
Якщо ж у цей же кадр потрібно додати іншу виноску, спочатку слід натиснути
мишею в будь-якому місці вікна попереднього перегляду Camtasia Studio, щоб
зняти виділення з першої виноски. Тільки після цього можна в списку вибрати
потрібну виноску. В іншому випадку нова виноска замінить наявну.
Щоб додати до будь-якого кадру проекту останню виноску, яка використовува-
лась досить натиснути кнопку Додати виноску вкладки Callouts .
Якщо кілька виносок, доданих до одного або декількох кадрів, перекривають
ода одну на шкалі часу, кожна з них буде вставлятися на свою доріжку.

5
Кожна наступна виноска, яка додається, навіть якщо вона відноситься до іншо-
го типу, повторює, наскільки це можливо, положення в кадрі, розмір і оформ-
лення попередньої виноски. Якщо в проект потрібно додати кілька однакових за
оформленням виносок, слід спочатку додати першу виноску, потім оформити її,
а після цього додавати всі наступні.
Існує кілька способів видалення поодиноких виносок.
Виділіть значок виноски на доріжці Виноска (Callout) і натисніть клаві-
шу Delete.
Клацніть правою кнопкою миші по зображенню виноски у вікні поперед-
нього перегляду або по значку на доріжці Callout і в контекстному меню
виберіть команду Видалити з шкали часу (Remove from timeline).
Виділіть значок виноски на доріжці Виноска (Callout) або її зображення
у вікні попереднього перегляду і натисніть кнопку Видалити виноску
(Remove callout) в закладці Callouts.
Ви можете переглянути список усіх виносок, доданих в проект. Для цього слід
клацнути по кнопці з подвійною стрілкою (Show/hide callout list), яка розта-
шована у верхній частині вкладки Callouts .
У списку за замовчуванням відображається ім'я, час початку показу і текст ви-
носки.
Рис. 8.4. Список виносок проекту
Можна в будь-якому місці списку виносок натиснути правою кнопкою миші і з
використанням команд контекстного меню додати відображення часу закінчен-
ня показу виноски, ім'я кліпу, в якому вона розташована і назва типу виноски.

6
Найменування виносок
Кожна додана виноска має своє ім'я, яке відображається на значку на доріж-
ці Callout і в списку у вкладці Callouts .
За замовчуванням кожній виносці додається автоматично ім'я та відповідний її
тип. До цього імені додається порядковий номер. Наприклад, якщо в проекті вже
є три виноски і додається виноска типу Ring, то вона отримає ім'я Ring 4.
Для зручності подальшого використання ім'я виноски рекомендується змінити.
Клацніть правою кнопкою миші по значку виноски на доріжці Callout і в
контекстному меню виберіть команду Перейменувати (Rename).
У вікні Перейменування виноски Rename Callout введіть ім'я виноски.
Ім'я може бути будь-яким.
Рис. 8.5. Перейменування виноски
Виноску можна перейменувати і безпосередньо у списку. Для цього слід виді-
лити виноску в списку, натиснути функціональну клавішу F2, ввести нове ім'я і
натиснути клавішу Enter.
Переміщення виносок вздовж шкали часу
Значки виносок переміщуються вздовж шкали часу простим перетягуванням
ліворуч або праворуч по доріжці Callout.
Проблеми починаються, коли виноску потрібно перемістити в місце, зайняте
іншою виноскою. У цьому випадку на шкалу часу слід спочатку додати ще одну
доріжку для розміщення виносок. Для цього необхідно натиснути правою кноп-
кою миші в будь-якому місці будь-якої існуючої доріжки і в контекстному меню

7
вибрати команду Створити нову доріжку (Create new line). Значки виносок з
однієї доріжки на іншу переміщуються перетягуванням. Для переміщення винос-
ки на нову доріжку можна також клацнути правою кнопкою миші по її значку і в
контекстному меню вибрати команду Перемістити на нову доріжку (Move to
new line).
У процесі редагування проекту може бути додано багато нових доріжок ти-
пу Callout. Деякі з них можуть стати непотрібними. Для видалення зайвих до-
ріжок і оптимізації розміщення значків виносок по доріжках слід натиснути пра-
вою кнопкою миші в будь-якому місці будь-якої існуючої доріжки і в контекст-
ному меню вибрати команду Консолідація доріжок (Consolidate lines).
Для переміщення і копіювання виносок можна використовувати буфер обміну.
Виділіть значок виноски на доріжці і в панелі інструментів шкали часу на-
тисніть кнопку Копіювати (Copy) для копіювання або кнопку Вирізати
(Cut) для переміщення.
Виберіть кадр в проекті, клацнувши в цьому місці лінійки шкали часу і
зафіксувавши бігунок. В панелі інструментів шкали часу натисніть кноп-
ку Вставити (Paste).
Оскільки доріжки Callout завжди пов'язані з доріжкою Video 1, то при перемі-
щенні кліпу, який розташований на доріжці Video 1, виноски будуть переміща-
тися разом з ним, а при видаленні, разом з ним будуть і видалені.
Одна виноска не може бути розташована відразу під кількома кліпами на дорі-
жці Video 1. Якщо ж це потрібно, слід вставити кілька однакових виносок і
встановити для них миттєве зникнення і появу на межах кліпів на доріжці Video
1. Під час поділу кліпу на доріжці Video 1 виноска, яка потрапляє під поділ, пе-
ретворюється на дві виноски автоматично.
Налаштування часу відображення
Тривалість відображення можна змінити вручну перетягуванням меж її значка
на доріжці Callout.
Для точної установки тривалості показу слід натиснути правою кнопкою по зна-
чку на доріжці, в контекстному меню вибрати команду Тривалість виноски
(Callout Duration) і в діалоговому вікні встановити необхідне значення з точні-
стю до десятих долей секунди. Мінімальна тривалість - 2,1 с. Максимальна три-
валість визначається положенням виноски на шкалі часу. Якщо праворуч від неї
на тій же доріжці Callout є інша виноска, то тривалість показу не може переви-
щувати інтервал часу до початку показу наступної виноски. У будь-якому випа-
дку, тривалість показу не може перевищувати час, що залишився до кінця віде-
окліпу, розташованого на доріжці Video 1.
Для налаштування тривалості появи і зникнення виноски використовують від-
повідні регулятори Поява (Fade in) і Зникнення (Fade out) вкладки
Callouts . Якщо зняти прапорці, що розташовані поруч з цими регуляторами, то
поява (зникнення) відбуватиметься миттєво.

8
Рис. 8.6. Налаштування параметрів виноски
Максимально можлива тривалість появи (зникнення) – 5 секунд. Якщо ліворуч
(праворуч) від виноски на тій же самій доріжці є будь-яка інша виноска, то три-
валість появи (зникнення) не може бути більшою, ніж інтервал часу між цими
виносками. У цьому випадку краще рознести виноски по різних доріж-
ках. Тривалість появи (зникнення) не може бути також більше, ніж інтервал ча-
су від початку кліпу на доріжці Video 1 до виноски (від виноски до кінця кліпу).
Слід звернути увагу, що для виносок групи Sketch Motion процес
появи полягає в їх малюванні. Відповідно, регулятор для зміни часу їх
появи називається Draw time.
Налаштування положення, розміру і форми виносок
Положення виноски в кадрі змінюється перетягуванням її рамки. Розмір виноски
найзручніше встановлювати переміщенням маркерів області у вікні попередньо-
го перегляду Camtasia Studio.
Більш точно положення і розмір можна налаштувати в закладці Callouts.
У полях X і Y можна встановити точне положення лівого верхнього кута рамки
виноски щодо основного кадру. Положення в лівому верхньому куті відповідає
значенням X = 0, Y = 0.
Виноска частково (до середини по висоті і ширині) може розташовуватися за
межами кадру. У цьому випадку в полях X і Y будуть відображатися негативні
значення.

9
Рис. 8.7. Зміна розміру, положення і форми виноски
У полях Width і Height можна встановити точну ширину і висоту винос-
ки. Розмір встановлюється в пікселях. Мінімальний розмір по ширині і висоті –
10 пікселів. Максимальний розмір по ширині і висоті не може перевищувати ма-
ксимальний розмір кадру по будь-якому з напрямів.
Для деяких виносок можна змінити не тільки розмір, але і форму. Це робиться
переміщення жовтих маркерів виноски.
Багато виносок можна повернути. У простому випадку для цього можна при на-
тиснутій лівій кнопці миші перетягнути зелений маркер повороту. Можна вста-
новити і точний кут. Для цього слід ввести значення кута повороту (проти го-
динникової стрілки) у полі Поворот (Rotation) і натиснути клавішу Enter. Як-
що виноска містить текст, він буде повернутий разом з нею. Виноску можна не
тільки повернути, а й відбити. Для цього слід натиснути кнопку Effects, в меню
вибрати команду Flip, а потім в підлеглому меню вибрати вісь поворо-
ту (Horizontal або Vertical). Для деяких виносок групи Sketch Motion ефект
повороту або відбивання застосувати неможливо.
Виноски розташовані в кадрах шарами. Виноска, що знаходиться на більш ви-
сокій доріжці знаходиться в більш високому шарі, по відношенню до інших, і,
отже, закриває їх. Наприклад, зображення виноски, яка розташована на доріж-
ці Callout 1, буде закривати зображення виносок, розташованих на доріж-
ках Callout 2 і Callout 3.

10
Кольорове оформлення
Для багатьох типів виносок можна налаштувати параметри лінії рамки і фону
(заливки).
Для вибору параметрів лінії слід у вкладці Callouts натиснути кнопку Контур
(Border), а потім вибрати колір і товщину. Для відмови від лінії рамки слід виб-
рати параметр Контур відсутній (No border).
Рис. 8.8. Вибір параметрів лінії рамки виноски
Для вибору кольору заливки слід у вкладці Callouts натиснути кнопку Fill, а
потім вибрати колір. Для відмови від заливки (установки прозорої заливки) слід
вибрати параметр No fill.
Рис. 8.9. Вибір кольору заливки
Для вибору стилю оформлення виноски слід натиснути кнопку Effects, в меню
вибрати команду Style, а потім вибрати один із стилів.
Можна керувати прозорістю виноски. Ступінь прозорості змінюється для самої
виноски (заливка і контур) і, за бажанням, для тексту, який в ній міститься.

11
У вкладці Callouts натисніть кнопку Effects, виберіть команду Transparency, а
потім один з пропонованих варіантів.
Рис. 8.10. Вибір стилю виноски
Для налаштування ступеня прозорості виберіть команду More і встановіть пот-
рібне значення регулятором .
Якщо текст винесення не повинен бути прозорим, встановіть прапо-
рець Opaque text.
Рис. 8.11. Установка прозорості виноски
Нарешті, для установки тіні виноски слід натиснути кнопку Effects і вибрати
команду Shadow.
Додавання тексту
У багато типи виносок можна вставити текст.
Текст вводиться у спеціальному текстовому полі вкладки Callouts . Текст можна
виділяти і застосовувати до нього деякі параметри оформлення (шрифт, розмір,
колір, накреслення). Тінь встановлюється відразу для всього тексту, незалежно
від того, виділено деякий фрагмент чи ні.

12
Вирівнювання по лівому і правому краях можна встановлювати для кожного аб-
зацу незалежно. Вертикальне вирівнювання встановлюється відразу для всього
текстового блоку.
Рис. 8.12. Додавання тексту в виноску
Розмір виноски можна підібрати під розмір тексту, який в ній знаходиться. Для
цього слід натиснути кнопку Effects і вибрати команду Size callout to
text. Після цього при додаванні (видаленні) тексту з виноски її розмір буде ав-
томатично збільшуватися (зменшуватися).
Слід зазначити, що після вибору цієї команди зникають маркери змі-
ни розміру виноски, а також блокуються поля Width і Height в за-кладці Callouts
Можна налаштувати розміри і положення текстового поля в виносці. Для цього у
вкладці Callouts слід натиснути кнопку Додатково (Advanced). У діалоговому
вікні можна перемістити маркери поля або встановити відстань меж поля від
кордонів виноски і перемістити рамку поля в межах рамки виноски.
Рис. 8.13. Зміна розташування тексту в виносці

13
Використання спеціальних виносок
Прожектор
Виноска Spotlight використовується для виділення на екрані окремих областей
шляхом затемнення всього зображення, за винятком області виноски.
Рис. 8.14. Затемнення зображення
Щільність затемнення можна змінити.
Натисніть кнопку Effects, виберіть команду Darkness, а потім один з пропоно-
ваних варіантів.
Для налаштування ступеня затемнення виберіть команду More і встановіть пот-
рібне значення регулятором.
Колір затемнення змінити неможливо.
Розмиття виноски
Виноска Blur callout використовується для приховання будь-якої інформації в
зображенні (наприклад, реальний номер телефону або поштова адреса) шляхом
зменшення різкості в області виноски.
Рис. 8.15. Розмиття зображення

14
Ступінь розмиття можна змінити.
Натисніть кнопку Effects, виберіть команду Blur, а потім один з пропонованих
варіантів.
Для налаштування ступеня розмиття виберіть команду More і встановіть потріб-
не значення регулятором.
Підсвічування
Для виділення кольором (підсвічування) використовують виноски Highlight
callout і Highlight rectangle. Перша призначена, переважно для підсвічування
темних областей в кадрі, а друга - світлих областей. Колір підсвічування можна
вибирати довільно з використанням кнопки Fill. Можна змінювати ступінь про-
зорості виділення так само, як і для звичайних виносок, але навіть при встано-
вленні нульової прозорості, ці виноски залишаться досить прозорими для того
щоб можна було розглянути під ними елементи зображення.
До винесення можна додавати текст. Виноску Highlight rectangle можна пове-
ртати на довільний кут. Для неї ж можна встановити ефект тіні.
Візуалізація клавіш клавіатури
Використання клавіш і їх поєднань ("гарячих клавіш") можна відобразити в про-
екті за допомогою виноски Traditional keystrokes.
При додаванні цієї виноски в кадр спочатку вставляється зображення порожньої
клавіші клавіатури. Для того щоб на клавіші з'явилася її назва слід поставити
курсор в полі Enter keystroke or combination, а після цього на клавіатурі на-
тиснути клавішу або клавіші .
Рис. 8.16. Візуалізація клавіш, які використовувалися при записі проекту
Можна візуалізувати натискання клавіш, які використовувалися під час запису
відеокліпів проекту.

15
Натисніть кнопку Generate from camrec. У вікні з попередженням про те, що попередні
винесення, візуалізують натиснення клавіш на клавіатурі, будуть замінені на нові, натис-
ніть кнопку Так (Yes).
У вікні Generate Keystroke Callouts відзначте клавіші, натискання яких необхідно візуа-
лізувати, в правій області вікна перетягуванням виберіть місце для розміщення виносок із
зображенням клавіш і натисніть кнопку Generate.
У проекті на доріжку Callout в ті місця, де вони використовувалися під час запису, будуть
вставлені виноски для всіх зазначених клавіш.
Колір цих винесень змінити неможливо, але можна вибрати стиль і ступінь прозорості так
само, як для звичайної виноски.
Текст
Для вставки тексту на екран використовують виноску Text callout. При цьому
вставляється прозора рамка для введення тексту.
Текст вводиться і оформляється в цій виносці точно так само, як і в звичайній
виносці (див. Додавання тексту). Ніяких додаткових можливостей ця виноска не
має.
Встановити будь-який колір або межу цієї виноски неможливо. Так само, як не-
можливо використовувати і будь-які ефекти.
Вставка зображення
Для вставки на екран зображення з графічного файлу використовують винос-
ку Load Image. Найчастіше цю виноску використовують для додавання зобра-
ження, відсутнього в кошику кліпів.
При виборі виноски Load Image автоматично з'являється вікно Load Image as
callout, в якому можна вибрати файл для вставки.
Рисунок, що вставляється має свою натуральну величину і з'являється в лівому
верхньому куті екрану.
Рис. 8.17. Додавання малюнка

16
Перетягуванням можна змінити положення малюнка в кадрі. Перетягуванням
маркерів малюнка можна змінити його розмір. Як і для звичайної виноски можна
налаштувати точний розмір і координати положення цієї виноски.
Для малюнка можна встановлювати межу і заливку, використовувати різні ефе-
кти.
Слід мати на увазі, що заливка встановлюється для всього зображен-ня малюнка. При вставці кольорових зображень це, природно, приз-
водить до змішування кольорів зображення і заливки
На виноску можна додати текст. Знову-таки, текст додається точно так само, як
і в звичайну виноску (див. Додавання тексту).
Додавання елементів переходу
Якщо проект передбачається записати у форматі Flash, в нього можна додати
інтерактивні елементи для переходу до різних частин фільму або до якогось ре-
сурсу Інтернету.
Для створення таких елементів призначена спеціальна виноска Hotspot. Втім,
елементи інтерактивності можна додавати практично і до всіх інших виносок (за
винятком групи Sketch motion, а також спеціальних винесень Blur callout,
Spotlight, Highlight callout і Highlight rectangle).
При створенні елемента переходу виноска Hotspot не надає будь-яких додат-
кових можливостей, в порівнянні з іншими типами виносок. Більше того, вста-
новити небудь колір або межу цієї виноски неможливо, внаслідок чого на екрані
вона малопомітна. Тому, частіше для створення елемента переходу використо-
вують виноски типу Shapes with text з відповідним текстом або Load Image з
відповідним зображенням.
Одна виноска може забезпечити тільки один перехід. Тому, як правило, в одно-
му кадрі розміщують кілька виносок, кожна з яких забезпечує перехід до якого-
небудь фрагменту або ресурсу.
На шкалі часу виноски з переходами знаходяться на тих же доріж-
ках Callout, проте, на відміну від звичайних виносок, вони забарвлені не в чо-
рно-сірий, а в коричневий колір.
Для будь-яких типів виносок інтерактивність додається однаково.
Виділіть виноску, яка буде використовуватися для переходу.
Встановіть прапорець Make flash hotspot та натисніть кнопку Flash
hotspot properties .
У вікні встановіть перемикач для вибору необхідного типу і об'єкта переходу .

17
Рис. 8.18. Додавання виносці інтерактивності
Рис. 8.19. Вибір типу та об'єкта переходу
Перемикач Клацнути для продовження (Click to continue) використовують
для зупинки показу відео. Для продовження показу користувач повинен клац-
нути по виносці.

18
Перемикач Перейти на час кадра (Go to frame at time) використовують для
переходу до певного часу у фільмі. Момент часу слід ввести в сусіднє поле.
Перемикач Перейти на маркер (Go to marker) використовують для переходу
до одного з маркерів, доданих під час запису або в процесі монтажу. Маркер, до
якого потрібно перейти, слід вибрати в сусідньому списку.
Для переходу до ресурсу Інтернет слід вибрати перемикач Перейти за URL
адресою (Jump to URL). Адреса в Інтернет слід вказати в сусідньому полі. Для
того щоб сторінка відкривалася в новому вікні браузера можна встановити від-
повідний прапорець.
Виноска з ефектом переходу при показі відображається на екрані точно так са-
мо, як і звичайна виноска. Для того щоб при показі можна було зручно нею ско-
ристатися, у вікні Властивості точки Flash (Flash hotspot properties) слід
встановити прапорець Призупинити в кінці виноски (Pause at end of
callout). У результаті в процесі показу в момент закінчення знаходження вино-
ски на екрані відтворення буде зупинено, і користувач повинен клацнути по
виносці, щоб продовжити перегляд.








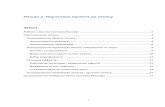

![Лекція 06 [6.2] Micro Control Unit, MCU,...Лекція 06 Загальна інформація про мікроконтролери Лекція 6 Судаков О.О, Радченко](https://static.fdocuments.us/doc/165x107/5f07d8fd7e708231d41f0d5a/-06-62-micro-control-unit-mcu-06-oe.jpg)








