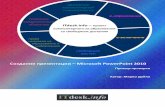добавление видеофрагмента в презентацию
-
Upload
ansevrukova -
Category
Documents
-
view
1.227 -
download
4
description
Transcript of добавление видеофрагмента в презентацию

«Работа с видеофрагментами в программе
Microsoft PowerPoint 2007»
Материал подготовлен с использованием учебных пособий и ресурсов Интернет.Использованы фрагменты презентации Жакулиной Ирины Валентиновны
«Добавление видеофрагментов и их воспроизведение в ходе презентации PowerPoint 2007.

Добавление видеофрагментов в
программе PowerPoint 2007

Видеофрагменты и анимированные изображения формата GIF
Видеофрагмент- это видео файл в формате AVI и
MPEG с расширением AVI, MOV, MPG и VPEG
Видеофрагмент- это видео файл в формате AVI и
MPEG с расширением AVI, MOV, MPG и VPEG
Средство «Клип» пакета Microsoft Office распознаёт файлы формата GIF как видеоклипы, однако они не являются цифровыми видео файлами, поэтому не все параметры цифрового видео применимы к анимированным GIF-файлам.
В презентацию приложения Microsoft Office PowerPoint 2007 невозможно вставить цифровой видеофрагмент с видеодиска DVD, файл фильма Apple Quick Time (MOV) и файл видеофрагмента Adobe Macromedia Director.

В отличии от изображений (рисунков, картинок) файлы видеофрагментов
всегда связаны с презентацией, а не внедрены в неё! При вставке связанного файла приложение PowerPoint создаёт на него ссылку.
Видеофрагменты и анимированные изображения формата GIF можно добавлять на слайды :
из файлового архива на компьютере, из организатора клипов (Microsoft),из Интернета,из локальной сети.
НЕОБХОДИМЫЙ ФИЛЬМ НУЖНО ЗАРАНЕЕ СОХРАНИТЬ В ОДНОЙ ПАПКЕ С
ПРЕЗЕНТАЦИЕЙ.

Переключитесь на страницу «ленты» «Вставка»

Чтобы добавить в презентацию видеофрагмент, выберите слайд, на котором вы планируете показать видеосюжет.

В разделе «Клипы мультимедиа» щелкните на нижней части кнопки «Фильм».
Для самостоятельного поиска файла, содержащего нужный видеофрагмент, можно воспользоваться командой «Фильм из файла…».
Для этого необходимо найти видеофрагмент на компьютере, выделить и нажать ОК.

Для поиска фильмов, входящих в одну из коллекций клипов PowerPoint, выберите команду «Фильм из организатора клипов…».
Можно ограничить область поиска, отметив нужную коллекцию в списке.

В верхней строке окна организатора клипов можно задавать ключевые слова для еще большего сужения области поиска.
Ключевые слова произвольно назначаются добавляемым в коллекцию клипам. Нажмите кнопку «Начать» для выполнения поиска.

Если искомый фрагмент не найден ни в одной из коллекций, щелкните по ссылке «Упорядочить клипы…» для его добавления.
Выделите в списке коллекцию, в которую будет добавлен фильм.

затем в меню «Файл» выберите команду «Добавить клипы в организатор»
и далее – вариант команды «Вручную…».

В открывшемся окне диалога выберите нужный файл, например, фильм в формате «AVI» и нажмите кнопку «Добавить».
Файл будет добавлен к выбранной коллекции клипов. При подведении курсора к иконке клипа отображается всплывающая подсказка, содержащая информацию о типе, разрешении и размере соответствующего файла.

Нажмите на стрелочку в правой части иконки и выберите в открывшемся меню команду «Просмотр и свойства».

В открывшемся окне диалога можно просмотреть добавленный видеофрагмент и отредактировать список ключевых слов для поиска.


Закройте окно просмотра фильма.
Закройте окно редактирования коллекций.

Теперь можно найти добавленный фильм по ключевому слову.
Нажмите кнопку
«Начать».
Щелкните на иконке
добавленного клипа, чтобы вставить его в презентацию.
1 2 3 4

Видеофрагмент в презентации PowerPoint может либо запускаться автоматически при переходе на соответствующий слайд, либо отображаться как неподвижная картинка, «оживающая», если щелкнуть на ней указателем мыши. Для выбора подходящего варианта нажмите соответствующую кнопку.

Инструменты настройки просмотра добавленного видеофрагмента собраны на странице «ленты» «Работа с фильмами».

Например, для того, чтобы фильм воспроизводился циклически, а не останавливался по достижении конца фрагмента, установите в разделе «Параметры фильма» флажок «Непрерывно».
Нажмите кнопку «Просмотр», чтобы увидеть, как будет выглядеть видеофрагмент во время демонстрации.
Для прекращения просмотра достаточно щелкнуть левой кнопкой мыши в произвольном месте.

В ходе презентации воспроизведение видеофрагмента может выполняться в двух режимах- как часть слайда, и во весь экран. В этом случае воспроизведение называется полноэкранным.
В зависимости от разрешения исходного файла видеофрагмента, при его увеличении до размеров экрана во время воспроизведения могут возникнуть искажения картинки. Следует всегда предварительно просматривать видеофрагмент, чтобы в случае искажений или нечёткости изображения можно было отключить полноэкранный режим воспроизведения. Как правило, видеофрагмент с маленькой картинкой будет нечётким в полноэкранном режиме.

Чтобы во время презентации видео отображалось на весь экран, нужно два раза щёлкнуть мышкой на фильме (прямоугольнике на слайде). Мы войдём в параметры настройки видео.
Устанавливаем флажок напротив команды « Во весь экран». Теперь, во время презентации с началом показа данного слайда, программа автоматически запустит воспроизведение видео на весь экран, а по окончанию свернет его и снова на экране появится слайд, но уже без прямоугольника с неподвижным кадром.

Иногда, скачанный в Интернете видеофайл, не открывается в нашей презентации. Это значит, что файл сохранён в формате, не поддерживаемом презентацией. Для того, чтобы перевести видео в нужный формат, можно воспользоваться любой программой-конвертером. Очень проста в использовании программа Format Factory - это многофункциональный медиа- конвертер. Программа является бесплатной, скачать ее можно с сайта Бесплатные программы РУ.

Стандартное окно программы FormatFactory

В презентации нас устроят видеофайлы переводённые в формат AVI. Нажимаем в левом углу программы на кнопку Все в AVI.

Откроется следующее окно. Для дальнейшей работы нам необходимо выбрать файл. Нажимаем на кнопку Файл.

В открывшемся окне выбираем видеофайл и нажимает кнопку Открыть.

Файл выбран и нажимаем кнопку ОК.

Программа конвертировала файл в формат AVI и отправила его в Конечную папку.

Выбираем нужный файл и копируем его в папку с нашей презентацией, для того, чтобы в дальнейшем вставить файл в презентацию.

Иногда видеофайл, который мы скачали в Интернете или сняли на камеру не устраивает нас. Фильм может длиться 10 минут, а нам необходимо вставить видеофрагмент не более 2 минут, или вообще необходим кусочек фильма, который находится в середине видеофайла. Тогда придётся воспользоваться программой для обрезки видео. Я предлагаю воспользоваться самой простой и легкой в использовании программой Windows Movie Maker.
Так выглядит окно программы Windows Movie Maker.

Для того, чтобы загрузить видео в программу для дальнейшей обработки, нажимаем на кнопку Импорт видео

В открывшемся окне выбираем папку, в которой расположен нужный видеофайл, выделяем его и нажитмаем кнопку Импорт.

Видеофайл загружен и с ним можно работать. Программа разбирает видеофайл на фрагменты, с которыми легче работать. Т.е. если фильм большой, а нам нужна часть находящаяся в конце фильма, то мы будем рассматривать не весь фильм, а начнём с конечных фрагментов.

Теперь берём нужный фрагмент и перетаскиваем его на шкалу времени для того, чтобы добавить его в создаваемый фильм. Если нам необходимо несколько фрагментов, добавляем.

Для того, чтобы просмотреть фильм, нажимаем на кнопку встроенного в программу плеера. При повторном нажатии на эту кнопку , показ фильма приостановится.

Если при просмотре фильма, вы увидели, что какой-то кусочек мешает, или он лишний, то его можно обрезать. Для этого просмотрите фильм до того места, где хотите обрезать, а затем нажмите на разделитель клипов.

Разделитель клипов разделил клип на две части. Одну часть, которая не нужна выделяем и нажатием на клавишу Delete удаляем.

Когда вы обрезали все ненужные участки фильма, можно заняться (при желании) украшением вашего фильма. Для этого , вы можете, добавить в фильм видеоэффекты. Просто перетаскиваете понравившийся эффект на шкалу времени и ставите на тот фрагмент фильма, который вам нравится.

Можно соединить фрагменты фильма видео переходами. Понравившийся переход перетащите на место соединения частей фильма.

Фильму можно дать название. Для этого войдите в раздел программы Создание названий и титров и следуёте дальнейшим указаниям программы.

Если вы считаете, что сделали всё, для того, чтобы фильм понравился, тогда необходимо сохранить файл фильма. Сохранения фильма: Файл - Сохранить файл фильма –Мой компьютер (Сохранение фильма для воспроизведения на компьютере)-Далее –вводите название фильма - Далее - Далее - Идёт сохранение фильма – Готово.

Ваш фильм готов и вы можете вставить его в свою презентацию!

Просмотр презентации на других компьютерах
Просмотр презентации на других компьютерах
Очень часто, презентация, созданная дома, не воспроизводит видео или
музыку на других компьютерах. Причин может быть несколько: потеряна
связь с файлами, программное обеспечение чужого компьютера не
поддерживает формат файлов и т.п.
Что необходимо сделать, чтобы обеспечить связь с файлами:
Что необходимо сделать, чтобы обеспечить связь с файлами:
Каждый раз необходимо заново указывать путь к файлам на чужом компьютере. То есть вы переносите папку с презентацией и видео, открываете презентацию, удаляете видео и заново вставляете. Это один из самых надежных способов.

Ещё раз повторим основные правила работы с видеофайлами в программе PowerPoint 2007
1. В презентации поддерживаются следующие форматы видео: SWF, ASF, AVI, MPG, MPEG, WMV.
2. Важен размер видео: если размер видеофайла слишком большой, он может не воспроизводиться или заметно
тормозить при демонстрации.
3. ВСЕГДА проверяйте презентацию перед важным мероприятием, особенно если вы планируете запускать
презентацию с чужого оборудования.
4. Видео должно находиться в одной папке с презетацией.

Спасибо за внимание!