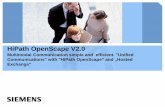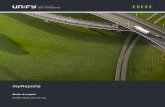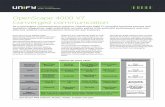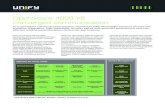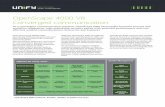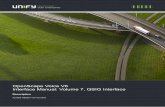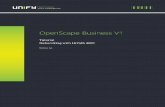OpenScape Office (HiPath 3000), MyReports, Instrucciones de Manejo, Edicion 12_addfiles
-
Upload
martingarcia3 -
Category
Documents
-
view
55 -
download
0
Transcript of OpenScape Office (HiPath 3000), MyReports, Instrucciones de Manejo, Edicion 12_addfiles
Communication for the open minded
Siemens Enterprise Communicationswww.siemens.com/open
DocumentaciónOpenScape Office, myReports
Instrucciones de manejo
A31003-P1000-U104-12-7819
Siemens Enterprise Communicationswww.siemens.com/open
Communication for the open minded
Copyright © Siemens Enterprise Communications GmbH & Co. KG 2009Hofmannstr. 51, D-80200 München
Siemens Enterprise Communications GmbH & Co. KG is a Trademark Licensee of Siemens AG
Número de referencia: A31003-P1000-U104-12-7819
Este documento contiene sólo descripciones gene-rales o prestaciones que en el caso de aplicación concreto pueden no coincidir exactamente con lo descrito, o bien haber sido modificadas como conse-cuencia de un ulterior desarrollo del producto. Por ello, la presencia de las prestaciones deseadas sólo será vinculante si se ha estipulado expresamente al concluir el contrato. Reservada la posibilidad de su-ministro y modificaciones técnicas. Las marcas utili-zadas son propiedad de Siemens Enterprise Commu-nications GmbH & Co. KG o bien de sus respectivos propietarios.
A31003-P1000-U104-12-7819, 09/2009OpenScape Office, myReports, Instrucciones de manejo 3
1 Introducción . . . . . . . . . . . . . . . . . . . . . . . . . . . . . . . . . . . . . . . . . . . . . . . . . . . . . . . . . . . . . . . . . . . . . . . . . . 41.1 myReports . . . . . . . . . . . . . . . . . . . . . . . . . . . . . . . . . . . . . . . . . . . . . . . . . . . . . . . . . . . . . . . . . . . . . . . . . . . 41.2 Tipos de temas. . . . . . . . . . . . . . . . . . . . . . . . . . . . . . . . . . . . . . . . . . . . . . . . . . . . . . . . . . . . . . . . . . . . . . . . 41.3 Convenciones de representación. . . . . . . . . . . . . . . . . . . . . . . . . . . . . . . . . . . . . . . . . . . . . . . . . . . . . . . . . . 51.4 Elementos de la interfaz de usuario. . . . . . . . . . . . . . . . . . . . . . . . . . . . . . . . . . . . . . . . . . . . . . . . . . . . . . . . 6
2 Instalación e inicio de myReports . . . . . . . . . . . . . . . . . . . . . . . . . . . . . . . . . . . . . . . . . . . . . . . . . . . . . . . . . 82.1 Requisitos para myReports . . . . . . . . . . . . . . . . . . . . . . . . . . . . . . . . . . . . . . . . . . . . . . . . . . . . . . . . . . . . . . 82.2 Cómo instalar myReports. . . . . . . . . . . . . . . . . . . . . . . . . . . . . . . . . . . . . . . . . . . . . . . . . . . . . . . . . . . . . . . 102.3 Cómo iniciar myReports. . . . . . . . . . . . . . . . . . . . . . . . . . . . . . . . . . . . . . . . . . . . . . . . . . . . . . . . . . . . . . . . 112.4 Cómo cambiar de usuario . . . . . . . . . . . . . . . . . . . . . . . . . . . . . . . . . . . . . . . . . . . . . . . . . . . . . . . . . . . . . . 122.5 Cómo desactivar el registro automático. . . . . . . . . . . . . . . . . . . . . . . . . . . . . . . . . . . . . . . . . . . . . . . . . . . . 122.6 Cómo desinstalar myReports. . . . . . . . . . . . . . . . . . . . . . . . . . . . . . . . . . . . . . . . . . . . . . . . . . . . . . . . . . . . 12
3 Primeros pasos . . . . . . . . . . . . . . . . . . . . . . . . . . . . . . . . . . . . . . . . . . . . . . . . . . . . . . . . . . . . . . . . . . . . . . . 143.1 Cómo cambiar la contraseña de administrador . . . . . . . . . . . . . . . . . . . . . . . . . . . . . . . . . . . . . . . . . . . . . . 143.2 Cómo configurar una cuenta de correo electrónico para el envío . . . . . . . . . . . . . . . . . . . . . . . . . . . . . . . . 14
4 Informes . . . . . . . . . . . . . . . . . . . . . . . . . . . . . . . . . . . . . . . . . . . . . . . . . . . . . . . . . . . . . . . . . . . . . . . . . . . . . 164.1 Informes predefinidos. . . . . . . . . . . . . . . . . . . . . . . . . . . . . . . . . . . . . . . . . . . . . . . . . . . . . . . . . . . . . . . . . . 184.2 Cómo visualizar la vista preliminar de informe. . . . . . . . . . . . . . . . . . . . . . . . . . . . . . . . . . . . . . . . . . . . . . . 194.3 Cómo enviar informes por correo electrónico de forma inmediata . . . . . . . . . . . . . . . . . . . . . . . . . . . . . . . 204.4 Cómo añadir un informe. . . . . . . . . . . . . . . . . . . . . . . . . . . . . . . . . . . . . . . . . . . . . . . . . . . . . . . . . . . . . . . . 214.5 Cómo eliminar un informe . . . . . . . . . . . . . . . . . . . . . . . . . . . . . . . . . . . . . . . . . . . . . . . . . . . . . . . . . . . . . . 224.6 Cómo actualizar informes predefinidos . . . . . . . . . . . . . . . . . . . . . . . . . . . . . . . . . . . . . . . . . . . . . . . . . . . . 224.7 Diseñador de informes . . . . . . . . . . . . . . . . . . . . . . . . . . . . . . . . . . . . . . . . . . . . . . . . . . . . . . . . . . . . . . . . . 234.8 Cómo iniciar el Diseñador de informes . . . . . . . . . . . . . . . . . . . . . . . . . . . . . . . . . . . . . . . . . . . . . . . . . . . . 234.9 Cómo iniciar la ayuda online del Diseñador de informes . . . . . . . . . . . . . . . . . . . . . . . . . . . . . . . . . . . . . . . 24
5 Planes horarios . . . . . . . . . . . . . . . . . . . . . . . . . . . . . . . . . . . . . . . . . . . . . . . . . . . . . . . . . . . . . . . . . . . . . . . 255.1 Cómo agregar un plan horario . . . . . . . . . . . . . . . . . . . . . . . . . . . . . . . . . . . . . . . . . . . . . . . . . . . . . . . . . . . 275.2 Cómo mostrar un plan horario . . . . . . . . . . . . . . . . . . . . . . . . . . . . . . . . . . . . . . . . . . . . . . . . . . . . . . . . . . . 295.3 Cómo editar un plan horario. . . . . . . . . . . . . . . . . . . . . . . . . . . . . . . . . . . . . . . . . . . . . . . . . . . . . . . . . . . . . 295.4 Cómo borrar un plan horario . . . . . . . . . . . . . . . . . . . . . . . . . . . . . . . . . . . . . . . . . . . . . . . . . . . . . . . . . . . . 31
6 Configuración . . . . . . . . . . . . . . . . . . . . . . . . . . . . . . . . . . . . . . . . . . . . . . . . . . . . . . . . . . . . . . . . . . . . . . . . 326.1 Cómo cambiar la contraseña de administrador . . . . . . . . . . . . . . . . . . . . . . . . . . . . . . . . . . . . . . . . . . . . . . 336.2 Cómo modificar los colores de aspecto . . . . . . . . . . . . . . . . . . . . . . . . . . . . . . . . . . . . . . . . . . . . . . . . . . . . 336.3 Cómo configurar una cuenta de correo electrónico para el envío . . . . . . . . . . . . . . . . . . . . . . . . . . . . . . . . 336.4 Cómo configurar una plantilla de correo electrónico (texto). . . . . . . . . . . . . . . . . . . . . . . . . . . . . . . . . . . . . 346.5 Cómo configurar una plantilla de correo electrónico (HTML). . . . . . . . . . . . . . . . . . . . . . . . . . . . . . . . . . . . 346.6 Cómo configurar prefijos de número de teléfono . . . . . . . . . . . . . . . . . . . . . . . . . . . . . . . . . . . . . . . . . . . . . 356.7 Cómo modificar la dirección de servidor . . . . . . . . . . . . . . . . . . . . . . . . . . . . . . . . . . . . . . . . . . . . . . . . . . . 36
7 Anexo . . . . . . . . . . . . . . . . . . . . . . . . . . . . . . . . . . . . . . . . . . . . . . . . . . . . . . . . . . . . . . . . . . . . . . . . . . . . . . . 377.1 Modelo de relación de datos . . . . . . . . . . . . . . . . . . . . . . . . . . . . . . . . . . . . . . . . . . . . . . . . . . . . . . . . . . . . 37
Índice alfabético . . . . . . . . . . . . . . . . . . . . . . . . . . . . . . . . . . . . . . . . . . . . . . . . . . . . . . . . . . . . . . . . . . . . . . . . 39
Contenido 0
IntroducciónmyReports
1 IntroducciónEste documento está dirigido a usuarios de myReports y describe la instalación, configuración y uso.
Puede utilizar myReports con los siguientes sistemas de comunicación:
• Hipath OpenOffice ME a partir de V2• HiPath 3000 a partir de V8
Temas relacionados• myReports• Tipos de temas• Convenciones de representación• Elementos de la interfaz de usuario
1.1 myReports
myReports es una aplicación para la creación de informes sobre llamadas, colas, agentes, rendimiento, nivel de servicio y códigos de tratamiento posterior por agentes del Centro de contactos.
myReports ofrece las siguientes prestaciones:
• Más de 80 informes predefinidos• BIRT RCP Designer para definir informes personalizados• Creación controlada por tiempo de informes• Presentación por correo electrónico• Formatos de salida: Excel, PDF, Word y PostScript
Temas relacionados• Introducción
1.2 Tipos de temas
Los tipos de temas incluyen conceptos básicos e instrucciones de uso.
Tipo de tema Contenido Título
Concepto Explica el "Qué". Sin verbo, por ejemplo, Informes.
Instrucciones de uso Describe casos de aplicación orientados a tareas ("Cómo") y exige el conocimiento previo de los conceptos pertinentes.
Con verbo, por ejemplo, Cómo añadir un informe.
A31003-P1000-U104-12-7819, 09/20094 OpenScape Office, myReports, Instrucciones de manejo
IntroducciónConvenciones de representación
Temas relacionados• Introducción• Convenciones de representación
1.3 Convenciones de representación
Esta documentación utiliza distintos medios para representar los distintos tipos de información.
Temas relacionados• Introducción• Tipos de temas
Finalidad Apariencia Ejemplo
Elementos de la interfaz de usuario
negritas Haga clic en Aceptar.
Secuencia de menú > Archivo > Salir
Énfasis especial negritas El nombre no se puede borrar
Referencia cruzada cursiva Encontrará más información en la sección Red.
Salida Fuente con espaciado de letra fijo, por ejemplo Courier
Comando no encontrado.
Entrada Fuente con espaciado de letra fijo, por ejemplo Courier
Introducir LOCAL como nombre de archivo
Combinación de teclas
Fuente con espaciado de letra fijo, por ejemplo Courier
<Control>+<Alt>+<Esc>
Pasos de trabajo y pasos secundarios
listas numeradas y alfabéticas • Configure las extensiones de telefonía DSL con los números de marcación directa correspondientes.• Haga clic en Agregar.• En Extensión de telefonía
DSL indique el nombre de la extensión de telefonía DSL.
Pasos de trabajo alternativos
Enumeración • Si desea emitir importes, active la casilla de verificación Reflejar Importes en vez de unidades.
• Si desea emitir unidades, desactive la casilla de verificación Reflejar Importes en vez de unidades.
A31003-P1000-U104-12-7819, 09/2009OpenScape Office, myReports, Instrucciones de manejo 5
IntroducciónElementos de la interfaz de usuario
1.4 Elementos de la interfaz de usuario
La interfaz de usuario de myReports se compone de la ventana principal, integrada, a su vez, por distintas áreas.
La ventana principal se compone de estos elementos:
• Barra de menús (1) con los menús: – Archivo– Tema– Administración– Ayuda
También puede acceder a las opciones de menú mediante las combinaciones de teclas que aparecen a la derecha de cada una de ellas.
• Barra de información (2) con: – Nombre del usuario registrado– Función Finalizar sesión
• Menú de funciones (3) con los símbolos:
1
2
3
4 5
6
A31003-P1000-U104-12-7819, 09/20096 OpenScape Office, myReports, Instrucciones de manejo
IntroducciónElementos de la interfaz de usuario
• Explorador de informes (4): sólo en combinación con Administrador de plan horario y Parámetros de informeIncluye todos los informes en una estructura de árbol y agrupados por puntos de contenido.
• Área de trabajo (5): La información y las acciones disponibles en el área de trabajo dependen de la función seleccionada.
• Barra de estado (6) con información sobre: – El estado de conexión con el servidor de HiPath OpenOffice– Fecha y hora de inicio de sesión del usuario actual
Información sobre herramientas
La información sobre herramientas se muestra en pequeñas ventanas con las que myReports ofrece información adicional sobre determinados elementos de la interfaz de usuario gráfica (por ejemplo, sobre iconos). Esta información aparece al colocar el puntero del ratón un tiempo determinado sobre uno de estos elementos.
Temas relacionados• Introducción• Informes• Diseñador de informes• Planes horarios• Cómo modificar los colores de aspecto
Símbolo Función
Administrador de plan horario
Administrador de informes
Mis planes horarios
Parámetros de informe
Diseñador de informes
A31003-P1000-U104-12-7819, 09/2009OpenScape Office, myReports, Instrucciones de manejo 7
Instalación e inicio de myReportsRequisitos para myReports
2 Instalación e inicio de myReportsPara instalar myReports hay que cumplir determinados requisitos de hardware y software.
Idioma de la interfaz de usuario
Puede seleccionar el idioma de la interfaz de usuario al iniciar myReports.
Contraseña
La contraseña es válida para myReports, myAgent y myPortal y myPortal for Outlook, también, para el acceso telefónico al buzón de voz. No puede modificar la contraseña en myReports. Sólo puede modificarla en myAgent, myPortal y myPortal for Outlook o a través del menú telefónico del buzón de voz.
Licencia
La licencia permite instalar myReports en paralelo para varios usuarios. No obstante, sólo un usuario puede utilizar myReports al mismo tiempo.
Cambio de usuario
Puede cambiar de usuario sin salir de myReports.
Temas relacionados• Requisitos para myReports• Cómo instalar myReports• Cómo iniciar myReports• Cómo cambiar de usuario• Cómo desactivar el registro automático• Cómo desinstalar myReports
2.1 Requisitos para myReports
Para poder utilizar myReports el PC cliente de la extensión debe tener un equipamiento de software y hardware adecuado.
myReports sólo se puede utilizar en combinación con los teléfonos del sistema (HFA): OpenStage, optiPoint 410 y optiPoint 420.
Requisitos mínimos para los clientes:
• Sistema operativo: – Microsoft Windows XP SP3 (32 bits)– Microsoft Windows Vista SP1 (32 bits)– Microsoft Windows Server 2003 SP2 (32 bits)– Microsoft Windows Server 2008 (32 bits)
• Navegador Web:
A31003-P1000-U104-12-7819, 09/20098 OpenScape Office, myReports, Instrucciones de manejo
Instalación e inicio de myReportsRequisitos para myReports
– Versión 6 de Microsoft Internet Explorer (Microsoft Windows XP y Microsoft Windows Server 2003)
– Versión 7 de Microsoft Internet Explorer (Microsoft Windows XP, Microsoft Windows Server 2003 y Microsoft Windows Vista)
– Versión 8 de Microsoft Internet Explorer en modo de compatibilidad (Windows XP, Windows Server 2003 y Microsoft Windows Vista)
– Versión 3 de Mozilla Firefox (Windows XP, Windows Server 2003, Microsoft Windows Vista y Linux)
• Software adicional– Java 1.6– Adobe Reader 9 (para informes en formato PDF)– Microsoft Excel (para informes en formato Excel)– Microsoft Word (para informes en formato Word)
• Hardware: – CPU a 2 GHz– 512 MB de RAM para Microsoft Windows XP SP3 (32 bits)
1 GB de RAM para Microsoft Windows Vista SP1 (32 bits) y Microsoft Windows Server 2003 SP2 (32 bits)
– LAN de 100 Mbit/s (1 Gbit/s LAN recomendada)– Resolución de pantalla XGA (1024x768)
• Licencias: – myReports
PC multiusuario
En Microsoft Windows Vista SP1 (32 bits) con PC multiusuario o Microsoft Windows XP SP3 (32 bits) con PC multiusuario, todos los usuarios locales pueden utilizar myReports con su configuración personalizada, siempre que el primer usuario local con derechos de administración lo instale Sólo el primer usuario local con derechos de administración locales puede realizar una actualización automática.
Microsoft Terminal Server, Citrix Presentation Server
myReports puede ejecutarse en entornos Terminalserver y Citrix-Presentation-Server siempre que se cumplan los requisitos indicados a continuación. Además, se pueden realizar lanzamientos específicos de proyecto.
INFO: Los entornos Terminalserver y Citrix-Presentation-Server (incluidos entornos virtuales y de Hosted Services) son responsabilidad del cliente.
• Requisitos de software para la instalación en el servidor Microsoft Terminal Server – Microsoft Windows Server 2003 SP2 (32 bits) y Microsoft Office 2003
SP3
A31003-P1000-U104-12-7819, 09/2009OpenScape Office, myReports, Instrucciones de manejo 9
Instalación e inicio de myReportsCómo instalar myReports
– Microsoft Windows Server 2003 SP2 (32 bits) y Microsoft Office 2007 SP1
– Microsoft Windows Server 2008 (32 bits) y Microsoft Office 2003 SP3 – Microsoft Windows Server 2008 (32 bits) y Microsoft Office 2007 SP1
• Requisitos de software para la instalación en el servidor Citrix Presentation Server 4.5 Platinum Edition – Microsoft Windows Server 2003 SP2 (32 bits) y Microsoft Office 2003
SP3 – Microsoft Windows Server 2003 SP2 (32 bits) y Microsoft Office 2007
SP1
Archivos de instalación
Para poner los archivos de instalación a disposición de los usuarios existen las siguientes opciones:
• El administrador descarga los archivos de instalación desde el Centro de descargas y los pone a disposición de los usuarios (por ejemplo, a través de una unidad de red).
• Puede acceder directamente a los archivos de instalación a través de la unidad de red, con \\<Dirección IP del sistema de comunicación>\application (Usuario: hoome, contraseña: hoomesw). Los archivos de instalación están en la carpeta install-common.
INFO: No se admite la distribución automática del archivo MSI a través de un servicio de implementación con Microsoft Windows Server
Temas relacionados• Instalación e inicio de myReports• Cómo instalar myReports
2.2 Cómo instalar myReports
Requisitos previos: • Su PC cumple con Requisitos para myReports.
• Su cuenta de usuario Windows dispone de derechos de administración locales para la instalación.
• El administrador del sistema de comunicación ha puesto a su disposición el archivo de instalación.
Paso a paso: 1. Ejecute el archivo de instalación.
2. Cuando se abra la ventana Control de cuentas de usuario con el mensaje Un programa no identificado desea tener acceso a este equipo, haga clic en Permitir.
A31003-P1000-U104-12-7819, 09/200910 OpenScape Office, myReports, Instrucciones de manejo
Instalación e inicio de myReportsCómo iniciar myReports
3. Siga las indicaciones de instalación.
Pasos siguientes: Active la licencia para myReports.
Temas relacionados• Instalación e inicio de myReports• Requisitos para myReports• Cómo iniciar myReports• Cómo desinstalar myReports
2.3 Cómo iniciar myReports
Requisitos previos: • Es un agente del Centro de llamadas.
• myReports está instalado en su PC.
• La licencia de myReports está activada.
• myReports ha sido iniciado por un usuario.
Paso a paso: 1. Haga clic en Inicio > Programas > Communications Clients > myReports.
2. En la ventana de registro, introduzca su Nombre de usuario:. Por norma general, es su número de teléfono. Si tiene alguna pregunta, póngase en contacto con el administrador de su sistema de comunicación.
3. Indique su Contraseña:. En el primer inicio de sesión, la contraseña predeterminada es 1234. De lo contrario, póngase en contacto con el administrador de su sistema de comunicación.
4. Si en el futuro desea utilizar myReports con registro automático, active la casilla de verificación Guardar contraseña. Así, no volverá a aparecer en el futuro la ventana de registro. Puede modificar esta opción en cualquier momento.
AVISO: Sólo utilice el registro automático si está completamente seguro de que nadie más tiene acceso a su cuenta de usuario Windows. De lo contrario, otras personas podrían acceder a sus mensajes de voz o fax o desviar su número de teléfono a costosos destinos externos a sus expensas.
5. Si la dirección IP del sistema de comunicación no está incluida en el campo IP de servidor, introdúzcala.
6. En la lista desplegable, seleccione el Idioma deseado para la interfaz de usuario.
A31003-P1000-U104-12-7819, 09/2009OpenScape Office, myReports, Instrucciones de manejo 11
Instalación e inicio de myReportsCómo cambiar de usuario
7. Haga clic en Iniciar sesión.
Pasos siguientes: Después de iniciar myReports por primera vez, modifique su contraseña.
Temas relacionados• Instalación e inicio de myReports• Cómo instalar myReports• Cómo cambiar de usuario• Cómo desactivar el registro automático
2.4 Cómo cambiar de usuario
Requisitos previos: • Un usuario ha iniciado myReports.
Paso a paso: 1. En la barra de información, haga clic en Finalizar sesión.
Pasos siguientes: Inicie sesión, véase Cómo iniciar myReports a partir del paso 2.
Temas relacionados• Instalación e inicio de myReports• Cómo iniciar myReports• Cómo desactivar el registro automático
2.5 Cómo desactivar el registro automático
Requisitos previos: • Un usuario ha iniciado myReports.
Paso a paso: 1. En la barra de información, haga clic en Finalizar sesión.
Pasos siguientes: Inicie sesión, véase Cómo iniciar myReports a partir del paso 2.
Temas relacionados• Instalación e inicio de myReports• Cómo iniciar myReports• Cómo cambiar de usuario
2.6 Cómo desinstalar myReports
Paso a paso: 1. Cierre myReports.
2. En Panel de control de Windows, haga clic en Programas y características.
3. En el menú contextual de la entrada myReports, haga clic en Desinstalar.
4. Haga clic en Continuar.
5. En la ventana de Desinstalación de myReports, haga clic en Sí.
A31003-P1000-U104-12-7819, 09/200912 OpenScape Office, myReports, Instrucciones de manejo
Instalación e inicio de myReportsCómo desinstalar myReports
6. Si aparece un mensaje sobre la eliminación de archivos de uso compartido, haga clic en No to all.
Temas relacionados• Instalación e inicio de myReports• Cómo instalar myReports
A31003-P1000-U104-12-7819, 09/2009OpenScape Office, myReports, Instrucciones de manejo 13
Primeros pasosCómo cambiar la contraseña de administrador
3 Primeros pasosEsta sección describe las primeras tareas recomendadas.
Configuración de la cuenta de correo electrónico de envío
Para que myReports pueda emitir informes por correo electrónico, hay que configurar el acceso a una cuenta de correo electrónico existente.
Temas relacionados• Cómo cambiar la contraseña de administrador• Cómo configurar una cuenta de correo electrónico para el envío
3.1 Cómo cambiar la contraseña de administrador
Requisitos previos: • Conoce la contraseña de administrador de myReports.
Paso a paso: 1. Haga clic en Administración > Gestión.
2. En el campo Introduzca la contraseña :, introduzca la contraseña de administrador.
3. En los campos Contraseña de administrador : y Vuelva a introducir la contraseña :, introduzca la nueva contraseña de administrador.
4. Haga clic en Guardar.
Temas relacionados• Primeros pasos
3.2 Cómo configurar una cuenta de correo electrónico para el envío
Requisitos previos: • Conoce la contraseña de administrador de myReports.
• Dispone de los datos de inicio de sesión de una cuenta de correo electrónico que myReports puede utilizar para el envío.
Paso a paso: 1. Haga clic en Administración > Configuración de correo electrónico.
2. En el campo Host de correo electrónico :, introduzca el nombre de servidor o la dirección IP del servidor de correo electrónico.
3. En el campo Usuario de correo electrónico :, introduzca el nombre de usuario de la cuenta de correo electrónico.
4. En el campo Contraseña de correo electrónico :, introduzca la contraseña de la cuenta de correo electrónico.
5. En el campo Correo electrónico de :, indique la dirección de correo electrónico que desea mostrar como remitente.
A31003-P1000-U104-12-7819, 09/200914 OpenScape Office, myReports, Instrucciones de manejo
Primeros pasosCómo configurar una cuenta de correo electrónico para el envío
6. En el campo Respuesta de correo electrónico a:, indique la dirección de correo electrónico que desea mostrar como dirección de respuesta.
7. Haga clic en Editar.
8. Introduzca la contraseña de administrador y, a continuación, haga clic en Aceptar.
9. Haga clic en Guardar.
Temas relacionados• Primeros pasos
A31003-P1000-U104-12-7819, 09/2009OpenScape Office, myReports, Instrucciones de manejo 15
Informes
4 InformesmyReports permite crear más de 80 informes predefinidos sobre llamadas, colas, agentes, rendimiento, nivel de servicio y códigos de tratamiento posterior y definir y crear informes personalizados.
Se recomienda no crear informes de más de 100 páginas. Si es necesario, restrinja el periodo del informe.
Idioma
Los informes se crean en el idioma de la interfaz de usuario de myReports.
Parámetros de informe
En la vista preliminar del informe (tanto para el envío inmediato por correo electrónico como con el uso de un informe en un plan horario) puede definir con mayor precisión el contenido del informe. Para ello se utilizan estos parámetros de informe:
• Desde la fecha:Fecha de inicio del periodo de tiempo relevante para el informe.
• Hasta la fecha:Fecha de fin del periodo de tiempo relevante para el informe.
• Desde la hora : Hora de inicio del periodo de tiempo relevante para el informe.
• A la hora :Hora de fin del periodo de tiempo relevante para el informe.
• Nombre de colaCola de espera relevante para el informe.
• Agente/UsuarioAgente relevante para el informe.
• Resumen de descripciónCódigo de tratamiento posterior relevante para el informe.
• Resumen de grupoGrupo de tratamiento posterior relevante para el informe.
• Sólo en horario comercialEsta opción sólo incluye en el informe el horario comercial configurado en OpenScape Office.
• Informe diarioEsta opción agrupa el resultado del informe por días.
Formato de salida
En la vista preliminar del informe y en el envío por correo electrónico de un informe puede seleccionar uno de los siguientes formatos de salida:
• Excel• PDF• Word
A31003-P1000-U104-12-7819, 09/200916 OpenScape Office, myReports, Instrucciones de manejo
Informes
• PostScript
Diseñador de informes
El Diseñador de informes permite definir y modificar nuevos informes.
Administrador de informes
El Administrador de informes permite administrar informes y muestra una lista de todos los informes con la siguiente información:
• ID• Nombre del informe• Grupo de informes
Los informes se pueden ordenar en orden alfanumérico ascendente o descendente a partir de una determinada columna. El Administrador de informes incluye, además, una lista desplegable que permite seleccionar el grupo o grupos de informes mostrados, una indicación del número de informes y los siguientes símbolos:
Vista preliminar de informe
Puede crear una vista preliminar de informe en uno de los formatos de salida y guardarla o abrirla con la aplicación adecuada.
Símbolo Función
Actualizar
Borrar
Seleccionar archivo
Agregar
A31003-P1000-U104-12-7819, 09/2009OpenScape Office, myReports, Instrucciones de manejo 17
InformesInformes predefinidos
Envío inmediato por correo electrónico
En cualquier momento puede enviar un informe en forma de anexo a un correo electrónico a cualquier usuario. El asunto del correo electrónico comienza siempre con su apellido y su dirección de correo electrónico en el sistema de comunicación. Puede agregar al asunto texto adicional.
Temas relacionados• Informes predefinidos• Cómo visualizar la vista preliminar de informe• Cómo enviar informes por correo electrónico de forma inmediata• Cómo añadir un informe• Cómo eliminar un informe• Cómo actualizar informes predefinidos• Diseñador de informes• Cómo iniciar el Diseñador de informes• Cómo iniciar la ayuda online del Diseñador de informes• Elementos de la interfaz de usuario• Planes horarios
4.1 Informes predefinidos
myReports incluye más de 80 informes predefinidos.
En el explorador de informes, los informes predefinidos se agrupan en los siguientes grupos:
• Actividad de los agentes• Agentes• Historial de llamadas• Llamadas• Otros• Rendimiento• Colas• Estado de accesibilidad de usuarios• Códigos de tratamiento posterior
INFO: Los informes predefinidos no se pueden modificar. No obstante, puede guardar el archivo de un informe predefinido con otro nombre, modificar el informe copiado con el diseñador de informes y, a continuación, agregarlo.
A31003-P1000-U104-12-7819, 09/200918 OpenScape Office, myReports, Instrucciones de manejo
InformesCómo visualizar la vista preliminar de informe
Actualización de los informes predefinidos
Una versión actualizada de OpenScape Office podría incluir nuevos informes predefinidos. Después de actualizar los informes predefinidos, los nuevos informes también se pueden utilizar con myReports.
INFO: Al actualizar los informes predefinidos se eliminan los planes horarios de todos los usuarios.
Temas relacionados• Informes• Cómo actualizar informes predefinidos
4.2 Cómo visualizar la vista preliminar de informe
Requisitos previos: • Los prefijos de número de teléfono están configurados.
Paso a paso: 1. Haga clic en Administrador de plan horario.
2. En el explorador de informes, y en el grupo de informes correspondiente, haga clic en el informe deseado.
3. Si corresponde para el informe: en Desde la fecha : indique la fecha de inicio del periodo relevante para el informe en el formato MM//DD/AAAA, o haga clic en el símbolo de calendario y seleccione en él la fecha de inicio deseada.
4. Si corresponde para el informe: en Hasta la fecha : indique la fecha de fin del periodo relevante para el informe en el formato MM//DD/AAAA, o haga clic en el símbolo de calendario y seleccione en él la fecha de fin deseada.
5. Si corresponde para el informe: en el campo de lista Desde la hora : seleccione la hora de inicio del periodo relevante para el informe.
6. Si corresponde para el informe: en el campo de lista A la hora : seleccione la hora de fin del periodo relevante para el informe.
7. Si corresponde para el informe: en la lista desplegable Nombre de cola, seleccione la cola correspondiente.
8. Si corresponde para el informe: en la lista desplegable Agente seleccione el agente correspondiente.
9. Si corresponde para el informe: en la lista desplegable Description du post-traitement, seleccione el código de tratamiento posterior correspondiente.
10. Si corresponde para el informe: en la lista desplegable Resumen de grupo, seleccione el grupo de tratamiento posterior correspondiente.
11. Si corresponde para el informe: seleccione una de estas opciones:
• Si desea incluir en el informe el horario comercial, active la casilla de verificación Sólo en horario comercial.
• Si desea incluir en el informe todas las horas del día, desactive la casilla de verificación Sólo en horario comercial.
A31003-P1000-U104-12-7819, 09/2009OpenScape Office, myReports, Instrucciones de manejo 19
InformesCómo enviar informes por correo electrónico de forma inmediata
12. Si corresponde para el informe: seleccione una de estas opciones:
• Si desea agrupar los resultados del informe por días, active la casilla de verificación Informe diario.
• Si no desea agrupar los resultados del informe por días, desactive la casilla de verificación Informe diario.
13. Haga clic en Aceptar y, a continuación, en Aceptar
14. En la lista desplegable Formato, seleccione una de estas opciones:
• PostScript
• XLS (Excel)
• DOC (Word)
15. Haga clic en el símbolo Vista preliminar de informe.
Temas relacionados• Informes• Cómo configurar prefijos de número de teléfono
4.3 Cómo enviar informes por correo electrónico de forma inmediata
Requisitos previos: • Hay configurada una cuenta de correo electrónico para el envío.
• Su dirección de correo electrónico está configurada en el sistema de comunicación.
• Los prefijos de número de teléfono están configurados.
Paso a paso: 1. Haga clic en Administrador de plan horario.
2. En el explorador de informes, y en el grupo de informes correspondiente, haga clic en el informe deseado.
3. Si corresponde para el informe: en Desde la fecha : indique la fecha de inicio del periodo relevante para el informe en el formato MM//DD/AAAA, o haga clic en el símbolo de calendario y seleccione en él la fecha de inicio deseada.
4. Si corresponde para el informe: en Hasta la fecha : indique la fecha de fin del periodo relevante para el informe en el formato MM//DD/AAAA, o haga clic en el símbolo de calendario y seleccione en él la fecha de fin deseada.
5. Si corresponde para el informe: en el campo de lista Desde la hora : seleccione la hora de inicio del periodo relevante para el informe.
6. Si corresponde para el informe: en el campo de lista A la hora : seleccione la hora de fin del periodo relevante para el informe.
7. Si corresponde para el informe: en la lista desplegable Nombre de cola, seleccione la cola correspondiente.
8. Si corresponde para el informe: en la lista desplegable Agente seleccione el agente correspondiente.
A31003-P1000-U104-12-7819, 09/200920 OpenScape Office, myReports, Instrucciones de manejo
InformesCómo añadir un informe
9. Si corresponde para el informe: en la lista desplegable Description du post-traitement, seleccione el código de tratamiento posterior correspondiente.
10. Si corresponde para el informe: en la lista desplegable Resumen de grupo, seleccione el grupo de tratamiento posterior correspondiente.
11. Si corresponde para el informe: seleccione una de estas opciones:
• Si desea incluir en el informe el horario comercial, active la casilla de verificación Sólo en horario comercial.
• Si desea incluir en el informe todas las horas del día, desactive la casilla de verificación Sólo en horario comercial.
12. Si corresponde para el informe: seleccione una de estas opciones:
• Si desea agrupar los resultados del informe por días, active la casilla de verificación Informe diario.
• Si no desea agrupar los resultados del informe por días, desactive la casilla de verificación Informe diario.
13. Haga clic en Aceptar y, a continuación, en Aceptar
14. En la lista desplegable Formato, seleccione una de estas opciones:
• PostScript
• XLS (Excel)
• DOC (Word)
15. Haga clic en el símbolo Enviando archivo de informe adjunto.
16. En el campo A :, indique la dirección de correo electrónico del destinatario deseado.
17. Indique el Asunto : del correo electrónico.
18. En el campo Mensaje : introduzca el cuerpo de mensaje del correo electrónico.
19. Haga clic en Enviar y, a continuación, en Aceptar
Temas relacionados• Informes• Cómo configurar una cuenta de correo electrónico para el envío• Cómo configurar prefijos de número de teléfono
4.4 Cómo añadir un informe
Requisitos previos: • En el Diseñador de informes ha definido un nuevo informe y lo ha guardado como archivo del tipo .rptdesign.
Paso a paso: 1. Haga clic en Administrador de informes.
2. Haga clic en das Símbolo Seleccionar archivo.
A31003-P1000-U104-12-7819, 09/2009OpenScape Office, myReports, Instrucciones de manejo 21
InformesCómo eliminar un informe
3. En la ventana Abrir ..., haga clic en una carpeta y en el archivo deseado y, a continuación, haga clic en Abrir.
4. Elija una de estas opciones:
• Si desea guardar el informe en un grupo de informes ya existente, en la lista desplegable seleccione el grupo deseado.
• Si desea guardar el informe en un nuevo grupo de informes, en la lista desplegable seleccione la entrada Nuevo grupo de informes y, en la lista desplegable, sustituya la entrada Nuevo grupo de informes con el nombre del grupo deseado.
5. Haga clic en el símbolo "más".
Temas relacionados• Informes• Cómo eliminar un informe
4.5 Cómo eliminar un informe
Requisitos previos: • Ha iniciado sesión en myReports con el nombre de usuario con el que se agregó el informe.
• El informe no está incluido en ningún plan horario.
Paso a paso: 1. Haga clic en Administrador de informes.
2. En la lista desplegable de grupos de informes, seleccione el grupo de informes deseado.
3. En la lista de informes, haga clic en la línea con el Nombre del informe correspondiente.
4. Haga clic en el símbolo Borrar y, a continuación, en Aceptar.
5. Haga clic en Aceptar.
Temas relacionados• Informes• Cómo añadir un informe
4.6 Cómo actualizar informes predefinidos
Paso a paso: 1. Haga clic en Administración > Informes estándar.
2. Introduzca la contraseña de administrador y, a continuación, haga clic en Aceptar.
INFO: Se borran los planes horarios de todos los usuarios.
A31003-P1000-U104-12-7819, 09/200922 OpenScape Office, myReports, Instrucciones de manejo
InformesDiseñador de informes
3. Para confirmar la acción, haga clic en Aceptar.
Pasos siguientes: myReports finaliza automáticamente y se reinicia.
Temas relacionados• Informes• Informes predefinidos
4.7 Diseñador de informes
El Diseñador de informes incluido en myReports permite la definición de informes personalizados sobre llamadas, colas, agentes, rendimiento, nivel de servicio y códigos de tratamiento posterior del Centro de contactos.
El Diseñador de informes es una aplicación que se inicia por separado (BIRT RCP Designer) e incluye una ayuda online propia.
Temas relacionados• Informes• Elementos de la interfaz de usuario• Modelo de relación de datos• Cómo iniciar el Diseñador de informes• Cómo iniciar la ayuda online del Diseñador de informes
4.8 Cómo iniciar el Diseñador de informes
Paso a paso: 1. Haga clic en Diseñador de informes.
Temas relacionados• Informes• Diseñador de informes
A31003-P1000-U104-12-7819, 09/2009OpenScape Office, myReports, Instrucciones de manejo 23
InformesCómo iniciar la ayuda online del Diseñador de informes
4.9 Cómo iniciar la ayuda online del Diseñador de informes
Requisitos previos: • Ha iniciado el Diseñador de informes.
Paso a paso: 1. En el Diseñador de informes, haga clic en Help > Help Contents.
INFO: Para familiarizarse con el Diseñador de informes, es recomendable leer la sección BIRT Report Developer Guide > Field Guide to BIRT > Learning the Basics.
Temas relacionados• Informes• Diseñador de informes
A31003-P1000-U104-12-7819, 09/200924 OpenScape Office, myReports, Instrucciones de manejo
Planes horarios
5 Planes horariosHay establecido un plan horario para la creación, controlada por tiempo, de un determinado informe.
Nombre de plan horario
El nombre de un plan horario se compone del nombre del informe incluido seguido del ID del plan horario.
Parámetros de informe
Según el tipo de informe, se puede definir con mayor precisión su contenido. Para ello se utilizan parámetros de informe.
Periodo de la ejecución
Para la ejecución del plan horario se pueden definir los siguientes momentos:
• Fecha de inicioEl plan horario se ejecutará a partir de la fecha de inicio.
• Fecha de finLa ejecución del plan horario se repite hasta alcanzar la fecha de fin y en el intervalo configurado.
• HoraEl plan horario se ejecutará por primera vez a esa hora.
Si desea ejecutar varios planes horarios a la misma hora, los informes correspondientes se ejecutan con una separación de un minuto por motivos de rendimiento. Esto no afecta al contenido de los informes.
Presentación por correo electrónico
Los informes controlados por tiempo se envían a su dirección de correo electrónico. Para ello, debe haber configurada una cuenta de correo electrónico para el envío y su dirección de correo electrónico para la recepción en el sistema de comunicación.
Repetición
Para la ejecución del plan horario se pueden configurar estos tipos de repetición, basados en la hora indicada para el primer tiempo de ejecución:
• Cada hora• A diario• Cada n días• Semanalmente• Cada n semanas• Mensual• Cada n meses• Anual
A31003-P1000-U104-12-7819, 09/2009OpenScape Office, myReports, Instrucciones de manejo 25
Planes horarios
Administrador de plan horario
El Administrador de plan horario permite crear planes horarios. El Administrador de plan horario incluye los siguientes símbolos:
Mis planes horarios
Mis planes horarios sirve para administrar los planes horarios propios y muestra una lista con la siguiente información:
• ID• Nombre de programación
Sólo puede ver sus propios planes horarios. • Iniciar plan horario
Inicio del periodo de tiempo en el que se va a ejecutar el plan horario. • Finalizar plan horario
Fin del periodo de tiempo en el que se va a ejecutar el plan horario. • Repetición
Tipo e intervalo de la repetición.
Los planes horarios se pueden ordenar en orden alfanumérico ascendente o descendente a partir de una determinada columna. Mis planes horarios incluye, además, los siguientes símbolos:
Símbolo Función
Borrar plan horario
Editar plan horario
Guardar plan horario
Vista preliminar de informe
Enviando archivo de informe adjunto
A31003-P1000-U104-12-7819, 09/200926 OpenScape Office, myReports, Instrucciones de manejo
Planes horariosCómo agregar un plan horario
Temas relacionados• Cómo agregar un plan horario• Cómo mostrar un plan horario• Cómo editar un plan horario• Cómo borrar un plan horario• Elementos de la interfaz de usuario• Informes
5.1 Cómo agregar un plan horario
Requisitos previos: • Hay configurada una cuenta de correo electrónico para el envío.
• Su dirección de correo electrónico está configurada en el sistema de comunicación.
• Hay configurada una plantilla de correo electrónico.
• Los prefijos de número de teléfono están configurados.
Paso a paso: 1. Haga clic en Administrador de plan horario.
2. En el explorador de informes, y en el grupo de informes correspondiente, haga clic en el informe deseado.
3. Si corresponde para el informe: en Desde la fecha : indique la fecha de inicio del periodo relevante para el informe en el formato MM//DD/AAAA, o haga clic en el símbolo de calendario y seleccione en él la fecha de inicio deseada.
4. Si corresponde para el informe: en Hasta la fecha : indique la fecha de fin del periodo relevante para el informe en el formato MM//DD/AAAA, o haga clic en el símbolo de calendario y seleccione en él la fecha de fin deseada.
5. Si corresponde para el informe: en el campo de lista Desde la hora : seleccione la hora de inicio del periodo relevante para el informe.
Símbolo Función
Borrar plan horario
Editar plan horario
Ver detalles
Muestra, además, la siguiente información: • Hora de la primera ejecución• Formato de salida• Si corresponde: la dirección de correo electrónico del destinatario• Si corresponde: otra información sobre la repetición
A31003-P1000-U104-12-7819, 09/2009OpenScape Office, myReports, Instrucciones de manejo 27
Planes horariosCómo agregar un plan horario
6. Si corresponde para el informe: en el campo de lista A la hora : seleccione la hora de fin del periodo relevante para el informe.
7. Si corresponde para el informe: en la lista desplegable Nombre de cola, seleccione la cola correspondiente.
8. Si corresponde para el informe: en la lista desplegable Agente seleccione el agente correspondiente.
9. Si corresponde para el informe: en la lista desplegable Description du post-traitement, seleccione el código de tratamiento posterior correspondiente.
10. Si corresponde para el informe: en la lista desplegable Resumen de grupo, seleccione el grupo de tratamiento posterior correspondiente.
11. Si corresponde para el informe: seleccione una de estas opciones:
• Si desea incluir en el informe el horario comercial, active la casilla de verificación Sólo en horario comercial.
• Si desea incluir en el informe todas las horas del día, desactive la casilla de verificación Sólo en horario comercial.
12. Si corresponde para el informe: seleccione una de estas opciones:
• Si desea agrupar los resultados del informe por días, active la casilla de verificación Informe diario.
• Si no desea agrupar los resultados del informe por días, desactive la casilla de verificación Informe diario.
13. Haga clic en Aceptar y, a continuación, en Aceptar
14. En el campo Iniciar plan horario, indique la fecha de inicio para la ejecución del plan horario en el formato MM//DD/AAAA, o haga clic en el símbolo del calendario y seleccione en él la fecha de inicio deseada.
15. En el campo Finalizar plan horario indique la fecha de fin para la ejecución del plan horario en el formato MM//DD/AAAA o haga clic en el símbolo de calendario y seleccione en él la fecha de fin deseada.
16. En el campo de lista Ejecutar esta tarea programada en indique la hora para la ejecución del plan horario.
17. En la lista desplegable Formato, seleccione una de estas opciones:
• PostScript
• XLS (Excel)
• DOC (Word)
18. Active la casilla de verificación Repetición.
19. Para el intervalo de repetición, seleccione una de estas opciones y, si es necesario, otra información:
• Repetición cada hora
• Cada día
• Repetición semanal
A31003-P1000-U104-12-7819, 09/200928 OpenScape Office, myReports, Instrucciones de manejo
Planes horariosCómo mostrar un plan horario
• Repetición mensual
• Repetición anual
20. En la lista desplegable Planes horarios para el informe seleccionado:, seleccione la entrada [Nuevo plan horario].
21. Haga clic en el símbolo Guardar.
22. Haga clic en Guardar.
Temas relacionados• Planes horarios• Cómo mostrar un plan horario• Cómo editar un plan horario• Cómo borrar un plan horario• Cómo configurar una cuenta de correo electrónico para el envío• Cómo configurar una plantilla de correo electrónico (texto)• Cómo configurar prefijos de número de teléfono
5.2 Cómo mostrar un plan horario
Paso a paso: 1. Haga clic en Mis planes horarios.
2. En la lista desplegable, seleccione el grupo de informes correspondiente o la entrada (Todos los informes).
3. Haga clic en plan horario correspondiente.
4. Haga clic en el símbolo Ver detalles.
5. Haga clic en Aceptar.
Temas relacionados• Planes horarios• Cómo agregar un plan horario• Cómo editar un plan horario• Cómo borrar un plan horario
5.3 Cómo editar un plan horario
Paso a paso: 1. Haga clic en Mis planes horarios.
2. En la lista desplegable, seleccione el grupo de informes correspondiente o la entrada (Todos los informes).
3. Haga clic en plan horario correspondiente.
4. Haga clic en el símbolo Editar plan horario.
5. En el menú de funciones, haga clic en Parámetros de informe.
A31003-P1000-U104-12-7819, 09/2009OpenScape Office, myReports, Instrucciones de manejo 29
Planes horariosCómo editar un plan horario
6. Si corresponde para el informe: si desea modificar la fecha de inicio, en Desde la fecha : indique la fecha de inicio del periodo relevante para el informe en el formato MM//DD/AAAA, o haga clic en el símbolo de calendario y seleccione en él la fecha de inicio deseada.
7. Si corresponde para el informe: si desea modificar la fecha de fin, en Hasta la fecha : indique la fecha de fin del periodo relevante para el informe en el formato MM//DD/AAAA, o haga clic en el símbolo de calendario y seleccione en él la fecha de fin deseada.
8. Si corresponde para el informe: si desea modificar la fecha de inicio, en el campo de lista Desde la hora : seleccione la hora de inicio del periodo relevante para el informe.
9. Si corresponde para el informe: si desea modificar la hora de fin, en el campo de lista A la hora : seleccione la hora de fin del periodo relevante para el informe.
10. Si corresponde para el informe: si desea modificar la cola, en la lista desplegable Nombre de cola seleccione la cola correspondiente.
11. Si corresponde para el informe: si desea modificar el agente, en la lista desplegable Agente, seleccione el agente correspondiente.
12. Si corresponde para el informe: si desea modificar el código de tratamiento posterior, en la lista desplegable Resumen de descripción, seleccione el código de tratamiento posterior correspondiente.
13. Si corresponde para el informe: si desea modificar el grupo de tratamiento posterior, en la lista desplegable Resumen de grupo, seleccione el grupo de tratamiento posterior correspondiente.
14. Si corresponde para el informe: seleccione una de estas opciones:
• Si desea incluir en el informe el horario comercial, active la casilla de verificación Sólo en horario comercial.
• Si desea incluir en el informe todas las horas del día, desactive la casilla de verificación Sólo en horario comercial.
15. Si corresponde para el informe: seleccione una de estas opciones:
• Si desea agrupar los resultados del informe por días, active la casilla de verificación Informe diario.
• Si no desea agrupar los resultados del informe por días, desactive la casilla de verificación Informe diario.
16. Haga clic en Aceptar y, a continuación, en Aceptar
17. Si desea modificar la fecha de inicio, en el campo Iniciar plan horario indique la fecha de inicio para la ejecución del plan horario en el formato MM//DD/AAAA, o haga clic en el símbolo del calendario y seleccione en él la fecha de inicio deseada.
18. Si desea modificar la fecha de fin, en el campo Finalizar plan horario indique la fecha de fin para la ejecución del plan horario en el formato MM//DD/AAAA, o haga clic en el símbolo de calendario y seleccione en él la fecha de fin deseada.
A31003-P1000-U104-12-7819, 09/200930 OpenScape Office, myReports, Instrucciones de manejo
Planes horariosCómo borrar un plan horario
19. Si desea modificar la hora de ejecución del plan horario, en el campo de lista Ejecutar esta tarea programada en indique la hora para la ejecución del plan horario.
20. Si desea modificar el formato de salida, en la lista desplegable Formato, seleccione una de estas opciones:
• PostScript
• XLS (Excel)
• DOC (Word)
21. Si desea modificar el intervalo de repetición, seleccione una de estas opciones para el intervalo de repetición y, si es necesario, otros detalles:
• Repetición cada hora
• Cada día
• Repetición semanal
• Repetición mensual
• Repetición anual
22. Haga clic en el símbolo Guardar plan horario.
23. Haga clic en Guardar.
Temas relacionados• Planes horarios• Cómo agregar un plan horario• Cómo mostrar un plan horario• Cómo borrar un plan horario
5.4 Cómo borrar un plan horario
Paso a paso: 1. Haga clic en Mis planes horarios.
2. En la lista desplegable, seleccione el grupo de informes correspondiente o la entrada (Todos los informes).
3. Haga clic en plan horario correspondiente.
4. Haga clic en el símbolo Borrar plan horario y, a continuación, en Aceptar.
Temas relacionados• Planes horarios• Cómo agregar un plan horario• Cómo mostrar un plan horario• Cómo editar un plan horario
A31003-P1000-U104-12-7819, 09/2009OpenScape Office, myReports, Instrucciones de manejo 31
Configuración
6 ConfiguraciónPuede configurar myReports de acuerdo a sus necesidades, por ejemplo, con una plantilla de correo electrónico para los informes que van a ser enviados.
Contraseña de administrador
En myReports, la ejecución de determinadas acciones exige la contraseña de administrador. Todos los usuarios autorizados utilizan la misma contraseña de administrador. De forma predeterminada, la contraseña de administrador es admin.
Plantilla de correo electrónico
En la plantilla de correo electrónico puede configurar el asunto y el cuerpo (texto) del mensaje para todos los correos electrónicos con los que myReports envía informes controlados por tiempo. Puede utilizar una plantilla de correo electrónico en los siguientes formatos:
• Texto• HTML
En la plantilla de correo electrónico (texto) puede utilizar los siguientes marcadores de posición:
Prefijos de número de teléfono
Para que myReports contemple en determinados informes distintos tipos de conexión (como, por ejemplo, móvil o internacional), hay que configurar los prefijos de número de teléfono correspondientes.
Copia de seguridad y recuperación de datos
Las funciones de copia de seguridad y recuperación de datos del sistema de comunicación incluyen los informes y planes horarios de myReports.
Temas relacionados• Cómo cambiar la contraseña de administrador• Cómo modificar los colores de aspecto• Cómo configurar una cuenta de correo electrónico para el envío• Cómo configurar una plantilla de correo electrónico (texto)• Cómo configurar una plantilla de correo electrónico (HTML)• Cómo configurar prefijos de número de teléfono• Cómo modificar la dirección de servidor
Marcador de posición
Significado
{1} Nombre del informe
{2} Apellido del destinatario del correo electrónico
A31003-P1000-U104-12-7819, 09/200932 OpenScape Office, myReports, Instrucciones de manejo
ConfiguraciónCómo cambiar la contraseña de administrador
6.1 Cómo cambiar la contraseña de administrador
Requisitos previos: • Conoce la contraseña de administrador de myReports.
Paso a paso: 1. Haga clic en Administración > Gestión.
2. En el campo Introduzca la contraseña :, introduzca la contraseña de administrador.
3. En los campos Contraseña de administrador : y Vuelva a introducir la contraseña :, introduzca la nueva contraseña de administrador.
4. Haga clic en Guardar.
Temas relacionados• Configuración
6.2 Cómo modificar los colores de aspecto
Paso a paso: 1. En Tema > ..., seleccione la opción con la apariencia deseada.
2. Haga clic en Aceptar.
Pasos siguientes: Cierre myReports y reinícielo.
Temas relacionados• Configuración• Elementos de la interfaz de usuario
6.3 Cómo configurar una cuenta de correo electrónico para el envío
Requisitos previos: • Conoce la contraseña de administrador de myReports.
• Dispone de los datos de inicio de sesión de una cuenta de correo electrónico que myReports puede utilizar para el envío.
Paso a paso: 1. Haga clic en Administración > Configuración de correo electrónico.
2. En el campo Host de correo electrónico :, introduzca el nombre de servidor o la dirección IP del servidor de correo electrónico.
3. En el campo Usuario de correo electrónico :, introduzca el nombre de usuario de la cuenta de correo electrónico.
4. En el campo Contraseña de correo electrónico :, introduzca la contraseña de la cuenta de correo electrónico.
5. En el campo Correo electrónico de :, indique la dirección de correo electrónico que desea mostrar como remitente.
6. En el campo Respuesta de correo electrónico a:, indique la dirección de correo electrónico que desea mostrar como dirección de respuesta.
A31003-P1000-U104-12-7819, 09/2009OpenScape Office, myReports, Instrucciones de manejo 33
ConfiguraciónCómo configurar una plantilla de correo electrónico (texto)
7. Haga clic en Editar.
8. Introduzca la contraseña de administrador y, a continuación, haga clic en Aceptar.
9. Haga clic en Guardar.
Temas relacionados• Configuración• Cómo enviar informes por correo electrónico de forma inmediata• Cómo agregar un plan horario
6.4 Cómo configurar una plantilla de correo electrónico (texto)
Requisitos previos: • Conoce la contraseña de administrador de myReports.
Paso a paso: 1. Haga clic en Administración > Plantilla de correo electrónico.
2. Introduzca la contraseña de administrador y, a continuación, haga clic en Aceptar.
3. En el campo Asunto:, introduzca el texto deseado.
4. En el campo Mensaje:, introduzca el texto deseado.
5. Haga clic en Guardar y, a continuación, en Cancelar.
Temas relacionados• Configuración• Cómo agregar un plan horario• Cómo configurar una plantilla de correo electrónico (HTML)
6.5 Cómo configurar una plantilla de correo electrónico (HTML)
Requisitos previos: • Conoce la contraseña de administrador de myReports.
• En el sistema de archivos de su PC hay un archivo HTML adecuado (*.htm o *.html).
Paso a paso: 1. Haga clic en Administración > Plantilla de correo electrónico.
2. Introduzca la contraseña de administrador y, a continuación, haga clic en Aceptar.
3. Haga clic en el símbolo Examinar mensaje con formato HTML.
4. En la ventana Abrir ..., haga clic en una carpeta y en el archivo deseado y, a continuación, haga clic en Abrir.
A31003-P1000-U104-12-7819, 09/200934 OpenScape Office, myReports, Instrucciones de manejo
ConfiguraciónCómo configurar prefijos de número de teléfono
5. Haga clic en Guardar y, a continuación, en Cancelar.
Temas relacionados• Configuración• Cómo configurar una plantilla de correo electrónico (texto)
6.6 Cómo configurar prefijos de número de teléfono
Requisitos previos: • Conoce la contraseña de administrador de myReports.
Paso a paso: 1. Haga clic en Administración > Números de teléfono.
2. En el campo Internacional :, introduzca el prefijo para los números de teléfono internacionales.
INFO: Para introducir varios prefijos en un campo, sepárelos con punto y coma (";").
3. En el campo Móvil :, introduzca el prefijo para los números de teléfono móviles nacionales.
4. En el campo Llamada gratuita :, introduzca el prefijo para los números de teléfono gratuitos.
5. En el campo Llamada de pago :, introduzca el prefijo para los números de teléfono de pago.
6. En el campo Llamada específica :, introduzca el prefijo para los números de teléfono especiales.
7. Haga clic en Editar.
8. Introduzca la contraseña de administrador y, a continuación, haga clic en Aceptar.
9. Haga clic en Guardar.
Temas relacionados• Configuración• Cómo agregar un plan horario• Cómo visualizar la vista preliminar de informe• Cómo enviar informes por correo electrónico de forma inmediata
A31003-P1000-U104-12-7819, 09/2009OpenScape Office, myReports, Instrucciones de manejo 35
ConfiguraciónCómo modificar la dirección de servidor
6.7 Cómo modificar la dirección de servidor
Requisitos previos: • Un usuario ha iniciado myReports.
INFO: Sólo puede modificar la dirección de servidor previa indicación del administrador de su sistema de comunicación. Con una dirección de servidor falsa no puede utilizar myReports.
Paso a paso: 1. En la barra de información, haga clic en Finalizar sesión.
Pasos siguientes: Inicie sesión, véase Cómo iniciar myReports a partir del paso 2.
Temas relacionados• Configuración
A31003-P1000-U104-12-7819, 09/200936 OpenScape Office, myReports, Instrucciones de manejo
AnexoModelo de relación de datos
7 AnexoEste anexo ofrece información sobre los datos disponibles en la base de datos de myReports.
Temas relacionados• Modelo de relación de datos
7.1 Modelo de relación de datos
El modelo de relación de datos muestra todas las tablas de la base de datos de myReports y sus relaciones entre sí y con sus campos.
A31003-P1000-U104-12-7819, 09/2009OpenScape Office, myReports, Instrucciones de manejo 37
AnexoModelo de relación de datos
Temas relacionados• Anexo• Diseñador de informes
A31003-P1000-U104-12-7819, 09/200938 OpenScape Office, myReports, Instrucciones de manejo
Índice alfabético Z
AAdministrador de informes 16Administrador de plan horario 25
BBIRT RCP Designer 23
CCambio de usuario 8Campo 37Clave 37Color de aspecto 32Concepto 4Configuración 32Contraseña 8Contraseña de administrador 32Convenciones de representación 5Cuenta de correo electrónico 32
DDesinstalación 8Dirección de servidor 32Diseñador de informes 23
EElementos de la interfaz de usuario 6Envío de correo electrónico 16, 25Excel 16
FFormato de salida 16Funciones
myReports 4
GGuardar 32
HHorario comercial 16
IIdioma
informe 16interfaz de usuario 8
Impresión 25Impresora
común 32Informe 16informe
A31003-P1000-U104-12-7819, 09/2009OpenScape Office, myReports, Instrucciones de manejo
predefinido 18Informe diario 16Inicio de myReports 8Instalación 8Instrucciones de uso 4Interfaz de usuario
color 32idioma 8
interfaz de usuarioelementos 6
Introducción 4
LLicencia 8
MMis planes horarios 25Modelo de relación de datos 37myReports 16
funciones 4
NNúmeros de teléfono-Präfix 32
PParámetros de informe 16, 25PDF 16Plan horario 18, 25Plantilla de correo electrónico
HTML 32texto 32
PostScript 16Primeros pasos 14
RRecuperar 32Registro automático 8, 32Relación 37Repetición 25Requisitos para myReports 8
TTabla 37Tipo de salida 25Tipos de temas 4
VVista preliminar de informe 16
39