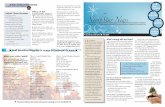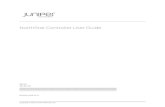Dark Secrets of Bohemian Grove (a NorthStar Report ~ by NorthStar WebRadio)
NorthStar II User Manual
Transcript of NorthStar II User Manual

NorthStar II User Manual
©EBSCO Sign Group Page 1 Document revision 11/16/2015
NorthStar II User Manual
This manual describes the operating functions and features of the NorthStar II software version 3.6 for your LED display. The version of software installed can be found in the About menu item located under the Help menu.

NorthStar II User Manual
©EBSCO Sign Group Page 2 Document revision 11/16/2015
Copyright Notice, Terms and Conditions This software is subject to the following license terms and conditions. Please read this license before installing the software on your PC. If you do not agree to the terms and conditions of this license you may return the software for a full refund.
BY CLICKING ON THE "ACCEPT" BUTTON, OPENING THE PACKAGE, DOWNLOADING THE PRODUCT OR USING THE EQUIPMENT THAT CONTAINS THIS PRODUCT, YOU ARE CONSENTING TO BE BOUND BY THIS AGREEMENT. IF YOU DO NOT AGREE TO ALL OF THE TERMS OF THIS AGREEMENT, CLICK THE "DO NOT ACCEPT" BUTTON AND THE INSTALLATION PROCESS WILL NOT CONTINUE, RETURN THE PRODUCT TO THE PLACE OF PURCHASE FOR A FULL REFUND, OR DO NOT DOWNLOAD THE PRODUCT.
SINGLE COPY SOFTWARE LICENSE
THIS IS A SINGLE COPY SOFTWARE LICENSE granted by the software developer. The software in this package is licensed to you as the end user. It is not for resale.
1.0 License 1.1 The software enclosed in this package is copyrighted material. Once you have paid the required single copy
license fee, you may use the software for as long as you like provided you do not violate the copyright and if you follow these simple rules.
1.1.1 You may use the software on multiple computers for which it is designed. 1.1.2 You may not make any changes or modifications to the licensed software, and you may not
decompile, disassemble, or otherwise reverse engineer the software. 1.1.3 You may not rent it or lease it to others.
2.0 Limited Warranty
2.1 The software developer warrants that the media which the software is recorded on and the documentation provided with it are free from defects in materials and workmanship under normal use.
2.2 The software developer warrants that the software itself will perform substantially in accordance with the specifications set forth in the documentation provided with it.
2.3 The above express warranties are made for a period of ninety (90) days from the date the software is delivered to you as the first user.
2.4 Obligations of the software developer during the warranty period: 2.4.1 The software developer will replace the CD or USB drive which proves defective in materials or
workmanship, without additional charge, on an exchange basis. In the case of an error in the documentation, the software developer will correct errors in the documentation without charge by providing addenda or substitute pages.
2.4.2 The software developer will either replace or repair without additional charge any software that does not perform in substantial accordance with the specifications of the documentation. This will be done by delivering to you a corrected copy of the software or corrective code, on an exchange basis.
2.4.3 If the software developer is unable to replace defective documentation or defective media or if the software developer is unable to provide a corrected copy of the software or corrected documentation within a reasonable period of time, the software developer will either replace the software with a functionally similar program or refund the license fees paid for use of the software.
2.5 Exclusion of other Warranties 2.5.1 The software developer does not warrant that the functions contained in the software will meet
your requirements or that the operation of the software will be uninterrupted or error free. 2.5.2 The warranty does not cover any media or documentation which has been subjected to damage
or abuse by you. 2.5.3 The software warranty does not cover any copy of the software which has been altered or
changed in any way by you or others. 2.5.4 The software developer is not responsible for problems caused by changes in the operating
characteristics of the computer hardware or operating system which are made after the delivery of the software.

NorthStar II User Manual
©EBSCO Sign Group Page 3 Document revision 11/16/2015
2.6 Any implied warranties including any warranties of merchantability or fitness for a particular purpose are limited to the term of the express warranties.
2.6.1 Some states do not allow limitations on how long an implied warranty lasts, so the above limitation may not apply to you.
2.7 The software developer shall not in any case be liable for special, incidental, consequential, indirect or other similar damages arising from any breach of these warranties even if the software developer or its agent has been advised of the possibility of such damages.
2.7.1 Some States do not allow the exclusion or limitation of incidental or consequential damages, so the above limitation or exclusion may not apply to you.
DISCLAIMER: EXCEPT AS SPECIFIED IN THIS WARRANTY, ALL EXPRESS OR IMPLIED CONDITIONS, REPRESENTATIONS, AND WARRANTIES INCLUDING, WITHOUT LIMITATION, ANY IMPLIED WARRANTY OF MERCHANTABILITY, FITNESS FOR A PARTICULAR PURPOSE, NONINFRINGEMENT OR ARISING FROM A COURSE OF DEALING, USAGE, OR TRADE PRACTICE, ARE HEREBY EXCLUDED TO THE EXTENT ALLOWED BY APPLICABLE LAW.
IN NO EVENT WILL THE SOFTWARE DEVELOPER OR ITS SUBSIDIARIES, DIVISIONS OR SUPPLIERS BE LIABLE FOR ANY LOST REVENUE, PROFIT, OR DATA, OR FOR SPECIAL, INDIRECT, CONSEQUENTIAL, INCIDENTAL, OR PUNITIVE DAMAGES HOWEVER CAUSED AND REGARDLESS OF THE THEORY OF LIABILITY ARISING OUT OF THE USE OF OR INABILITY TO USE THE SOFTWARE EVEN IF THE SOFTWARE DEVELOPER OR ITS SUPPLIERS HAVE BEEN ADVISED OF THE POSSIBILITY OF SUCH DAMAGES. In no event shall the software developer or its suppliers’ liability to Customer, whether in contract, tort (including negligence), or otherwise, exceed the price paid by Customer. The foregoing limitations shall apply even if the above-stated warranty fails of its essential purpose.
2.8 Your Obligations Under The Warranty: 2.8.1 You must call the customer service department for authorization to return any defective item,
during the warranty period. 2.8.2 If the customer service representative is unable to correct your problem by telephone, you will be
provided with a return authorization number and an address for returning the defective item for warranty service or replacement.
2.8.3 You must insure any defective item being returned because we do not assume the risk of loss or damage while in transit.
2.9 Other Conditions: 2.9.1 The warranties set forth above are in lieu of all other express and implied warranties, whether
oral, written or implied, and the remedies set forth above are your sole and exclusive remedies. 2.9.2 Only an authorized officer of the software developer may make modifications to this warranty, or
additional warranties binding on the software developer. 2.9.3 Accordingly, additional statements such as advertising or presentations whether written, oral or
implied do not constitute warranties by the software developer and should not be relied upon as such.
2.9.4 This warranty gives you specific legal rights, and you may also have other rights which may vary from state to state.
3.0 Limitation Of Liability 3.1 In no case shall the software developer’s liability exceed the license fees paid for the right to use the Licensed
Software or One Hundred Dollars ($100.00), whichever is greater.
4.0 Integration 4.1 This License shall be governed by and construed in accordance with the laws of the State of Florida, United
States of America, as if performed wholly within the state and without giving effect to the principles of conflict of law. If any portion hereof is found to be void or unenforceable, the remaining provisions of this License shall remain in full force and effect. This license constitutes the entire agreement and understanding between the parties and supersedes any prior agreement or understanding whether written, oral or implied, relating to the subject of this license.
4.2 This agreement may only be modified by a written agreement signed by the software developer.

NorthStar II User Manual
©EBSCO Sign Group Page 4 Document revision 11/16/2015
Table of Contents What is NorthStar II? .......................................................................................................................... 5 Terminology ....................................................................................................................................... 5 System Requirements ........................................................................................................................ 5 Software Installation ......................................................................................................................... 6 Display Setup ..................................................................................................................................... 7 Creating a New Playlist ..................................................................................................................... 8 Opening an Existing Playlist .............................................................................................................. 8 Screen Overview ............................................................................................................................... 9 Working with Frames ........................................................................................................................ 10 Adding Text to a Frame ..................................................................................................................... 12 Adding Images to a Frame ................................................................................................................ 15 Adding Video Clips to a Frame .......................................................................................................... 16 Adding Date, Time and Temperature to a Frame .............................................................................. 18 Adding a Border and Background Color to a Frame ......................................................................... 19 Adding an Outline to Text ................................................................................................................. 20 Setting the Frame Duration ............................................................................................................... 21 Using Transition Effects ..................................................................................................................... 21 Scheduling a Frame ........................................................................................................................... 22 Previewing, Saving and Transmitting Your Playlist ........................................................................... 23 Advanced Functionality
Managing and Sharing Playlists ............................................................................................ 24 Changing Playlist Properties and Locations ......................................................................... 25 Adjusting Brightness and Power Settings ............................................................................ 26 Working with Multiple Displays ............................................................................................ 26 Working with Frame Groups ................................................................................................. 27 Viewing Display Information ................................................................................................ 28 Remote Viewing of Display Content .................................................................................... 28 Updating the Display’s Firmware ......................................................................................... 28 Changing the Display’s Name Settings ................................................................................. 29 Changing the Display’s Network Settings ............................................................................ 29 Changing the Display’s Date and Time Settings ................................................................... 30
The Information boxes located within this manual contain additional important notes.
Alert boxes contain instructions that must be followed to ensure proper performance of the software or display.

NorthStar II User Manual
©EBSCO Sign Group Page 5 Document revision 11/16/2015
What is NorthStar II? NorthStar II is an advanced Windows®-based software application that controls the message on your LED display. With it, you can add text, images and video clips that can be scheduled at the time and date of your choice. The software also offers a suite of diagnostic tools and hardware controls that allow you or a technician to fine-tune the performance of your display.
Due to the variety of matrix sizes and display colors that are compatible with this software, the examples contained in this manual may not reflect the capabilities of your display.
Terminology The following terminology is used throughout this manual.
• Display – The portion of your outdoor sign that contains the LEDs and other electronic components. Displays come in a wide variety of sizes, and can be single or double-sided.
• Frame – A single unit of a playlist that can contain static text, scrolling text, a still image or a video clip. A frame can be scheduled to be shown on a certain date or at a certain time, and can have various incoming and outgoing transition effects.
• Playlist– A sequential list of frames that will be shown on your display. The playlist also contains information on duration, scheduling, and any transition effects selected.
• Preview– Viewing a single frame or the entire playlist within the software to see how it will look on the display.
• Transmit– Sending the playlist to the display for viewing by the public.
System Requirements The software can be run on any modern Windows®-based computer. The following are the minimum requirements for installation:
• Windows XP Service Pack 3 and above • Microsoft .NET 3.5 • 512 MB RAM • True color 24-bit color video card, minimum resolution of 1024x768 • 100 MB free drive space • Network card • Adobe Reader or other PDF viewing software

NorthStar II User Manual
©EBSCO Sign Group Page 6 Document revision 11/16/2015
Software Installation
If you use Windows Versions 8, 8.1 or 10, you must download and install Microsoft .NET 3.5 before proceeding. You may skip these two steps for other Windows versions.
1. Download and run the Microsoft .NET 3.5 installation file located at:
https://www.microsoft.com/en-us/download/details.aspx?id=22
2. On the screen stating An app on your PC needs the following Windows feature, select Download and install this feature.
If there is an existing version of NorthStar II installed on your computer, it must be uninstalled before proceeding.
The software may be delivered via USB drive or downloaded from the manufacturer’s website. Browse to the file location and double click on the .exe file to start the installation process.
1. Accept the license agreement by clicking on the I Accept radio button, and then click the Next button.
2. Enter your name and organization name, and click the Next button.
3. Verify that Typical is selected as the setup type, and click the Next button.
4. Confirm your selections by clicking the Install button. If you use Windows® 7 or Windows® Vista, you may have to click Yes to the User Account Control. Once installed, the icon will be available on your desktop and within your Start menu. Click on the icon to start the software. If you receive a Windows Firewall has blocked some features of this app message, click Allow access. You must allow firewall access for the software to communicate with the sign.

NorthStar II User Manual
©EBSCO Sign Group Page 7 Document revision 11/16/2015
Display Setup
1. Click the Choose Display button on the toolbar, or select Display > Connect to Display
from the menu.
Depending on how the sign was purchased, displays can be network connected or USB-only. Network connected displays must be installed and connected to your computer network before attempting to add them to the software. If you wish to use the software with a USB-only connection or without a display entirely, see the bottom section of this page.
2. A window will appear with the
Select Display tab in front. Click the Add Display tab.
3. For network connected displays, click the Auto Detect button to search your network. Alternately, if you know the IP address of your display, you may type it into the IP Address field and click Check.
4. After the display is detected, click
on the display you wish to add and then click Add Selected Display.
5. Click on the Edit Displays tab.
Select the display you just added and click Make Active Display.
Add Display window
The technical information about your display such as the IP address should be available from your network administrator. Network configuration is the responsibility of the customer.
If you wish to use the software but don’t have a display installed on your network, enter the appropriate values into the Test Display or USB Display box and click Add Display.
To add a USB display, you must have a USB drive inserted into the computer. For both Test and USB Displays, the settings must have the same pixel height and width as your real display to use any created playlists.

NorthStar II User Manual
©EBSCO Sign Group Page 8 Document revision 11/16/2015
Creating a New Playlist A playlist is a sequential list of text, images, and video clips that will be shown on your display. The playlist also contains information on duration, scheduling, and any transition effects selected. To create a new playlist, select File > New Playlist. Enter a file name and click the Save button. This will create a new playlist with the correct dimensions for your display.
A playlist (“my_playlist.dsm”) being saved in the default folder
The playlists use the .dsm file extension. It is required that you save these files into the Playlists folder. You may create as many playlists as you would like.
Opening an Existing Playlist If you have an existing playlist on your computer, it can be opened by selecting File > Open Playlist, selecting the file and clicking the Open button. The playlist will then be loaded into the software for editing.
A playlist (“my_playlist.dsm”) selected for opening
Do not email or otherwise share the .dsm file with other software users, as any images and video clips will not be included. See Managing and Sharing Playlists and Changing Playlist Properties and Locations for more information.

NorthStar II User Manual
©EBSCO Sign Group Page 9 Document revision 11/16/2015
Screen Overview The main screen for the software with a playlist open has the following sections:
1. Menu Bar – All functions of the software such as previewing, saving and transmitting a playlist are available from this bar.
2. Toolbar – Allows quick access to some of the more commonly used functions in the menu bar. 3. Font Selections – These controls allow you to select the font, size, style and color of text that will
appear on your display. 4. Background and Border Selections – These controls allow you to select background color and border
settings. 5. Frame Editor – This is where text, images and video clips are entered into the frame, as well as
where previewing occurs. The frame duration and group information can also be set here. 6. Playlist View – A list of all existing frames in your playlist. Clicking on a line within the playlist view
will select the frame for editing. 7. Frame Settings – These controls allow you to select incoming or outgoing transition effects. 8. Scheduling – These controls allow you to schedule an individual frame on a continuous, daily,
weekly, monthly, or yearly schedule. You can also schedule frames to be triggered by temperature conditions.
3 2
1
8
7 6
5 4

NorthStar II User Manual
©EBSCO Sign Group Page 10 Document revision 11/16/2015
Working with Frames A frame is a single unit of a playlist that can contain static text, scrolling text, a still image or a video clip. A frame can be scheduled to be shown on a certain date and/or at a certain time, and can have a transition effect.
A frame with a single line of centered text
The frames contained in your playlist can be seen in the Playlist View. The frame that is selected within the Playlist View can have its properties and contents edited. Frames can also be reordered by clicking and dragging them within this section of the screen.
Click and drag a frame up or down in the Playlist View to change the order
A new playlist opens with 16 blank frames. However, frames can be added or removed as needed. To insert a frame, select Edit > Insert Frame Before or Edit > Insert Frame After. This will place a frame before or after the selected frame in the Playlist View.
Frames can have all of their contents removed by selecting Edit > Clear Frame. A frame can be completely removed from the playlist by selecting Edit > Delete Frame.
Blank frames that have no text, images or video clips contained within them are automatically excluded from the playlist when it is transmitted to the display.

NorthStar II User Manual
©EBSCO Sign Group Page 11 Document revision 11/16/2015
Frames can also be cut or copied, and then pasted elsewhere in the playlist. With a frame selected, click Edit > Cut Frame or Edit > Copy Frame. Select a different location within the playlist and click Edit > Paste Frame.
The frame as seen in the Frame Editor can be made larger or smaller on your screen. This can make it easier to work with text and other elements. Select View > Frame Editor Scale, or press the Zoom In or Zoom Out buttons in Font Selections bar to change the size of the frame editor.
Frame Editor scale changed from 1x to 3x

NorthStar II User Manual
©EBSCO Sign Group Page 12 Document revision 11/16/2015
Adding Text to a Frame With a frame selected in the Playlist View, click within the Frame Editor in the middle of the screen and type in your desired text. Font The font, size and color of the text can be changed with the Font Selections controls near the top of the screen. Font size can also be changed with the up and down arrow buttons on the Font Selection bar.
Text set to size 26, green Times New Roman font
The fonts available within the software are the fonts that have been installed on your Windows® system.
Text Style Text can be made bold, italic, underline or have a strike-out by selecting the option from the toolbar. Text can also be left, center or right aligned to the display.
Text made bold, italic, underlined and centered horizontally Text Position Lines of text can also be moved by holding the Ctrl button on your keyboard, clicking and dragging them to the desired location.
Text centered vertically by holding the Ctrl button, and clicking and dragging the text
Text Color Sections of text can be changed by highlighting them with the mouse, and then changing the text properties for that section.
Section of text made red by highlighting it
with the mouse and changing the color

NorthStar II User Manual
©EBSCO Sign Group Page 13 Document revision 11/16/2015
Multiple Lines Multiple lines of text can be added to the frame by pressing the Enter button on your keyboard between lines. These lines can be sized, positioned and colored independently.
Two lines of centered text with different colors
Scrolling Text Scrolling text will move from right to left on the display. To enable or disable scrolling, select Text Style > Scroll before typing your text. A red cursor indicates when a line is set to be scrolled.
Text set to scroll across the display
If there is more than one line of text set to scroll within the same frame, the lines will scroll one at a time starting with the top line. The speed that text scrolls across the screen can be adjusted selecting Slow, Medium or Fast from the Speed box. The number of times the message scrolls can be changed by setting the Repeat value.
Text Height In addition to the font size box, the height of the text can also be adjusted by using LED Text Height. This value will change the selected line of text to be an exact number of pixels high, regardless of the font or size selected.
This feature is useful when maximizing the amount of text that will fit onto your display. For example, to fit 4 lines of text on a 32 pixel high non-virtual display, use the 7 pixel LED text height (with the 8thpixel blank to separate the lines of text).
Various LED Text Heights on a 32 pixel high non-virtual display
Text Opacity The opacity of text can be controlled by clicking the Opacity button and selecting a value. A value of less than 100 will allow some of the background to show through the text, with a value close to 0 being almost completely transparent.

NorthStar II User Manual
©EBSCO Sign Group Page 14 Document revision 11/16/2015
Copy & Paste If you have copied some text from another program such as Microsoft® Word, you can paste it into a frame by selecting Edit > Paste From Clipboard.
Spell Check A spell check can be performed on all text within a frame, or across the entire playlist. Select Tools > Spell Check Frame or Tools > Spell Check Playlist to check for misspelled words, which will be noted in a status box.
Bad Words Check A check can be performed on all text within a playlist for profanity or other bad words. Select Tools > Bad Words Check to start. Any caught items will be replaced with asterisks. Find & Replace You can also perform automatic text changes for a single frame or within the entire playlist. Select Edit > Find and Replace, and enter the word to be replaced and its replacement. Optionally, you may attempt to match the capitalization of the text by selecting Match Case.
Counter Text can be added to have a countdown to a specific date and time. Select Time & Temperature > Insert Counter and select a target date and time from the dropdown box. Choose a unit of measure for how the counter will display.
You may also select the result to be in seconds, hours, minutes or days. Placeholder text will be inserted into the frame. However, the real value will be shown once transmitted to the display.

NorthStar II User Manual
©EBSCO Sign Group Page 15 Document revision 11/16/2015
Adding Images to a Frame The software allows you to add still images to be shown on your LED display. Images must be in JPEG, GIF, BMP, PNG, TIFF or ICO format to work with the software. There are two different ways that images can be added to a frame: Fitting an Image to the Frame
To size the image so that it takes up the entire frame, click Edit > Insert Image with a frame selected in the Playlist View.
Browse to where the image file is located on the computer, select it and click Open.
The image will be scaled to fit the entire frame.
Placing an Image on the Frame
To place an image at a particular location on the frame, click Edit > Insert Image X,Y with a frame selected in the Playlist View.
Browse to where the image file is located on the computer, select it and click Open.
With your mouse, draw a square where you want the image to appear.
The image will be scaled and positioned within the square.

NorthStar II User Manual
©EBSCO Sign Group Page 16 Document revision 11/16/2015
Once an image has been added to a frame, text can be entered on top of or next to the image.
The amount of detail that can be shown on your display is dependent on the matrix size. Images that contain a large amount of detail may not show well on your LED display.
Adding Video Clips to a Frame The software allows you to add video clips to be shown on your LED display. Video clips must be in AVI, MP4, MOV, 3GP or WMV format to work with the software. To add a video clip, click Edit > Insert Video Clip with a frame selected in the Playlist View. Browse to where the video file is located on the computer, select it and click Open.
The video clip will be scaled to fit the entire frame. The duration of the frame will be automatically set to the length of the video clip. Once a video clip has been added to a frame, text can be entered on top of it.
The amount of detail that can be shown on your display is dependent on the matrix size. Video clips that contain a large amount of detail may not show well on your LED display.

NorthStar II User Manual
©EBSCO Sign Group Page 17 Document revision 11/16/2015
Special Instructions for Monochrome Displays If your display is only capable of showing shades of red, special consideration must be made in selecting image and video clip files. Because a monochrome display cannot show multiple colors, different colors of similar brightness will all show as red on the display. It is best to use a grayscale image or video clip that only uses black, white and shades of gray. Other high-contrast colors are also acceptable. If you are using a full-color image or video clip on a monochrome display, it is recommended to test it on the display or convert it into grayscale using photo editing software.
Because a monochrome display cannot show white,
this image is displayed as entirely red.
A high contrast image in grayscale works well
for a monochrome display.

NorthStar II User Manual
©EBSCO Sign Group Page 18 Document revision 11/16/2015
Adding Date, Time and Temperature to a Frame The software allows you to include the current date, time and temperature in a frame. The date and time are derived from an internal clock within the display, which is updated from the computer running the software. The temperature is derived from an attached temperature probe (if so equipped). Date To insert the date, with a frame selected click Time and Temperature > Insert Date and choose the date format you wish to use.
Frame set to display the current
month, day and year
Time To insert the time, with a frame selected click Time and Temperature > Insert Time and choose the time format you wish to use.
Frame set to display the current time
in hours and minutes
Temperature To insert the temperature, with a frame selected click Time and Temperature > Insert Temperature and choose the temperature scale you wish to use.
Frame set to display the current temperature in Fahrenheit
This information can be combined onto one frame, and positioned as desired. Font, size and color options can be changed as with regular lines of text.
Frame as seen in the software
Once transmitted to the display, this frame will always show the current date, time and temperature.
Frame as seen on the display
If the time or date is incorrect on your computer, it will be incorrect on the display. It is recommended to use a time-syncing service on your computer.

NorthStar II User Manual
©EBSCO Sign Group Page 19 Document revision 11/16/2015
Adding a Border and Background Color to a Frame A border can be placed around the edge of a frame by selecting Place Border > Outline Border.
Red outline border A custom border can also be drawn onto the frame by selecting Place Border > Custom Border. Draw a box with your mouse cursor where you want the border to be displayed.
Red custom border
The color and thickness of the border can be changed from the Border and Color selectors.
The background color of a frame can also be changed from the Background selector.
In this way, you can create multiple color combinations for your text frames.
Green background with red outline border
Text can be added to the frame and positioned at any location.
Black text on green background with red outline border
You cannot add a frame border to a frame that contains a video clip.

NorthStar II User Manual
©EBSCO Sign Group Page 20 Document revision 11/16/2015
Adding an Outline to Text Adding an outline can make text more readable, particularly when the text is overlaying an image or video clip. 1. Highlight the text you wish to add an outline
to, and click the Outline control in the Background and Border Selections toolbox.
2. Click on a color swatch to select the color of the outline. Custom colors are also available through the Custom button.
3. The Style of the outline may also be set. The
options are:
a. Outline – standard outline around the text.
b. Outline Only – removes the fill color for the text and only leaves the outline.
c. None – Removes the outline from the text. 4. The Thickness of the outline may also be set.
Thickness is measured in pixels.
To remove an existing outline from text, click the outline control and select a style of None.

NorthStar II User Manual
©EBSCO Sign Group Page 21 Document revision 11/16/2015
Setting the Frame Duration The amount of time that a frame is displayed can be changed in the Frame Editor. With a frame selected, enter the duration with the drop-down box or by typing in any number. Duration is measured in seconds.
Duration time is not applicable to frames with scrolling text or video clips. These frames will automatically calculate their duration based on the frame contents.
Using Transition Effects Transition effects are special visual effects that can be used between frames. These effects can create interest and draw attention to your message. With a frame selected, choose an incoming or outgoing effect in the Frame Settings. Transition effects will work with text, image and video clip frames.
Depending on the effect, other options may be available to customize the transition. For example, the Spin effect selected above allows for changing options such as the direction (clockwise or counter-clockwise) and length in seconds.
It is recommended to only use an Incoming Effect with frames, as transitioning from a frame with an Outgoing Effect to one with an Incoming Effect may not display as desired.
You can change the properties of several frames at the same time by holding down the Ctrl key on your keyboard and selecting multiple frames within the Playlist View.

NorthStar II User Manual
©EBSCO Sign Group Page 22 Document revision 11/16/2015
Scheduling a Frame Individual frames can be scheduled to be displayed on certain dates or at certain times. These frames will begin showing at their start time and stop at their end time. Schedules can be set for daily, weekly, monthly or yearly display; as well as being triggered by temperature information.
No schedule, shown in a continuous loop on the display (default setting)
Every day from 1:00pm to 2:00pm
Every Monday from 8:00am to noon
First day of every month, all day Every July 4th from noon to 3:00pm
Show when the temperature is below 32 degrees Fahrenheit
For any scheduled frame, an End By date can be set. This will cause the frame to “expire” and no longer be shown after the date.
If two or more frames are scheduled to show at the same time, they will rotate on the display. To have a frame take priority, adjust its Priority setting to a higher number. During their overlapping schedules, only the frame(s) with the highest priority value will be shown.
Frames that do not have scheduling information are set as “Continuous” in the playlist. These frames are shown in order on the display in a continuous loop unless overridden by a priority scheduled frame.
There must be at least one frame in the playlist that does not have a schedule setting. This ensures that there is always something showing on the display.

NorthStar II User Manual
©EBSCO Sign Group Page 23 Document revision 11/16/2015
Previewing, Saving and Transmitting Your Playlist Previewing After the frames are created within the playlist, you can preview it by selecting Display > Preview Playlist or by clicking on the Preview Playlist button. This will show your playlist within the Frame Editor. You can also preview a single frame by selecting Display > Preview Frame. The preview can be stopped by selecting Display > Stop Preview, by clicking on the Stop button, or by selecting a frame within the Playlist View.
Saving You may save your playlist at any time by selecting File > Save Playlist. This will store a local copy of the playlist on your computer for later use within the software. Transmitting Over a Network Connection If your sign has a network connection, you may transmit the message directly from the computer. When you are ready to transmit the playlist to your display, click Display > Transmit Playlist and select the side you wish to use. In this way, different information can be shown on each side of a double-sided display. The Transmit Playlist button can also be used.
After the playlist has been successfully transmitted, the display will run it using an onboard processor. You may close the program or shut down the computer at any point without affecting the display.
Updating via USB Drive If your sign is equipped with an external USB port, you may update the display using a USB drive.
Insert the USB drive into your computer, and click (the USB drive icon) to export the current playfile. Select the correct drive letter and click Export to transfer the playfile. Bring the drive out to the sign and plug it into the USB port. The display will alert you when the playlist transfer is complete. Remove the drive from the sign. Currently, only updating both sides of the display is supported.

NorthStar II User Manual
©EBSCO Sign Group Page 24 Document revision 11/16/2015
Managing and Sharing Playlists To manage your existing playlists, select File > Manage Playlists from the menu. From this window, you can delete a playlist, export a playlist and all associated media to a single file for sharing, or import a new playlist that had been exported elsewhere. To delete a playlist, simply select it and click Delete Playlist.
Manage Playlists window In order for your playlists to be shared, they must first be exported to a Package (PAK) file. This process bundles any images and video clips into a single file for easy transfer. Select the playfile you wish to export and click Export Package. Select a file location, type in a name for the file, and click the Save button. This will create a file with the .pak extension. You may email or share this file with anyone else using the software.
To bring in a Package file that was previously exported, click the Import Package button. Browse to the .pak file location, select it and click the Open button. This will import the playlist into the Manage Playlists folder. The new playlist must have a different filename than the existing playlists in the list.

NorthStar II User Manual
©EBSCO Sign Group Page 25 Document revision 11/16/2015
Changing Playlist Properties and Locations After creating a playlist, it may become necessary to adjust its size to work with a specific display. This is typically only necessary when working in a multi-display environment. To change the size, select File > Properties from the menu. Enter the new values and click OK.
Playlist Properties window By default, all playlists are saved on your computer’s hard drive. However, you may want to move your playfiles to a network location where multiple users can access and edit them. To move your playfiles onto a network, select File > Set Network Path. Click Choose Location and browse to the network location where you would like your playfiles to reside. Once selected, click OK.
Choose Network Location window
Your playlists will now be stored in the network location from this point forward. Other software users must add this same setting to manage the playlists. To go back to storing your playfiles locally, click Reset Back to Default in the Choose Network Location window.

NorthStar II User Manual
©EBSCO Sign Group Page 26 Document revision 11/16/2015
Adjusting Brightness and Power Settings To change the brightness settings of your network connected display, select Display > Settings from the toolbar. Brightness can be set to a single setting, or use a schedule of settings over 24 hours. • Use Brightness Settings – Choose
this option to maintain the same setting over 24 hours.
• Use Brightness Schedule – Choose this option to create four time ranges with different settings. The Brightness Schedule can also be used to turn the LED display off and on at certain times.
Display Settings window
The “Automatic” selection uses an ambient light sensor to determine the display brightness. This selection will automatically brighten the display during the day to compete with the sun, and dim it for evening and night-time use.
Example settings:
Brightness setting set to automatic throughout the day
(recommended)
Brightness schedule with the sign off between midnight and 6am, level 5 between 6am and noon, level 10 between noon
and 6pm, and level 5 between 6pm and midnight. It is recommended to leave the brightness at “Automatic” whenever possible in order to utilize the full capabilities of your display.

NorthStar II User Manual
©EBSCO Sign Group Page 27 Document revision 11/16/2015
Working with Multiple Displays If you have multiple network connected displays that are compatible with the software, they can each be controlled from a single computer. You must first add each display using the instructions in the Display Setup chapter. Click the Choose Display button or select Display > Select Display. Choose the display you wish to work with, and click the Use With Playlist button. You are now ready to start working with this display. New playlists that are created will have the dimensions of the selected display. Playlists that are transmitted will be sent to the selected display.
Working with Frame Groups Individual frames can be a member of one or more groups within a playlist. These groups can make it easier to work with and organize playlists that have a large number of frames. Viewing Groups To view frames that are a member of a particular group, select the group name from the Groups drop-down box in the Frame Editor. There are several groups that are available by default. This will filter the frames shown in the Playlist View to only those frames within that group. Adding Groups Frames can also be manually set into custom groups. Type in a Group Name to assign a frame into a group. The group will be created if it does not already exist. This group will now be available for selecting under the Groups drop-down box.
To return to viewing all frames regardless of group, select All from the Groups drop-down box.

NorthStar II User Manual
©EBSCO Sign Group Page 28 Document revision 11/16/2015
Viewing Display Information Technical information about your display can be accessed with the software. This information can be useful to a technician when diagnosing an issue. With a display connected, click Display > Sign Info to view the diagnostics information. If you have a USB-only display, first plug a USB drive into the sign to automatically download the information. Plug the drive into your computer and then run the Sign Info application.
Remote Viewing of Display Content This feature allows you to view what is currently showing on your network connected display. Click View > Sign Display from the menu and select a side. The display content will show within the Frame Editor.
Updating the Display’s Firmware Firmware is simply the code that runs inside of the display. At times the firmware may require an update, such as when upgrading to the newest version of the software. It is recommended to upgrade the firmware only when required to do so.
The proper version of firmware comes bundled with the software. By having the most up-to-date version of software, you will have access to the most up-to-date version of firmware.
Network Connected Displays 1. Click Tools > Update Firmware from the menu. 2. The new firmware file will be automatically selected. This file will be named “jmsXX.bin”, where
XX is the version number of the firmware. 3. Click Upload Firmware. The firmware will now be uploaded and installed on the selected display.
Please allow time for the firmware to install and the display controller to reboot. 4. The software will attempt to re-establish communication with the display during this time. If the
display cannot be detected by the 12th attempt, turn power off to the display for 10 seconds and then back on to reboot it.
5. To verify that the firmware update was successful, click Display > Sign Info and look for the firmware version. The last two digits should match the two digits in the firmware file in step 2.
USB-Only Displays For USB-only displays, speak with a technical support representative on updating your sign’s firmware.

NorthStar II User Manual
©EBSCO Sign Group Page 29 Document revision 11/16/2015
Changing the Display’s Name Settings
The display’s name, as well as the name of each side of a double-sided display, can be customized to your liking. On a double-sided sign, “Side A” refers to the side of the sign where the electrical connection is on the right-hand side.
Customized display and side names are locally stored and will only be seen on the computer where they are set.
1. Click the Choose Display button, or
click Display > Connect to Display from the menu.
2. In the Edit Displays tab, click on the display you wish to change.
3. Enter the new Display Name, Side A
Name and Side B Name of the display (if applicable), and click Change Name Settings. Close and reopen the software for the changes to take full effect.
Changing the Display’s Network Settings
The display’s network information can be changed from the software. This is typically done when the display is first set up to communicate with your computer network.
Do not change network settings unless instructed by a support technician or your IT department.
1. Click the Choose Display button, or
click Display > Connect to Display from the menu.
2. In the Edit Displays tab, click on the display you wish to change.
3. Enter the new IP Address, Subnet
Mask, Default Gateway and DNS Servers of the display, and click Change Network Settings. The display will now reboot with the new settings.

NorthStar II User Manual
©EBSCO Sign Group Page 30 Document revision 11/16/2015
Changing the Display’s Date and Time Settings If you wish to change the date and time on the display to a specific value, select Tools > Set Sign Clock from the menu. Enter the new date and time values that you wish to set. Network Connected Displays For network connected displays, click Send Time. This will send the new information directly to the display, and no further action is required. USB-only Displays For USB-only displays, make sure that a USB drive is inserted into the computer, select the correct drive letter, and click Send Time. This will place the selected date and time settings onto the USB drive. At that time, plug the USB drive into the sign. The display will alert you when the settings have been transferred. You may wish to set the time a few minutes forward to accommodate for travel time. Time settings are deleted from the USB drive after they are transferred.
Setting the Time Zone You may set the time zone for network connected displays by clicking Tools > Set Time Zone. This will present you with a list of time zones to choose from. Select the appropriate item and click Set Time Zone. This option is not available for USB-only displays.