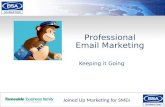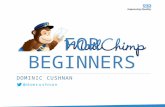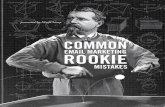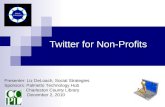MailChimp For Nonprofits
-
Upload
mailchimp -
Category
Technology
-
view
613 -
download
4
description
Transcript of MailChimp For Nonprofits


1
MailChimp for Nonprofits
©2001-2012 All rights reserved. MailChimp® is a registered trademark of The Rocket Science Group.

2
Table of Contents
Introduction ............................................................................................................................................................ 3Create a List............................................................................................................................................................ 4Create Groups ......................................................................................................................................................... 5Create Your First Campaign ....................................................................................................................................... 6Share Your Campaign ............................................................................................................................................... 8Tracking and Reporting .......................................................................................................................................... 10Integrations ........................................................................................................................................................... 12

3
Hello.
MailChimp makes it easy to design and send eye-catching emails, manage subscriber lists and track campaign performance. Thousands of nonprof-its, from fledgling arts organizations to major NGOs, enjoy MailChimp’s powerful features. We offer resources for beginners, tech-savvy users and specific industries like yours, and we’re constantly exploring new technol-ogy to help our customers create more effective newsletters.
So how can MailChimp help your organization? For starters, you’ve prob-ably got a staff, donors, volunteers, a board of directors—and they all need to hear from you. Sometimes you’ll want to send everyone the same message, but sometimes you’ll want to specialize your email campaigns—like sending an internal newsletter to staff only, budget reports to the board only, or a general update to your organizations entire mailing list. MailChimp makes it easy to do that.
MailChimp offers loads of integrations that will help you do your job. If you keep up with your constituents using The Raiser’s Edge, you can synchronize their MailChimp activity with their profile in your database. With our social sharing options, you can get the word out about your orga-nization and events by sharing your email campaigns through Facebook, Twitter and more—and you can allow your subscribers to do the same. The list goes on.
Plus, MailChimp is completely free for lists with up to 2000 subscribers. That’s right, FREE. You’ll have access to our powerful features, including social sharing, advanced reports and integrations with Salesforce, Raiser’s Edge, and more.
This guide will explain the basics of MailChimp and the ways we can help you as a organization. If you have any questions that aren’t addressed here, feel free to contact our support staff at mailchimp.com/support. We’ll be happy to assist you.

4
Create a List
Creating a list is the first thing you’ll do in your MailChimp account, so we create one for you when you fill out your account information upon first login. You can use the list we created for you, or you can follow these steps to create a new list.
1. Go to the Lists tab, then click the Create list button.
2. Fill out the setup details, then scroll down and click Save to finish set-ting up your list.
3. Import directly from other apps like Google Docs, Salesforce, Highrise and more.
4. Start a list from scratch. Set up your list with the email address in one column, and any other data you want to include in separate columns.
Import Your List
Now that your list is set up, it’s time to get your subscribers onto that list. You might have a spreadsheet or Google doc with a list of people that signed up for your organization’s newsletter, and you can easily import them into MailChimp. If your organization is just getting off the ground and you’re starting a list from scratch, that’s okay too (just make sure you have permission from all the new subscribers). There are four ways to import a list:
1. Upload a CSV file
Just select the import option you’d like and follow the steps.
Now that your list is imported, we’ll help you set the name and content type for each column—we call it mapping. Use the pull-down menu above each column to set the field name and type. Once you’ve mapped your fields, click All done to complete the import.
After the import, you’ll get to review all the emails that were or were not added to your list. Just click the links to view more details.

5
Create Groups
Chances are you have many different types of people on your MailChimp list. You might have staff, donors, volunteers, a board of directors, and more. When you send a campaign, you can send it to specific groups on your list. That way, you won’t have to bother donors with a volunteer shift schedule, and you won’t bother the entire mailing list with a monthly bud-get report. Sure, sometimes you’ll have content that’s relevant to your en-tire mailing list (maybe a letter from the executive director, general news, or announcement of an exciting grant your organization received)—in that case, click Send to entire list, and you’re all set. But for the times when your content is only relevant to certain groups on your list, you should take advantage of MailChimp’s groups. Here’s how:
Adding Groups
If you haven’t created any lists in MailChimp, go to your Lists tab and click Create New List.
After entering your list settings information, choose Create groups from the Groups pulldown menu under the list’s title. Add your Group field title and the choices you’d like to give. Remember, only after setting up this group’s field would you want to import the interest groups.
Here, you’ll add your interest groups. When you create groups, MailChimp can automatically add checkboxes, radio buttons or a select menu to your signup form. For example, if someone checks the box that says “I’m inter-ested in volunteering” on the signup form for your list, you can send them targeted emails for prospective volunteers later. Now’s your chance to add any other groups you’d like.
Sending to Groups
When you’re ready to send your campaign (we’ll explain how to create your campaign in the next section), choose Send to segment of list and then choose your group by selecting Is interested in | one of | group.
You can segment by location the same way. Say you’re announcing an event that will be held at the town hall in Farmersville, Ill., but you have people from all over the world on your organization’s mailing list. Segment by location, and your campaign will only go to subscribers near Farmers-ville.

6
Create Your First Campaign
Your list is all set, and you’re ready to create your first campaign. Here’s how to select your list, select a template, edit your content, design your email, and send your campaign.
From your Dashboard or Campaign tab, click Create campaign. Choose the type of campaign you’d like. (Start with Regular ol’ campaign).
On Step 1 of the Campaign Builder, select the list you want to send to. Once you’ve selected the list, use Next to move forward, or Send to entire list. (If you want to send to a certain group, use the info above.)
On Step 2 of the Campaign Builder, you can name your campaign, set up a subject line, from name, reply-to email, and personalize your “To:” field with *|MERGETAGS|*. You’ll find options for tracking, authentication, analytics, and social sharing.
Select a template for your email by clicking Pre-designed, Premium, or Start from scratch (to get basic template layouts that you can fully cus-tomize) under the templates heading. Templates you’ve set up and saved will live under My templates. If you’re providing your own code, use the Paste/import HTML or Import from URL options. If you want to create an editable (or non-editable) template for your clients, choose Code custom templates.
If you choose to start from scratch, you can use our Design Genius to walk you through the email-styling process and make sure your campaign matches the look and feel of your organization’s site.
Once you choose your template, you’ll remain on Step 3 of the Campaign Builder. The Content editor is where you can edit your own styles and content. Click Show style editor to bring up the style options.
Select a part of the email with the tabs (page, header, body, etc.), and use the subheads to edit sections within (title, subtitle, etc.). This will allow you to set the line height, font size, and more.
Click anywhere inside the dotted red borders to bring up the Content editor box where you can add and edit words.

7
Edit or add content in any of your sections, and then click Save to set the changes every time.
After saving, wait for your content to refresh, then click Next. Our plain-text generator will automatically create the plain-text version of the email from your HTML version.
Look it over, and click Next again to move to the last step of the Campaign Builder.
Step 5 of the Campaign Builder is a Pre-delivery checklist. If we see any-thing missing from your campaign, you’ll be alerted in red on this screen. Click Edit to go directly back to any area that needs attention.
You can preview the campaign once more by clicking Popup preview.
We recommend sending tests to several email addresses to see how the campaign looks in your recipients’ inboxes. If everything looks good, schedule or send your campaign.
If you use templates provided by MailChimp, we’ll add your postal ad-dress for you. If you’re providing your own code, make sure the address is included somewhere in the text of your campaign. It’s the law.

8
Share Your CampaignSocial networking sites provide excellent opportunities to promote your organization and connect with your members on a more personal level. Facebook and Twitter allow you to create conversations with your custom-ers, through their preferred channels, so they can get to know you better.
MailChimp is integrated with Facebook and Twitter, making it super easy for you to meet your fans where they are.
Auto-post to Facebook and Twitter
If you’ve already connected the Facebook integration by adding your signup form to your business page, you can choose to have your campaign auto-post to Facebook during the campaign-creation process. You can also connect the Twitter integration at this point, to allow us to auto-tweet your campaigns every time one goes out.
Set it up by selecting Auto-tweet campaign and checking the Auto-post to Facebook box.
We’ll create a shortened version of your campaign archive link called an EepUrl. Plus we’ll measure retweets, shares, and clicks on these posts. Auto-posting to Facebook and Twitter is an easy way to share your newslet-ter content with all your followers—wherever they’d prefer to see it.
Add a Facebook Like Button to Your Campaigns
Our Facebook Like merge tag allows your readers to like your campaign and share it with all their Facebook friends. Place this merge tag any-where in your campaign, just like regular text:
*|FACEBOOK:LIKE|*
And it’ll turn into a handy little image that says “Like.”
When a subscriber clicks the Like button, they’ll go to your campaign archive page. A window will pop up, showing the friends in their network that also liked the campaign. They’ll confirm that they do indeed like your newsletter, and we’ll give them the option to add a comment to the like.
Then they’ll click Post to Facebook, and the like will appear in your subscriber’s Facebook feed for all their friends to see.

9
Enable Facebook Comments
All MailChimp campaigns have Facebook comments functionality. If you’re sending engaging newsletters, your subscribers probably have thoughts or responses to them. Maybe they have comments on some of the updates or events you announced in your newsletter. Facebook comments are familiar to your subscribers, and they allow you to keep the conversation going with your fans even after you’ve hit Send.
Activate Facebook Comments for a campaign in your campaign setup screen. All you have to do is check Allow comments.
Then, simply insert our *|FACEBOOK:COMMENTS|* merge tag anywhere in your campaign, like this:
When your subscribers receive your newsletter, they’ll see a neat little comment button.
And when they click that button, they’ll go to your campaign archive page with the Facebook comments window open.
There’s a checkbox option for them to post the comment to their Facebook profile and share your newsletter with their friends. They can also see comments from other subscribers within this window, and if they want, comment to each other, just like you’d see on a blog post or news article.
You’ll receive email notifications from MailChimp as people comment on your newsletter, so you can keep track of the conversation and join in.
Social Share Button
If you want to tweet your campaign after it’s been sent, or promote it on a social network other than Twitter, use the Social Share button that appears beside your sent campaign in the Campaigns dashboard.
When you click Social Share, you’ll have the option to share your cam-paign on Twitter, Facebook, and Delicious.

10
Tracking and Reporting Once you’ve sent a campaign, it is time to sit back, relax, and wait for your stats to come in. How many people opened your newsletter? How many clicked? What did they click? What didn’t they click on? Did they like the content?
MailChimp offers insightful tracking and reporting. Review this informa-tion for every campaign you send—it’s full of clues and feedback that will help make your newsletters better going forward.
Standard Reports
MailChimp’s standard reports use neat, easy-to-read graphs, tables, and maps to show you things like opens, clicks, bounces, and unsubscribes. To access your reports, go to the Reports tab from your MailChimp dashboard and click View report next to the desired campaign.
We even offer maps that allow you to see where in the world the people opening your emails are located.
Social Tracking
MailChimp’s Social Stats allow you to watch your campaigns make their way around Facebook. To find out how many people like your campaigns, click Reports in your MailChimp dashboard. Select a campaign and click Social Stats.
Facebook Stats
The Like stats are located under Facebook Activity and organized by sub-scriber. You can see how many times each subscriber liked your campaign, and how many other likes they generated. For example, if Ben liked your campaign once, and five of his friends saw your campaign in his feed and liked it too, then you’ll see one Like for Ben, and five Friends Who Liked by his name.
We also keep track of all comments on your campaigns via our Facebook Comments integration.
You can view a click map of your email to see what and where your readers click. Here’s an example from a MailChimp system alert campaign:

11
Twitter Stats
MailChimp lets you watch your campaigns travel around the Twittersphere. Twitter stats are located in the same place as Facebook stats.
Under Twitter Activity, you’ll see how many times your campaign has been tweeted and retweeted, who did the tweeting and a timeline of all tweets.
Only tweets that include our EepURL like for your campaign are included in this report, so you might have even more tweeting going on than you think, if people are writing their own tweets and linking to your campaign.
Google Analytics
MailChimp also offers integration with Google Analytics. You can use MailChimp to integrate your website’s Google Analytics data right into your MailChimp account. This will allow you to see how your website traffic changes in relation to your email campaigns.
To enable this integration with Google Analytics, go to the Account page in your MailChimp Account. Click Integrations. Open the integration labeled Google: Analytics, Contacts, Docs. Then click Authorize connection.
If you have more than one Google account, you have to select which ac-count you want to connect to. Choose the Google Account you used to set up your organization’s Google Analytics. Finally, you’ll be asked to Grant or Deny access to your Google Account. Choose Grant Access, and the integration will be complete.
You’ll complete the final step to the Google Analytics integration when you’re setting up a campaign. After you select Create Campaign and the list you want to send your campaign to, you’ll go to Step 2, where you enter campaign info and select your tracking and authentication prefer-ences. Here, be sure to check the Add Google Analytics tracking to all URLs box.
That’s it! Now you’ll see your Google Analytics data in all your MailChimp reports.

12
Integrations
MailChimp’s integrations make your job easier by automating the annoying tasks, like logging into a bunch of other programs to access data and in-formation you need for your email marketing. Plus, our integrations make it easy for customers to sign up for your email list at integral moments, like when they donate. Our Raiser’s Edge and Salesforce integrations in particular can be super valuable to nonprofits. The entire integration list is worth checking out, though.
The Raiser’s Edge
If you use Blackbaud’s Raiser’s Edge to keep up with donors, you can use MailChimp’s integration with Raiser’s Edge to gain more valuable informa-tion about your customers, donors, and prospects.
To set up the integration, first examine the details from Zeidman Develop-ment. You can download Chimpegration Free to export from Raiser’s Edge directly into MailChimp. You can also download Chimpegration Profes-sional for a complete integration that synchronizes information both ways between the two apps.
Once you’ve set up either version, create a list in MailChimp and add any merge fields you’ll want to import from Raiser’s Edge. You can segment this list into groups, which can be defined by your constituent codes or attributes in Raiser’s Edge.
Then, in Raiser’s Edge, create a query of users you’d like to export. Make sure the output criteria matches the new merge fields you’ve made. Next, export your list to MailChimp. You can manage your campaign results, hard bounces, soft bounces, and unsubscribes within your MailChimp account.
If you opted for Chimpegration Professional, you may synchronize Raiser’s Edge and MailChimp. Constituents who signed up in either program will be reflected by both applications once you process the synchronization. New constituents will appear automatically upon completion.
Finally, Chimpegration View lets you look at MailChimp data from within Raiser’s Edge. You can see actions taken, correspondence, and constituent details all in the same window.
Salesforce
If you use Salesforce at the enterprise level to keep up with donors, you can use MailChimp’s integration with the app to gain more valuable infor-mation about your customers, donors, and prospects.
To set up the integration, just go to your account dashboard and click Integrations. Then enter your Salesforce access privileges.
Once you’ve set it up, you’ll be able to access your customer lists from your MailChimp list dashboard and from within your campaign. You can also see MailChimp report data in your Salesforce account. Plus, you can view campaign history by customer, including which campaigns they’ve received and whether they’ve opened or clicked.
Finally, if you’ve got MailChimp integrated with your shopping cart (like PayPal), you can see how much each customer has purchased or donated, right from within your Salesforce account.
--
Thanks for taking the time to learn about how your nonprofit can use MailChimp. If you have any questions that weren’t addressed here, feel free to contact our support team at mailchimp.com/support.