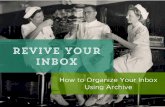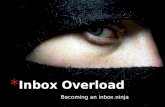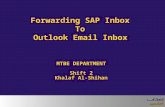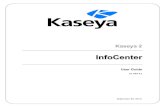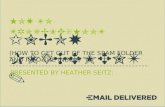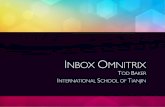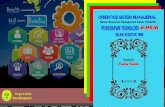IndiviCare HRM Guide - indivica.files.wordpress.com · Only HRM reports are visible in the HRM...
Transcript of IndiviCare HRM Guide - indivica.files.wordpress.com · Only HRM reports are visible in the HRM...

IndiviCare HRM GuideThe Hospital Report Manager (HRM) is an OMD solution that enables sending facilities(hospitals or Independent Health Facilities - IHFs) to electronically transmit patient reports to aclinician's EMR for follow-up care. HRM sends Medical Record (MR), Diagnostic Imaging (DI)and Cardio Respiratory Therapy (CRT) reports in a common format to be consumed by theEMR for all recipient providers within the clinic registered with HRM.
In IndiviCare, the HRM component is a value-added service for clinicians who are enrolled andregistered with HRM. After the HRM Adoption Process (from OMD), the clinician's IndiviCareEMR is connected to the HRM server to start fetching reports, to which the clinician is arecipient. The received reports are integrated into the patient's record and the clinician's inboxfor review and sign-off.
See the OMD website for more information: https://www.ontariomd.ca/portal/server.pt/community/hospital_report_manager.
Setting Up HRM in IndiviCareImportant
Before using HRM in IndiviCare, you must contact Indivica Support to enable theHRM module in your IndiviCare EMR.
Adding HRM Credentials
In IndiviCare, go to the Admin > Hospital Report Manager (HRM) Preferences screen andspecify the following (found in the credentials document that OMD provides to the participatingclinics):
Host Name Specify the HRM host address.
Port Specify the port to use for SFTP.
User Name Specify the username provided by HRM.
SFTP RemoteDownload Folder
Specify the HRM remote download folder to use (specified in the HRMcredentials document provided by OMD)
Decryption Key Specify the decryption key for the downloaded HRM files.

Auto Polling Slide to right to enable auto-polling.
Auto Polling Interval Specify the interval time in between automated HRM fetches (inminutes). The default time is 30 minutes, if nothing is specified.
Warning
Make sure all the HRM Preferences are specified before attempting to downloadreports from HRM.
Setting Up Categories
Clinicians can set up categories for automatic filing of HRM documents based onsubclass(specific report type) and sending facility. This is a way of organizing the incomingHRM documents for clinicians to easily search and review the reports they are waiting for. Forexample, you can set up an "Hospital ABC Discharge Reports" category to group all thedischarge reports coming from hospital ABC, so that if you are looking for a discharge reportfor patient, John Smith, you can quickly see the report in the "Hospital ABC DischargeReports" category from John Smith's chart.
Adding a Category
Click Admin > Hospital Report Manager (HRM) Categories.1. Specify a Category Name (this is a one-to-many relationship: one category can bemapped to many sending facility subclass).
2.

Mapping a Subclass and Sending Facility
After the Category is created, you can map a subclass and sending facility to the category. Forexample, if you map subclass=Consultation and sending facility=5318 (facility code for a localhospital) to Consult category, then all HRM reports coming in with subclass=Consultation andsending facility=5318 will automatically have the Consult categorization when you view theHRM Inbox or the patient's chart.
Keep in mind that you can map many subclass and sending facilities to one category. Forexample, you can map consultations (subclass=Con^Consultation) from any sending facility toone "Medical Record Consult" category.
Navigate to Admin > Hospital Report Manager (HRM) Class Mappings to view the HRMClass Mappings screen:

Adding a Class Mapping
Click Admin > Hospital Report Manager (HRM) Class Mappings.1. Click Add Mapping to open up the Hospital Report Manager Category Definition.2. Select a Category Name (categories were created previously).3. Specify the Class (Medical Record, Diagnostic Imaging Report, Cardio RespiratoryTherapy Report, etc.)
4.
Specify the Sending Facility ID (add a new one, if the desired Sending Facility ID is notin the drop-down list).
5.
Specify the Class-specific fields:6.
Field Description
Class
Medical Record ReportConsultant ReportLab ReportOther Report
Subclass Specify the Subclass for the Medical Record to be mapped to the category.

Field Description
Class
Diagnostic Imaging ReportCardio Respiratory Therapy Report
Accompanying Subclass Specify the Accompanying Subclass.Accompanying Mnemonic Specify the Accompanying Mnemonic.Accompanying Description Specify the Accompanying Description.
Configuring HRM Admin Users
EMR users with administrative privileges can enable the HRM Admin property via the Admin> Search/Edit/Delete Provider panel. Setting this property allows you to receive HRM auto-polling alert Messages to view HRM fetch failures as well as other notifications, such asduplicate or change reports detected. (See HRM Alert Messages for details on HRMnotifications.)

You don't need HRM Admin enabled to use the HRM module, it is simply an HRM alertmechanism. Any IndiviCare user with administrative privileges can download and view HRMdocuments sent to them.
Note
The EMR user that initiates a manual ad-hoc HRM fetch will receive alert Messagesfor that activity, regardless if they are configured as HRM Admin.
Configuring the Confidentiality Statement
The IndiviCare HRM module supports a Medical Practice's confidentiality statement on printedHRM reports. To configure the confidentiality statement, go to the Admin > Hospital ReportManager (HRM) Status screen, and type your statement:

The confidentiality statement is clinic-wide and is printed in the footer of all HRM text reports,as well as all HRM binary reports that can be viewed in the HRM Document screen (embeddedlinks do not have the confidentiality statements added).
Fetching HRM DocumentsSetting up the IndiviCare HRM component to retrieve reports from the OMD HRM server isdone via the Admin > Hospital Report Manager (HRM) Preferences panel (see Adding HRMCredentials).
There are two methods to retrieve HRM reports:
Auto-polling retrievalManual ad-hoc retrieval
The retrieved HRM reports are automatically parsed and inserted into the EMR database in theauto-polling or manual ad-hoc fetch process. The HRM reports are automatically matched topatients and providers in the EMR. You can view the HRM reports via the HRM Inbox or in thepatient's (demographic) Echart. See HRM Inbox for details.
Auto-Polling (Automatic HRM Report Fetch)
Once HRM auto-polling is configured, the IndiviCare HRM component will auto-poll(automatically retrieve) reports from the OMD HRM server, at regular intervals (based onthe auto-polling interval configured). This is the typical configuration for clinics receiving HRMreports on an ongoing basis.
The next fetch will occur after the last fetch completion time + auto-poll interval minutes. Thedefault auto-polling interval is 30 minutes, therefore if the auto-polling interval field is emptyand auto-polling is enabled, the system will use 30 minutes.

Fetch failure notifications are found in your Message Inbox, if HRM Admin is enabled in yourprofile.
You can turn off auto-polling in the Admin > Hospital Report Manager (HRM)Preferences panel.
Manual (Ad-Hoc HRM Report Fetch)
You can manually retrieve reports on an ad-hoc basis via the Admin > Hospital ReportManager (HRM) Status panel. Click on the Fetch Next Data from HRM button to initiate amanual download.
EMR users with administrative privileges are able to perform an HRM manual fetch (thisincludes doctors and nurses). The manual fetch process does not interfere with the auto-polling process (it does not change the timing or the interval for the next auto-poll fetch).However, if you perform a manual fetch while an HRM auto-poll fetch is processing, then themanual fetch will initiate after that auto-poll process is completed.
HRM manual fetch issue notifications (alerts) are sent to the EMR user’s Messenger Inbox (aswell as to EMR users with HRM Admin enabled).
HRM Alert MessagesThe IndiviCare HRM component uses the IndiviCare Messenger Inbox to alert EMR users ofHRM significant concerns, such as:
SFTP connection issues (unable to connect to the HRM server due to connectivity orauthentication failures)Incorrect HRM directory configuration (therefore, no HRM documents are downloaded)Unable to decrypt the downloaded HRM documentParse errors (errors deciphering the HRM document)Duplicate HRM document detectionChanged HRM report detection
These alerts are sent to the user that initiated the HRM manual fetch process. Auto-pollingalerts are sent to EMR users with HRM Admin enabled.

Suppressing HRM Alert Messages
Once the initial HRM Retrieval Error message is received, the HRM administrator can chooseto not receive further notifications for that outage. To suppress future notifications of the sametype of outage, go to the Admin > Hospital Report Manager (HRM) Status screen and clickon the Prevent further HRM outage message for this outage instance button. The currentEMR user is shown on the disabled outage message list:
The disabled outage message list is cleared once a successful SFTP fetch has beenperformed (or when the IndiviCare server is restarted).
Viewing the Retrieved HRM Reports

After the HRM reports are downloaded into the IndiviCare EMR, you can view the HRM reportsfrom the Inbox > HRM Inbox:
Only HRM reports are visible in the HRM Inbox.
Matching HRM Report to Patient
The HRM report is automatically matched to a patient in the EMR (a demographic record) withexactly all of following information:
health card numbergenderdate of birthpatient's last name
HRM reports that are matched to patients can also be access through their chart. See E-Chart> HRM Documents.
If there is no patient in the EMR that matches the HRM report's profile, the report will behighlighted in the HRM Inbox. You can manually match or un-match an HRM report to anexisting patient via the HRM Document screen. See HRM Document below.
Matching HRM Report to Provider
The HRM report is automatically matched to a provider in the EMR by their CPSO or by theirCNO number (matched HRM reports are called “claimed” reports in IndiviCare). Ensure thatthe provider has their CPSO or CNO number configured, and that the Practitioner NumberType is configured accordingly in their Provider Profile:

The HRM reports, that are matched to a provider in the EMR, are displayed in theprovider's HRM Inbox for review (Provider-Claimed view). You can manually match or un-match an HRM report to an existing provider via the HRM Document screen. See HRMDocument below.
HRM Inbox
Go to the Inbox > HRM Inbox screen to see the list of HRM reports downloaded to the EMR.
The HRM Inbox is a list of HRM reports with the following displayed columns:
Column Description
An indicator is shown when a change report has been detected. See ChangedReports below.
Report No. This is the report number assigned by the source facility.
HealthCardNumber
The health card number of the patient in the HRM Report.
If the HRM report is matched to a demographic in the EMR, then the health cardnumber of the matched demographic is displayed.
PatientName
Display the patient name from the demographic record that is matched to thisHRM document.
If no patient is matched, the patient name from the HRM report is displayed, andthe entire HRM report row is highlighted.

SexDisplay the patient's sex from the patient matched to this HRM document.
If no patient is matched, the sex of the patient from the HRM report is displayed.
ReportDate
Display the "message date" from the HRM document (taken from the messageunique ID). This is the date the report was created from the source facility.
ReceivedDate
This is the timestamp when the HRM report was received (downloaded fromHRM) in the EMR.
CategoryThe category to which the HRM report belongs to based on pre-defined subclassmappings.
An HRM report can have one to many HRM categories assigned to it.
SourceStatus
This is the "Result Status" from the source facility in the HRM document. Forexample, "Signed" or "Cancelled", etc.
DeliveredTo
This is the provider that the HRM document was matched to. For unmatched HRMdocuments, a "*" is displayed (in IndiviCare, unmatched report to provider arecalled "Unclaimed" reports). There could be many recipients for a particular HRMdocument.
The data displayed in this column is dependent on the filter and view you choose.
HRM Document Filters:
Provider Filter: All shows all HRM documents (except duplicates) for allproviders. "Delivered To" has a list of providers that this lab is matchedto (comma delimited list). Specific Provider Filter: Only HRM documents routed to the currentprovider is displayed. Of these documents, the "Delivered To" columnshould display all the matched providers.
Demographic Filter: Displays the HRM documents only for the demographicnumber specified.Date Range Filter: Displays the HRM documents, based on the ReportDate within the specified date range.
You can see specific views, based on the HRM filters:
Unclaimed View: Display the unclaimed HRM documents (documents notmatched to a provider in the EMR) based on ALL or Provider filter. The"Delivered To" column displays "*", plus any other providers that wasmatched to this report.Claimed View: Display the claimed HRM documents (documents matchedto a provider in the EMR) based on ALL or Provider filter. Of thesedocuments, the "Delivered To" column should display all the matchedproviders.

Duplicate View: Display all the duplicate HRM documents (documents thathave been detected to be an exact copy of a previously downloadeddocument) based on ALL or Provider filter. Of these documents, the"Delivered To" column should display only the routed providers for thatduplicate document. See Duplicate Reports below.
Note: If no patient is matched, the entire HRM report row is highlighted.
E-Chart > HRM Documents
From the E-chart, you can access a patient's HRM documents via E-Chart > HRMDocuments area:
HRM reports with an asterisk ("*") are new reports that have not been viewed yet (by the EMRuser logged in).
To see the same list, in an expanded view, click on the HRM Documents header to see theHRM Documents List screen for the patient:

The red triangle () indicates that the report has been changed. The most recent changedHRM report will be displayed, however, you can access all the changed report versionswhen you open the HRM report.Green highlighted entries implies that the report is new and has not been viewed by thecurrent logged in EMR user.Report Date is the date that the report was created from the source facility.Date Received is the date that the HRM report was downloaded from the HRM serverinto this EMR.
HRM Document
The HRM Document contains the content of the report, as well as the associated meta-data forthe document at the side and bottom of the document:

Report Content
Texted-based HRM report content is shown in the middle of the HRM Document page. Forbinary-based HRM report content that cannot be rendered inline, a link is provided to downloadthe file to be opened in a third-party application (i.e., RTF or PDF files).
Report Identification
The report identification section contains the following details:
Report Date This is when the message was created from the HRM. It is the 6thcomponent from the Message Unique ID.
Report Received The date when the HRM report was received into the EMR.Demographic
Info The patient identified in the HRM report.
Linked withDemographic
The demographic record that is linked to the HRM report. Demographicrecords are automatically linked based on the patient identification in theHRM report. See Matching HRM Report To Patient for details.
If there is no demographic linked to the HRM report, you can manually linkthe report to an existing demographic record in the EMR. To do this, typethe demographic name in the Not currently linked text box.
In addition, you can manually override a demographic record that is alreadylinked to an HRM report. To do this, click Remove from the Linked toDemographic section, and add another demographic name to link the HRMreport to.
AssignedProviders
The provider that is assigned to the HRM report is based on the CPSO orthe CNO number of the HRM report recipient. See Matching HRM Report

to Provider. If there is no provider linked to the HRM report, you canmanually link the report to an existing provider in the EMR. In addition, youcan add links to other providers in the EMR (or remove them). When youlink a provider to an HRM report, that provider will see the HRM report intheir HRM Inbox.
Report Class The Report Class identified in the HRM report.Subclass The report Subclass identified in the HRM report
Category
The EMR defined category that is matched based on the Report Class andSubclass from the HRM report.
Click Edit, to manually assign a Category to the HRM document. You canoverride the existing assigned category or assign a new one if there is anunmatched category. For multiple subclass reports, you can assign acategory for each subclass provided.
ObservationDate The observation date from the HRM report Subclass data.
AccompanyingInformation
For DI and CRT report class, the Accompanying Subclass, Mnemonic andDescription from the HRM report is displayed.
Sign-off Status
Sign-off status of the HRM report.
HRM reports that are signed-off by a provider are removed from thatprovider's HRM Inbox.
There is also an option to revoke sign-off of an HRM report. By revokingthe sign-off of the HRM document, the document is re-displayed in theprovider's HRM Inbox.
Signed-off reports are displayed in the All filter.
Report Comments
Comments can be added for the HRM report. The comment date and provider will bedisplayed.
Report Source Information
The source information from the HRM report:
Message UniqueID The unique message ID provided by HRM.
Sending FacilityID The ID of the sending facility.
Sending FacilityReport No. The report number of the HRM report from the sending facility.

Report Created The date the report was created. This is the same as the ObservationDate for DI and CRT class reports, and Event Date for MR class reports.
Result Status The result status of the report from the sending facility.
Changed and Duplicate Report Information
The blue box at the top of the HRM Document is where changed or duplicate information isdisplayed:
A counter for the number times a duplicate has been received is displayed. SeeDuplicate Reports.If a changed report is detected, the list of reports belong to the family of changed reportsis displayed. See Changed ReportsThe current report opened is in the list of changed report without a link.If the reports were received out of sequence with the Message Date, then, the followingnote is displayed:
Note: The report order may be out of sequence.
Changed Reports
Reports coming from the same Source Facility with the same Report Number are flaggedas Changed Reports if their contents are different. All the changed reports are collatedtogether as a Family of Changed Reports, with the latest Message Date (the date the reportwas created from the source facility) report displayed from the HRM Inbox and HRMDocument. You can navigate to the various versions of the changed reports from within theHRM Document, in the top blue header:

The HRM Inbox will have a red triangle to indicate that the report was changed. In addition,a Messenger alert is sent to the HRM admin users, informing them of a detected changedHRM report.
Duplicate Reports
The IndiviCare HRM module detects HRM reports that are an exact duplicate of another HRMreport that was previously downloaded. These reports are flagged as Duplicate, and can beviewed in the HRM Inbox > Duplicate view. Duplicate reports are not shown in theClaimed/Unclaimed views.
In addition, a Messenger alert is sent to the HRM admin users, informing them of a detectedduplicate HRM report. If there is a high number of duplicate reports, please contact the EMRvendor and the HRM support line.
You can click on Duplicate view from the HRM Inbox to see all the duplicate reports for thespecified provider filter. Duplicate reports are not linked to any demographic record (even if thereport's patient information matches a demographic record in the EMR). However, duplicatereports are linked to providers in the EMR which match the recipient provider from the HRM

report. This is done so that when an EMR provider opens their HRM Inbox and goes to theDuplicate section, they will see all duplicates reports that were sent to them.
Clearing Duplicate Reports in the Provider's Queue
When a provider goes to their HRM Inbox > Duplicate view, they will see a list of duplicatereports that were sent to them.
When you open the duplicate report, the contents of the duplicate HRM report is displayed andthe top blue information box indicates that it is a duplicate report, with a link to the originalreport that was previously downloaded.
To clear the duplicate queue from the provider's HRM Inbox > Duplicate view, the provider willneed to "Sign-Off" on the duplicate report. After the duplicate report has been signed-off by theprovider, it will no longer be shown in the provider's HRM Inbox (it is also good practice to writea comment about the duplicated report). However, you can always search for all duplicatereports by filtering for All providers and selecting the Duplicate view.
Close Window