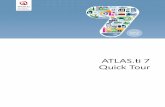Atlas.ti 6.0 Quick Tour
Transcript of Atlas.ti 6.0 Quick Tour
-
7/29/2019 Atlas.ti 6.0 Quick Tour
1/34
ATLAS.ti 6 Quick
Tour
-
7/29/2019 Atlas.ti 6.0 Quick Tour
2/34
ATLAS.ti 6 Quick TourRevision 346
Copyright Notice
Copyright 2003-2010 by ATLAS.ti Scientific Software Development GmbH, Berlin. All rights reserved. Author: Dr. Susanne Friese (Quarc
Consulting). Editorial advisor: Sarah Matthews (ATLAS.ti GmbH). Technical realization: Dr. Thomas G. Ringmayr (hypertexxt.com).
Copying or duplicating this manual or any part thereof is a violation of applicable law. No part of this manual may be reproduced or transmittedin any form or by any means, electronic or mechanical, including, but not limited to, photocopying, without written permission from ATLAS.tiGmbH.
TrademarksATLAS.ti is a registered trademark of ATLAS.ti Scientific Software Development GmbH. Adobe Acrobat is a trademark of Adobe SystemsIncorporated; Microsoft, Windows, Excel, and other Microsoft products referenced herein are either trademarks of Microsoft Corporation in theUnited States and/or in other countries. Google Earth is a trademark of Google, Inc. All other product names and any registered and unregisteredtrademarks mentioned in this document are used for identification purposes only and remain the exclusive property of their respective owners.
-
7/29/2019 Atlas.ti 6.0 Quick Tour
3/34
ContentsObjectives.....................................................................................................................................4Basic Concepts..............................................................................................................................5
ATLAS.ti The Knowledge Workbench............................................................................................5Software for Creative Analysis? .......................................................................................................5Some Basic Terms and Concepts.......................................................................................................5
First Steps.....................................................................................................................................7The Project.......................................................................................................................................7Starting ATLAS.ti..............................................................................................................................7The ATLAS.ti User Interface..............................................................................................................8
Viewing Your Files The Primary Document Manager.....................................................................9
Coding........................................................................................................................................11Coding a Text Document................................................................................................................11Coding an Image Document...........................................................................................................12Coding an Audio or a Video Document..........................................................................................12
Coding a PDF Document................................................................................................................13Assigning Existing Codes................................................................................................................15Coding a Google Earth (GE) Document..........................................................................................16Creating a GE Snapshot..................................................................................................................17Retrieving Coded Data...................................................................................................................17
Comments and Memos...............................................................................................................19Writing Comments.........................................................................................................................19Writing Memos...............................................................................................................................21
Some Fun (and Useful) Things to Try Out...................................................................................23Transcribing Data Inside ATLAS.ti...................................................................................................23Grouping Documents Creating Variables.....................................................................................24
Network Views and Linking........................................................................................................26Exploring Network Views................................................................................................................26Linking Data...................................................................................................................................26
Exploring and Querying Your Data ............................................................................................30Simple Retrieval..............................................................................................................................30Complex Retrieval..........................................................................................................................30Cooccurrence Explorer....................................................................................................................31Quantitative Retrieval in Excel Format............................................................................................32
3 ATLAS.ti 6 Quick Tour
-
7/29/2019 Atlas.ti 6.0 Quick Tour
4/34
ObjectivesPerhaps you have just downloaded the trial version of ATLAS.ti 6 because youare generally curious about its possibilities. Or you are evaluating software
packages for qualitative data analysis. Or maybe you just purchased anATLAS.ti license and are now eager to take your very first steps with theprogram.
The ATLAS.ti 6 Quick Tourwas designed with users like yourself in mind. Itsmain objectives are to provide an initial orientation for working with oursoftware, quickly acquaint you with its most important features, anddemonstrate some of its typical applications.
The tour begins with an overview of the ATLAS.ti user interface anddemonstrates typical methods for working with the various file types supportedby ATLAS.ti.
We will introduce the essential processes of coding, memo writing, buildingnetworks, and data retrieval, and finally get into more advanced territory byshowing you how to create and work with variables. Along the way, you willget to know some special options such as transcribing your data directly withinthe program and learn how to retrieve data in different ways.
For users who want to know more, we recommend Getting Started WithATLAS.ti 6 (forthcoming online). This tour will provide step-by-step guidancethrough typical project phases, from project setup to coding, managing, andquerying your data.
ATLAS.ti 6 Quick Tour 4
-
7/29/2019 Atlas.ti 6.0 Quick Tour
5/34
Basic Concepts
ATLAS.ti The Knowledge WorkbenchThe image of our software as a knowledge workbench is more than just alively analogy. Analytical work involves tangible elements: research materialrequires piecework, assembly, reworking, complex layouts, and some specialtooling. A well-stocked workbench provides you with the necessaryinstruments to thoroughly analyze and evaluate, search and query your data, tocapture, visualize and share your findings.
Software for Creative Analysis?
Your typical project deals with sifting through large sets of diverse documents,
notes, and multi-media files, and examining and comparing such sources withregard to a specific line of inquiry.
While the technical side of selecting and organizing useful portions of your datamight seem manageable when dealing with just a handful of sourcedocuments, it can tend to become overwhelming as the number of sourcesmount.
Enter a specialized software package like ATLAS.ti: It lets you extract,categorize, and interlink data segments from a large variety and volume ofsource documents. Based on your analysis, the software supports you indiscovering patterns and testing hypotheses. With numerous output optionsand collaboration tools, your analysis is easily accessible to yourself and others.
Some Basic Terms and Concepts
To understand how ATLAS.ti handles data, visualize your entire project as anintelligent container that keeps track of all of your data. This container is theATLAS.ti project file, called the Hermeneutic UnitorHU for short.
The HU maintains the pathways to your source data and stores the codes, codefamilies, network views, etc. that you develop in the course of your work.1Opening a HU automatically activates all associated material, thus streamliningyour data and enabling you to work with a single entity.
Your source data can comprise text documents (such as interviews, articles,
reports); images (photos, screenshots, diagrams), audio recordings (interviews,broadcasts, music), video clips (audiovisual material), PDF files (papers,brochures, reports), and even geodata (locative data using Google Earth).
Once you assign a data file to your project, it becomes a Primary Documentwhich represents and contains additional information about its source
1 It may be useful to understand that your source documents are not actually copied or imported intothe Hermeneutic Unit. The HU contains only references to these files. ATLAS.ti presents asignificant advantage over similar products in this regard, as the number and size of the files thatcan be included in your project is virtually unlimited.
5 ATLAS.ti 6 Quick Tour
-
7/29/2019 Atlas.ti 6.0 Quick Tour
6/34
counterpart (i.e. the assigned data file). The paths to your data are maintainedas part of your project.
Once your various documents are assigned, your real work can begin. Mostcommonly, early project stages involve coding different data sources.
Coding is the basic activity you engage in when using ATLAS.ti and is the basis
of everything else you will do. In practical terms, coding refers to the process ofassigning categories, concepts, or codes to segments of information that areof interest to your research objectives. We have modeled this function tocorrespond with the time-honored practice of marking (underlining orhighlighting) and annotating text passages in a book or other documents.
In its conceptual underpinnings, ATLAS.ti has drawn from what might be calledan earlier paper & pencil paradigm. The user interface is designedaccordingly and many of its processes are based on (and thus can be betterunderstood by) this analogy.
Because of this highly intuitive design principle, you will quickly come toappreciate the margin area as one of your most central and preferredworkspaceseven though ATLAS.ti usually offers a variety of ways to
accomplish any given task.* * *
Equipped with this basic knowledge, you are now definitely ready to get yourfeet wet and get acquainted with ATLAS.ti.
ATLAS.ti 6 Quick Tour 6
-
7/29/2019 Atlas.ti 6.0 Quick Tour
7/34
First StepsTo get acquainted with ATLAS.ti 6 quickly, you will be working with a sampleproject that we have already created for you to experiment with.
The sample project has already been copied to your computer duringprogram installation and/or with the update to v.6.1.11. However, you canalso find it online for download athttp://www.atlasti.com/samples.html
The Project
Our sample project for this tour contains a variety of data related to the eventsand persons surrounding the mysterious historical figure of Jack the Ripper.Different materials and data sources have been included in order to
demonstrate the broad functionality of ATLAS.ti. In the course of this project,you will be introduced to a number of ways in which the program can assist inyour research.
The sample consists of two versions of this project. The first is entitled Jack theRipper_stage I. As its name suggests, this sample was created to represent anearlier analytical phase and it contains only a few objects, such as codes ormemos. We will work with the stage I project at the outset of our tour. Later,when we move on to the topics of network views and data retrieval, you willbe asked to open the file Jack the Ripper_stage II, which is already fullycoded.
This tour is designed as a hands-on introduction. Youre encouraged to followalong and try all the steps described in these pages for yourself. We hope that
this approach will allow you to quickly get a feel for the tools ATLAS.ti places atyour disposal, and for the possibilities it opens up for your own work.
And now, prepare to embark on a journey with us back to the foggy streets ofLondon in the year 1888...
Starting ATLAS.ti
Start ATLAS.ti by going to START / PROGRAMSand selecting SCIENTIFIC SOFTWARE /ATLAS.TI 6. Or double-click the ATLAS.ti shortcut on your desktop if youselected this option during installation.
Once the program opens, you are greeted by the Welcome Wizard" (unlessyou have specifically disabled itin that case, simply skip the next few steps).In the background, the main working space, the Hermeneutic Unit (HU) Editor,is already visible.
The Wizard offers four options:
7 ATLAS.ti 6 Quick Tour
http://www.atlasti.com/samples.htmlhttp://www.atlasti.com/samples.html -
7/29/2019 Atlas.ti 6.0 Quick Tour
8/34
Select Just continue for now.
Next, the Tip of the Day window will open (unless it has been disabled inGENERAL PREFERENCES). After reading the tip, close the window.
To load the sample project now, go to the HELP menu and select QUICKTOUR /LOAD JACK THE RIPPER STAGE I:
Now, it is time to get acquainted with the ATLAS.ti user interface.
The ATLAS.ti User Interface
The main area of the HU Editor displays the ATLAS.ti logo, a backgroundimage, and some licensing information.
At the top of the screen, you will see the title bar, where the name of thecurrent project is displayed.
ATLAS.ti 6 Quick Tour 8
-
7/29/2019 Atlas.ti 6.0 Quick Tour
9/34
Immediately below the title bar are the main menu and the horizontal tool bar,which contains a number of shortcut icons. Below the icons are four drop-down lists for the four main object types in ATLAS.ti (from left to right):
Primary Documents or P-Docs
Quotes or Quotations refer to selected data segments
Codes and
Memos.
You can view the objects listed in the drop-down lists by clicking on the smallarrow to the right of the list. All primary documents are numberedconsecutively, i.e.: P1, P2, P3, etc., followed by the name of the document.Clicking on an item in the list will load a documents content into the HUeditor.
Select P3: 1_Jack the Ripper Story.rtf to load it into the HU editor.
To the right of the document, the margin area is visible. For now, the margin isempty; however, it will gradually fill up in the course of your work. To adjustthe size of these two main panes (the document pane and the margin area),the window splitter can be moved from right to left as needed.
Viewing Your Files The Primary Document Manager
In addition to the list view introduced above, you can also open a list of alldocuments in a separate window called the Primary Document Manager. Thismanager contains a number of additional functions.
To open the Primary Document Manager, select the main menu optionDOCUMENTS / PRIMARY DOC MANAGER or click on the P-Docs button to the left ofthe drop-down list.
Double-click on P1 to select it from the list. The audio file will be loaded andstart to play automatically.
9 ATLAS.ti 6 Quick Tour
-
7/29/2019 Atlas.ti 6.0 Quick Tour
10/34
Try loading the other primary documents to become acquainted with theproject and, even more importantly, the wide variety of file formats thatATLAS.ti supports: Text files, PDF documents, audio, video and image files,Google Earth and Google Earth snapshots.
Note: P15 is a Google Earth document. To view it, Google Earth must beinstalled on your computer (http://earth.google.com). As an alternative, tryP16, the Google Earth snapshot.
ATLAS.ti 6 Quick Tour 10
http://earth.google.com/http://earth.google.com/http://earth.google.com/ -
7/29/2019 Atlas.ti 6.0 Quick Tour
11/34
CodingWe are now going to code our first document, in this case a text file. Butfollowing that well also try coding all the other file types that ATLAS.ti
supports, and you will see how fast and easy it is.While the principles of coding are pretty much the same for any type ofdocument type, there are certain techniques and specialities specific to eachtype that you should be aware of.
Coding a Text Document
Close the Primary Document Family Manager.
Now load P3 by selecting it from the P-Docs drop-down list.
Use your mouse to highlight the first paragraph beginning with Jack the
Ripper.... and right-click on the selected text.Select CODING / OPEN CODING from the context menu.
Enter a code name like Explanation of name and click on the OK button. Thecoded segment is displayed in the margin area. A bracket marks the size of thecoded segment (= quotation) and the code name appears next to it.
Now, take a look at the drop-down lists for quotes and codes. A new entry willbe visible in each list.
11 ATLAS.ti 6 Quick Tour
-
7/29/2019 Atlas.ti 6.0 Quick Tour
12/34
Coding an Image Document
Load an image document (e.g. P19), select a rectangular area and proceed tocode it as described above.
Coding an Audio or a Video Document
Load P7, the short video showing the location of the Chapman murder.
In addition to the Code Manager, open the Quotation Manager by clicking onthe Quotes button. Re-size the two windows, so they fit next to each other.
When you coded the text and image documents above, the quotations were
created automatically. This is not the case when coding audio and video files.After you mark an audio or video segment (equivalent to highlighting a pieceof text), you need to create a quotation before a code can be assigned.
You can mark a segments boundaries in the Media Control Window:
Move the cursor to the start position on the time line. Click the button Markselection start (see below).
Position the cursor at the end point of the quotation. Click on the Markselection end button. Then click on the Create Quotation button.
ATLAS.ti 6 Quick Tour 12
-
7/29/2019 Atlas.ti 6.0 Quick Tour
13/34
A new quotation will be listed in the Quotation Manager with the ID 7:1. Thedefault name for audio and video quotations is the document name. Eachquotation can, however, be renamed (right click on a quote and select theoption RENAME).
To code the video quotation, drag and drop a code from the Code Manageronto the quotation in the Quotation Manager (or vice versa). You can also
create a new code in the Code Manager (SELECT CODES / CREATE FREE CODE). Whenyou apply a code, the quotation count behind the code name will increase byone.
There is not yet a margin area for audio and video files, though this feature is ison our list of future improvements. With the current version, you can reviewvideo quotations after retrieving them via their codes (i.e., by double-clickingon a code in the Code Manager). Or right click on the black background. Thereyou will find the option: SHOW LINKS.
Coding a PDF DocumentLoad P6 by selecting it from the P-Docs drop-down list.
Because PDF documents have a page-based format, only one page can beviewed at a time in the primary document pane. To navigate between pages:
Click on the Page button at the bottom right of your screen.
To adjust the size of the PDF document, click on the Size button.
Coding a PDF document is essentially the same as coding *.rtf, *.doc or *.txtfiles. Selecting a text passage in PDF documents does require just a bit morepractice, and perhaps finesse. Placing your cursor too far to the left of the text,will result in the selection of a rectangular graphical image instead of the actualtext segment. This technique may be useful if you wish to code images or partof an image in a PDF document.
13 ATLAS.ti 6 Quick Tour
-
7/29/2019 Atlas.ti 6.0 Quick Tour
14/34
To select a string of text, place the cursor directly to the left of the first letter.
Try coding a few text passages in the PDF file.
Now experiment with selecting a graphical image in the PDF file: Select andcode the picture of the victim Mary-Ann Nichols.
Note: It is possible to modify the length or size of each coded segment in alldata file formats. You can unlink codes, attach new codes, attach multiplecodes to one segment or code overlapping segments. This is explained in theGetting Started with ATLAS.ti 6 tour.
ATLAS.ti 6 Quick Tour 14
-
7/29/2019 Atlas.ti 6.0 Quick Tour
15/34
Assigning Existing Codes
By now you have entered a number of codes and may want to begin to assignsome of your codes to other text passages. The easiest way to do this is by
using the Code Manager.
Open the Code Manager by selecting CODES / CODE MANAGER from the mainmenu. Or click on the Codes button next to the drop-down list for codes.
In the manager, you will see a list of your existing codes (including your owncodes) together with some additional information.
Position the document pane and Code Manager so that the text occupiesabout one third of the screen. Leave some space at the right to view yourcodes in the margin area. Position the Code Manager at the far right of yourscreen.
For the time being, we will work with the Code Manager in single columnview: Select the option VIEW / SINGLE COLUMN.
In this view, the names of codes are followed by two numbers. The firstnumber tells you how often a code has been applied; the second number refersto the number of links between it and other codes. Linking codes is described inmore detail in the section on network views below.
For instance, the code victim_economic situation {2 - 0} has been applied totwo text passages and is not linked to any other codes (as indicated by thezero).
In order to assign an existing code, highlight a piece of text, select theappropriate code in the Code Manager, and drag & drop it into the documentpane.
15 ATLAS.ti 6 Quick Tour
-
7/29/2019 Atlas.ti 6.0 Quick Tour
16/34
Coding a Google Earth (GE) Document
Load the GE document P15. This may take a while, depending on the speed ofyour Internet connection.
While working with GE documents, try reducing the main workspace size toleave some space to the right or left for other ATLAS.ti windows.
The managers for quotations and codes should still be open. Position them toright of the GE editor, e.g. stacked on top of each other. Now we are ready tofly to a specific location and set ATLAS.ti tags:
In the Fly To field, type the following location: Jack the Ripper murdersites. A list with links to specific points will appear. Select, for example, thelocation JtR Annie Chapmans body.
To set a quotation, double-click a specific point on the map that is not alreadyset as a tag. Then select QUOTATIONS / CREATEFREEQUOTATION either from the mainmenu or from the Quotation Manager menu. Or click on the quotes button inthe vertical tool bar (icon at left). The following new entry will appearimmediately in the Quotation Manager:
Like with audio and video quotations, the file name becomes the quotationsname. The geographic reference is visible in parentheses.
Now change the name of this quotation, e.g. to Site of Crime: AnnieChapman.
In order to view the ATLAS.ti tag and name in the GE editor, the documentmust be reloaded: Open the drop-down window for P-Docs and click on P15or hold down the Shift key and click on the P-Docs button. And voil, the newquotation will appear:
ATLAS.ti 6 Quick Tour 16
-
7/29/2019 Atlas.ti 6.0 Quick Tour
17/34
A new entry is also added to the Places section of the GE editor in the lowerleft pane.
To code this new GE quotation, drag & drop a code from the Code Manageronto the quotation in the Quotation Manager (just like you did to code audioand video quotations).
You can also create a quotation and code it directly. Select a point on the mapby double-clicking. Then select CODES / CODING / OPEN CODING orCODEBY LIST,
depending on whether you would like to enter a new code or assign an existingcode. Alternatively, you can use the vertical tool bar buttons shown at the left.
Creating a GE Snapshot
To produce an image document that includes your ATLAS.ti tags:
Click on the arrow next to the folder button in the main/horizontal toolbar andselect the option NEW GE SNAPSHOT PD.
The newly created PD will be immediately added to your project. Open the listof primary documents and find P22.
Note: P16 was first exported as a *.jpg file using the option CREATE GE SNAPSHOT3D. The red circle was added using a different application and the documentwas then assigned to the project.
Retrieving Coded Data
To retrieve coded quotations, double-click on a code in the code manager thathas been applied more than once. A list of the codes quotations will appearand you can browse through the quotations and view them in their respectivedocuments (simply click on a quotation to view it in its original context).
17 ATLAS.ti 6 Quick Tour
-
7/29/2019 Atlas.ti 6.0 Quick Tour
18/34
In the example shown above, four quotations are listed, two from P5 (5:5 and5:9 and two from P8 (8:1 and 8:2).
Note: If a code has been applied only once, the coded passage will immediatelyappear highlighted in context; audio or video segments will be playedautomatically.
ATLAS.ti 6 Quick Tour 18
-
7/29/2019 Atlas.ti 6.0 Quick Tour
19/34
Comments and MemosAll objects in ATLAS.ti can be commented. As you have probably guessed, acomment is a short note.
Comments are always tied to other objects; they never stand alone. Memos,on the other hand, are independent objects that can be linked to other objectsor used as free, stand-alone memos. Memos can also be assigned as primarydocuments. Given these considerations, you can see that comments andmemos serve clearly different purposes. More on memos below.
Comments can be written for all object types. Here are the most commontypes and how you would frequently use comments with them:
Comments for P-Docs: Can include meta information about the document,e.g., a source reference, comments on an interview situation, etc.
Comments for quotations: Notes on a particular quotations, thoughts thatoccur during analysis, descriptions of video quotations, etc.
Comments for codes: Code definitions, coding criteria for a particular code.
Comments for the HU file: Comments for ATLAS.ti project files can containproject descriptions.
Comments for network views: Network view descriptions.
Comments for families: Descriptions of object groups.
Writing Comments
Maximize the HU Editor window. Close the managers for codes and quotes.
Open the P-Docs Manager. There you will see that nearly every document hasalready been commented. Comments are indicated by the tilde symbolfollowing each object title (~). You can read the comment in the bottommanager pane.
19 ATLAS.ti 6 Quick Tour
-
7/29/2019 Atlas.ti 6.0 Quick Tour
20/34
Open the Code Manager, select a code and write a definition for this codes.The comment is automatically saved if you click on another code in the list.Close the Code Manager.
Next, we will see how to write a comment for quotations. Select P3 and clickon the code Explanation of name in the margin area, this will highlight thecorresponding text segment in the primary document. Right-click on the
highlighted text and select the option EDIT COMMENTfrom the context menu.
This causes a text editor to appear in which you can enter a comment for thequotation.
Save the comment by pressing Ctrl+S or select COMMENT / SAVEfrom the editormenu and close the window. The quotation bracket in the margin will nowappear with a triangle in its upper corner. If you open the Quotation Manager,the quotations name will be preceded by a tilde symbol.
ATLAS.ti 6 Quick Tour 20
-
7/29/2019 Atlas.ti 6.0 Quick Tour
21/34
Note: You can create an output of all commented quotations or includeobjects comments in other output forms.
Close the Quotation Manager.
Finally, take a look at the HU comment written for this sample project by
clicking on the speech balloon icon in the main tool bar.
Writing Memos
Open the Memo Manager and select the option MEMOS / CREATEFREEMEMO,which will cause the Memo Editor to appear.
Enter a concise, useful title in the first entry field to replace the default heading(e.g. Software Evaluation). Select an appropriate memo type in the secondentry field, or add a new type as needed, e.g. Analysis.
To begin this memo, you can enter the current date and time by pressingCtrl+D. Now, write a few sentences about what you have learned about
ATLAS.ti so far:
Save your entry by pressing Ctrl+S or by clicking the Save button.
Now create a second memo. Enter a title such as: Commonalities of victimsand save the memo.
21 ATLAS.ti 6 Quick Tour
-
7/29/2019 Atlas.ti 6.0 Quick Tour
22/34
If this sample project were fully coded, you could call up all text segmentspertaining to characteristics of the victims and analyze these commonalities in amemo. Lets pretend that this has already happened; you have written a memoand now want to link it to a quotation that supports your own analysis:
To attach this memo to a coded text segment: Open P6 and click on a code inthe margin area to highlight its corresponding quotation. Drag the memo onto
the highlighted text just as you did to code data using the Code Manager.
ATLAS.ti 6 Quick Tour 22
-
7/29/2019 Atlas.ti 6.0 Quick Tour
23/34
Some Fun (and Useful) Things to Try Out
Transcribing Data Inside ATLAS.tiATLAS.ti can be used to transcribe your audio and video material. Moreprecisely, the transcribing function is a useful by-product of the newAssociated Documents feature, i.e. the synchronization of a multimedia filewith its corresponding text file. To see this feature in action, proceed as follows.
Load P2: Transcript_Jack the Ripper Introduction in the HU Editor. This is thetranscript of the audio file P1. The red dots are the association points that linkthe transcript to the audio file.
Close or minimize the Primary Document Manager to optimize the space onyour screen.
To view the associations between P1 and P2, open the Association Editor from
the main menu A-DOCS / EDIT ASSOCIATION.
Double-click on the various association points. This will highlight differentsegments of the document. Press the F4 button to listen to associated audiosegments.
To view the text of the transcript and the audio simultaneously:
In the main menu, select A-DOCS / SYNCHRO MODE.
Open the menu again and select A-DOCS / KARAOKE. Click on the first associationpoint in the Association Editor, then press F4.
Once youve finished experimenting with this feature, stop the audio file in theMedia Control window.
23 ATLAS.ti 6 Quick Tour
-
7/29/2019 Atlas.ti 6.0 Quick Tour
24/34
Grouping Documents Creating Variables
Depending on your data, you may want to include a comparison of differentgroups based on categories such as gender, profession, age, income, location,
as well as data types and sources.
ATLAS.ti offers a feature that allows you to group your documents accordingto the criteria you specify: the document family. In similar programs, thisfeature goes by the name of variables or data attributes.
Nevertheless, as we see it, the term family is a suitable analogy with regardto this features functionality in ATLAS.ti. As in life, so in ATLAS.ti: complex,multiple memberships are a reality.
Thus, you can group a single document into various families, for instance:Gender:: female / Profession:: teacher / Age group:: 31 - 40, and soon.
Simply follow these steps:
Close the Media Control window and the Association Editor.
From the main menu select the option DOCUMENTS / EDIT FAMILIES / OPEN FAMILYMANAGER.
Create a new family by selecting the option FAMILIES / NEWFAMILY or click on thebutton for creating a new object (see left).
Enter a name of your first ATLAS.ti family; try Victims out for starters and tocontinue with the next step. Click OK.
Highlight the family Victims. Then select P5 to P10 at the bottom right ofthe Family Manager. Now click the button with the arrow pointing to the left.This will add all documents that pertain to Jack the Rippers victims to this
family.
ATLAS.ti 6 Quick Tour 24
-
7/29/2019 Atlas.ti 6.0 Quick Tour
25/34
Document families can be used as filters, for example to create an output ofonly a particular subset of your data. They are also very useful when used incombination with the query tool to hypothesize about your data. Thesefeatures will be explained towards the end of this tour.
Note: If you double-click on a family, the family will be set as a filter. Double-click again to remove the filter or select EXTRAS / RESETALLFILTERS from the mainmenu.
25 ATLAS.ti 6 Quick Tour
-
7/29/2019 Atlas.ti 6.0 Quick Tour
26/34
Network Views and LinkingVisualization can be a key element in discovering connections betweenconcepts, interpreting your findings, and effectively communicating your
results. Network views in ATLAS.ti allow you to accomplish all three of theseimportant objectives. These small segments of your larger web of analysis aremodeled using the Network View Editor, an intuitive workspace that we alsolike to think is easy on the eye.
Exploring Network Views
The next exercise requires that we work with data in a later stage of analysis,i.e., a project file that contains a few more codes and some network views.
Click HELP on the main menu and select the project "Jack the Ripper_stage II"from the QUICK TOUR submenu.
Click on the main menu option NETWORKS / NETWORK VIEW MANAGER. Select theNetwork View RQ5: Who was Jack the Ripper?.
Network views contain a wide variety of features and options. Here is just asampling to get you started:
Move an object by selecting it and dragging it to different locations in thenetwork view. Right-click on a code or a link to view a series of options inthe context menu.
Listen to an audio quotation (indicated by a small loudspeaker icon) bydouble-clicking on it in the network.
Explore different DISPLAY options. For instance, select DISPLAY / SET COLORS /USECOLOREDLABELorUSEASNODECOLOR .
After you have experimented with some of these features, close the networkview. Select NO when asked if you would like to save your changes.
Take a look at the other two network views listed in the Network ViewManager.
Linking Data
Now we will learn how to create new links between objects.
Close the Network View Manager.
Open the Code Manager. Select a code in the Code Manager and then enterthe letterR to jump to the first code in the list that begins with R. This is themain category code: REASON RELEASED. Continue down to the blue category:REASON SUSPECTED and select the code: reason: could have been there {15 2}.
The numbers behind the code tell you that it has been applied 15 times(double-click on the code to see a list of its quotes) and that it has been linkedto two other codes. To see these links, select the Network View button in thetool bar of the Code Manager (see image below).
ATLAS.ti 6 Quick Tour 26
-
7/29/2019 Atlas.ti 6.0 Quick Tour
27/34
Different display formats are available in network views. If you do not see fulltext relations as shown below, select the option Menu label in the NetworkView Editor under Display / Link Display
27 ATLAS.ti 6 Quick Tour
-
7/29/2019 Atlas.ti 6.0 Quick Tour
28/34
Place the Network View Editor in a convenient working location and add a few
codes to this network view by dragging them from the Code Manager into theNetwork View Editor. If you select a code that has already been linked to oneof the codes in the Network View, the link will be shown automatically.
Now select a code and click on the Link button in the toolbar. A red rubberband will appear and you cursor will be shown as a cross. Move your cursoronto another code and click on it.
This will open a list of default relations, as well as a few new relations createdfor this project. Select one of these relations.
Now the two codes are linked.
Right-click on the name of the link to view some additional options. Forexample, you can add a comment to the relation or flip the direction of thelink. This of course only applies to non-symmetrical relations. For symmetricalrelations, such as is associated with, flipping the link will not make adifference. It is also possible to select a different relation or to cut the link.
ATLAS.ti 6 Quick Tour 28
-
7/29/2019 Atlas.ti 6.0 Quick Tour
29/34
Close the window and select NO when asked if you would like to save theNetwork View. The new links you have created will be saved, but your changesto the network view will be discarded.
Note: Network Views can be exported as graphic files and inserted into otherapplications, or you can copy and paste them into Word or PowerPoint files.
You can create any number of new relations and change the properties of the
links. The links can be displayed in different colors and widths as those shownin the network view RQ5. The nodes can be displayed with or without bitmaps.In addition, node labels or boxes can be shown in user-defined code colors.
Code colors can be set in the Code Manager.
Specific relations with definable properties can be used for code-code links andfor quotation-quotation links, i.e. hyperlinks. All other object relations aresimple links with no attributes and are shown as a plain line.
29 ATLAS.ti 6 Quick Tour
-
7/29/2019 Atlas.ti 6.0 Quick Tour
30/34
Exploring and Querying Your DataThere are a number of ways to query your data. Four are discussed below. Theclassic approach is to use the categories created in the course of your analysis:the researcher might formulate different questions or hypotheses pertaining toa specific code.
Simple Retrieval
You are already familiar with this function. Double-click on a code in the CodeManager to call up a list of its quotations.
To output these quotations as rich text document, select OUTPUT / QUOTATIONSFORSELECTEDCODE(from the Code Manager menu). Send the output to: EDITOR.Review the output content and close the editor.
Close the Code Manager.
Complex Retrieval
For more complex retrievals based on multiple codes, use the Query Tool.
Select the main menu option TOOLS / QUERY TOOL.
For example, we can consider how the police investigation of the White Chapelmurders may have contributed to the legendary status of Jack the Ripper.
Double-click on the code family Investigation (1.). Double-click on the code
ATLAS.ti 6 Quick Tour 30
-
7/29/2019 Atlas.ti 6.0 Quick Tour
31/34
The results for this query are shown in the result pane (4.). The number ofresults is shown in the bottom left corner of the window. To display the resultsin context, click on each quotation.
To create an output of these results, click on the printer button (5.). Tryexperimenting with the different output options.
Lets enter a second query: Click on the button C (CLEAR) at the top of thequery tool. Double-click on the code family Suspects, which will display the47 quotations in this family.
Then click on the Scope button at the bottom right of the query tool to filterthe results for audio quotations. In the Scope of Query window, select theprimary document family Investigation: audio files as your filter.
In the result pane, you will see that 13 of the 47 quotations are audioquotations.
Note: The Scope button in the Query Tool allows you to combine code querieswith variables. In a different data set, you might formulate a query to showyou all quotation in which females between the ages of 20 and 29 discuss theirattitudes towards the environment. Or you might ask ATLAS.ti to give you allquotations from 8th grade boys from school X related to their experiences with
a specific computer game.
Cooccurrence Explorer
The Cooccurrence Explorer allows to ask a different type of questions. Usingthis tool, you can ask ATLAS.ti to show you all codes that co-occur across all ofyour primary documents. The result is a cross-tabulation of all codes.
Instead of cross-tabulating all project codes, it is often more meaningful toapply filters for certain codes and documents in order to concentrate on a morespecific set of concepts. The output of the Cooccurrence Explorer can be
displayed in a tree view or a data matrix.Lets take a look at the full data matrix for this sample project:
Close the Query Tool window.
Select TOOLS / COOCCURRENCE TOOLS/ TABLE EXPLORER. The table shown belowdisplays c-coefficients alongside the co-occurrence frequencies as a measure ofthe strength between two codes. The coefficient values lie between 0 and 1.
Click on the c-coefficients button to view these values as well.
31 ATLAS.ti 6 Quick Tour
-
7/29/2019 Atlas.ti 6.0 Quick Tour
32/34
Click on a cell to view the list of co-occurring quotations. Select a quotation todisplay it in context.
Quantitative Retrieval in Excel Format
A number of functions offer the option to output your results in an Excel table.Two of them are shown below.
For example, you can export the Cooccurrence Table that you just created toan Excel file.
In the Cooccurrence Table toolbar, click on the button: Export the table toExcel shown in the figure above. In the next menu, select the output optionFILE & RUN. Enter a new file name or use the default title; save the file and waitfor it to load.
Another Excel output provided by ATLAS.ti is the Codes-Primary Documenttable. It lists the frequency of all (or selected codes) by documents (ordocument groups).
First, select a code group and then a document group before creating thistable. Object groups can be created using what we call families in ATLAS.ti.
Select the main menu option CODES / FILTER / FAMILIES / MODUS OPERANDI. Open upthe Code Manager, which now only displays the codes contained in this family.
ATLAS.ti 6 Quick Tour 32
-
7/29/2019 Atlas.ti 6.0 Quick Tour
33/34
Select the main menu option DOCUMENTS / FILTER / FAMILIES / *JACKTHE RIPPER_STAGEII. Now open up the Primary Document Manager. The list has been reduced tothe current family filter.
Select CODES / OUTPUT / CODES-PRIMARY DOCUMENT TABLE. In the Send output to:window, select the option: FILEAND RUN. Select a name and location for the Excelfile (or use the default settings) and wait for Excel to open.
Note: To undo all filters, select EXTRAS / RESETALL FILTERS
33 ATLAS.ti 6 Quick Tour
-
7/29/2019 Atlas.ti 6.0 Quick Tour
34/34
And Thats a Wrap!Congratulations, you have now reached the end of the ATLAS.ti Quick Tour.
After working through these exercises, you should now have a good grasp ofthe main functions in ATLAS.ti 6. You should be able to assess how powerful atool it is, and have a good idea how productively it can be put to use in yourday-to-day work.
We thank you for taking the time to get to know our product and hope thatthis demonstration of its core functionality has convinced you that ATLAS.ti 6 isthe right software for your needs.