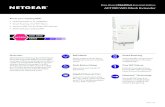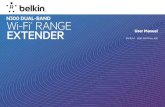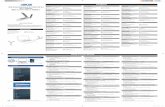AC1900 Wi-Fi Range Extender -...
-
Upload
truongquynh -
Category
Documents
-
view
234 -
download
0
Transcript of AC1900 Wi-Fi Range Extender -...
2
Contents
Product Overview ................................................................................................... 3
Front view ................................................................................................................................................... 3 Side view ..................................................................................................................................................... 4 Bottom view ............................................................................................................................................... 4
How to Install the Range Extender ................................................................... 6
Setting up as a wireless range extender ......................................................................................... 6 Setting up as wired range extender (access point) .................................................................. 14
How to Access the Settings Interface ......................................................... 17
Using Range Extender Settings ..................................................................... 19
WPS ........................................................................................................................................................... 20 Site Survey ............................................................................................................................................. 22 QoS (Quality of Service) ..................................................................................................................... 22 Cross-Band ............................................................................................................................................. 23 Access Control ...................................................................................................................................... 23
Troubleshooting ................................................................................................... 24
You cannot get your range extender connected ....................................................................... 24 You cannot access your range extender ...................................................................................... 24 You have intermittent connection problems .............................................................................. 26
Specifications ....................................................................................................... 27
RE7000 ................................................................................................................................................... 27 Environmental ........................................................................................................................................ 27
3
Product Overview
Front view
The indicator LED on the front of the range extender gives you information about power, updating and signal strength.
Power Light Status/ description
Blinking Green • Starting up. • Resetting to factory defaults.
• Upgrading firmware.
Solid Green • Ready to use.
Solid Amber • Weak connection with the router.
Fix: Unplug the extender, and move it closer to the router.
Blinking Amber • Not connected to the router or other error.
Fix:
1. Make sure your router has an Internet connection and Wi-Fi is turned on. 2. If the router is in order, unplug the extender, move it closer to the router, plug it
back in, wait one minute, reconnect to your network.
4
Side view
WPS™ Button—Use Wi-Fi Protected Setup to automatically and securely add compatible wireless devices to your network with Push Button Connect. Refer to Using WPS on page 6. Reset Button—Press and hold until the power light on the front of the range extender blinks to reset to factory defaults. You can also restore the defaults from the Administration > Factory Defaults screen in the extender’s settings interface (page 19).
Bottom view
LED—The LED confirms an Ethernet connection to the main router.
5
Ethernet Port (blue)—Connect wired devices to your wireless network with Ethernet (network) cables. The green light turns on when an Ethernet device is connected and active on this port. The light blinks when the extender is sending or receiving data over the Ethernet port.
6
How to Install the Range Extender There are two ways to use your Linksys extender: as a wireless range extender or as a wired range extender (access point). Wireless range extenders repeat existing Wi-Fi signals. Wired range extenders (access points) create new Wi-Fi hotspots when connected to a router or access point with an Ethernet cable. Both scenarios require a router with a working Internet connection.
Before starting setup, decide whether you want to use your RE7000 as a wireless range extender or as a wired range extender (access point). Instructions for both setups are in this user guide.
Setting up as a wireless range extender
Wi-Fi Protected Setup (WPS)
Does your router have a WPS button?
WPS is a simple way to connect Wi-Fi devices with Push Button Connect. Routers that support WPS have a button that might look like one of these symbols:
If your router has a WPS button, continue with WPS below.
If not, or if you are not sure, continue with browser-based setup on page 9.
Note—The WPS button will not work if you have disabled WPS on your router, or if you have chosen WEP as your network security type. In either case, continue with browser-based setup on
page 9.
1. Plug the range extender into an electrical outlet close to your router. You can move the range extender to an ideal location later in step 5. After the range extender is plugged in, the indicator LED on the front will blink green for up to a minute.
7
2. Wait for the indicator LED on the front of your range extender to blink amber before
going to step 3. This can take up to a minute.
3. Extend your 2.4 GHz network.
a. Press the WPS button on your router. Within the next two minutes complete step 3b.
b. Press the WPS button on the side of your range extender. The WPS button will light up and the indicator LED on the front of your range extender will blink green.
Watch the indicator LED on the front of your range extender to verify whether the connection was successful.
If it turns solid green , the connection was successful. Move to step 4.
8
If it blinks amber , the connection failed. You may try again by
repeating step 3 or try browser-based setup on page 9. 4. Extend your 5 GHz network.
You may skip this step if your router does not have a 5 GHz network or if you don't want to extend that network.
a. Press the WPS button on the side of your router again. Within the next two minutes complete step 4b.
b. Press the WPS button on your range extender again.
The WPS button will light up and the indicator LED on the front of your range extender will start to blink green.
Watch the indicator LED on the front of your range extender to verify whether the connection was successful.
If it turns solid green , the connection was successful.
If it starts to blink amber before it turns solid green, the connection
failed. You may try again by repeating step 4. 5. Move your range extender to an ideal spot.
Unplug your range extender and plug it back in midway between your router and the area without Wi-Fi. Using your mobile device or laptop, be sure you have at least two bars (around 50%) of your router’s Wi-Fi signal at that location. If you don’t have two bars, move the range extender closer to the router.
6. Check indicator LED for connection quality.
It can take up to a minute for the ranger extender to boot up after moving it. During this period you will see the blinking green LED once again.
o Solid green Ready to use.
9
o Solid amber Weak connection to the router. Find an outlet closer to
your router.
o Blinking amber Not connected to the router. Find an outlet closer to
you router. 7. Connect your Wi-Fi devices to the extended network you just created.
If you have setup your range extender with a Linksys Max-Stream Router, you don’t have
to do anything. Max-Stream routers support seamless roaming, and your extended Wi-Fi
network shares the same network name and password. Connected devices will select the
main or extended network as you move around the coverage area.
If you do not have a router with seamless roaming, select the extended network on your
device's Wi-Fi manager. Extended networks are identified by "_Ext" added to the end of
your main network name(s). Password(s) will be the same as those for your main
network(s).
Note—To learn more about seamless roaming and see a list of supported devices visit
www.linksys.com/seamless-roaming.
Your range extender is now set up. Enjoy your extended Wi-Fi coverage.
Browser-based setup
Use this setup method if you don’t have a WPS button on your router, or if you don’t want to use WPS to set up your RE7000.
1. Plug in the range extender
Plug in the range extender midway between your router and the area without Wi-Fi. Using your mobile device or laptop, be sure you have at least two bars (around 50%) of your router’s Wi-Fi signal at that location. If you don’t have two bars, move the range extender closer to the router. You can move the range extender to an ideal location later using the setup software.
10
2. Wait for the indicator LED on the front of your range extender to blink amber.
This can take up to a minute
3. Connect to range extender setup network.
On a computer, phone or tablet, connect to the Wi-Fi network: Linksys Extender Setup - XXX. (XXX are the last three digits of your range extender’s MAC address.)
11
4. Launch setup.
Enter http://extender.linksys.com (or try http://192.168.1.1) in a browser to complete setup. Follow the on-screen instructions:
o Welcome to setup.
o Secure your range extender.
14
o Spot finder results
Note—If you are not connected to your range extender’s setup network you will get a
page alerting you that you haven’t connected to the extender. The page will ask whether
you are trying to set up a new range extender or access settings on a range extender you
already set up.
Sometimes you will get a "404 Not Found" error page. If that happens, clear your browser cache and try again.
5. Connect your Wi-Fi devices to the extended network you just created. If you have set up your range extender with a Linksys Max-Stream router, you don’t have to do anything. Max-Stream routers support seamless roaming, and your extended Wi-Fi network shares the same network name and password. Connected devices will select the main or extended network as you move around the coverage area. If you do not have a router with seamless roaming, select the extended network on your device's Wi-Fi manager. Extended networks are identified by "_Ext" added to the end of your main network name(s). Passwords will be the same as those for your main network(s).
Setting up as wired range extender (access point)
Browser-based setup
1. Prepare for setup
Be sure your router has a working Internet connection and you have an Ethernet cable long enough to connect the router to the range extender.
2. Plug the Linksys extender into a wall outlet.
15
3. Wait for the blinking indicator LED to change from green to amber.
4. Use an Ethernet cable to connect the range extender to the LAN port of your router.
5. Connect to the Linksys Extender Setup network.
On a computer, phone, or tablet, connect to the Wi-Fi network Linksys Extender Setup – XXX, where XXX are the last 3 digits of your range extender’s MAC address.
6. Launch setup.
Enter http://extender.linksys.com (or try http://192.168.1.1) in a browser to complete setup. Be sure to choose “As a wired range extender (access point)” when asked how you want to use your range extender. Follow the on-screen instructions to create a network name and password for your access point.
7. Connect your Wi-Fi devices to the extended network you just created. Select the extended network on your device's Wi-Fi manager. Extended networks are identified by "_Ext" added to the end of your main network name(s).
Note—If your router’s MAC filtering feature is on you must enter the MAC address of the
extender into the list of the router’s allowed addresses. That will allow the extender, and
devices connected to extended networks, to connect to the main network.
The MAC addresses of the extender’s 2.4GHz and 5GHz radios are identified as Seen By
Upstream AP in the Status > WLAN Statistics screen. The MAC address of the extender’s
Ethernet port is identified as Extender Mac Address on the Status > Device Info screen.
Once the extender can access the router, all devices connected to the extender have
access as well.
17
How to Access the Settings Interface
To change or view range extender settings, first connect to an extended network, e.g., MyWiFi_Ext. In a browser, go to http://extender.linksys.com and enter admin password.
Your range extender's default admin password is "admin". It is highly recommended that you change this after WPS setup.
To change your admin password, click the Management tab of the settings interface and enter a new password under Extender Access.
If you have not changed the range extender’s default name, you can also access the settings interface when connected to your main router.
Enter into a browser http://RE7000-XXX (Windows) or http://RE7000-XXX.local or (Mac OS X or iOS).
Note—XXX are the last 3 digits of your range extender’s MAC address. You can find the MAC address on the back of your RE7000. (You might have to unplug your range extender to see the
18
MAC address label. Plug it back in and make sure the LED light is solid green before accessing the URL.)
If you changed your range extender’s name, you can access the settings interface by entering the new name in a browser. For example: if you named your extender MyExtender, enter http://MyExtender (Windows) or http://MyExtender.local (Mac OS X or iOS).
You can also enter your range extender’s IP address in a browser. Find the IP address on your router’s administrative interface.
Note—If you are not connected to your extended network you will get a page alerting you that you haven’t connected to the extender. The page will ask whether you are trying to set up a new range extender or access settings on a range extender you already set up.
Sometimes you will get a "404 Not Found" error page. If that happens, clear your browser cache and try again.
19
Using Range Extender Settings
Click Help on the right side of the screen for additional information on the screen’s options.
Changes to settings will not be effective until you click Save at the bottom of the screen. You also can click Cancel to clear any changes.
20
WPS
WPS makes it easy to connect your extender to your network, and connect other devices to your network through the extender.
Connecting the range extender to an existing access point or wireless router (see p. 6)
Connecting devices to your network through the range extender
Repeat the instructions for each client device that supports WPS.
1. Connecting with the WPS Button
a. Press the WPS button on the client device.
b. Click the WPS button on the extender’s WPS screen, OR press and hold the WPS button on the side of the extender for one second. When the connection is complete, the indicator LED on the front of the range extender will be solid green for 10 seconds. If the indicator LED blinks amber for 10 seconds, the connection failed. Go back to previous step and try again.
c. If using the extender’s WPS screen, be sure to click OK within two minutes or you will have to start over.
2. Connecting with the client device’s PIN
21
a) Enter the PIN from the client device in the field on the extender’s WPS screen.
b) Click Register on the extender’s WPS screen. When the connection is complete, the indicator LED on the front of the range extender will be solid green for 10 seconds.
c) Click OK on the extender’s WPS screen within two minutes or you will have to start over.
3. Connecting with the extender’s PIN
a) On the client device, enter the PIN listed on the extender’s WPS screen. (It is also listed on the product label on the back of the extender.)
b) Click OK on the client device’s WPS screen within two minutes.
22
Site Survey
Site Survey gives a snapshot of all access points and wireless routers within range of the extender.
Log in to the settings interface (see “How to Access the Settings Interface” on page 17). Click the Wireless tab. Click the Site Survey page.
• Select—Click the button next to the wireless network name (SSID) in the Select column, and click Connect. For dual-band networks, be sure to connect to both bands, 2.4 GHz and 5 GHz.
• SSID—The names of neighboring wireless networks. • GHz—The radio band (in GHz) of the neighboring wireless networks • Signal Strength—The power of the wireless signal received: dot only = 25%, dot
+ one wave = 50%, dot + two waves = 75%, dot + three waves = 100%. If no waves are displayed, your extender is too far from the upstream access point or the signal is blocked. Try to keep the signal strength between 50% and 100% for optimum performance.
• Security—The mode of security in use by the neighboring wireless networks If a network supports Wi-Fi Protected Setup, the Wi-Fi Protected Setup icon is also displayed.
QoS (Quality of Service)
RE7000 supports WMM (Wi-Fi Multimedia), which enhances the quality of service (QoS) on a network. QoS prioritizes data packets according to four traffic classes: voice, video, best effort, and background. We recommend keeping the default QoS settings.
23
Cross-Band
Cross-Band is the simultaneous use of both bands for high-speed data transfer and uninterrupted streaming and gaming. When in Auto Cross-Band (default), the range extender selects the appropriate band (2.4 GHz or 5 GHz) when sending data from wireless clients to the Wi-Fi router.
Access Control
All devices connected to your range extender can access your Wi-Fi network if the extender can
access the router. Use the Access Control feature to restrict certain devices. On the Wireless >
Access Control screen you can specify the MAC addresses of devices to allow or deny.
24
Troubleshooting
Your range extender works on 2.4GHz and 5 GHz networks.
You cannot get your range extender connected
Check the position of your router and extender. • For first-time setup, you may need to place the extender closer to the router. After you’ve
set up your extender, you can unplug it and move it to the final location. • To reduce signal obstructions, try alternate locations for the router and extender. • Avoid placing the router and extender near metal objects, masonry walls, and
reflective surfaces such as glass or mirrors. • Avoid placing the router and extender near other electronics that may cause
signal interference.
If you’re using Wi-Fi Protected Setup to connect, wait until the WPS button LED turns from solid amber to off before trying to make the connection again.
You cannot access your range extender
To access your range extender, you must be connected to your extended network. If you currently have wireless Internet access, the problem may be that you have accidentally connected to a different wireless network.
To fix the problem on Windows computers*:
1. On your Windows desktop, click on the wireless icon in the system tray. A list of available networks will appear.
2. Click your extended network name. Click Connect. In the example below, the computer was connected to another wireless network named wraith_5GHz. Your extended network name, Damaged_Beez2.4_Ext in this example, is shown selected.
25
3. If you are prompted to enter a network security key, type your password (security key) into the network security key field. Click OK.
4. Your computer will connect to the extended network, and you should be able to access the range extender’s settings interface.
*Depending on your version of Windows, there could be some differences in wording or icons in these steps.
To fix the problem on Mac computers, do the following:
1. In the menu bar across the top of the screen, click the Wi-Fi icon. A list of wireless networks will appear.
2. In the example below, the computer was connected to another wireless network named wraith_5GHz. Your extended network name, Damaged_Beez2.4_Ext in this example, is shown selected.
26
3. Click the extended network name of your range extender (Damaged_Beez2.4_Ext in the example).
4. Type your wireless network password (Security Key) into the Password field. Click OK
You have intermittent connection problems
Plug in the range extender midway between your router and the area without Wi-Fi. Be sure you have at least 50% of your router’s Wi-Fi signal at that point on the device you used for setup. If you have two bars or lower, move closer to your router.
To check the signal strength for individual devices connected to the extended network, go to the Status > WLAN Statistics page in your extender settings and click Wireless Clients Table at the bottom of the page.
27
Specifications
RE7000
Description Dual-band Wireless-AC Range Extender Standards IEEE 802.11ac, 802.11a, 802.11n,
802.11g, 802.11b, 802.3ab Ports Gigabit Ethernet Buttons Reset, Wi-Fi Protected Setup™ LEDs Power, Wi-Fi Protected Setup, Ethernet (link,
activity)
Wireless Security Wi-Fi Protected Access™ 2 (WPA2), Wi-Fi Protected Access™ (WPA), WEP
Environmental
Dimensions 80 mm x 125 mm x 46 mm
(3.15 in x 4.92 in x 1.81 in)
Weight .255 kg
(.56 lb)
Power Internal AC/DC power supply: 100-240V, ~0.5A, 50/60 Hz
Certification FCC, ICES-003, RSS-247, CE, Wi-Fi (IEEE 802.11a/b/g/n), WPA2™, WMM®, Wi-Fi Protected Setup™
Operating Temp. 32 to 104°F (0 to 40°C)
Storage Temp. -4 to 140°F (-20 to 60°C)
Operating Humidity 10 to 80% non-condensing
Storage Humidity 5 to 90% non-condensing
Specifications are subject to change without notice.
28
Visit linksys.com/support/RE7000 for award-winning 24/7 technical support.
BELKIN, LINKSYS and many product names and logos are trademarks of the Belkin group of companies. Third-party trademarks mentioned are the property of their respective owners. Licenses and notices for third party software used in this product may be viewed here: http://support.linksys.com/en-us/license. Please contact http://support.linksys.com/en-us/gplcodecenter for questions or GPL source code requests.
© 2016 Belkin International, Inc. and/or its affiliates. All rights reserved.
LNKPG-00286 A01
2
Contenido
Descripción del producto ..................................................................................... 3
Vista frontal ............................................................................................................................................... 3 Vista lateral ............................................................................................................................................... 4 Vista inferior .............................................................................................................................................. 5
Cómo instalar el extensor de red ...................................................................... 6
Instalación como extensor de red inalámbrico ............................................................................. 6 Instalación como un extensor de red (punto de acceso) ......................................................... 16
Cómo acceder a la interfaz de configuración ............................................ 18
Utilización de la configuración del extensor de red ................................. 20
WPS ........................................................................................................................................................... 22 Búsqueda de redes cercanas ........................................................................................................... 24 QoS (calidad de servicio) .................................................................................................................... 24 Cross-Band ............................................................................................................................................. 25 Control de acceso ................................................................................................................................. 25
Resolución de problemas .................................................................................. 26
No puede conectar el extensor de red .......................................................................................... 26 No puede acceder al extensor de alcance ................................................................................... 26 Tiene problemas de conexión intermitentes ............................................................................... 28
Especificaciones .................................................................................................. 29
RE7000 ................................................................................................................................................... 29 Datos físicos ........................................................................................................................................... 29
3
Descripción del producto
Vista frontal
El indicador LED del frontal del extensor de red le informa sobre la alimentación, las actualizaciones y la potencia de la señal inalámbrica.
Luz de
alimentación Estado/descripción
Parpadeando en verde
• Iniciando. • Restaurando la configuración de fábrica.
• Actualizando el firmware.
Verde fijo • Listo para usar.
Encendida fija en
ámbar
• Conexión débil con el router.
Solución: Desenchufe el extender y ubíquelo más cerca del router.
Parpadeando en
ámbar
• No conectado al router u otro error.
Solución:
1. Asegúrese de que su router cuenta con una conexión a internet y de que la conectividad Wi-Fi está habilitada.
2. Si el router funciona adecuadamente desenchufe el extender, muévalo más cerca del router y vuelva a enchufarlo. Espere un minuto y conéctelo de nuevo a su red.
4
Vista lateral
Botón WPS™: presione el botón de conexión de Wi-Fi Protected Setup para añadir automática y seguramente dispositivos inalámbricos a su red. Consulte el apartado de Utilización de WPS en la página 6. Botón de Reset (Reinicio): presiónelo hasta que la luz de alimentación del frontal del extensor de red parpadee para restaurar la configuración de fábrica. También puede restaurar los valores de configuración predeterminados de fábrica desde la pantalla Administración > Configuraciones por defecto, en la interfaz de configuración del extensor (página 20).
5
Vista inferior
LED: el LED confirma que existe una conexión Ethernet con el router principal.
Puerto Ethernet (azul): conecte dispositivos con conexión por cable a su red inalámbrica con cables (de red) Ethernet. La luz verde se enciende cuando hay un dispositivo Ethernet conectado a este puerto y se está activo. La luz parpadea cuando el extensor envía o recibe datos a través del puerto Ethernet.
6
Cómo instalar el extensor de red Existen dos maneras de utilizar el extensor Linksys: como un extensor de red inalámbrico o como un extensor de red por cable (punto de acceso). Los extensores de red inalámbricos actúan como repetidores de la señales Wi-Fi ya existentes. Un extensor de red por cable (punto de acceso) crea nuevos hotspots Wi-Fi al conectarse a un router o punto de acceso por medio de un cable Ethernet. En ambos casos se requiere de un router conectado a internet.
Antes de comenzar de nuevo debe decidir si desea utilizar el RE7000 como un extensor de red inalámbrico o uno por cable (punto de acceso). Las instrucciones para ambas instalaciones están incluidas en la presente guía del usuario.
Instalación como extensor de red inalámbrico
Wi-Fi Protected Setup (WPS)
¿Posee su router un botón WPS?
La WPS es una sencilla manera de conectar dispositivos Wi-Fi pulsando un botón de conexión. Los routers compatibles con WPS están provistos de un botón cuyo aspecto puede ser como uno de los siguientes símbolos:
Si su router está provisto de un botón WPS continúe abajo con la WPS.
Si no es así o no está seguro siga con la instalación por explorador web en la página 10.
Nota: el botón WPS no funcionará si ha deshabilitado el WPS en el router o si ha seleccionado WEP como tipo de seguridad de red. En ambos casos continúe con la instalación por explorador
en la página 10.
1. Enchufe el extensor de red en una toma eléctrica cercana al router. En el paso 5 podrá cambiar el emplazamiento del extensor de red a uno más adecuado. Una vez que el extensor está enchufado el LED en el frontal parpadeará en color verde durante un minuto.
7
2. Antes de ir al paso 3 espere a que el indicador LED en el frontal del extensor parpadee
en color ámbar. Esto puede tardar hasta un minuto.
3. Extienda su red de 2,4 GHz.
a. Presione el botón de WPS en su router. Complete el paso 3b en los siguientes dos minutos .
b. Presione el botón WPS en el lateral del extensor de red. El botón WPS se encenderá y el indicador LED del frontal del extensor de red parpadeará en color verde.
Monitorice el indicador LED en el frontal del extensor de red para verificar si la conexión se ha realizado con éxito.
8
Si se enciende en verde fijo la conexión se ha completado con éxito.
Vaya al paso 4.
Si parpadea en ámbar , se ha producido un error al efectuar la
conexión. Puede intentarlo de nuevo repitiendo el paso 3 o realizando la instalación por navegador web en la página 10.
4. Extienda su red de 5 GHz.
Puede saltarse este paso si su router no cuenta con una red de 5 GHz o si no desea extender dicha red.
a. Presione de nuevo el botón WPS en el lateral. Complete el paso 4b en los siguientes dos minutos.
b. Presione de nuevo el botón WPS en el extensor de red.
El botón WPS se encenderá y el indicador LED en el frontal del extensor de red empezará a parpadear en verde.
Monitorice el indicador LED en el frontal del extensor de red para verificar si la conexión se ha realizado con éxito.
Si se enciende en verde fijo la conexión se ha completado con éxito.
Si comienza a parpadear en ámbar antes de iluminarse en verde fijo la
conexión no se ha podido efectuar. Puede intentarlo de nuevo repitiendo el paso 4. 5. Emplace el extensor de red en el lugar más adecuado.
Desenchufe su extensor de red y vuelva a enchufarlo en una ubicación que esté a medio camino entre su router y el área sin cobertura Wi-Fi. Usando su dispositivo móvil o portátil, asegúrese de que en esta ubicación cuenta al menos con dos barras (un 50 %) de la señal Wi-Fi del router. Si no tiene dos barras de cobertura mueva el extensor de red a una posición más cercana del router.
9
6. Monitorice el indicador LED para comprobar la calidad de la conexión.
El extensor de red puede tardar hasta un minuto para reiniciarse después de que lo haya cambiado de emplazamiento. Durante este periodo observará que el LED verde parpadeará de nuevo.
o Verde fijo Listo para utilizar.
o Ámbar fijo Conexión débil con el router. Busque una toma de corriente
más cercana al router.
o Ámbar parpadeante Sin conexión con el router. Busque una toma de
corriente más cercana al router. 7. Conecte sus dispositivos Wi-Fi a la red extendida que acaba de crear.
Si ha instalado su extensor de red con un router Max-Stream de Linksys no tiene que
hacer nada. Los routers Max-Stream son compatibles con la itinerancia continua y la red
Wi-Fi extendida comparte el mismo nombre y contraseña de red. Los dispositivos
conectados irán seleccionando la red principal o la extendida según usted se vaya
desplazando dentro del área de cobertura.
Si no tiene un router con la función de itinerancia continua seleccione la red extendida en
el gestor de redes Wi-Fi del dispositivo. Las redes extendidas se identifican al agregar
«_Ext» al final del nombre o los nombres de la red o redes principales. Las contraseñas
serán las mismas que las de su red o redes principales.
Nota: para obtener más información sobre la función itinerancia continua y consultar una lista de dispositivos compatibles visite la siguiente página web:
www.linksys.com/seamless-roaming.
10
Su extensor de red ya está instalado. Disfrute de su cobertura Wi-Fi extendida.
Instalación por explorador web
Use este método de instalación si no cuenta con un botón WPS en el router o si no quiere utilizar WPS para instalar y configurar el RE7000.
1. Enchufe extensor de red.
Conecte el extensor a media distancia entre el router y el área sin cobertura Wi-Fi. Usando su dispositivo móvil o portátil, asegúrese de que en esta ubicación cuenta al menos con dos barras (un 50%) de señal Wi-Fi del router. Si no tiene dos barras de cobertura mueva el extensor de red a una posición más cercana del router. Puede cambiar el emplazamiento del extensor de red a uno óptimo más tarde utilizando el software de instalación.
2. Espere a que el indicador LED en el frontal del extensor de red parpadee en color
ámbar.
Esto puede tardar hasta un minuto.
11
3. Conecte a la red de instalación del extensor de red.
Desde un ordenador, teléfono o una tablet conecte a la red Wi-Fi: Linksys Extender Setup - XXX. (XXX son los últimos tres dígitos de la dirección MAC del extensor de red).
12
4. Inicie la instalación.
Introduzca http://extender.linksys.com (o intente http://192.168.1.1) en un explorador web para completar la instalación. Siga las instrucciones que aparecen en la pantalla:
o Bienvenido a la instalación.
o Proteja su extensor de red.
15
o Resultados de Spot Finder
Nota—si no está conectado a la red de instalación del extensor de red aparecerá una página alertándole de que no está conectado a este. En la página se le preguntará si está instalando un nuevo extensor de red o si está intentando acceder a la configuración de un
extensor que ya ha instalado previamente.
Algunas veces es posible que aparezca una página de error «404 Not Found». Si esto ocurre vacíe el cache de su explorador web y vuelva a intentarlo.
5. Conecte sus dispositivos Wi-Fi a la red extendida que acaba de crear. Si ha instalado su extensor de red con un router Max-Stream de Linksys no tiene que hacer nada. Los routers Max-Stream son compatibles con la itinerancia continua y la red Wi-Fi extendida comparte el mismo nombre y contraseña de red. Los dispositivos conectados irán seleccionando la red principal o la extendida según se vaya desplazando dentro del área de cobertura. Si no tiene un router con la función de itinerancia continua seleccione la red extendida en el gestor de redes Wi-Fi del dispositivo. Las redes extendidas se identifican al agregar «_Ext» al final del nombre o los nombres de la red o redes principales. Las contraseñas serán las mismas que las de su red o redes principales.
16
Instalación como un extensor de red (punto de acceso)
Instalación por explorador web
1. Preparación para la instalación
Asegúrese de que tiene una conexión a internet activa y un cable Ethernet lo suficientemente largo para conectar el router al extensor de red.
2. Enchufe el extensor Linksys en una toma de corriente.
3. Espere a que el indicador LED parpadeante cambie de color de verde a ámbar.
4. Use un cable Ethernet para conectar el extensor de red al puerto LAN del router.
5. Conexión a la red Linksys Extender Setup.
En un ordenador, teléfono o tablet conéctese a la red Wi-Fi con el nombre de Linksys Extender Setup - XXX (XXX serán los tres dígitos de la dirección MAC del extensor de red).
6. Inicie la instalación.
Introduzca http://extender.linksys.com (o intente http://192.168.1.1) en un explorador web para completar la instalación. Asegúrese de seleccionar «Como un extensor de red por cable (punto de acceso)» cuando se le pregunte sobre cómo desea utilizar el extensor de red. Siga las instrucciones de pantalla para crear un nombre de red y contraseña para su punto de acceso.
7. Conecte sus dispositivos Wi-Fi a la red extendida que acaba de crear. Seleccione la red extendida en la herramienta de gestión Wi-Fi de su dispositivo. Las redes extendidas se identifican al agregar «_Ext» al final del nombre o los nombres de la red o redes principales.
Nota: si la función de filtrado MAC de su router está activada deberá introducir la
dirección MAC del extensor de red en la lista de dirección autorizadas del router. Esto
permitirá al extensor y los dispositivos conectados a las redes extendidas conectarse a la
red principal.
Las direcciones MAC de las bandas de 2,4 y 5 GHz del extensor se identifican como
Visible para PA de flujo de subida en la pantalla de Estado > Estadísticas de WLAN. La
dirección MAC del puerto Ethernet del extensor se identifica como la dirección MAC del
extensor en la pantalla Estado > Dispositivo.
17
Una vez que el extensor pueda acceder al router todos los dispositivos conectados al
extensor tendrán acceso también.
18
Cómo acceder a la interfaz de configuración
Para cambiar o ver los ajustes de configuración del extensor de red primero conéctese a una red extendida, p. ej.: MyWiFi_Ext. En un explorador vaya a http://extender.linksys.com e introduzca la contraseña de administrador.
Nota: la contraseña por defecto del extensor de red es «admin». Es muy recomendable que la modifique tras haber terminado la instalación WPS.
Para cambiar su contraseña de administrador haga clic en la pestaña Management (Administración) de la interfaz de configuración e introduzca una contraseña nueva en Extender Access (Acceso al extensor).
Si no ha cambiado el nombre predeterminado del extensor de red podrá igualmente acceder a la interfaz de configuración una vez esté conectado al router principal.
Introduzca en un explorador web http://RE7000-XXX (Windows) o http://RE7000-XXX.local o (Mac OS X o iOS).
19
Nota::XXX son los últimos tres dígitos de la dirección MAC del extensor de red. La dirección MAC se encuentra en la parte posterior del RE6700. (es posible que tenga que desenchufar el extensor de red para poder ver la etiqueta de la dirección MAC. Vuelva a enchufarlo y asegúrese de que la luz LED está encendida en verde fijo antes de acceder a la URL).
Si ha cambiado el nombre a su extensor de red podrá acceder a la interfaz introduciendo el nombre en un explorador. Por ejemplo, si le ha dado al extender el nombre de MyExtender introduzca http://MyExtender (Windows) o http://MyExtender.local (Mac OS X o iOS).
También puede introducir la dirección IP del extensor de red en un navegador. Busque la dirección IP en la interfaz de administración del router.
Nota: si no está conectado a la red de instalación del extensor de red aparecerá una página alertándole de que no está conectado al extensor. En la página se le preguntará si está instalando un nuevo extensor de red o si está intentando acceder a la configuración de un extensor que ya ha instalado previamente.
Algunas veces es posible que aparezca una página de error «404 Not Found». Si esto ocurre vacíe el cache de su explorador web y vuelva a intentarlo.
20
Utilización de la configuración del extensor de red Haga clic en Ayuda en la parte derecha de la pantalla para obtener información adicional sobre las opciones de la pantalla.
Los cambios que realice en la configuración no entrarán en vigor hasta que haga clic en Guardar en la parte inferior de la pantalla. Igualmente puede hacer clic en Cancelar para descartar todos los cambios.
22
WPS
WPS facilita la conexión del extensor a la red, así como la conexión de otros dispositivos a la red a través del extensor.
Conexión del extensor de red a un punto de acceso o router ya existente (ver página 6).
Conexión de dispositivos a su red a través del extensor de red.
Repita las instrucciones en cada dispositivo cliente que sea compatible con WPS.
1. Conexión con el botón WPS
a. Pulse el botón WPS en el dispositivo cliente.
b. Haga clic en el botón WPS en la pantalla del extensor de WPS, O presione y mantenga presionado el botón WPS en el lateral del extensor durante un segundo. Cuando la conexión se haya completado el indicador LED del frontal del extensor de red se encenderá en verde fijo durante 10 segundos. Si el indicador LED parpadea en ámbar durante 10 segundos esto indica que la conexión ha fallado. Vaya al paso anterior e inténtelo de nuevo.
c. Si usa la pantalla del extensor de WPS asegúrese de que hace clic en Aceptar en menos de dos minutos o tendrá que empezar de nuevo.
2. Conexión con el PIN del dispositivo cliente
23
a) Introduzca el PIN del dispositivo cliente en el campo de la pantalla de WPS del extensor de red.
b) Haga clic en Registrar en la pantalla de WPS del extensor. Una vez que la conexión se haya completado el indicador LED del frontal del extensor de red se encenderá en verde fijo durante 10 segundos.
c) Haga clic en Aceptar en la pantalla del extensor de WPS antes de que pasen dos minutos o tendrá que comenzar de nuevo.
3. Conexión con el PIN del extensor de red.
a) En el dispositivo cliente, introduzca el PIN que aparece en la pantalla de WPS del extensor. (también aparece en la etiqueta de producto de la parte trasera del extensor).
b) Haga clic en Aceptar en la pantalla del dispositivo cliente de WPS antes de que pasen dos minutos.
24
Búsqueda de redes cercanas
La funcionalidad de Búsqueda de redes cercanas ofrece una instantánea de todos los puntos de acceso y routers inalámbricos que se encuentren dentro del alcance del extensor de red.
Inicie la sesión en la interfaz de configuración (ver «Cómo acceder al interfaz de configuración» en la página 18). Haga clic en la ficha Función inalámbrica. Haga clic en la página Búsqueda de redes cercanas.
• Seleccionar: haga clic en el botón junto al nombre de red inalámbrica (SSID) en la columna Seleccionar y haga clic en Conectar. Para bandas duales asegúrese de que conecta a las dos: 2,4 GHz y 5 GHz.
• SSID: los nombres de redes inalámbricas cercanas. • GHz: la banda de radio (en GHz) de las redes inalámbricas cercanas. • Potencia de señal: la intensidad de la señal inalámbrica recibida: solo un punto =
25 %, punto + una ola 50 %, punto + dos olas = 75 %, punto + tres olas = 100 %. Si no aparecen símbolos de olas esto indica que el extender está ubicado demasiado lejos del punto de acceso de subida o que la señal está bloqueada. Para obtener el máximo rendimiento intente mantener la intensidad de señal ente el 40 y el 100 %.
• Seguridad: el modo de seguridad utilizado por las redes inalámbricas cercanas. Si una red admite Wi-Fi Protected Setup se mostrará también el icono de Wi-Fi Protected Setup.
QoS (calidad de servicio) RE7000 admite WMM (Wi-Fi Multimedia) que mejora la calidad del servicio (QoS) en una red. QoS prioriza los paquetes de datos según cuatro clases de tráfico: voz, vídeo, mejor esfuerzo y en el fondo. Recomendamos que mantenga los ajustes de configuración predeterminados de la función de QoS.
25
Cross-Band
La función Cross-Band (Banda cruzada) optimiza el uso simultáneo de las dos bandas para alcanzar la máxima velocidad de transferencia de datos y reproducción por streaming y juego multijugador online sin interrupciones. Cuando se utiliza la función de Auto Cross-Band (por defecto) el extensor de red selecciona la banda más adecuada (2,4 GHz o 5 GHz) mientras se envían datos desde clientes inalámbricos al router Wi-Fi.
Control de acceso
Todos los dispositivos conectados a su extensor de red podrán acceder a la red Wi-Fi si el
extensor puede acceder al router. Use la función de Control de acceso para restringir ciertos
dispositivos. En la pantalla de Función inalámbrica > Control de acceso puede especificar las
direcciones MAC de los dispositivos que desea autorizar o denegar.
26
Resolución de problemas
Su extensor de red funciona en las redes de 2,4 y 5 GHz.
No puede conectar el extensor de red
Compruebe la posición del router y el extensor de red. • Para la instalación inicial puede que necesite colocar el extensor cerca del router. Una vez
que haya configurado el extensor, podrá desconectarlo y moverlo hasta su ubicación final. • Para reducir obstáculos que impidan la señal, intente alternar la ubicación del router y del
amplificador de alcance. • Intente no colocar el router y el extensor de red cerca de objetos metálicos,
paredes de mampostería y superficies reflectantes como cristales o espejos. • Intente no colocar el router y el extensor de red cerca de otros dispositivos
eléctricos que puedan causar interferencias en la señal.
Si usa Wi-Fi Protected Setup para conectar espere hasta que el LED del botón de WPS pase de estar encendido en ámbar a apagarse antes de volver a intentar la conexión.
No puede acceder al extensor de alcance
Para acceder a su extensor debe estar conectado a su red extendida. Si ya dispone de acceso a internet inalámbrico, puede que el problema esté motivado por una conexión incorrecta a una red inalámbrica distinta.
Para reparar el problema en ordenadores Windows*:
1. En el Escritorio de Windows haga clic sobre el icono de señal inalámbrica de la bandeja del sistema. Aparecerá una lista de las redes inalámbricas disponibles.
27
2. Haga clic en el nombre de la red extendida. Haga clic en Conectar. En el ejemplo que se muestra a continuación, el ordenador estaba conectado a otra red inalámbrica con el nombre wraith_5GHz. Su nombre de red extendida, Damaged_Beez2.4_Ext en este ejemplo, se muestra como seleccionada.
3. Si se le solicita que introduzca una clave de red escriba su contraseña (clave de seguridad) en el campo de clave de seguridad. Haga clic en OK (Aceptar).
4. Su ordenador se volverá a conectar a la red extendida y usted debería poder acceder a la interfaz de configuración del extensor de red.
*Dependiendo de su versión de Windows es posible que existan algunas diferencias en el texto específico o los iconos contenidos en estos pasos.
Para solucionar el problema en ordenadores Mac haga lo siguiente:
1. Haga clic en el icono Wi-Fi de la barra de menús situada en la parte superior de la pantalla. Aparecerá una lista de las redes inalámbricas.
28
2. En el ejemplo que se muestra a continuación, el ordenador estaba conectado a otra red inalámbrica con el nombre wraith_5GHz. Su nombre de red extendida, Damaged_Beez2.4_Ext en este ejemplo, se muestra como seleccionada.
3. Haga clic en el nombre de red extendida de su extensor de red (Damaged_Beez2.4_Ext en el ejemplo).
4. Escriba la contraseña de red inalámbrica (Clave de seguridad) en el campo de Contraseña. Haga clic en Aceptar
Tiene problemas de conexión intermitentes Conecte el extensor de red a media distancia entre el router y el área sin cobertura Wi-Fi. Asegúrese de que cuenta con al menos el 50 % de la señal Wi-Fi de su router en el lugar en el que efectuó la configuración. Si tiene dos barras o menos muévase más cerca del router.
Para comprobar la potencia de la señal para dispositivos individuales conectados a la red extendida vaya a la pantalla de Estado > Estadísticas de WLAN en los ajustes de configuración de su extensor y haga clic en la tabla de Clientes inalámbricos de la parte inferior de la página.
29
Especificaciones
RE7000
Descripción Extensor de red Wi-Fi AC1900 Estándares IEEE 802.11ac, 802.11a, 802.11n,
802.11g, 802.11b, 802.3ab Puertos Gigabit Ethernet Botones Reset (Reinicio), Wi-Fi Protected Setup™ Indicadores LED Alimentación, Wi-Fi Protected Setup,
Ethernet (enlace, actividad)
Seguridad inalámbrica Wi-Fi Protected Access™ 2 (WPA2), Wi-Fi Protected Access™ (WPA), WEP
Datos físicos
Dimensiones 80 mm x 125 mm x 46 mm
(3,15 pulgadas x 4,92 pulgadas x 1,81
pulgadas)
Peso 255 kg
(56 libras)
Alimentación Fuente de alimentación CA/CC interna: 100-240 V, ~0,5 A, 50/60 Hz
Certificación FCC, ICES-003, RSS-247, CE, Wi-Fi (IEEE 802.11a/b/g/n), WPA2™, WMM®, Wi-Fi Protected Setup™
Temperatura de funcionamiento Entre 0 y 40 °C
Temperatura de almacenamiento Entre -20 y 60 °C
Humedad de funcionamiento Entre 10 y 80 % sin condensación
Humedad de almacenamiento Entre 5 y 90 % sin condensación
Las especificaciones están sujetas a cambios sin previo aviso.
30
Visite Linksys.com/support/RE7000 para ponerse en contacto con el galardonado servicio de asistencia técnica permanente
BELKIN, LINKSYS y otros nombres y logotipos de productos son marcas comerciales del grupo de empresas Belkin. Las marcas comerciales de terceros mencionadas pertenecen a sus respectivos propietarios. Licencias y notas de aviso para software de terceros usados en este producto pueden ser consultadas aquí: http://support.linksys.com/en-us/license. Por favor, póngase en contacto a través dehttp://support.linksys.com/en-us/gplcodecenter para cualquier pregunta o solicitud de código fuente GPL.
© 2016 Belkin International, Inc. y/o sus filiales. Todos los derechos reservados.
2
Table des matières
Vue d'ensemble du produit .................................................................................. 3
Vue avant .................................................................................................................................................... 3 Vue latérale ................................................................................................................................................ 4 Vue du dessous ........................................................................................................................................ 5
Installation de l'amplificateur de portée ......................................................... 6
Configuration comme amplificateur de portée sans fil .............................................................. 6 Configuration comme amplificateur de portée filaire (point d'accès) ................................ 16
Accès à l'interface de configuration ............................................................. 18
Utilisation des paramètres de l'amplificateur de portée ....................... 20
WPS ........................................................................................................................................................... 22 Analyse du site ...................................................................................................................................... 24 QS (Qualité de service) ....................................................................................................................... 25 Bande transversale .............................................................................................................................. 25 Contrôle d’accès ................................................................................................................................... 25
Dépannage ............................................................................................................. 27
Impossible de connecter votre amplificateur de portée......................................................... 27 Impossible d'accéder à votre amplificateur de portée ............................................................ 27 Vous avez des problèmes de connexion intermittents ........................................................... 29
Spécifications ....................................................................................................... 30
RE7000 ................................................................................................................................................... 30 Environnement d'exploitation .......................................................................................................... 30
3
Vue d'ensemble du produit
Vue avant
Le voyant DEL sur la face avant de l'amplificateur de portée vous renseigne sur l'alimentation, la
mise à jour et la puissance du signal.
Voyant d'alimentation
État / description
Vert clignotant • L'unité est en train de démarrer. • Réinitialisation des paramètres par défaut. • Mise à niveau du micrologiciel.
Vert fixe • Prêt à être utilisé.
Ambre fixe • Faible connexion avec le routeur.
Solution : Débranchez l'amplificateur et rapprochez-le du routeur.
Ambre clignotant • Non connecté au routeur ou autre erreur.
Solution :
1. Assurez-vous que votre routeur dispose d'une connexion Internet et que la fonction sans-fil est activée.
2. Si le routeur ne présente pas de problème, débranchez l'amplificateur, rapprochez-le du routeur, rebranchez-le, attendez une minute et réessayez de vous connecter à votre réseau.
4
Vue latérale
Bouton WPS™ : utilisez la fonction Wi-Fi Protected Setup pour ajouter automatiquement et en toute
sécurité des périphériques sans fil compatibles à votre réseau avec le bouton de connexion. Reportez-vous à la section « Configuration selon la norme WPS » à la page 6.
Bouton Reset (réinitialisation) : maintenez ce bouton enfoncé jusqu'à ce que le voyant
d'alimentation sur la face avant de l'amplificateur de portée clignote pour réinitialiser aux
paramètres établis par défaut à l'usine. Vous pouvez également rétablir les paramètres par défaut à partir de l'écran Administration > Factory Defaults (Paramètres par défaut) dans l'interface de
configuration de l'amplificateur (page 20).
5
Vue du dessous
DEL : la DEL confirme l'existence d'une connexion Ethernet vers le routeur principal.
Port Ethernet (bleu) : raccordez des périphériques câblés à votre réseau sans fil en utilisant des
câbles Ethernet (réseau). Le voyant vert s'allume lorsqu'un périphérique Ethernet est connecté et
actif sur ce port. Le voyant clignote lorsque l'amplificateur de portée envoie ou reçoit des données
sur un port Ethernet.
6
Installation de l'amplificateur de portée Votre amplificateur Linksys peut être utilisé de deux façons : comme amplificateur de portée sans fil ou comme amplificateur de portée filaire (point d'accès). Les amplificateurs de portée sans fil répètent des signaux sans fil existants. Les amplificateurs de portée filaires (point d'accès) créent de nouveaux points d'accès sans fil lorsqu'ils sont connectés à un routeur ou à un point d'accès avec un câble Ethernet. Dans les deux scénarios, il est nécessaire d'avoir un routeur avec une connexion Internet active.
Avant de commencer la configuration, vous devez décider si vous voulez utiliser votre RE7000 comme amplificateur de portée sans fil ou comme amplificateur de portée filaire (point d'accès). Dans ce guide d'utilisation, vous trouverez les instructions pour ces deux configurations.
Configuration comme amplificateur de portée sans fil
Wi-Fi Protected Setup (WPS)
Votre routeur est-il équipé d'un bouton WPS?
La fonction WPS permet de connecter facilement des appareils sans fil avec le bouton de connexion. Les routeurs qui prennent en charge la fonction WPS sont dotés d'un bouton pouvant ressembler à l'un des symboles suivants :
Si votre routeur est doté d'un bouton WPS, continuez avec la configuration WPS ci-dessous.
Si non, ou si vous n'êtes pas certain, continuez avec la configuration sur navigateur à la page 10.
Remarque : le bouton WPS ne fonctionnera pas si vous avez désactivé la fonction WPS sur votre
routeur ou si vous avez choisi WEP comme mode de sécurité réseau. Dans les deux cas, continuez
avec la configuration sur navigateur à la page 10.
1. Branchez l'amplificateur de portée dans une prise de courant se trouvant à proximité de votre routeur. Vous pourrez déplacer l'amplificateur de portée à un emplacement optimal plus tard lors de l'étape 5. Une fois l'amplificateur de portée branché, le voyant DEL sur la face avant clignotera en vert pendant une minute au plus.
7
2. Attendez que le voyant DEL sur la face avant de votre amplificateur de portée clignote
en orange avant de passer à l'étape 3. Cela peut prendre jusqu'à une minute.
3. Amplification de votre réseau 2,4 GHz.
a. Appuyez sur le bouton WPS qui se trouve sur votre routeur. Dans les deux minutes qui suivent, effectuez l'étape 3b.
b. Appuyez sur le bouton WPS qui se trouve sur le côté de votre amplificateur de portée. Le bouton WPS s'allumera et le voyant DEL sur la face avant de votre amplificateur de portée clignotera en vert.
Regardez le voyant DEL sur la face avant de votre amplificateur de portée pour vérifier que la connexion a réussi.
8
Si le voyant passe au vert fixe , la connexion a été correctement établie.
Passez à l'étape 4.
Si le voyant clignote en orange , la connexion a échoué. Vous pouvez
réessayer en répétant l'étape 3 ou en suivant la configuration sur navigateur présentée à la page 10.
4. Amplification de votre réseau 5 GHz.
Vous pouvez sauter cette étape si votre routeur ne possède pas de réseau 5 GHz ou si vous ne souhaitez pas étendre ce réseau.
a. Appuyez à nouveau sur le bouton WPS qui se trouve sur le côté de votre routeur. Dans les deux minutes qui suivent, effectuez l'étape 4b.
b. Appuyez à nouveau sur le bouton WPS qui se trouve sur votre amplificateur de portée.
Le bouton WPS s'allumera et le voyant DEL sur la face avant de votre amplificateur de portée commencera à clignoter en vert.
Regardez le voyant DEL sur la face avant de votre amplificateur de portée pour vérifier que la connexion a réussi.
Si le voyant passe au vert fixe , la connexion a été correctement établie.
Si le voyant commence à clignoter en orange avant de passer au vert
fixe, la connexion a échoué. Vous pouvez réessayer en répétant l'étape 4.
5. Déplacez votre amplificateur de portée à un emplacement optimal.
Débranchez votre amplificateur de portée puis rebranchez-le à mi-chemin entre votre routeur et la zone dépourvue de couverture sans fil. En utilisant votre appareil mobile ou votre ordinateur portable, assurez-vous d'avoir au moins deux barres (environ 50 %) du signal sans fil de votre routeur à cet emplacement. Si vous avez moins de deux barres, rapprochez l'amplificateur de portée du routeur.
9
6. Regardez le voyant DEL pour vérifier la qualité de la connexion.
L'amplificateur de portée peut mettre jusqu'à une minute pour redémarrer après avoir été déplacé. Pendant ce temps, vous verrez le voyant DEL à nouveau clignoter en vert.
o Vert fixe Prêt à être utilisé.
o Orange fixe Faible connexion au routeur. Cherchez une prise plus
proche de votre routeur.
o Orange clignotant Non connecté au routeur. Cherchez une prise plus
proche de votre routeur.
7. Connectez vos appareils sans fil au réseau étendu que vous venez de créer.
Si vous avez configuré votre amplificateur de portée avec un routeur Max-Stream Linksys,
vous n'avez rien à faire du tout. Les routeurs Max-Stream prennent en charge l'itinérance
transparente et votre réseau sans fil étendu partage un nom de réseau et un mot de passe
identiques. Les appareils connectés sélectionneront le réseau principal ou le réseau
étendu en fonction de vos déplacements dans la zone de couverture.
Si vous n'avez pas de routeur avec itinérance transparente, sélectionnez le réseau étendu
sur le gestionnaire de réseau sans fil de votre appareil. Pour identifier les réseaux étendus,
la mention « _Ext » est ajoutée à la fin du nom de votre réseau principal. Le mot de passe
sera identique à celui de votre réseau principal.
Remarque : pour en savoir plus à propos de l'itinérance transparente et consulter une liste
d'appareils pris en charge, rendez-vous à l'adresse www.linksys.com/seamless-roaming.
10
Votre amplificateur de portée est maintenant configuré. Profitez de votre couverture sans fil
étendue.
Configuration sur navigateur
Utilisez cette méthode de configuration si vous n'avez pas de bouton WPS sur votre routeur ou si vous ne voulez pas utiliser le mode WPS pour configurer votre RE7000.
1. Branchez l'amplificateur de portée
Branchez l'amplificateur de portée à mi-chemin entre votre routeur et la zone dépourvue de couverture sans fil. En utilisant votre appareil mobile ou votre ordinateur portable, assurez-vous d'avoir au moins deux barres (environ 50 %) du signal sans fil de votre routeur à cet emplacement. Si vous avez moins de deux barres, rapprochez l'amplificateur de portée du routeur. Vous pourrez déplacer l'amplificateur de portée à un emplacement optimal plus tard en utilisant le logiciel de configuration.
2. Attendez que le voyant DEL sur la face avant de votre amplificateur de portée clignote
en orange.
Cela peut prendre jusqu'à une minute.
11
3. Connectez-vous au réseau de configuration de l'amplificateur de portée.
À partir d'un ordinateur, d'un téléphone ou d'une tablette, connectez-vous au réseau sans fil : Linksys Extender Setup - XXX (configuration de l'amplificateur Linksys) (XXX sont les 3 derniers chiffres de l'adresse MAC de votre amplificateur de portée.)
12
4. Lancez l'installation.
Entrez http://extender.linksys.com (ou http://192.168.1.1) dans un navigateur pour effectuer l'installation. Suivez les instructions qui s'affichent à l'écran :
o Bienvenue dans l'utilitaire de configuration.
o Sécurisez votre amplificateur de portée.
15
o Résultats de la sélection d'emplacement
Remarque : si vous n'êtes pas connecté au réseau de configuration de votre amplificateur
de portée, une page s'affichera pour vous informer que vous n'êtes pas connecté à
l'amplificateur. La page vous demandera si vous essayez de configurer un nouvel
amplificateur de portée ou si vous tentez d'accéder aux paramètres d'un amplificateur de
portée que vous avez déjà configuré.
Parfois une page d'erreur « 404 Page introuvable » s'affichera. Si cela vous arrive, effacez le cache de votre navigateur et réessayez.
5. Connectez vos appareils sans fil au réseau étendu que vous venez de créer. Si vous avez configuré votre amplificateur de portée avec un routeur Max-Stream Linksys, vous n'avez rien à faire du tout. Les routeurs Max-Stream prennent en charge
l'itinérance transparente et votre réseau sans fil étendu partage un nom de réseau et un
mot de passe identiques. Les appareils connectés sélectionneront le réseau principal ou
le réseau étendu en fonction de vos déplacements dans la zone de couverture.
Si vous n'avez pas de routeur avec itinérance transparente, sélectionnez le réseau étendu
sur le gestionnaire de réseau sans fil de votre appareil. Pour identifier les réseaux
étendus, la mention « _Ext » est ajoutée à la fin du nom de votre réseau principal. Les mots
de passe seront identiques à ceux de vos réseaux principaux.
16
Configuration comme amplificateur de portée filaire (point d'accès)
Configuration sur navigateur
1. Préparez-vous à la configuration
Vérifiez que votre routeur a une connexion Internet active et que vous possédez un câble Ethernet suffisamment long pour connecter le routeur à l'amplificateur de portée.
2. Branchez l'amplificateur Linksys sur une prise murale.
3. Attendez que le voyant DEL clignotant passe du vert à l'orange.
4. Utilisez un câble Ethernet pour connecter l'amplificateur de portée au port LAN de votre routeur.
5. Connectez-vous au réseau de configuration de l'amplificateur Linksys.
Sur un ordinateur, un téléphone ou une tablette, connectez-vous au réseau sans fil Linksys Extender Setup - XXX (configuration de l'amplificateur Linksys), les caractères XXX représentant les trois derniers chiffres de l'adresse MAC de votre amplificateur de portée.
6. Lancez la configuration.
Entrez http://extender.linksys.com (ou http://192.168.1.1) dans un navigateur pour effectuer l'installation. Veillez à bien choisir « Comme amplificateur de portée filaire (point d'accès) » lorsqu'il vous est demandé de choisir le mode d'utilisation de votre amplificateur de portée. Suivez les instructions à l'écran pour créer un nom de réseau et un mot de passe pour votre point d'accès.
17
7. Connectez vos appareils sans fil au réseau étendu que vous venez de créer. Sélectionnez le réseau étendu sur le gestionnaire de réseau sans fil de votre appareil. Pour
identifier les réseaux étendus, la mention « _Ext » est ajoutée à la fin du nom de votre
réseau principal.
Remarque : si la fonction de filtre MAC de votre routeur est activée, vous devez ajouter
l'adresse MAC de l'amplificateur à la liste d'adresses autorisées du routeur. Cela
permettra à l'amplificateur et aux appareils connectés aux réseaux étendus de se
connecter au réseau principal.
Les adresses MAC des radios 2,4 GHz et 5 GHz de l'amplificateur sont identifiées comme
« Visibles par le point d'accès montant » à l'écran État > Statistiques du réseau local sans
fil. L'adresse MAC du port Ethernet de l'amplificateur est identifiée comme « Adresse
MAC de l'amplificateur » à l'écran État > Info sur le périphérique.
Une fois que l'amplificateur peut accéder au routeur, tous les appareils connectés à
l'amplificateur y ont également accès.
18
Accès à l'interface de configuration
Pour modifier ou consulter les paramètres de l'amplificateur de portée, connectez-vous tout d'abord à un réseau étendu, par exemple, MonWiFi_Ext. Dans un navigateur, allez à l'adresse http://extender.linksys.com et entrez votre mot de passe d'administrateur.
Remarque : le mot de passe d'administrateur par défaut de votre amplificateur de portée est
« admin ». Il est fortement recommandé de le modifier après la configuration WPS.
Pour modifier votre mot de passe d'administrateur, cliquez sur l'onglet Gestion de l'interface de configuration et entrez un nouveau mot de passe sous Accès à l'amplificateur.
Si vous n'avez pas modifié le nom par défaut de l'amplificateur de portée, vous pouvez également accéder à l'interface des paramètres une fois connecté à votre routeur principal. Saisissez http://RE7000-XXX (Windows) ou http://RE7000-XXX.local (Mac OS X ou iOS).
Remarque : XXX sont les 3 derniers chiffres de l'adresse MAC de votre amplificateur de portée. L'adresse MAC se trouve sur la partie arrière de votre RE7000. (Vous pourriez avoir besoin de
19
débrancher votre amplificateur de portée pour voir l'étiquette d'adresse MAC. Rebranchez-le et vérifiez que le voyant est vert fixe avant d'accéder à l'URL.)
Si vous avez changé le nom de votre amplificateur de portée, vous pouvez accéder à l'interface de configuration en entrant le nouveau nom dans un navigateur. Par exemple : si vous avez nommé votre amplificateur MonAmplificateur, saisissez http://MonAmplificateur (Windows) ou http://MonAmplificateur.local (Mac OS X ou iOS).
Vous pouvez également entrer l'adresse IP de votre amplificateur de portée dans un navigateur. Vous trouverez l'adresse IP sur l'interface d'administration de votre routeur.
Remarque : si vous n'êtes pas connecté à votre réseau étendu, une page s'affichera pour vous informer que vous n'êtes pas connecté à l'amplificateur. La page vous demandera si vous essayez de configurer un nouvel amplificateur de portée ou si vous tentez d'accéder aux paramètres d'un amplificateur de portée que vous avez déjà configuré.
Parfois une page d'erreur « 404 Page introuvable » s'affichera. Si cela vous arrive, effacez le cache de votre navigateur et réessayez.
20
Utilisation des paramètres de l'amplificateur de portée
Cliquez sur Aide à droite de l'écran pour de plus amples renseignements sur les options offertes.
Les modifications de paramètres ne seront appliquées que lorsque vous aurez cliqué sur Enregistrer au bas de l’écran. Vous pouvez également cliquer sur Annuler pour supprimer les modifications.
22
WPS
La configuration selon la norme WPS simplifie la connexion de votre amplificateur de portée au réseau et de vos autres périphériques au réseau en passant par l'amplificateur.
Connexion de l'amplificateur de portée à un point d'accès ou routeur sans fil existant (voir p. 6)
Connexion de périphériques à votre réseau en passant par l'amplificateur de portée
Répétez la procédure pour chaque périphérique client prenant en charge la configuration
WPS.
1. Connexion à l'aide du bouton WPS
a. Appuyez sur le bouton WPS sur le périphérique client.
b. Cliquez sur le bouton WPS à l'écran WPS de l'amplificateur OU appuyez sur le bouton WPS sur le côté de l'amplificateur et maintenez-le enfoncé pendant une seconde. Une fois la connexion établie, le voyant DEL sur le devant de l'amplificateur de portée sera vert fixe pendant 10 secondes. Si le voyant DEL clignote en orange pendant 10 secondes, la connexion a échoué. Revenez à l'étape précédente et essayez à nouveau.
c. Si vous utilisez l'écran WPS de l'amplificateur, assurez-vous de cliquer sur OK dans les deux minutes qui suivent, sans quoi vous devrez recommencer.
23
2. Connexion avec le NIP du périphérique client
a) Entrez le NIP du périphérique client dans le champ approprié à l'écran WPS de
l'amplificateur.
b) Cliquez sur Enregistrer à l'écran WPS de l'amplificateur. Une fois la connexion
établie, le voyant DEL sur le devant de l'amplificateur de portée sera vert fixe pendant 10 secondes.
c) Cliquez sur OK à l'écran WPS dans les deux minutes qui suivent sans quoi,
vous devrez recommencer.
3. Connexion avec le NIP de l'amplificateur
a) Sur le périphérique client, entrez le NIP indiqué à l'écran WPS de l'amplificateur. (Le NIP figure également sur l'étiquette de produit apposée au
dos de l'amplificateur.)
b) Cliquez sur OK à l'écran WPS du périphérique client dans les deux minutes qui
suivent.
24
Analyse du site
La fonction Site Survey (Analyse du site) permet d'obtenir un aperçu de tous les points d'accès et routeurs sans fil qui se trouvent à portée de l'amplificateur.
Connectez-vous à l'interface de configuration (voir « Accès à l'interface de configuration » à la page 18). Cliquez sur l’onglet Wireless (Sans fil). Cliquez sur la page Site Survey (Analyse du site).
• Select (Sélection) : cliquez sur le bouton à côté du nom de réseau sans fil voulu (SSID) dans la colonne Select (Sélection), puis sur Connect (Connexion). Pour les réseaux double bande, assurez-vous de vous connecter aux deux bandes, 2,4 GHz et 5 GHz.
• SSID : les noms des réseaux sans fil situés à proximité.
• GHz : la bande radio (en GHz) des réseaux sans fil situés à proximité. • Signal Strength (Puissance de signal) : l'intensité du signal sans fil reçu : point
seul = 25 %, point + une onde = 50 %, point + deux ondes = 75 %, point + trois
ondes = 100 %. Si aucune onde ne s'affiche, soit votre amplificateur est trop
éloigné du point d'accès en amont, soit le signal est bloqué. Essayez de garder une puissance de signal entre 50 % et 100 % pour des performances optimales.
• Security (Sécurité) : le mode de sécurité qu'utilisent les réseaux sans fil à
proximité.Si un réseau prend en charge la configuration selon la norme Wi-Fi
Protected Setup, l'icône WPS s'affiche également.
25
QS (Qualité de service)
RE7000 prend en charge le multimédia sans fil (Wi-Fi Multimedia, WMM), qui améliore la qualité de service (QS) sur un réseau. QS priorise les paquets de données selon quatre classes de trafic : voix, vidéo, meilleur effort et arrière-plan. Nous recommandons de conserver les paramètres de QS par défaut.
Bande transversale
La bande transversale est l'utilisation simultanée des deux bandes pour des transferts de données haute vitesse et une diffusion multimédia et des jeux en ligne ininterrompus. Lorsque la bande transversale automatique est activée (par défaut), l'amplificateur de portée sélectionne la bande appropriée (2,4 GHz ou 5 GHz) lors de l'émission de données de clients sans fil vers le routeur sans fil.
Contrôle d’accès
Tous les appareils connectés à votre amplificateur de portée peuvent accéder à votre réseau
sans fil si l'amplificateur peut accéder au routeur. Utilisez la fonction de contrôle d'accès pour
limiter l'accès de certains appareils. À l'écran Sans-fil > Contrôle d'accès vous pouvez préciser les
adresses MAC des appareils dont vous voulez autoriser ou refuser l'accès.
27
Dépannage
Votre amplificateur de portée fonctionne sur les réseaux 2,4 GHz et 5 GHz.
Impossible de connecter votre amplificateur de portée
Vérifiez les positions de votre routeur et de votre amplificateur. • Pour la première configuration, il est conseillé de placer votre amplificateur près du
routeur. Une fois la configuration du relais terminée, vous pouvez le débrancher et le poser
à son emplacement final.
• Pour réduire les obstacles au signal, essayez de placer l'amplificateur et le routeur à différents endroits.
• Évitez de placer le routeur et l'amplificateur près d'objets métalliques, de murs en
maçonnerie et de surfaces réfléchissantes comme des vitres ou des miroirs.
• Évitez de placer le routeur et l'amplificateur près d'autres appareils
électroniques qui peuvent créer des interférences du signal.
Si vous utilisez la configuration selon la norme Wi-Fi Protected Setup pour vous connecter, attendez que le voyant DEL du WPS qui est en orange fixe s'éteigne avant d'essayer à nouveau d'établir la connexion.
Impossible d'accéder à votre amplificateur de portée
Pour accéder à votre amplificateur de portée, vous devez être connecté à votre réseau étendu. Si vous disposez d'un accès Internet sans fil, vous vous êtes peut-être connecté accidentellement à un autre réseau sans fil.
Pour régler le problème sur les ordinateurs sous Windows* :
1. Sur votre bureau Windows, cliquez sur l'icône sans-fil de la barre d'état système. Une liste des réseaux détectés apparaîtra.
2. Cliquez sur le nom de votre réseau étendu. Cliquez sur Connexion. Dans l'exemple ci-dessous, l'ordinateur était connecté à un autre réseau sans fil appelé wraith_5GHz. Le nom de votre réseau étendu, Damaged_Beez2.4_Ext dans cet exemple, est sélectionné.
28
3. Si vous êtes invité à saisir une clé de sécurité réseau, entrez votre mot de passe (clé de sécurité) dans le champ Network security key (Clé de sécurité réseau). Cliquez sur OK.
4. Votre ordinateur se connectera au réseau étendu et vous devriez pouvoir accéder à l'interface de réglages de l'amplificateur de portée.
*Selon la version Windows que vous utilisez, la description ou les icônes représentant ces étapes pourraient être légèrement différentes.
Pour corriger le problème sur les ordinateurs Mac, faites ce qui suit :
1. Dans la barre de menu en haut de l'écran, cliquez sur l'icône du sans-fil. Une liste des réseaux sans fil apparaîtra.
2. Dans l'exemple ci-dessous, l'ordinateur était connecté à un autre réseau sans fil appelé wraith_5GHz. Le nom de votre réseau étendu, Damaged_Beez2.4_Ext dans cet exemple, est sélectionné.
29
3. Cliquez sur le nom de réseau étendu de votre amplificateur de portée, Damaged_Beez2.4_Ext dans cet exemple).
4. Entrez votre mot de passe de réseau sans fil (Clé de sécurité) dans le champ Password (Mot de passe). Cliquez sur OK.
Vous avez des problèmes de connexion intermittents
Branchez l'amplificateur de portée à mi-chemin entre votre routeur et la zone dépourvue de couverture sans fil. Assurez-vous que vous recevez au moins 50 % du signal sans fil de votre routeur à cet endroit, sur l'appareil que vous avez utilisé pour l'installation. Si vous obtenez deux barres ou moins, rapprochez-vous de votre routeur.
Pour vérifier la puissance du signal pour des appareils individuels connectés au réseau étendu, rendez-vous à la page État > Statistiques du réseau local sans fil dans les paramètres de votre amplificateur et cliquez sur le Tableau des périphériques client sans fil en bas de la page.
30
Spécifications
RE7000
Description Amplificateur de portée sans fil AC double bande
Normes IEEE 802.11ac, 802.11a, 802.11n, 802.11g, 802.11b, 802.3ab
Ports Gigabit Ethernet Boutons Reset (Réinitialisation), Wi-Fi Protected
Setup™ Voyants DEL Alimentation, Wi-Fi Protected Setup, Ethernet
(liaison, activité)
Sécurité sans fil Wi-Fi Protected Access™ 2 (WPA2), Wi-Fi Protected Access™ (WPA), WEP
Environnement d'exploitation
Dimensions 80 mm x 125 mm x 46 mm
(3,15 po x 4,92 po x 1,81 po)
Poids 0,255 kg
(0,56 lb)
Alimentation Bloc d'alimentation interne c.a.-c.c. : 100-
240 V, ~0,5 A, 50/60 Hz
Homologations FCC, ICES-003, RSS-247, CE, Wi-Fi (IEEE
802.11a/b/g/n), WPA2™, WMM®, Wi-Fi Protected Setup™
Température (marche) 0 à 40 °C
Température (entreposage) -20 à 60 °C
Humidité (marche) 10 à 80 %, sans condensation
Humidité (entreposage) 5 à 90%, sans condensation
Les spécifications peuvent changer sans préavis.
31
Rendez-vous sur linksys.com/support/RE7000 pour communiquer avec le soutien technique primé et disponible 24 h/24 et 7 j/7
BELKIN, LINKSYS et de nombreux noms de produits et logos sont des marques de commerce du groupe de sociétés Belkin. Les autres marques mentionnées sont la propriété de leur détenteur respectif. Les licences et la documentation relatives aux logiciels tiers utilisés dans ce produit peuvent être consultées à l'adresse suivante : http://support.linksys.com/en-us/license. Pour toute demande relative au code source LPG ou toute autre question, veuillez communiquer avec nous à l'adresse http://support.linksys.com/en-us/gplcodecenter.
© Belkin International, Inc. ou ses sociétés affiliées, 2016. Tous droits réservés.
2
المحتویات
3 ................................................................................................... المنتج على عامة نظرة 3 ............................................................................................................................................ أمامي منظر 4 ............................................................................................................................................جانبي منظر 4 ........................................................................................................................................... القاعدة منظر
6 ............................................................................................... النطاق موسع تركیب كیفیة 6 ........................................................................................................................... السلكي نطاق موسع إعداد
14 ..................................................................................................... )وصول نقطة( سلكي نطاق كموسع اإلعداد
17 ................................................................................ اإلعدادات واجھة إلى الوصول كیفیة
19 ...................................................................................... النطاق موسع إعدادات استخدام
WPS ............................................................................................................................................... 20 22 ..................................................................................................................................... الموقع استطالع
QoS )22 .............................................................................................................................. )الخدمة جودة Cross-Band .................................................................................................................................... 22
23 ..................................................................................................................................... بالوصول التحكم
24 ........................................................................................ وإصالحھا األخطاء استكشاف
24 ................................................................................................................ النطاق موسع توصیل علیك یتعذر 24 ................................................................................................................. الموسع إلى الوصول علیك یتعذر 25 .................................................................................................................... االتصال انقطاع مشكالت لدیك
26 .............................................................................................................. المواصفات
RE7000 .......................................................................................................................................... 26 26 ..................................................................................................................................... البیئیة المعطیات
3
نظرة عامة على المنتج
منظر أمامي
الذي یظھر في الجزء األمامي من موسع النطاق معلومات عن الطاقة والتحدیث وقوة اإلشارة. LEDیعطیك مؤشر
الوصفالحالة/ ضوء الطاقة
بدء التشغیل. • أخضر مومض إعادة الضبط إلى إعدادات المصنع االفتراضیة. • ترقیة البرنامج الثابت. •
جاھزیة االستخدام. • أخضر ثابت
ضعف االتصال بالموجھ. • أصفر ثابت
إصالح: افصل الموسع، وانقلھ إلى مكان أقرب من الموجھ.
غیر متصل بالموجھ أو ھناك خطأ آخر. • أصفر وامض
إصالح:
.Wi-Fiتأكد من وجود اتصال إنترنت بالموجھ الخاص بك وتشغیل .1إذا كان الموجھ سلیما، فافصل الموسع، وانقلھ إلى مكان أقرب من الموجھ، ثم قم بتوصیلھ مرة أخرى، وانتظر لمدة دقیقة واحدة، .2
ثم أعد االتصال بالشبكة.
4
منظر جانبي
إلضافة أجھزة السلكیة متوافقة إلى شبكتك تلقائیا وبأمان مستخدما اتصال بزر أمر. راجع Wi-Fi Protected Setupاستخدم —™WPSزر
.6" في صفحة WPS"استخدام اضغط مع االستمرار إلى أن یومض ضوء الطاقة الذي یظھر في الجزء األمامي من موسع النطاق إلعادة الضبط إلى إعدادات المصنع —زر إعادة الضبط
(إعدادات المصنع Factory Defaults(اإلدارة) > Administrationاالفتراضیة. كما یمكنك استعادة اإلعدادات االفتراضیة من شاشة
.)19إعدادات الموسع (صفحة االفتراضیة) في واجھة
منظر القاعدة
.بالموجھ الرئیسي Ethernetاتصال LEDیؤكد ضوء —LEDضوء
5
. یتم تشغیل الضوء Ethernetتوصیل األجھزة السلكیة بالشبكة الالسلكیة الخاصة بك عن طریق كبالت (شبكة) —)أزرق( Ethernetمنفذ
.Ethernetوتنشیطھ على ھذا المنفذ. یومض الضوء عندما یرسل الموسع أو یستقبل بیانات عبر منفذ Ethernetاألخضر عند توصیل جھاز
6
كیفیة تركیب موسع النطاق
ھما: كموسع نطاق السلكي أو كموسع نطاق سلكي (نقطة وصول). تكرر موسعات النطاق الالسلكیة إشارات Linksysالستخدام موسع توجد طریقتان
Wi-Fi الحالیة. أما موسعات النطاق الالسلكیة (نقاط الوصول) فتنشئ نقاط اتصالWi-Fi عند التوصیل بموجھ أو نقطة وصول بكبلEthernet . ان كالھما موجھا بھ اتصال إنترنت سار.ویتطلب السیاریوھ
كموسع نطاق السلكي أم كموسع نطاق سلكي (نقطة وصول). توجد التعلیمات لكال RE7000قبل بدء اإلعداد، حدد ما إذا كنت ترغب في استخدام اإلعدادین في دلیل المستخدم ھذا.
إعداد موسع نطاق السلكي
WPS)المحمي ( Wi-Fiإعداد
؟WPSوجھ على زر ھل یشتمل الم
على زر قد یشبھ أحد ھذه WPSباستخدام اتصال بزر أمر. تشتمل الموجھات التي تدعم Wi-Fiطریقة بسیطة لتوصیل أجھزة WPSیعد إعداد الرموز:
أدناه. WPS، فاستمر باستخدام WPSإذا كان الموجھ الخاص بك مزودا بزر
.9وإذا لم یكن متوفرا، أو إذا لم تكن متأكدا،فاستمر من خالل اإلعداد المعتمد على المتصفح في صفحة
ك. وفي الحالتین كلتیھما، استمر في كنوع أمان الشبكة لدی WEPأو اخترت على الموجھ، WPSإذا قمت بتعطیل WPSلن یعمل زر —مالحظة
9اإلعداد المعتمد على المتصفح في صفحة
. بعد توصیل 5في الخطوة یمكنك بعد ذلك نقل موسع النطاق إلى موقع مناسب .أدخل موسع النطاق في المأخذ الكھربي القریب من الموجھ .1 لما یصل إلى دقیقة.سیومض باألخضر LEDموسع النطاق، فإن مؤشر
7
قد یستغرق األمر . 3الموجود بمقدمة موسع النطاق في الومیض باللون األصفر قبل االنتقال إلى الخطوة LEDانتظر حتى یبدأ مؤشر .2 .دقیقة واحدةمدة تصل إلى
.غیغاھرتز 2.4توسیع شبكة .3
a. اضغط على زرWPS .ب.3، یتم استكمال الخطوة الدقیقتین التالیتین خاللالذي بالموجھ
b. اضغط على زرWPS .سیضيء زر الموجود بجانب موسع النطاقWPS ویقوم مؤشرLED الموجود بمقدمة موسع بالومیض باللون األخضر. النطاق
الموجود بمقدمة موسع النطاق للتحقق من نجاح االتصال. LEDراقب مؤشر
.4، فھذا یعني نجاح االتصال. انتقل إلى الخطوة إذا تحول إلى اللون األخضر الثابت
أو 3، فھذا یعني فشل االتصال. یمكنك إعادة المحاولة بتكرار الخطوة أصدر ومیضا باللون األصفر إذا
.9محاولة اإلعداد المعتمد على المتصفح في صفحة
8
.غیغاھرتز 5توسیع شبكة .4
غیغاھرتز أو إذا كنت ال ترید توسعة ھذه الشبكة. 5إن لم یشتمل الموجھ على شبكة یمكنك تخطي ھذه الخطوة
a. اضغط مرة أخرى على زرWPS ب.4الموجود بجانب الموجھ. خالل الدقیقتین التالیتین، یتم استكمال الخطوة
b. اضغط مرة أخرى على زرWPS .الموجود بموسع النطاق
الموجود بمقدمة موسع النطاق بالومیض باللون األخضر. LEDویبدأ مؤشر WPSسیضيء زر
الموجود بمقدمة موسع النطاق للتحقق من نجاح االتصال. LEDراقب مؤشر
، فھذا یعني نجاح االتصال.إذا تحول إلى اللون األخضر الثابت
التصال. یمكنك إعادة قبل أن یتحول إلى األخضر الثابت، فھذا یعني فشل اإذا بدأ في الومیض باللون األصفر
.4المحاولة بتكرار الخطوة
.إلى بقعة مناسبة قم بنقل موسع النطاق .5
عند استخدام جھاز محمول أو .Wi-Fiقم بفصل موسع النطاق وقم بتشغیلھ مرة أخرى في منتصف المسافة بین الموجھ والمنطقة التي بدون القادمة من الموجھ عند ھذا الموقع. إذا لم یتوفر لك Wi-Fi) من إشارة %50كمبیوتر محمول، تأكد من وجود شرطتین على األقل (حوالي
شرطتان، فانقل موسع النطاق إلى مكان أقرب من الموجھ.
.لمعرفة جودة االتصال LEDتحقق من مؤشر .6
وامضا مرة أخرى. LEDقد یستغرق األمر دقیقة حتى یتم تمھید تشغیل موسع النطاق بعد نقلھ. خالل ھذه المدة، سترى مؤشر
o یعني جاھزیة االستخدام. ضوء أخضر ثابت
o یعني ضعف االتصال بالموجھ. ابحث عن مأخذ أقرب إلى الموجھ. ضوء أصفر ثابت
o یعني أنھ غیر متصل بالموجھ. ابحث عن مأخذ أقرب إلى الموجھ. أصفر وامض
.بموسع النطاق الذي سبق وأنشأتھ Wi-Fiقم بتوصیل أجھزة .7
-Maxحیث تدعم موجھات . ، فلیس علیك فعل أي شيءLinksysمن Max-Streamبإعداد موسع النطاق باستخدام موجھ إذا قمتStream التجوال السلس، وتتشارك شبكةWi-Fi ستحدد األجھزة المتصلة الشبكة الرئیسیة أو . الموسعة اسم الشبكة وكلمة المرور نفسیھما
. التغطیةالموسعة أثناء تنقلك حول منطقة
یتم التعرف على الشبكات الموسعة من . بجھازك Wi-Fiوإذا لم یكن لدیك موجھ یدعم التجوال السلس، فحدد الشبكة الموسعة على مدیر
9
.الشبكات الرئیسیة/كلمات المرور نفسھا للشبكة/ستكون كلمة. إلى نھایة اسم الشبكة الرئیسیة" Ext"_خالل إضافة
لمعرفة المزید عن التجوال السلس واالطالع على قائمة باألجھزة المدعومة، تفضل بزیارة - مالحظةwww.linksys.com/seamless-roaming.
.الموسعة Wi-Fiاستمتع بتغطیة . قد تم اآلن إعداد موسع النطاق
اإلعداد المعتمد على المتصفح
WPSعلى الموجھ، أو لم ترد استخدام WPSاستخدم طریقة اإلعداد ھذه إذا لم یكن لدیك زر .RE7000إلعداد موجھ
توصیل موسع النطاق .1
. عند استخدام جھاز محمول أو كمبیوتر Wi-Fiقم تركیب موسع النطاق في منتصف المسافة بین الموجھ والمنطقة التي ال یتوفر بھا لقادمة من الموجھ في ھذا الموقع. إذا لم یتوفر لك ا Wi-Fi) من إشارة %50محمول، تأكد من وجود شرطتین على األقل (حوالي
باستخدام برنامج اإلعداد. شرطتان، فانقل موسع النطاق إلى مكان أقرب من الموجھ. یمكنك بعد ذلك نقل موسع النطاق إلى موقع مناسب
.الموجود بمقدمة موسع النطاق في الومیض باللون األصفر LEDانتظر حتى یبدأ مؤشر .2
دقیقة واحدةتصل إلى ق األمر مدةقد یستغر
10
.قم باالتصال بشبكة إعداد موسع النطاق .3
عبارة عن آخر Linksys - XXX. (XXXإعداد موسع : Wi-Fiعلى جھاز كمبیوتر أو ھاتف أو كمبیوتر لوحي، قم باالتصال بشبكة الخاص بموسع النطاق.) MACثالثة أرقام من عنوان
.قم بتشغیل اإلعداد .4
في متصفح إلتمام اإلعداد. اتبع التعلیمات )http://192.168.1.1(أو قم بتجربة http://extender.linksys.comأدخل التي تظھر على الشاشة:
o مرحبا بك في اإلعداد
14
o تمییز نتائج الباحث
وستسألك .إذا لم تتصل بشبكة إعداد موسع النطاق، فستظھر لك صفحة تنبھك بأنك لست متصال بالموسع -مالحظة .الصفحة عما إذا كنت تحاول إعداد موسع نطاق جدید أو الوصول إلى اإلعدادات على موسع نطاق قمت بإعداده بالفعل
لم یتم العثور". حینئذ، امسح ذاكرة التخزین المؤقت للمستعرض وأعد المحاولة. 404وستظھر لك أحیانا صفحة خطأ " ذي سبق وأنشأتھ.بموسع النطاق ال Wi-Fiقم بتوصیل أجھزة .5
-Max، فلیس علیك فعل أي شيء. حیث تدعم موجھات Linksysمن Max-Streamإذا قمت بإعداد موسع النطاق باستخدام موجھ Stream التجوال السلس، وتتشارك شبكةWi-Fi الموسعة اسم الشبكة وكلمة المرور نفسیھما. ستحدد األجھزة المتصلة الشبكة الرئیسیة
أو الموسعة أثناء تنقلك حول منطقة التغطیة.
یتم التعرف على الشبكات الموسعة من بجھازك. Wi-Fiوإذا لم یكن لدیك موجھ یدعم التجوال السلس، فحدد الشبكة الموسعة على مدیر " إلى نھایة اسم الشبكة الرئیسیة. ستكون كلمات المرور نفسھا للشبكة/الشبكات الرئیسیة.Extخالل إضافة "_
)نقطة وصول(اإلعداد كموسع نطاق سلكي
اإلعداد المعتمد على المتصفح
التحضیر لإلعداد .1
لدیك یتمتع بطول كاف لتوصیل الموجھ بموسع Ethernetتأكد من وجود اتصال باإلنترنت في الموجھ الخاص بك ومن توفر كابل النطاق.
بمقبس الحائط. Linksysقم بتوصیل موسع .2
المؤشر الوامض من اللون األخضر إلى األصفر. LEDانتظر حتى یتحول .3
في الموجھ. LANلتوصیل موسع النطاق بمنفذ شبكة Ethernetاستخدم كابل .4
.Linksysقم باالتصال بشبكة إعداد موسع .5
، حیث تشیر "Linksys Extender Setup – XXXباسم " Wi-Fiعلى أي كمبیوتر أو ھاتف أو كمبیوتر لوحي، اتصل بشبكة
XXX أرقام من عنوان 3إلى آخرMAC .الخاص بموسع النطاق لدیك
15
قم بتشغیل اإلعداد. .6
في متصفح إلتمام اإلعداد. تأكد من اختیار )http://192.168.1.1(أو قم بتجربة ys.comhttp://extender.linksأدخل "As a wired range extender (access point (كموسع نطاق سلكي (نقطة وصول)) عند الرغبة في استخدام موسع "(
الشاشة إلنشاء اسم شبكة وكلمة مرور لنقطة الوصول. النطاق. اتبع التعلیمات التي تظھر على
بموسع النطاق الذي سبق وأنشأتھ. Wi-Fiقم بتوصیل أجھزة .7" إلى نھایة اسم الشبكة Extبالجھاز. یتم التعرف على الشبكات الموسعة من خالل إضافة "_ Wi-Fiحدد الشبكة الموسعة على مدیر
الرئیسیة.
الخاص بالموسع في قائمة العناوین المسموح بھا MACقید التشغیل، فعلیك إدخال عنوان MACإذا كانت میزة تصفیة عنوان -مالحظة .سیتیح ذلك للموسع، واألجھزة المتصلة بالشبكات الموسعة، االتصال بالشبكة الرئیسیة. للموجھ
مرئي بواسطة ( Seen By Upstream APز للموسع من خالل میجا ھرت 5و 2.4للنطاقات الالسلكیة MACیتم التعرف على عناوین كما یتم التعرف على عناوین ). WLANإحصاءات ( WLAN Statistics) > الحالة( Statusفي شاشة ) نقطة الوصول إلى الخادم
MAC لمنفذEthernet للموسع من خاللExtender Mac Address ) عنوانMAC للموسع ( في شاشةStatus )الحالة ( <Device Info )معلومات الجھاز .(
.بمجرد أن یتمكن الموسع من الوصول إلى الموجھ، یتوفر أیضا وصول لجمیع األجھزة المتصلة بالموسع
17
كیفیة الوصول إلى واجھة اإلعدادات
. في متصفح، انتقل إلى MyWiFi_Extلتغییر إعدادات موسع النطاق أو عرضھا، قم أوال باالتصال بشبكة موسعة، مثل
http://extender.linksys.com .وأدخل كلمة مرور المسؤول
.WPS". ینصح بشدة بتغییر كلمة المرور ھذه بعد إعداد adminكلمة مرور المسؤول االفتراضیة لموسع النطاق ھي "—مالحظة
في واجھة اإلعدادات وأدخل كلمة مرور جدیدة ضمن (اإلدارة) Managementلتغییر كلمة مرور المسؤول، انقر فوق عالمة التبویب
Extender Access (وصول الموسع).
ا الوصول إلى واجھة اإلعدادات عند االتصال بالموجھ الرئیسي. إذا لم تقم بتغییر االسم االفتراضي لموسع النطاق، فإنھ یمكنك أیضفي متصفح، أدخل http://RE7000-XXX )ألنظمة Windows( أو http://RE7000-XXX.local أو )Mac OS X أو
.)iOS
في الجانب الخلفي من MACالخاص بموسع النطاق. یمكنك إیجاد عنوان MACعبارة عن آخر ثالثة أرقام من عنوان XXX—مالحظةRE7000 قد تضطر إلى فصل موسع النطاق لرؤیة ملصق عنوان .MACشر . قم بتوصیلھ مرة أخرى، وتأكد من إضاءة مؤLED باللون األخضر
.)URLالثابت قبل الوصول إلى عنوان
18
میة الموسع سإذا قمت بتغییر اسم موسع النطاق، فیمكنك الوصول إلى واجھة اإلعدادات بإدخال االسم الجدید في المتصفح. على سبیل المثال: إذا قمت بتأو Mac OS X( http://MyExtender.local) أو http://MyExtender )Windows، فأدخل MyExtenderالخاص بك باسم
iOS .(
على الواجھة اإلداریة للموجھ. IPالخاص بموسع النطاق في المتصفح. تجد عنوان IPكما یمكنك إدخال عنوان
ة الموسعة، فستظھر لك صفحة تنبھك بأنك لست متصال بالموسع. وستسألك الصفحة عما إذا كنت تحاول إعداد إذا لم تكن متصال بالشبك -مالحظة موسع نطاق جدید أو الوصول إلى اإلعدادات على موسع نطاق قمت بإعداده بالفعل.
للمستعرض وأعد المحاولة.لم یتم العثور". حینئذ، امسح ذاكرة التخزین المؤقت 404وستظھر لك أحیانا صفحة خطأ "
19
استخدام إعدادات موسع النطاق
بجانب الشاشة للحصول على معلومات إضافیة عن خیارات الشاشة. (مساعدة) Helpانقر فوق
سح أیة تغییرات.لم )إلغاء( Cancelأسفل الشاشة. كما یمكنك النقر فوق )حفظ( Saveلن یتم تطبیق التغییرات التي تتم باإلعدادات إال بعد النقر فوق
20
WPS
عملیة توصیل الموسع بشبكتك كما یقوم بتوصیل األجھزة األخرى بشبكتك عن طریق الموسع. WPSیسھل
)6اتصال موسع النطاق بنقطة وصول موجودة أو موجھ السلكي (انظر صفحة
اتصال األجھزة بشبكتك من خالل موسع النطاق
.WPSكرر التعلیمات لكل جھاز عمیل یدعم
WPSاالتصال باستخدام زر .1
a. اضغط على زرWPS .على الجھاز العمیل
b. انقر فوق الزرWPS على شاشةWPS ستمرار على الزر الخاصة بالموسع، أو اضغط مع االWPS الموجود بجانب الموسع لثانیةثوان. إذا 10الذي یظھر بمقدمة موسع النطاق باللون األخضر الثابت لمدة LEDواحدة. عند اكتمال االتصال، یستقر ضوء مؤشر
ابقة وحاول مرة أخرى.ثوان، فھذا یعني فشل االتصال. ارجع إلى الخطوة الس 10ومیضا باللون األصفر لمدة LEDأصدر مؤشر
c. في حالة استخدام شاشةWPS الخاصة بالموسع، ال تنس النقر فوقOK .(موافق) خالل دقیقتین، لئال تضطر إلى البدء من جدید
للجھاز العمیل PINاالتصال من خالل رمز .2
a( أدخل رمزPIN من الجھاز العمیل في الحقل الموجود على شاشةWPS .الخاصة بالموسع b( انقر فوقRegister (تسجیل) على شاشةWPS .عند اكتمال االتصال، یستقر ضوء مؤشر للموسعLED
ثوان. 10الذي یظھر بمقدمة موسع النطاق باللون األخضر الثابت لمدة c( انقر فوقOK (موافق) بشاشةWPS .للموسع في غضون دقیقتین؛ لئال تضطر إلى البدء من جدید
21
للموسع PINاالتصال من خالل رمز .3
a( على الجھاز العمیل، أدخل رمزPIN المدرج على شاشةWPS إنھ مدرج أیضا على ملصق المنتج بالجزء) .للموسع الخلفي من الموسع).
b( انقر فوقOK (موافق) على شاشةWPS .للجھاز العمیل خالل دقیقتین
22
استطالع الموقع
لقطة شاشة بھا جمیع نقاط الوصول والموجھات الالسلكیة الموجودة داخل نطاق الموسع. Site Surveyیقدم
). انقر فوق عالمة تبویب 17واجھة اإلعدادات" في صفحة كیفیة الوصول إلى سجل الدخول إلى واجھة اإلعدادات (راجع "Wireless (السلكي). انقر فوق صفحةSite Survey.
• Select (تحدید)—) انقر فوق الزر المجاور السم الشبكة الالسلكیةSSID في العمود (Select (تحدید) وانقر فوقConnect ،جیجا ھرتز. 5جیجا ھرتز و 2.4(اتصال). بالنسبة للشبكات مزدوجة النطاق، تأكد من اتصال كال النطاقین
• SSID—.أسماء الشبكات الالسلكیة القریبة • GHz (جیجا ھرتز)—النطاق الالسلكي (بوحدة جیجا ھرتز) للشبكات الالسلكیة القریبة • Signal Strength )(نقطة + موجة واحدة = %25نقطة فقط = سلكیة المستلمة: قوة اإلشارة الال—قوة اإلشارة ,
. عند عدم ظھور أي موجات، فھذا یعني أن الموسع %100, نقطة + ثالث موجات = %75, نقطة + موجتان = 50%للحصول %100و 50بعید جدا عن نقطة الوصول إلى الخادم أو أن اإلشارة محظورة. حاول المحافظة على قوة إشارة بین
لى أفضل أداء.ع• Security (األمان)— وضع األمان المستخدم من قبل الشبكات الالسلكیة القریبة؛ إذا كانت الشبكة تدعمWi-Fi
Protected Setup فیتم عرض أیقونة ,Wi-Fi Protected Setup.
QoS )جودة الخدمة(
) QoS) على الشكة. تعطي جودة الخدمة (QoSالخدمة (، التي تحسن جودة WMM (Wi-Fi Multimedia)شھادة RE7000یدعم موجھ ) QoSأولویة لحزم البیانات حسب أربع فئات حركة مرور ھي: الصوت، والفیدیو، وأفضل جھد، والخلفیة. یوصى باالحتفاظ بإعدادات جودة الخدمة (
االفتراضیة.
Cross-Band
Cross-Band نات عالیة وعدم انقطاع الدفق واأللعاب. أثناء الوضع ھو استخدام كال النطاقین للحصول على سرعة بیاAuto Cross-Band Wi-Fiجیجا ھرتز) عند إرسال البیانات من األجھزة العمیلة الالسلكیة إلى موجھ 5جیجا ھرتز أو 2.4(االفتراضي), یختار الموسع النطاق األنسب (
.
23
التحكم بالوصول
" التحكم بالوصول"استخدم میزة . إذا كان الموسع یمكنھ الوصول إلى الموجھ Wi-Fiالوصول إلى شبكة یمكن لجمیع األجھزة المتصلة بموسع النطاقالخاصة MAC، یمكنك تحدید عناوین )التحكم بالوصول( Access Control) > السلكي( Wirelessعلى شاشة . لتقیید أجھزة معینة
.باألجھزة المطلوب السماح بھا أو رفضھا
24
األخطاء وإصالحھااستكشاف
جیجا ھرتز. 5جیجا ھرتز و 2.4یعمل موسع النطاق الخاص بك على شبكات
یتعذر علیك توصیل موسع النطاق
تحقق من موضع كل من الموجھ والموسع.إلى الموقع عند اإلعداد أول مرة، تحتاج إلى وضع الموسع في مكان أكثر قربا من الموجھ. بعد إعداد الموسع، یمكنك فصلھ واالنتقال •
النھائي. للحد من معیقات اإلشارة، جرب مواقع بدیلة لكل من الموجھ والموسع. • تجنب وضع كل من الموجھ والموسع بالقرب من أشیاء معدنیة أو حوائط مالطیة أو أسطح عاكسة مثل الزجاج والمرایا. • تسبب تداخال في اإلشارة. تجنب وضع الموجھ والموسع بالقرب من األجھزة اإللكترونیة األخرى التي قد •
من الضوء األصفر الثابت WPSالخاص بزر LEDفي االتصال، فانتظر إلى أن یتحول مؤشر Wi-Fi Protected Setupإذا كنت تستخدم إلى التوقف عن اإلضاءة قبل محاولة إنشاء االتصال مرة أخرى.
یتعذر علیك الوصول إلى الموسع
علیك االتصال بشبكة الموسع الخاص بك. إذا توفر لدیك حالیا وصول لإلنترنت السلكي، فربما تكون المشكلة أنك للوصول إلى موسع النطاق، یتعین اتصلت بشبكة السلكیة مختلفة دون قصد.
*:Windowsإلصالح المشكلة على أجھزة الكمبیوتر التي تعمل بنظام
لنظام. تظھر قائمة بالشبكات المتوفرة.، انقر فوق أیقونة السلكي التي بعلبة اWindowsمن سطح مكتب .1
(اتصال). في المثال أدناه، الكمبیوتر كان متصال بشبكة السلكیة أخرى اسمھا Connectانقر فوق اسم شبكتك الموسعة. انقر فوق .2
wraith_5GHz یظھر اسم شبكتك الموسعة، الذي ھو .Damaged_Beez2.4_Ext .في ھذا المثال، محددا
.(موافق) OKإذا طلب منك إدخال مفتاح أمان الشبكة، فاكتب كلمة المرور (مفتاح األمان) في حقل مفتاح أمان الشبكة. انقر فوق .3
یتصل الكمبیوتر بالشبكة الموسعة، ویجب أن تتمكن من الوصول إلى واجھة إعدادات موسع النطاق. .4 فات في األلفاظ أو األیقونات المشار إلیھا بھذه الخطوات.المثبت لدیك، قد توجد بعض االختال Windows*حسب إصدار
25
، قم بما یلي:Macإلصالح المشكلة على أجھزة كمبیوتر بنظام
. تظھر قائمة بالشبكات الالسلكیة. Wi-Fiفي شریط القوائم الموجود أعلى الشاشة، انقر فوق أیقونة .1
. یظھر اسم شبكتك الموسعة، الذي ھو wraith_5GHzأخرى اسمھا في المثال أدناه، الكمبیوتر كان متصال بشبكة السلكیة .2
Damaged_Beez2.4_Ext .في ھذا المثال، محددا
في ھذا المثال). Damaged_Beez2.4_Extانقر فوق اسم الشبكة الموسعة الخاصة بموسع النطاق (وھو .3
.(موافق) OKانقر فوق اكتب كلمة مرور الشبكة الالسلكیة (مفتاح األمان) في حقل كلمة المرور. .4
لدیك مشكالت انقطاع االتصال
Wi-Fiعلى األقل من إشارة %50. تأكد من توفر Wi-Fiقم تركیب موسع النطاق في منتصف المسافة بین الموجھ والمنطقة التي ال یتوفر بھا لموجھ.القادمة من الموجھ عند تلك النقطة التي على الجھاز الذي استخدمتھ في اإلعداد. إذا كان لدیك شرطتان أو أقل، فانتقل إلى مكان أقرب ل
) في WLAN(إحصائیات WLAN Statistics(الحالة) > Statusلفحص قوة اإلشارة ألجھزة معینة متصلة بالشبكة الموسعة، انتقل إلى صفحة (جدول األجھزة العمیلة الالسلكیة) أسفل الصفحة. Wireless Clients Tableدادات الموسع، وانقر فوق إع
26
لمواصفاتا
RE7000
موسع نطاق السلكي؛ تیار متردد مزدوج النطاق الوصف ,IEEE 802.11ac, 802.11a, 802.11n, 802.11g المعاییر
802.11b, 802.3ab Gigabit Ethernet المنافذ
™Wi-Fi Protected Setupإعادة ضبط، و األزرار(االرتباط، Wi-Fi Protected Setup، Ethernetالطاقة/ اللمبات
النشاط) Wi-Fi Protected Access™ 2 (WPA2)، Wi-Fi األمان الالسلكي
Protected Access™ (WPA)، WEP
المعطیات البیئیة
مم 46× مم 125× مم 80 األبعاد
)بوصة 1.81× بوصات 4.92× بوصات 3.15(
كجم 0.255 الوزن
)من الرطل 0.56(
240-100وحدة التزوید بالطاقة الداخلیة تیار متردد/تیار مستمر: وحدة التزوید بالطاقة
ھرتز 50/60أمبیر، 0.5فولت، ~
FCC, ICES-003, RSS-247, CE, Wi-Fi (IEEE الشھادات802.11a/b/g/n), WPA2™, WMM®, Wi-Fi
Protected Setup™
درجة مئویة) 40إلى 0درجات فھرنھایت ( 104إلى 32 الحرارة أثناء التشغیل
درجة مئویة) 60إلى 20-درجة فھرنھایت ( 140إلى 4- درجة حرارة التخزین
دون تكاثف %80إلى 10 الرطوبة
دون تكاثف %90إلى 5 رطوبة التخزین
للتغییر من دون إشعار.یمكن أن تخضع المواصفات
27
للحصول على الدعم الفني الحائز على الجوائز والمتوفر كل یوم على مدار linksys.com/support/RE7000تفضل بزیارة الساعة.
BELKIN, LINKSYS والعدید من أسماء المنتجات وشعاراتھا ھي عالمات تجاریة لمجموعة شركاتBelkin وتكون العالمات التجاریة .تج قد المن المذكورة الخاصة باألطراف الثالثة ملكا ألصحابھا المعنیین. التراخیص واإلشعارات الخاصة ببرامج األطراف الثالثة المستخدمة في ھذا
-http://support.linksys.com/en. یرجى االتصال بـ http://support.linksys.com/en-us/licenseتعرض ھنا: us/gplcodecenter ) ألي استفسارات أو طلبات التعلیمة البرمجیة المصدر طبقا لرخصة جنو العمومیةGPL.(
. و/أو الشركات التابعة لھا. جمیع الحقوق محفوظة.Belkin International, Incة لشركة محفوظ 2016لعام © حقوق النشر
2
Съдържание
Общ преглед на продукта .................................................................................. 3
Изглед отпред ......................................................................................................................................... 3 Изглед отстрани ..................................................................................................................................... 4 Изглед отдолу .......................................................................................................................................... 5
Как да инсталирате разширителя на обхват ............................................ 6
Настройване като безжичен разширител на обхват .............................................................. 6 Настройване като кабелен разширител на обхват (точка на достъп) ......................... 16
Как да получите достъп до интерфейса за настройки ...................... 18
Използване на настройките на разширителя на обхват ................... 20
WPS ........................................................................................................................................................... 22 Site Survey (Обзор на сайта) ........................................................................................................... 24 QoS (Качество на услугата) ............................................................................................................ 25 Предаване и приемане на различни честоти (крос банд) .................................................. 25 Контрол на достъпа ........................................................................................................................... 25
Отстраняване на неизправности ................................................................. 26
Не можете да свържете разширителя на обхват .................................................................. 26 Нямате достъп до разширителя на диапазона ...................................................................... 26 От време на време имате проблеми със свързването ........................................................ 28
Спецификации ..................................................................................................... 29
RE7000 ................................................................................................................................................... 29 Данни за околната среда ................................................................................................................ 29
3
Общ преглед на продукта
Изглед отпред
Светоиндикаторът от предната страна на разширителя на обхват Ви дава информация за захранването, актуализациите и силата на сигнала.
Светоиндикатор
на захранването
Статус/описание
Мигащо зелено • Стартиране • Нулиране до фабричните настройки по подразбиране
• Надграждане на фърмуера
Постоянно зелено • Готовност за използване
Постоянно
кехлибарено
• Слаба връзка с рутера
Отстраняване на неизправността: Изключете разширителя и го преместете по-
близо до рутера.
Мигащо кехлибарено
• Няма връзка с рутера или друга грешка
Отстраняване на неизправността:
1. Уверете се, че рутерът има връзка с Интернет и функцията Wi-Fi е включена. 2. Ако рутерът работи без проблеми, изключете разширителя от контакта,
преместете го по близо до рутера, включете го отново, изчакайте една минута, свържете се отново към мрежата.
4
Изглед отстрани
Бутон WPS™– Използвайте Wi-Fi Protected Setup (Защитено конфигуриране на безжична връзка), за да добавяте автоматично и сигурно съвместими безжични устройства към мрежата си чрез Push Button Connect (Свързване чрез натискане на бутон). Направете справка в „Използване на WPS“ на стр. 6. Бутон Reset (Нулиране) (2)– Натиснете и задръжте, докато светоиндикаторът на захранването от предната страна на разширителя на обхват започне да мига, за да извършите нулиране до фабричните настройки по подразбиране. Можете да възстановите фабричните настройки и от екрана Administration (Администриране) > Factory Defaults (Фабрични настройки по подразбиране) в интерфейса за настройки на разширителя (стр. 20).
5
Изглед отдолу
Светоиндикатор – Светоиндикаторът потвърждава, че има Ethernet връзка с главния рутер.
Ethernet порт (синьо)– Свързвайте кабелни устройства към безжичната си мрежа посредством Ethernet (мрежови) кабели. Зеленият светоиндикатор се включва, когато към този порт има свързано и активно Ethernet устройство. Светоиндикаторът мига, когато разширителят изпраща или получава данни чрез Ethernet порта.
6
Как да инсталирате разширителя на обхват Има два начина за използване на разширителя Linksys: като безжичен разширител на обхват или като кабелен разширител на обхват (точка на достъп). Безжичните разширители на обхват повтарят наличните Wi-Fi сигнали. Кабелните разширители на обхват (точки на достъп) създават нови Wi-Fi точки за достъп, когато са свързани към рутер или към точка за достъп чрез Ethernet кабел. И при двата сценария е необходим рутер с работеща Интернет връзка.
Преди да стартирате програмата за първоначална настройка, решете дали искате да използвате RE7000 като безжичен разширител на обхват или като кабелен разширител на обхват (точка на достъп). В това ръководство за потребителя ще намерите инструкции и за двата вида настройка.
Настройване като безжичен разширител на обхват
Wi-Fi Protected Setup (WPS)
Рутерът ви има ли бутон WPS?
WPS е лесен начин за свързване на Wi-Fi устройства с Push Button Connect (Свързване чрез натискане на бутон). Рутерите, които поддържат WPS, имат бутон, който може да изглежда като един от тези символи:
Ако рутерът има бутон WPS, продължете с WPS по-долу.
Ако няма или не сте сигурни, продължете с първоначална настройка на базата на браузър на страница 10.
Бележка – Бутонът WPS няма да работи, ако сте забранили WPS на рутера си или ако сте избрали WEP като тип мрежова сигурност. И в двата случая продължете с
настройката, базирана на браузър, на стр. 10.
1. Включете разширителя на обхвата в електрически контакт в близост до рутера. Можете да преместите разширителя на обхвата на идеалното място по-късно при стъпка 5. След включване на разширителя на обхват, светоиндикаторът от предната страна ще мига в зелено за не повече от една минута.
7
2. Изчакайте светоиндикатора от предната страна на разширителя на обхвата да
започне да мига в кехлибарено, преди да преминете към стъпка 3. Това може да
отнеме до една минута.
3. Разширете мрежата си на честота 2,4 GHz.
a. Натиснете бутона WPS на рутера. В рамките на следващите две минути изпълнете стъпка 3b.
b. Натиснете бутона WPS, разположен отстрани на разширителя на обхвата. Бутонът WPS ще светне и светоиндикаторът от предната страна на разширителя на обхвата ще започне да мига в зелено.
Наблюдавайте светоиндикатора от предната страна на разширителя, за да проверите дали свързването е успешно.
8
Ако той започне да свети постоянно в зелено , свързването е
успешно. Преминете към стъпка 4.
Ако мига в кехлибарено , свързването е неуспешно. Можете да
опитате отново, като повторите стъпка 3, или да изпробвате първоначална настройка на базата на браузър на страница 10.
4. Разширете мрежата си на честота 5 GHz.
Можете да пропуснете тази стъпка, ако рутерът няма мрежа на честота 5 GHz или ако не искате да разширявате тази мрежа.
a. Натиснете отново бутона WPS, разположен отстрани на рутера. В рамките на следващите две минути изпълнете стъпка 4b.
b. Натиснете отново бутона WPS на разширителя на обхвата.
Бутонът WPS ще светне и светоиндикаторът от предната страна на разширителя на обхвата ще започне да мига в зелено.
Наблюдавайте светоиндикатора от предната страна на разширителя, за да проверите дали свързването е успешно.
Ако той започне да свети постоянно в зелено , свързването е
успешно.
Ако започне да мига в кехлибарено , преди да започне да свети
постоянно в зелено, свързването е неуспешно. Можете да опитате отново, като повторите стъпка 4.
5. Преместете разширителя на обхвата на идеално място.
Изключете от контакта разширителя на обхвата и го включете отново на средата на разстоянието между рутера и зоната без Wi-Fi. С помощта на мобилно устройство или лаптоп се уверете, че на това място силата на Wi-Fi сигнала от рутера е поне две „чертички“ (около 50%). Ако няма две чертички, преместете разширителя на обхвата по-близо до рутера.
9
6. Проверете светоиндикатора, за да разберете какво е качеството на свързването.
След като преместите разширителя на обхвата, стартирането му може да отнеме до една минута. През това време светоиндикаторът отново ще мига в зелено.
o Постоянно зелено Готовност за използване.
o Постоянно кехлибарено Слаба връзка с рутера. Намерете контакт
по-близо до рутера.
o Мигащо кехлибарено Няма връзка с рутера. Намерете контакт по-
близо до рутера. 7. Свържете Wi-Fi устройствата към разширената мрежа, която току-що създадохте.
Ако сте настроили разширителя на обхват с рутер Linksys Max-Stream, не е
необходимо да правите нищо. Рутерите Max-Stream поддържат роуминг без
прекъсване, а разширената Wi-Fi мрежа използва същото име и парола на мрежата.
Свързаните устройства ще избират основната или разширената мрежа, когато се
движите в зоната на покритието.
Ако нямате рутер с роуминг без прекъсване, изберете разширената мрежа от
мениджъра на Wi-Fi на устройството. Разширените мрежи се обозначават с „_Ext“,
което се добавя към края на името на основната мрежа(и). Паролата(ите) ще бъде
същата като тази за основната мрежа(и).
Бележка – За да научите повече за роуминга без прекъсване и за да видите списък на поддържаните устройства, посетете www.linksys.com/seamless-roaming.
10
Разширителят на обхват вече е настроен. Насладете се на разширеното Wi-Fi покритие.
Първоначална настройка на базата на браузър
Използвайте този метод за първоначална настройка, ако на рутера няма бутон WPS или ако не искате да използвате WPS за първоначална настройка на RE7000.
1. Включете разширителя на обхват
Включете разширителя на обхват, като го разположите на средата на разстоянието между рутера и зоната без Wi-Fi. С помощта на мобилното устройство или лаптопа се уверете, че на това място силата на Wi-Fi сигнала от рутера е поне две „чертички“ (около 50%). Ако няма две чертички, преместете разширителя на обхват по-близо до рутера. Можете да преместите разширителя на обхвата на идеалното място по-късно, като използвате софтуера за първоначална настройка.
11
2. Изчакайте светоиндикатора от предната страна на разширителя на обхвата да
започне да мига в кехлибарено.
Това може да отнеме до една минута.
3. Свържете се с мрежата за първоначална настройка на разширителя на обхвата.
Свържете се с Wi-Fi мрежата от компютър, телефон или таблет. Първоначална настройка на разширителя на обхвата Linksys - XXX. ( XXX са последните 3 цифри от MAC адреса на разширителя на обхват.
12
4. Стартирайте първоначалната настройка.
Въведете http://extender.linksys.com (или пробвайте с http://192.168.1.1) в браузър, за да приключите с първоначалната настройка. Следвайте инструкциите от екрана:
o Добре дошли в първоначалната настройка.
o Защитете разширителя на обхвата.
15
o Резултати от функцията за намиране на място
Забележка – Ако не сте свързани към мрежата за първоначална настройка на
разширителя на обхват, ще видите страница, която Ви предупреждава, че не сте
се свързали с разширителя. На страницата ще Ви бъде зададен въпрос дали се
опитвате да настроите нов разширител на обхват или да получите достъп до
настройките на разширител, който вече сте настроили.
Понякога може да се покаже страница „404 Not Found“ (404 не е намерено). Ако това се случи, изчистете кеш паметта на браузъра и опитайте отново.
5. Свържете Wi-Fi устройствата към разширената мрежа, която току-що създадохте. Ако сте настроили разширителя на обхват с рутер Linksys Max-Stream, не е необходимо да правите нищо. Рутерите Max-Stream поддържат роуминг без прекъсване, а разширената Wi-Fi мрежа използва същото име и парола на мрежата. Свързаните устройства ще избират основната или разширената мрежа, когато се движите в зоната на покритието. Ако нямате рутер с роуминг без прекъсване, изберете разширената мрежа от мениджъра на Wi-Fi на устройството. Разширените мрежи се обозначават с „_Ext“, което се добавя към края на името на основната мрежа(и). Паролите)ще бъдат същите като тези за основната мрежа(и).
16
Настройване като кабелен разширител на обхват (точка на достъп)
Първоначална настройка на базата на браузър
1. Подготовка за първоначална настройка
Уверете се, че рутерът Ви има работеща връзка с Интернет и че разполагате с Ethernet кабел, който е достатъчно дълъг, за да свържете рутера с разширителя на обхват.
2. Включете разширителя Linksys в стенен контакт.
3. Изчакайте цвета на мигащия светоиндикатор да се промени от зелен на кехлибарен.
4. Използвайте Ethernet кабел, за да свържете разширителя на обхват към LAN порт на рутера.
5. Свържете се с мрежата за първоначална настройка на разширителя на обхват Linksys.
На компютър, телефон или таблет се свържете към Wi-Fi мрежа Linksys Extender Setup – XXX, където XXX са последните 3 цифри на MAC адреса на разширителя на обхват.
6. Стартирайте първоначалната настройка.
Въведете http://extender.linksys.com (или пробвайте с http://192.168.1.1) в браузър, за да приключите с първоначалната настройка. Не забравяйте да изберете „Като кабелен разширител на обхват (точка на достъп)“, когато бъдете попитани как искате да използвате разширителя на обхват. Следвайте инструкциите на екрана, за да създадете име на мрежа и парола за точката на достъп.
7. Свържете Wi-Fi устройствата към разширената мрежа, която току-що създадохте. Изберете разширената мрежа в Wi-Fi manager (Мениджър на безжичните устройства). Разширените мрежи се обозначават с „_Ext“, което се добавя към края на името на основната мрежа(и).
17
Забележка – Ако функцията на рутера за филтриране MAC адреси е включена,
трябва да въведете MAC адреса на разширителя в списъка с разрешени адреси на
рутера. Това ще даде възможност на разширителя и на устройствата, свързани
към разширените мрежи, да се свързват към основната мрежа.
MAC адресите в радиочестотните ленти 2,4 GHz и 5 GHz на разширителя са
посочени като Seen By Upstream AP (Гледано от горната точка на достъп) на
екрана Status > WLAN Statistics (Статус > Статистически данни за WLAN). MAC
адресът на Ethernet порта на разширителя е посочен като Extender Mac Address
(Мас адрес на разширителя) на екрана Status > Device Info (Статус > Информация
за устройствата).
Когато разширителят може да получава достъп до рутера, това е възможно и за
всички устройства, свързани към разширителя.
18
Как да получите достъп до интерфейса за настройки
За да смените или видите настройките на разширителя на обхвата, първо се свържете към разширена мрежа, например MyWiFi_Ext. Отворете в браузър http://extender.linksys.com и въведете администраторската парола.
Забележка–Администраторската парола на разширителя на обхвата по подразбиране е „admin“. Настоятелно ви препоръчваме да я смените след настройката на WPS.
За да смените администраторската парола, кликнете върху раздела Management (Управление) в интерфейса на настройките и въведете новата парола в Extender Access (Достъп до разширителя).
Ако не сте сменили името по подразбиране на разширителя на обхвата, можете да получите достъп до интерфейса за настройки, когато се свържете с главния рутер.
Въведете в браузър http://RE7000-XXX (Windows) илиhttp://RE7000-XXX.local или (Mac OS X или iOS).
19
Забележка—XXX са последните 3 цифри от MAC адреса на разширителя на обхват. MAC адресът е посочен на задната страна на RE7000. (Може да се наложи да изключите разширителя на обхват, за да видите етикета с MAC адреса. Включете го отново и се уверете, че светоиндикаторът свети с постоянна зелена светлина, преди да се опитате да получите достъп до URL адреса.)
Ако сте сменили името на разширителя на обхват, можете да получите достъп до интерфейса за настройки, като въведете новото име в браузъра. Например: Ако сте задали MyExtender като име на разширителя на обхвата, въведете http://MyExtender (Windows) или http://MyExtender.local (Mac OS X или iOS).
Можете също така да въведете в браузър IP адреса на разширителя на обхват. Намерете IP адреса в административния интерфейс на рутера.
Забележка – Ако не сте свързани към разширената мрежа, ще видите страница, която Ви предупреждава, че не сте се свързали с разширителя. На страницата ще Ви бъде зададен въпрос дали се опитвате да настроите нов разширител на обхват или да получите достъп до настройките на разширител, който вече сте настроили.
Понякога може да се покаже страница „404 Not Found“ (404 не е намерено). Ако това се случи, изчистете кеш паметта на браузъра и опитайте отново.
20
Използване на настройките на разширителя на обхват
Кликнете върху Help (Помощ) от дясната страна на даден екран за допълнителна информация за опциите на екрана.
Промените в настройките няма да влязат в сила, докато не кликнете върху Save (Запазване) в долната част на екрана. Можете също така да кликнете върху Cancel (Отказ), за да изчистите всички промени.
22
WPS
WPS Ви дава възможност за лесно свързване на разширителя и чрез него – на други устройства към мрежата.
Свързване на разширителя на обхвата към съществуваща точка за достъп или безжичен рутер (вижте стр. 6)
Свързване на устройства към мрежата чрез разширителя на обхват
Повторете действията за всяко клиентско устройство, което поддържа WPS.
1. Свързване чрез бутона WPS
a. Натиснете бутона WPS на клиентското устройство.
b. Кликнете върху бутона WPS на екрана WPS на разширителя ИЛИ натиснете и задръжте бутона WPS отстрани на разширителя в продължение на една секунда. След осъществяване на връзката светоиндикаторът от предната страна на разширителя на обхвата ще свети постоянно в продължение на 10 секунди. Ако светоиндикаторът мига в кехлибарено в продължение на 10 секунди, свързването е неуспешно. Върнете се към предходната стъпка и опитайте отново.
c. Ако използвате екрана WPS на разширителя на обхвата, не забравяйте да кликнете върху OK в рамките на две минути; в противен случай ще трябва да започнете отначало.
23
2. Свързване чрез ПИН на клиентското устройство
a) Въведете ПИН от клиентското устройство в полето на екрана WPS на рутера.
b) Кликнете върху Register (Регистриране) на екрана WPS на разширителя След осъществяване на връзката светоиндикаторът от предната страна на разширителя на обхвата ще свети постоянно в продължение на 10 секунди.
c) Кликнете върху OK на екрана WPS на разширителя в рамките на две минути или ще трябва да започнете отначало.
3. Свързване чрез ПИН на разширителя
a) На клиентското устройство въведете ПИН, посочен на екрана WPS на разширителя. (Той е посочен и в етикета на продукта на задната страна на разширителя.)
b) Кликнете върху OK на екрана WPS на клиентското устройство в рамките на две минути.
24
Site Survey (Обзор на сайта)
Site Survey (Обзор на сайта) Ви дава моментна снимка на точките за достъп и безжичните рутера в обхвата на разширителя.
Влезте в интерфейса за настройки (вижте „Как да получите достъп до интерфейса за настройки” на стр. 18). Кликнете върху раздела Wireless (Безжично). Кликнете върху страницата Site Survey (Обзор на сайта).
• Select (Избиране) – Кликнете върху бутона до името на безжичната мрежа (SSID) в колоната Select (Избиране) и след това върху Connect (Свързване). При двулентовите мрежи не забравяйте да се свържете и към двете ленти – 2,4 GHz и 5 GHz.
• SSID – Имената на съседните безжични мрежи. • GHz – Радиочестотната лента (в GHz) на съседните безжични мрежи • Signal Strength (Сила на сигнала) – Силата на приетия безжичен сигнал: само
точка = 25%, точка + една вълничка = 50%, точка + две вълнички = 75%, точка + три вълнички = 100%. Ако не се показват вълнички, това означава, че разширителят е твърде далече от горната точка за достъп или че сигналът е блокиран. Опитайте се да поддържате силата на сигнала между 50% и 100%, за да си осигурите оптимални характеристики.
• Защита – Режимът на защита, използван от съседните безжични мрежи Ако някоя мрежа поддържа Wi-Fi Protected Setup, иконата Wi-Fi Protected Setup също се показва.
25
QoS (Качество на услугата) RE7000 поддържа WMM (Wi-Fi мултимедия), което увеличава качеството на услугата (QoS) в мрежата. QoS задава приоритети на пакетите с данни в съответствие с четирите класа трафик: глас, видео, най-големи усилия и фонов. Препоръчваме Ви да запазите настройките на QoS по подразбиране.
Предаване и приемане на различни честоти (крос банд) Крос банд представлява едновременно използване на двете ленти за високоскоростно прехвърляне на данни, както и за стрийминг и игри без прекъсвания. когато е в Auto Cross-Band (Автоматичен крос банд) (настройка по подразбиране), разширителят на обхват избира подходящата лента (2,4 GHz или 5 GHz), когато се изпращат данни от безжични клиенти към Wi-Fi рутера.
Контрол на достъпа Всички устройства, свързани към Вашия разширител на обхват, могат да получават достъп
до Wi-Fi мрежата, ако разширителят има достъп до рутера. Използвайте функцията за
контрол на достъпа, за да поставите ограничения за някои устройства. На екрана Wireless >
Access Control (Безжично > Контрол на достъпа) можете да посочите MAC адресите на
устройствата, на които разрешавате или отказвате достъп.
26
Отстраняване на неизправности
Разширителят на обхвата работи с мрежи с честоти 2,4 GHz и 5 GHz.
Не можете да свържете разширителя на обхват
Проверете местоположението на рутера и на разширителя. • При първоначално настройване може да се наложи да поставите разширителя по-
близо до рутера. След като настроите разширителя, можете да го изключите и да го преместите в друго местоположение.
• За да намалите препятствията за сигнала, пробвайте различни местоположения за рутера и разширителя.
• Избягвайте да поставяте рутера и разширителя в близост до метални предмети, зидани стени и отразителни повърхности, като стъкла и огледала.
• Избягвайте да поставяте рутера и разширителя в близост до други електронни устройства, тъй като може да се получи смущение на сигнала.
Ако използвате Wi-Fi Protected Setup за свързване, изчакайте, докато угасне светоиндикаторът на бутона WPS, който свети постоянно в кехлибарено, преди да се опитате отново да осъществите свързване.
Нямате достъп до разширителя на диапазона
За да имате достъп до разширителя на обхват, трябва да бъдете свързани към разширената мрежа. Ако в момента имате безжичен достъп до интернет, проблемът може би е, че случайно сте се свързали с друга безжична мрежа.
За да отстраните проблема при компютри с Windows*:
1. Кликнете върху иконата за безжична връзка в системната област на работния плот на Windows. Ще се покаже списък с наличните безжични мрежи.
2. Кликнете върху името на разширената мрежа. Кликнете върху Connect (Свързване). В дадения по-долу пример компютърът е свързан с друга безжична мрежа с името wraith_5GHz. Името на разширената мрежа, в този пример Damaged_Beez2.4_Ext, е показано като избрано.
27
3. Ако бъдете помолени да въведете мрежов ключ, въведете паролата си в полето за ключа за мрежова сигурност). Кликнете върху OK.
4. Компютърът ще се свърже с разширената мрежа и би трябвало да имате достъп до интерфейса за настройки на разширителя на диапазона.
*В зависимост от версията на Windows може да има различия в текста или в иконите, посочени в тези стъпки.
За да решите проблема при компютри Mac, направете следното:
1. Кликнете върху иконата Wi-Fi в лентата с менюто в горната част на екрана. Ще се покаже списък с безжични мрежи.
2. В дадения по-долу пример компютърът е свързан с друга безжична мрежа с името wraith_5GHz. Името на разширената мрежа, в този пример Damaged_Beez2.4_Ext, е показано като избрано.
28
3. Кликнете върху името на разширената мрежа на разширителя на обхвата (Damaged_Beez2.4_Ext в примера).
4. Въведете паролата за безжичната мрежа (защитен ключ) в полето Password (Парола). Кликнете върху OK
От време на време имате проблеми със свързването
Включете разширителя на обхват на средата на разстоянието между рутера и зоната без Wi-Fi. Уверете се, че в тази точка устройството, което използвате за първоначална настройка, получава поне 50% от Wi-Fi сигнала на рутера. Ако чертичките са две или по-малко, преместете го по-близо до рутера.
За да проверите силата на сигнала за конкретни устройства, свързани към разширената мрежа, отидете на страницатаStatus > WLAN Statistics (Статус > Статистически данни за WLAN) в настройките на разширителя и кликнете върху таблицатаWireless Clients (Безжични клиенти) в долната част на страницата.
29
Спецификации
RE7000
Описание Двулентов безжичен променливотоков разширител на обхвата
Стандарти IEEE 802.11ac, 802.11a, 802.11n, 802.11g, 802.11b, 802.3ab
Портове Гигабитов Ethernet Бутони Нулиране, Wi-Fi Protected Setup™ Светодиоди Power (Захранване), Wi-Fi Protected Setup,
Ethernet (връзка, дейност)
Безжична сигурност Wi-Fi Protected Access™ 2 (WPA2), Wi-Fi Protected Access™ (WPA), WEP
Данни за околната среда
Размери 80 mm x 125 mm x 46 mm
3,15 инча x 4,92 инча x 1,81 инча
Тегло 0,255 kg
(0,56 фунта)
Захранване Вътрешно AC/DC електрозахранване: 100-240 V, ~0,5 A, 50/60 Hz
Сертификати FCC, ICES-003, RSS-247, CE, Wi-Fi (IEEE 802.11a/b/g/n), WPA2™, WMM®, Wi-Fi Protected Setup™
Работна температура от 32 до 104°F (от 0 до 40°C)
Температура за съхранение от -4 до 140°F (от -20 до 60°C)
Работна влажност 10 до 80% без кондензация
Влажност за съхранение 5 до 90% без кондензация
Спецификациите подлежат на промяна без предизвестие.
30
Посетете linksys.com/support/RE7000 за 24/7 връзка с нашата техническа поддръжка, удостоявана с награди
BELKIN, LINKSYS и много имена на продукти и логотипи са търговски марки на групата дружества Belkin. Упоменатите търговски марки на трети страни са собственост на съответните им притежатели. Лицензите и бележките относно софтуера от трети страни, използван с този продукт, можете да видите тук: http://support.linksys.com/en-us/license. Моля, свържете се с http://support.linksys.com/en-us/gplcodecenter за въпроси или за заявки за GPL отворен код.
© 2016 Belkin Systems, Inc. и/или нейните филиали. Всички права запазени
2
Obsah
Přehled produktu .................................................................................................... 3
Čelní pohled ............................................................................................................................................... 3 Boční pohled .............................................................................................................................................. 4 Spodní pohled ........................................................................................................................................... 5
Instalace prodlužovače dosahu ......................................................................... 6
Nastavení bezdrátového prodlužovače dosahu ........................................................................... 6 Nastavení kabelového prodlužovače dosahu (přístupový bod) ............................................ 14
Přístup k rozhraní nastavení ............................................................................ 17
Používání nastavení prodlužovače dosahu ................................................. 19
WPS ........................................................................................................................................................... 20 Průzkum sítě ........................................................................................................................................... 22 QoS (Kvalita služby) ............................................................................................................................. 22 Cross-band ............................................................................................................................................. 23 Omezení přístupu ................................................................................................................................. 23
Odstraňování problémů ..................................................................................... 24
Nedaří se vám připojit prodlužovač dosahu ................................................................................ 24 Nedaří se vám připojit k prodlužovači dosahu ............................................................................ 24 Máte problémy s výpadky připojení k síti ..................................................................................... 26
Technické údaje .................................................................................................... 27
RE7000 ................................................................................................................................................... 27 Prostředí .................................................................................................................................................. 27
3
Přehled produktu
Čelní pohled
Indikátor na přední straně prodlužovače dosahu poskytuje informace o napájení, aktualizacích a
síle signálu.
Indikátor napájení
Stav/popis
Bliká zeleně • Spouštění... • Obnovování výchozích nastavení. • Upgrade firmwaru.
Svítí zeleně • Připraveno k použití.
Svítí nepřerušovaně oranžově
• Slabé připojení k routeru.
Oprava: Odpojte prodlužovač a přesuňte jej blíže k routeru.
Bliká oranžově • Nepřipojeno k routeru nebo jiná chyba.
Oprava:
1. Zkontrolujte, že má váš router internetové připojení a Wi-Fi je zapnuté. 2. Pokud je router v pořádku, odpojte prodlužovač, přesuňte jej blíže k routeru a
znovu jej zapojte. Počkejte jednu minutu a připojte se znovu ke své síti.
4
Boční pohled
Tlačítko WPS™ – Wi-Fi Protected Setup umožňuje automaticky a bezpečně přidat kompatibilní
bezdrátová zařízení do sítě pomocí tlačítka (Push Button Connect). Další informace najdete v části o používání WPS na stránce 6.
Resetovací tlačítko – stiskněte a podržte, dokud indikátor na přední straně prodlužovače dosahu
nezačne blikat, aby se prodlužovač vyresetoval na výchozí tovární nastavení. Výchozí nastavení
můžete obnovit také na obrazovce Administration (Administrace) > Factory Defaults (Výchozí tovární nastavení) v rozhraní nastavení prodlužovače (strana 19).
5
Spodní pohled
Indikátor – Světelný indikátor potvrzuje ethernetové připojení k hlavnímu routeru.
Ethernetový port (modrý) – připojte kabelová zařízení do bezdrátové sítě ethernetovými (síťovými)
kabely. Zelený indikátor se rozsvítí, když je ethernetové zařízení připojeno a aktivní na tomto portu.
Indikátor bliká, když prodlužovač zasílá nebo přijímá data přes ethernetový port.
6
Instalace prodlužovače dosahu Prodlužovač Linksys můžete používat dvěma hlavními způsoby: jako bezdrátový prodlužovač dosahu nebo jako kabelový prodlužovač dosahu (přístupový bod). Bezdrátové prodlužovače dosahu opakují stávající signály Wi-Fi. Kabelové prodlužovače dosahu (přístupové body) vytvářejí nové přístupové body Wi-Fi, když jsou připojeny ethernetovým kabelem k routeru nebo přístupovému bodu. Oba scénáře vyžadují router s funkčním připojením k internetu.
Před instalací se rozhodněte, zda chcete RE7000 používat jako bezdrátový prodlužovač dosahu nebo přístupový bod (kabelový prodlužovač dosahu). Pokyny pro obě instalace jsou uvedeny v této uživatelské příručce.
Nastavení bezdrátového prodlužovače dosahu
Wi-Fi Protected Setup (WPS):
Má váš router tlačítko WPS?
WPS představuje jednoduchý způsob připojení bezdrátových zařízení (Wi-Fi) stisknutím tlačítka (Push Button Connect). Routery, které podporují WPS, mají tlačítko, které může vypadat jako jeden z těchto symbolů:
Pokud má váš router tlačítko WPS, pokračujte s WPS níže.
Pokud nemá, nebo pokud to nevíte jistě, pokračujte nastavením v prohlížeči na straně 9.
Poznámka: Tlačítko WPS nebude pracovat, pokud jste deaktivovali WPS na routeru, nebo pokud
jste jako typ zabezpečení sítě zvolili WEP. V obou případech pokračujte instalací v prohlížeči na
stránce 9.
1. Zapojte prodlužovač dosahu do elektrické zásuvky v blízkosti routeru. Prodlužovač dosahu můžete přesunout do ideální pozice později v kroku 5. Indikátor na přední straně prodlužovače dosahu bude po připojení až minutu zeleně blikat.
7
2. Vyčkejte, až dioda na přední straně prodlužovače dosahu začne blikat oranžově, a pak
pokračujte krokem 3. Může to trvat až minutu.
3. Rozšiřte svou 2,4GHz síť.
a. Stiskněte tlačítko WPS na routeru. V následujících dvou minutách dokončete krok 3b.
b. Stiskněte tlačítko WPS na straně prodlužovače dosahu. Tlačítko WPS se rozsvítí a dioda na přední straně prodlužovače dosahu bude blikat zeleně.
Sledujte diodu na přední straně prodlužovače dosahu, abyste ověřili, zda bylo připojení úspěšné.
Pokud se rozsvítí nepřerušovaně zeleně , připojení bylo úspěšné. Přejděte
ke kroku 4.
8
Pokud bliká oranžově , připojení se nezdařilo. Můžete je zkusit navázat
znovu opakováním kroku 3, nebo zkuste nastavení v prohlížeči na straně 9.
4. Rozšiřte svou 5GHz síť.
Tento krok můžete přeskočit, pokud váš router není vybaven 5GHz sítí, nebo pokud tuto síť nechcete rozšiřovat.
a. Stiskněte tlačítko WPS na straně prodlužovače dosahu znovu. V následujících dvou minutách dokončete krok 4b.
b. Stiskněte tlačítko WPS na prodlužovači dosahu znovu.
Tlačítko WPS se rozsvítí a dioda na přední straně prodlužovače dosahu začne blikat zeleně.
Sledujte diodu na přední straně prodlužovače dosahu, abyste ověřili, zda bylo připojení úspěšné.
Pokud se rozsvítí nepřerušovaně zeleně , připojení bylo úspěšné.
Pokud začne blikat oranžově , než se rozsvítí nepřerušovaně zeleně,
připojení se nezdařilo. Můžete to zkusit znovu opakováním kroku 4.
5. Přesuňte prodlužovač dosahu na ideální místo.
Odpojte prodlužovat dosahu a připojte jej zpět mezi router a oblast bez bezdrátového signálu Wi-Fi. Pomocí mobilního zařízení nebo notebooku zkontrolujte, zda máte v daném místě alespoň dvě čárky (přibližně 50 %) bezdrátového signálu routeru. Pokud dvě čárky nemáte, přesuňte prodlužovat dosahu blíže k routeru.
6. Zkontrolujte kvalitu připojení podle indikátoru.
Po přemístění se prodlužovač dosahu může spouštět až minutu. V tomto období znovu uvidíte blikající zelený indikátor.
o Nepřerušovaná zelená Připraveno k použití.
9
o Nepřerušovaná oranžová Slabé připojení k routeru. Najděte zásuvku
blíže k routeru.
o Blikající oranžová Nepřipojeno k routeru. Najděte zásuvku blíže k
routeru.
7. Připojte bezdrátová zařízení k rozšířené síti, kterou jste právě vytvořili.
Pokud jste prodlužovač dosahu nastavili pomocí routeru Linksys Max-Stream, nemusíte
nic dělat. Routery Max-Stream podporují hladký přenos a vaše rozšířená bezdrátová síť
Wi-Fi sdílí stejný název sítě a stejné heslo. Připojená zařízení si vyberou hlavní nebo
rozšířenou síť, když se pohybujete v oblasti pokrytí.
Pokud nemáte router s hladkým přenosem, vyberte rozšířenou síť ve správci Wi-Fi svého
zařízení. Rozšířené sítě jsou identifikovány řetězcem „_Ext“, který je přidaný na konec
názvu hlavní sítě. Hesla budou stejná jako v hlavní síti.
Poznámka: Další informace o hladkém přenosu a seznam podporovaných zařízení najdete
na stránce www.linksys.com/seamless-roaming.
Váš prodlužovat dosahu je nyní nastaven. Můžete využívat rozšířené pokrytí.
Bezdrátové nastavení v prohlížeči
Použijte tento způsob nastavení, pokud nemáte tlačítko WPS na routeru, nebo pokud nechcete používat WPS k nastavení RE7000.
1. Zapojte prodlužovat dosahu
Zapojte prodlužovač dosahu doprostřed mezi router a oblast bez bezdrátového signálu Wi-Fi. Pomocí mobilního zařízení nebo notebooku zkontrolujte, že máte v daném místě alespoň dvě čárky (přibližně 50 %) svého bezdrátového signálu routeru. Pokud dvě čárky nemáte, přesuňte prodlužovač dosahu blíže k routeru. Prodlužovač dosahu můžete do ideální pozice přesunout později v instalačním softwaru.
10
2. Vyčkejte, až dioda na přední straně prodlužovače dosahu začne blikat oranžově.
Může to trvat až minutu
3. Připojte se k instalační síti prodlužovače dosahu.
Počítač, telefon nebo tablet připojte k bezdrátové síti: Linksys Extender Setup - XXX. (XXX jsou poslední tři číslice adresy MAC prodlužovače dosahu.)
11
4. Spusťte instalaci.
Zadejte http://extender.linksys.com (nebo zkuste http://192.168.1.1) do prohlížeče, abyste mohli dokončit instalaci. Postupujte podle zobrazených pokynů:
o Vítejte v instalaci.
o Zabezpečte svůj prodlužovač dosahu.
14
o Výsledky hledání místa
Poznámka: Pokud nejste připojeni k instalační síti prodlužovače dosahu, zobrazí se
stránka s upozorněním, že jste se nepřipojili k prodlužovači. Stránka se dotáže, zda se
pokoušíte nastavit nový prodlužovač dosahu, nebo zda chcete otevřít nastavení
prodlužovače dosahu, který jste již nastavili.
Občas se zobrazí chybová stránka „404 Not Found“ (nenalezeno). Pokud se to stane, vymažte mezipaměť prohlížeče a spusťte to znovu.
5. Připojte bezdrátová zařízení k rozšířené síti, kterou jste právě vytvořili.
Pokud jste prodlužovač dosahu nastavili pomocí routeru Linksys Max-Stream, nemusíte nic dělat. Routery Max-Stream podporují hladký přenos a vaše rozšířená bezdrátová síť Wi-Fi sdílí stejný název sítě a stejné heslo. Připojená zařízení si vyberou hlavní nebo rozšířenou síť, když se pohybujete v oblasti pokrytí.
Pokud nemáte router s hladkým přenosem, vyberte rozšířenou síť ve správci Wi-Fi svého zařízení. Rozšířené sítě jsou identifikovány řetězcem „_Ext“, který je přidaný na konec názvu hlavní sítě. Hesla budou stejná jako v hlavní síti/sítích.
Nastavení kabelového prodlužovače dosahu (přístupový bod)
Bezdrátová instalace v prohlížeči
1. Příprava na instalaci
Zkontrolujte, zda má router funkční připojení k internetu a zda máte dostatečně dlouhý ethernetový kabel, abyste mohli router připojit k prodlužovači dosahu.
2. Zapojte prodlužovač Linksys do elektrické zásuvky.
15
3. Vyčkejte, až blikající indikátor LED změní barvu ze zelené na oranžovou.
4. Připojte prodlužovač dosahu k portu LAN routeru ethernetovým kabelem.
5. Připojte se k síti Linksys Extender Setup.
V počítači, telefonu nebo tabletu se připojte k bezdrátové síti Linksys Extender Setup – XXX, kde XXX jsou poslední tři číslice adresy MAC vašeho prodlužovače dosahu.
6. Spusťte instalaci.
Zadejte http://extender.linksys.com (nebo zkuste http://192.168.1.1) do prohlížeče a dokončete instalaci. Až budete dotázáni, jak chcete prodlužovač dosahu používat, zvolte „As a wired range extender“ (jako kabelový prodlužovač dosahu). Vytvořte síťový název a heslo pro svůj přístupový bod podle pokynů na obrazovce.
7. Připojte bezdrátová zařízení k rozšířené síti, kterou jste právě vytvořili. Vyberte rozšířenou síť ve správci bezdrátového připojené svého zařízení. Rozšířené sítě
jsou identifikovány řetězcem „_Ext“, který je přidaný na konec názvu hlavní sítě.
Poznámka: Pokud je zapnutá funkce filtrování adresy MAC vašeho routeru, musíte adresu
MAC prodlužovače zadat do seznamu povolených adres routeru. Prodlužovač dosahu a
zařízení připojená k rozšířeným sítím se díky tomu budou moci připojit k hlavní síti.
Adresy MAC vysílačů 2,4GHz a 5GHz prodlužovače jsou idenditfikovány jako „Seen By
Upstream AP“ (viděny vysílajícím přístupovým bodem) na obrazovce Status > WLAN
Statistics (statistika bezdrátové sítě). Adresa MAC ethernetového portu prodlužovače
dosahu je identifikována jako Extender Mac Address (aresa MAC prodlužovače) na
obazovce Status > Device Info (informace o zařízení).
Až se prodlužovač připojí k routeru, všechna zařízení připojená k prodlužovači budou mít
také přístup.
17
Přístup k rozhraní nastavení
Chcete-li změnit nebo zobrazit nastavení prodlužovače dosahu, musíte se nejprve připojit k rozšířené síti, například MyWiFi_Ext. V prohlížeči přejděte na http://extender.linksys.com a zadejte své heslo správce.
Poznámka: Standardní heslo správce prodlužovače dosahu je „admin“. Doporučujeme toto heslo
změnit po nastavení WPS.
Chcete-li změnit heslo správce, klepněte na kartu Management (správa) v nastavení a zadejte nové heslo v části Extender Access (přístup k prodlužovači).
Pokud jste nezměnili výchozí název prodlužovače dosahu, můžete k rozhraní nastavení přistupovat také tehdy, když se připojíte k routeru.
Do prohlížeče zadejte http://RE7000-XXX (Windows) nebo http://RE7000-XXX.local nebo (Mac OS X nebo iOS).
Poznámka: XXX jsou poslední tři číslice adresy MAC prodlužovače dosahu. Adresu MAC najdete na zadní straně RE7000. (Prodlužovač dosahu jste možná odpojili, abyste zobrazili štítek s
18
adresou MAC. Zapojte jej zpět a před přístupem k URL zkontrolujte, že indikátor svítí nepřerušovaně zeleně.)
Pokud jste název prodlužovače dosahu změnili, můžete rozhraní nastavení otevřít zadáním nového názvu v prohlížeči. Příklad: Pokud jste prodlužovač nazvali MyExtender, zadejte http://MyExtender (Windows) nebo http://MyExtender.local (Mac OS X nebo iOS).
Do prohlížeče můžete zadat také adresu IP svého prodlužovače dosahu. Zkuste vyhledat adresu IP v administrativním rozhraní routeru.
Poznámka: Pokud nejste připojeni k rozšířené síti, zobrazí se stránka s upozorněním, že jste se nepřipojili k prodlužovači. Stránka se dotáže, zda se pokoušíte nastavit nový prodlužovač dosahu, nebo zda chcete otevřít nastavení prodlužovače dosahu, který jste již nastavili.
Občas se zobrazí chybová stránka „404 Not Found“ (nenalezeno). Pokud se to stane, vymažte mezipaměť prohlížeče a spusťte to znovu.
19
Používání nastavení prodlužovače dosahu Klepněte na Help (Nápověda) na pravé straně, chcete-li získat další informace o možnostech obrazovky. Změny v nastavení se neprojeví, dokud neklepnete na Save (Uložit) dole na obrazovce. Můžete také klepnout na Cancel (Zrušit) a vymazat všechny změny.
20
WPS
WPS usnadňuje připojení prodlužovače k síti a připojení dalších zařízení prostřednictvím prodlužovače.
Připojení prodlužovače dosahu ke stávajícímu přístupovému bodu nebo routeru (viz str. 6)
Připojení zařízení k síti prostřednictvím prodlužovače dosahu
Opakujte pokyny pro každé klientské zařízení, které podporuje WPS.
1. Připojení tlačítkem WPS
a. Stiskněte tlačítko WPS na klientském zařízení.
b. Klepněte na tlačítko WPS na obrazovce WPS prodlužovače, nebo stiskněte a sekundu podržte tlačítko WPS na boku prodlužovače. Až bude připojení navázáno, indikátor Wi-Fi Protected Setup na přední straně prodlužovače dosahu bude deset sekund nepřerušovaně svítit. Pokud dioda bliká oranžově 10 sekund, připojení se nezdařilo. Přejděte zpět na předchozí stránku a zkuste to znovu.
c. Pokud používáte obrazovku WPS prodlužovače, nezapomeňte do dvou minut klepnout na OK, nebo budete muset začít znovu.
21
2. Připojení pomocí čísla PIN klientského zařízení
a) Zadejte číslo PIN klientského zařízení do příslušného pole na obrazovce WPS
prodlužovače.
b) Klepněte na Register (Zaregistrovat) na obrazovce WPS prodlužovače. Až
bude připojení navázáno, indikátor Wi-Fi Protected Setup na přední straně prodlužovače dosahu bude deset sekund nepřerušovaně svítit.
c) Klepněte na OK na obrazovce WPS prodlužovače, jinak budete muset začít
znovu.
3. Připojení pomocí čísla PIN prodlužovače
a) Na klientském zařízení zadejte číslo PIN uvedené na obrazovce WPS prodlužovače. (Je uvedeno také na štítku produktu na spodní straně
prodlužovače.)
b) Klepněte na OK na obrazovce WPS prodlužovače.
22
Průzkum sítě
Průzkum sítě poskytuje aktuální přehled o okolních přístupových bodech a bezdrátových routerech v dosahu prodlužovače.
Přihlaste se do rozhraní nastavení (viz „Přístup k rozhraní nastavení“ na straně 17). Klepněte na kartu Wireless (Bezdrátová síť). Klepněte na stránku Site Survey (Průzkum sítě).
• Select (Vybrat) – klepněte na tlačítko vedle názvu bezdrátové sítě (SSID) ve sloupci Select (Vybrat) a klepněte na Connect (Připojit). V případě dvoupásmových sítí zkontrolujte, že jste připojili obě pásma 2,4 GHz a 5 GHz.
• SSID – názvy okolních bezdrátových sítí
• GHz – frekvenční pásmo (v GHz) okolních bezdrátových sítí • Síla signálu – síla přijímaného bezdrátového signálu: pouze tečka = 25 %, tečka
+ jedna vlna = 50 %, tečka + dvě vlny = 75 %, tečka + tři vlny = 100 %. Pokud se
nezobrazí žádné vlny, váš prodlužovač je příliš daleko od vysílajícího přístupového
bodu, nebo došlo k blokování signálu. Optimálního výkonu dosáhnete, pokud sílu signálu udržíte mezi 50 a 100 %.
• Security (zabezpečení) – režim zabezpečení, který používají okolní bezdrátové
sítě. Pokud síť podporuje Wi-Fi Protected Setup, zobrazí se také ikona Wi-Fi
Protected Setup.
QoS (Kvalita služby)
RE7000 podporuje funkci WMM (Wi-Fi Multimedia), která posiluje kvalitu služby (QoS) sítě. QoS upřednostňuje datové pakety podle čtyř tříd provozu: hlas, video, nejlepší úsilí (best effort) a pozadí. Doporučujeme ponechat výchozí nastavení QoS.
23
Cross-band
Technologie Cross-Band umožňuje používat současně obě pásma pro vysokorychlostní přenos dat, nepřerušovaný streaming a hraní. Pokud je prodlužovač dosahu v režimu Auto Cross-Band (výchozí nastavení), vybere příslušné pásmo (2,4 GHz nebo 5 GHz), když odesílá data z bezdrátových klientů do bezdrátového routeru.
Omezení přístupu
Všechna zařízení připojená k prodlužovači dosahu mají přístup k síti Wi-Fi, když prodlužovač může
přistupovat k routeru. Funkce řízení přístupu umožňuje omezit některá zařízení. Na obrazovce
Wireless > Access Control (řízení přístupu) můžete zadat adresy MAC zařízení, která chcete
povolit nebo zakázat.
24
Odstraňování problémů
Prodlužovač dosahu funguje v sítích 2,4 GHz a 5 GHz.
Nedaří se vám připojit prodlužovač dosahu
Zkontrolujte umístění routeru a prodlužovače. • Při prvním nastavení možná budete muset umístit prodlužovač blíže k routeru. Po
nastavení můžete prodlužovač odpojit a přesunout na finální místo.
• Chcete-li omezit vliv překážek na signál, zkuste pro router a prodlužovač jiná místa.
• Neumisťujte router a prodlužovač do blízkosti kovových objektů, zděných stěn a reflexních povrchů, například sklenic a zrcadel.
• Neumisťujte router a prodlužovač dosahu do blízkosti jiných elektronických
zařízení, která mohou rušit signál.
Pokud k připojení používáte Wi-Fi Protected Setup, počkejte, až nepřerušovaně svítící oranžová dioda tlačítka WPS zhasne, a teprve potom se zkuste připojit znovu.
Nedaří se vám připojit k prodlužovači dosahu
Pokud se chcete připojit k prodlužovači dosahu, musíte být připojeni k síti prodlužovače. Pokud jste připojeni bezdrátově, možná jste se omylem připojili k jiné bezdrátové síti.
Řešení problému v případě počítačů se systémem Windows*:
1. Na ploše Windows klepněte na ikonu bezdrátové sítě na hlavním panelu. Zobrazí se seznam dostupných sítí.
2. Klepněte na název rozšířené sítě. Klepněte na Připojit. V příkladu níže byl počítač připojen k jiné bezdrátové síti s názvem wraith_5GHz. V tomto příkladu má vybraná rozšířená síť název Damaged_Beez2.4_Ext.
25
3. Pokud se zobrazí výzva, abyste zadali síťový klíč, zadejte heslo (bezpečnostní klíč) do pole pro bezpečnostní klíč. Klepněte na OK.
4. Váš počítač se připojí k rozšířené síti a měli byste otevřít rozhraní nastavení prodlužovače dosahu.
*V závislosti na verzi Windows mohou existovat rozdíly v textu či ikonách obsažených v tomto postupu.
Postup řešení problému v počítačích se systémem Mac:
1. V panelu nabídek nahoře na obrazovce klepněte na ikonu Wi-Fi. Zobrazí se seznam bezdrátových sítí.
2. V příkladu níže byl počítač připojen k jiné bezdrátové síti s názvem wraith_5GHz. V tomto příkladu má vybraná rozšířená síť název Damaged_Beez2.4_Ext.
3. Klepněte na název bezdrátové sítě prodlužovače dosahu (v příkladu Damaged_Beez2.4_Ext).
26
4. Zadejte heslo bezdrátové sítě (bezpečnostní klíč) do pole Password (heslo). Klepněte na OK.
Máte problémy s výpadky připojení k síti
Zapojte prodlužovač dosahu doprostřed mezi router a oblast bez bezdrátového signálu Wi-Fi. V tomto místě musíte mít alespoň 50 % bezdrátového signálu routeru na zařízení, které jste použili k nastavení. Pokud máte dvě čárky či méně, přesuňte se blíže k routeru.
Pokud chcete zkontrolovat sílu signálu pro jednotlivá zařízení připojená k rozšířené síti, přejděte na stránku Status > WLAN Statistics (statistika bezdrátové sítě) v nastavení prodlužovače a klepněte na Wireless Clients Table (tabulka bezdrátových klientů) dole na stránce.
27
Technické údaje
RE7000
Popis Dvoupásmový bezdrátový prodlužovač dosahu AC
Standardy IEEE 802.11ac, 802.11a, 802.11n, 802.11g, 802.11b, 802.3ab
Porty Gigabitový Ethernet Tlačítka Reset, funkce Wi-Fi Protected Setup™ Diody LED Napájení, Wi-Fi Protected Setup, Ethernet
(linka, činnost)
Zabezpečení bezdrátové sítě Wi-Fi Protected Access™ 2 (WPA2), Wi-Fi Protected Access™ (WPA), WEP
Prostředí
Rozměry 80 mm x 125 mm x 46 mm
(3,15 x 4,92 x 1,81 palce)
Hmotnost 0,255 kg
(0,56 libry)
Napájení Interní zdroj střídavého/stejnosměrného
napájení: 100-240 V ~0,5 A, 50/60 Hz
Certifikace FCC, ICES-003, RSS-247, CE, Wi-Fi (IEEE
802.11a/b/g/n), WPA2™, WMM®, Wi-Fi Protected Setup™
Provozní teplota 0 až 40 °C (32 až 104 °F)
Skladovací teplota -20 až 60 °C (-4 až 140 °F)
Provozní vlhkost 10 až 80 % bez kondenzace
Skladovací vlhkost 5 až 90% bez kondenzace
Specifikace podléhají změně bez oznámení.
28
Nepřetržitě dostupnou oceňovanou technickou podporu naleznete na webu linksys.com/support/RE7000.
BELKIN, LINKSYS a řada názvů produktů, značek a log jsou ochranné známky skupiny společností Belkin. Zmíněné ochranné známky třetích stran jsou vlastnictvím příslušných vlastníků. Licence a informace pro software třetích stran použitý v tomto produktu jsou k dispozici zde: http://support.linksys.com/en-us/license. V případě dotazů a žádostí o zdrojový kód pod licencí GPL se obraťte na http://support.linksys.com/en-us/gplcodecenter.
© 2016 Belkin International, Inc. a/nebo její dceřiné společnosti. Všechna práva vyhrazena.
2
Indhold
Produktoverblik ....................................................................................................... 3
Forsiden ...................................................................................................................................................... 3 Set fra siden .............................................................................................................................................. 4 Set fra neden ............................................................................................................................................. 5
Sådan installeres range-extenderen ............................................................... 6
Installation som trådløs range-extender ......................................................................................... 6 Installation som kablet range-extender (adgangspunkt) ........................................................ 15
Adgang til brugerfladen med indstillinger ................................................... 18
Brug af range-extenderens indstillinger ...................................................... 20
WPS ........................................................................................................................................................... 21 Site Survey ............................................................................................................................................. 23 QoS (Quality of Service) ..................................................................................................................... 23 Cross-Band ............................................................................................................................................. 24 Adgangskontrol ..................................................................................................................................... 24
Fejlfinding ............................................................................................................... 25
Du kan ikke tilslutte range-extenderen ........................................................................................ 25 Du kan ikke få adgang til din range extender ............................................................................. 26 Du har periodiske forbindelsesproblemer ................................................................................... 28
Specifikationer ..................................................................................................... 29
RE7000 ................................................................................................................................................... 29 Omgivelser .............................................................................................................................................. 29
3
Produktoverblik
Forsiden
Lampen foran på range-extenderen viser status for strømtilslutning, opdatering og signalstyrke.
Strømlampe Status / beskrivelse
Blinker grønt • Starter op. • Nulstiller til fabriksindstillingerne. • Opgraderer firmware.
Lyser grønt • Klar til brug.
Lyser gult • Dårlig forbindelse til routeren.
Løsning: Tag stikket til range-extenderen ud af stikkontakten, og placer den tættere på routeren.
Blinker gult • Er ikke tilsluttet routeren, eller der er en anden fejl.
Løsning:
1. Kontrollér, at din router har forbindelse til internettet, og at Wi-Fi er aktiveret. 2. Hvis routeren fungerer korrekt, så frakobl extenderen, flyt den tættere på
routeren, sæt den til igen, og vent et minut, før du opretter forbindelse til netværket igen.
4
Set fra siden
WPS™-knap – Brug Wi-Fi Protected Setup til automatisk og sikkert at tilføje kompatbile trådløse
enheder til dit netværk med Push Button Connect. Der henvises til Sådan bruges WPS på side 6. Nulstillingsknap – Tryk og hold inde, indtil strømdioden på forsiden af range-extenderen blinker for
at gendanne fabriksindstillingerne. Du kan også gendanne fabriksindstillingerne via Administration
> Fabriksindstillinger-skærmbilledet i extenderens indstillingsmenu (side 20).
5
Set fra neden
Lysdiode – Lysdioden bekræfter tilstedeværelsen af en Ethernet-forbindelse til den primære router.
Ethernet-port (blå) – Tilslut enheder med kabel til dit trådløse netværk med Ethernet-kabler. Den
grønne lampe lyser, når der er tilsluttet en Ethernet-enhed, som er aktiv på denne port. Lampen
blinker, når range-extenderen sender eller modtager data via Ethernet-porten.
6
Sådan installeres range-extenderen Denne Linksys range-extender kan bruges på to måder: som trådløs range-extender eller som kablet range-extender (adgangspunkt). Trådløse range-extendere forstærker eksisterende Wi-Fi-signaler. Kablede range-extendere (adgangspunkter) bruges til at oprette nye trådløse hotspots ved tilslutning til en router eller et adgangspunkt med en Ethernet-ledning. I begge tilfælde skal der bruges en router med internetforbindelse.
Inden du går i gang med installationen, skal du bestemme dig for, om du vil bruge RE7000 som en trådløs range-extender eller som en kablet (adgangspunkt). Der findes anvisninger til begge opsætninger i denne brugervejledning.
Installation som trådløs range-extender
Wi-Fi Protected Setup (WPS)
Har din router en WPS-knap?
WPS er en nem metode til at tilslutte trådløse enheder ved hjælp af trykknaptilslutning. Routere, der understøtter WPS, har en knap, der kan se ud som et af disse symboler:
Hvis din router har en WPS-knap, så fortsæt med WPS nedenfor.
Hvis ikke, eller du ikke er sikker, så fortsæt med browserbaseret opsætning på side 10.
Bemærk – WPS-knappen fungerer ikke, hvis du har deaktiveret WPS på din router, eller hvis du
har valgt WEP som sikkerhedstype til dit netværk. I begge tilfælde skal du fortsætte med
browserbaseret installation på side 10.
1. Sæt range-extenderen i en stikkontakt tæt ved din router. Du kan flytte range-extenderen til en bedre placering senere i trin 5. Når range-extenderen sluttes til strøm, begynder lampen foran at blinke grønt i op til 1 minut.
7
2. Vent, indtil indikatordioden på forsiden af din range-extender begynder at blinke gult,
før du går videre til trin 3. Dette kan tage op til et minut.
3. Udvid dit 2,4 GHz-netværk.
a. Tryk på WPS-knappen på din router. Udfør trin 3b i løbet af to minutter .
b. Tryk på WPS-knappen på siden af din range-extender. WPS-knappen vil lyse, og indikatordioden på forsiden af din range-extender vil blinke grønt.
Hold øje med indikatordioden på forsiden af din range-extender for at bekræfte, om forbindelsen blev oprettet.
8
Hvis den lyser vedvarende grønt , blev forbindelsen oprettet. Gå til trin 4.
Hvis den blinker gult , blev forbindelsen ikke oprettet. Du kan prøve at
udføre trin 3 igen eller prøve browserbaseret opsætning på side 10.
4. Udvid dit 5 GHz-netværk.
Du kan springe dette trin over, hvis din router ikke har et 5 GHz-netværk, eller hvis du ikke ønsker at udvide det netværk.
a. Tryk på WPS-knappen på siden af din router igen. Udfør trin 4b i løbet af to minutter.
b. Tryk på WPS-knappen på din range-extender igen.
WPS-knappen vil lyse, og indikatordioden på forsiden af din range-extender vil begynde at blinke grønt.
Hold øje med indikatordioden på forsiden af din range-extender for at bekræfte, om forbindelsen blev oprettet.
Hvis den lyser vedvarende grønt , blev forbindelsen oprettet.
Hvis den begynder at blinke gult , før den lyser vedvarende grønt, blev
forbindelsen ikke oprettet. Du kan prøve at udføre trin 4 igen.
5. Flyt din range-extender til en bedre placering.
Tag din range-extender ud af stikkontakten, og sæt den i halvvejs mellem din router og området uden Wi-Fi. Brug din mobilenhed eller bærbare computer til at kontrollere, at du har mindst to streger (omkring 50%) af din routers Wi-Fi-signal i det område. Hvis du ikke har to streger, så flyt range-extenderen tættere på routeren.
9
6. Kontrollér forbindelsens kvalitet på indikatordioden.
Det kan tage op til et minut, før range-extenderen starter op efter at være blevet flyttet. I dette tidsrum kan lysdioden blinke grønt igen.
o Vedvarende grøn Klar til brug.
o Vedvarende gul Svag forbindelse til routeren. Find en stikkontakt
tættere på din router.
o Blinker gult Ikke forbundet til routeren. Find en stikkontakt tættere på
din router.
7. Tilslut dine Wi-Fi-enheder til det udvidede netværk, du netop har oprettet.
Hvis du har installeret range-extenderen med en Linksys Max-Stream router, skal du ikke
foretage dig yderligere. Max-Stream routere understøtter automatisk roaming, og dit
udvidede trådløse netværk har det samme navn og den samme adgangskode. Tilsluttede
enheder går automatisk på det primære eller udvidede netværk, når man bevæger sig
rundt i dækningsområdet.
Hvis din router ikke har automatisk roaming, skal du vælge det udvidede netværk i
enhedens trådløse styringsfunktion. Udvidede netværk har "_Ext" tilføjet sidst i navnet på
dit/dine primære netværk. Adgangskoden/-koderne er de samme som i dit/dine primære
netværk.
Bemærk – Du kan få mere at vide om automatisk roaming og se en liste med
understøttede enheder på www.linksys.com/seamless-roaming
Nu er range-extenderen installeret, Nyd din udvidede netværksdækning.
10
Browserbaseret installation
Du skal bruge denne installationsmetode, hvis der ikke er en WPS-knap på din router, eller hvis du ikke vil bruge WPS til at installere RE7000.
1. Tilslut range-extenderen til strøm
Tilslut signalforlængeren midtvejs mellem din router og området uden Wi-Fi. Brug din mobilenhed eller en bærbar computer til at kontrollere, at der er mindst 2 streger (ca. 50%) i routerens trådløse signal, hvor range-extenderen placeres. Hvis der ikke er 2 streger, skal range-extenderen flyttes tættere på routeren. Du kan flytte range-extenderen til en bedre placering senere med opsætningssoftwaren.
11
2. Vent, indtil indikatordioden på forsiden af din range-extender begynder at blinke gult.
Dette kan tage op til et minut.
3. Opret forbindelse til range-extender-opsætningsnetværket.
Opret forbindelse til Wi-Fi-netværket med en computer, telefon eller tablet: Linksys Extender Setup - XXX. (XXX er de tre sidste cifre i din range-extenders MAC-adresse.)
12
4. Start opsætningen.
Indtast http://extender.linksys.com (eller prøv http://192.168.1.1) i en browser for at fuldføre opsætningen. Følg vejledningen på skærmen:
o Velkommen til installation.
o Beskyt range-extenderen.
15
o Spot Finder-resultater
Bemærk – Hvis du ikke er forbundet til din range-extenders opsætningsnetværk, vil du
se en side, der gør dig opmærksom på, at du ikke har forbindelse til extenderen. Siden vil
spørge hvorvidt du er ved at opsætte en ny range-extender eller tilgå indstillinger på en
eksisterende range-extender.
Nogle gange vil du se en side med beskeden "404 Not Found". Ryd din browsers cache og prøv igen, hvis det sker.
5. Tilslut dine Wi-Fi-enheder til det udvidede netværk, du netop har oprettet. Hvis du har installeret range-extenderen med en Linksys Max-Stream router, skal du ikke foretage dig yderligere. Max-Stream routere understøtter automatisk roaming, og dit
udvidede trådløse netværk har det samme navn og den samme adgangskode. Tilsluttede
enheder går automatisk på det primære eller udvidede netværk, når man bevæger sig
rundt i dækningsområdet. Hvis din router ikke har automatisk roaming, skal du vælge det udvidede netværk i
enhedens trådløse styringsfunktion. Udvidede netværk har "_Ext" tilføjet sidst i navnet på
dit/dine primære netværk. Adgangskoden/-koderne er de samme som i dit/dine primære
netværk.
Installation som kablet range-extender (adgangspunkt)
Browserbaseret installation
1. Forberedelse til installation
Din router skal have internetforbindelse, og du skal have en Ethernet-ledning, der er tilstrækkelig lang til at forbinde routeren med range-extenderen.
2. Sæt Linksys range-extenderen i en stikkontakt.
16
3. Vent, indtil den blinkende lampe skifter fra grøn til gul.
4. Brug en Ethernet-ledning til at tilslutte range-extenderen i LAN-porten på din router.
5. Opret forbindelse til Linksys range-extenderens installationsnetværk.
Brug en computer, smartphone eller tablet til at oprette forbindelse til det trådløse netværk Linksys Extender Setup – XXX, hvor XXX er de 3 sidste cifre i range-extenderens MAC-adresse.
6. Start installationen.
Indtast http://extender.linksys.com (eller prøv http://192.168.1.1) i en browser for at fuldende opsætningen. Vælg "Som kablet range-extender (adgangspunkt)", når du bliver bedt om at angive, hvordan du vil bruge range-extenderen. Følg vejledningen på skærmen for at oprette et netværksnavn og en adgangskode til dit adgangspunkt.
7. Tilslut dine Wi-Fi-enheder til det udvidede netværk, du netop har oprettet. Vælg det udvidede netværk på din enhed. Udvidede netværker er markeret med "_Ext"
tilføjet til dit (dine) netværksnavn(e).
Bemærk – Hvis din routers MAC-filtreringsfunktion er slået til, skal du indtaste
extenderens MAC-adresse i listen over routerens godkendte adresser. På denne måde
kan extenderen og enheder, der er forbundet til udvidede netværk, forbinde til det
primære netværk
MAC-adresserne for extenderens 2,4 GHZ- og 5 GHz-sendere identificeres som Seen By
Upstream AP på Status > WLAN Statistics-skærmbilledet. MAC-adresserne for
extenderens Ethernet-port identificeres som Extender Mac Address på Status >Device
Info-skærmbilledet.
Når extenderen har adgang til routeren, har alle enheder forbundet til den også adgang.
18
Adgang til brugerfladen med indstillinger
For at ændre eller åbne range-extenderens indstillinger, skal du først oprette forbindelse til et udvidet netværk, f.eks. MyWiFi_Ext. Gå til http://extender.linksys.com med en internetbrowser, og indtast din admin-adgangskode.
Bemærk – Din range-extenders standardadgangskode er "admin". Det anbefales kraftigt at
ændre dette efter WPS-opsætning.
Hvis du vil ændre administratoradgangskoden, skal du klikke på fanen Management (Styring) på brugerfladen med indstillinger og indtaste en ny adgangskode under Extender Access (Adgang til
range-extender).
Hvis du ikke har ændret range-extenderens standardnavn, kan du også åbne indstillingsmenuen, når du har oprettet forbindelse til din router.
Indtast http://RE7000-XXX (Windows) eller http://RE7000-XXX (Mac OS X eller iOS) i en browser.
19
Bemærk – XXX er de tre sidste cifre i din range-extenders MAC-adresse. Du kan finde MAC-adressen på bagsiden af din RE7000. (du skal eventuelt tage strømmen fra range-extenderen for at se MAC-adressemærkaten; tilslut strømmen igen, og kontroller, at lampen lyser grønt, inden du går ind på webadressen).
Hvis du har ændret din range-extenders navn, kan du åbne indstillingsmenuen ved at indtaste det nye navn i en browser. For eksempel: hvis du har døbt din extender MyExtender, så indtast http://MyExtender (Windows) eller http://MyExtender.local (Mac OS X eller iOS).
Du kan også indtaste range-extenderens IP-adresse i en browser. Find IP-adressen på routerens brugerflade til administration.
Bemærk – Hvis du ikke er forbundet til dit udvidede netværk, vil du se en side, der gør dig opmærksom på, at du ikke har forbindelse til extenderen. Siden vil spørge hvorvidt du er ved at opsætte en ny range-extender eller tilgå indstillinger på en eksisterende range-extender.
Nogle gange vil du se en side med beskeden "404 Not Found". Ryd din browsers cache og prøv igen, hvis det sker.
20
Brug af range-extenderens indstillinger
Klik på Hjælp i højre side af skærmen for yderligere information om skærmindstillinger.
Ændringer af indstillingerne vil ikke træde i kraft, før du klikker på Gem nederst på skærmen. Du kan også klikke påAnnuller for at rydde alle ændringer.
21
WPS
Med WPS er det nemt at tilslutte range-extenderen til dit netværk og at tilslutte andre enheder til netværket gennem range-extenderen.
Tilslutning af range-extenderen til et eksisterende adgangspunkt eller en trådløs router (se side 6)
Tilslutning af enheder til dit netværk gennem range-extenderen
Gentag instruktionerne for hver enhed, der understøtter WPS.
1. Tilslutning med WPS-knappen
a. Tryk på WPS-knappen på enheden.
b. Klik på knappen til WPS-knappen på routerens WPS-skærmbillede, ELLER tryk på WPS-knappen på siden af range-extenderen, og hold den inde i 1 sekund. Når forbindelsen er oprettet, vil indikatordioden på forsiden af range-extenderen lyse vedvarende grønt i 10 sekunder. Hvis indikatordioden blinker gult i 10 sekunder, blev forbindelsen ikke oprettet. Gå tilbage til forrige trin og prøv igen.
c. Ved brug af extenderens WPS-skærm, sørg for at klikke OK indenfor 2 minutter ellers vil du skulle starte forfra.
22
2. Tilslutning med enhedens PIN
a) Indtast PIN fra klientenheden i feltet på extenderens WPS-skærmbillede.
b) Klik på Register (Registrer) på extenderens WPS-skærmbillede. Når
forbindelsen er oprettet, vil indikatordioden på forsiden af range-extenderen
lyse vedvarende grønt i 10 sekunder. c) Klik OK på extenderens WPS-skærmbillede indenfor 2 minutter, ellers vil du
skulle starte forfra.
3. Tilslutning med extenderens PIN
a) På klientenheden skal du indtaste den PIN, der er anført på extenderens WPS-skærmbillede. (nummeret står også på produktmærkaten bag på range-
extenderen).
b) Klik på OK på klientenhedens WPS-skærmbillede inden for to minutter.
23
Site Survey
Site Survey (Stedoverblik) giver et øjebliksbillede af alle adgangspunkter og trådløse routere inden for range-extenderens rækkevidde.
Log ind på indstillingsmenuen (se “Adgang til Indstillingsmenuen” på side 18). Klik på Trådløs-fanen. Klik på siden Lokationsundersøgelse.
• Vælg – Klik på knappen ved siden af navnet på det trådløse netværk (SSID) i kolonnen Select (Vælg) og klik på Forbind. I dual-band netværk skal du sørge for at tilslutte begge bånd: 2,4 GHz og 5 GHz.
• SSID – Navnene på omkringliggende trådløse netværker.
• GHz – Radiobåndet (i GHz) for omkringliggende trådløse netværker. • Signalstyrke – Styrken af det modtagne trådløse signal: kun prik = 25%, prik +
en bølge = 50%, prik + to bølger = 75%, prik + tre bølger = 100%. Hvis der
ingen bølger er, er range-extenderen for langt fra dit upstream adgangspunkt,
eller også er signalet blokeret. Forsøg at holde signalstyrken mellem 50% og 100 % for optimal funktionalitet.
• Sikkerhed – Sikkerhedstilstanden anvendt i omkringliggende trådløse netværker.
Hvis et netværk understøtter Wi-Fi Protected Setup, vises Wi-Fi Protected
Setup-ikonet også.
QoS (Quality of Service)
RE7000 understøtter WMM (Wi-Fi Multimedia), som er med til at øge servicekvaliteten (QoS) på et netværk. QoS prioriterer datapakker efter fire trafikkategorier: stemme, video, bedste indsats og baggrund. Vi anbefaler at beholde standardindstillingerne for QoS.
24
Cross-Band
Cross-Band er samtidig brug af begge bånd til lynhurtig dataoverførsel og uforstyrret streaming og online spil. Når Auto Cross-Band (standardindstillingen) er aktiveret, vælger range-extenderen det relevante bånd (2,4 GHz eller 5 GHz), når der sendes data fra trådløse enheder til den trådløse router.
Adgangskontrol
Alle enheder forbundet til din range-extender har adgang til dit Wi-Fi-netværk, hvis extenderen
har adgang til routeren. Brug funktionen Access Control til at kontrollere adgangen for udvalgte
enheder. På Wireless > Access Control-skærmbilledet kan du angive hvilke MAC-adresser, der
gives eller nægtes adgang.
25
Fejlfinding
Din range-extender virker på 2,4 GHz- og 5 GHz-netværker.
Du kan ikke tilslutte range-extenderen
Kontroller placeringen af routeren og range-extenderen. • Hvis du installerer for første gang, skal du muligvis placere range-extenderen tættere på
routeren. Efter du har sat extenderen op, kan du tage den fra og flytte den til sin endelige
placering.
• Prøv at ændre placeringen af routeren og/eller extenderen for at reducere blokeringer af signalet.
• Undgå at placere routeren og extenderen i nærheden af metalgenstande,
stenvægge og reflekterende flader som f.eks. glas eller spejle.
• Undgå at placere routeren og extenderen i nærheden af andet elektronisk udstyr,
der forårsager signalinterferens.
Hvis du bruger Wi-Fi Protected Setup til at oprette forbindelse, så vent indtil WPS-knappens lysdiode skifter fra vedvarende gult, før du forsøger at oprette forbindelse igen.
26
Du kan ikke få adgang til din range extender
Du skal have forbindelse til dit udvidede netværk for at få adgang til din range-extender. Hvis du nu har trådløs internetadgang, kan problemet være, at du ved en fejl har oprettet forbindelse til et andet trådløst netværk.
Ret problemet på Windows-computere*:
1. Klik på trådløs-ikonet i proceslinjen på dit Windows-skrivebord. En liste over tilgængelige trådløse netværk bliver vist.
2. Klik på dit udvidede netværks navn. Klik Connect. I nedenstående eksempel var computeren tilsluttet et andet trådløst netværk ved navn wraith_5GHz. Dit udvidede netværks navn, Damaged_Beez2.4_Ext i dette eksempel, er vist valgt.
3. Hvis du bedes om at indtaste en sikkerhedsnøgle til netværket, så indtast din adgangskode (sikkerhedsnøgle) i feltet til sikkerhedsnøglen til netværket. Klik på OK.
4. Din computer vil oprette forbindelse til det udvidede netværk, og du burde kunne få adgang til range-extenderens indstillingsmenu.
*Alt efter hvilken version af Windows du har, kan ordlyden eller ikonerne variere i vejledningen nedenfor.
27
Benyt følgende fremgangsmåde til at afhjælpe problemet på Mac computere:
1. Klik på Wi-Fi ikonet på menulinjen øverst i vinduet. Der bliver vist en liste med trådløse netværk.
2. I nedenstående eksempel var computeren tilsluttet et andet trådløst netværk ved navn wraith_5GHz. Dit udvidede netværks navn, Damaged_Beez2.4_Ext i dette eksempel, er vist valgt.
3. Klik på din range-extenders udvidede netværks navn (Damaged_Beez2.4_Ext i dette eksempel).
4. Indtast adgangskoden til dit trådløse netværk (sikkerhedsnøgle) i adgangskodefeltet. Klik på OK.
28
Du har periodiske forbindelsesproblemer
Tilslut range extenderen midtvejs mellem din router og området uden Wi-Fi. Sørg for at du har mindst 50% af din routers Wi-Fi signal på det punkt hvor enheden skal sættes op. Hvis du har to streger eller mindre, så flyt tættere på din router.
Det er muligt at kontrollere signalstyrken for individuelle enheder på extenderens netværk ved at gå til Status > WLAN Statistics-siden på i din extenders indstillinger og klikke på Wireless Clients Table neders på siden.
29
Specifikationer
RE7000
Beskrivelse Dual-band Wireless-AC Range Extender Standarder IEEE 802.11ac, 802.11a, 802.11n,
802.11g, 802.11b, 802.3ab Porte Gigabit Ethernet Knapper Nulstil, Wi-Fi Protected Setup™ Lamper Strøm, Wi-Fi Protected Setup, Ethernet
(forbindelse, aktivitet)
Trådløs sikkerhed Wi-Fi Protected Access™ 2 (WPA2), Wi-Fi Protected Access™ (WPA), WEP
Omgivelser
Mål 80 mm x 125 mm x 46 mm
(3,15" x 4,92" x 1,81")
Vægt 0,255 kg
(0,56 lb)
Strøm Intern strømforsyning: 100-240V, ~0,5A,
50/60 Hz
Certificeringer FCC, ICES-003, RSS-247, CE, Wi-Fi (IEEE
802.11a/b/g/n), WPA2™, WMM®, Wi-Fi Protected Setup™
Driftstemperatur 0-40° C
Opbevaringstemp. -20 til 60° C
Luftfugtighed, drift 10-80% ikke-kondenserende
Luftfugtighed, opbevaring 5 til 90% ikke-kondenserende
Specifikationerne er med forbehold for ændringer uden varsel.
30
Besøg linksys.com/support/RE7000 for prisbelønnet teknisk support døgnet rundt alle ugens dage.
BELKIN, LINKSYS og mange produktnavne og logoer er varemærker tilhørende Belkin koncernen. Tredjeparters varemærker, som er nævnt heri, tilhører de respektive ejere. Licenser og meddelelser vedrørende tredjepartssoftware, som anvendes i dette produkt, kan ses her: http://support.linksys.com/en-us/license. Kontakt http://support.linksys.com/en-us/gplcodecenter for spørgsmål eller anmodninger om GPL-kildekode.
© 2016 Belkin International, Inc. og/eller selskabets associerede virksomheder. Alle rettigheder forbeholdes.
2
Inhalt
Produktübersicht .................................................................................................... 3
Vorderansicht ........................................................................................................................................... 3 Seitenansicht ............................................................................................................................................ 4 Unterseite .................................................................................................................................................. 5
So installieren Sie den Range Extender ......................................................... 6
Einrichten als WLAN Range Extender .............................................................................................. 6 Einrichten als kabelgebundenen Range Extender (Access Point) ....................................... 16
Die Einstellungsoberfläche aufrufen ............................................................ 18
Die Einstellungen des Range Extenders verwenden .............................. 20
WPS ........................................................................................................................................................... 22 Netzwerksuche ..................................................................................................................................... 24 QoS (Quality of Service) ..................................................................................................................... 25 Cross-Band ............................................................................................................................................. 25 Zugriffskontrolle ................................................................................................................................... 25
Fehlerbehebung .................................................................................................... 27
Sie können keine Verbindung zu Ihrem Range Extender herstellen ................................... 27 Sie können nicht auf Ihren Range Extender zugreifen ............................................................ 27 Sie haben gelegentlich auftretende Verbindungsprobleme ................................................. 29
Technische Daten ................................................................................................ 30
RE7000 ................................................................................................................................................... 30 Betriebsbedingungen .......................................................................................................................... 30
3
Produktübersicht Vorderansicht
Die LED-Anzeige auf der Vorderseite des Range Extenders zeigt den Betriebsstatus,
Aktualisierungen und die Signalstärke an.
Betriebsanzeige
Status/Beschreibung
Blinkt grün • Wird gestartet. • Die Werkseinstellungen werden wiederhergestellt. • Aktualisieren der Firmware.
Leuchtet konstant grün
• Betriebsbereit.
Leuchtet konstant orange
• Schlechte Verbindung mit dem Router.
Lösung: Stecken Sie den Extender aus und stellen Sie ihn näher am Router auf.
Blinkt orange • Es besteht keine Verbindung mit dem Router oder ein anderer Fehler ist aufgetreten.
Lösung:
1. Stellen Sie sicher, dass der Router über eine Internetverbindung verfügt, und dass das WLAN aktiviert ist.
2. Wenn der Router funktioniert, stecken Sie den Extender aus, stellen Sie ihn näher an den Router und schließen ihn wieder an. Warten Sie eine Minute, bevor Sie erneut eine Verbindung mit dem Netzwerk herstellen.
4
Seitenansicht
WPS™-Taste – Verwenden Sie das Wi-Fi Protected Setup, um mithilfe der Verbindungstaste
automatisch und sicher kompatible WLAN-Geräte in Ihr Netzwerk einzubinden. Informationen zur Verwendung von WPS finden Sie auf Seite 6.
Reset-Taste – Halten Sie diese Taste gedrückt, bis die Betriebsanzeige auf der Vorderseite des
Range Extenders anfängt zu blinken, um anzuzeigen, dass die Werkseinstellungen
wiederhergestellt werden. Sie können die Werkseinstellungen auch unter Administration > Factory Defaults (Verwaltung > Werkseinstellungen) auf der Einstellungsoberfläche des Extenders
wiederherstellen (Seite 20).
5
Unterseite
LED – Die LED zeigt an, dass eine Ethernetverbindung mit dem Hauptrouter besteht.
Ethernet-Port (blau) – Verbinden Sie kabelgebundene Geräte über Ethernetkabel (Netzwerkkabel)
mit Ihrem WLAN-Netzwerk. Die Anzeige leuchtet grün, wenn ein Ethernet-Gerät angeschlossen und
an diesem Port aktiv ist. Die Leuchte blinkt, wenn der Extender gerade Daten über den Ethernet-
Port sendet oder empfängt.
6
So installieren Sie den Range Extender Es gibt zwei Möglichkeiten, Ihren Range Extender von Linksys zu nutzen: drahtlos als WLAN Range Extender oder als kabelgebundenen Range Extender (Access Point). Wireless Range Extender, auch WLAN Repeater genannt, verstärken vorhandene WLAN-Signale. Mit kabelgebundenen Range Extendern (Access Points), die über ein Ethernetkabel mit einem Router oder Access Point verbunden sind, können neue WLAN-Hotspots eingerichtet werden. In beiden Fällen ist ein Router mit einer funktionsfähigen Internetverbindung erforderlich.
Entscheiden Sie sich vor der Einrichtung, ob Sie Ihren RE7000 als WLAN Range Extender oder als kabelgebundenen Range Extender (Access Point) verwenden möchten. In diesem Benutzerhandbuch finden Sie beide Einrichtungsvarianten.
Einrichten als WLAN Range Extender
Wi-Fi Protected Setup (WPS)
Verfügt der Router über eine WPS-Taste?
WPS bietet Ihnen eine einfache Möglichkeit, WLAN-Geräte per Tastendruck zu verbinden. Router, die WPS unterstützen, verfügen über eine Taste, die meistens mit einem Symbol versehen ist, das einem der folgenden ähnelt:
Wenn Ihr Router über eine WPS-Taste verfügt, fahren Sie wie unten angegeben mit WPS fort.
Wenn dies nicht der Fall ist oder Sie sich nicht sicher sind, fahren Sie mit dem browserbasierten Setup auf Seite 10.fort.
HINWEIS: Die WPS-Taste funktioniert nicht, wenn WPS auf Ihrem Router deaktiviert ist oder
wenn Sie WEP als Sicherheitstyp Ihres Netzwerks ausgewählt haben. In beiden Fällen fahren Sie
mit dem browserbasierten Setup auf Seite 10 fort.
1. Schließen Sie den Range Extender an eine Steckdose in der Nähe des Routers an. Sie können den Range Extender in Schritt 5 an eine optimale Position versetzen. Nach dem Anschließen des Range Extenders blinkt die LED-Anzeige auf der Vorderseite bis zu einer Minute lang grün.
7
2. Warten Sie, bis die LED-Anzeige an der Vorderseite des Range Extenders orange blinkt,
bevor Sie mit Schritt 3 fortfahren. Dies kann bis zu einer Minute dauern.
3. Erweitern Sie Ihr 2,4-GHz-Netzwerk.
a. Drücken Sie auf die WPS-Taste auf dem Router. Schließen Sie Schritt 3b innerhalb der nächsten zwei Minuten ab.
b. Drücken Sie die WPS-Taste an der Seite des Range Extenders. Die WPS-Taste leuchtet auf, und die LED-Anzeige an der Vorderseite des Range Extenders blinkt grün.
Beobachten Sie die LED-Anzeige an der Vorderseite des Range Extenders, um zu prüfen, ob die Verbindung erfolgreich hergestellt worden ist.
8
Wenn sie konstant grün aufleuchtet, ist die Verbindung erfolgreich
hergestellt. Fahren Sie mit Schritt 4 fort.
Wenn sie orange aufblinkt , ist die Verbindung fehlgeschlagen. Sie
sollten dann einen weiteren Verbindungsversuch starten, indem Sie auf Seite 10Schritt 3 wiederholen oder ein browserbasiertes Setup durchführen.
4. Erweitern Sie Ihr 5-GHz-Netzwerk.
Sie können diesen Schritt überspringen, wenn der Router kein 5-GHz-Netzwerk besitzt oder wenn Sie das Netzwerk nicht erweitern möchten.
a. Drücken Sie nochmals die WPS-Taste an der Seite des Routers. Schließen Sie Schritt 4b innerhalb der nächsten zwei Minuten ab.
b. Drücken Sie abermals die WPS-Taste des Range Extenders.
Die WPS-Taste leuchtet auf, und die LED-Anzeige an der Vorderseite des Range Extenders blinkt grün auf.
Beobachten Sie die LED-Anzeige an der Vorderseite des Range Extenders, um zu prüfen, ob die Verbindung erfolgreich hergestellt worden ist.
Wenn sie konstant grün aufleuchtet, ist die Verbindung erfolgreich
hergestellt.
Wenn sie orange aufblinkt, bevor sie konstant grün aufleuchtet, ist die
Verbindung fehlgeschlagen. Sie sollten dann einen weiteren Verbindungsversuch starten, indem Sie Schritt 4 wiederholen.
5. Bringen Sie den Range Extender in eine optimale Position.
Trennen Sie den Range Extender vom Netz, und schließen Sie ihn in der Mitte zwischen dem Router und dem WLAN-freien Bereich wieder an. Überprüfen Sie auf Ihrem Mobilgerät oder Laptop, ob an der betreffenden Stelle mindestens zwei Balken (ungefähr 50 %) für das WLAN-Signal Ihres Routers angezeigt werden. Ist das nicht der Fall, setzen Sie den Range Extender näher an den Router.
9
6. Prüfen Sie die Verbindungsqualität anhand der LED-Anzeige.
Es kann bis zu einer Minute dauern, bis der Range Extender nach dem Versetzen wieder hochgefahren ist. In diesem Zeitraum blinkt abermals die LED grün auf.
o Konstant grün Betriebsbereit.
o Konstant orange Schwache Verbindung zum Router. Suchen Sie eine
Steckdose näher am Router.
o Orange Blinkanzeige Keine Verbindung zum Router. Suchen Sie eine
Steckdose näher am Router.
7. Verbinden Sie Ihre WLAN-Geräte mit dem soeben erstellten erweiterten Netzwerk.
Wenn Sie Ihren Range Extender mit einem Max-Stream Router von Linksys eingerichtet
haben, brauchen Sie nichts zu tun. Max-Stream Router unterstützen nahtloses Roaming
und Ihr erweitertes WLAN-Netzwerk hat denselben Netzwerknamen und dasselbe
Kennwort. Verbundene Geräte wählen das Hauptnetzwerk oder das erweiterte Netzwerk
aus, wenn Sie sich innerhalb des abgedeckten Bereichs umherbewegen.
Wenn Sie keinen Router haben, der nahtloses Roaming unterstützt, wählen Sie das
erweiterte Netzwerk im WLAN-Manager Ihres Geräts aus. Erweiterte Netzwerke erkennen
Sie an der Endung „_Ext“ des Netzwerknamens. Das Kennwort (die Kennwörter) ist (sind)
mit dem (denen) des Hauptnetzwerks (den Hauptnetzwerken) identisch.
Hinweis: Weitere Informationen über nahtloses Roaming sowie eine Liste mit
unterstützten Geräten finden Sie unter www.linksys.com/seamless-roaming.
10
Der Range Extender ist jetzt eingerichtet. Viel Spaß mit der größeren WLAN-Reichweite!
Browserbasiertes Setup
Verwenden Sie diese Setup-Methode, wenn Ihr Router nicht mit einer WPS-Taste ausgestattet ist oder wenn Sie WPS nicht verwenden möchten, um Ihren RE7000 einzurichten.
1. Den Range Extender anschließen
Stellen Sie den Range Extender in der Mitte zwischen Ihrem Router und dem Bereich auf, in dem kein WLAN-Signal empfangen wird. Überprüfen Sie auf Ihrem Mobilgerät oder Laptop, ob an der betreffenden Stelle mindestens zwei Balken (ungefähr 50 %) für das WLAN-Signal Ihres Routers angezeigt werden. Ist das nicht der Fall, setzen Sie den Range Extender näher an den Router. Sie können den Range Extender später mithilfe der Setup-Software an eine optimale Position versetzen.
2. Warten Sie, bis die LED-Anzeige an der Vorderseite des Range Extenders orange blinkt.
Dies kann bis zu einer Minute dauern.
11
3. Eine Verbindung mit dem Setup-Netzwerk des Range Extenders herstellen.
Stellen Sie auf einem Computer, Smartphone oder Tablet eine Verbindung mit dem folgendem WLAN her: Linksys Extender Setup – XXX. (XXX sind die drei letzten Stellen der MAC-Adresse des Range Extenders.)
12
4. Das Setup starten.
Geben Sie http://extender.linksys.com (oder http://192.168.1.1) in einen Browser ein, um das Setup auszuführen. Befolgen Sie die Anweisungen auf dem Bildschirm.
o Willkommen zur Einrichtung.
o Sichern Sie Ihren Range Extender.
15
o Spot-Finder Ergebnisse
Hinweis: Wenn keine Verbindung mit dem Setup-Netzwerk Ihres Range Extenders
besteht, werden Sie mit einer Meldung darauf hingewiesen, dass Sie keine Verbindung mit
dem Extender hergestellt haben. Sie werden gefragt, ob Sie versuchen, einen neuen
Range Extender einzurichten oder auf die Einstellungen eines Range Extenders
zuzugreifen, den Sie bereits eingerichtet haben.
Manchmal wird der Fehlercode „404 Not Found“ (404 nicht gefunden) angezeigt. In diesem Fall sollten Sie Ihren Browsercache löschen und es erneut versuchen.
5. Verbinden Sie Ihre WLAN-Geräte mit dem soeben erstellten erweiterten Netzwerk. Wenn Sie Ihren Range Extender mit einem Max-Stream Router von Linksys eingerichtet haben, brauchen Sie nichts zu tun. Max-Stream Router unterstützen nahtloses Roaming
und Ihr erweitertes WLAN-Netzwerk hat denselben Netzwerknamen und dasselbe
Kennwort. Verbundene Geräte wählen das Hauptnetzwerk oder das erweiterte Netzwerk
aus, wenn Sie sich innerhalb des abgedeckten Bereichs umherbewegen.
Wenn Sie keinen Router haben, der nahtloses Roaming unterstützt, wählen Sie das
erweiterte Netzwerk im WLAN-Manager Ihres Geräts aus. Erweiterte Netzwerke
erkennen Sie an der Endung „_Ext“ des Netzwerknamens. Die Kennwörter sind mit denen
des Hauptnetzwerks (den Hauptnetzwerken) identisch.
16
Einrichten als kabelgebundenen Range Extender (Access Point)
Browserbasiertes Setup
1. Vorbereitungen für das Setup
Stellen Sie sicher, dass Ihr Router eine funktionsfähige Internetverbindung hat und Sie über ein Ethernetkabel verfügen, das lang genug ist, um den Router mit dem Range Extender zu verbinden.
2. Schließen Sie den Extender von Linksys an eine Steckdose an.
3. Warten Sie, bis die LED-Anzeige nicht mehr grün, sondern orange blinkt.
4. Verbinden Sie den Range Extender über ein Ethernetkabel mit dem LAN-Anschluss Ihres Routers.
5. Eine Verbindung mit dem Linksys Extender Setup-Netzwerk herstellen.
Stellen Sie auf einem Computer, Smartphone oder Tablet eine Verbindung mit dem WLAN-Netzwerk Linksys Extender Setup – XXX her. XXX steht für die letzten 3 Stellen der MAC-Adresse Ihres Range Extenders.
6. Das Setup starten.
Geben Sie http://extender.linksys.com (oder http://192.168.1.1) in einen Browser ein, um das Setup auszuführen. Wählen Sie „As a wireless range extender (Access Point)” (Als Wireless Range Extender [Access Point]) aus, wenn Sie gefragt werden, wie Sie Ihren Range Extender verwenden möchten. Folgen Sie den Anweisungen auf dem Bildschirm, um einen Netzwerknamen und ein Kennwort für Ihren Access Point zu erstellen.
7. Verbinden Sie Ihre WLAN-Geräte mit dem soeben erstellten erweiterten Netzwerk. Wählen Sie das erweiterte Netzwerk in der WLAN-Verwaltung Ihres Geräts aus.
Erweiterte Netzwerke erkennen Sie an der Endung „_Ext“ des Netzwerknamens.
Hinweis: Wenn die MAC-Filterungsfunktion Ihres Routers eingeschaltet ist, müssen Sie
die MAC-Adresse des Extenders in die Liste der zugelassenen Adressen des Routers
eintragen. Dann können der Extender und mit erweiterten Netzwerken verbundene
Geräte eine Verbindung mit dem Hauptnetzwerk herstellen.
Die MAC-Adressen der 2,4-GHz- und 5-GHz-Frequenzbänder des Extenders werden auf
17
dem Bildschirm Status > WLAN Statistics (Status > WLAN-Statistik) als Seen By
Upstream AP (Gesehen vom Upstream-AP) angezeigt. Die MAC-Adresse des Ethernet-
Ports des Extenders wird auf dem Bildschirm Status > Device Info (Status > Geräteinfo)
als Extender Mac-Adresse angezeigt.
Wenn der Extender auf den Router zugreifen kann, wird auch allen mit dem Extender
verbundenen Geräten der Zugriff ermöglicht.
18
Die Einstellungsoberfläche aufrufen
Um die Extender-Einstellungen zu ändern oder einzusehen, stellen Sie zunächst eine Verbindung zu einem erweiterten Netzwerk her, z B. MyWiFi_Ext. Geben Sie http://extender.linksys.com in einen Browser ein und geben Sie Ihr aktuelles Admin-Kennwort ein.
Hinweis: Das Standard-Admin-Kennwort Ihres Ranger Extenders lautet „admin“. Sie sollten es
nach dem WPS-Setup unbedingt ändern.
Um Ihr Admin-Kennwort zu ändern, klicken Sie auf der Einstellungsoberfläche auf die Schaltfläche Management (Verwaltung) und geben unter Extender Access (Extender-Zugriff) ein
neues Kennwort ein.
Wenn Sie den Standardnamen des Range Extenders noch nicht geändert haben, können Sie die Einstellungsoberfläche auch aufrufen, wenn eine Verbindung mit Ihrem Haupt-Router besteht.
Geben Sie in einen Browser http://RE7000-XXX (Windows) oder http://RE7000-XXX.local (Mac OS X oder iOS) ein.
19
Hinweis: XXX steht für die letzten 3 Ziffern der MAC-Adresse Ihres Range Extenders. Die MAC-Adresse ist auf der Rückseite Ihres RE7000 angegeben. (Möglicherweise müssen Sie Ihren Range Extender ausstecken, um die MAC-Adresse abzulesen. Schließen Sie ihn danach wieder an und achten Sie darauf, dass die LED konstant grün leuchtet, bevor Sie die URL aufrufen.)
Wenn Sie den Namen Ihres Range Extenders geändert haben, können Sie die Einstellungsoberfläche aufrufen, indem Sie den neuen Namen in einen Browser eingeben. Wenn Sie zum Beispiel Ihrem Extender den Namen MyExtender gegeben haben, geben Sie http://MyExtender (Windows) oder http://MyExtender.local (Mac OS X oder iOS) ein.
Sie können auch die IP-Adresse Ihres Range Extenders in einen Browser eingeben. Die IP-Adresse finden Sie auf der Verwaltungsoberfläche Ihres Routers.
Hinweis: Wenn keine Verbindung mit Ihrem erweiterten Netzwerk besteht, werden Sie mit einer Meldung darauf hingewiesen, dass Sie keine Verbindung mit dem Extender hergestellt haben. Sie werden gefragt, ob Sie versuchen, einen neuen Range Extender einzurichten oder auf die Einstellungen eines Range Extenders zuzugreifen, den Sie bereits eingerichtet haben.
Manchmal wird der Fehlercode „404 Not Found“ (404 nicht gefunden) angezeigt. In diesem Fall sollten Sie Ihren Browsercache löschen und es erneut versuchen.
20
Die Einstellungen des Range Extenders verwenden
Klicken Sie auf der rechten Seite des Bildschirms auf Help (Hilfe), um weitere Informationen zu den Bildschirmoptionen zu erhalten.
Änderungen der Einstellungen werden nicht wirksam, bevor Sie auf Save (Speichern) auf dem unteren Bildschirmrand geklickt haben. Sie können auch auf Cancel (Abbrechen) klicken, um die Änderungen zu löschen.
22
WPS
Mit WPS können Sie Ihren Extender mit Ihrem Netzwerk verbinden und anschließend über den Extender auch andere Geräte mit Ihrem Netzwerk verbinden.
Verbinden des Range Extenders mit einem vorhandenen Access Point oder Router (s. Seite 6)
Verbinden von Geräten mit dem Netzwerk über den Range Extender
Wiederholen Sie die Schritte in den Anweisungen für jedes Client-Gerät, das WPS
unterstützt.
1. Herstellen einer Verbindung über die WPS-Taste
a. Drücken Sie die WPS-Taste auf dem Client-Gerät.
b. Klicken Sie im Bildschirm WPS des Extenders auf die Schaltfläche WPS oder halten Sie die Taste WPS an der Seite des Extenders eine Sekunde lang gedrückt. Wenn die Verbindung hergestellt wurde, leuchtet die LED-Anzeige auf der Vorderseite des Range Extenders 10 Sekunden lang konstant grün. Wenn die LED-Anzeige 10 Sekunden lang orange blinkt, ist die Verbindung fehlgeschlagen. Gehen Sie zum vorherigen Schritt zurück und versuchen Sie es erneut.
c. Klicken Sie innerhalb von zwei Minuten im Bildschirm WPS des Extenders auf OK, sonst müssen Sie von vorne beginnen.
23
2. Herstellen einer Verbindung mit der PIN des Client-Geräts
a) Geben Sie die PIN des Client-Geräts in das entsprechende Feld im Bildschirm
WPS des Extenders ein.
b) Klicken Sie im Bildschirm WPS des Extenders auf Register (Registrieren).
Wenn die Verbindung hergestellt wurde, leuchtet die LED-Anzeige auf der Vorderseite des Range Extenders 10 Sekunden lang konstant grün.
c) Klicken Sie innerhalb von zwei Minuten im Bildschirm WPS des Extenders auf
OK, sonst müssen Sie von vorne beginnen.
3. Herstellen einer Verbindung mit der PIN des Extenders
a) Geben Sie auf dem Client-Gerät die PIN aus dem Fenster WPS des Extenders ein. (Die PIN ist auch auf dem Etikett an der Rückseite des Extenders
angegeben.)
b) Klicken Sie innerhalb von zwei Minuten im Bildschirm WPS des Client-Geräts
auf OK.
24
Netzwerksuche
Die Netzwerksuche gibt Ihnen eine kurze Übersicht über alle Access Points und Wireless-Router innerhalb der Reichweite des Extenders.
Melden Sie sich an der Einstellungsoberfläche an (s. „Die Einstellungsoberfläche aufrufen” auf Seite 18). Klicken Sie auf die Registerkarte Wireless (WLAN). Klicken Sie auf die Seite Site Survey (Netzwerksuche).
• Select (Auswählen) – Markieren Sie das Kontrollkästchen neben dem Namen des Drahtlosnetzwerks (SSID) in der Spalte Select (Auswählen) und klicken Sie auf Connect (Verbinden). Stellen Sie in Dual-Band-Netzwerken eine Verbindung mit beiden Frequenzbändern, 2,4 und 5 GHz, her.
• SSID – Die Namen der Drahtlosnetzwerke in der Nähe.
• GHz – Das Frequenzband (in GHz) der Drahtlosnetzwerke in der Nähe
• Signal Strength (Signalstärke) – Die Stärke des WLAN-Signals, das empfangen wird: nur ein Punkt = 25 %, ein Punkt + eine Welle = 50 %, ein Punkt + zwei
Wellen = 75 %, ein Punkt + drei Wellen = 100 %. Wenn keine Wellen angezeigt
werden, ist Ihr Extender zu weit vom Upstream-Access Point entfernt oder das
Signal wird blockiert. Versuchen Sie, eine Signalstärke von 50 bis 100 % beizubehalten, um eine optimale Leistung zu erzielen.
• Security (Sicherheit) – Der von Drahtlosnetzwerken in der Nähe verwendete
Sicherheitsmodus. Wenn ein Netzwerk Wi-Fi Protected Setup unterstützt, wird
auch das Symbol für Wi-Fi Protected Setup angezeigt.
25
QoS (Quality of Service)
Der RE7000 unterstützt WMM (Wi-Fi Multimedia), wodurch die Quality of Service (QoS) des Netzwerks verbessert wird. QoS priorisiert Datenpakete nach vier Datenverkehrsklassen: Sprache, Video, „bestmöglich“ und Hintergrund. Wir empfehlen Ihnen, die Standard-QoS-Einstellungen beizubehalten.
Cross-Band
Cross-Band steht für die gleichzeitige Nutzung beider Frequenzbänder für eine High-Speed-Datenübertragung und ununterbrochenes Streaming und Gaming. Wenn Auto Cross-Band eingestellt ist (Standardeinstellung), wählt der Range Extender das entsprechende Frequenzband (2,4 GHz oder 5 GHz) aus, wenn Daten von Wireless Clients an den Wi-Fi Router gesendet werden.
Zugriffskontrolle
Alle mit Ihrem Range Extender verbundenen Geräte können auf Ihr WLAN-Netzwerk zugreifen,
wenn der Extender auf den Router zugreifen kann. Verwenden Sie die Zugriffskontrolle, um den
Zugang bestimmter Geräte einzuschränken. Auf dem Bildschirm Wireless > Access Control
(WLAN > Zugriffskontrolle) können Sie die MAC-Adresse von Geräten angeben, deren Zugriff Sie
zulassen bzw. verweigern möchten.
27
Fehlerbehebung
Ihr Range Extender funktioniert in 2,4-GHz- und 5-GHz-Netzwerken.
Sie können keine Verbindung zu Ihrem Range Extender herstellen
Prüfen Sie die Positionen von Router und Extender. • Bei der ersten Einrichtung müssen Sie den Extender möglicherweise näher am Router
positionieren. Wenn Ihr Extender eingerichtet ist, können Sie ihn ausstecken und in die
endgültige Position bringen.
• Um Signalstörungen zu reduzieren, können Sie unterschiedliche Positionen für Router und Extender ausprobieren.
• Vermeiden Sie es, Router und Extender in der Nähe von metallenen
Gegenständen, Steinwänden und reflektierenden Oberflächen wie Glasscheiben
oder Spiegeln zu positionieren. • Vermeiden Sie es, Router und Extender in der Nähe anderer elektronischer
Geräte zu platzieren, die Signalinterferenzen verursachen könnten.
Bei Verwendung von Wi-Fi Protected Setup zur Herstellung der Verbindung warten Sie, bis die LED der WPS-Taste ausgeht und kein konstantes oranges Licht mehr anzeigt, bevor Sie erneut versuchen, eine Verbindung herzustellen.
Sie können nicht auf Ihren Range Extender zugreifen
Es muss eine Verbindung zu Ihrem erweiterten Netzwerk bestehen, damit Sie auf den Range Extender zugreifen können. Wenn Sie momentan über WLAN Zugriff auf das Internet haben, könnte das Problem darin bestehen, dass Sie aus Versehen eine Verbindung zu einem anderen WLAN hergestellt haben.
So beheben Sie das Problem auf Windows-Computern*:
1. Klicken Sie auf Ihrem Windows-Desktop auf das Wireless-Symbol im Infobereich. Daraufhin wird eine Liste aller verfügbaren Netzwerke angezeigt.
2. Klicken Sie auf den Namen Ihres erweiterten Netzwerks. Klicken Sie auf Connect (Verbinden). Im Beispiel unten war der Computer mit einem anderen Drahtlosnetzwerk mit dem Namen wraith_5GHz verbunden. Der Name Ihres erweiterten Netzwerks, in diesem Beispiel Damaged_Beez2.4_Ext, wird als ausgewählt angezeigt.
28
3. Wenn Sie aufgefordert werden, einen Netzwerkschlüssel einzugeben, geben Sie Ihr Kennwort (Sicherheitsschlüssel) in das Feldsecurity key (Sicherheitsschlüssel) ein. Klicken Sie auf OK.
4. Ihr Computer stellt eine Verbindung mit dem erweiterten Netzwerk her und Sie müssten die Einstellungsoberfläche des Range Extenders aufrufen können.
*Je nachdem, welche Windows-Version Sie nutzen, können die Formulierungen oder Symbole in diesen Schritten geringfügig von Ihrer Version abweichen.
Gehen Sie auf Computern mit einem Mac-Betriebssystem folgendermaßen vor:
1. Klicken Sie in der Menüleiste am oberen Bildschirmrand auf das Symbol des Drahtlosnetzwerks. Daraufhin wird eine Liste mit Drahtlosnetzwerken angezeigt.
2. Im Beispiel unten war der Computer mit einem anderen Drahtlosnetzwerk mit dem Namen wraith_5GHz verbunden. Der Name Ihres erweiterten Netzwerks, in diesem Beispiel Damaged_Beez2.4_Ext, wird als ausgewählt angezeigt.
29
3. Klicken Sie auf den Namen des erweiterten Netzwerks Ihres Range Extenders (in diesem Beispiel Damaged_Beez2.4_Ext).
4. Geben Sie das Kennwort Ihres Drahtlosnetzwerks (Sicherheitsschlüssel) in das Feld Password (Kennwort) ein. Klicken Sie auf OK
Sie haben gelegentlich auftretende Verbindungsprobleme
Stellen Sie den Range Extender in der Mitte zwischen Ihrem Router und dem Bereich auf, in dem kein WLAN-Signal empfangen wird. Überprüfen Sie auf dem Gerät, das Sie zur Einrichtung verwendet haben, ob die Stärke des WLAN-Signals des Routers an dieser Stelle mindestens 50 % beträgt. Wenn höchstens zwei Balken angezeigt werden, setzen Sie den Range Extender näher an den Router.
Die Signalstärke einzelner mit dem erweiterten Netzwerk verbundenen Geräte können Sie auf der Seite Status > WLAN Statistics (Status > WLAN-Statistik) in den Einstellungen Ihres Extenders überprüfen. Klicken Sie unten auf der Seite auf Wireless Clients Table (Wireless Clients-Tabelle).
30
Technische Daten
RE7000
Beschreibung Dual-Band Wireless-AC Range Extender Netzwerkstandards IEEE 802.11ac, 802.11a, 802.11n,
802.11g, 802.11b, 802.3ab Anschlüsse Gigabit-Ethernet Tasten Reset, Wi-Fi Protected Setup™ LEDs Betrieb, Wi-Fi Protected Setup, Ethernet
(Verbindung, Aktivität)
Wireless-Sicherheit Wi-Fi Protected Access™ 2 (WPA2), Wi-Fi Protected Access™ (WPA), WEP
Betriebsbedingungen
Abmessungen 80 mm x 125 mm x 46 mm
(3,15 in x 4,92 in x 1,81 in)
Gewicht 0,255 kg
(0,56 lb)
Stromversorgung Integriertes Netzteil: 100-240 V~0,5 A,
50/60 Hz
Zertifizierungen FCC, ICES-003, RSS-247, CE, Wi-Fi (IEEE
802.11a/b/g/n), WPA2™, WMM®, Wi-Fi Protected Setup™
Betriebstemperatur 0 - 40 °C
Lagertemperatur -20 bis 60 °C
Betriebsfeuchtigkeit 10 bis 80 % (nicht kondensierend)
Lagerfeuchtigkeit 5 bis 90 % (nicht kondensierend)
Technische Änderungen können ohne Vorankündigung vorgenommen werden.
31
Unser preisgekrönter technischer Support steht Ihnen unter linksys.com/support/RE7000 rund um die Uhr zur Verfügung
BELKIN, LINKSYS und zahlreiche weitere Produktbezeichnungen und Logos sind Marken des Belkin-Konzerns. Alle anderen erwähnten Marken sind Eigentum ihrer jeweiligen Rechtsinhaber. Lizenzen und Hinweise zur Software Dritter, die auf diesem Produkt zum Einsatz kommt, finden Sie hier: http://support.linksys.com/en-us/license. Antworten auf Fragen und Informationen zum GPL-Quellcode finden Sie unter: http://support.linksys.com/en-us/gplcodecenter.
© 2016 Belkin International, Inc. und ihre Tochtergesellschaften. Alle Rechte vorbehalten.
2
Περιεχόμενα
Επισκόπηση προϊόντος ........................................................................................... 3
Μπροστινή όψη ....................................................................................................................................... 3 Πλαϊνή όψη .............................................................................................................................................. 4 Κάτω όψη ................................................................................................................................................. 5
Εγκατάσταση της συσκευής επέκτασης εμβέλειας δικτύου ................................... 6
Εγκατάσταση ως συσκευή επέκτασης εμβέλειας ασύρματου δικτύου .................................................. 6 Εγκατάσταση ως συσκευή επέκτασης εμβέλειας ενσύρματου δικτύου (σημείο πρόσβασης) ............ 14
Πώς να προσπελάσετε το περιβάλλον ρυθμίσεων ............................................... 17
Χρήση των ρυθμίσεων της συσκευής επέκτασης εμβέλειας δικτύου ................... 19
WPS ........................................................................................................................................................ 21 Ανίχνευση δικτύου ................................................................................................................................ 23 QoS (Ποιότητα υπηρεσίας) .................................................................................................................... 23 Cross-Band ............................................................................................................................................. 24 Access Control ....................................................................................................................................... 24
Αντιμετώπιση προβλημάτων ................................................................................ 25
Δεν είναι δυνατή η σύνδεση της συσκευής επέκτασης εμβέλειας δικτύου ......................................... 25 Δεν είναι δυνατή η πρόσβαση στην επέκταση ..................................................................................... 25 Εάν έχετε προβλήματα διακοπών στη σύνδεση ................................................................................... 27
Τεχνικά χαρακτηριστικά ....................................................................................... 28
RE7000 ................................................................................................................................................... 28 Χαρακτηριστικά περιβάλλοντος λειτουργίας ........................................................................................ 28
3
Επισκόπηση προϊόντος
Μπροστινή όψη
Η ενδεικτική λυχνία στο εμπρός μέρος της συσκευής επέκτασης εμβέλειας δικτύου σας παρέχει πληροφορίες σχετικά με την τροφοδοσία, την ενημέρωση και την ισχύ του σήματος.
Λυχνία Τροφοδοσίας
Κατάσταση / περιγραφή
Αναβοσβήνει με πράσινο χρώμα
• Εκκίνηση. • Επαναφορά στις εργοστασιακά προεπιλεγμένες ρυθμίσεις. • Γίνεται αναβάθμιση υλικολογισμικού.
Σταθερό πράσινο • Έτοιμο προς χρήση.
Σταθερά πορτοκαλί • Ασθενής σύνδεση με το router.
Λύση: Αποσυνδέστε τη συσκευή επέκτασης εμβέλειας δικτύου και μετακινήστε την πιο κοντά στο router.
Αναβοσβήνει πορτοκαλί
• Δεν υπάρχει σύνδεση στο router ή άλλο σφάλμα.
Λύση:
1. Βεβαιωθείτε ότι το router σας διαθέτει σύνδεση στο Internet και ότι το Wi-Fi είναι ενεργοποιημένο.
2. Εάν το router είναι σε λειτουργία, αποσυνδέστε τη συσκευή επέκτασης εμβέλειας δικτύου, μετακινείστε την πιο κοντά στο router, ξανασυνδέστε την, περιμένετε ένα λεπτό, επανασυνδεθείτε στο δίκτυό σας.
4
Πλαϊνή όψη
Κουμπί WPS™—Χρησιμοποιήστε το Wi-Fi Protected Setup για να προσθέσετε αυτόματα και με ασφάλεια συμβατές ασύρματες συσκευές στο δίκτυό σας με το Push Button Connect. Ανατρέξτε στην ενότητα Χρήση του WPS στη σελίδα 6. Κουμπί Επαναφοράς — Κρατήστε το πατημένο μέχρι να αρχίσει να αναβοσβήνει η λυχνία τροφοδοσίας στο εμπρός μέρος της συσκευής επέκτασης της εμβέλειας δικτύου για να κάνετε επαναφορά των ρυθμίσεων στις εργοστασιακές προεπιλογές. Μπορείτε επίσης να κάνετε επαναφορά των προεπιλογών από την οθόνη Administration (Διαχείριση) > Factory Defaults (Εργοστασιακές προεπιλογές) στο περιβάλλον ρυθμίσεων της συσκευής επέκτασης εμβέλειας δικτύου (σελίδα 19).
5
Κάτω όψη
Ενδεικτική λυχνία LED—Η ενδεικτική λυχνία επιβεβαιώνει πως υπάρχει σύνδεση με το κεντρικό router μέσω Ethernet.
Θύρα Ethernet (μπλε)—Συνδέστε ενσύρματες συσκευές στο ασύρματο δίκτυό σας με καλώδια Ethernet (δικτύου). Η πράσινη λυχνία ανάβει όταν υπάρχει ενεργή συσκευή Ethernet συνδεδεμένη σε αυτήν τη θύρα. Η λυχνία αναβοσβήνει όταν η συσκευή επέκτασης εμβέλειας δικτύου πραγματοποιεί αποστολή ή λήψη δεδομένων μέσω της θύρας Ethernet.
6
Εγκατάσταση της συσκευής επέκτασης εμβέλειας δικτύου Υπάρχουν δύο τρόποι να χρησιμοποιήσετε τη συσκευή σας επέκτασης εμβέλειας δικτύου της Linksys: ως επέκταση ασύρματου δικτύου ή ως επέκταση ενσύρματου δικτύου (σημείο πρόσβασης). Οι συσκευές επέκτασης εμβέλειας ασύρματου δικτύου αναμεταδίδουν υφιστάμενα σήματα ασύρματου δικτύου. Οι συσκευές επέκτασης ενσύρματου δικτύου (σημεία πρόσβασης) δημιουργούν νέα Wi-Fi hotspot όταν συνδεθούν σε ένα router ή ένα σημείο πρόσβασης μέσω καλωδίου Ethernet. Και στα δύο σενάρια απαιτείται router με ενεργή σύνδεση στο Internet.
Πριν να ξεκινήσετε την εγκατάσταση, αποφασίστε εάν θέλετε να χρησιμοποιήσετε τη συσκευή RE7000 για την επέκταση της εμβέλειας ασύρματου δικτύου ή για την επέκταση εμβέλειας ενσύρματου δικτύου (σημείο πρόσβασης). Στον οδηγό χρήσης υπάρχουν οδηγίες εγκατάστασης και για τις δύο επιλογές.
Εγκατάσταση ως συσκευή επέκτασης εμβέλειας ασύρματου δικτύου
Wi-Fi Protected Setup (WPS)
Έχει το router σας ένα κουμπί WPS;
Το WPS (Wi-Fi Protected Setup) είναι ένας απλός τρόπος να συνδέσετε τις συσκευές Wi-Fi με Push Button Connect. Τα router που υποστηρίζουν το WPS διαθέτουν ένα κουμπί που ενδέχεται να μοιάζει με ένα από τα παρακάτω σύμβολα:
Εάν το router σας διαθέτει κουμπί WPS, συνεχίστε με τη λειτουργία WPS παρακάτω. Εάν δε διαθέτει, ή δεν είστε σίγουροι, συνεχίστε με την εγκατάσταση που βασίζεται στο πρόγραμμα περιήγησης στη σελίδα9.
Σημείωση—Το κουμπί WPS δεν θα λειτουργήσει εάν έχετε απενεργοποιήσει το WPS στο router σας ή εάν έχετε επιλέξει το WEP ως τύπο ασφάλειας δικτύου. Και στις δύο περιπτώσεις, προχωρήστε με την εγκατάσταση μέσω προγράμματος περιήγησης στη σελίδα 9.
1. Συνδέστε την συσκευή επέκτασης εμβέλειας δικτύου σε μία παροχή ηλεκτρικού ρεύματος κοντά στο router σας. Μπορείτε να μετακινήσετε τη συσκευή επέκτασης εμβέλειας δικτύου σε μία πιο ιδανική θέση αργότερα στο βήμα 5. Μετά τη σύνδεση της συσκευής επέκτασης εμβέλειας δικτύου, η μπροστινή ενδεικτική λυχνία θα αναβοσβήνει με πράσινο χρώμα για έως ένα λεπτό.
7
2. Περιμένετε έως ότου η ενδεικτική λυχνία στο μπροστινό μέρος της συσκευής επέκτασης εμβέλειας δικτύου αναβοσβήνει πορτοκαλί προτού προχωρήσετε στο βήμα 3. Αυτό μπορεί να διαρκέσει έως ένα λεπτό.
3. Επεκτείνετε το δίκτυο 2,4 GHz.
a. Πατήστε το κουμπί WPS στο router σας. Εντός των επόμενων δύο λεπτών ολοκληρώστε το βήμα 3β.
b. Πατήστε το κουμπί WPS στην πλαϊνή πλευρά της συσκευής επέκτασης εμβέλειας δικτύου. Το κουμπί WPS θα ανάψει και η ενδεικτική λυχνία στο μπροστινό μέρος της συσκευής επέκτασης εμβέλειας δικτύου θα αναβοσβήσει πράσινη.
Παρακολουθήστε την ενδεικτική λυχνία στο μπροστινό τμήμα της συσκευής επέκτασης εμβέλειας δικτύου για να διαπιστώσετε εάν η σύνδεση ήταν επιτυχής.
Εάν η λυχνία γίνει σταθερά πράσινη , η σύνδεση ήταν επιτυχής. Προχωρήστε στο
βήμα 4.
8
Εάν αναβοσβήνει πορτοκαλί , τότε η σύνδεση απέτυχε. Μπορείτε να
προσπαθήσετε ξανά επαναλαμβάνοντας το βήμα 3 ή να δοκιμάσετε την εγκατάσταση στη σελίδα 9.
4. Επεκτείνετε το δίκτυο 5 GHz.
Μπορείτε να παραλείψετε αυτό το βήμα εάν το router σας δεν έχει δίκτυο 5 GHz ή εάν δεν επιθυμείτε να επεκτείνετε το δίκτυό σας.
a. Πατήστε ξανά το κουμπί WPS στην πλαϊνή πλευρά του router σας. Εντός των επόμενων δύο λεπτών ολοκληρώστε το βήμα 4β.
b. Πατήστε ξανά το κουμπί WPS στη συσκευή επέκτασης εμβέλειας δικτύου.
Το κουμπί WPS θα ανάψει και η ενδεικτική λυχνία στο μπροστινό μέρος της συσκευής επέκτασης εμβέλειας δικτύου θα αρχίσει να αναβοσβήνει πράσινη. Παρακολουθήστε την ενδεικτική λυχνία στο μπροστινό τμήμα της συσκευής επέκτασης εμβέλειας δικτύου για να διαπιστώσετε εάν η σύνδεση ήταν επιτυχής.
Εάν η λυχνία γίνει σταθερά πράσινη , η σύνδεση ήταν επιτυχής.
Εάν αρχίσει να αναβοσβήνει πορτοκαλί προτού γίνει σταθερά πράσινη, η
σύνδεση δεν είναι επιτυχής. Μπορείτε να προσπαθήσετε ξανά επαναλαμβάνοντας το βήμα 4. 5. Μετακινήστε τη συσκευή επέκτασης εμβέλειας δικτύου σε μία ιδανική θέση.
Αποσυνδέστε τη συσκευή επέκτασης εμβέλειας δικτύου και συνδέστε την ξανά στη μέση της διαδρομής ανάμεσα στο router και την περιοχή χωρίς Wi-Fi. Χρησιμοποιώντας τη φορητή συσκευή ή το φορητό υπολογιστή σας, βεβαιωθείτε πως έχετε τουλάχιστον δύο γραμμές (περίπου 50%) σήματος του δικτύου Wi-Fi του router σας σε εκείνη τη θέση. Εάν δεν έχετε δύο γραμμές μετακινήστε τη συσκευή επέκτασης εμβέλειας δικτύου πιο κοντά στο router.
6. Ελέγξτε την ενδεικτική λυχνία για την ποιότητα σύνδεσης.
Ενδέχεται να χρειάζεται έως και ένα λεπτό για να φορτώσει η συσκευή επέκτασης εμβέλειας δικτύου μετά τη μετακίνησή της. Κατά τη διάρκεια αυτού του διαστήματος θα δείτε ξανά την ενδεικτική λυχνία να αναβοσβήνει πράσινη.
o Σταθερά πράσινη Έτοιμο προς χρήση.
9
o Σταθερά πορτοκαλί Αδύναμη σύνδεση με το router. Βρείτε μία παροχή ρεύματος
πιο κοντά στο router σας.
o Πορτοκαλί που αναβοσβήνει Δεν έχει συνδεθεί στο router. Βρείτε μία παροχή
ρεύματος πιο κοντά στο router σας. 7. Συνδέστε τις συσκευές Wi-Fi στο εκτεταμένο δίκτυο που μόλις δημιουργήσατε.
Εάν χρησιμοποιείτε τη συσκευή επέκτασης εμβέλειας δικτύου μαζί με ένα Linksys Max-Stream Router, δεν χρειάζεται να κάνετε τίποτα. Τα router Max-Stream υποστηρίζουν την απρόσκοπτη περιαγωγή και το εκτεταμένο σας δίκτυο Wi-Fi μοιράζεται το ίδιο όνομα δικτύου και τον ίδιο κωδικό πρόσβασης. Οι συνδεδεμένες συσκευές θα επιλέγουν το κύριο ή το εκτεταμένο δίκτυο καθώς μετακινήστε εντός της περιοχής κάλυψης.
Εάν δεν έχετε router με απρόσκοπτη περιαγωγή, επιλέξτε το εκτεταμένο δίκτυο στη διαχείριση ασύρματων δικτύων της συσκευής σας. Τα εκτεταμένα δίκτυα επισημαίνονται με την προσθήκη του «_Ext» στο τέλος του κυρίου ονόματος δικτύου. Ο κωδικός πρόσβασης θα είναι ο ίδιος με του κύριου δικτύου σας.
Σημείωση—Για να μάθετε περισσότερα σχετικά με την απρόσκοπτη περιαγωγή και να δείτε μια λίστα συσκευών που υποστηρίζονται, επισκεφτείτε τη διεύθυνση www.linksys.com/seamless-roaming.
Η συσκευή επέκτασης εμβέλειας δικτύου έχει τώρα εγκατασταθεί. Απολαύστε την εκτεταμένη κάλυψη του Wi-Fi.
Εγκατάσταση μέσω προγράμματος περιήγησης
Χρησιμοποιήστε αυτήν τη μέθοδο εγκατάστασης αν δεν υπάρχει κουμπί WPS στο router σας ή εάν δεν θέλετε να χρησιμοποιήσετε τη λειτουργία WPS για την εγκατάσταση του RE7000 σας.
1. Συνδέστε τη συσκευή επέκτασης εμβέλειας στην πρίζα
Συνδέστε τη συσκευή επέκτασης της εμβέλειας δικτύου στα μέσα της διαδρομής μεταξύ του router σας και της περιοχής στην οποία δεν υπάρχει Wi-Fi. Χρησιμοποιώντας τη φορητή συσκευή ή το φορητό υπολογιστή σας, βεβαιωθείτε πως έχετε τουλάχιστον δύο γραμμές (περίπου 50%) σήματος του δικτύου Wi-Fi του router σας σε εκείνη τη θέση. Εάν δεν έχετε δύο γραμμές μετακινήστε τη συσκευή επέκτασης εμβέλειας δικτύου πιο κοντά στο router. Μπορείτε να μετακινήσετε τη συσκευή επέκτασης εμβέλειας δικτύου σε μία πιο ιδανική θέση χρησιμοποιώντας το λογισμικό εγκατάστασης.
10
2. Περιμένετε έως ότου η ενδεικτική λυχνία στο μπροστινό μέρος της συσκευής επέκτασης εμβέλειας δικτύου αναβοσβήνει πορτοκαλί.
Αυτό ενδέχεται να χρειαστεί έως και ένα λεπτό
3. Συνδεθείτε στην εμβέλεια της επέκτασης της εγκατάστασης δικτύου.
Σε έναν υπολογιστή, τηλέφωνο ή tablet, συνδεθείτε στο Wi-Fi δίκτυο: Linksys Extender Setup - XXX. ( Τα XXX είναι τα τρία τελευταία ψηφία της διεύθυνσης MAC της συσκευής επέκτασης εμβέλειας δικτύου σας.
11
4. Εκκινήστε την εγκατάσταση.
Πληκτρολογήστε τη διεύθυνση http://extender.linksys.com(ή δοκιμάστε την http://192.168.1.1) σε ένα πρόγραμμα περιήγησης για να ολοκληρώσετε την εγκατάσταση. Ακολουθήστε τις οδηγίες που εμφανίζονται στην οθόνη:
o Καλωσορίσατε στην εγκατάσταση.
o Ασφαλίστε τη συσκευή επέκτασης εμβέλειας δικτύου σας.
14
o Αποτελέσματα εύρεσης σημείων πρόσβασης
Σημείωση—Εάν δεν έχετε συνδεθεί στο δίκτυο εγκατάστασης της συσκευής επέκτασης εμβέλειας δικτύου σας, θα εμφανιστεί μια σελίδα που σας ειδοποιεί πως δεν έχετε συνδεθεί στη συσκευή επέκτασης εμβέλειας δικτύου. Θα ερωτηθείτε εάν προσπαθείτε να εγκαταστήσετε μια νέα συσκευή επέκτασης εμβέλειας δικτύου ή να προσπελάσετε τις ρυθμίσεις σε μια συσκευή επέκτασης της εμβέλειας δικτύου για την οποία έχετε ήδη ολοκληρώσει την εγκατάσταση.
Ορισμένες φορές θα εμφανιστεί μια σελίδα σφάλματος "404 Not Found» (404 Δεν βρέθηκε). Εάν συμβεί αυτό, κάντε εκκαθάριση της μνήμης cache του προγράμματος περιήγησης και δοκιμάστε ξανά.
5. Συνδέστε τις συσκευές Wi-Fi στο εκτεταμένο δίκτυο που μόλις δημιουργήσατε. Εάν χρησιμοποιείτε τη συσκευή επέκτασης εμβέλειας δικτύου μαζί με ένα Linksys Max-Stream router, δεν χρειάζεται να κάνετε τίποτα. Τα router Max-Stream υποστηρίζουν την απρόσκοπτη περιαγωγή και το εκτεταμένο σας δίκτυο Wi-Fi μοιράζεται το ίδιο όνομα δικτύου και τον ίδιο κωδικό πρόσβασης. Οι συνδεδεμένες συσκευές θα επιλέγουν το κύριο ή το εκτεταμένο δίκτυο καθώς μετακινήστε εντός της περιοχής κάλυψης. Εάν δεν έχετε router με απρόσκοπτη περιαγωγή, επιλέξτε το εκτεταμένο δίκτυο στη διαχείριση ασύρματων δικτύων της συσκευής σας. Τα εκτεταμένα δίκτυα επισημαίνονται με την προσθήκη του «_Ext» στο τέλος του κυρίου ονόματος δικτύου. Οι κωδικοί πρόσβασης θα είναι ίδιοι με του κύριου δικτύου σας.
Εγκατάσταση ως συσκευή επέκτασης εμβέλειας ενσύρματου δικτύου (σημείο πρόσβασης)
Εγκατάσταση μέσω προγράμματος περιήγησης
1. Προετοιμασία για την εγκατάσταση Βεβαιωθείτε πως η σύνδεση του router σας στο Internet λειτουργεί και πως έχετε ένα αρκετά μακρύ καλώδιο Ethernet ώστε να συνδέσετε το router με τη συσκευή επέκτασης εμβέλειας δικτύου.
2. Συνδέστε τη συσκευή επέκτασης εμβέλειας δικτύου της Linksys σε μία πρίζα τοίχου.
3. Περιμένετε μέχρι η ενδεικτική λυχνία που αναβοσβήνει να γίνει πορτοκαλί από πράσινη.
15
4. Χρησιμοποιήστε ένα καλώδιο Ethernet για να συνδέσετε τη συσκευή επέκτασης εμβέλειας δικτύου στη θύρα LAN του router σας.
5. Συνδεθείτε στο δίκτυο Linksys Extender Setup (δίκτυο εγκατάστασης συσκευής επέκτασης εμβέλειας δικτύου της Linksys).
Χρησιμοποιώντας υπολογιστή, τηλέφωνο ή tablet, συνδεθείτε στο ασύρματο δίκτυο Linksys Extender Setup – XXX, όπου XXX είναι τα 3 τελευταία ψηφία της διεύθυνσης MAC της συσκευής επέκτασης εμβέλειας δικτύου σας.
6. Εκκινήστε την εγκατάσταση.
Πληκτρολογήστε τη διεύθυνση http://extender.linksys.com(ή δοκιμάστε την http://192.168.1.1) σε ένα πρόγραμμα περιήγησης για να ολοκληρώσετε την εγκατάσταση. Όταν ερωτηθείτε με ποιον τρόπο θέλετε να χρησιμοποιήσετε τη συσκευή σας, μην ξεχάσετε να επιλέξετε “As a wired range extender (access point)” (Ως συσκευή επέκτασης εμβέλειας ενσύρματου δικτύου (σημείο πρόσβασης)). Ακολουθήστε τις οδηγίες που εμφανίζονται στην οθόνη για να δημιουργήσετε ένα όνομα δικτύου και έναν κωδικό πρόσβασης για το σημείο πρόσβασής σας.
7. Συνδέστε τις συσκευές Wi-Fi στο εκτεταμένο δίκτυο που μόλις δημιουργήσατε. Επιλέξτε το εκτεταμένο δίκτυο στον διαχειριστή Wi-Fi της συσκευής σας. Τα εκτεταμένα δίκτυα επισημαίνονται με την προσθήκη του «_Ext» στο τέλος του κυρίου ονόματος δικτύου.
Σημείωση—Εάν είναι ενεργοποιημένη η λειτουργία φιλτραρίσματος διευθύνσεων MAC του router σας, θα πρέπει να εισάγετε τη διεύθυνση MAC της συσκευής επέκτασης εμβέλειας δικτύου στη λίστα επιτρεπόμενων διευθύνσεων στο router. Με αυτήν την ενέργεια θα επιτρέψετε στη συσκευή επέκτασης εμβέλειας δικτύου και σε όσες συσκευές είναι συνδεδεμένες στα εκτεταμένα δίκτυα, να συνδεθούν στο κεντρικό δίκτυο. Οι διευθύνσεις MAC των δικτύων 2.4GHz και 5GHz της συσκευής επέκτασης εμβέλειας δικτύου αναφέρονται στο πεδίο Seen By Upstream AP (Διεύθυνση που βλέπει το ΣΠ) της οθόνης Status (Κατάσταση) > WLAN Statistics (Στατιστικά WLAN). Η διεύθυνση MAC της θύρας Ethernet της συσκευής αναφέρεται στο πεδίο Extender Mac Address (Διεύθυνση MAC συσκευής επέκτασης εμβέλειας δικτύου) στην οθόνη Status (Κατάσταση) > Device Info (Πληροφορίες συσκευής). Όταν θα αποκτήσει η συσκευή στο router, θα έχουν πρόσβαση και όλες οι συσκευές που είναι συνδεδεμένες σε αυτήν.
17
Πώς να προσπελάσετε το περιβάλλον ρυθμίσεων Για να αλλάξετε ή να προβάλλετε τις ρυθμίσεις της συσκευής επέκτασης εμβέλειας δικτύου, συνδεθείτε πρώτα σε ένα εκτεταμένο δίκτυο, π.χ., MyWiFi_Ext. Σε ένα πρόγραμμα περιήγησης, πηγαίνετε στη σελίδα http://extender.linksys.com και εισάγετε τον κωδικό πρόσβασης διαχειριστή.
Σημείωση—Ο προεπιλεγμένος κωδικός πρόσβασης διαχειριστή της συσκευής επέκτασης εμβέλειας δικτύου είναι «admin». Συνιστάται ιδιαιτέρως να αλλάξετε τον κωδικό πρόσβασης μετά την εγκατάσταση του WPS.
Για να αλλάξετε τον κωδικό πρόσβασης διαχειριστή σας, κάντε κλικ στην καρτέλα Management (Διαχείριση) του περιβάλλοντος εργασίας των ρυθμίσεων και εισαγάγετε έναν νέο κωδικό πρόσβασης στο Extender Access (Πρόσβαση στη συσκευή επέκτασης).
Εάν δεν έχετε αλλάξει το προεπιλεγμένο όνομα της συσκευής επέκτασης εμβέλειας δικτύου, μπορείτε να έχετε πρόσβαση στο περιβάλλον εργασίας των ρυθμίσεων και όταν συνδέεστε στο κύριο router σας. Σε ένα πρόγραμμα περιήγησης, πληκτρολογήστε τη διεύθυνση http://RE7000-XXX (στα Windows) ή http://RE7000-XXX.local (σε Mac OS X ή iOS).
Σημείωση Τα XXX είναι τα 3 τελευταία ψηφία της διεύθυνσης MAC της συσκευής επέκτασης εμβέλειας δικτύου σας. Μπορείτε να βρείτε τη διεύθυνση MAC στο πίσω μέρος της συσκευής RE7000. (Ίσως χρειαστεί να αποσυνδέσετε τη συσκευή επέκτασης εμβέλειας δικτύου για να δείτε την ετικέτα με τη διεύθυνση MAC. Συνδέστε
18
την ξανά και βεβαιωθείτε πως η λυχνία LED είναι σταθερά αναμμένη με πράσινο χρώμα πριν να προσπελάσετε το URL.)
Εάν αλλάξατε όνομα στη συσκευή επέκτασης εμβέλειας δικτύου, μπορείτε να προσπελάσετε το περιβάλλον ρυθμίσεων εισάγοντας το νέο όνομα σε ένα πρόγραμμα περιήγησης. Για παράδειγμα: εάν ονομάσετε την επέκτασή σας ΗΕπέκτασημου, εισάγετε http://MyExtender (Windows) ή http://MyExtender.local (Mac OS X ή iOS). Μπορείτε επίσης να εισάγετε τη διεύθυνση IP της συσκευής επέκτασης εμβέλειας δικτύου σε ένα πρόγραμμα περιήγησης. Βρείτε τη διεύθυνση IP στο περιβάλλον διαχείρισης του router σας.
Σημείωση—Εάν δεν έχετε συνδεθεί στο εκτεταμένο δίκτυό σας, θα εμφανιστεί μια σελίδα που σας ειδοποιεί πως δεν έχετε συνδεθεί στη συσκευή επέκτασης εμβέλειας δικτύου. Θα ερωτηθείτε εάν προσπαθείτε να εγκαταστήσετε μια νέα συσκευή επέκτασης εμβέλειας δικτύου ή να προσπελάσετε τις ρυθμίσεις σε μια συσκευή επέκτασης της εμβέλειας δικτύου για την οποία έχετε ήδη ολοκληρώσει την εγκατάσταση.
Ορισμένες φορές θα εμφανιστεί μια σελίδα σφάλματος "404 Not Found» (404 Δεν βρέθηκε). Εάν συμβεί αυτό, κάντε εκκαθάριση της μνήμης cache του προγράμματος περιήγησης και δοκιμάστε ξανά.
19
Χρήση των ρυθμίσεων της συσκευής επέκτασης εμβέλειας δικτύου Κάντε κλικ στο Help (Βοήθεια) στη δεξιά πλευρά της οθόνης για επιπρόσθετες πληροφορίες σχετικά με τις επιλογές στην οθόνη.
Οι αλλαγές στις ρυθμίσεις δεν θα εφαρμοστούν μέχρι να κάνετε κλικ στην επιλογή Αποθήκευση στο κάτω μέρος της οθόνης. Μπορείτε επίσης να κάνετε κλικ στο Ακύρωση για να ακυρώσετε τις αλλαγές.
21
WPS
Το WPS σας επιτρέπει να συνδέσετε εύκολα τη συσκευή επέκτασης εμβέλειας δικτύου στο δίκτυό σας και στη συνέχεια να συνδέσετε άλλες συσκευές στο δίκτυό σας μέσω της συσκευής επέκτασης εμβέλειας δικτύου.
Σύνδεση της συσκευής επέκτασης εμβέλειας δικτύου σε υπάρχον σημείο πρόσβασης ή ασύρματο router (βλ. σελ. 6)
Σύνδεση συσκευών στο δίκτυό σας μέσω της συσκευής επέκτασης εμβέλειας δικτύου
Επαναλάβετε τις οδηγίες για κάθε συσκευή-πελάτη που υποστηρίζει το WPS.
1. Σύνδεση με το κουμπί WPS
a. Πατήστε το κουμπί WPS στη συσκευή πελάτη.
b. Κάντε κλικ στο κουμπί WPS στην οθόνη WPS της συσκευής επέκτασης εμβέλειας δικτύου Ή κρατήστε πατημένο το κουμπί WPS στο πλάι της συσκευής επί ένα δευτερόλεπτο. Μετά την ολοκλήρωση της σύνδεσης, η ενδεικτική λυχνία στη συσκευή επέκτασης εμβέλειας δικτύου θα παραμείνει σταθερά πράσινη για 10 δευτερόλεπτα. Εάν η ενδεικτική λυχνία αναβοσβήνει πορτοκαλί για 10 δευτερόλεπτα, η σύνδεση απέτυχε. Επιστρέψτε στο προηγούμενο βήμα και δοκιμάστε ξανά.
c. Εάν χρησιμοποιείτε την οθόνη WPS της συσκευής επέκτασης εμβέλειας δικτύου, μην ξεχάσετε να κάνετε κλικ στο OK εντός δύο λεπτών αλλιώς θα χρειαστεί να ξεκινήσετε από την αρχή.
2. Σύνδεση με το PIN της συσκευής-πελάτη
22
a) Εισάγετε το PIN από τη συσκευή-πελάτη στο αντίστοιχο πεδίο στην οθόνη WPS της συσκευής επέκτασης εμβέλειας δικτύου.
b) Κάντε κλικ στο Register (Δήλωση) στην οθόνη WPS της συσκευής επέκτασης εμβέλειας δικτύου. Μετά την ολοκλήρωση της σύνδεσης, η ενδεικτική λυχνία στη συσκευή επέκτασης εμβέλειας δικτύου θα παραμείνει σταθερά πράσινη για 10 δευτερόλεπτα.
c) Κάντε κλικ στο ΟΚ στην οθόνη WPS της συσκευής επέκτασης εμβέλειας δικτύου εντός δύο λεπτών, διαφορετικά θα χρειαστεί να ξεκινήσετε από την αρχή.
3. Σύνδεση με το PIN της επέκτασης
a) Στη συσκευή-πελάτη, εισαγάγετε το PIN που αναφέρεται στην οθόνη WPS της συσκευής επέκτασης εμβέλειας δικτύου. (Αναγράφεται επίσης στην ετικέτα προϊόντος στο πίσω μέρος της συσκευής επέκτασης εμβέλειας δικτύου.)
b) Κάντε κλικ στο OK στην οθόνη WPS της συσκευής πελάτη εντός δύο λεπτών.
23
Ανίχνευση δικτύου
Η λειτουργία Site Survey (Έρευνα τοποθεσιών) παρέχει μια επισκόπηση όλων των σημείων πρόσβασης και ασύρματων router εντός της εμβέλειας της συσκευής επέκτασης εμβέλειας δικτύου.
Συνδεθείτε στο περιβάλλον ρυθμίσεων (βλ. "Πώς να προσπελάσετε το περιβάλλον ρυθμίσεων” στη σελίδα 17). Κάντε κλικ στην καρτέλα Wireless (Ασύρματο δίκτυο). Κάντε κλικ στη σελίδα Site Survey.
• Select (Επιλογή) —Κάντε κλικ στο κουμπί δίπλα στο όνομα του ασύρματου δικτύου (SSID) στη στήλη Select (Επιλογή) και κάντε κλικ στο Connect (Σύνδεση). Για δίκτυα διπλής ζώνης, βεβαιωθείτε πως θα συνδεθείτε και στις δύο ζώνες, 2.4 GHz και 5 GHz.
• SSID—Τα ονόματα των γειτονικών ασύρματων δικτύων. • GHz—Η ζώνη ασύρματου δικτύου (σε GHz) των γειτονικών ασύρματων δικτύων. • Signal Strength (Ισχύς σήματος) —Η ισχύς του σήματος ασύρματου δικτύου που λαμβάνεται:
μόνο τελεία = 25%, τελεία + ένα κύμα = 50%, τελεία + δύο κύματα = 75%, τελεία + τρία κύματα = 100%. Εάν δεν εμφανίζονται κύματα, η συσκευή επέκτασης εμβέλειας δικτύου σας είναι πολύ μακριά από το ανοδικό σημείο πρόσβασης ή το σήμα εμποδίζεται. Για βέλτιστη απόδοση, προσπαθήστε να διατηρήσετε την ισχύ του σήματος μεταξύ 50% και 100%.
• Security (Ασφάλεια) —Η λειτουργία ασφαλείας που χρησιμοποιείται από τα γειτονικά ασύρματα δίκτυα. Εάν ένα δίκτυο υποστηρίζει το Wi-Fi Protected Setup, εμφανίζεται επίσης και το εικονίδιο του Wi-Fi Protected Setup.
QoS (Ποιότητα υπηρεσίας)
Η συσκευή RE7000 υποστηρίζει το πρότυπο WMM (Wi-Fi Multimedia), το οποίο βελτιώνει την ποιότητα της υπηρεσίας (QoS) σε ένα δίκτυο. Η ποιότητα υπηρεσίας αναθέτει προτεραιότητες στα πακέτα δεδομένων σύμφωνα με τέσσερις κατηγορίες κυκλοφορίας: φωνή, βίντεο, καλύτερη δυνατή προσπάθεια και φόντο. Συνιστούμε να κρατήσετε τις προεπιλεγμένες ρυθμίσεις ποιότητας υπηρεσίας.
24
Cross-Band
Το Cross-Band είναι η ταυτόχρονη χρήση και των δύο ζωνών για υψηλή ταχύτητα μεταφοράς δεδομένων και αδιάλειπτη μετάδοση μέσω ροής καθώς και παιχνίδια. Στη λειτουργία Auto Cross-Band (Αυτόματο Cross-Band) (προεπιλογή), η συσκευή επέκτασης εμβέλειας δικτύου επιλέγει την κατάλληλη ζώνη (2.4 GHz ή 5 GHz) κατά την αποστολή δεδομένων από ασύρματου πελάτες στο Wi-Fi router.
Access Control
Εάν η συσκευή επέκτασης εμβέλειας δικτύου μπορεί να προσπελάσει το router, όλες οι συσκευές που είναι συνδεδεμένες σε αυτήν θα έχουν πρόσβαση στο ασύρματο δίκτυο . Χρησιμοποιήστε τη λειτουργία Access Control (Έλεγχος πρόσβασης) για να περιορίσετε συγκεκριμένες συσκευές. Στην οθόνη Wireless > Access Control μπορείτε να προσδιορίσετε τις διευθύνσεις MAC για τις συσκευές στις οποίες θέλετε να επιτρέψετε ή να απαγορεύσετε την πρόσβαση.
25
Αντιμετώπιση προβλημάτων Η εμβέλεια της επέκτασής σας λειτουργεί σε δίκτυα 2,4GHz και 5 GHz.
Δεν είναι δυνατή η σύνδεση της συσκευής επέκτασης εμβέλειας δικτύου
Ελέγξτε τη θέση του router και της συσκευής επέκτασης εμβέλειας δικτύου. • Για την αρχική εγκατάσταση, ίσως χρειαστεί να τοποθετήσετε την επέκταση πιο κοντά στο router. Αφού
ολοκληρωθεί η εγκατάσταση της επέκτασης, μπορείτε να την αποσυνδέσετε από το ρεύμα και να την μετακινήσετε στην επιθυμητή θέση.
• Για μείωση των παρεμβολών σήματος, δοκιμάστε εναλλακτικές θέσεις για το router και τη συσκευή επέκταση εμβέλειας δικτύου σας.
• Αποφύγετε την τοποθέτηση του router και της συσκευής επέκτασης εμβέλειας δικτύου κοντά σε μεταλλικά αντικείμενα, τοίχους και ανακλαστικές επιφάνειες, όπως γυαλιά ή καθρέπτες.
• Αποφύγετε την τοποθέτηση του router και της συσκευής επέκτασης εμβέλειας δικτύου κοντά σε άλλα ηλεκτρονικά συστήματα που ενδέχεται να προκαλέσουν παρεμβολές σήματος.
Εάν χρησιμοποιείτε το Wi-Fi Protected Setup για να συνδεθείτε, περιμένετε μέχρι το κουμπί LED του WPS από σταθερό πορτοκαλί να σβήσει πριν δοκιμάσετε ξανά τη σύνδεση.
Δεν είναι δυνατή η πρόσβαση στην επέκταση
Για να προσπελάσετε την εμβέλεια της επέκτασής σας, πρέπει ο υπολογιστής σας να είναι συνδεδεμένος στο εκτεταμένο σας δίκτυο. Αν έχετε προς το παρόν ασύρματη πρόσβαση στο Διαδίκτυο, το πρόβλημα ενδεχομένως να είναι ότι έχετε συνδεθεί κατά λάθος σε ένα διαφορετικό ασύρματο δίκτυο.
Για να διορθώσετε το πρόβλημα σε υπολογιστές με Windows*: 1. Στην επιφάνεια εργασίας των Windows, κάντε κλικ στο εικονίδιο ασύρματου δικτύου στην περιοχή
ειδοποιήσεων. Εμφανίζεται μια λίστα με τα διαθέσιμα δίκτυα.
2. Κάντε κλικ στο όνομα του εκτεταμένου δικτύου σας. Κάντε κλικ στη Σύνδεση. Στο παρακάτω παράδειγμα, ο υπολογιστής ήταν συνδεδεμένος σε άλλο ασύρματο δίκτυο με το όνομα wraith_5GHz. Το όνομα του εκτεταμένου δικτύου σας, σε αυτό το παράδειγμα «Damaged_Beez2.4_Ext», εμφανίζεται επιλεγμένο.
26
3. Αν σας ζητηθεί να εισάγετε κλειδί ασφαλείας δικτύου, πληκτρολογήστε τον κωδικό πρόσβασής σας (Κλειδί ασφαλείας) στο πεδίο κλειδί ασφαλείας δικτύου. Κάντε κλικ στο κουμπί OK.
4. Ο υπολογιστής σας θα συνδεθεί στο εκτεταμένο δίκτυο και θα πρέπει να μπορείτε να προσπελάσετε το περιβάλλον εργασίας των ρυθμίσεων της επέκτασης της εμβέλειας.
*Ανάλογα με την έκδοση των Windows σας, ενδέχεται να υπάρχουν διαφορές στη διατύπωση ή στα εικονίδια σε αυτά τα βήματα.
Για να διορθώσετε το πρόβλημα σε υπολογιστές Mac, κάντε τις παρακάτω ενέργειες:
1. Στη γραμμή μενού στο πάνω μέρος της οθόνης, κάντε κλικ στο εικονίδιο Wi-Fi. Εμφανίζεται μια λίστα με τα διαθέσιμα δίκτυα.
2. Στο παρακάτω παράδειγμα, ο υπολογιστής ήταν συνδεδεμένος σε άλλο ασύρματο δίκτυο με το όνομα wraith_5GHz. Το όνομα του εκτεταμένου δικτύου σας, σε αυτό το παράδειγμα «Damaged_Beez2.4_Ext», εμφανίζεται επιλεγμένο.
3. Κάντε κλικ στο όνομα του εκτεταμένου δικτύου της επέκτασης της εμβέλειάς σας (Damaged_Beez2.4_Ext σε αυτό το παράδειγμα).
27
4. Πληκτρολογήστε τον κωδικό πρόσβασης ασύρματου δικτύου (Κλειδί ασφαλείας) στο πεδίο Κωδικός πρόσβασης. Κάντε κλικ στο OK
Εάν έχετε προβλήματα διακοπών στη σύνδεση
Συνδέστε τη συσκευή επέκτασης της εμβέλειας δικτύου στα μέσα της διαδρομής μεταξύ του router σας και της περιοχής στην οποία δεν υπάρχει Wi-Fi. Βεβαιωθείτε πως έχετε τουλάχιστον 50% του σήματος Wi-Fi του router σε εκείνο το σημείο στη συσκευή που χρησιμοποιήσατε για την εγκατάσταση. Εάν έχετε δύο γραμμές ή χαμηλότερα, μετακινηθείτε πιο κοντά στο router σας.
Για να ελέγξετε την ισχύ σήματος για μεμονωμένες συσκευές που είναι συνδεδεμένες στο εκτεταμένο δίκτυο, μεταβείτε στη σελίδα Status (Κατάσταση) > WLAN Statistics (Στατιστικά WLAN) στις ρυθμίσεις της συσκευής επέκτασης εμβέλειας δικτύου σας και κάντε κλικ στην επιλογή Wireless Clients Table (Πίνακας ασύρματων συσκευών) στο κάτω μέρος της σελίδας.
28
Τεχνικά χαρακτηριστικά
RE7000
Περιγραφή Συσκευή επέκτασης εμβέλειας ασύρματου δικτύου AC διπλής ζώνης
Πρότυπα Πρότυπα IEEE 802.11ac, 802.11a, 802.11n, 802.11g, 802.11b, 802.3ab
Θύρες Gigabit δίκτυο Ethernet Κουμπιά Επαναφοράς, Wi-Fi Protected Setup™ Λυχνίες LED Τροφοδοσίας, Wi-Fi Protected Setup, Ethernet
(σύνδεση, δραστηριότητα)
Ασφάλεια ασύρματου δικτύου Wi-Fi Protected Access™ 2 (WPA2), Wi-Fi Protected Access™ (WPA), WEP
Χαρακτηριστικά περιβάλλοντος λειτουργίας
Διαστάσεις 80 mm x 125 mm x 46 mm
(3,15 in x 4,92 in x 1,81 in)
Βάρος 255 kg
(.56 lb)
Ισχύς Εσωτερικό τροφοδοτικό εναλλασσόμενου/συνεχούς ρεύματος: 100-240V, ~0.5A, 50/60 Hz
Πιστοποίηση FCC, ICES-003, RSS-247, CE, Wi-Fi (IEEE 802.11a/b/g/n), WPA2™, WMM®, Wi-Fi Protected Setup™
Θερμοκρασία λειτουργίας 0 έως 40°C
Θερμοκρασία αποθήκευσης -20 έως 60°C
Υγρασία λειτουργίας 10 έως 80% χωρίς συμπύκνωση
Υγρασία αποθήκευσης 5 έως 90% χωρίς συμπύκνωση
Οι προδιαγραφές μπορούν να αλλάξουν χωρίς προειδοποίηση.
29
Επισκεφθείτε τη διεύθυνση linksys.com/support/RE7000 για βραβευμένη τεχνική υποστήριξη 24 ώρες το 24ωρο, 7 ημέρες την εβδομάδα
Οι επωνυμίες BELKIN, LINKSYS και πολλά ονόματα προϊόντων και λογότυπα αποτελούν εμπορικά σήματα του ομίλου εταιριών Belkin. Τυχόν εμπορικά σήματα τρίτων που αναφέρονται, αποτελούν ιδιοκτησία των αντίστοιχων κατόχων τους. Οι άδειες και οι γνωστοποιήσεις για λογισμικό τρίτων εταιρειών που χρησιμοποιείται σε αυτό το προϊόν είναι διαθέσιμες στην παρακάτω διεύθυνση: http://support.linksys.com/en-us/license. Επικοινωνήστε με το http://support.linksys.com/en-us/gplcodecenterγια ερωτήσεις ή σχετικά με αιτήματα πηγαίου κώδικα GPL.
© 2016 Belkin International, Inc. ή/και θυγατρικές εταιρείες. Με επιφύλαξη κάθε νόμιμου δικαιώματος.
2
Contenido
Descripción general del producto ..................................................................... 3
Vista delantera ......................................................................................................................................... 3 Vista lateral ............................................................................................................................................... 4 Vista de la parte inferior........................................................................................................................ 5
Cómo instalar el extensor de alcance .............................................................. 6
Configuración como un extensor de alcance inalámbrico ........................................................ 6 Configuración como un extensor de alcance cableado (access point). ............................. 16
Cómo acceder a la interfaz de configuración ............................................ 18
Uso de la configuración del extensor de alcance ..................................... 20
WPS ........................................................................................................................................................... 22 Site Survey (Búsqueda de redes cercanas) ................................................................................. 24 Calidad del servicio (QoS) .................................................................................................................. 25 Cross-Band ............................................................................................................................................. 25 Control de acceso ................................................................................................................................. 25
Resolución de problemas .................................................................................. 26
No puede conectar el extensor de alcance ................................................................................. 26 No puede acceder al extensor de alcance ................................................................................... 26 A veces tiene problemas de conexión ........................................................................................... 28
Especificaciones .................................................................................................. 30
RE7000 ................................................................................................................................................... 30 Características ...................................................................................................................................... 30
3
Descripción general del producto
Vista delantera
El indicador LED de la parte superior del extensor de alcance le proporciona información sobre la corriente, las actualizaciones y la potencia de la señal.
Luz de
encendido Estado/descripción
Titilando en verde • Iniciando. • Restableciendo los valores predeterminados.
• Actualizando el firmware.
Verde fijo • Listo para usar.
Ámbar fijo • Conexión débil con el router.
Solución: desconecte el extensor de la tomacorriente y muévalo más cerca del router.
Titilando en
ámbar
• Sin conexión con el router u otro error.
Solución:
1. asegúrese de que su router está conectado a Internet y que la función Wi-Fi está activada.
2. Si es el router funciona correctamente, desconecte el extensor de la tomacorriente, muévalo más cerca del router, vuelva a conectarlo a una tomacorriente, espere un minuto y vuelva a conectar a su red.
4
Vista lateral
Botón WPS™ (3): use la Wi-Fi Protected Setup para agregar dispositivos inalámbricos a su red en forma automática y segura. Consulte Uso de WPS en la página 6. Botón de Reset (Reinicio): presione y mantenga presionado hasta que la luz del frontal de extensor de alcance titile para restablecer los valores predeterminados. También puede restablecer los valores predeterminados desde la pantalla de Administration > Factory Defaults (Administración > Valores predeterminados) en la interfaz de configuración (página 20).
5
Vista de la parte inferior
Indicador LED: El indicador LED confirma que existe una conexión Ethernet al router principal.
Puerto Ethernet (azul): conecte dispositivos con cable a su red inalámbrica con cables Ethernet (de red). La luz verde se enciende si hay un dispositivo Ethernet conectado o activo en este puerto. La luz titila cuando el extensor envía o recibe datos a través de puertos Ethernet.
6
Cómo instalar el extensor de alcance Hay dos formas de utilizar su extensor de alcance Linksys: como un extensor de alcance inalámbrico o como un extensor de alcance cableado (access point). Los extensores de alcance inalámbricos repiten las señales Wi-Fi existentes. Los extensores de alcance cableados (access points) crean nuevos hotspots Wi-Fi cuando se los conecta a un router o access point con un cable Ethernet. Ambos casos requieren un router con una conexión a Internet activa.
Antes de comenzar la configuración, decida si desea usar su RE7000 como un extensor de alcance inalámbrico o como un extensor de alcance cableado (access point). Las instrucciones para ambas configuraciones se encuentran en esta Guía del usuario.
Configuración como un extensor de alcance inalámbrico
Wi-Fi Protected Setup (WPS)
¿Está provisto su router con un botón WPS?
WPS es una manera sencilla de conectar dispositivos Wi-Fi mediante la pulsación de un botón. Aquellos routers que son compatibles con WPS poseen un botón que puede tener el aspecto de uno de los siguientes símbolos:
Si su router tiene un botón WPS continúe con WPS a continuación.
Si no es así o no está seguro continúe con la instalación por navegador web en la página 10.
Nota: el botón WPS no funcionará si no tiene habilitado la WPS en su router, o si ha elegido WEP como su tipo de seguridad de red. En cualquier cosa, continue con la configuración por navegador
web en la página 10.
1. Conecte el extensor de alcance en una tomacorriente que esté cerca de su router. Más tarde podrá mover el extensor de alcance a una ubicación mejor en el paso 5. Una vez conectado el indicador LED en el frente titilará en verde durante un minuto como máximo.
7
2. Espere a que el indicador LED del frontal del extensor de alcance titile en ámbar antes
de ir al paso 3. Este proceso puede demorarse hasta un minuto.
3. Extienda su red de 2,4 GHz.
a. Presione el botón WPS en su router. Complete el paso 3b antes de que pasen dos minutos minutes.
b. Presione el botón WPS en el lateral del extensor de alcance. El botón WPS se encenderá y el indicador LED del frontal del extensor de alcance titilará en verde.
Observe el indicador LED del frontal del extensor de alcance para verificar que la conexión se ha realizado con éxito.
8
Si se enciende en verde fijo la conexión se ha realizado con éxito. Vaya al
paso 4.
Si titila en ámbar la conexión no se ha podido realizar. Puede
intentarlo de nuevo repitiendo el paso 3 o bien haciéndolo con la instalación por navegador de Internet en la página 10.
4. Extienda su red de 5 GHz.
Puede omitir este paso si su router no tiene una red de 5 GHz o si no desea extender dicha red.
a. Presione de nuevo el botón WPS en el lateral del router. Complete el paso 4b antes de que pasen dos minutos.
b. Pulse de nuevo el botón WPS en el extensor de alcance.
El botón WPS se encenderá y el indicador LED del frontal del extensor de alcance empezará a titilar en verde.
Observe el indicador LED del frontal del extensor de alcance para verificar que la conexión se ha realizado con éxito.
Si se enciende en verde fijo la conexión se ha realizado con éxito.
Si empieza a titilar en ámbar antes de encenderse en verde fijo esto
indica que se ha producido un error al realizar la conexión. Puede volver a intentarlo de nuevo repitiendo el paso 4.
5. Mueva el extensor de alcance a una ubicación óptima.
Desconecte su extensor de alcance y vuélvalo a conectar a media distancia entre el router y el área sin cobertura Wi-Fi. Usando su dispositivo móvil o laptop asegúrese de que al menos cuenta en su ubicación con dos barras (un 50%) de señal del router Wi-Fi. Si no tiene dos barras de cobertura mueva el extensor de alcance más cerca del router.
9
6. Observe el indicador LED para comprobar la calidad de la conexión.
El reinicio del extensor de alcance puede demorarse hasta un minuto después de haberlo cambiado de lugar. Durante este periodo verá de nuevo el LED titilando en color verde.
o Verde fijo Listo para utilizar
o Ámbar fijo Conexión débil con el router. Busque una tomacorriente más
cercana a su router.
o Ámbar titilando Sin conexión con el router. Busque una tomacorriente
más cercana a su router. 7. Conecte sus dispositivos Wi-Fi a la red extendida que ha acaba de crear.
Si ha configurado su extensor de alcance con un router Linksys Max-Stream, no tiene que
hacer nada más. Los routers Max-Stream son compatibles con un roaming sin
interrupciones, y su red Wi-Fi extendida comparte el mismo nombre de red y contraseña
que su red. Los dispositivos conectados seleccionarán la red principal o extendida a
medida que se mueva por el área de cobertura.
Si no tiene un router con roaming sin interrupciones, seleccione la red extendida en el
administrador Wi-Fi de su dispositivo. Las redes extendidas se identifican por el sufijo
_Ext" agregado al final del nombre o nombres de su red o redes principales. La contraseña
debe ser la misma que la de su red principal.
Nota: Para aprender más sobre el roaming sin interrupciones y ver un listado de los
dispositivos compatibles, visite www.linksys.com/seamless-roaming.
Su extensor de alcance ya está instalado. Disfrute de su cobertura Wi-Fi expandida.
10
Instalación por navegador de Internet
Utilice este método del router si no tiene un botón WPS en su router, o si no desea utilizar WPS para configurar su RE7000.
1. Conecte el extensor de alcance
Enchufe el extensor de alcance a media distancia entre el router y el área donde no hay red cobertura Wi-Fi. Usando su dispositivo móvil o laptop asegúrese de que al menos cuenta en su ubicación con dos barras (un 50%) de señal del router Wi-Fi. Si no tiene dos barras de cobertura mueva el extensor de alcance más cerca del router. Más tarde podrá mover el extensor de alcance a una ubicación mejor usando el software de instalación.
11
2. Espere a que el indicador LED del frontal del extensor de alcance titile en ámbar.
Esto se puede demorar hasta un minuto
3. Conecte a la red de instalación del extensor de alcance.
En una computadora, teléfono o tablet conéctese a la red Wi-Fi: Linksys Extender Setup - XXX. (:XXX son los últimos tres dígitos de la dirección MAC de su extensor de alcance).
12
4. Inicie la instalación
Ingrese http://extender.linksys.com (o intente http://192.168.1.1) en un navegador de Internet para completar la instalación. Siga las instrucciones que se indican en pantalla:
o Bienvenido a la configuración.
o Asegure su extensor de alcance.
15
o Resultados de Spot Finder
Nota: si no está conectado a la red de configuración del extensor de alcance, verá una
página que le avisará que no se ha conectado al extensor. La página le preguntará si está
intentando configurar un extensor de alcance nuevo o acceder a la configuración de un
extensor de alcance que ya haya configurado.
A veces recibirá una página de error "404 No encontrado". Si eso ocurre, borre la memoria caché del navegador e inténtelo nuevamente.
5. Conecte sus dispositivos Wi-Fi a la red extendida que ha acaba de crear. Si ha configurado su extensor de alcance con un router Linksys Max-Stream, no tiene que hacer nada más. Los routers Max-Stream son compatibles con un roaming sin interrupciones, y su red Wi-Fi extendida comparte el mismo nombre de red y contraseña que su red. Los dispositivos conectados seleccionarán la red principal o extendida a medida que se mueva por el área de cobertura. Si no tiene un router con roaming sin interrupciones, seleccione la red extendida en el administrador Wi-Fi de su dispositivo. Las redes extendidas se identifican por el sufijo _Ext" agregado al final del nombre o nombres de su red o redes principales. Las contraseñas deben ser las mismas que la de su red principal.
16
Configuración como un extensor de alcance cableado (access point).
Instalación por navegador de Internet
1. Preparación para la instalación
Asegúrese de que su router tenga una conexión activa a Internet y que tenga un cable Ethernet lo suficientemente largo para conectar el router al extensor de alcance.
2. Conecte el extensor de alcance en una tomacorriente.
3. Espere a que el indicador LED titilante cambie de verde a ámbar.
4. Use un cable de Ethernet para conectar el extensor de alcance al puerto LAN de su router.
5. Conéctese a la red Linksys Extender Setup.
En una computadora, teléfono o tablet conéctese a la red Wi-Fi Linksys Extender Setup - XXX, donde XXX son los últimos 3 dígitos de la dirección MAC de su extensor de alcance.
6. Inicie la instalación
Ingrese http://extender.linksys.com (o intente http://192.168.1.1) en un navegador de Internet para completar la instalación. Asegúrese de elegir "Como un extensor de alcance cableado (access point)" cuando se le consulte cómo desea utilizar su extensor de alcance. Siga las instrucciones en pantalla para crear un nombre de red y contraseña para su access point.
17
7. Conecte sus dispositivos Wi-Fi a la red extendida que ha acaba de crear. Seleccione la red extendida en la herramienta de gestión Wi-Fi de su dispositivo. Las redes extendidas se identifican por el sufijo _Ext" agregado al final del nombre o nombres de su red o redes principales.
Nota:Si la característica de filtrado MAC de su router está habilitada, debe ingresar la
dirección MAC del extensor en la lista de direcciones permitidas del router. Esto permitirá
que el extensor y los dispositivos conectados a las redes extendidas se puedan conectar
a la red principal.
Las direcciones MAC de las radios de 2.4 GHz y 5 GHz del extensor se identifican como
Vista por AP de Subida en la pantalla Estado > Estadísticas de WLAN. La dirección MAC
del puerto Ethernet del extensor se identifica como la Dirección MAC del Extensor en la
pantalla Estado > Información del Dispositivo.
Una vez que el extensor pueda acceder al router, todos los dispositivos conectados al
extensor también tendrán acceso.
18
Cómo acceder a la interfaz de configuración
Para modificar o visualizar los ajustes de configuración del extensor de alcance conecte primero a una red extendida, por ejemplo a MyWiFi_Ext. En un navegador de Internet ingrese http://extender.linksys.com y digite la contraseña de administrador.
Nota: la contraseña de administrador predeterminada del extensor de alcance es "admin". Es muy recomendable que lo cambie después de la instalación WPS.
Para cambiar su contraseña como administrador, haga clic en la pestaña Mangement (Administración) de la interfaz de ajustes e ingrese una nueva contraseña enExtender Access (Acceso a la extensión).
Si no ha cambiado el nombre predeterminado del extensor de alcance puede acceder también al interfaz de los ajustes de configuración cuando esté conectado al router principal.
Ingrese en un navegador para Internet http://RE7300-XXX o (Windows) o http://RE7000-XXX.local (Mac OS X o iOS).
19
Nota:XXX son los últimos 3 dígitos de la dirección MAC de su extensor de alcance. Podrá encontrar la dirección MAC en la parte inferior del RE7000. (es posible que tenga que desconectar el extensor de alcance para ver la etiqueta de dirección MAC). Conéctelo de nuevo y asegúrese de que el indicador LED se enciende en verde fijo antes de acceder a la URL).
Si durante la instalación le dio un nombre a su extensor de alcance podrá acceder a la interfaz de configuración ingresando el nombre nuevo en un navegador: Por ejemplo: si le dio al extensor el nombre de MyExtender ingrese http://MyExtender (Windows) o http://MyExtender.local (Mac OS X o iOS).
También puede ingresar la dirección IP del extensor de alcance en un navegador. Busque la dirección IP en la interfaz administrativa del router.
Nota: si no está conectado a la red extendida, verá una página que le avisará que no se ha conectado al extensor. La página le preguntará si está intentando configurar un extensor de alcance nuevo o acceder a la configuración de un extensor de alcance que ya haya configurado.
A veces recibirá una página de error "404 No encontrado". Si eso ocurre, borre la memoria caché del navegador e inténtelo nuevamente.
20
Uso de la configuración del extensor de alcance
Haga clic en Help (Ayuda) en la parte derecha de la pantalla para obtener información adicional sobre las opciones de la pantalla.
Los cambios a la configuración no serán efectivos hasta que usted haga clic en Save (Guardar) en la parte inferior de la pantalla. También puede hacer clic en Cancel (Cancelar) para eliminar todos los cambios.
22
WPS
La WPS facilita conectar el extensor a su red y conectar otros dispositivos a su red a través del extensor.
Conexión del extensor de alcance a un punto de acceso o router inalámbrico ya existentes (consulte página 6)
Conexión de dispositivos a su red a través del extensor de alcance
Repita las instrucciones para cada dispositivo cliente que admita WPS.
1. Conexión con el botón de WPS
a. Presione el botón de WPS en el dispositivo cliente.
b. Haga clic en el botón de WPS en la pantalla de WPS del extensor O presione y mantenga presionado el botón de WPS en la parte lateral del extensor durante un segundo. Cuando se complete la conexión la luz LED en el frontal del extensor de alcance se quedará fija en color verde durante 10 segundos. Si el indicador LED parpadea en color ámbar durante 10 segundo esto quiere decir que se ha producir un error en la conexión. Vaya al paso previo e inténtelo de nuevo.
c. Si utiliza la pantalla de la WPS del extensor asegúrese de hacer clic en OK (Aceptar) antes de que transcurran dos minutos o tendrá que empezar el proceso de nuevo.
23
2. Conexión con el PIN del dispositivo cliente
a) Ingrese el PIN desde el dispositivo cliente en el campo de la pantalla de la WPS del extensor.
b) Haga clic en Register (Registrar) en la pantalla de la WPS del extensor. Cuando se haya completado la conexión la luz LED del frontal del extensor de alcance se encenderá fija en color ámbar durante 10 segundos.
c) Haga clic en OK (Aceptar) en la pantalla de la WPS del extensor antes de que transcurran dos minutos o tendrá que comenzar de nuevo.
3. Conexión con el PIN del extensor
a) En el dispositivo cliente ingrese el PIN que se indica en la pantalla de la WPS del extensor. (También se indica en la etiqueta de producto en la parte de atrás del extensor).
b) Haga clic en OK (Aceptar) en la pantalla de WPS del dispositivo cliente antes de que transcurran dos minutos.
24
Site Survey (Búsqueda de redes cercanas)
La función de Site Survey (Búsqueda de redes cercanas) proporciona una vista de los puntos de acceso y router inalámbricos dentro del alcance del extensor.
Inicie la sesión en la interfaz de configuración (consulte “Cómo acceder a la interfaz de configuración” en la página 18). Haga clic en la ficha de Wireless (Red inalámbrica). Haga clic en la página de Site Survey (Búsqueda de redes cercanas).
• Select (Selección): haga clic en el botón ubicado junto al nombre de red inalámbrica (SSID) en la columna Select (Selección) y a continuación haga clic en Connect (Conectar). Para redes de doble banda asegúrese de conectar a las dos bandas, la de 2,4 GHz y la de 5 GHz.
• SSID: los nombres de las red inalámbricas cercanas. • GHz: la banda de radio (en GHz) de las redes inalámbricas cercanas • Calidad de la señal: la calidad de la señal inalámbrica recibida: un punto= 25%,
dot + una ola = 50%, punto + dos olas= 75%, punto + tres olas= 100%. Si no se muestran olas su extensor se ubica demasiado lejos desde el punto de acceso de subida de datos o la señal está bloqueada. Intente mantener la calidad de la señal entre el 50% y 100% para un desempeño óptimo.
• Security (Seguridad): el modo de seguridad utilizado por las redes cercanas. Si una red admite Wi-Fi Protected Setup se mostrará también un icono de Wi-Fi Protected Setup.
25
Calidad del servicio (QoS)
RE7000 es compatible con WMM (Wi-Fi Multimedia), que mejora la calidad de servicio (QoS) en una red. QoS prioriza los paquetes de datos de acuerdo con cuatro clases de tráfico: voz, video, mayor esfuerzo y segundo plano. Le recomendamos que mantenga la configuración de QoS predeterminada.
Cross-Band
Cross-band es el uso simultáneo de ambas bandas para transferencias de alta velocidad y trasmisiones por secuencias y juego online sin interrupciones. Cuando se activa el modo de Cross-Band automática el extensor de alcance elige la banda adecuada (2,4 GHz o 5 GHz) cuando envía datos desde clientes inalámbricos a un router Wi-Fi.
Control de acceso
Todos los dispositivos conectados a su extensor de alcance pueden acceder a su red Wi-Fi si el
extensor puede acceder al router. Utilice la característica Control de acceso para restringir
ciertos dispositivos. En la pantalla Wireless > Control de acceso puede especificar las
direcciones MAC de los dispositivos a permitir o denegar.
26
Resolución de problemas
El extensor de alcance funciona en la bandas de 2,4 GHz y 5 GHz.
No puede conectar el extensor de alcance
Verifique la posición del router y del extensor. • Para la primera instalación es posible que tenga que ubicar el extensor más cerca del
router. Una vez que haya instalado el extensor puede desconectarlo y moverlo a su ubicación final.
• Para reducir las obstrucciones a la señal intente alternar las ubicaciones del router y el extensor.
• Evite colocar el router y extensor cerca de objetos de metal, muros de manpostería y superficies reflectoras como cristal o espejos.
• Evite colocar el router y el extensor cerca de otros dispositivos electrónicos que puedan causar interferencias de señal.
Si usa Wi-Fi Protected Setup para conectar espere hasta que el botón LED de Wi-Fi Protected Setup pase de color ámbar fijo a apagarse antes de conectar de nuevo.
No puede acceder al extensor de alcance
Para acceder a su extensor de alcance debe estar conectado a su red extendida. Si ya tiene acceso a Internet de manera inalámbrica, puede que el problema sea que accidentalmente se conectó a una red inalámbrica diferente.
Para solucionar el problema en la computadoras *:
1. En su escritorio de Windows haga clic en el icono de red inalámbrica de la bandeja del sistema. Aparece una lista con las redes disponibles.
27
2. Haga clic en su nombre de red extendido. Haga clic en Connect (Conectar) En el ejemplo que se encuentra a continuación, la computadora se conectó a otra red inalámbrica llamada wraith_5GHz. Su nombre de red inalámbrica extendida, Damaged_Beez2.4_Ext en este ejemplo, se muestra como seleccionada.
3. Si se le requiere que ingrese una clave de seguridad de red digite su contraseña (clave de red) en el campo de security key (clave de seguridad). Haga clic en OK (Aceptar).
4. Su computadora se conectará a la red extendida y usted debería poder acceder ahora al interfaz de configuración del extensor de alcance.
*Dependiendo de su versión de Windows podrían existir algunas diferencias en el texto o los iconos de estos pasos.
Para resolver el problema en computadoras Mac haga lo siguiente:
1. En la barra menú que atraviesa la parte superior de la pantalla haga clic sobre el icono de Wi-Fi. Aparecerá una lista de redes inalámbricas.
28
2. En el ejemplo que se encuentra a continuación, la computadora se conectó a otra red inalámbrica llamada wraith_5GHz. Su nombre de red inalámbrica extendida, Damaged_Beez2.4_Ext en este ejemplo, se muestra como seleccionada.
3. Haga clic sobre la nombre de red inalámbrica de su extensor de alcance (Damaged_Beez2.4_Ext en el ejemplo).
4. Ingrese la contraseña de su red inalámbrica (Clave de seguridad) en el campo Password (Contraseña). Haga clic en OK (Aceptar).
A veces tiene problemas de conexión
Enchufe el extensor de alcance a media distancia entre el router y el área donde no hay red cobertura Wi-Fi. Asegúrese de que en la ubicación donde desea realizar la instalación cuenta en el dispositivo utilizado al menos con el 50% de la señal Wi-Fi del router. Si tiene dos barras o menos muévalo más cerca del router.
Para comprobar la intensidad de la señal para los dispositivos individuales coenctados a la red del extensor, vaya a la pantalla Estado > Estadísticas de WLAN en la configuración de su extensor y haga clic en Tabla de clientes inalámbricos en la parte inferior de la página.
30
Especificaciones
RE7000
Descripción Extensor de alcance Wi-Fi AC1900 Estándares IEEE 802.11ac, 802.11a, 802.11n,
802.11g, 802.11b, 802.3ab Puertos Gigabit Ethernet Botones Reset (Reinicio), Wi-Fi Protected Setup™ Luces LED Encendido, Wi-Fi Protected Setup, Ethernet
(enlace, actividad)
Seguridad inalámbrica Wi-Fi Protected Access™ 2 (WPA2), Wi-Fi Protected Access™ (WPA), WEP
Características
Dimensiones 80 mm x 125 mm x 46 mm
(3,15" x 4,92" x 1,81")
Peso (0,255 kg)
(0,56 lb)
Potencia Suministro de energía CA/CC interno: 100-240 V, ~0,5 A, 50/60 Hz
Certificación FCC, ICES-003, RSS-247, CE, Wi-Fi (IEEE 802.11a/b/g/n), WPA2™, WMM®, Wi-Fi Protected Setup™
Temperatura de funcionamiento De 0 a 40ºC
Temperatura de almacenamiento De -20 a 60ºC
Humedad de funcionamiento 10 a 80% sin condensación
Humedad de almacenamiento De 5 a 90% sin condensación
Las presentes especificaciones están sujetas a modificaciones sin previo aviso.
31
Visite linksys.com/support/RE7000 para un premiado servicio técnico
BELKIN, LINKSYS y muchos otros nombres de productos y logotipos son marcas registradas del grupo de compañías de Belkin. Las marcas registradas de terceros mencionadas son propiedad de sus respectivos propietarios. Las licencias y los avisos para los software de terceros que se usan en este producto se pueden ver en: http://support.linksys.com/en-us/license. Comuníquese con http://support.linksys.com/en-us/gplcodecenter para preguntas o solicitudes de código fuente GPL.
© 2016 Belkin International, Inc. y/o sus afiliadas. Todos los derechos reservados.
2
Sisukord
Toote ülevaade ........................................................................................................ 3
Esivaade ..................................................................................................................................................... 3 Kõrvaltvaade ............................................................................................................................................. 4 Altvaade ...................................................................................................................................................... 5
Signaalivõimendi paigaldamine ......................................................................... 6
Traadita side signaalivõimendi seadistamine ................................................................................ 6 Kaabelside signaalivõimendi (pääsupunkt) seadistamine ...................................................... 15
Sätete liidesele ligipääsemine ......................................................................... 18
Signaalivõimendi sätete kasutamine ............................................................ 20
WPS ........................................................................................................................................................... 21 Kasutuskoha seire ................................................................................................................................ 23 Teenuse kvaliteet ................................................................................................................................. 23 Kaheribaline edastus ........................................................................................................................... 24 Juurdepääsu reguleerimine ............................................................................................................... 24
Veaotsing ................................................................................................................ 25
Signaalivõimendit ei õnnestu ühendada ....................................................................................... 25 Te ei saa leviala laiendajale juurdepääsu ..................................................................................... 25 Teil esineb ühenduse häireid ............................................................................................................ 27
Tehnilised andmed ............................................................................................... 28
RE7000 ................................................................................................................................................... 28 Keskkondlik............................................................................................................................................. 28
3
Toote ülevaade
Esivaade
Signaalivõimendi esiküljel olev LED-tuli annab teavet toite, uuendamise ja signaali tugevuse
kohta.
Toitetuli Olek/kirjeldus
Vilkuv roheline • Käivitamine. • Tehase sätete taastamine • Püsivara uuendamine
Püsivalt roheline • Valmis kasutamiseks
Püsivalt kollane • Nõrk ühendus ruuteriga
Lahendus Eemaldage signaalivõimendi vooluvõrgust ja liigutage see ruuterile lähemale.
Vilkuv kollane • Puudub ühendus ruuteriga või mõni muu probleem.
Lahendus
1. Veenduge, et teie ruuteril on internetiühendus ja et Wi-Fi on sisse lülitatud. 2. Kui ruuter on korras, siis ühendage signaalivõimendi vooluvõrgust lahti, liigutage
see ruuterile lähemale, ühendage uuesti vooluvõrku, oodake üks minut ja taastage ühendus võrguga.
4
Kõrvaltvaade
WPS™-i nupp – selle abil saab kasutada kaitstud Wi-Fi seadistust (Wi-Fi Protected Setup, WPS), et
lisada automaatselt ja turvaliselt oma võrku ühilduvaid traadita side seadmeid ühe nupuvajutusega. Vaadake teavet WPSi kasutamise kohta lk 6
Lähtestusnupp – tehasesätete taastamiseks vajutage ja hoidke, kuni signaalivõimendi esiküljel
asuv toitetuli vilgub. Tehasesätteid saab taastada ka signaalivõimendi sätetes, valides
Administration (Administraator) > Factory Defaults (Tehasesätted) (lehekülg 20).
5
Altvaade
LED – LED-tuli näitab, et olemas on edukas Etherneti ühendus peamise ruuteriga.
Etherneti port (sinine) – ühendage juhtmega seadmeid oma traadita side võrguga, kasutades
Etherneti (võrgu)kaableid. Kui Ethernet-seade on selle pordiga ühendatud ja aktiivne, süttib
roheline tuli. Tuli vilgub, kui signaalivõimendi Etherneti pordi kaudu andmeid vastu võtab või saadab.
6
Signaalivõimendi paigaldamine Teie Linksysi signaalivõimendi kasutamiseks on kaks meetodit: kasutamine traadita side signaalivõimendina või kaabelside signaalivõimendina (pääsupunkt). Traadita side signaalivõimendid võimendavad olemasolevaid Wi-Fi signaale. Kaabelside signaalivõimendid (pääsupunkt) loovad uue Wi-Fi kuumkoha, kui need on ühendatud ruuteriga või pääsupunktiga Etherneti kaabli abil. Mõlema juhul on vaja ruuterit töötava internetiühendusega.
Enne seadistuse alustamist otsustage, kas soovite kasutada oma seadet RE7000 traadita side signaalivõimendina või kaabelside signaalivõimendina (pääsupunkt). Käesolevas kasutusjuhendis on esitatud juhised mõlema seadistuse kohta.
Traadita side signaalivõimendi seadistamine
Wi-Fi Protected Setup (WPS)
Kas teie ruuteril on WPS-nupp?
Kaitstud Wi-Fi seadistus (Wi-Fi Protected Setup – WPS) on lihtne viis Wi-Fi-seadmete ühendamiseks ühe nupuvajutusega. WPSi toega ruuteritel on nupp, mis võib sarnaneda ühega järgmistest sümbolitest:
Kui teie ruuteril on WPSi nupp, jätkake WPSi käsitleva jaotisega allpool.
Kui ei ole või kui te ei tea täpselt, jätkake brauseripõhise seadistamisega, mida on kirjeldatud leheküljel 10.
Märkus. WPSi nupp ei tööta, kui olete WPSi ruuteris keelanud või kui olete valinud oma võrguturbe
tüübiks WEP. Mõlemal juhul jätkake brauseripõhise seadistusega, mida on kirjeldatud lk 10.
1. Ühendage signaalivõimendi ruuteri lähedal olevasse pistikupessa. Hiljem, 5. etapis võite signaalivõimendi sobivaimasse kohta viia. Pärast signaalivõimendi sisselülitamist hakkab LED-tuli esiküljel kuni ühe minuti jooksul roheliselt vilkuma.
7
2. Enne 3. etapiga alustamist oodake, kuni teie signaalivõimendi esiküljel olev LED vilgub
oranžilt. See võib võtta kuni minuti.
3. Laiendage oma 2,4 GHz võrgu leviala.
a. Vajutage ruuteril WPS-nuppu. Tehke 3. etapi punktis b kirjeldatud toimingud järgmise kahe minuti jooksul.
b. Vajutage signaalivõimendi küljel WPS-nuppu. WPS-nupu valgustus süttib ja signaalivõimendi esiküljel olev LED hakkab roheliselt vilkuma.
Ühenduse õnnestumist näitab signaalivõimendi esiküljel olev LED.
Kui LED jääb püsivalt roheliselt põlema, siis ühendus õnnestus. Jätkake
4. etapiga.
8
Kui tuli vilgub kollaselt , siis ühenduse loomine ebaõnnestus. Uuesti
üritamiseks võite 3. etappi korrata või proovida brauseripõhist seadistamist, lk 10.
4. Laiendage oma 5 GHz võrgu leviala.
Võite selle etapi vahele jätta, kui teie ruuter ei loo 5 GHz võrku või kui te ei soovi selle võrgu leviala laiendada.
a. Vajutage uuesti ruuteri küljel WPS-nuppu. Tehke 4. etapi punktis b kirjeldatud toimingud järgmise kahe minuti jooksul.
b. Vajutage uuesti signaalivõimendi WPS-nuppu.
WPS-nupu valgustus süttib ja signaalivõimendi esiküljel olev LED hakkab roheliselt vilkuma.
Ühenduse õnnestumist näitab signaalivõimendi esiküljel olev LED.
Kui LED jääb püsivalt roheliselt põlema, siis ühendus õnnestus.
Kui LED hakkab enne roheliselt põlema jäämist kollaselt vilkuma , siis
ühendus ebaõnnestus. Uuesti proovimiseks võite 4. etappi korrata.
5. Viige signaalivõimendi sobivaimasse kohta.
Ühendage signaalivõimendi vooluvõrgust lahti ning ühendage uuesti vooluvõrku poolel teel ruuteri ja selle koha vahel, kus soovite Wi-Fi ühendust kasutada (kus enne ei olnud Wi-Fi levi). Kontrollige oma mobiiliseadme või sülearvutiga, et teie ruuteri Wi-Fi-signaali tugevuseks näidatakse selles kohas vähemalt kahte posti (ligikaudu 50%). Kui signaali tugevus ei ole vähemalt kaks posti, liigutage signaalivõimendi ruuterile lähemale.
9
6. Kontrollige LEDi põhjal ühenduse kvaliteeti.
Signaalivõimendi sisselülitumiseks võib pärast teisaldamist kuluda kuni minut. Sel ajal näete jälle vilkuvat LEDi.
o Pidev roheline – kasutamiseks valmis.
o Pidev kollane – nõrk ühendus ruuteriga. Leidke ruuterile lähemal asuv
pistikupesa.
o Vilkuv kollane – ühendus ruuteriga puudub. Leidke ruuterile lähemal
asuv pistikupesa.
7. Ühendage oma Wi-Fi-seadmed äsja loodud laiendatud võrguga.
Kui seadistasite oma signaalivõimendi Linksysi Max-Streami ruuteriga, siis ei ole vaja
midagi teha. Max-Streami ruuterid toetavad sujuvat rändlust ning teie laiendatud Wi-Fi
võrk jagab sama võrgunime ja parooli. Ühendatud seadmed valivad põhivõrgu või
laiendatud võrgu vahel, kui liigute levialas ringi.
Kui teil ei ole sujuva rändlusega ruuterit, siis valige oma seadme Wi-Fi haldurist laiendatud
võrk. Laiendatud võrke tähistab võrgu nime(de)le lisatud järelliide „_Ext”. Parool(id) on
sama(d) kui teie põhivõrgu või põhivõrkude puhul.
Märkus. Sujuva rändluse kohta lisateabe saamiseks ja toetatud seadmete loetelu
vaatamiseks külastage lehte www.linksys.com/seamless-roaming.
10
Teie signaalivõimendi on nüüd seadistatud. Saate Wi-Fi-ühendust kasutada senisest laiemal
alal.
Brauseripõhine seadistamine
Kasutage seda seadistusmeetodit, kui teie ruuteril ei ole WPSi nuppu või kui te ei soovi kasutada WPSi oma RE7000 seadistamiseks.
1. Signaalivõimendi ühendamine pistikupessa
Paigaldage signaalivõimendi poolele teele oma ruuteri ja soovitud Wi-Fi kasutuskoha vahele. Kontrollige oma mobiiliseadme või sülearvutiga, et teie ruuteri Wi-Fi-signaali tugevuseks näidatakse selles kohas vähemalt kahte posti (ligikaudu 50%). Kui signaali tugevus ei ole vähemalt kaks posti, liigutage signaalivõimendi ruuterile lähemale. Hiljem võite signaalivõimendi sobivaimasse kohta teisaldada, kasutades häälestustarkvara.
11
2. Oodake, kuni teie signaalivõimendi esiküljel olev LED vilgub oranžilt.
See võib võtta kuni minuti.
3. Looge ühendus signaalivõimendi seadistamiseks kasutatava võrguga.
Looge arvutis, telefonis või tahvelarvutis ühendus Wi-Fi võrguga Linksys Extender Setup - XXX. (XXX on teie signaalivõimendi MAC-aadressi kolm viimast numbrit.)
12
4. Alustage seadistamisega.
Seadistamiseks sisestage brauseri aadressiribale http://extender.linksys.com (või proovige http://192.168.1.1). Järgige juhiseid ekraanil.
o Seadistuse tutvustus.
o Paigutage signaalivõimendi kindlalt kohale.
15
o Punkti leidja tulemused
Märkus. Kui te ei ole ühendatud oma signaalivõimendi seadistusvõrku, siis kuvatakse
lehekülge hoiatusega signaalivõimendiga ühenduse puudumise kohta. Sellel leheküljel
küsitakse, kas proovite seadistada uut signaalivõimendit või soovite saada juurdepääsu
juba seadistatud signaalivõimendi sätetele.
Vahel kuvatakse 404 veateate lehekülg. Kui see peaks juhtuma, siis tühjendage oma brauseri vahemälu ja proovige uuesti.
5. Ühendage oma Wi-Fi-seadmed äsja loodud laiendatud võrguga. Kui seadistasite oma signaalivõimendi Linksysi Max-Streami ruuteriga, siis ei ole vaja midagi teha. Max-Streami ruuterid toetavad sujuvat rändlust ning teie laiendatud Wi-Fi
võrk jagab sama võrgunime ja parooli. Ühendatud seadmed valivad põhivõrgu või
laiendatud võrgu vahel, kui liigute levialas ringi.
Kui teil ei ole sujuva rändlusega ruuterit, siis valige oma seadme Wi-Fi haldurist laiendatud
võrk. Laiendatud võrke tähistab võrgu nime(de)le lisatud järelliide „_Ext”. Paroolid on
samad, mis teie põhivõrgu või põhivõrkude puhul.
Kaabelside signaalivõimendi (pääsupunkt) seadistamine
Brauseripõhine seadistamine
1. Ettevalmistused seadistamiseks
Veenduge, et teie ruuteril on töötav internetiühendus ja teil on piisavalt pikk Etherneti kaabel, et saaksite ruuteri signaalivõimendiga ühendada.
2. Ühendage Linksysi võimendi seinakontakti.
16
3. Oodake, kuni vilkuv LED-tuli muutub rohelisest kollaseks.
4. Kasutage Etherneti kaablit, et ühendada signaalivõimendi oma ruuteri LAN-pordiga.
5. Looge ühendus võrguga, mille nimi on Linksys Extender Setup.
Looge arvutis, telefonis või tahvelarvutis ühendus Wi-Fi võrguga Linksys Extender Setup – XXX, kus XXX tähistab teie signaalivõimendi MAC-aadressi viimast 3 numbrit.
6. Alustage seadistamisega.
Seadistamiseks sisestage brauseri aadressiribale http://extender.linksys.com (või proovige http://192.168.1.1). Kui teilt küsitakse, kuidas soovite oma signaalivõimendit kasutada, siis valige kindlasti „As a wired range extender (access point)” (kaabelside signaalivõimendina (pääsupunkt)). Järgige ekraanil kuvatavaid juhiseid, et luua oma pääsupunktile võrgu nimi ja parool.
7. Ühendage oma Wi-Fi-seadmed äsja loodud laiendatud võrguga. Valige laiendatud võrk oma seadme Wi-Fi-võrkude halduris. Laiendatud võrke tähistab
võrgu nime(de)le lisatud järelliide „_Ext”.
Märkus. Kui teie ruuteri MAC-aadresside filtreerimise funktsioon on sisselülitatud, siis
peate sisestama signaalivõimendi MAC-aadressi ruuteri lubatud aadresside loetelusse.
See võimaldab signaalivõimendil ja võimendatud võrkudega ühendatud seadmetel luua
ühenduse põhivõrguga.
Signaalivõimendi 2,4 GHz ja 5 GHz raadiote MAC-aadressid on määratud kindlaks „Seen
By Upstream AP” (tuvastatud ülesvoolu pääsupunkti poolt) all sätetes Status (Olek) >
WLAN Statistics (Traadita kohtvõrgu statistika). Signaalivõimendi Etherneti pordi MAC-
aadress on määratud kindlaks „Extender Mac Address” (signaalivõimendi MAC-aadress)
all sätetes Status (Olek) > Device Info (Seadmeinfo).
Kui signaalivõimendi saab juurdepääsu ruuterile, siis saavad juurdepääsu ka kõik
signaalivõimendiga ühendatud seadmed.
18
Sätete liidesele ligipääsemine
Signaalivõimendi sätete vaatamiseks või muutmiseks looge esmalt ühendus laiendatud võrguga, nt MinuWiFi_Ext. Avage brauseris leht http://extender.linksys.com ja sisestage oma administraatorikonto parool.
Märkus. Teie signaalivõimendi vaikimisi kasutatav parool on „admin”. Soovitame tungivalt selle
pärast WPS-seadistamist ära muuta.
Oma administraatori parooli muutmiseks klõpsake sätete liidese vahekaarti Management (Haldus) ja seejärel sisestage uus parool menüüs Extender Access (Ligipääs võimendile).
Kui te ei ole signaalivõimendi vaikenime muutnud, saate sätete liidest avada ka põhiruuteri kaudu. Sisestage brauserisse http://RE7000-XXX (Windows) või http://RE7000-XXX.local (Mac OS X või iOS).
Märkus. XXX on teie signaalivõimendi MAC-aadressi kolm viimast numbrit. Leiate MAC-aadressi oma RE7000 tagaküljelt. (Võib-olla tuleb signaalivõimendi MAC-aadressi sildi nägemiseks lahti ühendada. Ühendage see taas ja veenduge, et LED-tuli on püsivalt roheline enne, kui URLi avate).
19
Kui muutsite signaalivõimendi nime, pääsete sätete liidesele ligi, kui sisestate brauseri aadressiribale uue nime. Näide: kui andsite signaalivõimendile nimeks MyExtender, sisestage http://MyExtender (Windows) või http://MyExtender.local (Mac OS X või iOS).
Võite ka oma signaalivõimendi IP-aadressi brauserisse sisestada. Leidke IP-aadress oma ruuteri haldusliidesest.
Märkus. Kui te ei ole ühendatud oma laiendatud võrku, siis kuvatakse lehekülge hoiatusega signaalivõimendiga ühenduse puudumise kohta. Sellel leheküljel küsitakse, kas proovite seadistada uut signaalivõimendit või soovite saada juurdepääsu juba seadistatud signaalivõimendi sätetele.
Vahel kuvatakse 404 veateate lehekülg. Kui see peaks juhtuma, siis tühjendage oma brauseri vahemälu ja proovige uuesti.
20
Signaalivõimendi sätete kasutamine
Lisateabe saamiseks aknas olevate suvandite kohta klõpsake akna paremal küljel nupul Help (Abi).
Sätete muudatused rakenduvad alles siis, kui klõpsate ekraani allosas nupul Save (Salvesta). Võite ka klõpsata nupul Cancel (Tühista), et muudatustest loobuda.
21
WPS
WPS hõlbustab signaalivõimendi ühendamist võrguga ja teiste seadmete ühendamist võrguga signaalivõimendi kaudu.
Signaalivõimendi ühendamine olemasoleva pääsupunkti või ruuteriga (vt lk 6)
Seadmete ühendamine teie võrguga signaalivõimendi vahendusel
Korrake neid juhiseid iga klientseadme jaoks, mis toetab funktsiooni WPS.
1. WPSi nupu abil ühendamine
a. Vajutage uuesti oma klientseadmel olevat WPSi nuppu.
b. Klõpsake WPSi nupul signaalivõimendi aknas WPS (kui see on saadaval) VÕI hoidke signaalivõimendi küljel WPSi nuppu üks sekund all. Kui ühendamine õnnestus, põleb signaalivõimendi esiküljel 10 sekundit püsivalt roheline LED. Kui LED vilgub 10 sekundit kollaselt, siis ühenduse loomine ebaõnnestus. Proovige uuesti eelmist etappi.
c. Kui kasutate signaalivõimendi kasutajaliidese akent WPS, klõpsake kindlasti kahe minuti jooksul nupul OK; vastasel juhul peate uuesti alustama.
22
2. Ühenduse loomine klientseadme PINi abil
a) Sisestage klientseadme PIN signaalivõimendi kasutajaliidese aknas WPS
olevale väljale.
b) Klõpsake signaalivõimendi kasutajaliidese aknas WPS sätet Register
(Registreerimine). Kui ühendamine õnnestus, põleb signaalivõimendi esiküljel 10 sekundit püsivalt roheline LED.
c) Klõpsake kahe minuti jooksul signaalivõimendi kasutajaliidese aknas WPS
nupul OK; vastasel juhul peate uuesti alustama.
3. Ühenduse loomine signaalivõimendi PINi abil
a) Sisestage klientseadmes PIN, mis on kirjas signaalivõimendi kasutajaliidese aknas WPS. (See on kirjas ka teie signaalivõimendi taga tootesildil.)
b) Klõpsake kahe minuti jooksul signaalivõimendi kasutajaliidese aknas WPS
nupul OK.
23
Kasutuskoha seire
Kasutuskoha seire annab ülevaate kõigist signaalivõimendi levialas asuvatest pääsupunktidest ja juhtmeta ruuteritest.
Logige säteteliidesesse sisse (vaadake „Sätete liidesele ligipääsemine leheküljel” 18). Klõpsake vahekaardil Wireless (Wi-Fi). Klõpsake leheküljel Site Survey (Kasutuskoha seire).
• Valimine – vajutage raadiovõrgu nime (SSID) kõrval asuvat nuppu tulbas Select (Vali) ja klõpsake Connect (Ühenda). Kahesüsteemsete võrkude korral veenduge, et ühendute nii 2.4 GHz kui ka 5 GHz sagedusvahemikuga.
• SSID – levialas olevate raadiovõrkude nimed. • GHz – levialas olevate raadiovõrkude sagedusribad (GHz)
• Signaalitugevus – vastuvõetud juhtmevaba signaali tugevus: üks punkt = 25%,
punkt + üks laine = 50%, punkt + kaks lainet = 75%, punkt + kolm lainet =
100%. Kui lained puuduvad, on teie signaalivõimendi ülesvoolu asuvast pääsupunktist liiga kaugel või on signaal blokeeritud. Optimaalse jõudluse
tagamiseks hoidke signaali tugevust vahemikus 50% kuni 100%.
• Turvalisus – levialas olevate raadiovõrkude turvarežiim. Kui raadiovõrk toetab
funktsiooni Wi-Fi Protected Setup, on märgitud ka Wi-Fi Protected Setupi ikoon.
Teenuse kvaliteet
Seade RE7000 toetab WMMi (Wi-Fi multimeedia) funktsiooni, mis täiustab võrgu teenuse kvaliteeti. Teenuse kvaliteedi funktsioon eelistab andmepakette nelja andmeliikluse klassi alusel: heli, video, parim jõudlus ja taust. Soovitame säilitada teenuse kvaliteedi funktsiooni vaikesätteid.
24
Kaheribaline edastus
Kaheribaline edastus võimaldab samal ajal kasutada mõlemat riba, tagades kiire andmeedastuse ning katkestusteta voogesituse ja mängud. Kui valitud on automaatne kaheribaline edastus (vaikimisi), valib signaalivõimendi juhtmeta klientidelt teabe Wi-Fi ruuterisse saatmisel sobiva vahemiku (2,4 GHz või 5 GHz).
Juurdepääsu reguleerimine
Kõik signaalivõimendiga ühendatud seadmed saavad juurdepääsu teie Wi-Fi võrgule, kui
signaalivõimendi saab juurdepääsu ruuterile. Kasutage juurdepääsu reguleerimise funktsiooni, et
piirata juurdepääsu konkreetsetele seadmetele. Aknas Wireless (Traadita) > Access Control
(Juurdepääsu reguleerimine) saate määrata lubatud või keelatud seadmete MAC-aadressid.
25
Veaotsing
Teie signaalivõimendi töötab 2,4 GHz ja 5 GHz võrkudes.
Signaalivõimendit ei õnnestu ühendada
Kontrollige ruuteri ja signaalivõimendi suhtelist paiknemist. • Esimest korda häälestades peate võib-olla signaalivõimendi ruuterile lähemale asetama.
Pärast leviala laiendaja häälestamist võite toitejuhtme eraldada ning seadme selle
lõppasukohta viia.
• Signaali nõrgenemise vähendamiseks proovige ruuterit ja leviala laiendajat erinevatesse kohtadesse paigutada.
• Vältige ruuteri ja leviala laiendaja paigutamist metallesemete, müüride ning
peegelpindade, näiteks klaasi või peeglite lähedale.
• Vältige ruuteri ja leviala laiendaja paigutamist signaalihäireid põhjustada võivate
elektroonikaseadmete lähedale.
Kui kasutate ühenduse loomiseks funktsiooni WPS, oodake WPSi nupu kollase LEDi kustumiseni, enne kui üritate uuesti ühendust luua.
Te ei saa leviala laiendajale juurdepääsu
Signaalivõimendile juurdepääsu saamiseks peate olema laiendatud võrku ühendatud. Kui teil on hetkel juhtmeta internetiühendus, võib probleemiks olla see, et olete kogemata ühendanud muu juhtmevaba võrguga.
Probleemi lahendamine Windowsi arvuti puhul*
1. Klõpsake Windowsi töölaual juhtmeta võrgu ikoonil, mis asub süsteemisalves. Kuvatakse olemasolevate juhtmeta võrkude loend.
2. Klõpsake oma laiendatud võrgu nimel. Klõpsake nupul Connect (Ühenda). Allolevas näites oli arvuti ühendatud teise juhtmevaba võrguga nimega wraith_5GHz. Valituna kuvatakse teie laiendatud võrgu nime, näites Damaged_Beez2.4_Ext.
26
3. Kui teil palutakse sisestada võrgu turbevõti, sisestage oma parool (turbevõti) võrguturbevõtme väljale. Klõpsake nupul OK.
4. Teie arvuti ühendub laiendatud võrguga ning peaksite signaalivõimendi sätete liidesele ligi pääsema.
*Olenevalt teie Windowsi versioonist võib esineda erinevusi sammude sõnastuses või ikoonides.
Maci arvutite puhul järgige probleemi lahendamiseks järgmisi samme:
1. Klõpsake akna ülaosas oleval menüüribal Wi-Fi ikoonil. Kuvatakse juhtmeta võrkude loend.
2. Allolevas näites oli arvuti ühendatud teise juhtmevaba võrguga nimega wraith_5GHz. Valituna kuvatakse teie laiendatud võrgu nime, näites Damaged_Beez2.4_Ext.
3. Klõpsake oma signaalivõimendi laiendatud võrgu nimel (näites Damaged_Beez2.4_Ext).
4. Sisestage oma juhtmevaba võrgu parool (turbevõti) väljale Password (Parool). Klõpsake nupul OK.
27
Teil esineb ühenduse häireid
Paigaldage signaalivõimendi poolele teele oma ruuteri ja soovitud Wi-Fi kasutuskoha vahele. Veenduge, et selles kohas on seadistamiseks kasutatavas seadmes teie ruuteri Wi-Fi-signaali tugevus vähemalt 50%. Kui levi on kuni kaks pulka, viige signaalivõimendi ruuterile lähemale.
Laiendatud võrguga ühendatud konkreetsete seadmete signaali tugevuse kontrollimiseks valige oma signaalivõimendi sätetes Status (Olek) > WLAN Statistics (Traadita kohtvõrgu statistika) ja klõpsake lehe alaosas Wireless Clients Table (Traadita side klientseadmete tabel).
28
Tehnilised andmed
RE7000
Kirjeldus Kahesüsteemne juhtmevaba AC võrgu signaalivõimendi
Standardid IEEE 802.11ac, 802.11a, 802.11n, 802.11g, 802.11b, 802.3ab
Pordid Gigabit Ethernet Nupud Lähtestamine, Wi-Fi Protected Setup™ LED-id Toide, Wi-Fi Protected Setup, Ethernet (link,
aktiivsus)
Juhtmeta ühenduse turvalisus Wi-Fi Protected Access™ 2 (WPA2), Wi-Fi Protected Access™ (WPA), WEP
Keskkondlik
Mõõtmed 80 mm x 125 mm x 46 mm
(3,15 tolli x 4,92 tolli x 1,81 tolli)
Kaal 255 kg
56 naela
Toide Sisemine alaldiga toiteplokk: 100–240 V,
~0,5 A, 50/60 Hz
Sertifikaadid FCC, ICES-003, RSS-247, CE, Wi-Fi (IEEE
802.11a/b/g/n), WPA2™, WMM®, Wi-Fi Protected Setup™
Kasutamistemperatuur 32 kuni 104 °F (0 kuni 40 °C)
Hoidmistemperatuur –4 kuni 140°F (-20 kuni 60°C)
Kasutamisniiskus 10 kuni 80%, mittekondenseeruv
Hoidmisniiskus 5 kuni 90%, mittekondenseeruv
Jätame endale õiguse teha muudatusi tehnilises teabes teid teavitamata.
29
Külastage veebilehte linksys.com/support/RE7000 auhinnatud 24/7 tehnilise toe saamiseks
BELKIN, LINKSYS ja mitmed muud tootenimed ja logod on Belkini ettevõtete grupi kaubamärgid. Nimetatud kolmandate osapoolte kaubamärgid on vastavate omanike omandid. Kolmanda osapoole tarkvara litsentse ja teatisi, mida selles tootes kasutatakse, saate vaadata siit: http://support.linksys.com/en-us/license. Võtke ühendust aadressil http://support.linksys.com/en-us/gplcodecenter, kui teil on küsimusi või soovite GNU avaliku litsentsi lähtekoodi.
© 2016 Belkin International, Inc. ja/või selle tütarettevõtted. Kõik õigused kaitstud.
2
Sisällys
Tuotteen yleiskatsaus ........................................................................................... 3
Laite edestä ............................................................................................................................................... 3 Laite sivulta ............................................................................................................................................... 4 Laite alta ..................................................................................................................................................... 5
Range Extenderin asentaminen ......................................................................... 6
Langattoman Range Extenderin määrittäminen .......................................................................... 6 Langallisen Range Extenderin (tukiaseman) määrittäminen ................................................. 15
Asetusliittymän käyttäminen .......................................................................... 18
Range Extenderin asetusten käyttäminen ................................................. 20
WPS ........................................................................................................................................................... 22 Site Survey (Verkon etsintä) ............................................................................................................. 24 QoS-luokittelu ........................................................................................................................................ 24 Kaistanvaihto ......................................................................................................................................... 25 Käytönohjaus ......................................................................................................................................... 25
Vianmääritys ......................................................................................................... 26
Range Extender ei muodosta yhteyttä reitittimeen ................................................................ 26 Range Extenderiä ei voi käyttää ..................................................................................................... 26 Langaton yhteys on katkonainen .................................................................................................... 28
Tekniset tiedot ...................................................................................................... 29
RE7000 ................................................................................................................................................... 29 Käyttöympäristötiedot ....................................................................................................................... 29
3
Tuotteen yleiskatsaus
Laite edestä
Range Extenderin etupaneelissa oleva merkkivalo antaa tietoja virtatilasta, päivityksistä ja
signaalin voimakkuudesta.
Virran merkkivalo
Tila/kuvaus
Vilkkuva vihreä • Käynnistetään. • Tehdasasetuksia palautetaan. • Laiteohjelmistoa päivitetään.
Tasainen vihreä • Laite on käyttövalmis.
Tasainen keltainen
• Heikko yhteys reitittimeen.
Korjaus: Irrota Range Extender pistorasiasta ja siirrä se lähemmäs reititintä.
Vilkkuva keltainen • Ei yhteyttä reitittimeen tai muu virhe.
Korjaus:
1. Varmista, että reititin on yhteydessä Internetiin ja että Wi-Fi-yhteys on otettu käyttöön.
2. Jos reitittimen yhteysasetukset on määritetty oikein, irrota Range Extender pistorasiasta ja siirrä se lähemmäs reititintä. Kytke Range Extender sitten uudelleen verkkovirtaan, odota yksi minuutti ja muodosta verkkoyhteys uudelleen.
4
Laite sivulta
WPS™-painike – Wi-Fi Protected Setup -toiminnon avulla voit lisätä yhteensopivia langattomia
laitteita verkkoon automaattisesti ja turvallisesti yhdellä painikkeen painalluksella. Lisätietoja WPS-toiminnon käyttämisestä on sivulla 6.
Nollauspainike – Voit palauttaa oletusasetukset pitämällä tätä painiketta painettuna, kunnes
Range Extenderin etupuolella oleva virran merkkivalo alkaa vilkkua. Voit palauttaa oletusasetukset
myös Range Extenderin asetusliittymän Administration (Hallinta) > Factory Defaults (Oletusasetukset) -näytössä (sivu 20).
5
Laite alta
Merkkivalo – Ilmoittaa laitteen ja pääreitittimen välisen Ethernet-yhteyden tilan.
Ethernet-portti (sininen) – Voit yhdistää langallisia laitteita langattomaan verkkoon Ethernet-
kaapeleilla (verkkokaapeleilla). Vihreä merkkivalo syttyy, kun porttiin yhdistetään aktiivinen
Ethernet-laite. Merkkivalo vilkkuu, kun Range Extender lähettää tai vastaanottaa tietoja Ethernet-
portin kautta.
6
Range Extenderin asentaminen Range Extender toimii kahdessa tilassa: langattomana Range Extenderinä tai langallisena Range Extenderinä (tukiasemana). Langaton Range Extender toistaa olemassa olevan Wi-Fi-verkon signaaleja. Langallinen Range Extender toimii uutena Wi-Fi-tukiasemana, kun se yhdistetään reitittimeen tai tukiasemaan Ethernet-kaapelilla. Molemmat käyttötilat edellyttävät reititintä ja toimivaa Internet-yhteyttä.
Päätä ennen asennuksen aloittamista, haluatko käyttää RE7000-laitetta langattomana Range Extenderinä vai langallisena Range Extenderinä (tukiasemana). Tässä käyttöoppaassa on kuvattu molemmat asennusohjeet.
Langattoman Range Extenderin määrittäminen
Asennus Wi-Fi Protected Setup (WPS) -menetelmällä
Onko reitittimessäsi WPS-painike?
WPS-toiminnon avulla voit helposti muodostaa yhteyden Wi-Fi-laitteisiin yhdellä painikkeen painalluksella. WPS-toimintoa tukevissa reitittimissä on painike, joka voi näyttää joltakin seuraavista symboleista:
Jos reitittimessäsi on WPS-painike, jatka asennusta alla olevasta kohdasta "WPS".
Jos reitittimessäsi ei ole WPS-painiketta tai et ole varma, onko sitä, suorita asennus selaimella (ks. sivu 10).
Huom. WPS-painike ei toimi, jos olet poistanut WPS-toiminnon käytöstä reitittimessä tai jos olet
valinnut verkon suojaustyypiksi WEP-salauksen. Näissä tapauksissa katso ohjeet
selainpohjaiseen asennukseen sivulta 10.
1. Kytke Range Extender reitittimen lähellä olevaan pistorasiaan. Voit siirtää Range Extenderin sopivaan paikkaan myöhemmin vaiheessa 5. Kun Range Extender on kytketty pistorasiaan, etupaneelin merkkivalo vilkkuu vihreänä noin minuutin ajan.
7
2. Odota, että Range Extenderin etupuolella oleva merkkivalo alkaa vilkkua keltaisena,
ennen kuin siirryt vaiheeseen 3. Tämä vie enintään minuutin.
3. Laajenna 2,4 GHz:n verkkoasi.
a. Paina reitittimen WPS-painiketta. Suorita vaihe 3b seuraavan kahden minuutin aikana.
b. Paina Range Extenderin sivussa olevaa WPS-painiketta. WPS-painike syttyy, ja Range Extenderin etupuolella oleva merkkivalo alkaa vilkkua vihreänä.
Varmista Range Extenderin etupuolella olevan merkkivalon avulla, että yhteydenmuodostus onnistuu.
Jos merkkivalo lakkaa vilkkumasta ja palaa vihreänä , yhteys on
muodostettu. Siirry vaiheeseen 4.
8
Jos merkkivalo vilkkuu keltaisena , yhteydenmuodostus epäonnistui.
Yritä uudelleen toistamalla vaihe 3 tai suorita asennus selaimella (ks. sivu 10).
4. Laajenna 5 GHz:n verkkoasi.
Voit ohittaa tämän vaiheen, jos reitittimelläsi ei voi käyttää 5 GHz:n verkkoa tai jos et halua laajentaa sitä.
a. Paina reitittimen sivussa olevaa WPS-painiketta uudelleen. Suorita vaihe 4b seuraavan kahden minuutin aikana.
b. Paina Range Extenderin WPS-painiketta uudelleen.
WPS-painike syttyy, ja Range Extenderin etupuolella oleva merkkivalo alkaa vilkkua vihreänä.
Varmista Range Extenderin etupuolella olevan merkkivalon avulla, että yhteydenmuodostus onnistuu.
Jos merkkivalo lakkaa vilkkumasta ja palaa vihreänä , yhteys on
muodostettu.
Jos merkkivalo vilkkuu keltaisena , ennen kuin se alkaa palaa vihreänä,
yhteydenmuodostus epäonnistui. Yritä uudelleen toistamalla vaihe 4.
5. Siirrä Range Extender sopivaan paikkaan.
Irrota Range Extender pistorasiasta ja kytke se sitten uudelleen verkkovirtaan paikassa, joka on reitittimen ja Wi-Fi-verkon kantaman ulkopuolelle jäävän alueen puolessa välissä. Tarkista mobiililaitteella tai kannettavalla tietokoneella, että reitittimen Wi-Fi-signaalin voimakkuus kyseissä paikassa on vähintään kaksi palkkia (noin 50 %). Jos et näe kahta palkkia, siirrä Range Extender lähemmäs reititintä.
9
6. Tarkista yhteyden laatu merkkivalon avulla.
Range Extenderin siirtämisen jälkeen laitteen uudelleenkäynnistyminen vie enintään minuutin. Sen ajan merkkivalo vilkkuu jälleen vihreänä.
o Jatkuvasti palava vihreä Laite on käyttövalmis.
o Jatkuvasti palava keltainen Heikko yhteys reitittimeen. Etsi pistorasia,
joka on lähempänä reititintä.
o Vilkkuva keltainen Ei yhteyttä reitittimeen. Etsi pistorasia, joka on
lähempänä reititintä.
7. Muodosta Wi-Fi-laitteistasi yhteys juuri luomaasi laajennettuun verkkoon.
Jos olet asentanut Range Extenderin käytettäväksi Linksys Max-Stream -reitittimen
kanssa, sinun ei tarvitse tehdä mitään. Max-Stream-reitittimet tukevat saumatonta
verkkovierailua, ja laajennettu Wi-Fi-verkko käyttää samaa verkkonimeä ja salasanaa.
Yhdistetyt laitteet valitsevat pääverkon tai laajennetun verkon automaattisesti, kun liikut
käyttöalueella.
Jos käytössä oleva reititin ei tue saumatonta liikkumista eri tukiasemien välillä, valitse
laajennettu verkko laitteen Wi-Fi-asetuksista. Laajennetut verkot tunnistat siitä, että
niiden kohdalla tavallisten verkkonimien perässä näkyy tunnus "_Ext". Laajennetun verkon
salasana on sama kuin pääverkon.
Huom. Lisätietoja automaattisesta tukiaseman vaihtamisesta ja luettelo tuetuista laitteista on osoitteessa www.linksys.com/seamless-roaming.
10
Range Extender on nyt asennettu, ja voit käyttää Wi-Fi-verkkoa entistä laajemmalla alueella.
Asennus selaimella
Käytä tätä asennusmenetelmää, jos reitittimessä ei ole WPS-painiketta tai jos et halua käyttää RE7000-laitteen WPS-toimintoa.
1. Kytke Range Extender
Kytke Range Extender reitittimen ja Wi-Fi-verkon kantaman ulkopuolelle jäävän alueen puoliväliin. Tarkista mobiililaitteella tai kannettavalla tietokoneella, että reitittimen Wi-Fi-signaalin voimakkuus kyseissä paikassa on vähintään kaksi palkkia (noin 50 %). Jos et näe kahta palkkia, siirrä Range Extender lähemmäs reititintä. Voit siirtää Range Extenderin myöhemmin sopivaan paikkaan asennusohjelmiston avulla.
11
2. Odota, että Range Extenderin etupuolella oleva merkkivalo alkaa vilkkua keltaisena.
Tämä vie enintään minuutin.
3. Muodosta yhteys Linksys Extender Setup -verkkoon.
Yhdistä tietokone, puhelin tai taulutietokone seuraavaan Wi-Fi-verkkoon: Linksys Extender Setup - XXX. (XXX on Range Extenderin MAC-osoitteen kolme viimeistä merkkiä.)
12
4. Käynnistä asennus.
Kirjoita selaimessa osoite http://extender.linksys.com (tai kokeile osoitetta http://192.168.1.1) suorittaaksesi asennuksen loppuun. Seuraa näyttöön avautuvia ohjeita:
o Tervetuloa ohjattuun asennukseen.
o Suojaa Range Extender.
15
o Spot Finder -tunnistuksen tulokset
Huom. Jos et ole yhdistänyt laitettasi Range Extenderin asennusverkkoon, näkyviin
tulee sivu, jolla varoitetaan, että yhteyttä Range Extenderiin ei ole muodostettu. Sivulla
kysytään, yritätkö määrittää uuttaa Range Extenderiä vai käyttää aiemmin asentamasi
Range Extenderin asetuksia.
Joskus saatat saada virheilmoituksen "404 Not Found". Siinä tapauksessa tyhjennä selaimen välimuisti ja yritä uudelleen.
5. Muodosta Wi-Fi-laitteistasi yhteys juuri luomaasi laajennettuun verkkoon. Jos olet asentanut Range Extenderin käytettäväksi Linksys Max-Stream -reitittimen kanssa, sinun ei tarvitse tehdä mitään. Max-Stream-reitittimet tukevat saumatonta
verkkovierailua, ja laajennettu Wi-Fi-verkko käyttää samaa verkkonimeä ja salasanaa.
Yhdistetyt laitteet valitsevat pääverkon tai laajennetun verkon automaattisesti, kun liikut
käyttöalueella.
Jos käytössä oleva reititin ei tue saumatonta liikkumista eri tukiasemien välillä, valitse
laajennettu verkko laitteen Wi-Fi-asetuksista. Laajennetut verkot tunnistat siitä, että
niiden kohdalla tavallisten verkkonimien perässä näkyy tunnus "_Ext". Laajennetun verkon
salasana on sama kuin pääverkon.
Langallisen Range Extenderin (tukiaseman) määrittäminen
Asennus selaimella
1. Asennuksen valmistelu
Varmista, että reititin on yhteydessä Internetiin ja että käytettävissä on riittävän pitkä Ethernet-kaapeli Range Extenderin kytkemiseksi reitittimeen.
16
2. Kytke Linksys Extender seinäpistorasiaan.
3. Odota, kunnes vilkkuva merkkivalo muuttuu vihreästä oranssiksi.
4. Kytke Range Extender reitittimen LAN-porttiin Ethernet-kaapelilla.
5. Muodosta yhteys Linksys Extender Setup -verkkoon.
Muodosta tietokoneella, puhelimella tai tabletilla yhteys Wi-Fi-verkkoon Linksys Extender Setup – XXX, jossa XXX on Range Extenderin MAC-osoitteen kolme viimeistä merkkiä.
6. Käynnistä asennus.
Kirjoita selaimessa osoite http://extender.linksys.com (tai kokeile osoitetta http://192.168.1.1) suorittaaksesi asennuksen loppuun. Muista valita asetukseksi ”langallinen Range Extender (tukiasema)”, kun asennustoiminto pyytää valitsemaan Range Extenderin käyttötavan. Luo tukiaseman verkkonimi ja salasana noudattamalla näyttöön tulevia ohjeita.
7. Muodosta Wi-Fi-laitteistasi yhteys juuri luomaasi laajennettuun verkkoon. Valitse laajennettu verkko laitteen Wi-Fi-yhteyden hallinnasta. Laajennetut verkot
tunnistat siitä, että niiden kohdalla tavallisten verkkonimien perässä näkyy tunnus "_Ext".
Huom. Jos reitittimen MAC-suodatus on käytössä, Range Extenderin MAC-osoite on
lisättävä reitittimen sallittujen osoitteiden luetteloon. Tämän jälkeen Range Extender ja
laajennettuihin verkkoihin yhdistetyt laitteet voivat muodostaa yhteyden pääverkkoon.
Range Extenderin 2,4 GHz:n ja 5 GHz:n verkkojen MAC-osoitteet näkyvät kohdassa
Status (Tila) > WLAN Statistics (WLAN-tilastot) > Seen By Upstream AP (Tukiaseman
tunnistama). Range Extenderin Ethernet-portin MAC-osoite näkyy kohdassa Status (Tila)
> Device Info (Laitteen tiedot) > Extender Mac Address (Range Extenderin MAC-osoite).
Kun Range Extender saa yhteyden reitittimeen, niin saavat myös kaikki Range
Extenderiin yhdistetyt laitteetkin.
18
Asetusliittymän käyttäminen
Muodosta ensin yhteys laajennettuun verkkoon (esim. "MyWiFi_Ext"), jotta voit tarkastella tai muokata Range Extenderin asetuksia. Siirry selaimella osoitteeseen http://extender.linksys.com ja anna järjestelmänvalvojan salasana.
Huom. Range Extenderin oletusarvoinen järjestelmänvalvojan salasana on "admin". On erittäin
suositeltavaa vaihtaa se, kun olet suorittanut asennuksen WPS-toiminnon avulla.
Järjestelmänvalvojan salasanan vaihtaminen: napsauta asetusliittymän Management (Hallinta) -välilehteä ja anna uusi salasana kohdassa Extender Access (Extenderin käyttöoikeudet).
Jos et ole muuttanut Range Extenderin oletusnimeä, pääset myös käyttämään asetusliittymää, kun olet muodostanut yhteyden pääreitittimeen.
Kirjoita selaimeen osoite http://RE7000-XXX (Windows) tai http://RE7000-XXX.local (Mac OS X tai iOS).
Huom. XXX on Range Extenderin MAC-osoitteen kolme viimeistä merkkiä. Löydät MAC-osoitteen RE7000-laitteen taustapuolelta. (Range Extender on ehkä irrotettava pistorasiasta, jotta näet
19
MAC-osoitteen tarran. Kytke laite sitten uudelleen ja varmista, että merkkivalo palaa jatkuvasti vihreänä, ennen kuin kirjoitat URL-osoitteen selaimeen.)
Jos muutit Range Extenderin nimeä, voit siirtyä asetusliittymään kirjoittamalla uuden nimen selaimeen. Esimerkiksi jos määritit Range Extenderille nimen "MyExtender", kirjoita http://MyExtender (Windows) tai http://MyExtender.local (Mac OS X tai iOS).
Voit myös kirjoittaa selaimeen Range Extenderin IP-osoitteen. Löydät IP-osoitteen reitittimen hallintaliittymästä.
Huom. Jos et ole yhdistänyt laitettasi laajennettuun verkkoon, näkyviin tulee sivu, jolla varoitetaan, että yhteyttä Range Extenderiin ei ole muodostettu. Sivulla kysytään, yritätkö määrittää uuttaa Range Extenderiä vai käyttää aiemmin asentamasi Range Extenderin asetuksia.
Joskus saatat saada virheilmoituksen "404 Not Found". Siinä tapauksessa tyhjennä selaimen välimuisti ja yritä uudelleen.
20
Range Extenderin asetusten käyttäminen
Napsauta näytön oikeassa reunassa olevaa Help (Ohje) -linkkiä, jos tarvitset lisätietoja näytön asetuksista.
Asetuksiin tehdyt muutokset tulevat voimaan vasta sitten, kun valitset näytön alaosasta Save (Tallenna). Jos haluat peruuttaa tekemäsi muutokset, valitse Cancel (Peruuta).
22
WPS
WPS (Wi-Fi Protected Setup) -toiminnon avulla voit helposti yhdistää Range Extenderin verkkoon ja yhdistää sitten muita laitteita Range Extenderin kautta.
Range Extenderin yhdistäminen nykyiseen tukiasemaan tai langattomaan reitittimeen (ks. sivu 6)
Laitteiden yhdistäminen verkkoon Range Extenderin kautta
Määritä kunkin WPS-toimintoa tukevan asiakaslaitteen asetukset erikseen ohjeiden
mukaan.
1. Yhteyden muodostaminen WPS-painikkeen avulla
a. Paina WPS-painiketta asiakaslaitteessa.
b. Napsauta WPS-painiketta Range Extenderin WPS-näytössä TAI paina Range Extenderin sivulla olevaa WPS-painiketta sekunnin ajan. Kun yhteys on muodostettu, Range Extenderin etupuolella oleva merkkivalo palaa tasaisesti vihreänä 10 sekunnin ajan. Jos merkkivalo vilkkuu keltaisena 10 sekuntia, yhteydenmuodostus epäonnistui. Palaa edelliseen vaiheeseen ja yritä uudelleen.
c. Jos käytät Range Extenderin WPS-näyttöä, napsauta OK-painiketta kahden minuutin kuluessa. Muutoin asennus on aloitettava alusta.
23
2. Yhdistäminen asiakaslaitteen PIN-tunnuksen avulla
a) Kirjoita asiakaslaitteen PIN-tunnus Range Extenderin WPS-näytössä olevaan
kenttään.
b) Napsauta Register (Rekisteröi) -painiketta Range Extenderin WPS-näytössä.
Kun yhteys on muodostettu, Range Extenderin etupuolella oleva merkkivalo palaa tasaisesti vihreänä 10 sekunnin ajan.
c) Napsauta OK-painiketta Range Extenderin WPS-näytössä kahden minuutin
kuluessa. Muutoin asennus on aloitettava alusta.
3. Yhdistäminen Range Extenderin PIN-tunnuksen avulla
a) Kirjoita asiakaslaitteessa PIN-tunnus, joka näkyy Range Extenderin WPS-näytössä. (Se on merkitty myös Range Extenderin taustapuolella olevaan
tuotetarraan.)
b) Napsauta OK-painiketta asiakaslaitteen WPS-näytössä kahden minuutin
kuluessa.
24
Site Survey (Verkon etsintä)
Site Survey (Verkon etsintä) -toiminto luo tilannekuvan Range Extenderin kantaman alueella olevista tukiasemista ja langattomista reitittimistä.
Kirjaudu sisään asetusliittymään (ks. Asetusliittymän käyttäminen sivulla 18). Napsauta Wireless (Langaton) -välilehteä. Valitse Site Survey (Verkon etsintä) -sivu.
• Select (Valitse) – Napsauta langattoman verkon nimen (SSID) vieressä olevaa painiketta Select (Valitse) -sarakkeessa ja valitse sitten Connect (Yhdistä). Jos verkko on kaksitaajuuksinen, muista yhdistää molemmat taajuusalueet (2,4 GHz ja 5 GHz).
• SSID – Lähellä olevien langattomien verkkojen nimet.
• GHz – Lähellä olevien langattomien verkkojen taajuusalueet (GHz).
• Signal Strength (Signaalin voimakkuus) – Vastaanotetun langattoman signaalin voimakkuus: vain piste = 25 %, piste + yksi aalto = 50 %, piste + kaksi aaltoa =
75 %, piste + kolme aaltoa = 100 %. Jos aaltoja ei ole, Range Extender on liian
kaukana tukiasemasta tai signaali on estetty. Laite toimii parhaiten, kun signaalin
voimakkuus on 50–100 %. • Security (Suojaus) – Langattomien verkkojen käyttämät suojaustyypit. Jos verkko
tukee Wi-Fi Protected Setup -toimintoa, sen kohdalla on Wi-Fi Protected Setup -
kuvake.
QoS-luokittelu
RE7000-laite tukee WMM:ää (Wi-Fi Multimediaa), joka parantaa verkon QoS (Quality of Service) -luokittelua. QoS priorisoi datapaketteja neljän liikenneluokan mukaan: voice (ääni), video, best effort (luokaton) ja background (tausta). Suosittelemme säilyttämään QoS-oletusasetukset.
25
Kaistanvaihto
Kaistanvaihtotekniikan (Cross-Band) tarkoittaa molempien taajuusalueiden käyttämistä samanaikaisesti. Toiminto parantaa tiedonsiirtonopeuksia ja tarjoaa keskeytyksettömän suoratoisto- ja pelauskokemuksen. Kun automaattinen kaistanvaihto on käytössä (oletusasetus), Range Extender valitsee sopivimman taajuusalueen (2,4 GHz tai 5 GHz), kun se lähettää tietoja langattomilta asiakaslaitteilta Wi-Fi-reitittimeen.
Käytönohjaus
Kun Range Extender voi muodostaa yhteyden reitittimeen, myös kaikki Range Extenderiin
yhdistetyt laitteet voivat käyttää Wi-Fi-verkkoasi. Käyttöoikeuksien valvonnan avulla voit estää
käytön tietyiltä laitteilta. Kohdassa Wireless (Langaton) > Access Control (Käyttöoikeuksien
valvonta) voit määrittää estettävien ja sallittavien laitteiden MAC-osoitteet.
26
Vianmääritys
Range Extender toimii sekä 2,4 GHz:n että 5 GHz:n verkoissa.
Range Extender ei muodosta yhteyttä reitittimeen
Tarkista reitittimen ja Range Extenderin sijainnit. • Kun Range Extender asennetaan ensimmäisen kerran, se kannattaa tuoda lähelle
reititintä. Kun asennus on valmis, voit irrottaa Range Extenderin ja siirtää sen lopulliseen
paikkaansa.
• Kokeile vaihtaa reitittimen ja Range Extenderin paikkoja löytääksesi mahdollisimman esteettömän signaalin.
• Vältä sijoittamasta reititintä ja Range Extenderiä metalliesineiden, kantavien
seinien tai heijastavien pintojen, kuten lasien tai peilien, lähelle.
• Vältä sijoittamasta reititintä ja Range Extenderiä signaalia mahdollisesti
häiritsevien sähkölaitteiden lähelle.
Jos muodostat yhteyden WiFi Protected Setup -toiminnon avulla, odota kunnes keltaisena palanut WPS-painike sammuu, ennen kuin yrität muodostaa yhteyden uudelleen.
Range Extenderiä ei voi käyttää
Range Extenderin käyttäminen edellyttää yhteyttä laajennettuun verkkoon. Jos käytössä on langaton Internet-yhteys, olet ehkä muodostanut vahingossa yhteyden johonkin toiseen langattomaan verkkoon.
Ongelman korjaaminen Windows-tietokoneissa*:
1. Napsauta Windowsin työpöydän ilmaisinalueella olevaa langattoman yhteyden kuvaketta. Käytettävissä olevien verkkojen luettelo avautuu.
2. Napsauta laajennetun verkon nimeä. Valitse Yhdistä. Seuraavassa esimerkissä tietokone on liitetty toiseen langattomaan verkkoon, jonka nimi on "wraith_5GHz". Tässä esimerkissä valittuna on laajennettu verkko nimeltä "Damaged_Beez2.4_Ext".
27
3. Jos verkko edellyttää verkon suojausavaimen antamista, kirjoita salasana (suojausavain) verkon suojausavaimen kenttään. Valitse OK.
4. Tietokone muodostaa yhteyden laajennettuun verkkoon, minkä jälkeen sinun pitäisi voida käyttää Range Extenderin asetusliittymää.
* Näissä vaiheissa mainittujen toimintojen nimet ja kuvakkeet saattavat vaihdella käytettävän Windows-version mukaan.
Voit korjata ongelman Mac-tietokoneissa seuraavasti:
1. Napsauta näytön yläreunan valikkorivillä näkyvää Wi-Fi-symbolia. Langattomien verkkojen luettelo tulee näkyviin.
2. Seuraavassa esimerkissä tietokone on liitetty toiseen langattomaan verkkoon, jonka nimi on "wraith_5GHz". Tässä esimerkissä valittuna on laajennettu verkko nimeltä "Damaged_Beez2.4_Ext".
28
3. Napsauta Range Extenderillä laajennetun verkon nimeä (tässä esimerkissä "Damaged_Beez2.4_Ext").
4. Kirjoita langattoman verkon salasana (suojausavain) salasanakenttään. Valitse OK.
Langaton yhteys on katkonainen
Kytke Range Extender reitittimen ja Wi-Fi-verkon kantaman ulkopuolelle jäävän alueen puoliväliin. Varmista, että reitittimen Wi-Fi-signaali on vähintään 50 %:n tasolla siinä paikassa, jossa asennukseen käytettävä laite sijaitsee. Jos näet kaksi palkkia tai vähemmän, siirrä Range Extender lähemmäs reititintä.
Voit tarkistaa yksittäisten laajennettuun verkkoon yhdistettyjen laitteiden signaalin vahvuuden siirtymällä Range Extenderin asetuksissa kohtaan Status (Tila) > WLAN Statistics (WLAN-tilastot) ja napsauttamalla sivun alalaidassa kohtaa Wireless Clients Table (Langattomat asiakaslaitteet).
29
Tekniset tiedot
RE7000
Kuvaus Kaksitaajuuksinen Wireless-AC Range Extender
Standardit IEEE 802.11ac, 802.11a, 802.11n, 802.11g, 802.11b, 802.3ab
Portit Gigabit Ethernet Painikkeet Reset (nollaus), Wi-Fi Protected Setup™ Merkkivalot Virta, Wi-Fi Protected Setup, Ethernet
(yhteys, liikenne)
Langaton suojaus Wi-Fi Protected Access™ 2 (WPA2), Wi-Fi Protected Access™ (WPA), WEP
Käyttöympäristötiedot
Mitat 80 mm x 125 mm x 46 mm
(3,15 in x 4,92 in x 1,81 in)
Paino 255 g
(0,56 lb)
Virta Sisäinen AC/DC-virtalähde: 100–240 V,
~0,5 A, 50/60 Hz
Sertifiointi FCC, ICES-003, RSS-247, CE, Wi-Fi (IEEE
802.11a/b/g/n), WPA2™, WMM®, Wi-Fi Protected Setup™
Käyttölämpötila 0–40 °C
Varastointilämpötila –20...+60 °C
Käyttöympäristön ilmankosteus 10–80 %, tiivistymätön
Varastointiympäristön ilmankosteus 5–90 %, tiivistymätön
Oikeus teknisten tietojen muuttamiseen pidätetään.
30
Ympärivuorokautinen tekninen tuki toimii osoitteessa linksys.com/support/RE7000.
BELKIN, LINKSYS ja monet tuotenimet ja logot ovat Belkin-yhtymän omistamia tavaramerkkejä. Mainitut kolmansien osapuolien tavaramerkit ovat omistajiensa omaisuutta. Tuotteessa käytetyn kolmannen osapuolen ohjelmiston lisenssit ja ilmoitukset ovat saatavilla täällä: http://support.linksys.com/en-us/license. Lisätietoja GPL-lisenssistä ja lähdekoodin pyyntölomake on osoitteessa http://support.linksys.com/en-us/gplcodecenter.
© 2016 Belkin International, Inc. ja/tai sen tytäryhtiöt. Kaikki oikeudet pidätetään.
2
Table des matières
Présentation du produit ........................................................................................ 3
Vue de face ................................................................................................................................................ 3 Vue de côté ................................................................................................................................................ 4 Vue de dessous ........................................................................................................................................ 5
Comment installer l'amplificateur de signal .................................................. 6
Configurer votre appareil en tant qu'amplificateur de signal sans fil ................................... 6 Configurer votre appareil en tant qu'amplificateur de signal filaire (point d’accès) ..... 16
Comment accéder à l'interface de configuration ?.................................. 18
Configurer les paramètres de l'amplificateur de signal ......................... 20
WPS ........................................................................................................................................................... 22 Recherche de site réseau .................................................................................................................. 24 QDS (Qualité de service ou QoS) ..................................................................................................... 25 Bandes croisées .................................................................................................................................... 25 Contrôle d’accès ................................................................................................................................... 25
Dépannage ............................................................................................................. 27
Vous ne parvenez pas à connecter votre amplificateur ......................................................... 27 L'amplificateur de signal est inaccessible ................................................................................... 27 Vous avez des problèmes de connexion intermittente ........................................................... 29
Spécifications ....................................................................................................... 30
RE7000 ................................................................................................................................................... 30 Conditions environnementales ........................................................................................................ 30
3
Présentation du produit
Vue de face
Le voyant lumineux LED se trouvant sur la face avant de l'amplificateur de signal vous donne des
informations sur l'alimentation, la mise à jour et la puissance du signal.
Voyant lumineux
Statut / Description
Voyant vert clignotant
• Démarrage • Restauration des paramètres d'usine par défaut • Mise à niveau du microprogramme
Voyant vert restant allumé
• Prêt à être utilisé
Voyant orange restant allumé
• Connexion insuffisante avec le routeur
Solution : débranchez l'amplificateur et rapprochez-le du routeur.
Voyant orange clignotant
• Absence de connexion au routeur ou autre erreur
Solution :
1. Vérifiez que votre routeur est connecté à Internet et que le réseau Wi-Fi est activé. 2. Si votre routeur fonctionne correctement, débranchez votre amplificateur de
signal, rapprochez-le du routeur et branchez-le au secteur. Attendez une minute avant de reconnecter votre amplificateur au réseau.
4
Vue de côté
Bouton WPS™ (3) — Utilisez la fonction Wi-Fi Protected Setup pour ajouter à votre réseau,
automatiquement et en toute sécurité, des appareils sans fil compatibles. Référez-vous à la rubrique « Utiliser le Wi-Fi Protected Setup » de la page 6.
Bouton Reset (réinitialisation) — Appuyez et maintenez le bouton enfoncé jusqu'à ce que le voyant
alimentation situé sur la face avant de l'amplificateur de signal clignote pour lancer la
réinitialisation aux paramètres d'usine par défaut. Vous pouvez également restaurer les paramètres par défaut depuis le menu Administration > écran Factory Defaults (Paramètres
d'usine) dans l'interface de paramétrage de l'amplificateur de signal (page 20).
5
Vue de dessous
LED — Le voyant LED permet de confirmer la connexion Ethernet au routeur principal.
Port Ethernet (bleu) — Connectez vos périphériques filaires à votre réseau sans fil au moyen de
câbles (réseau) Ethernet. Le voyant s'allume en vert dès lors qu'un périphérique Ethernet est activé
depuis ce port. Le voyant clignote lorsque l'amplificateur envoie ou reçoit des données via le port
Ethernet.
6
Comment installer l'amplificateur de signal Deux modes de fonctionnement s’offrent à vous : vous pouvez utiliser votre appareil Linksys en tant qu’amplificateur de signal sans fil ou en tant qu’amplificateur de signal filaire (point d’accès). Les amplificateurs de signal sans fil répètent les signaux Wi-Fi existants. Les amplificateurs de signal filaires (points d’accès) permettent, quant à eux, de créer un nouveau point de connexion sans fil lorsqu’ils sont branchés sur un routeur ou sur un point d'accès via un câble Ethernet. Dans les deux cas, vous avez besoin d’un routeur avec une connexion Internet.
Avant de commencer, veuillez choisir entre le mode Amplificateur de signal sans fil et le mode Amplificateur de signal filaire (point d’accès). Les étapes de configuration pour les deux scénarios sont disponibles dans ce guide.
Configurer votre appareil en tant qu'amplificateur de signal sans fil
Wi-Fi Protected Setup (WPS)
Votre routeur possède-t-il un bouton WPS ?
La fonctionnalité WPS est le moyen le plus simple de connecter des appareils Wi-Fi dotés d'un bouton de connexion. Les routeurs compatibles avec cette fonctionnalité sont équipés d'un bouton qui doit ressembler à l'un des symboles ci-dessous :
Si votre routeur est équipé du bouton WPS, suivez les instructions ci-dessous pour installer la configuration via WPS.
Si votre routeur n'est pas équipé du bouton WPS (ou si vous ne savez pas), suivez les instructions de la page 10 pour installer la configuration via navigateur Web.
REMARQUE : Le bouton WPS ne fonctionnera pas si vous avez désactivé au préalable la fonction
WPS de votre routeur ou si vous avez choisi WEP comme type de sécurité réseau. Dans les deux
cas, veuillez suivre les étapes de configuration via navigateur Web qui se trouvent à la page 10.
1. Branchez l'amplificateur de signal sur la prise électrique la plus proche de votre routeur. Vous pourrez brancher l'amplificateur sur une autre prise en suivant les indications de l'étape 5. Une fois branché, le témoin lumineux LED qui se trouve à l'avant de l'amplificateur clignote en vert pendant une minute.
7
2. Attendez que ce voyant LED clignote en orange avant de passer à l'étape 3. Cette
opération peut prendre jusqu'à une minute.
3. Amplifiez le signal de votre réseau 2,4 GHz.
a. Appuyez sur le bouton WPS de votre routeur. Au bout de deux minutes, passez à l'étape 3b.
b. Appuyez sur le bouton WPS qui se trouve sur le côté de l'amplificateur de signal. Le bouton WPS s'allume et le témoin lumineux LED à l'avant de l'amplificateur clignote en vert.
Vérifiez que la connexion a été établie en surveillant l'état du témoin lumineux LED qui se trouve à l'avant de l'amplificateur de signal.
8
Si le voyant vert reste allumé , alors la connexion est établie. Passez à
l'étape 4.
Si le voyant clignote en orange , la tentative de connexion a échoué.
Recommencez l'opération en suivant les instructions de l'étape 3 ou essayez la configuration via navigateur Web en suivant les instructions qui se trouvent à la page 10.
4. Amplifiez le signal de votre réseau 5 GHz.
Vous pouvez passer cette étape si votre routeur n'est pas doté d'un réseau 5 GHz ou si vous ne souhaitez pas amplifier le signal de votre réseau.
a. Appuyez sur le bouton WPS qui se trouve sur le côté de de votre routeur. Au bout de deux minutes, passez à l'étape 4b.
b. Appuyez à nouveau sur le bouton WPS de votre amplificateur de signal.
Le bouton WPS s'allume et le témoin lumineux LED à l'avant de l'amplificateur clignote en vert.
Vérifiez que la connexion a été établie en surveillant l'état du témoin lumineux LED qui se trouve à l'avant de l'amplificateur de signal.
Si le voyant vert reste allumé , alors la connexion est établie.
Si le voyant devient orange avant de devenir vert et de rester allumé,
la connexion a alors échoué. Recommencez l'opération en suivant les instructions de l'étape 4.
5. Déplacez votre amplificateur de signal dans un endroit plus approprié.
Débranchez votre amplificateur de signal et branchez-le à mi-chemin entre votre routeur et la zone dépourvue de connexion Wi-Fi. À l'aide de votre appareil mobile ou de votre ordinateur portable, assurez-vous que la puissance du signal Wi-Fi reçu de votre routeur Wi-Fi à cet emplacement est de deux barres minimum (ce qui correspond à environ 50 %). Si vous ne voyez pas les deux barres, rapprochez votre amplificateur de signal du routeur.
9
6. Surveillez l'état du témoin lumineux LED pour vérifier l'état de la connexion.
L'amplificateur de signal peut prendre jusqu'à une minute pour redémarrer. Pendant le démarrage, le témoin lumineux LED vert apparaît à nouveau.
o Voyant vert restant allumé . Prêt à être utilisé.
o Voyant orange restant allumé . Faible qualité de connexion avec le
routeur. Trouvez une prise électrique plus proche de votre routeur.
o Voyant orange clignotant . Échec de la connexion avec le routeur.
Trouvez une prise électrique plus proche de votre routeur.
7. Connectez vos appareils Wi-Fi au réseau dont vous venez d'amplifier le signal.
Si vous avez branché votre amplificateur de signal sur un routeur Linksys Max-Stream,
alors vous n’avez plus rien à faire. Les routeurs Max-Stream sont équipés de la fonction
d’Itinérance intégrée et votre réseau Wi-Fi étendu partage le même nom et le même mot
de passe réseau. Lorsque vous vous déplacez d’une pièce à l’autre de votre domicile, les
appareils connectés à votre réseau vont automatiquement sélectionner le réseau
approprié (réseau principal ou réseau étendu).
Si votre routeur n’est pas équipé de la fonction Itinérance intégrée, alors veuillez
sélectionner le réseau étendu correspondant dans le gestionnaire de réseaux sans fil de
votre appareil. Les réseaux étendus sont identifiés par l'ajout de l'extension « _Ext » à la fin
du nom de vos principaux réseaux. Le(s) mot(s) de passe sera(seront) le(s) même(s) que
celui(ceux) de votre(vos) réseau(x) principal(aux).
10
Remarque : Pour en savoir plus sur la fonctionnalité Itinérance intégrée et pour voir la liste
des appareils qui prennent en charge cette fonction, veuillez vous rendre sur la page
www.linksys.com/seamless-roaming.
Votre réseau étendu est maintenant configuré. Profitez de votre nouveau réseau étendu Wi-Fi.
Configuration via navigateur Web
Utilisez ce mode de configuration si votre routeur ne dispose pas de bouton WPS ou si vous ne souhaitez pas utiliser la fonctionnalité WPS pour configurer votre RE7000.
1. Branchez l'amplificateur de signal Wi-Fi.
Branchez l'amplificateur de signal à mi-chemin entre votre routeur et la zone non couverte par le Wi-Fi. À l'aide de votre appareil mobile ou votre ordinateur portable, assurez-vous que la puissance du signal Wi-Fi reçu de votre routeur Wi-Fi à cet emplacement est de deux barres minimum (ce qui correspond à environ 50 %). Si vous ne voyez pas les deux barres, rapprochez votre amplificateur de signal du routeur. Vous pourrez brancher l'amplificateur sur une autre prise en utilisant le logiciel d'installation.
11
2. Attendez que le voyant LED qui se trouve à l'avant de votre amplificateur clignote en
orange.
Cette opération peut prendre jusqu'à une minute.
3. Connectez-vous au réseau de configuration de votre amplificateur de signal.
Depuis un ordinateur, un smartphone ou une tablette, connectez-vous au réseau Wi-Fi suivant : Linksys Extender Setup - XXX (XXX correspondent aux 3 derniers chiffres de l'adresse MAC de votre amplificateur de signal).
12
4. Démarrez l'installation.
Entrez l'adresse http://extender.linksys.com (ou http://192.168.1.1) dans votre navigateur. Suivez les instructions à l'écran :
o Bienvenue sur la page de configuration.
o Sécurisez votre amplificateur de signal.
15
o Résultats obtenus par Spot Finder.
Remarque : Si vous n’êtes pas connecté au réseau de configuration de votre amplificateur
de signal, vous verrez alors apparaître une page vous confirmant que vous n’êtes pas
connecté à l’amplificateur de signal. Sur cette même page, une question vous sera posée,
à savoir si vous souhaitez configurer un nouvel amplificateur de signal ou si vous
souhaitez accéder aux paramètres de configuration de l’amplificateur de signal que vous
avez déjà installé et configuré.
Il peut arriver que vous obteniez la page d’erreur suivante : « 404 Not Found » (Erreur 404 - Page introuvable). Si tel est le cas, veuillez supprimer le cache de votre navigateur et rafraîchir la page.
5. Connectez vos appareils Wi-Fi au réseau dont vous venez d'amplifier le signal. Si vous avez branché votre amplificateur de signal sur un routeur Linksys Max-Stream, alors vous n’avez plus rien à faire. Les routeurs Max-Stream sont équipés de la fonction
d’Itinérance intégrée et votre réseau Wi-Fi étendu partage le même nom et le même mot
de passe réseau. Lorsque vous vous déplacez d’une pièce à l’autre de votre domicile, les
appareils connectés à votre réseau vont automatiquement sélectionner le réseau approprié (réseau principal ou réseau étendu).
Si votre routeur n’est pas équipé de la fonction Itinérance intégrée, alors veuillez
sélectionner le réseau étendu correspondant dans le gestionnaire de réseaux sans fil de votre appareil. Les réseaux étendus sont identifiés par l'ajout de l'extension « _Ext » à la
fin du nom de vos principaux réseaux. Le(s) mot(s) de passe sera(seront) le(s) même(s) que
celui(ceux) de votre(vos) réseau(x) principal(aux).
16
Configurer votre appareil en tant qu'amplificateur de signal filaire (point d’accès)
Configuration via navigateur Web
1. Préparez-vous à configurer votre appareil.
Assurez-vous que votre routeur est connecté à Internet et que votre câble Ethernet est assez long pour brancher votre routeur à l’amplificateur de signal.
2. Branchez l’amplificateur de signal Linksys sur une prise électrique murale.
3. Attendez que le voyant clignotant vert passe au orange.
4. Utilisez un câble Ethernet pour brancher l’amplificateur de signal sur le port LAN de votre routeur.
5. Connectez-vous au réseau « Linksys Extender Setup » (réseau de configuration de votre amplificateur de signal Linksys).
Connectez-vous au réseau Wi-Fi « Linksys Extender Setup – XXX » sur un ordinateur, smartphone ou tablette (XXX correspondent aux 3 derniers chiffres de l'adresse MAC de votre amplificateur de signal).
6. Démarrez l'installation.
Entrez l'adresse http://extender.linksys.com (ou http://192.168.1.1) dans votre navigateur. Lorsque l’on vous demande quel mode de fonctionnement utiliser pour votre amplificateur de signal, choisissez le mode « Amplificateur de signal filaire (point d’accès) ». Suivez les instructions à l’écran afin de créer un nom de réseau et un mot de passe pour votre point d'accès.
17
7. Connectez vos appareils Wi-Fi au réseau dont vous venez d'amplifier le signal. Sélectionnez, dans le gestionnaire de réseaux Wi-Fi de votre appareil, le réseau étendu
que vous venez de créer. Les réseaux étendus sont identifiés par l'ajout de l'extension
« _Ext » à la fin du nom de vos principaux réseaux.
Remarque : Si la fonctionnalité Filtrage par adresse MAC est activée sur votre routeur,
alors vous devez saisir l’adresse MAC de votre amplificateur de signal dans la liste des
adresses MAC autorisées de votre routeur. Votre amplificateur de signal et tous les
appareils connectés aux réseaux étendus pourront ainsi être connectés au réseau sans fil
principal.
Les adresses MAC des bandes passantes 2,4 GHz et 5 GHz de votre amplificateur de
signal sont affichées sur l’écran Status (Statut) > WLAN Statistics (Statistiques WLAN) >
Seen By Upstream AP (Visible par le point d’accès montant). L’adresse MAC du port
Ethernet de votre amplificateur de signal est indiquée dans le champ
Extender Mac Address (Adresse MAC de l’amplificateur de signal) qui se trouve sur l’écran
Status (Statut) > Device Info (Info sur l’appareil).
Tous les appareils connectés à l’amplificateur de signal auront accès au réseau sans fil
principal une fois l’amplificateur connecté au routeur.
18
Comment accéder à l'interface de configuration ?
Si vous souhaitez modifier ou voir les paramètres de votre amplificateur de signal, vous devez d'abord vous connecter à votre réseau étendu (MyWiFi_Ext par exemple). Pour cela, rendez-vous sur la page Web http://extender.linksys.com et entrez votre mot de passe administrateur.
Remarque : Le mot de passe administrateur par défaut de votre amplificateur de signal est
« admin ». Il est fortement recommandé de le changer après la configuration par WPS.
Pour changer le mot de passe admin, cliquez sur l'onglet Management (Administration) et
saisissez votre nouveau mot de passe dans le champ Extender Access (Accès à l'amplificateur de signal).
Si vous n'avez pas changé le nom par défaut de votre amplificateur de signal, vous pouvez également accéder aux paramètres de l'interface une fois connecté à votre routeur principal. Entrez l'adresse http://RE7000-XXX dans votre navigateur Windows (ou http://RE7000-XXX.local pour Mac OS X et iOS).
19
Remarque : XXX correspondent aux 3 derniers chiffres de l'adresse MAC de votre amplificateur de signal. L’adresse MAC est indiquée au dos de votre RE6700 (Vous devrez peut-être débrancher votre amplificateur pour pouvoir voir l'étiquette comportant l'adresse MAC. Si tel est le cas, rebranchez-le et assurez-vous que le voyant vert reste allumé avant d'accéder à l'URL).
Si vous avez changé le nom de votre amplificateur de signal, vous pouvez accéder à l'interface de paramétrage en saisissant le nouveau nom dans votre navigateur. Par exemple, si vous avez donné le nom « MyExtender » à votre réseau, entrez http://MyExtender (Windows) ou http://MyExtender.local (Mac OS X et iOS) dans votre navigateur.
Vous pouvez également saisir l'adresse IP de votre amplificateur de signal dans votre navigateur Web. L'adresse IP de votre routeur est indiquée dans son interface d'administration.
Remarque : Si vous n’êtes pas connecté au réseau sans fil étendu, vous verrez alors apparaître une page vous confirmant que vous n’êtes pas connecté à l’amplificateur de signal. Sur cette même page, le système vous demandera si vous souhaitez configurer un nouvel amplificateur de signal ou si vous souhaitez accéder aux paramètres de configuration de l’amplificateur de signal que vous avez déjà installé et configuré.
Il peut arriver que vous obteniez la page d’erreur suivante : « 404 Not Found » (Erreur 404 - Page introuvable). Si tel est le cas, veuillez supprimer le cache de votre navigateur et rafraîchir la page.
20
Configurer les paramètres de l'amplificateur de signal
Cliquez sur Help (Aide) à droite de l'écran pour obtenir de plus amples informations sur les options disponibles à l’écran.
Les changements apportés ne prendront effet que lorsque vous cliquerez sur le bouton Save (Enregistrer) qui se trouve en bas de l'écran. Vous pouvez aussi cliquer sur Cancel (Annuler) pour annuler tous les changements.
22
WPS
WPS facilite la connexion entre l'amplificateur et votre réseau, et établit la connexion entre les périphériques connectés et votre réseau via l'amplificateur.
Connexion de l'amplificateur à un point d'accès ou à un routeur sans fil existant (voir p. 6)
Connexion de périphériques à votre réseau via l'amplificateur de signal
Répétez la procédure pour chacun des périphériques client prenant en charge la
fonctionnalité WPS.
1. Connexion via le bouton WPS.
a. Appuyez sur le bouton WPS du périphérique client.
b. Cliquez sur le bouton WPS qui se trouve sur l'écran Wi-Fi Protected Setup de l'amplificateur OU appuyez pendant une seconde sur le bouton WPS qui se trouve sur le côté de l'amplificateur. Une fois la connexion établie, le voyant LED qui se trouve à l'avant de l'amplificateur de signal restera allumé en vert pendant 10 secondes. Si le voyant LED clignote en orange pendant 10 secondes, alors la connexion a échoué. Revenez à l'étape précédente et recommencez.
c. Si vous utilisez l'écran WPS de l'amplificateur, assurez-vous de cliquer sur OK dans les deux minutes qui suivent. Sinon vous devrez recommencer.
23
2. Connexion via le code PIN du périphérique client.
a) Saisissez le code PIN du périphérique client dans le champ prévu à cet effet
sur l'écran WPS de l'amplificateur.
b) Cliquez sur le bouton Register (Enregistrer) qui se trouve sur l'écran WPS de
l'amplificateur. Une fois la connexion établie, le voyant LED qui se trouve à l'avant de l'amplificateur de signal restera allumé en vert pendant
10 secondes.
c) Cliquez sur le bouton OK qui se trouve sur l'écran WPS de l'amplificateur dans
les deux minutes qui suivent. Sinon vous devrez recommencer.
3. Connexion via le code PIN de l'amplificateur.
a) Dans la fenêtre du périphérique client, saisissez le code PIN répertorié dans la fenêtre (ce code est également inscrit sur l'étiquette produit à l'arrière de
l'amplificateur).
b) Cliquez sur le bouton OK qui se trouve sur l'écran WPS du périphérique
client dans les deux minutes qui suivent.
24
Recherche de site réseau
La recherche de site réseau vous fournit un instantané de tous les points d'accès et routeurs sans fil qui sont à la portée de l'amplificateur.
Connectez-vous à l'interface de paramétrage (voir la rubrique « Comment accéder à l'interface de paramétrage » de la page 18). Cliquez sur l'onglet Wireless (Sans fil). Cliquez ensuite sur la page Site Survey (Recherche de site réseau).
• Sélectionner — Cliquez sur le bouton situé à côté du nom de réseau sans fil (SSID) dans la colonne Select (Sélectionner) puis cliquez sur Connect (Connecter). Pour les réseaux à double bande, assurez-vous de vous connecter aux deux bandes (2,4 GHz et 5 GHz).
• SSID — Les noms des réseaux sans fil à proximité.
• GHz — La bande radio (en GHz) des réseaux sans fil à proximité.
• Intensité du signal — La puissance du signal sans fil reçu : un point seulement = 25 % ; un point + une vague = 50 % ; un point + deux vagues = 75 % ; un point +
trois vagues = 100 %. Si aucune vague n'est affichée, votre amplificateur de
signal est trop éloigné du point d'accès en amont ou le signal est bloqué. Pour des
performances optimisées, l'intensité du signal doit être comprise entre 50 % et 100 %.
• Sécurité — Le mode de sécurité utilisé par les réseaux sans fil à proximité. Si un
réseau prend en charge le Wi-Fi Protected Setup, alors l'icône Wi-Fi Protected Setup sera affiché.
25
QDS (Qualité de service ou QoS)
Le RE7000 prend en charge la technologie WMM (Wi-Fi Multimédia) qui permet d’améliorer la qualité de service (QoS) du réseau. La fonctionnalité QoS priorise les paquets de données selon quatre classes de trafic : voix, vidéo, meilleur accès et arrière-plan. Nous vous recommandons de garder les paramètres QoS par défaut.
Bandes croisées
La technologie de bandes croisées maximise l'utilisation simultanée des deux bandes pour le transfert de données à grande vitesse, une diffusion en continu et des jeux ininterrompus. En mode Auto Cross-Band (bandes croisées automatiques, mode par défaut), l'amplificateur de signal sélectionne la bande appropriée (2,4 GHz ou 5 GHz) lorsqu'il envoie des données des clients sans fil vers le routeur Wi-Fi.
Contrôle d’accès
Si votre routeur est connecté à votre amplificateur de signal, alors tous les appareils connectés à
ce dernier peuvent accéder au réseau sans fil de votre routeur. Utilisez la fonction Access Control (Contrôle d’accès) pour restreindre l’accès au réseau de certains appareils. Pour cela, cliquez sur
le menu Wireless (Sans fil), puis sur Access Control (Contrôle d’accès) pour indiquer les adresses
MAC des appareils que vous autorisez et celles des appareils dont vous annulez l’accès.
27
Dépannage
Votre amplificateur de signal fonctionne sur les réseaux 2,4 GHz et 5 GHz.
Vous ne parvenez pas à connecter votre amplificateur
Vérifiez la position de votre routeur et de votre amplificateur. • Lors de la première configuration, placez l'amplificateur près du routeur. Vous pourrez
débrancher et déplacer l'amplificateur une fois la configuration terminée.
• Afin de minimiser les risques d'obstruction du signal, essayez de déplacer le routeur et
l'amplificateur à divers endroits. • Évitez de placer le routeur et l'amplificateur à proximité d'objets métalliques, de
murs autoportants ou de surfaces réfléchissantes, comme du verre ou des
miroirs.
• Évitez de placer le routeur et l'amplificateur à proximité d'appareils
électroniques, cela pourrait créer des interférences de signaux.
Si vous utilisez la fonctionnalité Wi-Fi Protected Setup pour effectuer la connexion, attendez que l'indicateur WPS arrête de clignoter avant de tenter d'effectuer une nouvelle connexion.
L'amplificateur de signal est inaccessible
Vous devez être connecté à votre réseau étendu pour pouvoir accéder à l'amplificateur de signal. Si vous disposez d'un accès sans fil à Internet, assurez-vous d'être bien connecté à votre réseau et de n'avoir commis aucune erreur.
Pour résoudre le problème sur les ordinateurs Windows* :
1. Cliquez sur l'icône de réseau sans fil situé sur le Bureau Windows, dans la barre d'état système de l'ordinateur. La liste des réseaux disponibles s'affiche.
2. Cliquez sur le nom de votre réseau étendu. Cliquez ensuite sur Connect (Connexion). Dans l'exemple ci-dessous, l'ordinateur est connecté à un réseau sans fil nommé « wraith_5GHz ». Le nom de votre réseau étendu sans fil, « Damaged_Beez2.4_Ext » dans cet exemple, est affiché en surbrillance.
28
3. Si vous êtes invité à entrer une clé réseau, saisissez votre mot de passe (Security Key) dans le champ Network key (Clé réseau). Cliquez sur OK.
4. Une fois votre ordinateur connecté au réseau, vous pouvez accéder à l'interface des paramètres de votre amplificateur de signal.
*Selon la version de Windows que vous utilisez, il se peut que les termes ou les icônes affichés soient différents de ceux indiqués dans ces instructions.
Pour résoudre le problème sur les ordinateurs Mac, procédez comme suit :
1. Dans la barre de menu située en haut de l'écran, cliquez sur l'icône Wi-Fi. La liste des réseaux sans fil s'affiche.
2. Dans l'exemple ci-dessous, l'ordinateur est connecté à un réseau sans fil nommé « wraith_5GHz ». Le nom de votre réseau étendu sans fil, « Damaged_Beez2.4_Ext » dans cet exemple, est affiché en surbrillance.
29
3. Cliquez sur le nom du réseau étendu sans fil de votre routeur (« Damaged_Beez2.4_Ext » dans cet exemple).
4. Saisissez le mot de passe (Security Key) de votre réseau sans fil dans le champ Password (Mot de passe). Cliquez ensuite sur OK.
Vous avez des problèmes de connexion intermittente
Branchez l'amplificateur de signal à mi-chemin entre votre routeur et la zone non couverte par le Wi-Fi. Assurez-vous de recevoir au moins 50 % du signal Wi-Fi de votre routeur sur l'appareil que vous avez utilisé pour l'installation. Si vous ne voyez s'afficher que deux barres ou moins, rapprochez votre amplificateur du routeur.
Pour vérifier la portée du signal Wi-Fi de chacun des appareils connectés au réseau sans fil étendu, rendez-vous sur la page WLAN Statistics (Statistiques WLAN) en cliquant sur le menu Status (Statut) dans les paramètres de votre amplificateur de signal, puis cliquez sur Wireless Clients Table (Liste des périphériques sans fil clients) en bas de l’écran.
30
Spécifications
RE7000
Description Amplificateur de signal Wi-Fi AC1900 Normes IEEE 802.11ac, 802.11a, 802.11n,
802.11g, 802.11b, 802.3ab Ports Gigabit Ethernet Boutons Reset (Réinitialisation), Wi-
Fi Protected Setup™ Voyants Alimentation, Wi-Fi Protected Setup, Ethernet
(état de la connexion, état de l’activité)
Sécurité sans fil Wi-Fi Protected Access™ 2 (WPA2), Wi-Fi Protected Access™ (WPA), WEP
Conditions environnementales
Dimensions 80 mm x 125 mm x 46 mm
(3,15 in x 4,92 in x 1,81 in)
Poids 0,255 kg
(0,56 lb)
Alimentation Adaptateur secteur CA / CC 100-
240 V~0,5 A, 50 / 60 Hz
Certification FCC, ICES-003, RSS-247, CE, Wi-Fi (IEEE
802.11a/b/g/n), WPA2™, WMM®, Wi-Fi Protected Setup™
Température de fonctionnement 0 à 40 °C
Température de stockage -20 à 60 °C
Humidité en fonctionnement 10 à 80 %, non condensée
Humidité de stockage 5 à 90 %, non condensée
Ces spécifications sont sujettes à modification sans préavis.
31
Rendez-vous sur linksys.com/support/RE7000 pour bénéficier de notre service d'assistance primé, disponible 24 h/24 et 7 j/7.
BELKIN, LINKSYS et de nombreux autres noms et logos de produit sont des marques commerciales du groupe de sociétés Belkin. Les marques de tiers mentionnées ici appartiennent à leurs propriétaires respectifs. Les licences et les notices relatives aux logiciels tiers utilisés dans ce produit sont disponibles à l'adresse suivante : http://support.linksys.com/en-us/license. Veuillez contacter http://support.linksys.com/fr-eu/gplcodecenter pour toute question ou toute demande de code source GPL.
© 2016 Belkin International, Inc. et/ou ses filiales. Tous droits réservés.
2
Sadržaj
Pregled proizvoda ................................................................................................... 3
Prednji prikaz ............................................................................................................................................ 3 Bočni prikaz ............................................................................................................................................... 4 Prikaz odozdo ............................................................................................................................................ 5
Instalacija proširivača dometa ........................................................................... 6
Postavljanje u načinu bežičnog proširivača dometa ................................................................... 6 Postavljanje žičnog proširivača dometa (pristupna točka) .................................................... 15
Pristup sučelju s postavkama .......................................................................... 18
Upotreba postavki proširivača dometa ....................................................... 20
WPS ........................................................................................................................................................... 21 Site Survey ............................................................................................................................................. 23 QoS (Kvaliteta usluge)......................................................................................................................... 23 Veza Cross-Band .................................................................................................................................. 24 Access Control (Kontrola pristupa) ................................................................................................ 24
Rješavanje problema .......................................................................................... 25
Ne možete povezati proširivač dometa ........................................................................................ 25 Ne možete pristupiti proširivaču dometa .................................................................................... 25 Imate problema s prekidima veze ................................................................................................... 27
Specifikacije .......................................................................................................... 28
RE7000 ................................................................................................................................................... 28 Okolina ...................................................................................................................................................... 28
3
Pregled proizvoda
Prednji prikaz
LED-pokazatelj na prednjem dijelu proširivača dometa daje informacije o napajanju, ažuriranju i
jačini signala.
Uključenost svjetla
Stanje/opis
Treperi zeleno • Uključuje se. • Vraća se na tvorničke postavke. • Ažurira se oprema.
Stalno zeleno • Spremno za upotrebu.
Stalno žuto • Slaba veza s usmjerivačem.
Popravite: Iskopčajte proširivač i premjestite ga bliže usmjerivaču.
Treperi žuto • Nije povezan s usmjerivačem ili druga pogreška.
Popravite:
1. Pobrinite se da usmjerivač ima internetsku vezu i da je Wi-Fi uključen. 2. Ako je usmjerivač ispravan, iskopčajte proširivač, premjestite ga bliže usmjerivaču,
ponovno ga ukopčajte, pričekajte jednu minutu i ponovno se povežite na mrežu.
4
Bočni prikaz
Tipka WPS™—Upotrijebite protokol Wi-Fi Protected Setup za automatsko i sigurno dodavanje
kompatibilnih bežičnih uređaja na vašu mrežu pritiskanjem tipke za povezivanje. Pogledajte Upotreba WPS-a na stranici 6.
Tipka za ponovno postavljanje—Pritisnite je i držite dok ne zatreperi svjetlo uključenosti na
prednjem dijelu proširivača dometa kako biste ga vratili na tvorničke postavke. Također možete
vratiti zadane postavke na zaslonu Administration (Administracija) > Factory Defaults (Tvorničke postavke) na sučelju s postavkama proširivača (stranica 20).
5
Prikaz odozdo
LED-svjetlo—LED-svjetlo označava Ethernet vezu s glavnim usmjerivačem.
Priključak za Ethernet (plavi)—Povežite žične uređaje na svoju bežičnu mrežu Ethernet (mrežnim)
kablovima. Zeleno se svjetlo uključi kada je uređaj Ethernet povezan i aktivan na ovom priključku.
Svjetlo treperi kada proširivač šalje ili prima podatke preko priključka za Ethernet.
6
Instalacija proširivača dometa Postoje dva načina za upotrebu proširivača Linksys: način bežičnog proširivača dometa ili način žičnog proširivača dometa (pristupna točka). Bežični proširivači dometa ponavljaju postojeće Wi-Fi signale. Žični proširivači dometa (pristupne točke) stvaraju nove Wi-Fi pristupne točke kada su povezani na usmjerivač ili pristupnu točku Ethernet kabelom. Za oba je načina potreban usmjerivač s aktivnom internetskom vezom.
Prije početka postavljanja, odlučite želite li upotrebljavati RE7000 u načinu bežičnog proširivača dometa ili načinu žičnog proširivača dometa (pristupna točka). Upute za oba načina postavljanja nalaze se u korisničkom priručniku.
Postavljanje u načinu bežičnog proširivača dometa
Wi-Fi Protected Setup (WPS) (Wi-Fi zaštićena instalacija)
Ima li vaš usmjerivač tipku WPS?
Protokol WPS jednostavan je način za povezivanje Wi-Fi uređaja pritiskanjem tipke za povezivanje. Usmjerivači koji podržavaju WPS imaju tipku koja može izgledati kao jedan od ovih simbola:
Ako vaš usmjerivač ima tipku WPS, nastavite s protokolom WPS u nastavku.
Ako ga nema ili niste sigurni, nastavite s postavljanjem uz pomoć preglednika na stranici 10.
Napomena—tipka WPS neće funkcionirati ako ste na usmjerivaču isključili WPS ili ako ste
odabrali WEP kao vrstu mrežne sigurnosti. U oba slučaja, nastavite s postavljanjem uz pomoć
internetskog preglednika na stranici 10.
1. Ukopčajte proširivač dometa u električnu utičnicu u blizini usmjerivača. Proširivač dometa možete kasnije premjestiti na idealno mjesto u 5. koraku. Nakon što je proširivač dometa ukopčan, LED-pokazatelj na prednjem dijelu treperi zeleno maksimalno jednu minutu.
7
2. Pričekajte da LED-pokazatelj na prednjoj strani uređaja proširivača dometa zatreperi
žuto prije nego što napravite 3. korak. To može potrajati do minutu.
3. Proširite svoju mrežu od 2,4 GHz.
a. Pritisnite tipku WPS na usmjerivaču. Unutar sljedeće dvije minute završite korak 3b.
b. Pritisnite tipku WPS na bočnoj strani proširivača dometa. Tipka WPS zasvijetlit će i LED-pokazatelj na prednjoj strani proširivača dometa treperit će zeleno.
Gledajte LED-pokazatelj na prednjoj strani proširivača dometa kako biste potvrdili je li povezivanje bilo uspješno.
Ako počne stalno svijetliti zeleno , povezivanje je bilo uspješno. Nastavite
s 4. korakom.
8
Ako treperi žuto , povezivanje nije uspjelo. Možete ponovno pokušati
ponavljanjem 3. koraka ili pokušajte postavljanje na temelju preglednika na stranici 10.
4. Proširite svoju mrežu od 5 GHz.
Možete preskočiti ovaj korak ako vaš usmjerivač nema mrežu od 5 GHz ili ako ne želite proširiti mrežu.
a. Pritisnite ponovno tipku WPS na bočnoj strani usmjerivača. Unutar sljedeće dvije minute završite korak 4b.
b. Pritisnite ponovno tipku WPS na proširivaču dometa.
Tipka WPS zasvijetlit će i LED-pokazatelj na prednjoj strani proširivača dometa počet će treperiti zeleno.
Gledajte LED-pokazatelj na prednjoj strani proširivača dometa kako biste potvrdili je li povezivanje bilo uspješno.
Ako počne stalno svijetliti zeleno , povezivanje je bilo uspješno.
Ako počne treperiti žuto prije nego što počne stalno svijetliti zeleno,
povezivanje nije uspjelo. Možete ponovno pokušati ponavljanjem 4. koraka.
5. Premjestite proširivač dometa na idealno mjesto.
Iskopčajte proširivač dometa i ukopčajte ga natrag u sredini između usmjerivača i područja bez Wi-Fi veze. S pomoću mobilnog uređaja ili prijenosnog računala pobrinite se da imate barem dvije crtice (oko 50 %) Wi-Fi signala usmjerivača na tom mjestu. Ako nemate dvije crtice, premjestite proširivač dometa bliže usmjerivaču.
9
6. Provjerite LED-pokazatelj za kvalitetu veze.
Može potrajati do minute da se pokrene proširivač dometa nakon što ga premjestite. Tijekom tog razdoblja ponovno ćete vidjeti trepereće zeleno LED-svjetlo.
o Stalno zeleno Spremno za upotrebu.
o Stalno žuto Slaba veza s usmjerivačem. Potražite utičnicu koja je bliža
usmjerivaču.
o Treperi žuto Nije povezan s usmjerivačem. Potražite utičnicu koja je
bliža usmjerivaču.
7. Povežite svoje Wi-Fi uređaje na proširenu mrežu koju ste upravo stvorili.
Ako ste postavili proširivač dometa s usmjerivačem Linksys Max-Stream, ne morate ništa
učiniti. Usmjerivači Max-Steram podržavaju neprekidnu povezanost, a vaša proširena Wi-
Fi mreža dijeli isti naziv mreže i lozinku. Povezani uređaji odabrat će glavnu ili proširenu
mrežu dok se krećete kroz pokriveno područje.
Ako nemate usmjerivač koji podržava neprekidnu povezanost, odaberite proširenu mrežu
u upravitelju Wi-Fi uređaja. Proširene mreže identificiraju se s pomoću „_Ext” koji je dodan
na kraj naziva glavne mreže. Lozinka(e) će biti jednaka kao za glavnu(e) mrežu(e).
Napomena—Kako biste saznali više o neprekinutoj povezanosti i vidjeli popis podržanih
uređaja, posjetite www.linksys.com/seamless-roaming.
10
Proširivač dometa sada je postavljen. Uživajte u proširenoj pokrivenosti Wi-Fi veze.
Postavljanje uz pomoć internetskog preglednika
Upotrebljavajte ovu metodu postavljanja ako nemate tipku WPS na usmjerivaču ili ako ne želite upotrebljavati WPS za postavljanje uređaja RE7000.
1. Ukopčajte proširivač dometa
Ukopčajte proširivač dometa u sredini između usmjerivača i područja bez Wi-Fi veze. S pomoću mobilnog uređaja ili prijenosnog računala pobrinite se da imate barem dvije crtice (oko 50 %) Wi-Fi signala usmjerivača na tom mjestu. Ako nemate dvije crtice, premjestite proširivač dometa bliže usmjerivaču. Proširivač dometa možete kasnije premjestiti na idealno mjesto s pomoću softvera za postavljanje.
11
2. Pričekajte da LED-pokazatelj na prednjoj strani uređaja proširivača dometa zatreperi
žuto.
To može potrajati do minutu
3. Povežite se na mrežu za postavljanje proširivača dometa.
Povežite se na Wi-Fi mrežu na računalu, telefonu ili tabletu: Linksys Extender Setup - XXX. (XXX su posljednje tri znamenke MAC adrese proširivača dometa.)
12
4. Postavljanje pokretanja.
Unesite http://extender.linksys.com (ili pokušajte s http://192.168.1.1) u internetski preglednik kako biste dovršili postavljanje. Slijedite upute na zaslonu:
o Dobro došli u postavljanje.
o Osigurajte proširivač dometa.
15
o Rezultati pretraživanja mjesta
Napomena—Ako niste povezani na mrežu za postavljanje proširivača dometa, prikazat
će vam se stranica s upozorenjem da niste povezani s proširivačem. Stranica će vas pitati
pokušavate li postaviti novi proširivač dometa ili pristupiti postavkama proširivača
dometa koji ste već postavili.
Ponekad će vam biti prikazana stranica s pogreškom „404 Not Found” (Stranica nije pronađena). Ako se to dogodi, izbrišite predmemoriju internetskog preglednika i pokušajte ponovno.
5. Povežite svoje Wi-Fi uređaje na proširenu mrežu koju ste upravo stvorili. Ako ste postavili proširivač dometa s usmjerivačem Linksys Max-Stream, ne morate ništa učiniti. Usmjerivači Max-Steram podržavaju neprekidnu povezanost, a vaša proširena Wi-
Fi mreža dijeli isti naziv mreže i lozinku. Povezani uređaji odabrat će glavnu ili proširenu
mrežu dok se krećete kroz pokriveno područje.
Ako nemate usmjerivač koji podržava neprekidnu povezanost, odaberite proširenu mrežu
u upravitelju Wi-Fi uređaja. Proširene mreže identificiraju se s pomoću „_Ext” koji je dodan
na kraj naziva glavne mreže. Lozinke će biti jednake kao za glavnu(e) mrežu(e).
Postavljanje žičnog proširivača dometa (pristupna točka)
Postavljanje uz pomoć internetskog preglednika
1. Priprema za postavljanje
Pobrinite se da je internetska veza aktivna i da imate dovoljno dug Ethernet kabel za povezivanje usmjerivača s proširivačem dometa.
2. Ukopčajte proširivač Linksys u utičnicu u zidu.
16
3. Pričekajte da LED-pokazatelj promijeni boju kojom treperi iz zelene u žutu.
4. Upotrijebite Ethernet kabel za povezivanje proširivača dometa s mrežnim priključkom na računalu.
5. Povežite se na mrežu Linksys Extender Setup.
Na računalu, telefonu ili tablet računalu povežite se na Wi-Fi mrežu Linksys Extender Setup – XXX, gdje XXX označava posljednje 3 znamenke MAC adrese vašeg proširivača dometa.
6. Postavljanje pokretanja.
Unesite http://extender.linksys.com (ili pokušajte s http://192.168.1.1) u internetski preglednik kako biste dovršili postavljanje. Provjerite jeste li odabrali „Način žičnog proširivača dometa (pristupna točka)” kada vas pita kako želite upotrebljavati proširivač dometa. Pratite upute na zaslonu za izradu naziva mreže i lozinke za vašu pristupnu točku.
7. Povežite svoje Wi-Fi uređaje na proširenu mrežu koju ste upravo stvorili. Odaberite proširenu mrežu na upravitelju za Wi-Fi uređaja. Proširene mreže identificiraju
se s pomoću „_Ext” koji je dodan na kraj naziva glavne mreže.
Napomena—Ako je na usmjerivaču uključena značajka MAC filtriranja, morate unijeti
MAC adresu proširivača u popis dozvoljenih adresa usmjerivača. To će omogućiti
proširivaču i drugim uređajima povezanim na proširenu mrežu povezivanje na glavnu
mrežu.
MAC adrese radijskih pojasa proširivača od 2,4 GHz i 5 GHz prepoznaju se kao Seen By
Upstream AP (Viđeni od strane gornje pristupne točke) pod Status > zaslon WLAN
Statistics (Statistika za WLAN). MAC adresa priključka za Ethernet proširivača
prepoznaje se kao Extender Mac Address (Mac adresa proširivača) pod Status > zaslon
Device Info (Podaci o uređaju).
Nakon što proširivač može pristupiti usmjerivaču, moći će mu pristupiti i svi uređaji
povezani na proširivač.
18
Pristup sučelju s postavkama
Da biste promijenili ili prikazali postavke proširivača dometa, prvo se povežite na proširenu mrežu, npr. MyWiFi_Ext. U pregledniku posjetite http://extender.linksys.com i unesite lozinku administratora.
Zadana lozinka administratora proširivača dometa jest „admin”. Preporučuje se da to promijenite
nakon postavljanja WPS-a.
Da biste promijenili lozinku admina, kliknite karticu Management sučelja za postavke i unesite novu lozinku u polju pod naslovom Extender Access.
Ako niste promijenili zadani naziv proširivača dometa, također možete pristupiti sučelju s postavkama kada ste povezani na glavni usmjerivač.
Unesite u internetski preglednik http://RE7000-XXX (Windows) ili http://RE7000-XXX.local (Mac OS X or iOS).
Napomena—XXX su posljednje 3 znamenke MAC adrese proširivača dometa. Možete pronaći MAC adresu na stražnjoj strani modela RE7000. (Možda ćete morati iskopčati proširivač dometa
19
kako biste vidjeli oznaku s MAC adresom. Ukopčajte ga ponovno i pobrinite se da je LED-svjetlo stalno zeleno prije pristupanja URL-u.)
Ako ste promijeniti naziv proširivača dometa, možete pristupiti sučelju s postavkama unošenjem novog naziva u preglednik. Primjerice, ako ste nazvali proširivač MyExtender, unesite http://MyExtender (Windows) ili http://MyExtender.local (Mac OS X ili iOS).
Također možete unijeti IP adresu proširivača dometa u preglednik. Potražite IP adresu na administrativnom sučelju usmjerivača.
Napomena—Ako niste povezani na proširenu mrežu, prikazat će vam se stranica s upozorenjem da niste povezani s proširivačem. Stranica će vas pitati pokušavate li postaviti novi proširivač dometa ili pristupiti postavkama proširivača dometa koji ste već postavili.
Ponekad će vam biti prikazana stranica s pogreškom „404 Not Found” (Stranica nije pronađena). Ako se to dogodi, izbrišite predmemoriju internetskog preglednika i pokušajte ponovno.
20
Upotreba postavki proširivača dometa
Kliknite na Help (Pomoć) na desnoj strani zaslona za dodatne informacije o mogućnostima zaslona.
Promjene postavki neće se primijeniti dok ne kliknete na Save (Spremi) na dnu zaslona. Možete kliknuti i na Cancel (Odustani) da biste izbrisali sve promjene.
21
WPS
WPS pojednostavljuje povezivanje proširivača na mrežu i povezivanje drugih uređaja na mrežu putem proširivača.
Povezivanje proširivača dometa na postojeću pristupnu točku ili bežični usmjerivač (vidi 6. str.)
Povezivanje uređaja na mrežu putem proširivača dometa
Ponovite upute za svaki klijentski uređaj koji podržava protokol WPS.
1. Povezivanje uz pomoć tipke WPS
a. Pritisnite tipku WPS na klijentskom uređaju.
b. Kliknite na tipku WPS na zaslonu za WPS proširivača ILI pritisnite i držite tipku WPS na bočnoj strani proširivača jednu sekundu. Kada je povezivanje dovršeno, LED-pokazatelj na prednjoj strani proširivača dometa svijetlit će stalno zeleno 10 sekundi. Ako LED-pokazatelj treperi žuto 10 sekundi, povezivanje nije uspjelo. Vratite se na prethodni korak i pokušajte ponovno.
c. Ako upotrebljavate zaslon za WPS proširivač, obvezno kliknite na OK (U redu) unutar dvije minute ili ćete morati početi ispočetka.
22
2. Povezivanje PIN-om klijentskog uređaja
a) Unesite PIN klijentskog uređaja u polje na zaslonu WPS proširivača.
b) Kliknite na Register (Registriraj) na zaslonu WPS proširivača. Kada je
povezivanje dovršeno, LED-pokazatelj na prednjoj strani proširivača dometa
svijetlit će stalno zeleno 10 sekundi. c) Kliknite na OK (U redu) na zaslonu WPS proširivača unutar dvije minute ili ćete
morati početi ispočetka.
3. Povezivanje PIN-om proširivača
a) Na klijentskom uređaju unesite PIN naveden na zaslonu WPS. (Naveden je i na oznaci proizvoda na stražnjoj strani proširivača.)
b) Kliknite na OK (U redu) na zaslonu WPS klijentskog uređaja unutar dvije
minute.
23
Site Survey
Site Survey (Pregled mjesta) daje snimku stanja svih pristupnih točaka i bežičnih usmjerivača unutar dometa proširivača.
Prijavite se u sučelje s postavkama (vidi „Pristup sučelju s postavkama” na 18. stranici). Kliknite na karticu Wireless (Bežično). Kliknite na stranicu Site Survey (Pregled mjesta).
• Select (Odaberi)—Kliknite na tipku pored naziva bežične mreže(SSID) u stupcu Select (Odaberi) i kliknite na Connect (Poveži). Za dvopojasne mreže obvezno povežite oba pojasa, od 2,4 GHz i od 5 GHz.
• SSID—Nazivi susjednih bežičnih mreža.
• GHz—Radijski pojas (u GHz) susjednih bežičnih mreža • Jačina signala—Jačina primljenog bežičnog signala: samo točka = 25 %, točka +
jedan val = 50 %, točka + dva vala = 75 %, točka + tri vala = 100 %. Ako nijedan
val nije prikazan, vaš je proširivač predaleko od gornje pristupne točke ili je signal
blokiran. Pokušajte održati jačinu signala između 50 % i 100 % za optimalne performanse.
• Security (Sigurnost)—Način rada sigurnosti koji upotrebljavaju susjedne bežične
mreže. Ako mreža podržava Wi-Fi Protected Setup, ikona za Wi-Fi Protected
Setup također se prikazuje.
QoS (Kvaliteta usluge)
RE7000 podržava WMM (Wi-Fi multimedija) koji poboljšava kvalitetu usluge (QoS) na mreži. Kvaliteta usluge (QoS) određuje prioritete podatkovnih paketa s obzirom na četiri grupe prometa: glasovni, videozapis, najbolje što može i pozadinski. Preporučujemo da ne mijenjate zadane postavke kvalitete usluge (QoS).
24
Veza Cross-Band
Veza Cross-Band istovremena je upotreba oba pojasa za prijenos podataka velike brzine te strujanje i igranje bez prekida. U načinu rada automatske veze Cross-Band (zadana postavka) proširivač dometa odabire odgovarajući pojas (2,4 GHz ili 5 GHz) prilikom slanja podataka od bežičnih klijenata do Wi-Fi usmjerivača.
Access Control (Kontrola pristupa)
Svi uređaji spojeni na proširivač dometa imaju pristup Wi-Fi mreži ako proširivač može pristupiti
usmjerivaču. Upotrijebite značajku Access Control (Kontrola pristupa) kako biste ograničili pristup
određenim uređajima. Na zaslonu Wireless (Bežično) > Access Control (Kontrola pristupa) možete
unijeti MAC adrese uređaja kojima želite dopustiti ili spriječiti pristup.
25
Rješavanje problema
Vaš proširivač dometa radi na mrežama od 2,4 GHz i 5 GHz.
Ne možete povezati proširivač dometa
Provjerite položaj usmjerivača i proširivača. • Za prvo postavljanje možda ćete morati postaviti proširivač bliže usmjerivaču. Nakon što
postavite svoj proširivač, možete ga iskopčati i premjestiti ga na konačno mjesto.
• Da biste smanjili ometanja signala, pokušajte druga mjesta za usmjerivač i proširivač.
• Izbjegavajte postavljanje usmjerivača i proširivača blizu metalnih predmeta, zazidanih zidova i reflektirajućih površina kao što je staklo ili ogledalo.
• Izbjegavajte postavljanje usmjerivača i proširivača blizu druge elektronike koja
može ometati signal.
Ako se povezujete putem protokola Wi-Fi Protected Setup, pričekajte da LED-svjetlo tipke WPS prestane svijetliti žuto i više ne svijetli prije nego što pokušate ponovno uspostaviti vezu.
Ne možete pristupiti proširivaču dometa
Da biste pristupili proširivaču dometa, morate biti povezani na proširenu mrežu. Ako trenutačno imate bežični pristup internetu, problem je možda u tome što ste se slučajno povezali na drugu bežičnu mrežu.
Da biste popravili problem na računalima sa sustavom Windows*:
1. Na radnoj površini sustava Windows kliknite na ikonu za bežično na traci sustava. Pojavit će se popis dostupnih mreža.
2. Kliknite na naziv proširene mreže. Kliknite na Connect (Poveži). U primjeru u nastavku računalo je bilo povezano na drugu bežičnu vezu pod nazivom wraith_5GHz. U ovom primjeru naziv proširene mreže Damaged_Beez2.4_Ext prikazan je kao odabran.
26
3. Ako se od vas traži da unesete mrežni sigurnosni ključ, unesite svoju lozinku (sigurnosni ključ) u polje za mrežni sigurnosni ključ. Kliknite na OK (U redu).
4. Vaše će se računalo povezati na proširenu mrežu i trebali biste moći pristupiti sučelju s postavkama proširivača dometa.
*Ovisno o vašoj verziji Windowsa, mogle bi postojati razlike u riječima ili ikonama u ovim koracima.
Da biste popravili problem na računalima sa sustavom Mac, učinite sljedeće:
1. U traci izbornika na vrhu zaslona kliknite na ikonu za Wi-Fi. Pojavit će se popis bežičnih mreža.
2. U primjeru u nastavku računalo je bilo povezano na drugu bežičnu vezu pod nazivom wraith_5GHz. U ovom primjeru naziv proširene mreže Damaged_Beez2.4_Ext prikazan je kao odabran.
3. Kliknite na naziv proširene mreže proširivača dometa (Damaged_Beez2.4_Ext u primjeru).
27
4. Unesite lozinku bežične mreže (sigurnosni ključ) u polje za lozinku. Kliknite na OK (U redu)
Imate problema s prekidima veze
Ukopčajte proširivač dometa u sredini između usmjerivača i područja bez Wi-Fi veze. Pazite imate li tada barem 50 % Wi-Fi signala usmjerivača na uređaju koji ste upotrijebili za postavljanje. Ako imate dvije crtice ili manje, premjestite se bliže usmjerivaču.
Za provjeru snage signala pojedinih uređaja povezanih na proširenu mrežu, idite na stranicu Status > WLAN Statistics (WLAN statistika) u postavkama proširivača i kliknite na Wireless Clients Table (Tablica bežičnih klijenata) na dnu stranice.
28
Specifikacije
RE7000
Opis Dvopojasni bežični proširivač dometa izmjenične struje
Standardi IEEE 802.11ac, 802.11a, 802.11n, 802.11g, 802.11b, 802.3ab
Priključci Gigabit Ethernet Tipke Ponovno postavljanje, Wi-Fi Protected Setup™ LED-svjetla Napajanje, Wi-Fi Protected Setup, Ethernet
(veza, aktivnost)
Bežična sigurnost Wi-Fi Protected Access™ 2 (WPA2), Wi-Fi Protected Access™ (WPA), WEP
Okolina
Dimenzije 80 mm x 125 mm x 46 mm
(3,15 in x 4,92 in x 1,81 in)
Težina 0,255 kg
(0,56 lb)
Napajanje Unutarnje napajanje za AC/DC: 100-240V,
~0,5A, 50/60 Hz
Certifikati FCC, ICES-003, RSS-247, CE, Wi-Fi (IEEE
802.11a/b/g/n), WPA2™, WMM®, Wi-Fi Protected Setup™
Radna temperatura 32 do 104 °F (0 do 40 °C)
Temperatura pohrane -4 do 140 °F (-20 do 60 °C)
Radna vlažnost 10 do 80 % bez kondenzacije
Vlažnost za pohranu 5 do 90 % bez kondenzacije
Specifikacije su podložne promjeni bez obavijesti.
29
Posjetite linksys.com/support/RE7000 kako biste se obratili nagrađivanoj tehničkoj podršci dostupnoj 24 sata svakoga dana.
BELKIN, LINKSYS i mnogi drugi nazivi proizvoda i logotipovi zaštitni su znakovi grupacije poduzeća Belkin. Navedeni zaštitni znakovi trećih strana vlasništvo su dvojih određenih vlasnika. Licence i obavijesti za softvere trećih strana upotrijebljenih u ovom proizvodu mogu se vidjeti ovdje: http://support.linksys.com/en-us/license. Obratite se na adresu http://support.linksys.com/en-us/gplcodecenter za pitanja ili zahtjeve za izvorni kod za GPL.
© 2016 Belkin International, Inc. i/ili njegove podružnice. Sva prava pridržana.
2
Tartalom
Termék-összefoglaló ............................................................................................. 3
Elölnézet ..................................................................................................................................................... 3 Oldalnézet .................................................................................................................................................. 4 Alulnézet ..................................................................................................................................................... 5
A hatótávolság-bővítő telepítése ...................................................................... 6
Beállítás vezeték nélküli hatótávolság-bővítőként ..................................................................... 6 Beállítás vezetékes hatótávolság-bővítőként (hozzáférési pont) ....................................... 16
A beállítási felületét megnyitása .................................................................... 18
A hatótávolság-bővítő beállításainak használata .................................... 20
WPS ........................................................................................................................................................... 22 Terület felmérése ................................................................................................................................. 24 QoS (Szolgáltatásminőség) ............................................................................................................... 24 Cross-Band ............................................................................................................................................. 25 Hozzáférés-vezérlés ........................................................................................................................... 25
Hibaelhárítás ......................................................................................................... 26
Nem sikerül csatlakoztatnia a hatótávolság-bővítőt ............................................................... 26 Nem sikerül elérnie a hatótávolság-bővítőt ................................................................................ 26 Időszakos csatlakozási problémák................................................................................................. 28
Műszaki adatok ..................................................................................................... 29
RE7000 ................................................................................................................................................... 29 Beépítési adatok ................................................................................................................................... 29
3
Termék-összefoglaló
Elölnézet
A hatótávolság-bővítő elején található LED-kijelző a tápellátásáról, frissítésről és a jelerősségről
ad információt.
Tápfeszültségjelző lámpa
Állapot/leírás
Zölden villog • Bekapcsolás. • Visszaállítás a gyári alapértékekre. • Eszközszoftver frissítése.
Zölden világít • Használatra kész.
Sárgán világít • Gyenge a kapcsolat a routerrel.
Megoldás: Húzza ki a hatótávolság-bővítőt, és vigye közelebb a routerhez.
Sárgán villog • Nincs kapcsolat a routerrel vagy más hiba lépett fel.
Megoldás:
1. Győződjön meg róla, hogy a router internetkapcsolata működik, és a Wi-Fi be van kapcsolva.
2. Ha a routerrel minden rendben van, húzza ki a bővítőt a konnektorból, helyezze közelebb a routerhez, dugja vissza a konnektorba, várjon egy percet, majd csatlakoztassa újra a hálózatot.
4
Oldalnézet
WPS™ gomb – A Wi-Fi Protected Setup segítségével automatikusan és biztonságosan adhatók a
hálózathoz a kompatibilis Push Button Connect funkcióval rendelkező vezeték nélküli eszközök. A WPS használatáról a 6. oldalon olvashat.
Visszaállítás gomb – A gyári alaphelyzetbe állításhoz tartsa lenyomva, amíg a hatótávolság-bővítő
elején nem villan fel a tápfeszültségjelző lámpa. Az alapbeállításokat az Administration (Felügyelet)
> Factory Defaults (gyári alapbeállítások) képernyőről is visszaállíthatja a bővítő beállítási felületén (20. oldal).”
5
Alulnézet
LED – A LED jelzi az Ethernet-kapcsolatot a fő routerrel.
Ethernet port (kék) – Összekapcsolja a vezetékes eszközöket a vezeték nélküli hálózattal,
Ethernet (hálózati) kábellel. A zöld jelzőfény bekapcsol, ha az Ethernet eszköz csatlakoztatva van,
és aktív ezen a porton. A jelzőfény villog, ha a hatótávolság-bővítő az Ethernet porton keresztül
adatot küld, illetve fogad.
6
A hatótávolság-bővítő telepítése A Linksys hatótávolság-bővítő kétféle módon használható: vezeték nélküli hatótávolság-bővítőként vagy vezetékes hatótávolság-bővítőként (hozzáférési pontként). A vezeték nélküli hatótávolság-bővítők kiterjesztik a meglévő Wi-Fi-jeleket. A vezetékes hatótávolság-bővítők (hozzáférési pontok) egy új Wi-Fi hotspotot hoznak létre, ha routerhez vagy hozzáférési ponthoz csatlakoztatják Ethernet-kábellel. Mindkét esetben szükség van egy routerre működő internetkapcsolattal.
A beállítás előtt döntse el, hogy vezeték nélküli vagy vezetékes (hozzáférési pont) hatótávolság-bővítőként kívánja-e használni az RE7000 eszközt. Mindkét beállításhoz megtalálja az utasításokat a felhasználói útmutatóban.
Beállítás vezeték nélküli hatótávolság-bővítőként
Wi-Fi Protected Setup (WPS)
Van a routeren WPS gomb?
A WPS egy egyszerű módszer a Wi-Fi eszközök csatlakoztatására egy parancsgomb segítségével. A WPS-kompatibilis routereken van egy gomb, amely a következő jelzésekhez hasonlóval lehet ellátva:
Amennyiben a routeren van WPS gomb, folytassa az alábbi WPS (Wi-Fi védett telepítés) eljárással.
Amennyiben nincs, vagy nem biztos benne, folytassa a böngészőalapú telepítéssel a(z) 10 oldalon.
Megjegyzés – A WPS gomb nem működik, ha kikapcsolta a router WPS funkcióját, vagy ha a WEP
lehetőséget választott a hálózati biztonság típusának. Bármelyik esetben folytassa a
böngészőalapú beállítással a 10. oldalon.
1. Csatlakoztassa a hatótávolság-bővítőt egy konnektorba a router közelében. Később áthelyezheti a hatótávolság-bővítőt az ideális helyére az 5. lépésben. Miután csatlakoztatta a hatótávolság-bővítőt a LED-kijelző a készülék elején akár egy percig is zölden villog.
7
2. Mielőtt továbblépne a 3. lépésre várjon, amíg a hatótávolság-bővítő elején a kijelző LED
el nem kezd sárgán villogni. Ez akár egy percbe is beletelhet.
3. Bővítse ki a 2,4 GHz-es hálózatot.
a. Nyomja meg a routeren a WPS gombot. Fejezze be a 3b. lépést a következő két percen belül.
b. A hatótávolság-bővítő oldalán nyomja meg a WPS gombot. A WPS gomb elkezd világítani és a hatótávolság-bővítő elején a kijelző LED elkezd zölden villogni.
A kapcsolat sikeres létrejöttének ellenőrzéséhez figyelje a hatótávolság-bővítő elején a kijelző LED-et.
Ha folyamatosan zölden világít , létrejött a kapcsolat. Térjen rá a 4.
lépésre.
8
Ha sárgán villog , a kapcsolat nem jött létre. Megpróbálhatja újra a 3.
lépés megismétlésével, vagy a(z) 10 oldalon található böngészőalapú beállítással.
4. Bővítse ki a 5 GHz-es hálózatot.
Kihagyhatja ezt a lépést, ha a router nem rendelkezik 5 GHz-es hálózattal, illetve, ha nem akarja azt a hálózatot bővíteni.
a. A router oldalán nyomja meg újra a WPS gombot. Fejezze be a 4b. lépést a következő két percen belül.
b. A hatótávolság-bővítőn nyomja meg újra a WPS gombot.
A WPS gomb elkezd világítani és a hatótávolság-bővítő elején a kijelző LED elkezd zölden villogni.
A kapcsolat sikeres létrejöttének ellenőrzéséhez figyelje a hatótávolság-bővítő elején a kijelző LED-et.
Ha folyamatosan zölden világít , létrejött a kapcsolat.
Amennyiben elkezd sárgán villogni , mielőtt folyamatos zöld fényre
vált, nem jött létre a kapcsolat. Megpróbálhatja újra a 4. lépés megismétlésével.
5. Helyezze a hatótávolság-bővítőt az ideális helyre.
Húzza ki a hatótávolság-bővítőt és csatlakoztassa újra félúton a router és a Wi-Fi-vel nem rendelkező terület között. Egy mobileszköz vagy laptop segítségével ellenőrizze, hogy azon a helyen megvan-e a router Wi-Fi jele legalább kétvonalas-e (kb 50%-os). Ha nincs legalább kétvonalas jel, vigye közelebb a hatótávolság-bővítőt a routerhez.
6. A kijelző LED segítségével ellenőrizze a kapcsolat minőségét.
Az áthelyezés után a hatótávolság-bővítőnek akár egy percbe is beletelhet a rendszer elindítása. Ezalatt ismét a zölden villogó LED-et láthatja.
o Folyamatosan zölden világít Készen áll a használatra.
9
o Folyamatosan sárgán világít A routerrel gyenge a kapcsolat. Keressen
a routerhez közelebbi konnektort.
o Sárgán villog Nincs kapcsolat a routerrel. Keressen a routerhez
közelebbi konnektort.
7. Csatlakoztassa a Wi-Fi eszközöket a létrehozott kiterjesztett hálózathoz.
Amennyiben egy Linksys Max-Stream Routerhez csatlakoztatta a hatótávolság-bővítőt,
nem kell semmilyen további lépést tennie. A Max-Stream routerek támogatják a
zökkenőmentes roamingot, és a kibővített Wi-Fi-hálózat ugyanazt a hálózatnevet és
jelszót használja. A csatlakoztatott eszközök választanak a fő vagy a kiterjesztett hálózat
között, ahogy a lefedett területen mozog.
Amennyiben nem rendelkezik a zökkenőmentes roamingot támogató routerrel, válassza a
kiterjesztett hálózatot az eszköz Wi-Fi-kezelőjében. A kiterjesztett hálózatot az alap
hálózat neve(i) után fűzött „_Ext” jelzi. A jelszó/jelszavak megegyezik/megegyeznek az alap
hálózat(ok) jelszavával/jelszavaival.
Megjegyzés – További információkért a zökkenőmentes roaminggal kapcsolatban és a
támogatott eszközök listájáért látogasson el a www.linksys.com/seamless-roaming oldalra.
10
Mostantól működik a hatótávolság-bővítő. Használja ki a kiterjesztett Wi-Fi lefedettséget.
Böngészőalapú telepítés
Használja ezt a beállítási módot, ha nincs WPS gomb a routeren, illetve, ha nem kívánja a WPS funkciót használni a RE7000 beállítására.
1. Csatlakoztassa a jelerősítőt
Csatlakoztassa a hatótávolság-növelőt a router és a Wi-Fi nélküli terület között félúton. Egy mobileszköz vagy laptop segítségével ellenőrizze, hogy azon a helyen megvan-e a router Wi-Fi jele legalább kétvonalas-e (kb 50%-os). Ha nincs legalább kétvonalas jel, vigye közelebb a hatótávolság-bővítőt a routerhez. Később a telepítési szoftverrel áthelyezheti a hatótávolság-bővítőt az ideális helyére.
2. Várjon, amíg a hatótávolság-bővítő elején a kijelző LED el nem kezd sárgán villogni.
Ez akár egy percbe is beletelhet.
11
3. Csatlakozzon a hatótávolság-bővítő telepítési hálózatához.
Egy számítógép, telefon vagy táblagép segítségével csatlakozzon ehhez a Wi-Fi hálózathoz: Linksys Extender Setup – XXX. (Az XXX a hatótávolság-bővítő MAC-címének utolsó 3 számjegye.)
12
4. Indítsa el a telepítést.
Írja be a http://extender.linksys.com (vagy ezt: http://192.168.1.1) címet egy böngészőbe és fejezze be a telepítést. Kövesse a képernyőn megjelenő utasításokat:
o Üdvözli a telepítő!
o Tegye biztonságossá a hatótávolság-bővítőt.
15
o Jelkeresés eredménye
Megjegyzés – Ha nem csatlakozott a hatótávolság-bővítő beállító hálózatához,
megjelenik egy oldal, amely felhívja a figyelmét, hogy nem csatlakozott a bővítőhöz. Az
oldalon a rendszer megkérdezi, hogy új hatótávolság-bővítőt kíván-e telepíteni vagy egy
már telepített hatótávolság-bővítő beállításait kívánja elérni.
Néha a „404 nem található” hibaoldal jelenik meg. Ilyenkor tisztítsa meg a böngésző gyorsítótárát és próbálja meg újra.
5. Csatlakoztassa a Wi-Fi eszközöket a létrehozott kiterjesztett hálózathoz. Amennyiben egy Linksys Max-Stream routerhez csatlakoztatta a hatótávolság-bővítőt, nem kell semmilyen további lépést tennie. A Max-Stream routerek támogatják a
zökkenőmentes roamingot, és a kibővített Wi-Fi-hálózat ugyanazt a hálózatnevet és
jelszót használja. A csatlakoztatott eszközök választanak a fő vagy a kiterjesztett
hálózat között, ahogy a lefedett területen mozog.
Amennyiben nem rendelkezik a zökkenőmentes roamingot támogató routerrel, válassza a
kiterjesztett hálózatot az eszköz Wi-Fi-kezelőjében. A kiterjesztett hálózatot az alap
hálózat neve(i) után fűzött „_Ext” jelzi. A jelszavak megegyeznek az alap hálózat(ok)
jelszavaival.
16
Beállítás vezetékes hatótávolság-bővítőként (hozzáférési pont) Böngészőalapú telepítés
1. Beállítás előkészítése
Győződjön meg róla, hogy működő internetkapcsolattal rendelkezik, és elegendően hosszú Ethernet-kábellel rendelkezik a router hálózatbővítőhöz való csatlakoztatásához.
2. Csatlakoztassa a Linksys bővítőt a fali csatlakozóaljzatba.
3. Várja meg, hogy a villogó LED zöldről sárgára váltson.
4. Ethernet-kábellel csatlakoztassa a hálózatbővítő modult a router LAN portjához.
5. Csatlakozzon a Linksys Extender Setup hálózathoz.
Számítógépen, telefonon vagy táblagépen csatlakozzon a Wi-Fi hálózat Linksys Extender Setup – XXX, ahol XXX a bővítőmodul MAC-címének utolsó 3 jegye.
6. Indítsa el a telepítést.
Írja be a http://extender.linksys.com (vagy ezt: http://192.168.1.1) címet egy böngészőbe és fejezze be a telepítést. Győződjön meg arról, hogy az „As a wired range extender (access point)” (Vezetékes hatótávolság-bővítőként (hozzáférési pont)) lehetőséget választja, amikor a rendszer megkérdezi, hogyan szeretné használni a hatótávolság-bővítőt. Kövesse a képernyőn megjelenő utasításokat egy hálózatnév és jelszó létrehozásához a hozzáférési pont számára.
7. Csatlakoztassa a Wi-Fi eszközöket a létrehozott kiterjesztett hálózathoz. Válassza ki a kiterjesztett hálózatot az eszközök Wi-Fi kezelőjében. A kiterjesztett
hálózatot az alap hálózat neve(i) után fűzött „_Ext” jelzi.
Megjegyzés – Ha a router MAC szűrési funkciója be van kapcsolva, be kell írnia a bővítő
MAC-címét a router engedélyezett címeinek listájába. Ez lehetővé teszi, hogy a bővítő és
a kiterjesztett hálózathoz kapcsolódó eszközök kapcsolódjanak an fő hálózathoz.
A bővítő 2,4 és 5 GHz-es rádióvevőjének MAC-címei a „Seen By Upstream AP” alatt
láthatók a Status (Állapot) > WLAN Statistics (WLAN adatok) képernyőn. A bővítő
Ethernet portjának MAC-címe az „Extender Mac Address” alatt látható a Status (Állapot)
> Device Info (Eszköz adatai) képernyőn.
Ha a bővítő el tudja érni a routert, a hozzá csatlakozó összes eszköz is el tudja érni azt.
18
A beállítási felületét megnyitása
A hatótávolság-bővítő beállításainak módosításához vagy megtekintéséhez először csatlakozzon a kiterjesztett hálózathoz, pl.: MyWiFi_Ext. Egy böngészőben látogasson el az http://extender.linksys.com címre, és adja meg az adminisztrátori jelszót.
Megjegyzés – A hatótávolság-bővítő alapértelmezett adminisztrátori jelszava „admin”. Erősen
javasoljuk, hogy ezt a WPS beállítás után változtassa meg.
Az adminisztrátor jelszó módosításához kattintson a beállítások interfész Management (Kezelés) lapjára, majd az Extender Access (Hozzáférés a hálózatbővítőhöz) résznél írja be az új jelszót.
Ha nem változtatta meg a hatótávolság-bővítő alapértelmezett nevét, a beállítási felülethez a fő routerhez való kapcsolódás közben is hozzáférhet.
Írja be a böngészőbe a http://RE7000-XXX (Windows) vagy a http://RE7000-XXX.local (Mac OS X vagy iOS) címet.
Megjegyzés – Az XXX a hatótávolság-bővítő MAC-címének utolsó 3 számjegye. A MAC-címet az RE7000 hátulján találja. (Előfordulhat, hogy ki kell húznia a hatótávolság-bővítőt, hogy
19
megtekintse a MAC-címet tartalmazó címkét. Ekkor csatlakoztassa újra és várjon a amíg a LED folyamatos zöld fénnyel világít, mielőtt megnyitja az URL-címet.)
Amennyiben megváltoztatta a hatótávolság-bővítő nevét, az új nevet beírva egy böngészőbe elérheti a beállítási felületet. Például: ha a bővítőnek a MyExtender nevet adta, a http://MyExtender (Windows) vagy a http://MyExtender.local (Mac OS X vagy iOS) címet írja be.
A hatótávolság-bővítő IP-címét is beírhatja egy böngészőbe. Az IP-címet a router adminisztrációs felületén találja meg.
Megjegyzés – Ha nem csatlakozott a kiterjesztett hálózathoz, megjelenik egy oldal, amely felhívja a figyelmét, hogy nem csatlakozott a bővítőhöz. Az oldalon a rendszer megkérdezi, hogy új hatótávolság-bővítőt kíván-e telepíteni vagy egy már telepített hatótávolság-bővítő beállításait kívánja elérni.
Néha a „404 nem található” hibaoldal jelenik meg. Ilyenkor tisztítsa meg a böngésző gyorsítótárát és próbálja meg újra.
20
A hatótávolság-bővítő beállításainak használata
További információért a képernyő lehetőségeiről kattintson jobb oldalon a Help (Súgó) lehetőségre.
A beállítások változtatásai addig nem lépnek életbe, amíg nem kattint a Save (Mentés) gombra a képernyő alján. Rákattinthat a Cancel (Mégse) lehetőségre is a változtatások törléséhez.
22
WPS
A WPS (Wi-Fi védett beállítás) megkönnyíti a bővítő csatlakoztatását a hálózathoz, és további eszközök csatlakoztatását az hálózathoz a bővítőn keresztül.
A hatótávolság-bővítő csatlakoztatása egy meglévő hozzáférési ponthoz vagy egy vezeték nélküli routerhez (lásd: 6. oldal)
Eszközök csatlakoztatása a hálózathoz a hatótávolság-bővítőn keresztül
Ismételje meg a szükséges lépéseket minden olyan ügyféleszközre, amely támogatja a
WPS-t.
1. Csatlakozás a WPS gombbal
a. Nyomja meg a WPS gombot a kliens eszközön.
b. Kattintson a WPS (Wi-Fi védett beállítás) gombra a bővítő WPS képernyőjén VAGY tartsa lenyomva egy másodpercig a bővítő oldalán a WPS gombot. Ha a csatlakozás létrejött, a LED jelzőfény 10 másodpercig folyamatosan zölden világít a hatótávolság-bővítő elején. Amennyiben a LED jelzőfény sárgán villog 10 másodpercen keresztül, a kapcsolat nem jött létre. Térjen vissza az előző lépésre és próbálja újra.
c. Amennyiben a bővítő WPS (Wi-Fi védett beállítás) képernyőjét használja, ne felejtsen el két percen belül az OK gombra kattintani, különben kezdheti az elejéről a folyamatot.
2. Csatlakozás az ügyféleszköz PIN-kódjával
23
a) A bővítő WPS (Wi-Fi védett beállítás) képernyőjén a megfelelő mezőben adja
meg az ügyféleszköz PIN-kódját.
b) Kattintson a Register (regisztráció) lehetőségre a bővítő WPS képernyőjén. Ha a csatlakozás létrejött, a LED jelzőfény 10 másodpercig folyamatosan zölden világít a hatótávolság-bővítő elején.
c) Két percen belül kattintson a bővítő WPS (Wi-Fi védett beállítás) képernyőjén
az OK gombra, különben kezdheti az elejéről a folyamatot.
3. Csatlakozás a bővítő PIN-kódjával
a) Az ügyféleszközön adja meg a bővítő WPS képernyőjén látható PIN-kódot. (A bővítő termékcímkéjén is szerepel, a bővítő hátulján.)
b) Két percen belül kattintson az OK gombra az ügyfél eszköze WPS (Wi-Fi
védett beállítás) képernyőjén.
24
Terület felmérése
A Site Survey (Helyszín-feltérképezés) egy pillanatfelvételt mutat a bővítő hatótávolságán belül található összes hozzáférési pontról vagy vezeték nélküli routerről.
Jelentkezzen be a beállítási felületre (lásd „A beállítási felületét megnyitása” részt a 18. oldalon). Kattintson a Wireless (Vezeték nélküli) lapra. Kattintson a Site Survey (Helyszín-feltérképezés) lapra.
• Select – Kattintson a Select oszlopban a vezeték nélküli hálózat neve (SSID) melletti gombra és kattintson a Connect lehetőségre. A kétsávos hálózatoknál csatlakozzon a 2,4 GHz-es és az 5 GHz-es sávhoz is.
• SSID – A szomszédos vezeték nélküli hálózatok nevei.
• GHz – A szomszédos vezeték nélküli hálózatok rádiósávjai (GHz-ben). • Signal Strength – A vett vezeték nélküli jel teljesítménye: csak pont = 25%, pont
+ egy hullám = 50%, pont + két hullám = 75%, pont + három hullám = 100%. Ha
nem jelennek meg a hullámok, a bővítő túl messze van a felette álló hozzáférési
ponttól vagy valami blokkolja a jelet. Az optimális teljesítmény elérése érdekében próbálja 50% és 100% között tartani a jelerősséget.
• Security – A szomszédos vezeték nélküli hálózatok biztonsági módja. Ha egy
hálózat támogatja a Wi-Fi Protected Setup funkciót, a Wi-Fi Protected Setup ikon
is megjelenik.
QoS (Szolgáltatásminőség)
Az RE7000 támogatja a WMM (Wi-Fi Multimedia) funkciót, amely javítja a hálózat szolgáltatásminőségét (QoS). A QoS négy forgalmi osztályba rangsorolja az adatcsomagokat: hang, videó, elérhető legjobb és háttér. Azt javasoljuk, tartsa meg az alapértelmezett QoS beállításokat.
25
Cross-Band
A Cross-Band (többsávos) funkció mindkét sáv egyidejű használatát jelenti a nagyobb adatátviteli sebesség és a megszakítás nélküli letöltés vagy játék érdekében. Auto Cross-Band (Automatikus többsávos) módban (alapértelmezett) a hatótávolság-bővítő választja ki a megfelelő sávot (2,4 GHz vagy 5 GHz), ha adatot küld a vezeték nélküli kliensektől a Wi-Fi routernek.
Hozzáférés-vezérlés
Az összes, a bővítőhöz csatlakoztatott eszköz hozzáfér a Wi-Fi-hálózathoz, ha a bővítő hozzáfér a
routerhez. Az egyes eszközök korlátozásához használja a hozzáférés-vezérlés funkciót. A
Wireless (Vezeték nélküli) > Access Control (Hozzáférés-vezérlés) képernyőn megadhatja a tiltott
vagy engedélyezett eszközök MAC-címét.
26
Hibaelhárítás
A hatótávolság-bővítő a 2,4 GHz-es és az 5 GHz-es hálózatokkal is kompatibilis.
Nem sikerül csatlakoztatnia a hatótávolság-bővítőt
Ellenőrizze a router és a bővítő helyzetét. • Az első telepítéskor a bővítőt az útválasztó közelében kell elhelyeznie. Miután beállította a
bővítőt, lekapcsolhatja és áthelyezheti a végleges helyére.
• A jelet zavaró akadályok csökkentése érdekében próbálja meg más helyeken is elhelyezni
a routert és a bővítőt. • Ne helyezze a routert és a bővítőt fémtárgyak, kőfalak és tükröződő felületek,
például üveg vagy tükör közelébe.
• Ne helyezze a routert és a bővítőt más, jelinterferenciát okozó elektronikai
berendezések közelébe.
Ha a csatlakozáshoz Wi-Fi Protected Setup (Wi-Fi védett beállítás) funkciót használ, várja meg, amíg a WPS (Wi-Fi védett beállítás) LED gomb abbahagyja a sárga villogást, mielőtt újra megpróbálná a csatlakoztatást.
Nem sikerül elérnie a hatótávolság-bővítőt
A hatótávolság-bővítő eléréséhez csatlakoznia kell a saját kiterjesztett hálózatához. Ha jelenleg rendelkezik internet-hozzáféréssel, a probléma oka lehet az is, hogy véletlenül egy másik vezeték nélküli hálózathoz csatlakozott.
A probléma megoldása Windows operációs rendszert használó számítógépeken*:
1. A Windows operációs rendszert használó asztali számítógépén kattintson a rendszertálcán található vezeték nélküli ikonra. Meg fog jelenni az elérhető hálózatokat tartalmazó lista.
2. Kattintson a saját kiterjesztett hálózata nevére. Kattintson a Connect (Csatlakozás) lehetőségre. Az alábbi példában a számítógép egy másik vezeték nélküli hálózathoz csatlakozott, melynek neve: wraith_5GHz. A példában kiválasztottként a kiterjesztett hálózat neve, a Damaged_Beez2.4_Ext látható.
27
3. Amikor a rendszer kéri a hálózati biztonsági kulcsot, írja be a jelszót (hálózati kulcsot) a Network security key (Hálózati kulcs) mezőbe. Kattintson az OK gombra.
4. A számítógépe csatlakozik a kiterjesztett hálózathoz, és most már hozzáférhet a hatótávolság-bővítő beállítási felületéhez.
*A Windows verziójától függően eltérések lehetnek a lépésekben említett kifejezésekben vagy ikonokban.
A probléma megoldásához Macintosh rendszerű számítógépeken tegye a következőt:
1. A képernyő felső részén található menüsoron kattintson a Wi-Fi ikonra. Meg fog jelenni a vezeték nélküli hálózatokat tartalmazó lista.
2. Az alábbi példában a számítógép egy másik vezeték nélküli hálózathoz csatlakozott, melynek neve: wraith_5GHz. A példában kiválasztottként a kiterjesztett hálózat neve, a Damaged_Beez2.4_Ext látható.
28
3. Kattintson a hatótávolság-bővítő kiterjesztett hálózatának nevére (a példában Damaged_Beez2.4_Ext).
4. Írja be a vezeték nélküli hálózat jelszavát (Biztonsági kulcs) a Password (Jelszó) mezőbe. Kattintson az OK gombra
Időszakos csatlakozási problémák
Csatlakoztassa a hatótávolság-növelőt a router és a Wi-Fi nélküli terület között félúton. Biztosítsa, hogy a router Wi-Fi jele legalább 50%-os legyen azon a ponton, amit az eszköz beállítására használ. Ha kétvonalas vagy kisebb jelet lát, helyezkedjen közelebb a routerhez.
A kiterjesztett hálózathoz csatlakoztatott egyes eszközök jelerősségének ellenőrzéséhez a bővítő beállításaiban lépjen be a Status (Állapot) > WLAN Statistics (WLAN adatok) oldalra és kattintson a Wireless Clients Table (Vezeték nélküli kliensek táblázata) lehetőségre az oldal alján.
29
Műszaki adatok
RE7000
Leírás: Kétsávos vezeték nélküli AC hatótávolság-növelő
Szabványok IEEE 802.11ac, 802.11a, 802.11n, 802.11g, 802.11b, 802.3ab
Portok Gigabites Ethernet Gombok Visszaállítás, Wi-Fi Protected Setup™ LED-es kijelzők Power, Wi-Fi Protected Setup, Ethernet
(kapcsolódás, tevékenység)
Wireless Security (Vezeték nélküli biztonság) Wi-Fi Protected Access™ 2 (WPA2), Wi-Fi Protected Access™ (WPA), WEP
Beépítési adatok
Méretek 80 mm x 125 mm x 46 mm
(3,15" x 4,92" x 1,81")
Tömeg 0,255 kg
(0,56 lb)
Tápellátás Belső AC/DC tápellátás: 100-240V, ~0,5A,
50/60 Hz
Tanúsítvány FCC, ICES-003, RSS-247, CE, Wi-Fi (IEEE
802.11a/b/g/n), WPA2™, WMM®, Wi-Fi Protected Setup™
Üzemi hőm. 0 és 40 °C között
Tárolási hőm. -20 és 60 °C között
Üzemi páratartalom 10 - 80% nem kicsapódó
Tárolási páratartalom 5 - 90% nem kicsapódó
A specifikációk előzetes értesítés nélkül változhatnak.
30
Éjjel-nappal üzemelő díjnyertes technikai támogatásunkhoz látogasson el a linksys.com/support/RE7000 címre.
A BELKIN, LINKSYS és más terméknevek és emblémák a Belkin vállalatcsoport védjegyei. Az egyéb védjegyek az adott harmadik fél tulajdonában állnak. A termékben felhasznált külső szoftverek licencei és előírásai itt találhatók: http://support.linksys.com/en-us/license. Ha kérdése van, vagy ha a GPL forráskódra van szüksége, kérjük, lépjen velünk kapcsolatba a http://support.linksys.com/en-us/gplcodecenter címen.
© 2016 Belkin International, Inc. és/vagy annak leányvállalatai. Minden jog fenntartva.
2
Daftar Isi
Tinjauan Produk ....................................................................................................... 3
Tampak depan .......................................................................................................................................... 3 Tampak samping ...................................................................................................................................... 4 Tampak bawah .......................................................................................................................................... 5
Cara menginstal Range Extender ..................................................................... 6
Mempersiapkan sebagai range extender nirkabel....................................................................... 6 Mempersiapkan sebagai range extender terkabel (titik akses) ........................................... 16
Cara Mengakses Antarmuka Pengaturan ................................................... 18
Menggunakan Pengaturan Range Extender .............................................. 20
WPS ........................................................................................................................................................... 21 Penjajakan Lokasi ................................................................................................................................. 23 QoS (Kualitas Layanan) ....................................................................................................................... 23 Cross-Band ............................................................................................................................................. 24 Kontrol Akses ......................................................................................................................................... 24
Pemecahan Masalah ........................................................................................... 25
Anda tidak dapat menyambungkan range extender ................................................................ 25 Anda tidak dapat mengakses range extender Anda. ............................................................... 25 Anda mengalami masalah koneksi sesekali................................................................................. 27
Spesifikasi .............................................................................................................. 28
RE7000 ................................................................................................................................................... 28 Lingkungan .............................................................................................................................................. 28
3
Tinjauan Produk
Tampak depan
LED indikator di bagian depan range extender memberikan informasi daya, pembaruan dan
kekuatan sinyal.
Lampu Daya Status/ keterangan
Berkedip Hijau • Memulai. • Mengatur ulang ke default pabrik. • Meningkatkan firmware.
Hijau Terang • Siap digunakan.
Oranye Terang • Sambungan ke router lemah.
Perbaikan: Cabut extender, dan pindahkan ke dekat router.
Berkedip Oranye • Tidak tersambung ke router atau kesalahan lain.
Perbaikan:
1. Pastikan router Anda tersambung ke internet dan Wi-Fi diaktifkan. 2. Jika router sudah benar, cabut extender, pindahkan ke dekat router, colokkan
kembali, tunggu satu menit, sambungkan kembali ke jaringan Anda.
4
Tampak samping
Tombol WPS™—Gunakan Wi-Fi Protected Setup untuk menambahkan perangkat nirkabel yang
kompatibel secara otomatis dan aman ke jaringan Anda, dengan Sambungan Tekan Tombol. Lihat Menggunakan WPS di halaman 6.
Tombol Atur Ulang—Tekan terus sampai lampu daya di depan range extender berkedip untuk
mengatur ulang ke default pabrik. Anda juga dapat memulihkan default dari layar Administrasi >
Default Pabrik dalam antarmuka pengaturan extender (halaman 20).
5
Tampak bawah
LED—LED memastikan sambungan Ethernet ke router utama.
Port Ethernet (biru)—Menyambungkan perangkat terkabel ke jaringan nirkabel Anda dengan kabel
Ethernet (jaringan). Lampu hijau akan menyala ketika perangkat Ethernet tersambung dan aktif
pada port ini. Lampu tersebut berkedip ketika extender mengirim atau menerima data melalui port
Ethernet ini.
6
Cara menginstal Range Extender Ada 2 cara untuk menggunakan extender Linksys Anda: sebagai range extender nirkabel atau sebagai range extender terkabel (titik akses). Range extender nirkabel mengulangi sinyal Wi-Fi yang ada. Range extender terkabel (titik akses) membuat hotspot Wi-Fi baru saat disambungkan ke router atau titik akses dengan kabel Ethernet. Kedua skenario membutuhkan router dengan sambungan Internet yang bekerja normal.
Sebelum memulai persiapan, tentukan apakah Anda ingin menggunakan RE7000 sebagai range extender nirkabel atau sebagai range extender terkabel (titik akses). Instruksi untuk kedua jenis persiapan tersedia pada panduan pengguna ini.
Mempersiapkan sebagai range extender nirkabel
Wi-Fi Protected Setup (WPS)
Apakah router Anda memiliki tombol WPS?
Wi-Fi Protected Setup (WPS) adalah cara mudah untuk menyambungkan perangkat Wi-Fi dengan Sambungan Tekan Tombol. Router yang mendukung WPS memiliki tombol yang mungkin terlihat seperti salah satu dari simbol berikut:
Jika router Anda memiliki tombol WPS, lanjutkan dengan WPS di bawah ini.
Jika tidak, atau jika Anda tidak yakin, lanjutkan dengan persiapan berbasis peramban di halaman 10.
Catatan—Tombol WPS tidak akan bekerja jika Anda menonaktifkan WPS pada router, atau jika
Anda memilih WEP sebagai jenis keamanan jaringan Anda. Dalam kedua hal tersebut di atas,
lanjutkan dengan persiapan berbasis browser di halaman 10.
1. Colokkan range extender ke stopkontak listrik di dekat router Anda. Anda dapat memindahkan range extender ke lokasi ideal nanti pada langkah 5. Setelah range extender dicolokkan, LED indikator di bagian depan akan berkedip hijau hingga maksimal semenit.
7
2. Tunggu hingga LED indikator di bagian depan range extender Anda berkedip oranye
sebelum melanjutkan ke langkah 3. Ini bisa membutuhkan waktu hingga 1 menit.
3. Perluas jaringan 2,4 GHz Anda.
a. Tekan tombol WPS pada router Anda. Dalam dua menit berikutnya, tuntaskan langkah 3b.
b. Tekan tombol WPS di bagian samping range extender Anda. Tombol WPS akan menyala dan LED indikator di bagian depan range extender Anda akan berkedip hijau.
Perhatikan LED indikator di bagian depan range extender Anda untuk memastikan jika sambungan sudah berhasil.
8
Jika warna berubah menjadi hijau terang , maka sambungan berhasil.
Pindah ke langkah 4.
Jika berkedip oranye , sambungan gagal. Anda dapat mencoba lagi
dengan mengulangi langkah 3 atau mencoba persiapan berbasis peramban di halaman 10.
4. Perluas jaringan 5 GHz Anda.
Anda dapat melewati langkah ini jika router Anda tidak memiliki jaringan 5 GHz, atau jika Anda tidak ingin memperluas jaringan tersebut.
a. Tekan kembali tombol WPS di bagian samping router Anda. Dalam 2 menit berikutnya, tuntaskan langkah 4b.
b. Tekan kembali tombol WPS pada range extender Anda.
Tombol WPS akan menyala dan LED indikator di bagian depan range extender Anda akan mulai berkedip hijau.
Perhatikan LED indikator di bagian depan range extender Anda untuk memastikan jika sambungan sudah berhasil.
Jika warna berubah menjadi hijau terang , maka sambungan berhasil.
Jika mulai berkedip oranye sebelum berubah menjadi hijau terang,
maka sambungan gagal. Anda dapat mencoba kembali dengan mengulangi langkah 4.
5. Pindahkan range extender Anda ke tempat yang ideal.
Cabut range extender Anda dan colokkan kembali di posisi tengah antara router dan area tanpa Wi-Fi. Dengan menggunakan perangkat seluler atau laptop, pastikan Anda mendapatkan setidaknya 2 bilah (sekitar 50%) sinyal Wi-Fi router Anda di lokasi tersebut. Jika Anda tidak mendapatkan 2 bilah, pindahkan range extender lebih dekat ke router.
9
6. Periksa LED indikator untuk mengetahui kualitas sambungan.
Perlu waktu hingga maksimal 1 menit untuk range extender melakukan booting setelah proses pemindahan tersebut. Selama waktu tersebut, Anda akan kembali melihat LED berkedip hijau.
o Hijau terang Siap digunakan.
o Oranye terang Sambungan lemah ke router. Cari stopkontak yang lebih
dekat ke router Anda.
o Berkedip oranye Tidak tersambung ke router. Cari stopkontak yang
lebih dekat ke router Anda.
7. Sambungkan perangkat Wi-Fi Anda ke jaringan perluasan yang baru saja terbentuk.
Jika Anda telah mempersiapkan range extender dengan Router Max-Stream Linksys,
maka Anda tidak perlu melakukan apa pun. Router Max-Stream mendukung jelajah tak
terputus, dan jaringan Wi-Fi perluasan Anda berbagi nama jaringan dan kata sandi yang
sama. Perangkat yang tersambung akan memilih jaringan utama atau perluasan seiring
pergerakan Anda di area cakupan.
Jika Anda tidak memiliki router dengan jelajah tak terputus, pilih jaringan perluasan pada
pengelola Wi-Fi di perangkat Anda. Jaringan perluasan dikenali dengan penambahan "_Ext"
di akhir nama jaringan utama Anda. Kata sandi jaringan perluasan akan sama dengan kata
sandi jaringan utama Anda.
Catatan—Untuk mempelajari lebih lanjut tentang jelajah tak terputus dan melihat daftar
perangkat yang didukung, kunjungi www.linksys.com/seamless-roaming.
10
Range extender Anda sekarang telah siap. Nikmati jangkauan Wi-Fi Anda yang diperluas.
Persiapan berbasis browser
Gunakan metode persiapan ini jika router Anda tidak memiliki tombol WPS, atau jika Anda tidak ingin menggunakan WPS untuk mempersiapkan RE7000 milik Anda.
1. Sambungkan range extender
Sambungkan range extender di titik tengah antara router dan area tanpa Wi-Fi. Dengan menggunakan perangkat seluler atau laptop, pastikan Anda mendapatkan setidaknya dua bilah (sekitar 50%) sinyal Wi-Fi router Anda di lokasi tersebut. Jika Anda tidak mendapatkan 2 bilah, pindahkan range extender lebih dekat ke router. Anda dapat memindahkan range extender ke lokasi ideal nanti menggunakan perangkat lunak persiapan.
11
2. Tunggu hingga LED indikator di bagian depan range extender Anda berkedip oranye.
Ini bisa membutuhkan waktu hingga satu menit
3. Sambungkan ke jaringan persiapan range extender.
Menggunakan komputer, ponsel atau tablet, sambungkan ke jaringan Wi-Fi: Linksys Extender Setup - XXX. (XXX adalah 3 digit terakhir alamat MAC range extender Anda.)
12
4. Luncurkan persiapan.
Enter http://extender.linksys.com (atau coba http://192.168.1.1) pada peramban untuk menyelesaikan persiapan. Ikuti petunjuk di layar:
o Selamat datang di persiapan.
o Cabut kabel daya range extender Anda.
15
o Hasil Spot Finder
Catatan—Jika Anda tidak tersambung ke jaringan persiapan range extender, Anda akan
mendapatkan halaman yang mengingatkan bahwa Anda belum tersambung ke extender.
Halaman ini akan menanyakan apakah Anda berusaha menyiapkan pengaturan range
extender atau baru atau pengaturan akses yang sudah Anda siapkan.
Terkadang Anda akan mendapatkan halaman kesalahan "404 Not Found". Jika ini terjadi, hapus cache browser dan coba lagi.
5. Sambungkan perangkat Wi-Fi Anda ke jaringan perluasan yang baru saja terbentuk. Jika Anda telah mempersiapkan range extender dengan Router Max-Stream Linksys, maka Anda tidak perlu melakukan apa pun. Router Max-Stream mendukung jelajah tak
terputus, dan jaringan Wi-Fi perluasan Anda berbagi nama jaringan dan kata sandi yang
sama. Perangkat yang tersambung akan memilih jaringan utama atau perluasan seiring
pergerakan Anda di area cakupan.
Jika Anda tidak memiliki router dengan jelajah tak terputus, pilih jaringan perluasan pada
pengelola Wi-Fi di perangkat Anda. Jaringan perluasan dikenali dengan penambahan
"_Ext" di akhir nama jaringan utama Anda. Kata sandi jaringan perluasan akan sama
dengan kata sandi jaringan utama Anda.
16
Mempersiapkan sebagai range extender terkabel (titik akses)
Persiapan berbasis browser
1. Bersiap untuk persiapan
Pastikan router Anda memiliki sambungan Internet yang bekerja normal, dan Anda memiliki kabel Ethernet yang cukup panjang untuk menyambungkan router ke range extender.
2. Colokkan extender Linksys ke stopkontak dinding.
3. Tunggu hingga LED indikator yang berkedip berubah warna dari hijau ke oranye.
4. Gunakan kabel Ethernet untuk menyambungkan range extender ke port LAN pada router Anda.
5. Sambungkan ke jaringan Linksys Extender Setup.
Pada komputer, ponsel atau tablet, sambungkan ke jaringan Wi-Fi Linksys Extender Setup – XXX, yang XXX merupakan 3 digit terakhir alamat MAC range extender Anda.
6. Luncurkan persiapan.
Masukkan http://extender.linksys.com (atau coba http://192.168.1.1) pada peramban untuk menyelesaikan persiapan. Pastikan untuk memilih “Sebagai range extender terkabel” saat muncul pertanyaan bagaimana Anda ingin menggunakan range extender Anda. Ikuti instruksi di layar untuk membuat nama jaringan dan kata sandi bagi titik akses Anda.
7. Sambungkan perangkat Wi-Fi Anda ke jaringan perluasan yang baru saja terbentuk. Pilih jaringan perluasan pada pengelola Wi-Fi perangkat Anda. Jaringan perluasan dikenali
dengan penambahan "_Ext" di akhir nama jaringan utama Anda.
Catatan—Jika fitur penyaringan MAC aktif, Anda harus memasukkan alamat MAC pada
extender ke dalam daftar alamat router yang diizinkan. Hal itu akan memungkinkan
extender, dan perangkat yang tersambung ke jaringan perluasan, untuk menyambungkan
ke jaringan utama.
17
Alamat MAC pada radio 2.4GHz and 5GHz extender dikenal sebagai Dilihat oleh
Upstream AP dalam layar Status > Statistik WLAN. Alamat MAC dari port Ethernet
extender dikenali sebagai Alamat Mac Extender dalam layar Status > Info Perangkat.
Setelah extender bisa mengakses router, semua perangkat yang tersabung ke extender
juga akan memiliki akses.
18
Cara Mengakses Antarmuka Pengaturan
Untuk mengubah atau melihat pengaturan range extender, pertama sambungkan ke jaringan perluasan, misalnya MyWiFi_Ext. Pada peramban, buka http://extender.linksys.com dam masukkan kata sandi admin.
Catatan—Kata sandi default admin range extender adalah "admin". Anda sangat dianjurkan untuk
mengubahnya setelah persiapan WPS.
Untuk mengubah kata sandi admin Anda, klik tab Management pada antarmuka pengaturan, lalu masukkan kata sandi baru pada bagian Extender Access.
Jika Anda belum mengubah nama default range extender, Anda bisa juga mengakses antarmuka pengaturan ketika tersambung ke router utama.
Masukkan dalam browser http://RE7000-XXX (Windows) atau http://RE7000-XXX.local atau (Mac OS X atau iOS).
Catatan—XXX adalah 3 digit terakhir alamat MAC range extender Anda. Anda dapat menemukan alamat MAC di bagian belakang RE7000 Anda. (Anda mungkin harus mencabut
19
range extender untuk melihat label alamat MAC. Colokkan kembali dan pastikan lampu LED berwarna hijau terang sebelum mengakses URL.)
Jika Anda mengubah nama range extender, Anda dapat mengakses antarmuka pengaturan tersebut dengan memasukkan nama baru pada peramban. Misalnya: Jika nama extender adalah MyExtender, masukkan http://MyExtender (Windows) atau http://MyExtender.local (Mac OS X atau iOS).
Anda juga dapat memasukkan alamat IP range extender ke dalam peramban. Temukan alamat IP pada antarmuka administrasi router Anda.
Catatan—Jika Anda tidak tersambung ke jaringan perluasan, Anda akan mendapatkan halaman yang mengingatkan bahwa Anda belum tersambung ke extender. Halaman ini akan menanyakan apakah Anda berusaha menyiapkan pengaturan range extender atau baru atau pengaturan akses yang sudah Anda siapkan.
Terkadang Anda akan mendapatkan halaman kesalahan "404 Not Found". Jika ini terjadi, hapus cache browser dan coba lagi.
20
Menggunakan Pengaturan Range Extender
Klik Bantuan di sisi kanan layar untuk mendapatkan informasi tambahan tentang opsi layar.
Perubahan pada pengaturan baru akan efektif setelah Anda mengklik Simpan di bagian bawah layar. Anda juga dapat mengklik Batalkan untuk menghapus perubahan.
21
WPS
WPS memudahkan Anda dalam menyambungkan extender ke jaringan, serta menyambungkan perangkat lain ke jaringan melalui extender.
Menyambungkan range extender ke titik akses atau router nirkabel yang ada (lihat hal. 6)
Menyambungkan perangkat ke jaringan Anda melalui range extender
Ulangi petunjuk ini untuk setiap perangkat klien yang mendukung WPS.
1. Menyambungkan dengan Tombol WPS
a. Tekan tombol WPS pada perangkat klien.
b. Klik tombol WPS pada layar WPS extender, ATAU tekan terus tombol WPS di bagian samping extender selama satu detik. Setelah sambungan berhasil, LED indikator di bagian depan range extender akan berwarna hijau terang selama 10 detik. Jika LED indikator berkedip oranye selama 10 detik, sambungan gagal. Kembali ke langkah sebelumnya dan coba lagi.
c. Jika menggunakan layar WPS extender, pastikan untuk mengklik OK dalam waktu dua menit agar Anda tidak mengulangi dari awal.
2. Menyambungkan dengan PIN perangkat klien
22
a) Masukkan PIN dari perangkat klien ke dalam bidang pada layar WPS
extender.
b) Klik Daftar pada layar WPS extender. Setelah sambungan berhasil, LED indikator di bagian depan range extender akan berwarna hijau terang selama
10 detik.
c) Klik OK pada layar WPS dalam waktu dua menit agar Anda tidak mengulangi
dari awal.
3. Menyambungkan dengan PIN extender
a) Pada perangkat klien, masukkan PIN yang tercantum pada layar WPS extender. (PIN ini juga tercantum pada label produk di bagian belakang
extender.)
b) Klik OK pada layar Wi-Fi Protected Setup perangkat klien dalam waktu dua
menit.
23
Penjajakan Lokasi
Penjajakan Lokasi memberikan gambaran semua titik akses dan router nirkabel yang ada dalam jangkauan extender.
Masuklah ke antarmuka pengaturan (lihat “Cara Mengakses Antarmuka Pengaturan” di halaman 18). Klik tab Nirkabel. Klik halaman Site Survey.
• Pilih—Klik tombol di sebelah nama jaringan nirkabel (SSID) dalam kolom Pilih, lalu klik Sambungkan. Untuk jaringan dual-band, pastikan untuk menyambungkan ke kedua jaringan, 2,4 GHz dan 5 GHz.
• SSID—Nama jaringan nirkabel di sekitar.
• GHz—Frekuensi radio (dalam GHz) dari jaringan nirkabel di sekitar • Kekuatan Sinyal—Daya sinyal nirkabel yang diterima: titik saja = 25%, titik +
satu gelombang = 50%, titik + dua gelombang = 75%, titik + tiga gelombang =
100%. Jika gelombang tidak ditampilkan, jarak extender terlalu jauh dari titik
akses ke hulu atau sinyalnya terhalang. Coba pertahankan kekuatan sinyal antara 50% dan 100% untuk mencapai performa optimal.
• Keamanan—Mode keamanan ini digunakan oleh jaringan nirkabel sekitar Jika
jaringan mendukung Wi-Fi Protected Setup, ikon Wi-Fi Protected Setup juga akan
ditampilkan.
QoS (Kualitas Layanan)
RE7000 mendukung WMM (Multimedia Wi-Fi), yang meningkatkan kualitas layanan (QoS) pada jaringan. QoS memprioritaskan paket data berdasarkan empat kelas lalu-lintas: suara, video, upaya terbaik, dan latar belakang. Kami menyarankan Anda menggunakan pengaturan QoS default.
24
Cross-Band
Cross-Band adalah penggunaan kedua frekuensi secara bersamaan untuk transfer data berkecepatan tinggi serta pengaliran dan game tanpa putus. Ketika dalam Auto Cross-Band (default), range extender akan memilih frekuensi yang sesuai (2,4 GHz atau 5 GHz) bila mengirimkan data dari klien nirkabel ke router Wi-Fi.
Kontrol Akses
Semua perangkat yang tersambung ke range extender Anda dapat mengakses jaringan Wi-Fi
Anda jika extender tersebut bisa mengakses router. Gunakan fitur Kontrol Akses untuk
membatasi perangkat tertentu. Pada layar Nirkabel > Kontrol Akses Anda bisa menetapkan
alamat MAC perangkat yang akan diizinkan atau ditolak.
25
Pemecahan Masalah
Range extender Anda bekerja pada jaringan 2,4GHz dan 5 GHz.
Anda tidak dapat menyambungkan range extender
Periksa posisi router dan extender Anda. • Untuk pengaturan awal, Anda mungkin harus menempatkan extender lebih dekat ke
router. Setelah pengaturan extender selesai, Anda dapat mencabutnya lalu
memindahkannya ke lokasi akhir.
• Untuk mengurangi penghalang sinyal, cobalah lokasi lain untuk router dan extender. • Jangan letakkan router dan extender dekat benda logam, dinding beton, dan
permukaan yang memantul seperti kaca atau cermin.
• Jangan letakkan router dan extender dekat perangkat elektronik lain yang dapat
menimbulkan gangguan sinyal.
Jika Anda menggunakan Wi-Fi Protected Setup untuk menyambungkan, tunggu sampai LED tombol WPS berubah dari hijau terang ke mati sebelum mencoba menyambungkan kembali.
Anda tidak dapat mengakses range extender Anda.
Untuk mengakses range extender, Anda harus tersambung ke jaringan Anda. Jika Anda saat ini mempunyai akses Internet nirkabel, masalahnya mungkin karena Anda tidak sengaja tersambung ke jaringan nirkabel yang berbeda.
Untuk memperbaiki masalah pada komputer Windows*:
1. Di desktop Windows Anda, klik ikon nirkabel di baki sistem. Daftar jaringan yang tersedia akan muncul.
2. Klik nama jaringan perluasan Anda. Klik Sambungkan. Dalam contoh di bawah ini, komputer telah tersambung ke jaringan nirkabel lain bernama wraith_5GHz. Nama jaringan nirkabel Anda, dalam contoh ini Damaged_Beez2.4_Ext yang dipilih.
26
3. Jika Anda diminta untuk memasukkan kunci pengaman jaringan, ketikkan kata sandi Anda (kunci pengaman) dalam bidang kunci pengaman jaringan. KlikOK.
4. Komputer Anda akan tersambung ke jaringan perluasan, dan Anda sekarang seharusnya dapat mengakses antarmuka pengaturan range extender tersebut.
*Bergantung pada versi Windows Anda, mungkin ada beberapa perbedaan dalam penulisan atau ikon pada langkah ini.
Untuk memperbaiki masalah pada komputer berbasis Windows, lakukan hal berikut:
1. Dalam bilah menu di bagian atas layar, klik ikon Wi-Fi. Daftar jaringan nirkabel akan muncul.
2. Dalam contoh di bawah ini, komputer telah tersambung ke jaringan nirkabel lain bernama wraith_5GHz. Nama jaringan nirkabel Anda, dalam contoh ini Damaged_Beez2.4_Ext yang dipilih.
3. Klik nama jaringan perluasan range extender Anda (Damaged_Beez2.4_Ext dalam contoh ini).
27
4. Ketikkan kata sandi jaringan nirkabel (Kunci Keamanan) ke dalam bidang Kata Sandi. Klik OK.
Anda mengalami masalah koneksi sesekali
Sambungkan range extender di titik tengah antara router dan area tanpa Wi-Fi. Pastikan pada titik ini Anda setidaknya memperoleh 50% sinyal Wi-Fi router di perangkat yang Anda gunakan untuk pengaturan. Jika Anda memiliki dua bilah atau lebih rendah, bergeserlah mendekati router.
Untuk memeriksa kekuatan sinyal pada masing-masing perangkat yang tersambung ke jaringan perluasan, buka halaman Status > Statistik WLAN dalam pengaturan extender lalu klik Tabel Klien Nirkabel di bagian bawah halaman.
28
Spesifikasi
RE7000
Deskripsi Dual-band Wireless-AC Range Extender Standar IEEE 802.11ac, 802.11a, 802.11n,
802.11g, 802.11b, 802.3ab Port Gigabit Ethernet Tombol Atur ulang, Wi-Fi Protected Setup LED Daya, Wi-Fi Protected Setup, Ethernet
(tautan, aktivitas)
Keamanan Nirkabel Wi-Fi Protected Access™ 2 (WPA2), Wi-Fi Protected Access™ (WPA), WEP
Lingkungan
Dimensi 80 mm x 125 mm x 46 mm
(3,15 in x 4,92 in x 1,81 in)
Berat ,255 kg
(.56 pon)
Daya Catu daya AC/DC internal: 100-240V, ~0.5A,
50/60 Hz
Sertifikasi FCC, ICES-003, RSS-247, CE, Wi-Fi (IEEE
802.11a/b/g/n), WPA2™, WMM®, Wi-Fi Protected Setup™
Suhu Pengoperasian 32 hingga 104°F (0 hingga 40°C)
Suhu Penyimpanan -4 hingga 140°F (-20 hingga 60°C)
Kelembapan Operasi 10 hingga 80% non-kondensasi
Kelembapan Penyimpanan 5 hingga 90% non-kondensasi
Spesifikasi dapat berubah sewaktu-waktu tanpa pemberitahuan.
29
Kunjungi linksys.com/support/RE7000 untuk mendapatkan dukungan teknis 24/7 yang memenangkan penghargaan.
BELKIN, LINKSYS dan banyak nama produk dan logo adalah merek dagang dari grup perusahaan Belkin. Merek dagang pihak ketiga yang disebutkan adalah milik dari masing-masing pemiliknya. Lisensi dan pemberitahuan untuk perangkat lunak pihak ketiga dalam produk ini dapat dilihat di sini: http://support.linksys.com/en-us/license. Hubungi http://support.linksys.com/en-us/gplcodecenter untuk pertanyaan atau permintaan kode sumber GPL.
© 2016 Belkin International, Inc. dan/atau afiliasinya. Semua hak dilindungi undang-undang.
2
Sommario
Descrizione del prodotto ...................................................................................... 3
Vista anteriore .......................................................................................................................................... 3 Vista laterale ............................................................................................................................................. 4 Vista lato inferiore ................................................................................................................................... 5
Procedura di installazione del range extender ............................................ 6
Configurazione come range extender wireless ............................................................................ 6 Configurazione come range extender cablato (access point) .............................................. 16
Come accedere all'interfaccia delle impostazioni .................................... 18
Utilizzo delle impostazioni del range extender .......................................... 20
WPS ........................................................................................................................................................... 22 Ricerca sito ............................................................................................................................................. 24 QoS (Quality of Service) ..................................................................................................................... 25 Banda incrociata ................................................................................................................................... 25 Controllo di accesso ............................................................................................................................ 25
Risoluzione dei problemi .................................................................................... 27
Non si riesce a connettere il range extender .............................................................................. 27 Impossibile accedere al range extender ....................................................................................... 27 Si verificano problemi di connessione intermittente ............................................................... 29
Specifiche ............................................................................................................... 30
RE7000 ................................................................................................................................................... 30 Specifiche ambientali .......................................................................................................................... 30
3
Descrizione del prodotto
Vista anteriore
L'indicatore LED sulla parte anteriore del range extender fornisce informazioni sull'alimentazione,
l'aggiornamento e la potenza del segnale.
Spia di alimentazione
Stato/descrizione
Verde lampeggiante
• In avvio. • Ripristino delle impostazioni predefinite. • Aggiornamento del firmware.
Verde fisso • Pronto per l'uso.
Arancione fisso • Connessione debole al router.
Soluzione: scollegare l'extender e avvicinarlo al router.
Arancione lampeggiante
• Non connesso al router o altro errore.
Soluzione:
1. Accertarsi che il router sia connesso a Internet e che il Wi-Fi sia attivo. 2. Se il router funziona correttamente, scollegare il range extender, spostarlo più
vicino al router, ricollegarlo, attendere un minuto e riconnettersi alla rete.
4
Vista laterale
Pulsante WPS™ — Utilizzare la procedura Wi-Fi Protected Setup per aggiungere automaticamente
e in modo sicuro dispositivi wireless compatibili alla rete, tramite il pulsante Connect. Consultare la sezione sull'utilizzo della procedura WPS, a pagina 6.
Pulsante Reset (Ripristino) — Per ripristinare le impostazioni predefinite, premere e tenere
premuto fino a quando la spia di alimentazione sulla parte anteriore del range extender inizia a
lampeggiare. È possibile anche ripristinare le impostazioni predefinite dalla schermata Administration > Factory Defaults (Amministrazione > Impostazioni predefinite) nell'interfaccia
delle impostazioni del range extender (a pagina 20).
5
Vista lato inferiore
LED — Il LED conferma una connessione Ethernet al router principale.
Porta Ethernet (blu) — Per connettere dispositivi cablati alla rete wireless con cavi di rete
Ethernet. La spia luminosa verde è accesa quando un dispositivo Ethernet è collegato e attivo su
questa porta. La spia lampeggia durante l'invio o la ricezione di dati da parte del range extender
sulla porta Ethernet.
6
Procedura di installazione del range extender É possibile utilizzare il range extender Linksys in due modi: come range extender wireless o come range extender cablato (access point). I range extender wireless ripetono il segnale Wi-Fi esistente. I range extender cablati (access point) creano nuovi hotspot Wi-Fi, quando sono connessi a un router o a un access point tramite un cavo Ethernet. Entrambe le modalità richiedono un router con connessione Internet funzionante.
Prima di iniziare l'installazione, decidere se si desidera utilizzare il RE7000 come range extender wireless o cablato (access point). La presente guida utente comprende le istruzioni per entrambe le configurazioni.
Configurazione come range extender wireless
Wi-Fi Protected Setup (WPS)
Il router ha un pulsante WPS?
La procedura WPS permette di connettere facilmente i dispositivi Wi-Fi, utilizzando il pulsante di connessione diretta. I router che supportano la procedura WPS sono dotati di un pulsante che potrebbe riportare uno dei seguenti simboli:
Se il router è dotato di un pulsante WPS, continuare con la procedura WPS in basso.
In caso contrario o se non si è sicuri, continuare con l'installazione basata su browser, a pagina 10.
Nota — Il pulsante WPS non funzionerà, se l'opzione WPS è stata disattivata sul router o se è
stato scelto WEP come tipo di sicurezza di rete. In entrambi i casi, continuare con la
configurazione basata su browser indicata a pagina 10.
1. Inserire il range extender in una presa elettrica vicino al router. È possibile spostare il range extender in una posizione ideale, più tardi, nella fase 5. Dopo l'inserimento del range extender, l'indicatore LED sul lato anteriore lampeggerà emettendo una luce verde per fino ad un minuto.
7
2. Prima di passare alla fase 3, attendere che l'indicatore LED sul lato anteriore del range
extender lampeggi emettendo una luce arancione. L'operazione potrebbe richiedere fino
ad un minuto.
3. Estendere la rete da 2,4 GHz.
a. Premere il pulsante WPS sul router. Entro i prossimi due minuti completare la fase 3b.
b. Premere il pulsante WPS sul lato del range extender. Il pulsante WPS si accenderà e l'indicatore LED sul lato anteriore del range extender inizierà a lampeggiare emettendo una luce verde.
Controllare l'indicatore LED sul lato anteriore del range extender, per verificare se la connessione è stata effettuata correttamente.
8
Se diventa verde fisso , la connessione è stata completata con successo.
Passare alla fase 4.
Se lampeggia emettendo una luce arancione , la connessione non è
riuscita. È possibile riprovare ripetendo la fase 3 o provare l'installazione basata su browser, a pagina 10.
4. Estendere la rete da 5 GHz.
Se il router non dispone di una rete da 5 GHz o se non si desidera estendere quella rete, è possibile saltare questa fase.
a. Premere di nuovo il pulsante WPS sul lato del router. Entro i prossimi due minuti completare la fase 4b.
b. Premere di nuovo il pulsante WPS sul range extender.
Il pulsante WPS si accenderà e l'indicatore LED sul lato anteriore del range extender inizierà a lampeggiare emettendo una luce verde.
Controllare l'indicatore LED sul lato anteriore del range extender, per verificare se la connessione è stata effettuata correttamente.
Se diventa verde fisso , la connessione è stata completata con successo.
Se inizia a lampeggiare emettendo una luce arancione , prima che
diventi verde fisso, la connessione non è riuscita. È possibile riprovare ripetendo la fase 4.
5. Spostare il range extender nella posizione ideale.
Scollegare il range extender e ricollegarlo in una posizione a metà strada tra il router e l'area senza Wi-Fi. Utilizzando il dispositivo mobile o il laptop, accertarsi che in quel punto si ricevano almeno due barre (circa il 50%) del segnale Wi-Fi del router. Se non si raggiungono le due barre, spostare il range extender più vicino al router.
9
6. Controllare l'indicatore LED per la qualità della connessione.
Dopo averlo spostato, potrebbe essere necessario fino ad un minuto affinché il range extender si riavvii. Durante tale operazione, il LED verde lampeggerà nuovamente.
o Verde fisso Pronto per l'uso.
o Arancione fisso Connessione debole al router. Trovare una presa di
corrente più vicina al router.
o Arancione lampeggiante Non connesso al router. Trovare una presa di
corrente più vicina al router.
7. Connettere i dispositivi Wi-Fi alla rete estesa appena creata.
Se il range extender è stato installato collegandolo ad un router Linksys Max-Stream, non
sarà necessario eseguire altre operazioni. I router Max-Stream supportano il roaming
continuo e la rete Wi-Fi estesa condivide gli stessi valori per il nome e la password della
rete. I dispositivi connessi selezioneranno la rete principale o quella estesa, mentre ci si
sposta all'interno dell'area di copertura.
Se non si dispone di un router con roaming continuo, selezionare la rete estesa nell'utilità
di gestione Wi-Fi del dispositivo. Le reti estese sono identificate con il suffisso "_Ext"
aggiunto alla fine del nome (o nomi) della rete principale. La password (o le password)
saranno le stesse della rete o delle reti principali.
Nota — Per ulteriori informazioni sul roaming continuo e sui dispositivi supportati, visitare
www.linksys.com/seamless-roaming.
10
Il range extender è ora installato. È ora possibile approfittare di una copertura Wi-Fi estesa.
Installazione basata su browser
Utilizzare questo metodo di installazione, se il router non dispone di un pulsante WPS o se non si desidera utilizzare il pulsante WPS sul range extender RE7000.
1. Collegare il range extender
Collegare il range extender in una posizione a metà strada tra il router e l'area senza Wi-Fi. Utilizzando il dispositivo mobile o il laptop, accertarsi che in quel punto si ricevano almeno due barre (circa il 50%) del segnale Wi-Fi del router. Se non si raggiungono le due barre, spostare il range extender più vicino al router. È possibile spostare il range extender in una posizione ideale, più tardi, utilizzando il software di installazione.
11
2. Attendere che l'indicatore LED sul lato anteriore del range extender lampeggi con una
luce arancione.
L'operazione potrebbe richiedere fino ad un minuto.
3. Connettersi alla rete di installazione del range extender.
Utilizzando un computer, telefono o tablet, connettersi alla rete Wi-Fi: Linksys Extender Setup - XXX. (XXX sono le ultime 3 cifre dell'indirizzo MAC del range extender.)
12
4. Avviare l'installazione.
Digitare http://extender.linksys.com (o provare http://192.168.1.1) in un browser per completare l'installazione. Seguire le istruzioni visualizzate sullo schermo:
o Benvenuto nella procedura di installazione.
o Proteggere il range extender.
15
o Risultati di Spot Finder.
Nota — Se non si è connessi alla rete di installazione del range extender, comparirà una
finestra di dialogo che indica che non è stata effettuata la connessione al range extender.
Nella pagina sarà richiesto se si sta provando a installare un nuovo extender o ad
accedere alle impostazioni di un extender già installato.
Alcune volte, comparirà una pagina di errore "404 non trovato". Se ciò accade, cancellare il contenuto della cache del browser e riprovare.
5. Connettere i dispositivi Wi-Fi alla rete estesa appena creata. Se il range extender è stato installato collegandolo ad un router Linksys Max-Stream, non sarà necessario eseguire altre operazioni. I router Max-Stream supportano il roaming
continuo e la rete Wi-Fi estesa condivide gli stessi valori per il nome e la password della
rete. I dispositivi connessi selezioneranno la rete principale o quella estesa, mentre ci si
sposta all'interno dell'area di copertura.
Se non si dispone di un router con roaming continuo, selezionare la rete estesa nell'utilità
di gestione Wi-Fi del dispositivo. Le reti estese sono identificate con il suffisso "Ext"
aggiunto alla fine del nome (o nomi) della rete principale. Le password saranno le stesse
della rete o delle reti principali.
16
Configurazione come range extender cablato (access point)
Installazione basata su browser
1. Preparazione all'installazione
Accertarsi che il router sia connesso a Internet e che si disponga di un cavo Ethernet abbastanza lungo da connettere il router al range extender.
2. Collegare il range extender Linksys a una presa di corrente elettrica.
3. Attendere che l'indicatore LED inizi a lampeggiare, passando dal verde all'arancione.
4. Utilizzare un cavo Ethernet per collegare il range extender alla porta LAN sul router.
5. Connettersi alla rete Linksys Extender Setup.
Su un computer, telefono o tablet, connettersi alla rete Wi-Fi Linksys Extender Setup – XXX (dove XXX sono le ultime 3 cifre dell'indirizzo MAC del range extender).
6. Avviare l'installazione.
Digitare http://extender.linksys.com (o provare http://192.168.1.1) in un browser per completare l'installazione. Quando viene richiesto come si desidera utilizzare il range extender, accertarsi di selezionare "Come range extender cablato (access point)". Seguire le istruzioni sullo schermo, per creare il nome e la password dell'access point.
7. Connettere i dispositivi Wi-Fi alla rete estesa appena creata. Selezionare la rete estesa dall'elenco delle reti Wi-Fi sul dispositivo. Le reti estese sono
identificate con il suffisso "_Ext" aggiunto alla fine del nome (o nomi) della rete principale.
Nota — Se sul router è attivata la funzionalità di filtraggio degli indirizzi MAC, sarà
necessario inserire l'indirizzo MAC del range extender nell'elenco degli indirizzi consentiti
del router. Ciò consentirà al range extender e ai dispositivi connessi alle reti estese di
connettersi alla rete principale.
Gli indirizzi MAC delle radio da 2,4 GHz e 5 GHz del range extender sono identificati nel
campo Seen By Upstream AP (Visualizzato dall'AP di upstream), nella schermata Status >
WLAN Statistics (Stato > Statistiche WLAN). L'indirizzo MAC della porta Ethernet del
range extender è identificato nel campo Extender MAC Address (Indirizzo MAC del range
extender), nella schermata Status > Device Info (Stato > Informazioni dispositivo).
17
Una volta che il range extender ha ottenuto l'accesso al router, anche tutti i dispositivi
connessi al range extender potranno accedere al router.
18
Come accedere all'interfaccia delle impostazioni
Per modificare o visualizzare le impostazioni del range extender, connettersi prima ad una rete estesa (es. MioWiFi_Ext.) Utilizzando un browser, visitare http://extender.linksys.com e inserire la password amministratore.
Nota — La password amministratore predefinita del range extender è "admin". Si consiglia
vivamente di modificarla dopo la procedura WPS.
Per modificare la password amministratore, fare clic sulla scheda Management (Gestione)
nell'interfaccia delle impostazioni e inserire una nuova password sotto Extender Access (Accesso all'Extender).
Se il nome predefinito del range extender non è stato modificato, è possibile accedere all'interfaccia delle impostazioni anche quando si è connessi al router principale.
Inserire in un browser http://RE7000-XXX (Windows) o http://RE7000-XXX.local su (Mac OS X o iOS).
19
Nota — XXX sono le ultime 3 cifre dell'indirizzo MAC del range extender. L'indirizzo MAC si trova sul retro del RE7000. (potrebbe essere necessario scollegare il range extender per visualizzare l'etichetta dell'indirizzo MAC. Ricollegarlo e accertarsi che la spia LED sia verde fissa prima di accedere all'URL).
Se il nome del range extender è stato modificato, è possibile accedere all'interfaccia delle impostazioni inserendo il nuovo nome in un browser. Ad esempio: se il nome dato all'extender è MioExtender, inserire http://MioExtender (Windows) o http://MioExtender.local (Mac OS X o iOS).
È inoltre possibile inserire l'indirizzo IP del range extender in un browser. L'indirizzo IP si trova nell'interfaccia di gestione del router.
Nota — Se non si è connessi alla rete estesa, comparirà una finestra di dialogo che indica che non è stata effettuata la connessione al range extender. Nella pagina sarà richiesto se si sta provando a installare un nuovo extender o ad accedere alle impostazioni di un extender già installato.
Alcune volte, comparirà una pagina di errore "404 non trovato". Se ciò accade, cancellare il contenuto della cache del browser e riprovare.
20
Utilizzo delle impostazioni del range extender
Fare clic su Help (Guida) a destra sullo schermo per ulteriori informazioni riguardo le opzioni della schermata.
Le modifiche alle impostazioni non saranno effettive, fino a quando non si fa clic su Save (Salva), in basso sullo schermo. Per eliminare eventuali modifiche, fare clic su Cancel (Annulla).
22
WPS
La procedura WPS facilita la connessione del range extender alla rete e permette di connettere altri dispositivi alla rete attraverso il range extender.
Collegamento del range extender ad un access point o un router wireless esistente (vd. pagina 6).
Connessione dei dispositivi alla rete tramite il range extender
Ripetere la procedura per ogni dispositivo client che supporta la configurazione WPS.
1. Collegamento mediante pulsante WPS
a. Premere il pulsante WPS sul dispositivo client.
b. Fare clic sul pulsante WPS nella schermata WPS del range extender OPPURE premere e tenere premuto per un secondo il pulsante WPS sul lato del range extender. Al termine della connessione, l'indicatore LED sul lato frontale del range extender diventerà verde fisso per 10 secondi. Se l'indicatore LED lampeggia emettendo una luce arancione per 10 secondi, la connessione non è riuscita. Ritornare alla fase precedente e riprovare.
c. Se si utilizza la schermata WPS del range extender, accertarsi di fare clic su OK entro due minuti, altrimenti sarà necessario ricominciare da capo.
23
2. Collegamento mediante il PIN del dispositivo client
a) Immettere il PIN del dispositivo client nell'apposito campo della schermata
WPS del range extender.
b) Fare clic su Register (Registra) sulla schermata WPS del range extender. Al
termine della connessione, l'indicatore LED sul lato frontale del range extender diventerà verde fisso per 10 secondi.
c) Fare clic entro due minuti su OK nella schermata WPS del range extender,
altrimenti sarà necessario ricominciare da capo.
3. Collegamento mediante il PIN dell'extender.
a) Sul dispositivo client, inserire il PIN riportato nella schermata WPS del range extender. (è riportato anche sull'etichetta nel retro dell'extender).
b) Fare clic entro due minuti su OK sulla schermata WPS del dispositivo client.
24
Ricerca sito
La Site Survey (Ricerca sito) fornisce un quadro rapido di tutti gli access point e router wireless situati all'interno dell'area di copertura dell'extender.
Accedere all'interfaccia delle impostazioni (consultare "Come accedere all'interfaccia delle impostazioni" a pagina 18). Fare clic sulla scheda Wireless. Fare clic sulla pagina Site Survey (Ricerca sito).
• Select (Seleziona) — Fare clic sul pulsante accanto al nome della rete wireless (SSID) nella colonna Select (Seleziona), dopodiché fare clic su Connect (Connetti). Per le reti dual band, accertarsi di connettersi a entrambi le bande da 2,4 GHz e 5 GHz.
• SSID — I nomi delle reti wireless nelle vicinanze.
• GHz — La banda radio (in GHz) delle reti wireless nelle vicinanze
• Potenza del segnale — La potenza del segnale wireless ricevuto: solo punto = 25%, punto + un'onda = 50%, punto + due onde = 75%, punto + tre onde =
100%. Se non sono visualizzate onde, l'extender è troppo lontano dall'access
point di upstream o il segnale è bloccato. Per prestazioni ottimali, provare a
mantenere la potenza del segnale tra 50% e 100%. • Sicurezza — La modalità di sicurezza utilizzata dalle reti wireless nelle vicinanze.
Se una rete supporta la procedura Wi-Fi Protected Setup, sarà visualizzata anche
l'icona WPS.
25
QoS (Quality of Service)
Il range extender supporta l'opzione WMM (Wi-Fi Multimedia), che migliora la qualità del servizio (QoS) sulla rete. La qualità del servizio prioritizza i pacchetti dati secondo quattro categorie: voce, video, massimo sforzo e background. Si consiglia di mantenere le impostazioni predefinite per la qualità del servizio (QoS).
Banda incrociata
La banda incrociata è l'utilizzo simultaneo di entrambe le bande per trasferimenti dati ad alta velocità e streaming e giochi senza interruzioni. Quando è impostato nella modalità di banda incrociata (impostazione predefinita), il range extender seleziona la banda appropriata (2,4 GHz o 5 GHz), durante l'invio di dati dai client wireless verso il router Wi-Fi.
Controllo di accesso
Tutti i dispositivi connessi al range extender possono accedere alla rete Wi-Fi, se il range extender
è in grado di accedere al router. Utilizzare la funzionalità di controllo di accesso per impedire
l'accesso a determinati dispositivi. Sulla schermata Wireless > Access Control (Wireless >
Controllo di accesso), è possibile specificare gli indirizzi MAC dei dispositivi a cui si desidera
permettere o negare l'accesso.
27
Risoluzione dei problemi
Il range extender funziona sulle reti da 2,4 GHz e 5 GHz.
Non si riesce a connettere il range extender
Verificare la posizione del router e dell'extender. • Per la prima configurazione, potrebbe essere necessario posizionare l'extender più vicino
al router. Una volta installato l'extender, è possibile scollegarlo e spostarlo nella posizione
finale.
• Per ridurre le ostruzioni del segnale, è possibile provare posizioni alternative per il router e l'extender.
• Evitare di posizionare il router e il range extender vicino a oggetti metallici, pareti
in muratura e superfici riflettenti, come vetri o specchi.
• Evitare di posizionare il router e il range extender vicino ad altri apparecchi
elettronici, che potrebbero interferire con la trasmissione del segnale.
Se si sta utilizzando la procedura Wi-Fi Protected Setup per la connessione, attendere fino a quando il LED del pulsante WPS passa dall'arancione fisso a spento, prima di provare a connettersi nuovamente.
Impossibile accedere al range extender
Per accedere al range extender, è necessario essere connessi alla rete estesa. Se si è attualmente connessi a una rete wireless, il problema potrebbe essere che si è accidentalmente collegati a una rete wireless diversa dalla propria.
Per risolvere il problema su computer Windows*:
1. Sul desktop di Windows, fare clic sull'icona della rete wireless nell'area di notifica. Viene visualizzato un elenco delle reti disponibili.
2. Fare clic sul nome della rete estesa. Fare clic su Connect (Connetti). Nell'esempio in basso, il computer era connesso ad un'altra rete wireless chiamata wraith_5GHz. Il nome della propria rete estesa, Damaged_Beez2.4_Ext in questo esempio, è mostrato come selezionato.
28
3. Se viene richiesto di inserire una chiave di protezione della rete, digitare la password (chiave di protezione) nel campo della chiave di protezione della rete. Fare clic su OK.
4. Il computer si connetterà alla rete estesa e sarà possibile accedere all'interfaccia delle impostazioni del range extender.
*A seconda della versione di Windows, potrebbero esserci alcune differenze nelle diciture o icone in queste fasi.
Per risolvere il problema su computer Mac provare quanto segue:
1. Nella barra dei menu, in alto sullo schermo, fare clic sull'icona Wi-Fi. Comparirà l'elenco delle reti wireless.
2. Nell'esempio in basso, il computer era connesso ad un'altra rete wireless chiamata wraith_5GHz. Il nome della propria rete estesa, Damaged_Beez2.4_Ext in questo esempio, è mostrato come selezionato.
29
3. Fare clic sul nome della rete estesa del range extender (Damaged_Beez2.4_Ext in questo esempio).
4. Digitare la password della rete wireless (Chiave di sicurezza) nel campo Password. Fare clic su OK
Si verificano problemi di connessione intermittente
Collegare il range extender in una posizione a metà strada tra il router e l'area senza Wi-Fi. Accertarsi che in quel punto, sul dispositivo utilizzato per l'installazione, si riceva almeno il 50% del segnale Wi-Fi del router. Se si dispone di due barre o meno, spostare il range extender più vicino al router.
Per verificare la potenza del segnale sui singoli dispositivi connessi alla rete estesa, andare sulla pagina Status > WLAN Statistics (Stato > Statistiche WLAN) e fare clic su Wireless Clients Table (Tabella client wireless) in basso sulla pagina.
30
Specifiche
RE7000
Descrizione Range extender Wireless-AC dual band Standard IEEE 802.11ac, 802.11a, 802.11n,
802.11g, 802.11b, 802.3ab Porte Gigabit Ethernet Pulsanti Ripristino, Wi-Fi Protected Setup™ LED Alimentazione, Wi-Fi Protected Setup,
Ethernet (collegamento, attività)
Protezione wireless Wi-Fi Protected Access™ 2 (WPA2), Wi-Fi Protected Access™ (WPA), WEP
Specifiche ambientali
Dimensioni 80 mm x 125 mm x 46 mm
(3,15 in x 4,92 in x 1,81 in)
Peso 0,255 kg
(0,56 lb)
Alimentazione Adattatore di corrente CA / CC interno: 100-
240 V, ~0,5 A, 50/60 Hz
Certificazioni FCC, ICES-003, RSS-247, CE, Wi-Fi (IEEE
802.11a/b/g/n), WPA2™, WMM®, Wi-Fi Protected Setup™
Temperatura di funzionamento Da 0 a 40°C
Temperatura di conservazione Da -20 a 60 °C
Umidità di esercizio Dal 10% all'80%, senza condensa
Umidità di stoccaggio Dal 5% al 90%, senza condensa
Le specifiche sono soggette a variazioni senza obbligo di preavviso.
31
Visitare linksys.com/support/RE7000 per usufruire di un'assistenza tecnica di primo livello 24 ore su 24, 7 giorni su 7.
BELKIN, LINKSYS e molti logotipi e nomi di prodotto sono marchi commerciali del gruppo aziendale Belkin. I marchi di terze parti menzionati appartengono ai rispettivi proprietari. Licenze e notifiche, relative a software di terze parti utilizzati in questo prodotto, possono essere visualizzate qui: http://support.linksys.com/en-us/license. Contattare http://support.linksys.com/en-us/gplcodecenter per domande o richieste sul codice sorgente GPL.
© 2016 Belkin International, Inc. e/o rispettive società collegate. Tutti i diritti riservati.
2
Turinys
Gaminio apžvalga .................................................................................................... 3
Vaizdas iš priekio ..................................................................................................................................... 3 Vaizdas iš šono ......................................................................................................................................... 4 Vaizdas iš apačios ................................................................................................................................... 5
Kaip prijungti diapazono plėtiklį ......................................................................... 6
Nustatymas kaip belaidžio diapazono plėtiklio ............................................................................. 6 Nustatymas kaip laidinio diapazono plėtiklio (prieigos taško) .............................................. 15
Kaip įjungti nuostatų sąsają ............................................................................. 18
Diapazono plėtiklio nuostatų naudojimas ................................................... 20
WPS ........................................................................................................................................................... 22 „Site Survey“........................................................................................................................................... 24 QoS (paslaugos kokybė) ..................................................................................................................... 24 Kelių dažnių juosta ............................................................................................................................... 25 Prieigos valdymas ................................................................................................................................ 25
Trikčių šalinimas ................................................................................................... 26
Nepavyksta prijungti diapazono plėtiklio ..................................................................................... 26 Nepavyksta pasiekti diapazono plėtiklio ...................................................................................... 26 Kilo problemų dėl nutrūkstančio ryšio ........................................................................................... 28
Techniniai duomenys .......................................................................................... 29
RE7000 ................................................................................................................................................... 29 Aplinkos duomenys .............................................................................................................................. 29
3
Gaminio apžvalga
Vaizdas iš priekio
Diapazono plėtiklio priekyje šviečiantis indikatoriaus šviesos diodas suteikia informacijos apie
maitinimą, atnaujinimą ir signalo stiprumą.
Maitinimo lemputė
Būsena / aprašymas
Mirksi žalia spalva • Paleidimas. • Atkuriamos gamyklinės nuostatos. • Atnaujinama mikroprograminė įranga.
Šviečia žalia spalva
• Paruošta naudoti.
Šviečia geltona spalva
• Silpnas ryšys su maršruto parinktuvu.
Ištaisymas: atjunkite plėtiklį ir perkelkite jį arčiau maršruto parinktuvo.
Mirksi geltona spalva
• Neprijungta prie maršruto parinktuvo arba kita klaida.
Ištaisymas:
1. Įsitikinkite, kad maršruto parinktuvas turi interneto ryšį ir „Wi-Fi“ ryšys yra įjungtas. 2. Jei maršruto parinktuvas veikia, atjunkite plėtiklį, perkelkite jį arčiau maršruto
parinktuvo, vėl prijunkite, palaukite vieną minutę ir vėl prijunkite prie tinklo.
4
Vaizdas iš šono
WPS™ mygtukas– naudokite „Wi-Fi“ apsaugotą sąranką, kad automatiškai ir saugiai pridėtumėte
suderinamus belaidžius įrenginius į tinklą naudodami prisijungimą nuspaudus mygtuką. Žr. „WPS naudojimas“ 6 psl.
Mygtukas „Reset“ (atkurti) – paspauskite ir palaikykite, kol diapazono plėtiklio priekinėje dalyje
mirksi maitinimo lemputė, kad būtų atkurtos gamyklinės nuostatos. Be to, gamyklines nuostatas
galite atkurti plėtiklio nustatymų ekrane pasirinkdami „Administration“ (Administravimas) > „Factory Defaults“ (Gamyklinės nuostatos) (20 psl.).
5
Vaizdas iš apačios
Šviesos diodas – šviesos diodas patvirtina eterneto ryšį su pagrindiniu maršruto parinktuvu.
Eterneto prievadas (mėlynas) – prijunkite laidinius įrenginius prie belaidžio tinklo, naudodami
eterneto (tinklo) kabelius. Kai eterneto įrenginys yra prijungtas ir veikia šiame prievade, įsijungia
žalia lemputė. Kai plėtiklis siunčia arba gauna duomenis per eterneto prievadą, lemputė mirksi.
6
Kaip prijungti diapazono plėtiklį Yra du „Linksys“ diapazono plėtiklio naudojimo būdai: kaip belaidžio arba laidinio diapazono plėtiklio (prieigos taško). Belaidžiai diapazono plėtikliai kartoja esamus „Wi-Fi“ signalus. Laidiniai diapazono plėtikliai (prieigos taškai) sukuria naujas „Wi-Fi“ saitvietes, prijungus prie maršruto parinktuvo arba prieigos taško eterneto kabeliu. Abiem atvejais reikia maršruto parinktuvo su veikiančiu interneto ryšiu.
Prieš pradėdami sąranką, nuspręskite, ar RE7000 norite naudoti kaip belaidį diapazono plėtiklį, ar kaip laidinį diapazono plėtiklį (prieigos tašką). Abiem atvejais atliekama sąranka aprašyta šiame naudotojo vadove.
Nustatymas kaip belaidžio diapazono plėtiklio
„Wi-Fi Protected Setup“ (WPS)
Ar jūsų maršruto parinktuvas turi WPS mygtuką?
WPS yra paprastas būdas prisijungti prie „Wi-Fi“ įrenginių naudojant prisijungimą nuspaudus mygtuką. Maršruto parinktuvai, kurie palaiko WPS, turi mygtuką, kuris gali būti panašus į vieną iš toliau nurodytų simbolių:
Jei maršruto parinktuvas turi WPS mygtuką, tęskite toliau nurodytą WPS.
Jei ne arba nesate tikri, tęskite naršykle pagrįstą sąranką, pateikiamą 10 psl.
Pastaba. WPS mygtukas neveiks, jei maršruto parinktuve išjungėte WPS arba jei pasirinkote
WEP, kaip tinklo saugos tipą. Bet kuriuo atveju tęskite naršykle pagrįstą sąranką 10 psl.
1. Prijunkite diapazono plėtiklį prie elektros lizdo, esančio greta jūsų maršruto parinktuvo. Vėliau diapazono plėtiklį galite perkelti į tinkamą vietą atlikdami 5 veiksmą. Prijungus diapazono plėtiklį, iki minutės žaliai mirksės priekyje esantis indikatoriaus šviesos diodas.
7
2. Prieš eidami prie 3 veiksmo, palaukite, kol priekinėje diapazono plėtiklio dalyje esantis
LED indikatorius pradės mirksėti geltonai. Tai gali užtrukti iki vienos minutės.
3. Išplėskite savo 2,4 GHz tinklą.
a. Nuspauskite ant savo maršruto parinktuvo esantį WPS mygtuką. Per kitas dvi minutes atlikite 3b veiksmą.
b. Savo diapazono plėtiklio šone nuspauskite WPS mygtuką. WPS mygtukas įsižiebs, o priekinėje diapazono plėtiklio dalyje esantis LED indikatorius mirksės žaliai.
Stebėkite priekinėje diapazono plėtiklio dalyje esantį LED indikatorių ir įsitikinkite, kad ryšys užmegztas sėkmingai.
8
Jei jis šviečia žaliai , ryšys užmegztas sėkmingai. Pereikite prie 4
veiksmo.
Jei jis mirksi geltonai , ryšio užmegzti nepavyko. Galite bandyti dar
kartą pakartodami 3 veiksmą arba išbandydami naršykle pagrįstą sąranką, pateikiamą 10 psl.
4. Išplėskite savo 5 GHz tinklą.
Šį veiksmą galite praleisti, jei jūsų maršruto parinktuvas neturi 5 GHz tinklo arba jūs nenorite išplėsti tinklo.
a. Dar kartą nuspauskite savo maršruto parinktuvo šone esantį WPS mygtuką. Per kitas dvi minutes atlikite 4b veiksmą.
b. Dar kartą nuspauskite savo diapazono plėtiklio WPS mygtuką.
WPS mygtukas įsižiebs, o priekinėje diapazono plėtiklio dalyje esantis LED indikatorius pradės mirksės žaliai.
Stebėkite priekinėje diapazono plėtiklio dalyje esantį LED indikatorių ir įsitikinkite, kad ryšys užmegztas sėkmingai.
Jei jis šviečia žaliai , ryšys užmegztas sėkmingai.
Jei jis pradės mirksėti geltonai prieš pradėdamas šviesti žaliai, tai
reiškia, kad ryšio užmegzti nepavyko. Galite pamėginti dar kartą pakartodami 4 veiksmą.
5. Perkelkite savo diapazono plėtiklį į tinkamą vietą.
Atjunkite savo diapazono plėtiklį ir vėl jį prijunkite viduryje tarp savo maršruto parinktuvo ir srities be „Wi-Fi“. Naudojant mobilųjį įrenginį ir nešiojamąjį kompiuterį, toje vietoje turi būti bent dvi „Wi-Fi“ maršruto parinktuvo signalo padalos (50 %). Jei nėra dviejų padalų, perkelkite diapazono plėtiklį arčiau maršruto parinktuvo.
9
6. Patikrinkite ryšio kokybės LED indikatorių
Kol diapazono plėtiklis bus paleistas jį perkėlus, tai gali užtrukti iki vienos minutės. Per tą laiką dar kartą pamatysite žaliai mirksinti LED indikatorių.
o Šviečia žaliai Parengta naudoti.
o Šviečia geltonai Silpnas ryšys su maršruto parinktuvu. Raskite elektros
lizdą netoli maršruto parinktuvo.
o Mirksi geltonai Neprisijungta prie maršruto parinktuvo. Suraskite
arčiau savo maršruto parinktuvo esantį maitinimo lizdą.
7. Prijunkite savo „Wi-Fi“ įrenginius prie ką tik sukurto išplėsto tinklo.
Jei atlikote diapazono plėtiklio su „Linksys“ maršruto parinktuvu „Max-Stream“, jums
nereikia nieko daryti. Maršruto parinktuvai „Max-Stream“ palaiko sklandų duomenų
perdavimą, o išplėstas „Wi-Fi“ tinklas turi tą patį tinklo pavadinimą ir slaptažodį. Prijungti
įrenginiai pasirinks pagrindinį arba išplėstą tinklą, kai judėsite aprėpties zonoje.
Jei neturite maršruto parinktuvo su sklandaus duomenų perdavimo funkcija, įrenginio „Wi-
Fi“ tvarkyklėje pasirinkite išplėstą tinklą. Išplėsti tinklai nustatomi pagal „_Ext“, pridėtą jūsų
pagrindinio tinklo pavadinimo (-ų) pabaigoje. Slaptažodis (-iai) bus tokie patys, kaip
pagrindinio (-ių) tinklo (-ų).
Pastaba. Norėdami daugiau sužinoti apie sklandaus duomenų perdavimo funkciją ir
pamatyti palaikomų įrenginių sąrašą, apsilankykite adresu www.linksys.com/seamless-roaming.
10
Jūsų diapazono plėtiklis dabar paruoštas. Mėgaukitės savo išplėstu „Wi-Fi“ ryšiu.
Naršykle pagrįsta sąranka
Šį sąrankos būdą naudokite, jei maršruto parinktuvas neturi WPS mygtuko arba jei nenorite naudoti WPS, kad nustatytumėte RE7000.
1. Diapazono plėtiklio prijungimas
Prijunkite diapazono plėtiklį viduryje tarp maršruto parinktuvo ir zonos be „Wi-Fi“. Naudojant mobilųjį ir nešiojamąjį kompiuterį, toje vietoje turi būti bent dvi „Wi-Fi“ maršruto parinktuvo signalo padalos. Jei nėra dviejų padalų, perkelkite diapazono plėtiklį arčiau maršruto parinktuvo. Vėliau diapazono plėtiklį galite perkelti į tinkamą vietą naudodami sąrankos programinę įrangą.
11
2. Palaukite, kol priekinėje diapazono plėtiklio dalyje esantis LED indikatorius pradės
mirksėti geltonai.
Tai gali užtrukti iki vienos minutės
3. Prisijunkite prie diapazono plėtiklio sąrankos tinklo.
Kompiuteryje, telefone arba planšetiniame kompiuteryje prisijunkite prie „Wi-Fi“ tinklo: „Linksys plėtiklio sąranka – XXX“. (XXX yra paskutiniai 3 jūsų diapazono plėtiklio MAC adreso skaičiai.)
12
4. Sąrankos paleidimas.
Įveskite http://extender.linksys.com (arba bandykite http://192.168.1.1) naršyklėje, kad užbaigtumėte sąranką. Vykdykite ekrane pateiktas instrukcijas:
o Sveiki prisijungę prie sąrankos.
o Apsaugokite diapazono plėtiklį.
15
o Taško ieškiklio rezultatai
Pastaba. Jei nesate prisijungę prie diapazono plėtiklio sąrankos tinklo, bus parodytas
puslapis, įspėjantis, jog neprisijungėte prie plėtiklio. Puslapyje būsite paklausti, ar
mėginate nustatyti naują diapazono plėtiklį, ar prieigos nuostatas jau nustatytame
diapazono plėtiklyje.
Kartais bus parodytas klaidos puslapis „404 Not Found“ (nepavyko rasti 404). Jei taip nutiktų, išvalykite naršyklės talpyklą ir bandykite dar kartą.
5. Prijunkite savo „Wi-Fi“ įrenginius prie ką tik sukurto išplėsto tinklo. Jei atlikote diapazono plėtiklio su „Linksys“ maršruto parinktuvu „Max-Stream“, jums nereikia nieko daryti. Maršruto parinktuvai „Max-Stream“ palaiko sklandų duomenų
perdavimą, o išplėstas „Wi-Fi“ tinklas turi tą patį tinklo pavadinimą ir slaptažodį. Prijungti
įrenginiai pasirinks pagrindinį arba išplėstą tinklą, kai judėsite aprėpties zonoje.
Jei neturite maršruto parinktuvo su sklandaus duomenų perdavimo funkcija, įrenginio „Wi-
Fi“ tvarkyklėje pasirinkite išplėstą tinklą. Išplėsti tinklai nustatomi pagal „_Ext“, pridėtą
jūsų pagrindinio tinklo pavadinimo (-ų) pabaigoje. Slaptažodžiai bus tokie patys, kaip
pagrindinio (-ių) tinklo (-ų).
Nustatymas kaip laidinio diapazono plėtiklio (prieigos taško)
Naršykle pagrįsta sąranka
1. Sąrankos parengimas
16
Įsitikinkite, kad maršruto parinktuve veikia interneto ryšys ir kad turite pakankamo ilgio eterneto kabelį, kuriuo sujungsite maršruto parinktuvą ir diapazono plėtiklį.
2. Įkiškite „Linksys“ plėtiklį į sieninį elektros lizdą.
3. Palaukite, kol mirksinčio šviesdiodžio indikatoriaus šviesa pasikeis iš žalios į geltoną.
4. Eterneto kabeliu sujunkite diapazono plėtiklį su maršruto parinktuvo LAN lizdu.
5. Prisijunkite prie tinklo „Linksys Extender Setup“.
Kompiuteryje, telefone arba planšetiniame kompiuteryje prisijunkite prie „Wi-Fi“ tinklo „Linksys Extender Setup – XXX“, kur XXX yra trys paskutiniai diapazono plėtiklio MAC adreso skaitmenys.
6. Sąrankos paleidimas.
Įveskite http://extender.linksys.com (arba bandykite http://192.168.1.1) naršyklėje, kad užbaigtumėte sąranką. Kai bus pasiteirauta, kaip norite naudoti diapazono plėtiklį, būtinai pasirinkite „As a wired range extender (access point)“ (kaip laidinį diapazono plėtiklį (prieigos tašką)). Vadovaudamiesi ekrane pateikiamais nurodymais, sukurkite prieigos taško tinklo pavadinimą ir slaptažodį.
7. Prijunkite savo „Wi-Fi“ įrenginius prie ką tik sukurto išplėsto tinklo. Pasirinkite išplėstą tinklą savo įrenginio „Wi-Fi“ tvarkyklėje. Išplėsti tinklai nustatomi pagal
„_Ext“, pridėtą jūsų pagrindinio tinklo pavadinimo (-ų) pabaigoje.
Pastaba. Jei įjungta maršruto parinktuvo MAC filtravimo funkcija, į maršruto parinktuvo
leistinų adresų sąrašą turite įvesti plėtiklio MAC adresą. Tai leis plėtikliui ir prie išplėstų
tinklų prijungtiems įrenginiams jungtis prie pagrindinio tinklo.
Plėtiklio 2,4 GHz ir 5 GHz radijo dažnių MAC adresai yra nustatomi kaip „Seen By
Upstream AP“ (matė viršutinis AP) ekrane „Status“ (būsena) > „WLAN Statistics“ (WLAN
statistika). Plėtiklio eterneto prievado MAC adresas yra nustatomas kaip „Extender Mac
Address“ (plėtiklio MAC adresas) ekrane „Status“ (būsena) > „Device Info“ (įrenginio
informacija).
Kai plėtiklis gali pasiekti maršruto parinktuvą, taip pat prieigą turi visi prie plėtiklio
prijungti įrenginiai.
18
Kaip įjungti nuostatų sąsają
Norėdami keisti arba peržiūrėti diapazono plėtiklio nustatymus, pirmiausia prisijunkite prie išplėsto tinklo, pavyzdžiui, „MyWiFi_Ext“. Naršyklėje eikite adresu http://extender.linksys.com ir įveskite savo administratoriaus slaptažodį.
Pastaba. Jūsų diapazono plėtiklio numatytasis administratoriaus slaptažodis yra „admin“ Itin
rekomenduojama pakeisti slaptažodį po WPS nustatymo.
Norėdami pakeisti savo administratoriaus slaptažodį, spustelėkite skirtuką Management (valdymas) nuostatų sąsajoje ir įveskite naują slaptažodį prie Extender Access (plėstuvo prieiga).
Jei nesate pakeitę numatytojo diapazono plėtiklio pavadinimo, nustatymų sąsają taip pat galite pasiekti prisijungę prie savo pagrindinio maršruto parinktuvo.
Į naršyklę įveskite http://RE7000-XXX („Windows“) arba http://RE7000-XXX.local („Mac OS X“ arba „iOS“).
Pastaba: XXX yra paskutiniai 3 jūsų diapazono plėtiklio MAC adreso skaičiai. MAC adresą galite rasti RE7000 galinėje pusėje. (Gali reikėti atjungti diapazono plėtiklį, kad galėtumėte pamatyti
19
MAC adreso etiketę. Prijunkite jį atgal ir, prieš įvesdami URL adresą, įsitikinkite, kad šviesos diodas nepertraukiamai šviečia žalia spalva.)
Jei pakeitėte diapazono plėtiklio pavadinimą, nustatymų sąsają galite pasiekti į naršyklę įvesdami naują pavadinimą. Pavyzdžiui: jei plėtiklį pavadinote „MyExtender“, įveskite http://MyExtender („Windows“) arba http://MyExtender.local („Mac OS X“ arba „iOS“).
Be to, į naršyklę galite įvesti savo diapazono plėtiklio IP adresą. Suraskite IP adresą maršruto parinktuvo administravimo sąsajoje.
Pastaba. Jei nesate prisijungę prie išplėsto tinklo, bus parodytas puslapis, įspėjantis, jog neprisijungėte prie plėtiklio. Puslapyje būsite paklausti, ar mėginate nustatyti naują diapazono plėtiklį, ar prieigos nuostatas jau nustatytame diapazono plėtiklyje.
Kartais bus parodytas klaidos puslapis „404 Not Found“ (nepavyko rasti 404). Jei taip nutiktų, išvalykite naršyklės talpyklą ir bandykite dar kartą.
20
Diapazono plėtiklio nuostatų naudojimas
Norėdami gauti papildomos informacijos apie ekrano parinktis, ekrano dešinėje spustelėkite „Žinynas“.
Nustatymų pakeitimai įsigalioja tik ekrano apačioje spustelėjus Save (Įrašyti) Norėdami išvalyti visus pakeitimus, taip pat galite spustelėti Cancel (Atšaukti).
22
WPS
WPS suteikia galimybę paprastai prijungti plėtiklį prie tinklo ir naudojant plėtiklį prie tinklo prijungti kitus įrenginius.
Diapazono plėtiklio jungimas prie esamo prieigos taško ar belaidžio maršruto parinktuvo (žr. 6 psl.)
Įrenginių jungimas prie tinklo naudojant diapazono plėtiklį
Pakartokite instrukcijas kiekvienam kliento įrenginiui, palaikančiam WPS.
1. Jungimas WPS mygtuku
a. Paspauskite WPS mygtuką kliento įrenginyje.
b. Plėtiklio WPS ekrane spustelėkite WPS mygtuką arba paspauskite ir vieną sekundę palaikykite plėtiklio šone esantį WPS mygtuką. Kai ryšys užmegztas, priekinėje diapazono plėtiklio dalyje esantis LED indikatorius 10 sek. šviečia žaliai. Jei LED indikatorius 10 sek. mirksi geltonai, ryšio užmegzti nepavyko. Grįžkite prie ankstesnio veiksmo ir bandykite dar kartą.
c. Jei naudojate plėtiklio WPS ekraną, per dvi minutes būtinai paspauskite mygtuką OK (gerai). To nepadarius, reikės pradėti iš naujo.
23
2. Jungimas naudojant kliento įrenginio PIN
a) Į laukelį, esantį plėtiklio WPS ekrane, įveskite kliento įrenginio PIN.
b) Plėtiklio WPS ekrane paspauskite „Register“ (registruoti). Kai ryšys
užmegztas, priekinėje diapazono plėtiklio dalyje esantis LED indikatorius 10
sek. šviečia žaliai. c) Plėtiklio WPS ekrane per dvi minutes paspauskite OK (gerai) – to nepadarius,
reikės pradėti iš naujo.
3. Jungimas naudojant plėtiklio PIN
a) Kliento įrenginyje įveskite plėtiklio WPS ekrane nurodytą PIN. (Be to, jį galite rasti plėtiklio apačioje esančioje gaminio etiketėje.)
b) Kliento įrenginio WPS ekrane per dvi minutes spustelėkite OK (gerai).
24
„Site Survey‘‘
„Site Survey“ pateikia visų šalia esančių prieigos taškų ir belaidžių maršruto parinktuvų plėtiklio diapazone momentinę ekrano nuotrauką.
Prisijunkite prie nuostatų sąsajos (žr. „Kaip pasiekti nuostatų sąsają“ 18 psl.). Spustelėkite skirtuką „Belaidis ryšys“. Spustelėkite puslapį „Site Survey“.
• „Select“ (Pasirinkti) – spustelėkite mygtuką šalia belaidžio tinklo pavadinimo (SSID) stulpelyje „Select“ (Pasirinkti) ir paspauskite „Connect“ (Prisijungti). Jei naudojami dviejų dažnio juostų tinklai, būtinai prijunkite abi juostas – 2,4 GHz ir 5 GHz.
• SSID – greta esančių belaidžių tinklų pavadinimai.
• GHz – parodoma šalia esančių belaidžių tinklų radijo dažnių juosta (GHz).
• „Signal Strength“ (Signalo stiprumas) – gauto belaidžio ryšio signalo galia: tik taškas = 25 %, taškas + viena banga = 50 %, taškas + dvi bangos = 75 %,
taškas + trys bangos = 100 %. Jei bangų nėra, plėtiklis yra pernelyg toli nuo
viršutinio prieigos taško arba signalas yra blokuojamas. Siekdami optimalių
rezultatų, pamėginkite išlaikyti signalo stiprumą nuo 50 % iki 100 %. • „Security“ (Sauga) – saugos režimas, kurį naudoja greta esantys belaidžio ryšio
tinklai. Jei tinklas palaiko „Wi-Fi Protected Setup“, taip pat rodoma piktograma
„Wi-Fi Protected Setup“.
QoS (paslaugos kokybė)
RE7000 palaiko WMM („Wi-Fi“ multimedija), tinkle pagerinančią paslaugos kokybę (QoS). QoS prioretizuoja duomenų paketus, atsižvelgiant į keturias eismo klases: balso, vaizdo, geriausių pastangų ir fono. Rekomenduojame palikti numatytąsias QoS nuostatas.
25
Kelių dažnių juosta
Kelių dažnių juosta – suteikia galimybę vienu metu naudoti abi juostas, skirtas didelio greičio duomenų perdavimui, nepertraukiamai transliacijai ir žaidimams. Naudojant automatinę kelių dažnių juostą (numatytoji nuostata), diapazono plėtiklis, siųsdamas duomenis iš belaidžio ryšio klientų į „Wi-Fi“ maršrutizatorių, pasirenka atitinkamą juostą (2,4 GHz arba 5 GHz).
Prieigos valdymas
Jei plėtiklis gali pasiekti maršruto parinktuvą, visi prie diapazono plėtiklio prijungti įrenginiai gali
pasiekti „Wi-Fi“ tinklą. Norėdami apriboti tam tikrus įrenginius, naudokite funkciją „Access Control“
(prieigos valdymas). Ekrane „Wireless“ (belaidis) > „Access Control“ (prieigos valdymas) galite
nustatyti įrenginių MAC adresus, kuriuos norite leisti arba uždrausti.
26
Trikčių šalinimas
Jūsų diapazono plėtiklis veikia 2,4 GHz ir 5 GHz tinkluose.
Nepavyksta prijungti diapazono plėtiklio
Patikrinkite maršrutizatoriaus ir plėtiklio vietą. • Atliekant sąranką pirmą kartą, jums gali reikėti padėti plėtiklį arčiau maršruto parinktuvo.
Nustatę plėtiklį galėsite jį atjungti ir perkelti į galutinio naudojimo vietą.
• Norėdami sumažinti signalo trikdžius, pamėginkite padėti maršrutizatorių ir plėtiklį į kitą
vietą. • Nedėkite maršrutizatoriaus ir plėtiklio šalia metalinių objektų, mūrinių sienų ir
atsispindinčių paviršių, pvz., stiklo ar veidrodžių.
• Nedėkite maršrutizatoriaus ir plėtiklio šalia kitų elektroninių įrenginių, dėl kurių
gali kilti signalo trikdžių.
Jei jungdamiesi naudojate sąranką „Wi-Fi Protected Setup“, prieš mėgindami jungtis iš naujo palaukite, kol WPS mygtuko indikatorius nustos mirksėjęs.
Nepavyksta pasiekti diapazono plėtiklio
Norėdami pasiekti diapazono plėtiklį, turite būti prisijungę prie išplėsto tinklo. Jei šiuo metu turite belaidę interneto prieigą, gali būti, kad atsitiktinai prisijungėte prie kito belaidžio tinklo.
Problemos šalinimas „Windows“ kompiuteriuose*:
1. „Windows“ darbalaukyje spustelėkite belaidžio tinklo piktogramą, esančią sistemoje. Bus parodytas galimų tinklų sąrašas.
2. Spustelėkite savo išplėsto tinklo pavadinimą. Spustelėkite „Prisijungti“. Pavyzdyje toliau kompiuteris buvo prijungtas prie kito belaidžio ryšio tinklo, pavadinto „wraith_5GHz“. Rodomas jūsų išplėsto tinklo pavadinimas – šiame pavyzdyje „Damaged_Beez2.4_Ext“.
27
3. Paraginus įvesti tinklo saugos kodą, įveskite slaptažodį (saugos kodą) į tinklo saugos kodo laukelį. Spustelėkite OK (gerai).
4. Kompiuteris jungsis prie išplėsto tinklo, o jūs galėsite pasiekti diapazono plėtiklio nustatymų sąsają.
*Priklausomai nuo „Windows“ versijos, atliekant šiuos veiksmus žodžiai ar piktogramos gali skirtis.
Norėdami pašalinti problemą „Mac“ kompiuteriuose, atlikite šiuos veiksmus:
1. Meniu juostoje, esančioje ekrano viršuje, spustelėkite „Wi-Fi“ piktogramą. Bus parodytas belaidžių tinklų sąrašas.
2. Pavyzdyje toliau kompiuteris buvo prijungtas prie kito belaidžio ryšio tinklo, pavadinto „wraith_5GHz“. Rodomas jūsų išplėsto tinklo pavadinimas – šiame pavyzdyje „Damaged_Beez2.4_Ext“.
3. Spustelėkite išplėsto tinklo pavadinimą („Damaged_Beez2.4_Ext“ pavyzdyje).
28
4. Įrašykite belaidžio tinklo slaptažodį (saugos kodą) į laukelį Password (Slaptažodis). Spustelėkite OK (Gerai)
Kilo problemų dėl nutrūkstančio ryšio
Prijunkite diapazono plėtiklį viduryje tarp maršruto parinktuvo ir zonos be „Wi-Fi“. Įsitikinkite, kad tame taške esančiame prietaise, kurį naudosite sąrankai, yra bent 50 % maršruto parinktuvo „Wi-Fi“ signalo. Jei yra dvi arba mažiau padalų, perkelkite diapazono plėtiklį arčiau maršruto parinktuvo.
Norėdami patikrinti prie išplėsto tinklo prijungtų pavienių įrenginių signalo stiprumą, plėtiklio nuostatose eikite į puslapį „Status“ (būsena) > „WLAN Statistics“ (WLAN statistika) ir puslapio apačioje spustelėkite „Wireless Clients Table“ (belaidžių klientų lentelė).
29
Techniniai duomenys
RE7000
Aprašymas Dviejų dažnio juostų belaidžio ryšio AC diapazono plėtiklis
Standartai IEEE 802.11ac, 802.11a, 802.11n, 802.11g, 802.11b, 802.3ab
Prievadai Gigabitinis eternetas Mygtukai Atkūrimo, „Wi-Fi Protected Setup™“ Šviesos diodai Maitinimo, „Wi-Fi Protected Setup“, eterneto
(sąsajos, veiklos)
Belaidžio ryšio sauga „Wi-Fi Protected Access™“ 2 (WPA2), „Wi-Fi Protected Access™“ (WPA), WEP
Aplinkos duomenys
Matmenys 80 mm x 125 mm x 46 mm
(3,15 col. x 4,92 col. x 1,81 col.)
Svoris ,255 kg
(,56 sv.)
maitinimas Vidinis KS / NS maitinimo tiekimas: 100–240
V, 0,5 A, 50 / 60 Hz
Sertifikatai FCC, ICES-003, RSS-247, CE, „Wi-Fi“ (IEEE
802.11a/b/g/n), WPA2™, WMM®, „Wi-Fi Protected Setup™“
Veikimo temperatūra 32–104 °F (0–40 °C)
Laikymo temperatūra –4–140 °F (–20–60 °C)
Veikimo aplinkos drėgnis 10–80 %, nesikondensuojantis
Laikymo aplinkos drėgnis 5–90 %, nesikondensuojantis
Techniniai duomenys gali būti keičiami iš anksto nepranešus.
30
Apsilankykite linksys.com/support/RE7000 ir gaukite apdovanojimą laimėjusią 24 val. per parą 7 dienas per savaitę teikiamą pagalbą.
„BELKIN“, „LINKSYS“ ir daugelis gaminių pavadinimų ir logotipų yra „Belkin“ bendrovių grupės prekių ženklai. Minimi trečiųjų šalių prekių ženklai yra atitinkamų savininkų nuosavybė. Šiame gaminyje naudojamos trečiųjų šalių įrangos licencijas ir pranešimus galima peržiūrėti čia: http://support.linksys.com/en-us/license. Susisiekite su http://support.linksys.com/en-us/gplcodecenter, jei turite klausimų arba GPL šaltino kodo užklausų.
© 2016 m. „Belkin International, Inc.“ ir (arba) jos pavaldžiosios įmonės. Visos teisės saugomos.
2
Saturs
Pārskats par izstrādājumu ................................................................................... 3
Skats no priekšpuses ............................................................................................................................. 3 Skats no sāna ............................................................................................................................................ 4 Skats no apakšas ..................................................................................................................................... 5
Kā ierīkot diapazona pagarinātāju .................................................................... 6
Bezvadu diapazona paplašinātāja uzstādīšana ............................................................................ 6 Bezvadu diapazona paplašinātāja uzstādīšana (piekļuves punkts) .................................... 15
Kā piekļūt iestatījumu interfeisam ................................................................. 18
Diapazona pagarinātāja iestatījumu lietošana .......................................... 20
WPS ........................................................................................................................................................... 22 Vietas apsekošana ............................................................................................................................... 24 PK (Pakalpojuma kvalitāte) ................................................................................................................ 24 Vienlaicīga komunikācija divās frekvenču joslās ....................................................................... 25 Piekļuves vadība ................................................................................................................................... 25
Problēmrisinājumi ................................................................................................ 26
Jūs nevarat pieslēgt savu diapazona pagarinātāju .................................................................. 26 Jūs nevarat piekļūt savam diapazona pagarinātājam ............................................................. 26 Jums ir savienojuma pārtraukumu problēmas ............................................................................ 28
Specifikācijas ........................................................................................................ 29
RE7000 ................................................................................................................................................... 29 Ārējie ......................................................................................................................................................... 29
3
Pārskats par izstrādājumu
Skats no priekšpuses
Diapazona paplašinātāja priekšpusē esošā indikatora LED ziņo jums par ierīces barošanu,
atjaunināšanu un signāla stiprumu.
Barošanas gaismas diode
Statuss/apraksts
Mirgo zaļā krāsā • Sāknējas. • Rūpnīcas noklusējuma iestatījumu atiestatīšana. • Aparātprogrammatūras atjaunināšana.
Nemainīga zaļa krāsa
• Gatavs lietošanai.
Nemainīga dzintara krāsa
• Slikts savienojums ar maršrutētāju.
Risinājums: atvienojiet pagarinātāju un pārvietojiet to tuvāk maršrutētājam.
Mirgo dzintara krāsā
• Nav pieslēgts maršrutētājam vai cita kļūda.
Risinājums:
1. Pārliecinieties, ka maršrutētājs ir pieslēgts internetam un ir ieslēgts Wi-Fi savienojums.
2. Ja maršrutētājs ir darba kārtībā, atvienojiet paplašinātāju, pārvietojiet to tuvāk maršrutētājam, pievienojiet, nogaidiet vienu minūti un pieslēdzieties Jūsu tīklam.
4
Skats no sāna
WPS™ poga—Lietojiet Wi-Fi aizsargāšanas iestatījumu, lai ar spiedpogas savienojuma metodi (Push
Button Connect) automātiski un droši Jūsu tīklam pievienotu saderīgas bezvadu ierīces. Skatiet sadaļu WPS lietošana, kas atrodama 6. lapā.
Atiestatīšanas poga —Lai atiestatītu uz rūpnīcas noklusējuma iestatījumiem, nospiediet un turiet
nospiestu, līdz sāk mirgot diapazona pagarinātāja priekšpusē esošā gaismas diode. Jūs varat
atiestatīt rūpnīcas iestatījumus, izmantojot Administration > Factory Defaults palašinātāja iestatījumu saskarnē (20. lappuse).
5
Skats no apakšas
LED—LED apstiprina, ka ar galveno maršrutētāju izveidots Ethernet savienojums.
Ethernet tīkla pieslēgvieta (zilā krāsā)—Pievienojiet vadu ierīces savam bezvadu tīklam,
izmantojot Ethernet (tīkla) kabeļus. Kad Ethernet tīkla ierīce ir savienota un darbojas, izmantojot šo
pieslēgvietu, iedegas zaļā gaismas diode. Šī gaismas diode mirgo, kad pagarinātājs pārsūta vai
saņem datus ar šīs Ethernet tīkla pieslēgvietas starpniecību.
6
Kā ierīkot diapazona pagarinātāju Linksys paplašinātāju var lietot divos veidos: kā bezvadu diapazona paplašinātāju vai kā diapazona paplašinātāju ar vadu (piekļuves punktu). Bezvadu diapazona paplašinātāji atkārto jau esošus Wi-Fi signālus. Diapazona paplašinātāji ar vadu (piekļuves punkti) izveido jaunus Wi-Fi tīklājus, kad tos ar Ethernet tīkla kabeli savieno ar maršrutētāju vai piekļuves punktu. Abos variantos nepieciešams maršrutētājs ar strādājošu interneta savienojumu.
Pirms iestatīšanas uzsākšanas izvēlaties vai RE7000 izmantosiet kā bezvadu diapazona pagarinātāju vai kā diapazona pagarinātāju ar vadu (piekļuves punktu). Abu iestatīšanu instrukcijas aprakstītas šajā lietotāja rokasgrāmatā.
Bezvadu diapazona paplašinātāja uzstādīšana
Wi-Fi aizsargātā iestatīšana (WPS)
Vai Jūsu maršrutētājam ir WPS poga?
WPS ir vienkāršs veids, kā savienot Wi-Fi ierīces ar spiedpogas savienojuma metodi (Push Button Connect). Maršrutētāji, kas atbalsta WPS, ir aprīkoti ar pogu, uz kuras attēlots kāds no šiem simboliem:
Ja Jūsu maršrutētājam ir WPS poga, turpiniet WPS, kas aprakstīta zemāk.
Ja nav vai neesat pārliecināti, turpiniet ar pārlūkprogrammā balstīto iestatīšanu 10. lappusē.
Piezīme—WPS poga nedarbosies, ja Jūsu maršrutētājā WPS ir atspējots vai kā tīkla drošības
veidu esat izvēlējies WEP. Jebkurā gadījumā turpiniet ar pārlūkprogrammas iestatījumiem kā
aprakstīts 10. lapā.
1. Pievienojiet diapazona paplašinātāju strāvas rozetei, kas atrodas Jūsu maršrutētāja tuvumā. Jūs varēsiet pārvietot diapazona paplašinātāju uz vispiemērotāko vietu vēlāk, veicot 5. soli. Kad diapazona paplašinātājs ir ieslēgts, priekšpusē esošais LED diožu indikators sāks mirgot zaļā krāsā līdz vienai minūtei.
7
2. Nogaidiet, līdz LED diožu indikators Jūsu diapazona paplašinātāja priekšpusē sāk
mirgot dzintara krāsā, un pārejiet pie 3. soļa. Tas var ilgt līdz pat vienai minūtei.
3. Paplašiniet savu 2,4 GHz tīklu.
a. Nospiediet uz maršrutētāja WPS pogu. Nākamo divu minūšu laikā izpildiet 3b soli.
b. Nospiediet Jūsu diapazona paplašinātāja sānos esošo WPS pogu. WPS poga izgaismosies, un LED diožu indikators diapazona paplašinātāja priekšpusē sāks mirgot zaļā krāsā.
Vērojiet diapazona paplašinātāja priekšpusē esošo LED diožu indikatoru, lai noteiktu, vai savienojums ir veiksmīgi izveidots.
8
Ja tas deg nemainīgi zaļā krāsā , savienojums ir veiksmīgi izveidots.
Turpiniet ar 4. soli.
Ja tas deg nemainīgi dzintara krāsā , savienojums nav veiksmīgi
izveidots. Jūs varat mēģināt vēlreiz, atkārtojot 3. soli vai veicot pārlūkprogrammā balstīto iestatīšanu, kas aprakstīta 10. lappusē.
4. Paplašiniet savu 5 GHz tīklu.
Jūs varat izlaist šo soli, ja Jūsu maršrutētājs neatbalsta 5 GHz tīklu vai arī, ja nevēlaties paplašināt šo tīklu.
a. Vēlreiz nospiediet Jūsu maršrutētāja sānos esošo WPS pogu. Nākamo divu minūšu laikā izpildiet 4b soli.
b. Vēlreiz nospiediet WPS pogu uz Jūsu diapazona paplašinātāja.
WPS poga izgaismosies, un LED diožu indikators diapazona paplašinātāja priekšpusē sāks mirgot zaļā krāsā.
Vērojiet diapazona paplašinātāja priekšpusē esošo LED diožu indikatoru, lai noteiktu, vai savienojums ir veiksmīgi izveidots.
Ja tas deg nemainīgi zaļā krāsā , savienojums ir veiksmīgi izveidots.
Ja tā sāk mirgot dzintara krāsā , pirms iedegas nemainīgi zaļā krāsā,
savienojums nav izveidots. Jūs varat mēģināt vēlreiz, atkārtojot 4. soli.
5. Novietojiet savu diapazona paplašinātāju vispiemērotākajā vietā.
Atvienojiet diapazona paplašinātāju no strāvas padeves un pievienojiet vēlreiz, novietojot to pusceļā starp maršrutētāju un zonu, kurā nav Wi-Fi. Izmantojot mobilo ierīci vai klēpjdatoru, pārliecinieties, vai konkrētajā atrašanās vietā jums parādās vismaz divas joslas (apmēram 50%) no Jūsu maršrutētāja Wi-Fi signāla. Ja neparādās divas joslas, pārvietojiet diapazona paplašinātāju tuvāk maršrutētājam.
9
6. Vērojiet LED diožu indikatoru, lai noteiktu savienojuma kvalitāti.
Var paiet pat viena minūte, līdz diapazona paplašinātājs pēc pārvietošanas sāknējas. Šajā laikā LED diodes atkal mirgos zaļā krāsā.
o Nemainīgi zaļā krāsā Gatavs lietošanai.
o Nemainīgi dzintara krāsā Slikts savienojums ar maršrutētāju.
Izvēlieties strāvas rozeti, kas atrodas tuvāk Jūsu maršrutētājam.
o Mirgo dzintara krāsā Nav savienojuma ar maršrutētāju. Izvēlieties
strāvas rozeti, kas atrodas tuvāk Jūsu maršrutētājam.
7. Pieslēdziet Wi-Fi ierīces tikko izveidotajam paplašinātajam tīklam.
Ja diapazona paplašinātājam ir iestatījumi ar maršrutētāju Linksys Max-Stream Router,
Jums nekas nav jādara. Max-Stream maršrutētāji atbalsta netraucētu viesabonēšanu un
paplašinātajam Wi-Fi tīklam ir tāds pats nosaukums tīklā un parole. Pārvietojoties pa
pārklājuma apgabalu, savienotās ierīces atlasīs galveno vai paplašināto tīklu.
Ja Jūsu maršrutētājs neatbalsta netraucētu viesabonēšanu, ierīces Wi-Fi pārvaldniekā
atlasiet paplašināto tīklu. Paplašināto tīklu var identificēt pēc paplašinājuma "_Ext", kas
pievienots Jūsu galvenā tīkla nosaukumam(-iem). Parole(-s) būs tādas pašas kā
galvenajam(-iem) tīklam(-iem).
Piezīme—Lai uzzinātu detalizētu informāciju par nepārtrauktu viesabonēšanu un skatītu
atbalstīto ierīču sarakstu, skatiet www.linksys.com/seamless-roaming.
10
Jūsu diapazona paplašinātājs ir iestatīts. Izbaudiet paplašinātā Wi-Fi tīkla pārklājumu.
Pārlūkprogrammā balstītā iestatīšana
Lietojiet šo iestatīšanas metodi, ja uz Jūsu maršrutētāja nav WPS poga vai ja RE7000 iestatīšanai nevēlaties lietot WPS.
1. Iespraudiet diapazona paplašinātāju
Pievienojiet diapazona pagarinātāju vidū starp maršrutētāju un zonu bez Wi-Fi. Izmantojot mobilo ierīci vai klēpjdatoru, pārliecinieties, vai konkrētajā atrašanās vietā jums ir vismaz divas joslas (apmēram 50%) jūsu maršrutētāja Wi-Fi signāla. Ja neparādās divas joslas, pārvietojiet diapazona paplašinātāju tuvāk maršrutētājam. Jūs varēsiet pārvietot diapazona paplašinātāju uz vispiemērotāko vietu vēlāk, izmantojot iestatīšanas programmatūru.
11
2. Nogaidiet, līdz LED diožu indikators Jūsu diapazona paplašinātāja priekšpusē sāk
mirgot dzintara krāsā.
Tas var ilgt līdz pat vienai minūtei
3. Pieslēdzieties diapazona paplašinātāja iestatīšanas tīklam.
Datorā, tālrunī vai planšetdatorā izveidojiet savienojumu ar Wi-Fi tīklu: Linksys Extender Setup - XXX. (XXX ir jūsu diapazona pagarinātāja MAC adreses 3 pēdējie cipari.)
12
4. Sāciet iestatīšanu
Ievadiet http://extender.linksys.com (vai arī http://192.168.1.1) pārlūkprogrammā, lai pabeigtu iestatīšanu. Izpildiet ekrānā norādītās instrukcijas.
o Laipni lūdzam iestatījumos.
o Nodrošiniet diapazona paplašinātāju.
15
o Vietas meklētāja rezultāti
Piezīme—Ja neesat savienots ar tīkla paplašinātāja iestatījumu tīklu, tiks attēlota lapa
ar brīdinājumu, ka nav izveidots savienojums ar paplašinātāju. Lapā vaicās vai mēģinat
iestatīt jaunu tīkla paplašinātāju vai piekļūt jau iestatīta diapazona paplašinātāja
iestatījumiem.
Reizēm tiks attēlota kļūdas lapa “404 nav atrasts”. Šajā gadījumā dzēsiet pārlūkprogrammas kešatmiņu un mēģiniet vēlreiz.
5. Pieslēdziet Wi-Fi ierīces tikko izveidotajam paplašinātajam tīklam. Ja diapazona paplašinātājam ir iestatījumi ar maršrutētāju Linksys Max-Stream Router, Jums nekas nav jādara. Max-Stream maršrutētāji atbalsta netraucētu viesabonēšanu un
paplašinātajam Wi-Fi tīklam ir tāds pats nosaukums tīklā un parole. Pārvietojoties pa
pārklājuma apgabalu, savienotās ierīces atlasīs galveno vai paplašināto tīklu.
Ja Jūsu maršrutētājs neatbalsta netraucētu viesabonēšanu, ierīces Wi-Fi pārvaldniekā
atlasiet paplašināto tīklu. Paplašināto tīklu var identificēt pēc paplašinājuma "_Ext", kas
pievienots Jūsu galvenā tīkla nosaukumam(-iem). Paroles būs tādas pašas kā galvenajam(-
iem) tīklam(-iem).
Bezvadu diapazona paplašinātāja uzstādīšana (piekļuves punkts)
Pārlūkprogrammā balstītā iestatīšana
1. Sagatavojaties iestatīšanai
16
Pārliecinieties, ka maršrutētāja interneta savienojums darbojas un ka Jums ir pietiekami garš Ethernet tīkla kabelis, lai maršrutētāju savienotu ar diapazona paplašinātāju.
2. Linksys paplašinātāju iespraudiet sienas kontaktrozetē.
3. Gaidiet līdz LED mirgojošais indikators maina krāsu no zaļas uz dzintara krāsu.
4. Diapazona paplašinātāju savienojiet ar maršrutētāja LAN portu, izmantojot Ethernet tīkla kabeli.
5. Pieslēdzieties Linksys paplašinātāja iestatīšanas tīklam.
Datorā, tālrunī vai planšetdatorā pieslēdzieties pie Wi-Fi tīkla Linksys paplašinātāja iestatīšanas — XXX, kur XXX ir diapazona paplašinātāja MAC adreses pēdējie 3 cipari.
6. Sāciet iestatīšanu
Ievadiet http://extender.linksys.com (vai arī http://192.168.1.1) pārlūkprogrammā, lai pabeigtu iestatīšanu. Kad tiek uzdots vaicājums kā vēlaties lietot savu diapazona paplašinātāju, pārliecinieties, ka izvēle ir “Kā diapazona paplašinātāju ar vadu (piekļuves punktu)”. Sekojiet uz ekrāna redzamajām instrukcijām, lai izveidotu piekļuves punkta nosaukumu tīklā un paroli.
7. Pieslēdziet Wi-Fi ierīces tikko izveidotajam paplašinātajam tīklam. Izvēlieties paplašināto tīklu savas ierīces Wi-Fi pārzinī. Paplašināto tīklu var identificēt pēc
paplašinājuma "_Ext", kas pievienots Jūsu galvenā tīkla nosaukumam(-iem).
Piezīme—Ja maršrutētāja MAC filtrēšanas funkcija ir ieslēgta, maršrutētāja atļauto
adrešu sarakstā jāievada paplašinātāja MAC adrese. Tas nodrošinās paplašinātāja un ar
paplašināto tīklu savienoto ierīču savienošanu ar galveno tīklu.
Paplašinātāja 2,4 GHz un 5 GHz radio MAC adreses logā Statuss > WLAN statistikas
ekrāns tiek identificētas kā Redzēts augšupstraumes AP. Paplašinātāja Ethernet tīkla
porta MAC adrese logā Statuss > Ierīces informācija tiek identificēta kā Paplašinātāja
Mac adrese.
Kad paplašinātājs var piekļūt maršrutētājam, piekļuve tiek nodrošināta visām ar
paplašinātāju savienotajām ierīcēm.
18
Kā piekļūt iestatījumu interfeisam
Lai mainītu vai skatītu diapazona paplašinātāja iestatījumus, vispirms pieslēdzieties paplašinātajam tīklam, piemēram, MyWiFi_Ext. Pārlūkprogrammā dodieties uz saiti http://extender.linksys.com un ievadiet administratora paroli.
Piezīme—Jūsu diapazona paplašinātāja noklusētā administratora parole ir "admin". Mēs iesakām
to nomainīt pēc aizsargātās iestatīšanas veikšanas.
Lai mainītu savu administratora paroli, iestatījumu interfeisā noklikšķiniet uz cilnes Management (Pārvaldība) un vienumā Extender Access (Paplašinātaja piekļuve) ievadiet jaunu paroli.s
Ja neesat mainījuši diapazona paplašinātāja noklusējuma nosaukumu, Jūs varat piekļūt iestatīšanas saskarnei, pieslēdzoties galvenajam maršrutētājam.
Pārlūkprogrammā ievadiet http://RE7000-XXX (Windows) vai http://RE7000-XXX.local vai (Mac OS X vai iOS).
Piezīme—XXX ir jūsu diapazona pagarinātāja MAC adreses 3 pēdējie cipari. MAC adresi varat redzēt sava RE7000 aizmugurē. (Lai redzētu MAC adreses uzlīmi, iespējams, jums būs jāatvieno
19
diapazona pagarinātājs. Pēc tam no jauna to pievienojiet un pirms piekļuves URL pārliecinieties, ka gaismas diode ir nemainīgi zaļā krāsā.)
Ja mainījāt sava diapazona paplašinātāja nosaukumu, tad iestatījumu interfeisam varat piekļūt, pārlūkā ierakstot tā nosaukumu. Piemēram: ja nosaucāt savu paplašinātāju MyExtender, ievadiet http://MyExtender (Windows) vai http://MyExtender.local (Mac OS X vai iOS).
Pārlūkā varat ievadīt arī sava diapazona pagarinātāja IP adresi. IP adresi varat atrast maršrutētāja administratīvajā interfeisā.
Piezīme—Ja neesat savienots ar paplašināto tīklu, tiks attēlota lapa ar brīdinājumu, ka nav izveidots savienojums ar paplašinātāju. Lapā vaicās vai mēģinat iestatīt jaunu tīkla paplašinātāju vai piekļūt jau iestatīta diapazona paplašinātāja iestatījumiem.
Reizēm tiks attēlota kļūdas lapa “404 nav atrasts”. Šajā gadījumā dzēsiet pārlūkprogrammas kešatmiņu un mēģiniet vēlreiz.
20
Diapazona pagarinātāja iestatījumu lietošana
Lai iegūtu papildu informāciju par ekrāna iespējām, noklikšķiniet taustiņuHelp (Palīdzība) ekrāna labajā pusē.
Iestatījumu izmaiņas nedarbosies, iekams jūs nenoklikšķināsiet Save ekrāna apakšā. Jūs varat noklikšķināt arī Cancel (Atcelt), lai atsauktu visas izmaiņas.
22
WPS
WPS sniedz iespēju vienkārši savienot jūsu pagarinātāju un tīklu, kā arī pieslēgt jūsu tīklam arī citas ierīces, izmantojot diapazona pagarinātāju.
Diapazona paplašinātāja pieslēgšana pie esoša piekļuves punkta vai bezvadu maršrutētāja (skatiet 6. lappusi)
Ierīču pieslēgšana jūsu tīklam, izmantojot diapazona pagarinātāju
Atkārtojiet instrukcijās norādītās darbības katrai klienta ierīcei, kura darbojas ar WPS
funkciju.
1. Savienošana ar WPS pogu
a. Nospiediet WPS pogu uz klienta ierīces.
b. Paplašinātāja WPS ekrānā noklikšķiniet WPS pogu, VAI nospiediet un vienu sekundi turiet nospiestu WPS pogu pagarinātāja sānos. Kad savienojuma ierīkošana ir pabeigta, diapazona pagarinātāja priekšpusē esošā LED diode degs vienmērīgi 10 sekundes. Ja indikatora LED diode 10 sekundes mirgo dzintara krāsā, savienojums nav izveidots. Atgriezieties pie iepriekšējā soļa un mēģiniet vēlreiz.
c. Izmantojot pagarinātāja WPS ekrānu, neaizmirstiet divu minūšu laikā noklikšķināt OK, jo pretējā gadījumā jums būs jāsāk viss no jauna.
23
2. Savienojuma izveidošana ar klienta ierīces PIN
a) Ievadiet pagarinātāja WPS ekrāna lauciņā klienta ierīces PIN.
b) Paplašinātāja WPS ekrānā noklikšķiniet uz vienuma Register (Reģistrēt). Kad
savienojuma izveidošana ir pabeigta, diapazona paplašinātāja priekšpusē
esošā LED diode degs vienmērīgi 10 sekundes.. c) Divu minūšu laikā noklikšķiniet OK paplašinātāja WPS ekrānā, jo pretējā
gadījumā Jums nāksies sākt visu no jauna.
3. Savienojuma izveidošana ar pagarinātāja PIN
a) Klienta ierīcē ievadiet pagarinātāja WPS ekrānā norādīto PIN. (Tas ir norādīts arī uz izstrādājuma etiķetes pagarinātāja aizmugurē.)
b) Divu minūšu laikā noklikšķiniet OK klienta ierīces WPS logā.
24
Vietas apsekošana
Vietas apsekošanas iespēja sniedz ieskatu par visiem piekļuves punktiem, kā arī pagarinātāja diapazonā esošajiem bezvadu maršrutētājiem.
Reģistrējieties iestatījumu saskarnē (skatiet sadaļu “Kā piekļūt iestatījumu saskarnei” 18. lappusē). NoklikšķinietWireless (bezvadu) šķirtni. Noklikšķiniet Site Survey (Vietas apsekošanas) lapu.
• Atlasiet – slejā Select (Atlasīt) noklikšķiniet blakus bezvadu tīkla nosaukumam (SSID) esošo pogu un noklikšķiniet Connect (Savienot). Pārliecinieties, ka divjoslu tīkliem esat pieslēguši abas joslas – 2,4 GHz un 5 GHz.
• SSID – tuvāko bezvadu tīklu nosaukumi.
• GHz – tuvāko bezvadu tīklu radio frekvence (GHz). • Signāla stiprums—Saņemtā bezvadu signāla stiprums: tikai punkts = 25%,
punkts + viens vilnis = 50%, punkts + divi viļņi = 75%, punkts + trīs viļņi =
100%. Ja netiek parādīti viļņi, tad jūsu pagarinātājs atrodas pārāk tālu no
augšupstraumes piekļuves punkta vai signāls ir bloķēts. Lai darbība būtu optimāla, centieties uzturēt signāla stiprumu robežās starp 50 % un 100 %.
• Drošība – drošības režīms, kādu izmanto tuvākie bezvadu tīkli. Ja tīkls atbalsta
Wi-Fi aizsargātās iestatīšanas funkciju, tad tiek parādīta arī Wi-Fi aizsargātās
iestatīšanas ikona.
PK (Pakalpojuma kvalitāte)
RE7000 atbalsta WMM (Wi-Fi multividi), kas uzlabo tīkla PK (Pakalpojuma kvalitāti). PK piešķir prioritāti datu pakotnēm atbilstoši četrām trafika klasēm: balsij, video, labākajam mēģinājumam un fonam. Mēs iesakam saglabāt noklusējuma PK iestatījumus.
25
Vienlaicīga komunikācija divās frekvenču joslās
Vienlaicīga komunikācija divās frekvenču joslās maksimāli ļauj izmantot abas joslas ātrai datu pārsūtīšanai, kā arī nepārtrauktai straumēšanai un spēļu spēlēšanai. Darbojoties režīmā Auto Cross-Band (Automātiska vienlaicīga komunikācija divās frekvenču joslās) (pēc noklusējuma), sūtot datus no bezvadu klientiem uz Wi-Fi maršrutētāju, diapazona pagarinātājs izvēlas atbilstošo joslu (2,4 GHz vai 5 GHz).
Piekļuves vadība
Ja paplašinātājs var piekļūt maršrutētājam, visas ar diapazona paplašinātāju savienotās ierīces
var piekļūt Wi-Fi tīklam. Lai ierobežotu noteiktas ierīces, lietojiet Piekļuves kontroles funkciju.
Paplašinātāja iestatījumu saskarnē Wireless > Access Control varat norādīt atļauto vai noraidīto
ierīču MAC adreses.
26
Problēmrisinājumi
Jūsu diapazona paplašinātājs darbojas 2,4 GHz un 5 GHz tīklos.
Jūs nevarat pieslēgt savu diapazona pagarinātāju
Pārbaudiet sava maršrutētāja un pagarinātāja stāvokli. • Veicot iestatīšanu pirmo reizi, iespējams, jums jānovieto pagarinātājs tuvāk
maršrutētājam. Kad pagarinātāja iestatīšana ir pabeigta, jūs varat atvienot to un pārvietot
uz galīgo atrašanās vietu.
• Lai signāla ceļā būtu mazāk šķēršļu, izmēģiniet citas maršrutētāja un pagarinātāja atrašanās vietas.
• Nenovietojiet maršrutētāju un pagarinātāju metāla objektu, mūra sienu un
atstarojošu virsmu, tādu kā stikls vai spoguļi, tuvumā.
• Nenovietojiet maršrutētāju un pagarinātāju citu elektronisko ierīču tuvumā, kuras
var traucēt signālam.
Ja jūs savienojumam izmantojat Wi-Fi aizsargāto iestatīšanu, pirms mēģināt izveidot savienojumu atkārtoti, pagaidiet, līdz WPS dzintara krāsas LED indikators izslēdzas.
Jūs nevarat piekļūt savam diapazona pagarinātājam
Lai piekļūtu savam diapazona pagarinātājam, jābūt izveidotam savienojumam ar jūsu paplašināto tīklu. Ja jūs patlaban izmantojat bezvadu piekļuvi Internet tīklam, problēma var būt apstāklī, ka nejauši esat savienojušies ar citu bezvadu tīklu.
Problēmu risinājumi Windows datoriem*:
1. Windows darbvirsmā noklikšķiniet uz bezvadu tīkla piktogrammas sistēmas piktogrammu joslā. Ekrānā redzams pieejamo tīklu saraksts.
2. Noklikšķiniet uz sava paplašinātā tīkla nosaukuma. Noklikšķiniet Connect (Savienot). Zemāk redzamajā piemērā dators ir savienots ar citu bezvadu tīklu ar nosaukumu wraith_5GHz. Šajā piemērā ir parādīts, ka ir atlasīts Jūsu paplašinātais tīkls ar nosaukumu Damaged_Beez2.4_Ext.
27
3. Ja jūs saņemat ziņojumu, ka jāievada tīkla drošības atslēga, ierakstiet savu paroli (drošības atslēgu) lauciņā security key. Noklikšķiniet OK (Labi).
4. Jūsu dators izveidos savienojumu ar paplašināto tīklu, un Jums būs iespēja piekļūt diapazona paplašinātāja iestatīšanas saskarnei.
*Atkarībā no jūsu Windows versijas šajās darbībās nedaudz var atšķirties formulējums vai ikonas.
Lai atrisinātu šo problēmu datoros ar Windows, rīkojieties šādi:
1. Izvēlnes joslā ekrāna augšdaļā noklikšķiniet uz Wi-Fi piktogrammas. Ekrānā redzams pieejamo tīklu saraksts.
2. Zemāk redzamajā piemērā dators ir savienots ar citu bezvadu tīklu ar nosaukumu wraith_5GHz. Šajā piemērā ir parādīts, ka ir atlasīts Jūsu paplašinātais tīkls ar nosaukumu Damaged_Beez2.4_Ext.
3. Noklikšķiniet uz sava diapazona paplašinātāja paplašinātā tīkla nosaukuma (šajā piemērā: Damaged_Beez2.4_Ext).
28
4. Paroles lauciņā Password ierakstiet savu bezvadu tīkla paroli (drošības atslēgu). Noklikšķiniet OK (Labi).
Jums ir savienojuma pārtraukumu problēmas
Pievienojiet diapazona pagarinātāju vidū starp maršrutētāju un zonu bez Wi-Fi. Pārliecinieties, vai tajā brīdī ierīce, kuru izmantojat iestatīšanai, saņem vismaz 50% no jūsu maršrutētāja Wi-Fi signāla. Ja Jums rāda divas iedaļas vai mazāk, pārvietojieties tuvāk maršrutētājam.
Lai pārbaudītu ar paplašināto tīklu savienoto atsevišķo ierīču signāla spēku, paplašinātāja iestatījumos dodieties uz lapu Statuss > WLAN statistika un lapas apakšmalā noklikšķiniet uz vienuma Bezvadu klienta tabula.
29
Specifikācijas
RE7000
Apraksts divjoslu bezvadu diapazona pagarinātājs Dual-band Wireless-AC Range Extender
Standarti IEEE 802.11ac, 802.11a, 802.11n, 802.11g, 802.11b, 802.3ab
Pieslēgvietas Gigabit Ethernet tīkls Pogas Atiestatīšana, Wi-Fi aizsargāta iestatīšana Gaismas diodes Power (Barošana)/Wi-Fi Protected Setup (Wi-
Fi aizsargāta iestatīšana), Ethernet tīkls
(saite, darbība)
Bezvadu tīkla drošība Wi-Fi aizsargātā pieeja Wi-Fi Protected Access™ 2 (WPA2), Wi-Fi Protected Access™ (WPA), WEP
Ārējie
izmēri 80 mm x 125 mm x 46 mm
3,15 collas x 4,92 collas x 1,81 collas
Svars .255 kg
(.56 mārciņas)
Barošana Iekšējās maiņstrāvas/līdzstrāvas barošana:
100-240V, ~0.5A, 50/60 Hz
Sertifikācija FCC, ICES-003, RSS247, CE, Wi-Fi (IEEE 802.11a/b/g/n), WPA2™, WMM®, Wi-Fi
Protected Setup™
Darba vides temperatūra no 32 līdz 104°F (no 0 līdz 40°C)
Uzglabāšanas vides temperatūra -4 līdz 140°F (-20 līdz 60°C)
Darba vides mitrums 10 līdz 80% bez kondensācijas
Uzglabāšanas vides mitrums 5 līdz 90% bez kondensācijas
Specifikācijas var tikt mainītas bez iepriekšēja brīdinājuma.
30
Apmeklējiet vietni linksys.com/support/RE7000, lai iegūtu godalgoto tehnisko atbalstu visu diennakti, septiņas dienas nedēļā.
BELKIN, LINKSYS un daudzi citi produktu nosaukumi un logotipi ir Belkin uzņēmumu grupas preču zīmes. Minētās trešo personu preču zīmes ir to atbilstīgo īpašnieku īpašums. Šajā izstrādājumā izmantotās trešo personu programmatūras licences un paziņojumi ir aplūkojami šeit: http://support.linksys.com/en-us/license. Jautājumu vai GPL avota kodu pieprasījumu gadījumā, lūdzu, sazinieties ar http://support.linksys.com/en-us/gplcodecenter.
© 2016 Belkin International, Inc. un/vai tā filiāles. Visas tiesības saglabātas.
2
Inhoud
Productoverzicht .................................................................................................... 3
Vooraanzicht ............................................................................................................................................. 3 Zijaanzicht .................................................................................................................................................. 4 Onderaanzicht .......................................................................................................................................... 5
De range-extender installeren ........................................................................... 6
Installatie als een draadloze range-extender ................................................................................ 6 Installatie als bedrade range-extender (accesspoint) ............................................................. 15
De instellingeninterface openen .................................................................... 18
Range-extender-instellingen gebruiken ...................................................... 20
WPS ........................................................................................................................................................... 21 Site-onderzoek ...................................................................................................................................... 23 QoS (Quality of Service) ..................................................................................................................... 23 Cross-Band ............................................................................................................................................. 24 Toegangscontrole ................................................................................................................................ 24
Problemen oplossen ............................................................................................ 25
Het lukt u niet om uw range-extender te verbinden ................................................................. 25 U heeft geen toegang tot uw range-extender ............................................................................ 25 U heeft last van een haperende verbinding ................................................................................. 27
Specificaties .......................................................................................................... 28
RE7000 ................................................................................................................................................... 28 Omgevingsspecificaties .................................................................................................................... 28
3
Productoverzicht
Vooraanzicht
Het statuslampje aan de voorkant van de range-extender geeft u informatie over voeding,
updates en signaalsterkte.
Aan/uit-lampje Status/beschrijving
Groen, knippert • Opstarten. • Fabrieksinstellingen herstellen. • Firmware bijwerken.
Groen, brandt onafgebroken
• Klaar voor gebruik.
Oranje, brandt onafgebroken
• Zwakke verbinding met de router.
Oplossing: Haal de extender uit het stopcontact en sluit hem dichter bij de router weer aan.
Oranje, knippert • Geen verbinding met de router of een andere fout.
Oplossing:
1. Controleer of uw router is verbonden met het internet en Wi-Fi is ingeschakeld. 2. Als de router goed werkt, haal dan de extender uit het stopcontact en sluit hem
dichter bij de router aan. Wacht één minuut en maak weer verbinding met uw netwerk.
4
Zijaanzicht
WPS™-knop: Gebruik de Wi-Fi Protected Setup-knop om draadloze apparaten automatisch en veilig
aan uw netwerk toe te voegen. Zie "WPS gebruiken" op pagina 6. Resetknop: Houd de knop ingedrukt tot het voedingslampje op de voorkant van de range-extender
knippert om de fabrieksinstellingen te herstellen. U kunt de fabrieksinstellingen ook herstellen via
Administration (Beheer) > Factory Defaults (Fabrieksinstellingen) op de instellingeninterface van
de extender (pagina 20).
5
Onderaanzicht
Statuslampje: Het lampje geeft aan of er een Ethernet-verbinding is met de hoofdrouter.
Ethernet-poort (blauw): Sluit apparaten met een Ethernet-kabel (netwerkkabel) aan op uw
netwerk. Het groene lampje gaat branden als er een Ethernet-apparaat is aangesloten en actief is
op deze poort. Het lampje knippert als de extender via de Ethernet-poort gegevens verstuurt of
ontvangt.
6
De range-extender installeren U kunt uw Linksys range-extender op twee manieren gebruiken: als een draadloze range-extender of als een bedrade range-extender (accesspoint). Draadloze range-extenders herhalen bestaande Wi-Fi-signalen. Bedrade range-extenders (accesspoints) creëren nieuwe Wi-Fi-hotspots als ze met behulp van een Ethernet-kabel worden verbonden met een router of accesspoint. Beide opties vereisen een router met een werkende internetverbinding.
Beslis voor de installatie of u uw RE7000 wilt gebruiken als een draadloze range-extender of als een bedrade range-extender (accesspoint). In deze gebruikershandleiding vindt u instructies voor beide opties.
Installatie als een draadloze range-extender
Wi-Fi Protected Setup (WPS)
Is uw router voorzien van een WPS-knop?
WPS is een eenvoudige oplossing waarbij u Wi-Fi-apparaten via een drukknop verbinding laat maken. Routers die WPS ondersteunen hebben een knop waarop mogelijk een van de afgebeelde symbolen staat:
Als uw router een WPS-knop heeft, ga dan hieronder verder met WPS.
Zo niet, of als u het niet zeker weet, ga dan verder met "Installatie via de browser" op pagina 10.
Opmerking: De WPS-knop werkt niet als u WPS op uw router heeft uitgeschakeld of als u WEP
gekozen heeft als het beveiligingstype van uw netwerk. Ga in beide gevallen verder met
"Installatie via de browser" op pagina 10.
1. Sluit de range-extender aan op een stopcontact dat zich in de buurt van uw router bevindt. U kunt de range-extender later, bij stap 5, op de ideale plaats zetten. Nadat de range-extender is aangesloten op een stopcontact, zal het statuslampje op de voorkant maximaal een minuut groen knipperen.
7
2. Wacht tot het statuslampje op de voorkant van uw range-extender oranje knippert
voordat u verder gaat met stap 3. Dit kan tot een minuut duren.
3. Breid uw 2,4GHz-netwerk uit.
a. Druk op de WPS-knop op uw router. Voer nu binnen twee minuten stap 3b uit.
b. Druk op de WPS-knop op de zijkant van uw range-extender. De WPS-knop zal gaan branden en het statuslampje op de voorkant van de range-extender zal groen knipperen.
Controleer aan de hand van het statuslampje op de voorkant van de range-extender of de verbinding tot stand is gebracht.
Als het lampje onafgebroken groen brandt , is de verbinding tot stand
gebracht. Ga door naar stap 4.
8
Als het lampje oranje knippert , is de verbinding mislukt. Herhaal stap 3
of probeer "Installatie via de browser" op pagina 10.
4. Breid uw 5GHz-netwerk uit.
U mag deze stap overslaan als uw router geen 5GHz-netwerk heeft of als u dat netwerk niet wilt uitbreiden.
a. Druk nogmaals op de WPS-knop op de zijkant van de router. Voer nu binnen twee minuten stap 4b uit.
b. Druk nogmaals op de WPS-knop van uw range-extender.
De WPS-knop zal gaan branden en het statuslampje op de voorkant van de range-extender zal groen gaan knipperen.
Controleer aan de hand van het statuslampje op de voorkant van de range-extender of de verbinding tot stand is gebracht.
Als het lampje onafgebroken groen brandt , is de verbinding tot stand
gebracht.
Als het lampje oranje gaat knipperen voordat het onafgebroken groen
brandt, dan is de verbinding mislukt. U kunt het nog een keer proberen door stap 4 opnieuw uit te voeren.
5. Zet uw range-extender op de ideale plaats.
Haal de range-extender uit het stopcontact en sluit hem aan op een stopcontact halverwege tussen uw router en het gebied zonder Wi-Fi-dekking. Controleer op uw tablet, smartphone of laptop of het Wi-Fi-signaal van de router op die plek ten minste 2 streepjes sterk is (ongeveer 50%). Als het signaal zwakker is, sluit de range-extender iets dichter bij de router op een stopcontact aan.
9
6. Controleer de verbindingskwaliteit aan de hand van het statuslampje.
Het kan tot twee minuten duren voordat de range-extender is opgestart nadat u hem verplaatst heeft. Het lampje zal gedurende deze periode opnieuw groen knipperen.
o Brandt onafgebroken groen Klaar voor gebruik.
o Brandt onafgebroken oranje Zwakke verbinding met de route. Zoek
een stopcontact dichterbij de router.
o Knippert oranje Niet verbonden met de router. Zoek een stopcontact
dichterbij de router.
7. Verbind uw apparaten met het uitgebreide netwerk dat u zojuist heeft gecreëerd.
Als u uw range-extender heeft geïnstalleerd met een Linksys Max-Stream-router, dan
hoeft u niets te doen. Max-Stream-routers ondersteunen naadloos roamen en het
uitgebreide Wi-Fi-netwerk heeft dezelfde naam en hetzelfde wachtwoord als uw
hoofdnetwerk. Aangesloten apparaten selecteren afwisselend het hoofdnetwerk en het
uitgebreide netwerk als u zich verplaatst binnen het dekkingsgebied.
Als uw router naadloos roamen niet ondersteunt, selecteer dan het uitgebreide netwerk in
het Wi-Fi-beheer van uw apparaat. Uitgebreide netwerken zijn te herkennen aan de
toevoeging "_Ext" acther de namen van uw hoofdnetwerk(en). Wachtwoorden zullen gelijk
zijn aan die van uw hoofdnetwerken.
Opmerking: Ga voor meer informatie over naadloos roamen en een lijst van ondersteunde
apparaten naar www.linksys.com/seamless-roaming.
10
Uw range-extender is nu geïnstalleerd. Veel plezier met de uitgebreide Wi-Fi-dekking.
Installatie via de browser
Gebruik deze installatiemethode als uw router geen WPS-knop heeft of als u geen gebruik wilt maken van WPS voor de installatie van uw RE7000.
1. Sluit de range-extender aan op een stopcontact.
Sluit de range-extender aan op een stopcontact halverwege tussen uw router en de plek zonder Wi-Fi-dekking. Controleer op uw tablet, smartphone of laptop of het Wi-Fi-signaal van de router op die plek ten minste 2 streepjes sterk is (ongeveer 50%). Als het signaal zwakker is, sluit u de range-extender iets dichter bij de router op een stopcontact aan. Met behulp van de installatiesoftware kunt u de range-extender later op de ideale plaats zetten.
2. Wacht tot het statuslampje op de voorkant van uw range-extender oranje knippert.
Dit kan tot een minuut duren.
11
3. Maak verbinding met het installatienetwerk van de range-extender.
Maak op een computer, telefoon of tablet verbinding met het Wi-Fi-netwerk: Linksys Extender Setup - XXX. (XXX zijn de laatste drie cijfers van het MAC-adres van uw range-extender.)
12
4. Start de installatie.
Ga in een browser naar http://extender.linksys.com (of probeer http://192.168.1.1) om de installatie te voltooien. Volg de instructies op het scherm:
o Welkom bij de installatie.
o Beveilig uw range-extender.
15
o Resultaten van SpotFinder
Opmerking: Als u niet verbonden bent met het installatienetwerk van uw range-extender,
verschijnt er een pagina om u te waarschuwen dat u niet verbonden bent met de extender.
De pagina vraagt of u probeert een nieuwe range-extender te installeren of toegang te
krijgen tot instellingen van een range-extender die al heeft geïnstalleerd.
Soms verschijnt er een foutpagina met "404 Niet gevonden". Wis in dat geval uw browsercache en probeer het opnieuw.
5. Verbind uw apparaten met het uitgebreide netwerk dat u zojuist heeft gecreëerd. Als u uw range-extender heeft geïnstalleerd met een Linksys Max-Stream-router, dan hoeft u niets te doen. Max-Stream-routers ondersteunen naadloos roamen en het
uitgebreide Wi-Fi-netwerk heeft dezelfde naam en hetzelfde wachtwoord als uw
hoofdnetwerk. Aangesloten apparaten selecteren afwisselend het hoofdnetwerk en het
uitgebreide netwerk als u zich verplaatst binnen het dekkingsgebied.
Als uw router naadloos roamen niet ondersteunt, selecteer dan het uitgebreide netwerk
in het Wi-Fi-beheer van uw apparaat. Uitgebreide netwerken zijn te herkennen aan de
toevoeging "_Ext" acther de namen van uw hoofdnetwerk(en). Wachtwoorden zullen gelijk
zijn aan die van uw hoofdnetwerk(en).
Installatie als bedrade range-extender (accesspoint)
Installatie via de browser
1. Installatie voorbereiden
Controleer of de internetverbinding van uw router werkt en of u een Ethernet-kabel heeft die lang genoeg is om de router aan te sluiten op de range-extender.
16
2. Sluit de Linksys-extender aan op een stopcontact.
3. Wacht tot het knipperende statuslampje van groen naar oranje verkleurt.
4. Gebruik een Ethernet-kabel om de range-extender aan te sluiten op de LAN-poort van uw router.
5. Maak verbinding met het Linksys Extender Setup-netwerk.
Maak op een computer, telefoon of tablet verbinding met het Wi-Fi-netwerk Linksys Extender Setup – XXX, waarbij XXX de laatste drie cijfers van het MAC-adres van uw range-extender zijn.
6. Voltooi de installatie.
Ga in een browser naar http://extender.linksys.com (of probeer http://192.168.1.1) om de installatie te voltooien. Wanneer u gevraagd wordt hoe u uw range-extender wilt gebruiken, kiest u "As a wired range extender (access point)" (Als een bedrade range-extender (accesspoint)). Volg de instructies op het scherm om een naam en wachtwoord aan te maken voor het netwerk van uw accesspoint.
7. Verbind uw apparaten met het uitgebreide netwerk dat u zojuist heeft gecreëerd. Selecteer het uitgebreide netwerk in het Wi-Fi-beheer van uw apparaat. Uitgebreide
netwerken zijn te herkennen aan de toevoeging "_Ext" aan het einde van de namen van uw
hoofdnetwerk(en).
Opmerking: Als de functie MAC-filtering is ingeschakeld op uw router, dan moet u het
MAC-adres van de extender invoeren in de lijst met toegestane adressen van de router.
Zo kunnen de extender en met uitgebreide netwerken verbonden apparaten verbinding
maken met het hoofdnetwerk.
De MAC-adressen van de 2,4GHz- en 5GHz-frequentie van de extender staan als "Seen
By Upstream AP" (Gezien door upstream accesspoint) in het scherm Status > WLAN
Statistics (WLAN-statistieken). Het MAC-adres van de Ethernet-poort staat als MAC-
adres extender in het scherm Status > Device Info (Apparaatinfo).
Als de extender toegang heeft tot de router, hebben alle apparaten die met de extender
verbonden zijn ook toegang.
18
De instellingeninterface openen
Om de instellingen van uw range-extender te wijzigen of te bekijken moet u eerst verbinding maken met een uitgebreid netwerk, bijv. MyWiFi_Ext. Ga in een browser naar http://extender.linksys.com en voer uw beheerderswachtwoord in.
Opmerking: Het standaard beheerderswachtwoord van uw range-extender is "admin". Het is
raadzaam dit wachtwoord na de WPS-installatie te wijzigen.
Het beheerderswachtwoord kunt u wijzigen door in de instellingeninterface te klikken op het tabblad Management (Beheer) en onder Extender Access (Extender-toegang) een nieuw
wachtwoord in te voeren.
Als u de standaardnaam van de range-extender niet heeft gewijzigd, kunt u de instellingeninterface ook openen als u verbonden bent met uw hoofdrouter.
Voer in een browser http://RE7000-XXX (Windows) of http://RE7000-XXX.local (Mac OS X of iOS) in.
19
Opmerking: XXX zijn de laatste 3 cijfers van het MAC-adres van uw range-extender. Het MAC-adres kunt u vinden op de achterkant van uw RE7000. (U moet uw range-extender mogelijk uit het stopcontact halen om het etiket met het MAC-adres te kunnen zien. Sluit de range-extender weer aan op het stopcontact en wacht tot het groene lampje onafgebroken brandt voordat u de URL intypt.)
Als u de naam van uw range-extender heeft gewijzigd, dan kunt u de instellingeninterface openen door de nieuwe naam in uw browser in te typen. Voorbeeld: als u uw extender MyExtender heeft genoemd, voer dan http://MyExtender (Windows) of http://MyExtender.local (Mac OS X of iOS) in.
U kunt ook het IP-adres van de range-extender in uw browser intypen. Dit IP-adres vindt u in de beheerinterface van uw router.
Opmerking: Als u niet verbonden bent met uw uitgebreide netwerk, verschijnt er een pagina om u te waarschuwen dat u niet verbonden bent met de extender. De pagina vraagt of u probeert een nieuwe range-extender te installeren of toegang te krijgen tot instellingen van een range-extender die al heeft geïnstalleerd.
Soms verschijnt er een foutpagina met "404 Niet gevonden". Wis in dat geval uw browsercache en probeer het opnieuw.
20
Range-extender-instellingen gebruiken
Klik op Help rechts in het scherm voor meer informatie over de opties.
Gewijzigde instellingen zijn pas van kracht nadat u onder in het scherm op Save (Opslaan) heeft geklikt. U kunt ook op Cancel (Annuleren) klikken om wijzigingen ongedaan te maken.
21
WPS
Met WPS kunt u uw extender gemakkelijk verbinden met uw netwerk en vervolgens ook andere apparaten via de extender met uw netwerk verbinden.
De range-extender met een accesspoint of router verbinden (zie pagina 6)
Apparaten via de range-extender met uw netwerk verbinden
Herhaal de instructies voor elk clientapparaat dat WPS ondersteunt.
1. Verbinden met de WPS-knop
a. Druk op de WPS-knop op het clientapparaat.
b. Klik op de WPS-knop in het WPS-scherm van de range-extender OF houd de WPS-knop aan de zijkant van de range-extender één seconde ingedrukt. Als de verbinding tot stand is gebracht, blijft het statuslampje op de voorkant van de range-extender tien seconden onafgebroken groen branden. Als het statuslampje tien seconden lang oranje knippert, dan is de verbinding mislukt. Ga terug naar de vorige stap en probeer het opnieuw.
c. Als u het WPS-scherm van de extender gebruikt, moet u binnen twee minuten op OK klikken. Doet u dat niet, dan moet u opnieuw beginnen.
22
2. Verbinden via de pincode van het clientapparaat
a) Voer in het veld in het WPS-scherm van de extender de pincode van het
clientapparaat in.
b) Klik op Register (Registreren) in het WPS-scherm van de extender. Als de verbinding tot stand is gebracht, blijft het statuslampje op de voorkant van de range-extender tien seconden onafgebroken groen branden.
c) Klik binnen twee minuten op OK in het WPS-scherm van de extender. Doet u
dit niet, dan moet u opnieuw beginnen.
3. Verbinden via de pincode van de extender
a) Voer op het clientapparaat de pincode in die in het WPS-scherm van de extender staat. (Deze code staat ook op het etiket aan de achterkant van de
extender.)
b) Klik binnen twee minuten op OK in het WPS-scherm van het clientapparaat.
23
Site-onderzoek
Site Survey (Site-onderzoek) biedt een overzicht van alle accesspoints en draadloze routers binnen het bereik van de extender.
Log in op de instellingeninterface (zie “De instellingeninterface openen” op pagina 18). Klik op het tabblad Wireless (Draadloos). Klik op de pagina Site Survey (Site-onderzoek).
• Select (Selecteren): Klik op de knop naast de naam van het draadloze netwerk (SSID) in de kolom Select (Selecteren) en klik op Connect (Verbinden). Als u gebruik maakt van een Dual-Band-netwerk, zorg er dan voor dat u zowel met de 2,4GHz- als met de 5GHz-band verbinding maakt.
• SSID: De naam van de draadloze netwerken in de buurt.
• GHz: De frequentieband (in GHz) van de draadloze netwerken in de omgeving
• Signal Strength (Signaalsterkte): De kracht van het ontvangen draadloze signaal: alleen een stip = 25%, stip + een golf = 50%, stip+ twee golven = 75%, stip +
drie golven = 100%. Als er geen golven worden weergegeven, is uw extender te
ver verwijderd van het upstream accesspoint of wordt het signaal geblokkeerd.
Voor optimale prestaties moet de signaalsterkte tussen de 50 en 100% blijven. • Security (Beveiliging): De beveiligingsmodus die door de nabijgelegen draadloze
netwerken wordt gebruikt. Als een netwerk Wi-Fi Protected Setup ondersteunt,
wordt het Wi-Fi Protected Setup-pictogram ook weergegeven.
QoS (Quality of Service)
RE7000 ondersteunt WMM (Wi-Fi-multimedia) om de Quality of Service (QoS) in een netwerk te verbeteren. QoS verlenen gegevenspakketten voorrang op basis van vier verkeersklassen: spraak, video, beste poging en achtergrond. We raden aan de standaard QoS-instellingen te gebruiken.
24
Cross-Band
Cross-Band staat voor het gelijktijdige gebruik van beide banden voor een razendsnelle gegevensoverdracht en streamen en gamen zonder onderbrekingen. Als de standaard instelling Auto Cross-Band is geselecteerd, selecteert de range-extender zelf de juiste band (2,4 GHz of 5 GHz) bij het versturen van gegevens van draadloze clients naar de Wi-Fi-router.
Toegangscontrole
Alle apparaten die verbonden zijn met uw range-extender, hebben toegang tot uw Wi-Fi-netwerk
als de extender toegang heeft tot de router. Gebruik de functie Toegangsbeheer om bepaalde
apparaten geen toegang te geven. In het scherm Wireless (Draadloos) > Access Control
(Toegangsbeheer) kunt u de MAC-adressen opgeven van apparaten die u wilt toestaan of
weigeren.
25
Problemen oplossen
Uw range-extender werkt op 2,4GHz- en 5GHz-netwerken.
Het lukt u niet om uw range-extender te verbinden
Controleer de positie van uw router en de extender • Bij de eerste installatie moet u mogelijk de extender dichter bij de router plaatsen. Als u de
extender heeft geïnstalleerd, kunt u de extender ontkoppelen en neerzetten op de plek
waar u hem wilt hebben.
• Als u signaalbelemmeringen wilt verminderen, kunt u andere locaties voor de router en de extender proberen.
• Plaats de router en extender niet in de buurt van metalen objecten, gemetselde
muren en spiegelende oppervlakken, zoals glas of spiegels.
• Plaats de router en extender niet in de buurt van andere elektronische apparaten
die signaalinterferentie kunnen veroorzaken.
Als u WPS gebruikt voor de verbinding, wacht dan tot het oranje lampje van de WPS-knop uitgaat voordat u opnieuw probeert verbinding te maken.
U heeft geen toegang tot uw range-extender
Om toegang te krijgen tot uw range-extender moet u verbonden zijn met uw uitgebreide netwerk. Als u momenteel draadloze internettoegang heeft, kan het probleem zijn dat u per ongeluk verbonden bent met een ander draadloos netwerk.
Het probleem oplossen op een Windows-computer*:
1. Klik in de systeembalk op het pictogram voor draadloze netwerken. Er verschijnt een lijst met beschikbare netwerken.
2. Klik op de naam van uw uitgebreide netwerk. Klik op Connect (Verbinden). In het onderstaande voorbeeld was de computer al verbonden met een ander draadloos netwerk, namelijk "wraith_5GHz". De naam van uw uitgebreide netwerk, in dit voorbeeld Damaged_Beez2.4_Ext, is geselecteerd.
26
3. Als u wordt gevraagd een netwerkbeveiligingssleutel in te voeren, typ dan uw wachtwoord (beveiligingssleutel) in het daarvoor bestemde veld in. Klik op OK.
4. Als het goed is, maakt uw computer nu verbinding met het uitgebreide netwerk en kunt u de instellingeninterface van de range-extender openen.
*Afhankelijk van uw Windows-versie kunnen de benamingen of pictogrammen in deze stappen enigszins afwijken.
Op een Mac-computer lost u dit probleem als volgt op:
1. In de menubalk boven in het scherm klikt u op het Wi-Fi-pictogram. Er verschijnt een lijst met beschikbare draadloze netwerken.
2. In het onderstaande voorbeeld was de computer al verbonden met een ander draadloos netwerk, namelijk "wraith_5GHz". De naam van uw uitgebreide netwerk, in dit voorbeeld Damaged_Beez2.4_Ext, is geselecteerd.
27
3. Klik op de naam van het uitgebreide netwerk van uw range-extender (Damaged_Beez2.4_Ext in het voorbeeld).
4. Typ het wachtwoord (beveiligingssleutel) van uw draadloze netwerk in het veld Password (Wachtwoord) in. Klik op OK.
U heeft last van een haperende verbinding
Positioneer de range-extender halverwege tussen uw router en de plek zonder Wi-Fi-signaal. Controleer of u daar ten minste 50% van het Wi-Fi-signaal van uw router ontvangt op het apparaat dat u heeft gebruikt voor de installatie. Als u twee streepjes of minder heeft, zet het apparaat dan dichter bij uw router.
Ga naar de pagina Status > WLAN Statistics (WLAN-statistieken) in de instellingen van uw extender en klik op Wireless Clients Table (Tabel draadloze clients) onder aan de pagina om de signaalsterkte te controleren van apparaten die verbonden zijn met het uitgebreide netwerk.
28
Specificaties
RE7000
Beschrijving Dual-band Wireless-AC range-extender Standaarden IEEE 802.11ac, 802.11a, 802.11n,
802.11g, 802.11b, 802.3ab Poorten Gigabit Ethernet Knoppen Reset, Wi-Fi Protected Setup™ Statuslampjes Voeding, Wi-Fi Protected Setup, Ethernet
(verbinding, activiteit)
Draadloze beveiliging Wi-Fi Protected Access™ 2 (WPA2), Wi-Fi Protected Access™ (WPA), WEP
Omgevingsspecificaties
Afmetingen 80 mm x 125 mm x 46 mm
(3,15 in x 4,92 in x 1,81 in)
Gewicht 255 g
(0,56 lb)
Voeding Interne voedingsadapter
(wisselstroom/gelijkstroom): 100 - 240 V,
~0,5 A, 50/60 Hz
Certificering FCC, ICES-003, RSS-247, CE, Wi-Fi (IEEE 802.11a/b/g/n), WPA2™, WMM®, Wi-Fi
Protected Setup™
Bedrijfstemperatuur 0 tot 40 °C
Opslagtemperatuur -20 tot 60 °C
Luchtvochtigheid tijdens gebruik 10 tot 80% (niet-condenserend)
Luchtvochtigheid tijdens opslag 5 tot 90% (niet-condenserend)
De specificaties kunnen zonder kennisgeving worden gewijzigd.
29
Ga naar linksys.com/support/RE7000 voor onze bekroonde technische ondersteuning. Deze is 24 uur per dag, 7 dagen per week beschikbaar.
BELKIN, LINKSYS en veel andere productnamen en logo's zijn handelsmerken van de Belkin groep van bedrijven. Vermelde handelsmerken van derden zijn eigendom van hun respectieve eigenaars. Licenties en kennisgevingen voor software van derden die gebruikt worden voor dit product kunt u hier vinden: http://support.linksys.com/en-us/license. Voor vragen of de GPL-broncodebestanden kunt u contact met ons opnemen via http://support.linksys.com/en-us/gplcodecenter.
© 2016 Belkin International, Inc. en/of diens dochterondernemingen. Alle rechten voorbehouden.
2
Innhold
Produktoversikt ....................................................................................................... 3
Visning forfra ............................................................................................................................................ 3 Sett fra siden ............................................................................................................................................ 4 Sett nedenfra ............................................................................................................................................ 4
Slik installerer du range extenderen ................................................................ 6
Sette opp som en trådløs range extender ...................................................................................... 6 Som kabelbasert range extender (tilgangspunkt) .................................................................... 15
Slik får du tilgang til innstillingsgrensesnittet .......................................... 18
Bruke range extenderens innstillinger ......................................................... 20
WPS ........................................................................................................................................................... 21 Sideundersøkelse ................................................................................................................................. 23 QoS (Quality of Service) (Tjenestekvalitet) ................................................................................. 23 Cross-Band ............................................................................................................................................. 24 Tilgangskontroll..................................................................................................................................... 24
Feilsøking ................................................................................................................ 25
Du kan ikke koble til range extenderen ......................................................................................... 25 Du kan ikke få tilgang til range extenderen ................................................................................. 25 Du har midlertidige tilkoblingsproblemer..................................................................................... 27
Spesifikasjoner ..................................................................................................... 28
RE7000 ................................................................................................................................................... 28 Omgivelser .............................................................................................................................................. 28
3
Produktoversikt
Visning forfra
LED-lampen på fremsiden av range extender gir deg informasjon om strøm, oppdatering og
signalstyrke.
Av/på-lampe Status / beskrivelse
Blinkende grønt lys
• Starter opp • Tilbakestiller til fabrikkinnstillinger. • Oppdatere fastvaren.
Vedvarende grønt lys
• Klar for bruk.
Vedvarende gult lys
• Svak forbindelse med ruteren.
Løsning: Koble fra extenderen, og flytt den nærmere ruteren.
Blinkende gult lys • Ikke tilkoblet ruteren eller en annen feil.
Løsning:
1. Sørg for at ruteren har en Internett-tilkobling og at Wi-Fi er slått på. 2. Hvis ruteren er i orden, koble fra extenderen, flytt den nærmere ruteren, koble den
til igjen, vent ett minutt og koble til nettverket på nytt.
4
Sett fra siden
WPS™-knapp – Bruk Wi-Fi Protected Setup for å automatisk og sikkert legge trådløse enheter til
nettverket med Push Button Connect. Henvis til Bruke WPS på side 6. Tilbakestill-knapp – Trykk og hold inntil strømlyset foran på områdeutvideren blinker for å
tilbakestille til fabrikkstandarder. Du kan også gjenopprette standardinnstillinger fra skjermbildet
Administrasjon > Fabrikkstandardinnstillinger i extenderens innstillingsgrensesnitt (side 20).
Sett nedenfra
LED—LED-lampen bekrefter en Ethernet-tilkobling til hovedruteren.
5
Ethernet-port (blå) – Koble kabelbaserte enheter til det trådløse nettverket med Ethernet-kabler
(nettverkskabler). Det grønne lyset tennes når en Ethernet-enhet er koblet til og er aktiv på denne
porten. Lyset blinker når extenderen sender eller mottar data over Ethernet-porten.
6
Slik installerer du range extenderen Det finnes to måter å bruke din Linksys extender på: som en trådløs range extender eller som en kabelbasert range extender (tilgangspunkt). Trådløse range extendere gjentar eksisterende Wi-Fi-signaler. Kabelbaserte range extendere (tilgangspunkt) lager nye Wi-Fi-tilgangspunkter når de er koblet til en ruter eller et tilgangspunkt med en Ethernet-kabel. Begge scenarier krever en ruter med en fungerende Internett-tilkobling.
Før du starter oppsettet, bestem om du vil bruke RE7000 som en trådløs range extender eller som en kabelbasert range extender (tilgangspunkt). Instruksjoner for begge oppsett finnes i denne brukerveiledningen.
Sette opp som en trådløs range extender
Wi-Fi Protected Setup (WPS)
Har ruteren din en WPS-knapp?
WPS er en enkel måte å koble til Wi-Fi-enheter med Push Button Connect. Rutere som støtter WPS har en knapp som kan se ut som ett av disse symbolene:
Hvis ruteren har en WPS-knapp, fortsett med WPS under.
Hvis ikke, eller hvis du ikke er sikker, fortsett med nettleserbasert oppsett på side 10.
Merk– WPS-knappen fungerer ikke hvis du har deaktivert WPS på ruteren, eller hvis du har valgt
WEP som type nettverkssikkerhet. Uansett tilfelle, fortsetter du med nettleserbasert oppsett på
side 10.
1. Koble range extender inn i en stikkontakt nær ruteren. Du kan flytte range extender i en perfekt posisjon senere i trinn 5. Etter at range extenderen er koblet til, vil LED-indikatoren på fronten blinke grønt i opptil ett minutt.
7
2. Vent til LED-indikatoren foran på range extender blinker gult før du går til trinn 3. Det
kan ta opptil ett minutt.
3. Utvid 2,4 GHz-nettverket ditt.
a. Trykk på WPS-knappen til ruteren. Innen de neste to minuttene fullføres trinn 3b.
b. Trykk på WPS-knappen på siden av range extender. WPS-knappen tennes og LED-indikatoren foran på range extender blinker grønt.
Se på LED-indikatoren foran på range extender for å sjekke om tilkoblingen var vellykket.
Hvis den blir fast grønn , var tilkoblingen vellykket. Gå til trinn 4.
8
Hvis den blinker gult , mislyktes tilkoblingen. Du kan prøve igjen ved å
gjenta trinn 3 eller prøve nettleserbasert oppsett på side 10.
4. Utvid 5 GHz-nettverket ditt.
Du kan hoppe over dette trinnet hvis ruteren ikke har et 5 GHz-nettverk eller hvis du ikke ønsker å utvide det nettverket.
a. Trykk på WPS-knappen på siden av ruteren igjen. Innen de neste to minuttene fullføres trinn 4b.
b. Trykk på WPS-knappen på range extender igjen.
WPS-knappen tennes og LED-indikatoren foran på range extender begynner å blinker grønt.
Se på LED-indikatoren foran på range extender for å sjekke om tilkoblingen var vellykket.
Hvis den blir fast grønn , var tilkoblingen vellykket.
Hvis den begynner å blinke gult , før den blir fast grønn, har tilkoblingen
mislyktes. Du kan prøve igjen ved å gjenta trinn 4.
5. Flytt range extender til et perfekt sted.
Koble fra range extender og koble den til igjen midtveis mellom ruteren og området uten Wi-Fi. Med den mobile enheten eller den bærbare datamaskinen, sørg for at du har minst to stolper (rundt 50 %) av ruterens Wi-Fi-signal på det stedet. Hvis du ikke har to stolper, flytt range extender nærmere ruteren.
9
6. Kontroller LED-indikator for tilkoblingskvalitet.
Det kan ta opptil ett minutt før range extender starter opp etter flytting. Mens dette pågår vil du se den blinkende grønne LED-lampen én gang til.
o Fast grønn Klar for bruk
o Fast gul Svak forbindelse med ruteren. Finn et uttak nært ruteren.
o Blinker gult Ikke koblet til ruteren. Finn et uttak nært ruteren.
7. Koble Wi-Fi-enhetene dine til det utvidede nettverket som du akkurat har opprettet.
Hvis du har satt opp range extender med en Linksys Max-Stream Router, trenger du ikke
gjøre noe. Max-Stream-rutere støtter sømløs roaming, og ditt utvidede Wi-Fi-nettverk
deler det samme nettverksnavnet og passordet. Tilkoblede enheter vil velge hoved- og det
utvidede nettverket mens du beveger deg rundt i dekningsområdet.
Hvis du ikke har en ruter med sømløs roaming, velg det utvidede nettverket på enhetens
Wi-Fi-behandler. Utvidede nettverk identifiseres med "_Ext" lagt til slutten av
hovednettverksnavnet. Passord vil være de(t) samme som for hovednettverket(/ene).
Merk – For å lære mer om sømløs roaming og se en liste over støttede enheter, gå til
www.linksys.com/seamless-roaming.
10
Din range extender er nå satt opp. Nyt den utvidede Wi-Fi-dekningen.
Nettleserbasert oppsett
Bruk denne metoden hvis du ikke har en WPS-knapp på ruteren, eller hvis du ikke ønsker å bruke WPS til å sette opp RE7000.
1. Koble til range extender
Koble områdeforlengeren til midtveis mellom ruteren og området uten Wi-Fi. Med den mobile enheten eller den bærbare datamaskinen, sørg for at du har minst to stolper (rundt 50 %) av ruterens Wi-Fi-signal på det stedet. Hvis du ikke har to stolper, flytt range extender nærmere ruteren. Du kan flytte range extender i en perfekt posisjon senere ved å bruke oppsettsprogramvaren.
2. Vent til LED-indikatoren foran på range extender blinker gult.
Det kan ta opptil ett minutt
11
3. Koble til range extenders oppsettsnettverk.
På en datamaskin, telefon eller et nettbrett, koble til Wi-Fi-nettverket. Linksys Extender Setup - XXX. (XXX er de tre siste sifrene i range extenderens MAC-adresse.)
12
4. Start oppsett.
Skriv inn http://extender.linksys.com (eller prøv http://192.168.1.1) i en nettleser for å fullføre oppsettet. Følg instruksjonene på skjermen:
o Velkommen til oppsettet.
o Sikre din range extender.
15
o Spot finders resultater
Merk – Hvis du ikke er koblet til range extenderens oppsettsnettverk, ser du en side som
varsler deg om at du ikke er koblet til extenderen. Siden vil spørre om du prøver å sette
opp en ny range extender eller vil gå til innstillinger på en range extender som du allerede
har satt opp.
Noen ganger ser du siden "404 Ikke funnet". I så fall tømmer du hutrigbufret i nettleseren og prøver igjen.
5. Koble Wi-Fi-enhetene dine til det utvidede nettverket som du akkurat har opprettet. Hvis du har satt opp range extender med en Linksys Max-Stream Router, trenger du ikke gjøre noe. Max-Stream-rutere støtter sømløs roaming, og ditt utvidede Wi-Fi-nettverk
deler det samme nettverksnavnet og passordet. Tilkoblede enheter vil velge hoved- og
det utvidede nettverket mens du beveger deg rundt i dekningsområdet.
Hvis du ikke har en ruter med sømløs roaming, velg det utvidede nettverket på enhetens
Wi-Fi-behandler. Utvidede nettverk identifiseres med "_Ext" lagt til slutten av
hovednettverksnavnet. Passord vil være de(t) samme som for hovednettverket(/ene).
Som kabelbasert range extender (tilgangspunkt)
Nettleserbasert oppsett
1. Gjøre klart oppsett
Sørg for at ruteren har en fungerende Internett-tilkobling og at du har en Ethernet-kabel som er lang nok til å koble ruteren til range extenderen.
2. Koble Linksys-extenderen til en stikkontakt.
16
3. Vent på mens den blinkende LED-indikatoren skifter farge fra grønn til ravgul.
4. Bruk en Ethernet-kabel til å koble range extenderen til LAN-porten på ruteren.
5. Koble til Linksys extenderens oppsettsnettverk.
På en datamaskin, telefon eller nettbrett, koble til Wi-Fi-nettverkets oppsett for Linksys-extender – XXX, hvor XXX er de tre siste sifrene til range extenderens MAC-adresse.
6. Start oppsett.
Skriv inn http://extender.linksys.com (eller prøv http://192.168.1.1) i en nettleser for å fullføre oppsettet. Sørg for at du velger "Som en kabelbasert range extender (tilgangspunkt)" når du blir spurt om hvordan du vil bruke din range extender. Følg anvisningene på skjermen for å lage et nettverksnavn og passord for tilgangspunktet.
7. Koble Wi-Fi-enhetene dine til det utvidede nettverket som du akkurat har opprettet. Velg det utvidede nettverket i enhetens Wi-Fi-kontrollprogram. Utvidede nettverk
identifiseres med "_Ext" lagt til slutten av hovednettverksnavnet.
Merk – Hvis ruterens MAC-filtreringsfunksjon er aktivert må du angi MAC-adressen til
extenderen i listen over ruterens tillatte adresser. Dette vil la extenderen og enheter som
er koblet til det utvidede nettverket koble til hovednettverket.
MAC-adressene til extenderens 2,4 GHz og 5 GHz-radioer er identifisert som Seen By
Upstream AP i Status > WLAN Statistics-skjermen. MAC-adressen til extenderens
Ethernet-port er identifisert som Extender Mac Address på Status > Device Info-
skjermen.
Straks extenderen kan få tilgang til ruteren, har alle enheter koblet til extenderen også
tilgang.
18
Slik får du tilgang til innstillingsgrensesnittet
For å endre eller se innstillinger for range extender, koble først til et utvidet nettverk, f.eks., MyWiFi_Ext. I en nettleser, gå til http://extender.linksys.com og skriv inn administratorpassordet.
Merk – Range extenderens standardpassord for administrator er "admin". Det anbefales sterkt at
du endrer dette etter WPS-oppsett.
For å endre administratorpassordet, klikk på Administrasjon-kategorien til
innstillingsgrensesnittet og skriv inn et nytt passord under Tilgang til extender.
Hvis du ikke har endret range extenderens standardnavn, kan du også få tilgang til innstillingsgrensesnittet når du er tilkoblet hovedruteren.
Skriv inn i en nettleser http://RE7000-XXX (Windows) eller http://RE7000-XXX.local eller (Mac OS X eller iOS).
19
Merk–XXX er de tre siste sifrene i range extenderens fMAC-adresse. Du kan finne MAC-adressen på baksiden av RE7000. (Det kan hende at du må koble range extenderen fra for å se etiketten med MAC-adressen. Koble den til igjen og sørg for at LED-lyset lyser fast grønt før du går til URL-adressen.)
Hvis du endret range extenderens navn, kan du få tilgang til innstillingsgrensesnittet ved å skrive inn det nye navnet i en nettleser. For eksempel: Hvis du ga extenderen navnet MyExtender, skriv inn http://MyExtender (Windows) eller http://MyExtender.local (Mac OS X eller iOS).
Du kan også skrive inn range extenderens IP-adresse i en nettleser. Finn IP-adressen på ruterens administrative grensesnitt.
Merk – Hvis du ikke er koblet til det utvidede nettverket, ser du en side som varsler deg om at du ikke er koblet til extenderen. Siden vil spørre om du prøver å sette opp en ny range extender eller vil gå til innstillinger på en range extender som du allerede har satt opp.
Noen ganger ser du siden "404 Ikke funnet". I så fall tømmer du hutrigbufret i nettleseren og prøver igjen.
20
Bruke range extenderens innstillinger
Klikk Hjelp på høyre side av skjermen for mer informasjon om skjermalternativene.
Endringer av innstillinger trer ikke i kraft før du klikker Lagre nederst på skjermen. Du kan også klikke Avbryt for å fjerne endringer.
21
WPS
WPS gjør det enkelt å koble extenderen til nettverket, og koble andre enheter til nettverket gjennom extenderen.
Koble range extenderen til et eksisterende tilgangspunkt eller en trådløs ruter (se s. 6)
Koble enheter til nettverket gjennom range extenderen
Gjenta instruksjonene for alle klientenheter som støtter WPS.
1. Koble til med WPS-knappen
a. Trykk på WPS-knappen til klientenheten.
b. Klikk på WPS-knappen på extenderens WPS-skjerm, ELLER trykk og hold nede WPS-knappen på siden av extenderen i ett sekund. Når tilkoblingen er fullført, lyser LED-indikatoren foran på range extender fast grønt i 10 sekunder. Hvis LED-indikatoren blinker gult i 10 sekunder, har tilkoblingen mislyktes. Gå tilbake til forrige trinn og prøv igjen.
c. Hvis extenderens WPS-skjerm brukes, klikk OK innen to minutter ellers må du starte på nytt.
22
2. Koble til med klientenhetens PIN-kode
a) Angi PIN-koden for klientenheten i feltet i extenderens WPS-skjermbilde.
b) Klikk Register (Registrer) i extenderens WPS-skjermbilde. Når tilkoblingen er
fullført, lyser LED-indikatoren foran på range extender fast grønt i 10
sekunder. c) Klikk OK på extenderens WPS-skjerm innen to minutter ellers må du starte på
nytt.
3. Koble til med utviderens PIN-kode
a) På klientenheten er angir du PIN-koden som vises i extenderens WPS-skjermbilde. (PIN-koden finner du også på produktetiketten på baksiden av
utvideren.)
b) Klikk OK på klientenhetens WPS-skjermbilde innen to minutter.
23
Sideundersøkelse
Site Survey gir en oversikt over alle tilgangspunkter og trådløse rutere innen extenderens rekkevidde.
Logg på innstillingsgrensesnittet (se "Slik får du tilgang til innstillingsgrensesnittet" på side 18). Klikk på fanen Wireless (Trådløs). Klikk på fanen Site Survey.
• Velg – Klikk på knappen ved siden av det trådløse nettverksnavnet (SSID) i Select (Velg)-kolonnen, og klikk på Connect (Koble til). For dual-band nettverk, sørg for at du kobler til begge bånd, 2,4 GHz og 5 GHz.
• SSID – Navnene på nærliggende trådløse nettverk.
• GHz – Radiobåndet (i GHz) til nærliggende trådløse nettverk. • Signalstyrke – Styrken til det trådløse signalet mottatt : kun prikk = 25 %, prikk
+ én bølge = 50 %, prikk + to bølger = 75 %, prikk + tre bølger = 100 %. Hvis
ingen bølger vises, er forlengeren for langt unna oppstrøms tilgangspunkt eller
signalet er blokkert. Prøv å holde signalstyrken på mellom 50% og 100% for optimal ytelse.
• Sikkerhet – Sikkerhetsmodusen som brukes av nærliggende trådløse nettverk.
Hvis et nettverk støtter Wi-Fi Protected Setup, vises også Wi-Fi Protected
Setup-ikonet.
QoS (Quality of Service) (Tjenestekvalitet)
RE7000 støtter WMM (Wi-Fi Multimedia), som forbedrer tjenestekvalitet (QoS) på et nettverk. Qos prioriterer datapakker i henhold til fire trafikklasser: tale, video, beste innsats og bakgrunn. Vi anbefaler at du beholder de standard QoS-innstillingene.
24
Cross-Band
Kryssbånd (Cross-Band) er samtidig bruk av begge bånd for høyhastighets dataoverføring og uavbrutt strømming og spilling. I Auto Cross-Band (standard), velger områdeutvideren passende bånd (2,4 GHz eller 5 GHz) ved sending av data fra trådløse klienter til Wi-Fi-ruteren.
Tilgangskontroll
Alle enheter som er koblet til range extenderen kan få tilgang til Wi-Fi-nettverket ditt hvis
extenderen kan få tilgang til ruteren. Bruk tilgangskontrollfunksjonen for å begrense visse
enheter. På skjermen Wireless > Access Control kan du spesifisere MAC-adressene til enheter for
å tillate eller nekte tilgang.
25
Feilsøking
Din range extender fungerer på 2,4 GHz og 5 GHz nettverk.
Du kan ikke koble til range extenderen
Kontroller ruterens og utviderens posisjon. • For første gangs oppsett må du plassere extenderen nærmere ruteren. Etter at du har
satt opp utvideren, kan du koble den fra og flytte den på plass.
• For å redusere signalforstyrrelser, prøv andre plasseringer av ruteren og utvideren.
• Unngå å plassere ruteren og utvidere nær metallgjenstander, murvegger og skinnende gjenstander som glass og speil.
• Unngå å plassere ruteren og utvideren nær annen elektronikk som kan gi
signalforstyrrelse.
Hvis du bruker Wi-Fi Protected Setup til å koble til, vent til WPS LED-indikatoren går fra fast gult til slukket før du prøver å gjøre tilkoblingen igjen.
Du kan ikke få tilgang til range extenderen
For tilgang til range extenderen, må du være koblet til ditt utvidede nettverk. Hvis du for øyeblikket har trådløs Internett-tilgang, kan problemet være at du har koblet til feil trådløst nettverk.
Fikse problemet på Windows-datamaskiner*:
1. På Windows-skrivebordet, klikk på det trådløse ikonet i systemkurven. En liste over tilgjengelige nettverk vises.
26
2. Klikk på navnet til det utvidede nettverket. Klikk på Koble til. I eksemplet under, ble datamaskinen koblet til et annet nettverk som het wraith_5GHz. Navnet på det utvidede nettverket, Damaged_Beez2.4_Ext i dette eksemplet, vises valgt.
3. Hvis du blir bedt om å angi en nettverkssikkerhetsnøkkel, skriv inn passordet (sikkerhetsnøkkel) i feltet Nettverksnøkkel. Klikk på OK.
4. Datamaskinen vil koble til det utvidede nettverket og du kan få tilgang til range extenderens innstillingsgrensesnitt.
*Avhengig av din versjon av Windows, kan det være noen forskjeller i setningsformuleringen eller ikonene i disse trinnene.
Gjør følgende for å fikse problemet på Mac-datamaskiner:
1. I menylinjen øverst på skjermen, klikk på Wi-Fi ikonet. En liste over trådløse nettverk vises.
2. I eksemplet under, ble datamaskinen koblet til et annet nettverk som het wraith_5GHz. Navnet på det utvidede nettverket, Damaged_Beez2.4_Ext i dette eksemplet, vises valgt.
27
3. Klikk på navnet til det utvidede nettverket til range extender (Damaged_Beez2.4_Ext i eksemplet).
4. Skriv inn passordet (sikkerhetsnøkkel) til det trådløse nettverk i Passord-feltet. Klikk på OK
Du har midlertidige tilkoblingsproblemer
Koble områdeforlengeren til midtveis mellom ruteren og området uten Wi-Fi. Sørg for at du har minst 50 % av ruterens Wi-Fi-signal hvor du brukte enheten for oppsett. Hvis du har to stolper eller mindre, flytt nærmere ruteren.
For å sjekke signalstyrken for individuelle enheter som er koblet til det utvidede nettverket, gå til siden Status > WLAN Statistics i extenderens innstillinger og klikk på Wireless Clients Table nederst på siden.
28
Spesifikasjoner
RE7000
Beskrivelse Dual-band Wireless-AC Range Extender Standarder IEEE 802.11ac, 802.11a, 802.11n,
802.11g, 802.11b, 802.3ab Porter Gigabit Ethernet Knapper Reset (Tilbakestill), Wi-Fi Protected Setup™ LED-lamper Strøm/Wi-Fi Protected Setup, Ethernet (link,
aktivitet)
Trådløs sikkerhet Wi-Fi Protected Access™ 2 (WPA2), Wi-Fi Protected Access™ (WPA), WEP
Omgivelser
Mål 80 mm x 125 mm x 46 mm
(3.15 in x 4.92 in x 1.81 in)
Vekt ,255 kg
(,56 lb)
Strøm Intern AC/DC-strømforsyning: 100-240 V,
~0,5 A, 50/60 Hz
Sertifisering FCC, ICES-003, RSS-247, CE, Wi-Fi (IEEE
802.11a/b/g/n), WPA2™, WMM®, Wi-Fi Protected Setup™
Driftstemperatur 0–40 °C (32–104 °F)
Oppbevaringstemperatur -20–60 °C (-4–140 °F)
Luftfuktighet for drift 10–80 % ikke-kondenserende
Luftfuktighet for oppbevaring 5–90 % ikke-kondenserende
Spesifikasjonene kan endres uten varsel.
29
Gå til linksys.com/support/RE7000 for prisbelønnet teknisk støtte døgnet rundt
BELKIN, LINKSYS og mange produktnavn og logoer er varemerker som tilhører Belkin-selskapsgruppen. Tredjeparts varemerker som nevnes her, tilhører de respektive eierne. Lisenser og merknader om tredjeparts programvare brukt i dette produktet er tilgjengelig her: http://support.linksys.com/en-us/license. Ta kontakt med http://support.linksys.com/en-us/gplcodecenter for spørsmål eller forespørsler om GPL-kildekode.
© 2016 Belkin International, Inc. og/eller tilknyttede selskaper. Med enerett.
2
Spis treści
Opis produktu ........................................................................................................... 3
Widok z przodu ......................................................................................................................................... 3 Widok z boku ............................................................................................................................................. 4 Widok od spodu ........................................................................................................................................ 5
Instalowanie urządzenia rozszerzającego zasięg sieci ............................. 6
Konfiguracja jako urządzenie rozszerzające zasięg sieci bezprzewodowej ...................... 6 Konfiguracja jako urządzenie rozszerzające zasięg sieci przewodowej (punkt dostępu) ..................................................................................................................................................................... 16
Dostęp do interfejsu ustawień ........................................................................ 18
Korzystanie z ustawień urządzenia rozszerzającego zasięg sieci ..... 20
WPS ........................................................................................................................................................... 22 Site Survey ............................................................................................................................................. 24 Usługa QoS (jakość usług) ................................................................................................................. 24 Cross-Band ............................................................................................................................................. 25 Kontrola dostępu .................................................................................................................................. 25
Rozwiązywanie problemów .............................................................................. 26
Nie można podłączyć urządzenia rozszerzającego zasięg sieci .......................................... 26 Nie można nawiązać połączenia z urządzeniem rozszerzającym zasięg sieci................ 26 Sporadyczne problemy z połączeniem ......................................................................................... 28
Parametry techniczne ........................................................................................ 29
RE7000 ................................................................................................................................................... 29 Parametry fizyczne i środowiskowe .............................................................................................. 29
3
Opis produktu
Widok z przodu
Wskaźnik LED z przodu urządzenia rozszerzającego zasięg sieci informuje o zasilaniu,
aktualizacjach oraz sile sygnału.
Wskaźnik zasilania
Status/opis
Miga na zielono • Uruchamianie. • Przywracanie ustawień fabrycznych. • Uaktualnianie oprogramowania.
Świeci na zielono • Gotowe do użycia.
Świeci na pomarańczowo
• Słabe połączenie z routerem.
Rozwiązanie: Odłącz urządzenie rozszerzające i przestaw je bliżej routera.
Miga na pomarańczowo
• Brak połączenia z routerem lub inny błąd.
Rozwiązanie:
1. Upewnij się, że router ma połączenie z siecią Wi-Fi i jest włączony. 2. Jeśli router działa prawidłowo, odłącz urządzenie rozszerzające zasięg sieci,
przesuń je bliżej routera, podłącz z powrotem, odczekaj minutę i podłącz ponownie do sieci.
4
Widok z boku
Przycisk WPS™ — opcja Wi-Fi Protected Setup służy do automatycznego i bezpiecznego
dodawania kompatybilnych urządzeń bezprzewodowych do sieci poprzez ich łączenie za pomocą przycisku. Zapoznaj się z informacjami na temat używania funkcji WPS na stronie 6.
Przycisk resetowania — naciśnięcie tego przycisku i przytrzymanie go aż wskaźnik z przodu
urządzenia rozszerzającego zasięg sieci zacznie migać powoduje przywrócenie domyślnych
(fabrycznych) ustawień urządzenia. Można również przywrócić ustawienia fabryczne z poziomu ekranu Authentication (Administracja) > Factory Autotest (Ustawienia fabryczne) w interfejsie
ustawień urządzenia rozszerzającego (strona 20).
5
Widok od spodu
LED — dioda LED potwierdza ustanowienie połączenia Ethernet z głównym routerem.
Port Ethernet (niebieski) — służy do podłączania urządzeń przewodowych do sieci
bezprzewodowej za pomocą kabli (sieciowych) Ethernet. Wskaźnik świeci na zielono, gdy do tego
portu podłączone jest urządzenie Ethernet. Wskaźnik miga, gdy urządzenie rozszerzające przesyła
lub odbiera dane za pośrednictwem portu Ethernet.
6
Instalowanie urządzenia rozszerzającego zasięg sieci Urządzenie rozszerzające zasięg sieci firmy Linksys ma dwa zastosowania: jako urządzenie rozszerzające zasięg sieci bezprzewodowej oraz jako urządzenie rozszerzające zasięg sieci przewodowej (punkt dostępu). Urządzenia rozszerzające zasięg sieci bezprzewodowej wzmacniają istniejące sygnały Wi-Fi. Urządzenia rozszerzające zasięg sieci przewodowej (punkty dostępu) podłączone do routera lub punktu dostępu za pomocą kabla Ethernet tworzą nowe hotspoty Wi-Fi. W obu przypadkach do poprawnego działania połączenia internetowego potrzebny jest router.
Przed rozpoczęciem konfiguracji zdecyduj, czy chcesz używać urządzenia RE7000 jako urządzenia rozszerzającego zasięg sieci bezprzewodowej czy przewodowej (punkt dostępu). Niniejsza instrukcja obsługi zawiera informacje dotyczące konfiguracji w obu przypadkach.
Konfiguracja jako urządzenie rozszerzające zasięg sieci bezprzewodowej
Wi-Fi Protected Setup (WPS)
Czy router jest wyposażony w przycisk WPS?
WPS to metoda prostego łączenia urządzeń Wi-Fi za pomocą przycisku. Routery obsługujące metodę WPS są wyposażone w przycisk, który może być oznaczony jednym z tych symboli:
Jeśli router ma przycisk WPS, przejdź do instrukcji konfiguracji opcji WPS poniżej.
Jeśli nie ma (albo jeśli nie wiesz, czy ma), przejdź do instrukcji konfiguracji przez przeglądarkę na stronie 10.
Uwaga — Przycisk WPS nie będzie działać, jeśli w routerze jest wyłączona opcja WPS lub jeśli
jako typ zabezpieczenia sieci wybrano WEP. W obu przypadkach należy postępować zgodnie z
opisem konfiguracji za pomocą przeglądarki przedstawionym na stronie 10.
1. Podłącz urządzenie rozszerzające zasięg sieci do gniazda elektrycznego w pobliżu routera. Urządzenie rozszerzające zasięg sieci można przestawić w lepiej dobrane położenie później, w kroku 5. Po podłączeniu urządzenia rozszerzającego zasięg sieci wskaźnik LED z przodu urządzenia będzie migać na zielono przez maksymalnie minutę.
7
2. Odczekaj, aż wskaźnik LED z przodu urządzenia rozszerzającego zasięg sieci zacznie
migać na pomarańczowo, a następnie przejdź do kroku 3. To może potrwać do minuty.
3. Rozszerzanie sieci 2,4 GHz.
a. Naciśnij przycisk WPS na routerze. W ciągu kolejnych dwóch minut wykonaj krok 3b.
b. Naciśnij przycisk WPS z boku urządzenia rozszerzającego zasięg sieci. Przycisk WPS zaczyna świecić, a wskaźnik LED z przodu urządzenia rozszerzającego zasięg sieci zacznie migać na zielono.
O tym, czy połączenie nawiązano prawidłowo, można się przekonać, obserwując stan wskaźnika z przodu urządzenia rozszerzającego zasięg sieci.
8
Jeśli wskaźnik zacznie świecić na zielono światłem ciągłym , połączenie
zostało nawiązane. Przejdź do kroku 4.
Jeśli miga na pomarańczowo , połączenie nie powiodło się. Spróbuj
ponownie od kroku 3, ewentualnie skorzystaj z metody konfiguracji przez przeglądarkę (str. 10).
4. Rozszerzanie sieci 5 GHz.
Jeśli Twój router nie obsługuje sieci 5 GHz lub jeśli nie chcesz rozszerzać tej sieci, krok ten możesz pominąć.
a. Ponownie naciśnij przycisk WPS z boku routera. W ciągu następnych 2 minut wykonaj krok 4b.
b. Ponownie naciśnij przycisk WPS w urządzeniu rozszerzającym zasięg sieci.
Przycisk WPS zaczyna świecić, a wskaźnik LED z przodu urządzenia rozszerzającego zasięg sieci miga na zielono.
O tym, czy połączenie nawiązano prawidłowo, można się przekonać, obserwując stan wskaźnika z przodu urządzenia rozszerzającego zasięg sieci.
Jeśli wskaźnik zacznie świecić na zielono światłem ciągłym , połączenie
zostało nawiązane.
Jeśli zacznie migać na pomarańczowo i dopiero potem zapali się na
zielono, nawiązywanie połączenia nie powiodło się. Spróbuj ponownie od kroku 4.
9
5. Umieść urządzenie rozszerzające zasięg sieci w najlepiej nadającym się do tego
miejscu.
Odłącz urządzenie rozszerzające zasięg sieci od zasilania i podłącz je w połowie odległości między routerem a obszarem, do którego nie dociera sygnał Wi-Fi. Sprawdź za pomocą urządzenia mobilnego lub laptopa, czy w miejscu tym moc sygnału Wi-Fi routera wynosi przynajmniej dwie kreski (ok. 50%). Jeśli siła sygnału jest niższa niż dwa paski, przesuń urządzenie rozszerzające zasięg sieci bliżej routera.
6. Sprawdź jakość połączenia, kierując się wskazaniami diody LED.
Po przeniesieniu urządzenia rozszerzającego jego rozruch może potrwać do minuty. Przez ten czas wskaźnik LED miga na zielono.
o Zielony, światło ciągłe Gotowy do użycia.
o Pomarańczowy, światło ciągłe Słaby sygnał routera. Znajdź gniazdo
zasilające bliżej routera.
o Pomarańczowy, miga Brak połączenia z routerem. Znajdź gniazdo
zasilające bliżej routera.
7. Podłącz urządzenia Wi-Fi do nowo utworzonej rozszerzonej sieci.
Jeśli konfiguracja obejmuje urządzenie rozszerzające zasięg sieci oraz router Max-Stream
firmy Linksys, wówczas nie trzeba podejmować żadnych działań. Routery Max-Stream
obsługują płynny roaming, a rozszerzona sieć Wi-Fi korzysta z tej samej nazwy sieci i
hasła. Kiedy poruszasz się po obszarze objętym zasięgiem, połączone urządzenia
wybierają sieć główną lub rozszerzoną.
Jeśli nie masz routera z płynnym roamingiem, w menedżerze połączenia Wi-Fi swojego
urządzenia wybierz sieć rozszerzoną. Sieć rozszerzoną można poznać po przyrostku „_Ext”
10
dodanym do nazwy sieci głównej. Hasła do tych sieci będą takie same jak hasła sieci
głównych.
Uwaga — Więcej informacji na temat płynnego roamingu i listę obsługiwanych urządzeń
można znaleźć na stronie www.linksys.com/seamless-roaming.
Urządzenie rozszerzające zasięg sieci jest skonfigurowane. Możesz korzystać z rozszerzonej
sieci Wi-Fi.
Konfiguracja za pomocą przeglądarki
Zastosuj tę metodę konfiguracji, jeśli na Twoim routerze nie ma przycisku WPS lub jeśli nie chcesz korzystać z opcji WPS podczas konfiguracji urządzenia RE7000.
1. Podłącz urządzenie rozszerzające zasięg sieci
Podłączyć urządzenie rozszerzające zasięg sieci w połowie odległości pomiędzy routerem a obszarem, w którym sygnał Wi-Fi jest zbyt słaby. Sprawdź za pomocą urządzenia mobilnego lub laptopa, czy w miejscu tym moc sygnału I-Fi routera wynosi przynajmniej dwie kreski (ok. 50%). Jeśli siła sygnału jest niższa niż dwa paski, przesuń urządzenie rozszerzające zasięg sieci bliżej routera. Urządzenie rozszerzające zasięg sieci można przestawić w lepiej dobrane położenie później za pomocą oprogramowania konfiguracyjnego.
11
2. Odczekaj, aż wskaźnik LED z przodu urządzenia rozszerzającego zasięg sieci zacznie
migać na pomarańczowo.
To może potrwać do minuty
3. Nawiąż połączenie z siecią urządzenia rozszerzającego zasięg sieci.
W komputerze, telefonie lub tablecie nawiąż połączenie z siecią Wi-Fi: Linksys Extender Setup — XXX. (XXX to ostatnie 3 cyfry adresu MAC urządzenia rozszerzającego zasięg sieci).
12
4. Uruchom program konfiguracyjny.
Wpisz http://extender.linksys.com (ewentualnie http://192.168.1.1) w przeglądarce i wykonaj procedurę konfiguracyjną. Wykonuj instrukcje wyświetlane na ekranie:
o Witamy w konfiguracji.
o Zabezpiecz urządzenie rozszerzające zasięg sieci.
13
o Urządzenie rozszerzające zasięg sieci czy punkt dostępu?
o Wybierz sieć, aby rozszerzyć jej zasięg.
15
o Wyniki wyszukiwania odpowiedniego miejsca.
Uwaga — Jeśli połączenie z siecią konfiguracyjną urządzenia rozszerzającego zasięg
sieci nie zostanie nawiązane, wówczas wyświetli się strona z informacją o braku
połączenia z urządzeniem rozszerzającym zasięg sieci. Strona będzie zawierała pytanie o
wykonywaną czynność: próbę skonfigurowania nowego urządzenia rozszerzającego
zasięg sieci lub uzyskania dostępu do ustawień już skonfigurowanego urządzenia
rozszerzającego zasięg sieci.
Czasami może się wyświetlić strona z błędem „404 Not Found” (404 Nie znaleziono). W takim przypadku wyczyść pamięć podręczną przeglądarki i spróbuj ponownie.
5. Podłącz urządzenia Wi-Fi do nowo utworzonej rozszerzonej sieci. Jeśli konfiguracja obejmuje urządzenie rozszerzające zasięg sieci oraz router Max-Stream firmy Linksys, wówczas nie trzeba podejmować żadnych działań. Routery Max-
Stream obsługują płynny roaming, a rozszerzona sieć Wi-Fi korzysta z tej samej nazwy
sieci i hasła. Kiedy poruszasz się po obszarze objętym zasięgiem, połączone urządzenia
wybierają sieć główną lub rozszerzoną.
Jeśli nie masz routera z płynnym roamingiem, w menedżerze połączenia Wi-Fi swojego
urządzenia wybierz sieć rozszerzoną. Sieć rozszerzoną można poznać po przyrostku
„_Ext” dodanym do nazwy sieci głównej. Hasła do tych sieci będą takie same jak hasła
sieci głównych.
16
Konfiguracja jako urządzenie rozszerzające zasięg sieci przewodowej (punkt dostępu)
Konfiguracja za pomocą przeglądarki
1. Przygotowanie do konfiguracji
Upewnij się, że połączenie routera z internetem działa prawidłowo, a kabel Ethernet jest na tyle długi, by można było podłączyć router do urządzenia rozszerzającego zasięg sieci.
2. Podłącz urządzenie rozszerzające zasięg sieci firmy Linksys do gniazdka ściennego.
3. Poczekaj, aż migający wskaźnik LED zmieni kolor z zielonego na pomarańczowy.
4. Za pomocą kabla Ethernet podłącz urządzenie rozszerzające zasięg sieci do portu LAN routera.
5. Nawiąż połączenie z siecią urządzenia rozszerzającego zasięg sieci firmy Linksys.
Z poziomu komputera, telefonu lub tabletu nawiąż połączenie z siecią konfiguracyjną urządzenia rozszerzającego zasięg sieci Wi-Fi firmy Linksys XXX, gdzie XXX to 3 ostatnie cyfry adresu MAC urządzenia rozszerzającego zasięg sieci.
6. Uruchom program konfiguracyjny.
Wpisz http://extender.linksys.com (ewentualnie http://192.168.1.1) w przeglądarce i wykonaj procedurę konfiguracyjną. Pamiętaj, aby na pytanie o sposób użycia urządzenia rozszerzającego zasięg sieci wybrać opcję „As a wired range extender (access point)” („Jako urządzenie rozszerzające zasięg sieci przewodowej”). Postępuj zgodnie z instrukcjami wyświetlanymi na ekranie, aby utworzyć nazwę sieciową i hasło dla Twojego punktu dostępu.
7. Podłącz urządzenia Wi-Fi do nowo utworzonej rozszerzonej sieci. W menedżerze Wi-Fi urządzenia wybierz sieć rozszerzoną. Sieć rozszerzoną można
poznać po przyrostku „_Ext” dodanym do nazwy sieci głównej.
Uwaga — Jeśli funkcja filtrowania adresów MAC routera jest włączona, wówczas należy
dodać adres MAC urządzenia rozszerzającego zasięg sieci do listy dozwolonych adresów
routera. Umożliwi to urządzeniu rozszerzającemu zasięg sieci oraz urządzeniom
podłączonym do rozszerzonej sieci nawiązanie połączenia z siecią główną.
Adresy MAC interfejsów 2,4 GHz i 5 GHz urządzenia rozszerzającego zasięg sieci są
17
oznaczone na ekranie Status (Stan) > WLAN Statistics (Statystyki WLAN) jako Seen By
Upstream AP (Widoczne w punkcie dostępowym ruchu wychodzącego). Adres MAC
interfejsu Ethernet urządzenia rozszerzającego zasięg sieci są oznaczone na ekranie
Status (Stan) > Device Info (Informacje o urządzeniu) jako Extender Mac Address (Adres
MAC urządzenia rozszerzającego zasięg sieci).
Po nawiązaniu połączenia urządzenia rozszerzającego zasięg sieci z routerem wszystkie
urządzenia podłączone do urządzenia rozszerzającego zasięg sieci będą mogły również
nawiązać połączenie z routerem.
18
Dostęp do interfejsu ustawień
Aby zmienić lub wyświetlić ustawienia urządzenia rozszerzającego zasięg sieci, najpierw nawiąż połączenie z siecią rozszerzoną, np. MyWiFi_Ext. W przeglądarce otwórz http://extender.linksys.com i wprowadź hasło administratora.
Uwaga — Domyślne hasło administratora urządzenia rozszerzającego zasięg sieci to „admin”.
Zaleca się zmianę tego hasła po skonfigurowaniu z użyciem metody WPS.
Aby zmienić hasło administratora, kliknij zakładkę Management (Zarządzanie) interfejsu ustawień i wpisz nowe hasło w obszarze Extender Access (Dostęp do urządzenia
rozszerzającego).
Jeśli nie zmieniano domyślnej nazwy urządzenia rozszerzającego zasięg sieci, można także uzyskać dostęp do interfejsu ustawień przez połączenie z głównym routerem. W pasku adresu przeglądarki wprowadź http://RE7000-XXX (Windows) lub http://RE7000-XXX.local (Mac OS X lub iOS).
19
Uwaga — XXX to ostatnie 3 cyfry adresu MAC urządzenia rozszerzającego zasięg sieci. Adres MAC można znaleźć z tyłu urządzenia RE7000. (Aby zobaczyć etykietę z adresem MAC urządzenia rozszerzającego zasięg sieci, może być konieczne jego odłączenie. Przed przejściem pod adres pamiętaj o ponownym podłączeniu urządzenia i odczekaniu, aż wskaźnik zacznie się świecić światłem stałym w kolorze zielonym).
Jeśli nazwę urządzenia rozszerzającego zasięg sieci zmieniono podczas konfiguracji, dostęp do interfejsu ustawień można uzyskać, wpisując tę nazwę w przeglądarce. Na przykład: jeśli urządzeniu rozszerzającemu nadano nazwę MyExtender, należy wpisać http://MyExtender (Windows) lub http://MyExtender.local (Mac OS X i iOS).
W przeglądarce można także wprowadzić adres IP urządzenia rozszerzającego zasięg sieci. Adres IP można znaleźć w interfejsie administracyjnym urządzenia.
Uwaga — Jeśli połączenie z rozszerzoną siecią nie zostanie nawiązane, wówczas wyświetli się strona z informacją o braku połączenia z urządzeniem rozszerzającym zasięg sieci. Strona będzie zawierała pytanie o wykonywaną czynność: próbę skonfigurowania nowego urządzenia rozszerzającego zasięg sieci lub uzyskania dostępu do ustawień już skonfigurowanego urządzenia rozszerzającego zasięg sieci.
Czasami może się wyświetlić strona z błędem „404 Not Found” (404 Nie znaleziono). W takim przypadku wyczyść pamięć podręczną przeglądarki i spróbuj ponownie.
20
Korzystanie z ustawień urządzenia rozszerzającego zasięg sieci
Kliknąć opcję Help (Pomoc) po prawej stronie ekranu, aby wyświetlić dodatkowe informacje na temat opcji dostępnych na ekranie.
Zmiany w ustawieniach zaczynają obowiązywać od chwili kliknięcia Save (Zapisz) na dole ekranu. Można także kliknąć Cancel (Anuluj) w celu anulowania wszelkich zmian.
22
WPS
Funkcja WPS ułatwia podłączanie urządzenia rozszerzającego zasięg sieci do sieci, a także podłączanie innych urządzeń do sieci za pomocą urządzenia rozszerzającego zasięg sieci.
Podłączanie urządzenia rozszerzającego zasięg sieci do punktu dostępowego lub routera (patrz str. 6)
Podłączanie urządzeń do sieci za pośrednictwem urządzenia rozszerzającego zasięg sieci
Tę procedurę należy powtórzyć dla każdego urządzenia klienckiego obsługującego
funkcję WPS.
1. Nawiązywanie połączenia z użyciem przycisku WPS
a. Naciśnij przycisk WPS na urządzeniu klienckim.
b. Kliknij przycisk WPS na ekranie WPS urządzenia rozszerzającego zasięg sieci ALBO naciśnij i przytrzymaj przez jedną sekundę przycisk WPS z boku urządzenia rozszerzającego zasięg sieci. Po nawiązaniu połączenia wskaźnik LED z przodu urządzenia rozszerzającego zasięg sieci będzie świecił światłem ciągłym przez 10 sekund. Jeśli wskaźnik LED miga na pomarańczowo przez 10 sekund, połączenie nie powiodło się. Wróć do poprzedniego kroku i spróbuj ponownie.
c. W razie korzystania z ekranu WPS urządzenia rozszerzającego zasięg sieci kliknij przycisk OK w ciągu dwóch minut. W przeciwnym razie konieczne będzie rozpoczęcie procedury od nowa.
23
2. Podłączanie przy użyciu numeru PIN urządzenia klienckiego
a) Wprowadź numer PIN urządzenia klienckiego w polu na ekranie WPS
urządzenia rozszerzającego zasięg sieci.
b) Kliknij przycisk Register (Zarejestruj) na ekranie WPS urządzenia
rozszerzającego zasięg sieci. Po nawiązaniu połączenia wskaźnik LED z przodu urządzenia rozszerzającego zasięg sieci będzie świecił światłem
ciągłym przez 10 sekund.
c) W ciągu dwóch minut kliknij przycisk OK na ekranie WPS urządzenia
rozszerzającego zasięg sieci. W przeciwnym razie konieczne będzie
rozpoczęcie procedury od nowa.
3. Podłączanie przy użyciu numeru PIN urządzenia rozszerzającego
a) Na urządzeniu klienckim wprowadź numer PIN wyświetlony na ekranie WPS urządzenia rozszerzającego zasięg sieci. (Jest on umieszczony również na etykiecie z tyłu urządzenia rozszerzającego).
b) W ciągu dwóch minut kliknij przycisk OK na ekranie WPS urządzenia
klienckiego.
24
Site Survey
Funkcja Site Survey (Wyszukiwanie sieci) umożliwia podgląd wszystkich punktów dostępu i routerów bezprzewodowych w zasięgu urządzenia rozszerzającego.
Zaloguj się do interfejsu ustawień (patrz „Dostęp do interfejsu ustawień” na stronie 18). Kliknąć kartę Wireless (Bezprzewodowe). Kliknąć stronę funkcji Site Survey (Wyszukiwanie sieci).
• Select (Wybierz) — kliknij przycisk obok nazwy sieci bezprzewodowej (SSID) w kolumnie Select (Wybierz), a następnie kliknij Connect (Połącz). W przypadku sieci dwupasmowych pamiętaj o połączeniu z oboma pasmami (2,4 GHz i 5 GHz).
• SSID — nazwy wykrytych sieci bezprzewodowych.
• GHz — pasma radiowe (w GHz) wykrytych sieci bezprzewodowych • Signal strength (siła sygnału) — siła odbieranego sygnału radiowego: tylko
kropka = 25%, kropka + jedna fala = 50%, kropka + dwie fale = 75%, kropka +
trzy fale = 100%. Jeśli nie jest wyświetlana żadna fala, urządzenie rozszerzające
znajduje się zbyt daleko od punktu dostępowego ruchu wychodzącego lub sygnał jest zablokowany. Aby zapewnić najlepszą wydajność, siła sygnału powinna
wynosić od 50% do 100%.
• Security (Zabezpieczenia) — tryb zabezpieczeń w wykrytych sieciach
bezprzewodowych. Jeśli sieć obsługuje Wi-Fi Protected Setup, wyświetlana jest
także ikona WPS.
Usługa QoS (jakość usług)
Urządzenie RE7000 obsługuje standard WMM (Wi-Fi Multimedia), który poprawia jakość usługi (QoS) w sieci. Usługa QoS określa priorytety dla pakietów danych według czterech klas ruchu: głos, wideo, best effort i tło. Zalecamy pozostawienie domyślnych ustawień usługi QoS.
25
Cross-Band
Cross-Band to jednoczesne użycie obu pasm w celu zapewnienia szybkiego przesyłania danych i płynnego grania. W trybie Auto Cross-Band (domyślny) urządzenie rozszerzające zasięg sieci wybiera odpowiednie pasmo (2,4 GHz lub 5 GHz) przy wysyłaniu danych z klientów bezprzewodowych do routera Wi-Fi.
Kontrola dostępu
Wszystkie urządzenia podłączone do urządzenia rozszerzającego zasięg sieci mogą nawiązać
połączenie z siecią Wi-Fi, jeśli urządzenie rozszerzające zasięg sieci może nawiązać połączenie z
routerem. Funkcja Access Control (Kontrola dostępu) umożliwia ograniczenie dostępu wybranym
urządzeniom. Na ekranie Wireless (Bezprzewodowe) > Access Control (Kontrola dostępu) możesz
określić adresy MAC urządzeń z dostępem lub bez dostępu.
26
Rozwiązywanie problemów
Urządzenie rozszerzające zasięg sieci działa w sieciach 2,4 GHz i 5 GHz.
Nie można podłączyć urządzenia rozszerzającego zasięg sieci
Sprawdzić położenie routera i urządzenia rozszerzającego • Przy pierwszej konfiguracji może być konieczne ustawienie urządzenia rozszerzającego
bliżej routera. Potem można urządzenie rozszerzające odłączyć i przestawić w miejsce
docelowe.
• Aby zmniejszyć zakłócenia sygnału, należy wypróbować alternatywne lokalizacje routera i urządzenia rozszerzającego.
• Nie należy umieszczać routera ani urządzenia rozszerzającego w pobliżu
przedmiotów metalowych, ścian murowanych i powierzchni odbijających, takich
jak szyby szklane lub lustra. • Nie należy umieszczać routera ani urządzenia rozszerzającego w pobliżu innych
urządzeń elektronicznych, które mogą powodować zakłócenia sygnału.
W przypadku nawiązywania połączenia za pomocą funkcji Wi-Fi Protected Setup przed ponowieniem próby nawiązania połączenia należy poczekać, aż wskaźnik LED przycisku WPS świecący na pomarańczowo światłem ciągłym zgaśnie.
Nie można nawiązać połączenia z urządzeniem rozszerzającym zasięg sieci
Aby móc uzyskać dostęp do urządzenia rozszerzającego zasięg sieci, należy nawiązać połączenie z siecią rozszerzoną. Jeżeli użytkownik łączy się z Internetem za pomocą sieci bezprzewodowej, należy sprawdzić, czy przypadkowo nie połączył się z inną siecią.
Naprawianie problemu w systemie Windows*:
1. Na komputerze z systemem Windows należy kliknąć ikonę sieci bezprzewodowej na pasku zadań. Wyświetlana jest lista dostępnych sieci.
27
2. Kliknij nazwę swojej sieci rozszerzonej. Kliknąć przycisk Connect (Połącz). W poniższym przykładzie komputer był podłączony do innej sieci bezprzewodowej o nazwie wraith_5GHz. Zaznaczona zostaje nazwa Twojej sieci (w tym przypadku BronzeEagle2.4_Ext).
3. Jeśli konieczne jest wprowadzenie klucza zabezpieczeń sieciowych, wpisz hasło (klucz zabezpieczeń) w polu security key (klucz zabezpieczeń). Kliknij przycisk OK.
4. Komputer nawiązuje połączenie z siecią i powinno być już możliwe nawiązanie połączenia z interfejsem ustawień urządzenia rozszerzającego zasięg sieci.
*W zależności od wersji systemu Windows nazwy opcji lub ikony mogą być inne niż w przedstawionej instrukcji.
Aby naprawić ten problem w komputerze z systemem Mac, wykonaj następujące czynności:
1. Na pasku menu w górnej części ekranu kliknąć ikonę Wi-Fi. Wyświetlana jest lista sieci bezprzewodowych.
2. W poniższym przykładzie komputer był podłączony do innej sieci bezprzewodowej o nazwie wraith_5GHz. Zaznaczona zostaje nazwa Twojej sieci (w tym przypadku BronzeEagle2.4_Ext).
28
3. Kliknij nazwę rozszerzanej sieci urządzenia rozszerzającego zasięg sieci (w tym przykładzie Damaged_Beez2.4_Ext).
4. Wpisz hasło sieci bezprzewodowej (Security Key) w polu Password (Hasło). Kliknij przycisk OK.
Sporadyczne problemy z połączeniem Podłączyć urządzenie rozszerzające zasięg sieci w połowie odległości pomiędzy routerem a obszarem, w którym sygnał Wi-Fi jest zbyt słaby. Upewnić się, że w danym miejscu siła sygnału Wi-Fi routera wynosi co najmniej 50%. Jeśli siła sygnału wynosi 2 lub mniej pasków, przestaw urządzenie bliżej routera.
Aby sprawdzić siłę sygnału poszczególnych urządzeń podłączonych do rozszerzonej sieci, wyświetl stronę Status (Stan) > WLAN Statistics (Statystyki WLAN) w ustawieniach urządzenia rozszerzającego zasięg sieci i kliknij pozycję Wireless Clients Table (Tabela klientów bezprzewodowych) na dole strony.
29
Parametry techniczne
RE7000
Opis Dwupasmowe urządzenie AC rozszerzające zasięg sieci
Standardy IEEE 802.11ac, 802.11a, 802.11n, 802.11g, 802.11b, 802.3ab
Gniazda Gigabit Ethernet Przyciski Reset, Wi-Fi Protected Setup™ Wskaźniki LED Wskaźnik zasilania/funkcji Wi-Fi Protected
Setup (Chroniona konfiguracja sieci Wi-Fi),
sieci Ethernet (łącze, aktywność)
Zabezpieczenia sieci bezprzewodowej Wi-Fi Protected Access™ 2 (WPA2), Wi-Fi Protected Access™ (WPA), WEP
Parametry fizyczne i środowiskowe
Wymiary 80 mm × 125 mm × 46 mm
(3,15" × 4,92" × 1,81")
Waga 0,255 kg
(0,56 lb)
Zasilanie Wewnętrzny zasilacz: 100-240 V, ~0,5 A,
50/60 Hz
Certyfikaty FCC, ICES-003, RSS-247, CE, Wi-Fi (IEEE 802.11a/b/g/n), WPA2™, WMM®, Wi-Fi
Protected Setup™
Temperatura robocza: od 32 do 104°F (od 0 do 40°C)
Temperatura przechowywania: od -4 do 140°F (od -20 do 60°C)
Wilgotność podczas pracy 10 do 80% bez kondensacji
Wilgotność przy przechowywaniu 5 do 90% bez kondensacji
Parametry techniczne mogą ulec zmianie bez uprzedzenia.
30
Całodobowa nagradzana pomoc techniczna: linksys.com/support/RE7000
BELKIN, LINKSYS oraz wiele nazw i znaków graficznych produktów jest znakami towarowymi grupy spółek Belkin. Wymienione tutaj znaki towarowe innych firm stanowią własność odpowiednich podmiotów. Licencje i noty dot. oprogramowania innych dostawców stosowanego w tym produkcie: http://support.linksys.com/en-us/license. Pytania dotyczące kodu open source lub licencji GPL: http://support.linksys.com/en-us/gplcodecenter.
© 2016 Belkin International, Inc. i spółki stowarzyszone. Wszelkie prawa zastrzeżone.
2
Índice
Descrição Geral do Produto ................................................................................ 3
Visão frontal .............................................................................................................................................. 3 Vista lateral ............................................................................................................................................... 4 Visualização inferior ............................................................................................................................... 5
Como instalar o extensor de sinal ..................................................................... 6
Configurar como um extensor de sinal sem fios........................................................................... 6 Configurar como extensor de sinal com fios (ponto de acesso) ........................................... 16
Como aceder à Interface de definições ....................................................... 18
Utilizar as definições do extensor de sinal ................................................. 20
WPS ........................................................................................................................................................... 21 Pesquisa de sites .................................................................................................................................. 23 QoS (Qualidade do serviço) ............................................................................................................... 23 Cross-Band ............................................................................................................................................. 24 Controlo de acesso .............................................................................................................................. 24
Resolução de problemas ................................................................................... 25
Não é possível ligar o extensor de sinal ........................................................................................ 25 Não é possível aceder ao extensor de sinal ................................................................................ 25 Tem problemas de ligação intermitentes ..................................................................................... 27
Especificações ...................................................................................................... 28
RE7000 ................................................................................................................................................... 28 Ambiente ................................................................................................................................................. 28
3
Descrição Geral do Produto
Visão frontal
O indicador LED na frente do extensor de sinal fornece-lhe informação sobre a alimentação elétrica, atualização e força de sinal.
Luz de energia Estado/ descrição
Verde, a piscar • A iniciar. • Repor predefinições de fábrica.
• Atualizar firmware.
Verde fixo • Pronto a utilizar.
Âmbar fixo • Ligação fraca com o router.
Solução: Desligue o extensor de sinal e aproxime-o do router.
Âmbar intermitente
• Não ligado ao router ou outro erro.
Solução:
1. Certifique-se de que o seu router tem uma ligação à internet e que o Wi-Fi está ligado.
2. Se o router estiver a funcionar bem, desligue o extensor, aproxime-o do router, volte a ligá-lo, aguarde um minuto, volte a ligar à sua rede.
4
Vista lateral
Botão WPS™—Utilize a função Wi-Fi Protected Setup para adicionar à sua rede, automaticamente e em segurança, dispositivos sem fios compatíveis com Push Button Connect. Consulte "Utilizar o WPS" na página 6. Botão Reset—Mantenha premido até a luz de alimentação na parte da frente do extensor de sinal piscar para repor as predefinições. Pode também repor as predefinições através do ecrã Administration > Factory Defaults (Administração > Predefinições de fábrica) na interface de definições do extensor (página 20).
5
Visualização inferior
LED—O LED confirma uma ligação Ethernet ao router principal.
Porta Ethernet (azul)—Ligue equipamentos com fios à sua rede sem fios com cabos Ethernet (rede). A luz verde acende-se quando um dispositivo Ethernet está ligado e ativo nesta porta. A luz pisca quando o extensor está a enviar ou a receber dados através da porta Ethernet.
6
Como instalar o extensor de sinal Existem duas formas de utilizar o seu extensor Linksys: como um extensor de sinal sem fios, ou como um extensor de sinal com fios (ponto de acesso). Os extensores de sinal sem fios repetem sinais Wi-Fi existentes. Os extensores de sinal com fios (pontos de acesso) criam novos hotspots Wi-Fi quando ligados a um router ou ponto de acesso com um cabo Ethernet. Ambos os cenários requerem um router com uma ligação à internet a funcionar.
Antes de iniciar a configuração, decida se deseja utilizar o seu RE7000 como um extensor de sinal sem fios ou como um extensor de sinal com fios (ponto de acesso). Instruções para ambas as configurações neste guia de utilizador.
Configurar como um extensor de sinal sem fios
Wi-Fi Protected Setup™ (WPS)
O seu router tem um botão WPS?
WPS é uma forma simples de ligar equipamentos Wi-Fi com um Push Button Connect. Os routers que suportam WPS têm um botão que pode ser semelhante a um destes símbolos:
Se o router tiver um botão WPS, avance para as instruções sobre WPS, abaixo.
Se não tiver, ou se não tiver a certeza, continue com a configuração baseada no browser, na página 10.
Nota—O botão WPS não irá funcionar se tiver desativado o WPS no seu router, ou se tiver escolhido WEP como o seu tipo de segurança de rede. Em qualquer um dos casos, continue com a
configuração baseada em browser na página 10
1. Ligue o extensor de sinal a uma tomada elétrica perto do seu router. Pode mover o extensor de sinal para uma localização ideal posteriormente no passo 5. Após o extensor de sinal estar ligado, o LED indicador na parte da frente irá piscar a verde até um minuto.
7
2. Aguarde que o LED indicador na parte da frente do seu extensor de sinal pisque laranja
antes de avançar para o passo 3. Isto pode demorar até um minuto.
3. Aumente a sua rede 2,4 GHz.
a. Prima o botão WPS no seu router. Nos próximos dois minutos conclua o passo 3b.
b. Prima o botão WPS na lateral do seu extensor de sinal. O botão WPS irá acender-se e o indicador LED na frente do seu extensor de sinal irá piscar verde.
Veja o indicador LED na frente do seu extensor de sinal para verificar se a ligação foi bem sucedida.
Se ficar verde fixo, a ligação foi bem sucedida. Avance para o passo 4.
8
Se piscar a laranja , a ligação falhou. Poderá tentar novamente,
repetindo o passo 3 ou tentando configuração baseada no browser na página 10. 4. Aumente a sua rede 5 GHz.
Poderá ignorar este passo se o seu router não tiver uma rede 5 GHz ou se não quiser alargar essa rede.
a. Prima o botão WPS na lateral do seu router novamente. Nos próximos dois minutos conclua o passo 4b.
b. Prima o botão WPS no seu extensor de sinal novamente.
O botão WPS irá acender-se e o indicador LED na frente do seu extensor de sinal irá começar a piscar verde.
Veja o indicador LED na frente do seu extensor de sinal para verificar se a ligação foi bem sucedida.
Se ficar verde fixo, a ligação foi bem sucedida.
Se começar a piscar laranja antes de ficar verde fixo, a ligação falhou.
Poderá tentar novamente, repetindo o passo 4. 5. Mova o seu extensor de sinal para um local ideal.
Desligue o seu extensor de sinal e volte a ligá-lo a meio caminho entre o seu router e a área sem Wi-Fi. Utilizando o seu telemóvel ou computador portátil, certifique-se de que tem, pelo menos, duas barras (cerca de 50%) do sinal Wi-Fi do seu router nesse local. Se não tiver duas barras, aproxime o extensor de sinal do router.
6. Verifique o LED indicador quanto à qualidade de imagem.
Pode demorar até um minuto para que o extensor de sinal arranque após ser mudado. Durante este período irá ver o LED verde a piscar novamente.
o Verde estável Pronto a utilizar.
9
o Laranja estável Ligação fraca ao router. Encontre uma tomada mais
perto do seu router.
o Laranja intermitente Não ligado ao router. Encontre uma tomada mais
perto do seu router. 7. Ligue os seus equipamentos Wi-Fi à rede alargada que acabou de criar.
Se tiver configurado o seu extensor de sinal com um Router LInksys Max-Stream, não tem
de fazer nada. Os routers Max-Stream suportam roaming ininterrupto e a sua rede Wi-Fi
alargada partilha o mesmo nome e palavra-passe de rede. Os equipamentos ligados irão
selecionar a rede principal ou alargada à medida que se movimentar pela área de
cobertura.
Se não tem um router com roaming ininterrupto, selecione a rede alargada no gestor Wi-Fi
do seu equipamento. As redes alargadas são identificadas por "_Ext" adicionado ao fim
do(s) seu(s) principal(ais) nome(s) de rede. A(s) palavra(s)-passe será/serão a(s) mesma(s)
que a(s) presente(s) na(s) sua(s) rede(s) principal/ais.
Nota—Para saber mais sobre o roaming ininterrupto e ver uma lista de equipamentos
suportados visite www.linksys.com/seamless-roaming.
O seu extensor de sinal está agora configurado. Desfrute da sua cobertura Wi-Fi alargada.
10
Configuração baseada no browser
Utilize este método de configuração se não tiver um botão WPS no seu router, ou se não quiser utilizar WPS para configurar o seu RE7000.
1. Ligue o extensor de sinal
Ligue o extensor de sinal a meio caminho entre o seu router e a área sem Wi-Fi. Utilizando o seu �telemóvel ou computador portátil, certifique-se de que tem, pelo menos, duas barras (cerca de 50%) do sinal Wi-Fi do seu router nesse local. Se não tiver duas barras, aproxime o extensor de sinal do router. Mais tarde pode mover o extensor de sinal para uma localização ideal utilizando o software de configuração.
11
2. Aguarde que o LED indicador na parte da frente do seu extensor de sinal pisque laranja.
Isto pode demorar até um minuto
3. Ligue à rede de configuração alargada do extensor de sinal
Num computador, telefone ou tablet, ligue-se à rede Wi-Fi: Linksys Extender Setup - XXX. (XXX são os últimos três dígitos do endereço MAC do seu extensor de sinal.)
12
4. Inicie a configuração.
Insira http://extender.linksys.com (ou tente http://192.168.1.1) num browser para concluir a configuração. Siga as instruções apresentadas no ecrã:
o Bem-vindo à configuração.
o Mantenha o seu extensor de sinal seguro.
15
o Resultados spot finder
Nota—Se não estiver ligado à rede de configuração do seu extensor de sinal, irá obter
uma página a alertá-lo de que não se ligou ao extensor. A página irá perguntar-lhe se está
a tentar configurar um novo extensor de sinal, ou aceder às definições de um extensor de
sinal que já configurou.
Por vezes irá obter uma página de erro "404 Not Found". Se tal acontecer, limpe a sua cache de browser e tente novamente.
5. Ligue os seus equipamentos Wi-Fi à rede alargada que acabou de criar. Se tiver configurado o seu extensor de sinal com um router LInksys Max-Stream, não tem de fazer nada. Os routers Max-Stream suportam roaming ininterrupto e a sua rede Wi-Fi alargada partilha o mesmo nome e palavra-passe de rede. Os equipamentos ligados irão selecionar a rede principal ou alargada à medida que se movimentar pela área de cobertura. Se não tem um router com roaming ininterrupto, selecione a rede alargada no gestor Wi-Fi do seu equipamento. As redes alargadas são identificadas por "_Ext" adicionado ao fim do(s) seu(s) principal(ais) nome(s) de rede. As palavras-passe serão as mesmas que as presentes nas suas redes principais.
16
Configurar como extensor de sinal com fios (ponto de acesso)
Configuração baseada no browser 1. Preparação para configuração
Certifique-se de que o seu router tem uma ligação à internet em funcionamento e que tem um cabo Ethernet suficientemente longo para ligar o router ao extensor de sinal.
2. Ligue o extensor Linksys a uma tomada de parede.
3. Aguarde por um indicador LED a piscar mudando de verde para âmbar.
4. Utilize um cabo Ethernet para ligar o extensor de sinal à porta LAN do seu router. 5. Ligue à rede de Configuração do Extensor Linksys.
Num computador, telefone ou tablet, ligue-se à rede Wi-Fi Linksys Extender Setup - XXX, em que XXX são os últimos 3 dígitos do endereço MAC do seu extensor de sinal.
6. Inicie a configuração. Insira http://extender.linksys.com (ou tente http://192.168.1.1) num browser para concluir a configuração. Certifique-se de que escolhe "Como um extensor de sinal com fios (Ponto de acesso)" quando lhe é perguntado como deseja utilizar o seu extensor de sinal. Siga as instruções no ecrã para criar um nome e palavra-passe de rede para o seu ponto de acesso.
7. Ligue os seus equipamentos Wi-Fi à rede alargada que acabou de criar. Selecione a rede alargada no gestor Wi-Fi do seu equipamento. As redes alargadas são identificadas por "_Ext" adicionado ao fim do(s) seu(s) principal(ais) nome(s) de rede.
Nota—Se a função de filtro MAC do router estiver ativa, tem de inserir o endereço MAC
do extensor na lista de endereços permitidos do router. Tal irá permitir ao extensor, e aos
equipamentos ligados às redes alargadas, que se liguem à rede principal.
Os endereços MAC das bandas de rádio 2,4 GHz e 5 GHz do extensor são identificados
como Seen By Upstream AP (visto por ponto de acesso a montante) no ecrã Status >
WLAN Statistics (Estado > Estatísticas WLAN). O endereço MAC da porta Ethernet do
extensor é identificado como Extender MAC Address (Endereço Mac do Extensor) no ecrã
17
Status > Device Info (Estado > Info do Equipamento).
Assim que o extensor puder aceder ao router, todos os equipamentos ligados ao extensor
também têm acesso.
18
Como aceder à Interface de definições
Para alterar ou ver as definições do seu extensor de sinal, ligue-se primeiro a uma rede alargada, ex.: MyWiFi_Ext. Num navegador, vá a http://extender.linksys.com e insira a palavra-passe de administrador.
Nota—A palavra-passe de administrador predefinida do seu extensor de sinal é "admin". Recomendamos vivamente que a altere após a configuração WPS.
Para alterar a sua palavra-passe de administrador, clique no separador Management (gestão) da interface de definições e insira uma nova palavra-passe sobExtender Access (acesso ao extensor).
Se não tiver alterado o nome predefinido do extensor de sinal, também pode aceder à interface de definições quando estiver ligado ao seu router principal.
Insira num browser http://RE7000-XXX (Windows) ou http://RE7000-XXX.local ou (Mac OS X ou iOS).
19
Nota—XXX são os últimos 3 dígitos do endereço MAC do seu extensor de sinal. Poderá encontrar o endereço MAC na parte de trás do seu RE7000. (Poderá ter de desligar o seu extensor de sinal para ver a etiqueta de endereço MAC. Volte a ligá-lo para se certificar que a luz LED está verde estável antes de aceder ao URL.)
Se mudou o nome ao seu extensor de sinal, pode aceder à interface de definições ao inserir o novo nome num browser. Por exemplo: se deu ao seu extensor o nome MyExtender, insira http://MyExtender (Windows) ou http://MyExtender.local (Mac OS X ou iOS).
Também pode inserir o endereço IP do extensor de sinal num browser. Encontre o endereço IP na interface administrativa do seu router.
Nota—Se não estiver ligado à rede alargada, irá obter uma página a alertá-lo de que não se ligou ao extensor. A página irá perguntar-lhe se está a tentar configurar um novo extensor de sinal, ou aceder às definições de um extensor de sinal que já configurou.
Por vezes irá obter uma página de erro "404 Not Found". Se tal acontecer, limpe a sua cache de browser e tente novamente.
20
Utilizar as definições do extensor de sinal
Clique em Ajuda do lado direito do ecrã para obter mais informações sobre as opções do ecrã.
As alterações nas definições não terão efeito enquanto não clicar em Save (Guardar) no fundo do ecrã. Pode também clicar em Cancel (Cancelar) para cancelar as alterações.
21
WPS
O WPS facilita a ligação do extensor à sua rede e a ligação de outros dispositivos à sua rede através do extensor.
Ligar o extensor de sinal a um ponto de acesso ou router sem fios existente (consulte a pág. 6)
Ligar dispositivos à sua rede através do extensor sinal
Repita as instruções para cada dispositivo cliente que suporte WPS.
1. Ligar-se com um botão WPS
a. Prima o botão WPS no dispositivo do cliente.
b. Clique no botão WPS no ecrã WPS do extensor, OU prima e mantenha premido o botão WPS no painel lateral do extensor durante um segundo. Quando a ligação estiver concluída, o indicador LED na frente do extensor de sinal ficará verde estável durante 10 segundos. Se o indicador LED piscar laranja durante 10 segundos, a ligação falhou. Volte ao passo anterior e tente novamente.
c. Se estiver a utilizar o ecrã WPS do extensor, certifique-se que clica em OKdentro de dois minutos, ou terá de recomeçar.
22
2. Ligação com o PIN do dispositivo cliente
a) Introduza o PIN do dispositivo cliente no campo do ecrã WPS do extensor. b) Clique em Registar no ecrã WPS do expansor. Quando a ligação estiver
concluída, o indicador LED na frente do extensor de sinal ficará verde estável durante 10 segundos.
c) Clique em OK no ecrã WPS do extensor dentro de dois minutos, ou terá de recomeçar.
3. Ligação com o PIN do extensor
a) No dispositivo cliente, introduza o PIN listado no ecrã WPS do extensor. (Também aparece listado na etiqueta de produto que se encontra na parte de trás do extensor.)
b) Clique em OK no ecrã WPS do equipamento cliente dentro de dois minutos.
23
Pesquisa de sites
A listagem de redes locais fornece-lhe uma visão resumida de todos os pontos de acesso e routers sem fios dentro do alcance do extensor.
Inicie sessão na interface de definições (consulte "Como aceder à Interface de definições" na página 18). Clique no separador Sem fios. Clique na página Listagem de redes locais.
• Select (selecionar)—Clique no botão junto ao nome da rede sem fios (SSID) na coluna Select (Selecionar) e clique em Connect (Ligar). Para redes de banda dupla, certifique-se de que liga ambas as bandas, 2.4 GHz e 5 GHz.
• SSID— Os nomes das redes sem fios nas proximidades. • GHz— A banda de rádio (em GHz) das redes sem fios nas proximidades • Signal strength (potência de sinal)—A potência do sinal sem fios recebido:
apenas um ponto = 25%, ponto + uma onda = 50%, ponto + duas ondas = 75%, ponto + três ondas = 100%. Se não forem apresentadas ondas, o seu extensor está demasiado longe do ponto de acesso acima ou o sinal está bloqueado. Tente manter a potência do sinal entre 50% e 100% para um desempenho ideal.
• Security (segurança)—O modo de segurança utilizado pelas redes sem fios nas proximidades. Se uma rede suportar Wi-Fi Protected Setup, também é apresentado o ícone de Wi-Fi Protected Setup.
QoS (Qualidade do serviço)
O RE7000 suporta WMM (Wi-Fi Multimedia), que melhora a qualidade de serviço (QoS) de uma rede. O QoS dá prioridade a pacotes de dados de acordo com quatro classes de tráfego: voz, vídeo, melhor esforço e segundo plano. Recomendamos manter as definições QoS predefinidas.
24
Cross-Band
O Cross-Band é a utilização simultânea de ambas as bandas para transferência de dados a alta velocidade e para jogos e transmissões em tempo real de forma ininterrupta. Quando se encontra em Cross-Band automático (predefinição), o extensor de sinal seleciona a banda apropriada (2.4 GHz ou 5 GHZ) quando enviar dados de clientes sem fios para o router Wi-Fi.
Controlo de acesso
Todos os equipamentos ligados ao seu extensor de sinal podem aceder à sua rede Wi-Fi se o
extensor puder aceder ao router. Utilize a função de Controlo de Acesso para restringir certos
equipamentos. No ecrã Wireless > Access Control (Sem fios > Controlo de Acesso) pode
especificar os endereços MAC dos equipamentos que deseja autorizar ou rejeitar.
25
Resolução de problemas
O extensor de sinal funciona nas redes 2,4GHz e 5 GHz.
Não é possível ligar o extensor de sinal
Verifique a posição do seu router e extensor. • Para a primeira configuração, poderá ter de colocar o extensor mais perto do router. Após
ter configurado o seu extensor, pode desligá-lo e transportá-lo para o local final. • Para reduzir as obstruções do sinal, experimente locais alternativos para o router e o
extensor. • Evite colocar o router e o extensor perto de objetos metálicos, paredes de
alvenaria e superfícies refletoras, como vidros ou espelhos. • Evite colocar o router e o extensor perto de outros dispositivos eletrónicos que
possam provocar interferência do sinal.
Se estiver a utilizar a Wi-Fi Protected Setup para estabelecer a ligação, aguarde até que o botão LED do WPS passe de laranja estável a desligado antes de tentar estabelecer a ligação de novo.
Não é possível aceder ao extensor de sinal
Para aceder ao extensor de sinal, tem de estar ligado à sua rede alargada. Se atualmente tem acesso à internet sem fios, o problema pode residir no facto de se ter ligado acidentalmente a uma rede sem fios diferente.
Para corrigir o problema em computadores Windows*:
1. No seu ambiente de trabalho Windows, clique no ícone sem fios no tabuleiro do sistema. Irá aparecer uma lista de redes disponíveis.
26
2. Clique no nome da rede alargada. Clique em Ligar. No exemplo abaixo, o computador estava ligado a outra rede sem fios chamada wraith_5GHz. O nome da rede alargada, Damaged_Beez2.4_Ext neste exemplo, é mostrado selecionado.
3. Se lhe for pedido que insira um chave de segurança de rede, escreva a sua palavra-passe (chave de segurança) no seu campo de chave de segurança de rede. Clique em OK.
4. O seu computador irá ligar-se à rede alargada e deverá ter acesso à interface de definições do extensor de sinal.
*Dependendo da versão do Windows, poderá haver alguma diferença nas palavras ou ícones nestes passos.
Para corrigir o problema em computadores Mac, tente o seguinte:
1. Na barra de menu no topo do ecrã, clique no ícone Wi-Fi. Irá aparecer uma lista de redes sem fios.
27
2. No exemplo abaixo, o computador estava ligado a outra rede sem fios chamada wraith_5GHz. O nome da rede alargada, Damaged_Beez2.4_Ext neste exemplo, é mostrado selecionado.
3. Clique no nome da rede alargada do seu extensor de sinal (Damaged_Beez2.4_Ext neste exemplo).
4. Escreva a sua palavra-passe de rede sem fios (Chave de Segurança) no campo Palavra-passe. Clique em OK
Tem problemas de ligação intermitentes
Ligue o extensor de sinal a meio caminho entre o seu router e a área sem Wi-Fi. Certifique-se de que nesse local o equipamento utilizado para configuração capta, pelo menos, 50% da potência do sinal Wi-Fi do seu router. Se tiver duas barras ou menos, aproxime-o do router.
Para verificar a força do sinal de equipamentos individuais ligados à rede alargada, vá à página Wireless > Access Control (Estado > Estatísticas de WLAN) nas definições do extensor e clique em Wireless Clients Table (Tabela de Clientes Sem Fios) na parte inferior da página.
28
Especificações
RE7000
Descrição AC1900 Extensor de sinal Wi-Fi Normas IEEE 802.11ac, 802.11a, 802.11n,
802.11g, 802.11b, 802.3ab Portas Ethernet Gigabit Botões Reinicialização, Wi-Fi Protected Setup™ LED Alimentação/Wi-Fi Protected Setup, Ethernet
(ligação, atividade)
Segurança sem fios Wi-Fi Protected Access™ 2 (WPA2), Wi-Fi Protected Access™ (WPA), WEP
Ambiente
Dimensões 80 mm x 125 mm x 46 mm
(3,15" x 4,92" x 1,81")
Peso 0,255 kg
(0,56 lb)
Energia Fonte de alimentação interna CA/CC: 100-240V, ~0,5A, 50/60 Hz
Certificações FCC, ICES-003, RSS-247, CE, Wi-Fi (IEEE 802.11a/b/g/n), WPA2™, WMM®, Wi-Fi Protected Setup™
Temp. de funcionamento 0 a 40°C (32 a 104°F)
Temp. de armazenamento -20 a 60°C (-4 a 140°F)
Humidade de funcionamento 10 a 80%, sem condensação
Humidade de armazenamento 5 a 90%, sem condensação
As especificações podem ser alteradas sem aviso prévio.
29
Visite linksys.com/support/RE7000 para ter acesso ao suporte técnico premiado, disponível 24 horas por dia, sete dias por semana.
BELKIN, LINKSYS e muitos nomes de produtos e logótipos são marcas comerciais do grupo de empresas Belkin. As marcas comerciais de terceiros mencionadas pertencem aos seus respetivos proprietários. As licenças e avisos para software de terceiros utilizado neste produto poderão ser vistos aqui: http://support.linksys.com/en-us/license. Contacte http://support.linksys.com/en-us/gplcodecenter para questões ou pedidos de código fonte GPL.
© 2016 Belkin International, Inc. e/ou os seus afiliados. Todos os direitos reservados.
2
Conteúdo
Visão geral do produto .......................................................................................... 3
Visão frontal .............................................................................................................................................. 3 Visão lateral ............................................................................................................................................... 4 Visão da parte inferior ........................................................................................................................... 4
Como instalar o extensor de alcance ............................................................... 6
Configurar como extensor de alcance sem fio .............................................................................. 6 Instalar como extensor de alcance com fio (ponto de acesso) ............................................. 16
Como acessar a interface de configurações ............................................. 18
Uso das configurações do extensor de alcance ....................................... 20
WPS ........................................................................................................................................................... 22 Site Survey (Pesquisa do site) .......................................................................................................... 23 QoS (Qualidade do serviço) ............................................................................................................... 24 Operação em banda cruzada ............................................................................................................ 24 Controle de acesso .............................................................................................................................. 25
Resolução de problemas ................................................................................... 26
Não é possível conectar o extensor ............................................................................................... 26 Não é possível acessar o extensor de alcance ........................................................................... 26 Ocorrem problemas de conexão intermitente ........................................................................... 28
Especificações ...................................................................................................... 29
RE7000 ................................................................................................................................................... 29 Informações ambientais ..................................................................................................................... 29
3
Visão geral do produto
Visão frontal
O LED indicador na frente do extensor de alcance fornece informações sobre a ativação,
atualização e intensidade do sinal.
Luz indicadora de alimentação
Status/descrição
Verde piscante • Iniciando • Redefinindo para os padrões de fábrica. • Atualizando o firmware.
Verde aceso • Pronto para uso.
Âmbar aceso • Conexão fraca com o roteador.
Correção: Desconecte o extensor e mova-o para mais perto do roteador.
Âmbar piscante • Não conectado ao roteador ou outro erro.
Correção:
1. Verifique se o roteador tem uma conexão à internet e se o Wi-Fi está ligado. 2. Se o roteador estiver em ordem, desconecte o extensor, mova-o para mais próximo
do roteador, conecte-o, espere um minuto e conecte-o novamente à sua rede.
4
Visão lateral
Botão WPS™ - Use o Wi-Fi Protected Setup para adicionar dispositivos sem fio compatíveis à rede,
de forma automática e segura com o botão Connect (Conectar). Consulte Uso do WPS na página 6 Botão Reset (Redefinir)- Pressione e segure até que a luz de energia do extensor de alcance pisque
para redefinir para os padrões de fábrica. Também é possível redefinir os padrões na tela
Administração > Padrões de fábrica na interface de configurações do extensor (página 20).
Visão da parte inferior
LED- O LED confirma uma conexão Ethernet com o roteador principal.
5
Porta Ethernet (azul) - Conecte dispositivos cabeados à sua rede sem fio utilizando cabos (rede)
Ethernet. A luz verde se acende quando um dispositivo Ethernet estiver conectado e ativo nessa
porta. A luz pisca quando o extensor estiver enviando ou recebendo dados pela porta Ethernet.
6
Como instalar o extensor de alcance Há duas maneiras de usar o extensor Linksys: como extensor de alcance sem fio ou como extensor de alcance com fio (ponto de acesso). Os extensores de alcance sem fio repetem os sinais Wi-Fi existentes. Extensores de alcance com fio (pontos de acesso) criam novos pontos de acesso Wi-Fi quando conectados ao roteador ou ponto de acesso com um cabo Ethernet. Os dois cenários precisam de um roteador com conexão à internet em funcionamento.
Antes de começar a instalação, decida se usará o RE7000 como extensor de alcance sem fio ou como extensor de alcance com fio (ponto de acesso). As instruções para as duas instalações estão disponíveis neste guia do usuário.
Configurar como extensor de alcance sem fio
WPS (Wi-Fi Protected Setup)
Seu roteador tem um botão WPS?
O WPS é um modo fácil de conectar dispositivos Wi-Fi com o botão Connect (Conectar). Roteadores compatíveis com WPS têm um botão que pode parecer com um desses símbolos:
Se o roteador tiver um botão WPS, continue com o WPS abaixo.
Se não, ou se não tiver certeza, continue com a instalação usando o navegador na página 10
OBSERVAÇÃO - O botão WPS não funcionará se você desativar o WPS no roteador, ou se tiver
escolhido WEP como o tipo de segurança de rede. Em qualquer caso, continue com a instalação
no navegador na página 10.
1. Conecte o extensor de alcance a uma tomada elétrica próxima ao roteador. Mais tarde, o extensor de alcance pode ser movido para um lugar ideal na etapa 5. Depois de conectar o extensor de alcance, o LED indicador na parte frontal começará a piscar em verde por até um minuto.
7
2. Espere pelo indicador de LED em frente ao extensor de alcance piscar em âmbar antes
de ir para a etapa 3. Isso pode levar até um minuto.
3. Extenda sua rede de 2,4 GHz.
a. Pressione o botão WPS no roteador. Nos próximos dois minutos conclua a etapa 3b.
b. Aperte o botão WPS ao lado do extensor de alcance. O botão WPS acenderá e o indicador de LED na frente do extensor de alcance piscará em verde.
Observe o indicador de LED na frente do extensor de alcance para verificar se a conexão foi bem-sucedida.
Se acender em verde , a conexão foi bem-sucedida. Vá para a etapa 4.
8
Se piscar em âmbar , houve uma falha na conexão. Tente novamente
repetindo a etapa 3 ou tente a instalação usando o navegador na página 10
4. Extenda sua rede de 5 GHz.
Você pode ignorar esta etapa se o roteador não tiver uma rede de 5 GHz ou se você não quiser estender a rede.
a. Pressione novamente o botão WPS ao lado do roteador. Nos próximos dois minutos conclua a etapa 4b.
b. Aperte o botão WPS do extensor de alcance.
O botão WPS acenderá e o indicador de LED na frente do extensor de alcance piscará em verde.
Observe o indicador de LED na frente do extensor de alcance para verificar se a conexão foi bem-sucedida.
Se acender em verde , a conexão foi bem-sucedida.
Se começar a piscar em âmbar antes de acender em verde, houve uma
falha na conexão. Tente novamente repetindo a etapa 4.
5. Mova o extensor de alcance para um ponto ideal.
Desconecte o extensor de alcance e conecte-o atrás entre o roteador e a área sem Wi-Fi. Usando seu dispositivo móvel ou laptop, verifique se você tem pelo menos duas barras (50%) de sinal Wi-Fi no roteador, no local. Se não tiver duas barras, mova o extensor de alcance para mais perto do roteador.
6. Verifique o indicador de LED quanto à qualidade de conexão.
Pode levar um minuto para o extensor de alcance inicializar após movê-lo. Durante este período, você verá o LED piscando em verde novamente.
o Aceso em verde Pronto para usar
9
o Âmbar sólido Conexão fraca com o roteador. Encontre uma tomada
mais próxima do roteador.
o Piscando em âmbar Não conectado ao roteador Encontre uma tomada
mais próxima do roteador.
7. Conecte seus dispositivos Wi-Fi à rede estendida que você acabou de criar.
Se você instalou o extensor de alcance com um roteador Linksys Max-Stream, não será
preciso fazer nada. Os roteadores Max-Stream são compatíveis com roaming contínuo, e
sua rede Wi-Fi estendida compartilha o mesmo nome e senha de rede. Os dispositivos
conectados selecionarão a rede principal ou estendida, conforme você se movimenta pela
área de cobertura.
Se não tiver um roteador com roaming contínuo, selecione a rede estendida no
gerenciador de Wi-Fi do dispositivo. As redes estendidas são identificadas por "_Ext"
adicionado ao fim do principal nome de rede. As senhas serão as mesmas das senhas da(s)
rede(s) principal(is).
Observação - Para saber mais sobre o roaming contínuo e ver uma lista de dispositivos
compatíveis, acesse www.linksys.com/seamless-roaming.
Seu extensor de rede agora está instalado. Aproveite a sua cobertura estendida de Wi-Fi.
10
Instalação usando o navegador
Use este método se você não tiver um botão WPS no roteador, ou se não quiser usar o WPS para instalar o RE7000.
1. Conecte o extensor de alcance
Conecte o extensor de alcance em um ponto intermediário entre o roteador e a área sem Wi-Fi. Usando seu dispositivo móvel ou laptop, tenha pelo menos duas barras (cerca de 50%) do sinal de Wi-Fi do roteador neste local. Se não tiver duas barras, mova o extensor de alcance para mais perto do roteador. Mais tarde, o extensor de alcance pode ser movido para um lugar ideal usando o software de instalação.
11
2. Espere pelo indicador de LED em frente ao extensor de alcance piscar em âmbar.
Isso pode levar até um minuto
3. Conecte à rede de instalação do extensor de alcance.
Em um computador, telefone ou tablet, conecte-se à rede Wi-Fi: Linksys Extender Setup - XXX. (XXX são os últimos três dígitos do endereço MAC do extensor de alcance).
4. Inicie a instalação.
Digite http://extender.linksys.com (ou tente http://192.168.1.1) em um navegador para concluir a instalação. Siga as instruções na tela:
15
o Resultados do Spot Finder
Observação - Se não estiver conectado à rede de instalação do seu extensor de alcance,
uma página o alertando de que você não se conectou ao extensor será exibida. A página
perguntará se você está tentando instalar as configurações de um novo extensor de
alcance ou acesso em um extensor de alcance que você já instalou.
Às vezes, você verá uma página de erro "404 Não encontrado". Se isso acontecer, limpe o cache do navegador e tente novamente.
5. Conecte seus dispositivos Wi-Fi à rede estendida que você acabou de criar. Se você instalou o extensor de alcance com um roteador Linksys Max-Stream, não será preciso fazer nada. Os roteadores Max-Stream são compatíveis com roaming contínuo, e
sua rede Wi-Fi estendida compartilha o mesmo nome e senha de rede. Os dispositivos
conectados selecionarão a rede principal ou estendida, conforme você se movimenta pela
área de cobertura.
Se não tiver um roteador com roaming contínuo, selecione a rede estendida no
gerenciador de Wi-Fi do dispositivo. As redes estendidas são identificadas por "_Ext"
adicionado ao fim do principal nome de rede. As senhas serão as mesmas da(s) rede(s)
principal(is).
16
Instalar como extensor de alcance com fio (ponto de acesso)
Instalação usando o navegador
1. Preparar para instalação
Verifique se o roteador tem uma conexão em funcionamento à internet e se o cabo Ethernet é longo o suficiente para conectar o roteador ao extensor de alcance.
2. Conecte o extensor Linksys a uma tomada.
3. Espere o LED indicador que está piscando mudar de verde para âmbar.
4. Use um cabo Ethernet para conectar o extensor de alcance à porta LAN do seu roteador.
5. Conecte à rede do Linksys Extender Setup.
Em um computador, telefone ou tablet, conecte à rede Wi-Fi do Linksys Extender Setup, XXX, onde XXX são os três últimos dígitos do endereço MAC do extensor de alcance.
6. Inicie a instalação.
Digite http://extender.linksys.com (ou tente http://192.168.1.1) em um navegador para concluir a instalação. Escolha "Como extensor de rede com fio (ponto de acesso)" quando perguntado como você quer usar o extensor de rede. Siga as instruções na tela para criar o nome e a senha de rede para o ponto de acesso.
7. Conecte seus dispositivos Wi-Fi à rede estendida que você acabou de criar. Selecione a rede estendida no gerenciador de Wi-Fi do dispositivo. As redes estendidas
são identificadas por "_Ext" adicionado ao fim do principal nome de rede.
Observação - Se o recurso de filtragem MAC do roteador estiver ativo, é necessário
digitar o endereço MAC do extensor na lista de endereços permitidos do roteador. Isso
permitirá que o extensor e os dispositivos conectados às redes estendidas se conectem à
rede principal.
Os endereços MAC dos rádios de 2,4 GHz e 5 GHz do extensor são identificados como
Seen By Upstream AP (Visto pelo upstream AP) na tela Status > Estatísticas de WLAN. O
endereço MAC da porta Ethernet do extensor é identificado como Extender Mac Address
(Endereço MAC do extensor) na tela Status > Dispositivo
17
Assim que o extensor tiver acesso ao roteador, todos os dispositivos conectados ao
extensor também terão alcance.
18
Como acessar a interface de configurações
Para alterar ou ver as configurações do extensor de alcance, primeiro conecte a uma rede do extensor, por exemplo, MyWiFi_Ext. Em um navegador, acesse http://extender.linksys.com e digite a senha admin.
Observação - A senha padrão do administrador do extensor de alcance é "admin" É altamente
recomendado alterá-la após a instalação do WPS.
Para alterar sua senha de admin, clique na aba Gerenciamento da interface de configurações e digite a nova senha em Acesso ao extensor.
Se não tiver alterado o nome padrão do extensor de alcance, você também pode acessar a interface das configurações quando conectado ao roteador principal.
Digite no navegador http://RE7000-XXX (Windows) ou http://RE7000-XXX.local ou (Mac OS X ou iOS).
Nota-XXX são os últimos 3 dígitos do seu endereço MAC do extensor de rede. O endereço MAC está na parte posterior do RE7000. (Talvez seja necessário desconectar o extensor de alcance
19
para ver a etiqueta de endereço MAC. Conecte-o e volta e verifique se a luz do LED está acesa em verde antes de acessar a URL.)
Se tiver alterado o nome padrão do extensor de alcance, você também pode acessar a interface das configurações inserindo o novo nome em um navegador. Por exemplo, se tiver nomeado seu extensor de MyExtender, digite http://MyExtender (Windows) ou http://MyExtender.local (Mac OS X ou iOS).
Você também pode digitar o endereço IP do extensor de rede em seu navegador. Encontre o endereço IP da interface administrativa do roteador.
Observação - Se não estiver conectado à rede estendida, uma página o alertando de que você não se conectou ao extensor será exibida. A página perguntará se você está tentando instalar as configurações de um novo extensor de alcance ou acesso em um extensor de alcance que você já instalou.
Às vezes, você verá uma página de erro "404 Não encontrado". Se isso acontecer, limpe o cache do navegador e tente novamente.
20
Uso das configurações do extensor de alcance
Clique em Help (Ajuda) do lado direito da tela para obter informações adicionais nas opções da tela.
As alterações feitas às configurações não entrarão em vigor até que você clique em Save (Salvar) na parte inferior da tela. Você também pode clicar em Cancel (Cancelar) para apagar quaisquer alterações.
22
WPS
O WPS facilita a conexão do extensor à rede e a conexão de outros dispositivos à sua rede através do extensor.
Conexão do extensor a um ponto de acesso ou roteador sem fio existente (ver a página 6)
Conexão de dispositivos à rede por meio do extensor de alcance
Repita as instruções para cada dispositivo cliente que ofereça suporte a WPS.
1. Conexão com o botão WPS
a. Pressione o botão WPS no dispositivo cliente.
b. Clique no botão WPS na tela de WPS do extensor OU mantenha pressionado o botão WPS ao lado do extensor por um segundo. Quando a conexão estiver concluída, o indicador de LED na frente do extensor de alcance ficará aceso em verde por 10 segundos. Se o indicador de LED piscar em âmbar por 10 segundos, houve uma falha na conexão. Volte para a etapa anterior e tente novamente.
c. Se estiver usando a tela de WPS do extensor, clique em OK em até dois minutos ou você terá que recomeçar.
23
2. Conexão com o PIN do dispositivo cliente
a) Insira o PIN do dispositivo cliente no campo na tela de WPS do extensor.
b) Clique em Register (Registrar) na tela de WPS do extensor. Quando a conexão
estiver concluída, o indicador de LED na frente do extensor de alcance ficará
aceso em verde por 10 segundos. c) Clique em OK na tela de WPS do extensor em até dois minutos ou você terá
que recomeçar.
3. Conexão com o PIN do extensor
a) No dispositivo cliente, insira o PIN indicado na tela de WPS do extensor. (Exibido também na etiqueta do produto, localizada na parte traseira do
extensor).
b) Clique em OK na tela de WPS do dispositivo cliente em dois minutos.
Site Survey (Pesquisa do site)
A pesquisa de site oferece um instantâneo de todos os pontos de acesso e roteadores sem fio que estejam no alcance do extensor.
24
Conecte-se à interface de configurações (consulte "Como acessar a interface de configurações" na página 18). Clique na guia Wireless (Sem fio). Clique na página Site Survey (Pesquisa de site).
• Selecionar - Clique no botão ao lado do nome da rede sem fio (SSID) na coluna Select (Selecionar) e clique em Connect (Conectar). Para redes de banda dupla, conecte-se às duas bandas, 2,4 GHz e 5 GHz.
• SSID - Os nomes das redes sem fio nas cercanias.
• GHz - A banda de rádio (em GHz) das redes sem fio nas cercanias • Intensidade do sinal - A força do sinal sem fio recebido somente ponto = 25%,
ponto + uma onda = 50%, ponto + duas ondas = 75%, ponto + três ondas =
100%. Se nenhuma onda for exibida, seu extensor está muito distante do ponto
de acesso upstream ou o sinal está bloqueado. Tente manter a intensidade do sinal entre 50% e 100% para otimizar o desempenho.
• Segurança - O modo de segurança em uso pelas redes sem fio das cercanias. Se
uma rede oferecer suporte a Wi-Fi Protected Setup, o ícone do Wi-Fi Protected
Setup também será exibido.
QoS (Qualidade do serviço)
O RE7000 é compatível com WMM (Wi-Fi Multimídia), o qual melhora a qualidade do serviço (QoS) na rede. O QoS prioriza os pacotes de dados de acordo com quatro classes de tráfego: voz, vídeo, melhor esforço e segundo plano. Recomendamos manter as configurações padrão de QoS.
Operação em banda cruzada
A banda cruzada é o uso simultâneo de ambas as bandas para transferência de dados em alta velocidade, fluxo ininterrupto e jogos. Quando em banda cruzada automática (padrão), o extensor de alcance seleciona a banda apropriada (2,4 GHz ou 5GHz) ao enviar dados dos clientes sem fio para o roteador Wi-Fi.
25
Controle de acesso
Todos os dispositivos conectados ao extensor de alcance podem acessar sua rede Wi-Fi, se o
extensor puder acessar o roteador. Use o recurso de controle de acesso para restringir certos
dispositivos. Na tela Sem fio > Controle de acesso, é possível especificar os endereços MAC dos
dispositivos com acesso permitido e negado.
26
Resolução de problemas
Seu extensor de rede funciona com redes de 2,4 GHz e 5 GHz.
Não é possível conectar o extensor
Verifique a posição do roteador e do extensor. • Para a primeira configuração, posicione o extensor mais perto do roteador. Após
configurar o extensor, você pode desconectá-lo e movê-lo para a localização final.
• Para reduzir as obstruções do sinal, teste localizações alternativas para o roteador e o
extensor. • Evite posicionar o roteador e o extensor próximos a objetos metálicos, paredes
de alvenaria e superfícies refletoras, como vidro ou espelhos.
• Evite posicionar o roteador e o extensor próximo a outros produtos eletrônicos
que possam causar interferência no sinal.
Se estiver usando o Wi-Fi Protected Setup para se conectar, aguarde até que o LED do botão WPS acenda em âmbar antes de tentar fazer a conexão novamente.
Não é possível acessar o extensor de alcance
Para acessar o extensor de alcance, você precisa estar conectado à rede estendida. Se você tiver acesso sem fio à internet no momento, talvez você tenha se conectado acidentalmente a uma rede sem fio diferente.
Para solucionar o problema em computadores com Windows*:
1. Na área de trabalho do Windows, clique no ícone de rede sem fio na bandeja do sistema. É exibida uma lista das redes disponíveis.
27
2. Clique no nome da rede estendida. Clique em Conectar. No exemplo abaixo, o computador estava conectado a outra rede sem fio chamada wraith_5GHz. Seu nome de rede estendida, Damaged_Beez2.4_Ext neste exemplo, é mostrado selecionado.
3. Se você for solicitado a inserir uma chave de segurança de rede, digite sua senha (chave de segurança) no campo chave de segurança da rede. Clique em OK.
4. Seu computador se conectará à rede estendida e você poderá acessar a interface das configurações do extensor de rede.
*Dependendo de sua versão do Windows, pode haver diferenças em palavras ou ícones nessas etapas.
Para solucionar o problema em computadores Mac, faça o seguinte:
1. Na barra de menus localizada no topo da tela, clique no ícone Wi-Fi. Uma lista de redes sem fio será exibida.
2. No exemplo abaixo, o computador estava conectado a outra rede sem fio chamada wraith_5GHz. Seu nome de rede estendida, Damaged_Beez2.4_Ext neste exemplo, é mostrado selecionado.
28
3. Clique no nome da rede estendida do seu extensor de alcance (Damaged_Beez2, no exemplo).
4. Digite a senha da sua rede sem fio (chave se segurança) no campo Senha. Clique em OK.
Ocorrem problemas de conexão intermitente
Conecte o extensor de alcance em um ponto intermediário entre o roteador e a área sem Wi-Fi. Certifique-se de ter pelo menos 50% do sinal de Wi-Fi do roteador nesse ponto no dispositivo usado para configuração. Se tiver duas barras ou menos, mova para mais próximo do roteador.
Para verificar a intensidade do sinal para dispositivos individuais conectados à rede estendida, acesse a página Status > Estatísticas WLAN nas configurações do extensor e clique em Tabela de clientes sem fio na parte inferior da página.
29
Especificações
RE7000
Descrição Extensor de alcance sem fio AC de banda dupla
Padrões IEEE 802.11ac, 802.11a, 802.11n, 802.11g, 802.11b, 802.3ab
Portas Gigabit Ethernet Botões Reset, Configuração Wi-Fi™ Protected LEDs Energia/Wi-Fi Protected Setup, Ethernet (link,
atividade)
Segurança sem fio Wi-Fi Protected Access™ 2 (WPA2), Wi-Fi Protected Access™ (WPA), WEP
Informações ambientais
Dimensões 80 mm x 125 mm x 46 mm
(3,15 pol. x 4,92 pol. x 1,81 pol.)
Peso .255 kg
(.56 lb)
Alimentação Fonte de energia interna CA/CC: 121 x 87 x
60 mm
Certificação FCC, ICES-003, RSS-247, CE, Wi-Fi (IEEE
802.11a/b/g/n), WPA2™, WMM®, Wi-Fi Protected Setup™
Temp. de funcionamento 0 a 40 °C (32 a 104 °F)
Temp. de armazenamento -20 a 60 °C (-4 a 140 °F )
Umidade de funcionamento De 10% a 80%, sem condensação
Umidade de armazenamento De 5% a 90%, sem condensação
Especificações sujeitas a alterações sem aviso prévio.
30
Acesse linksys.com/support/RE7000 para receber suporte técnico premiado, 24 horas por dia.
BELKIN, LINKSYS e muitos outros nomes de produtos e logotipos são marcas comerciais do grupo de empresas Belkin. As marcas comerciais de terceiros mencionadas são de propriedade de seus respectivos proprietários. Licenças e avisos para os software de terceiros usados neste produto podem ser acessados aqui: http://support.linksys.com/en-us/license. Entre em contato com http://support.linksys.com/en-us/gplcodecenter em caso de dúvidas ou para solicitar o código fonte da GPL.
© 2016 Belkin International, Inc. e/ou suas afiliadas. Todos os direitos reservados.
2
Cuprins
Prezentare generală a produsului ..................................................................... 3
Vedere din față ......................................................................................................................................... 3 Vedere laterală ......................................................................................................................................... 4 Vedere de jos............................................................................................................................................. 5
Modul de instalare a echipamentului de extindere a gamei ..................... 6
Configurarea ca dispozitiv de extindere a zonei de recepţie fără fir .................................... 6 Configurarea ca dispozitiv de extindere a zonei de recepţie cu fir (punct de acces) ... 16
Modul de accesare a interfeţei pentru setări............................................. 18
Utilizarea setărilor echipamentului de extindere a ariei ........................ 20
WPS ........................................................................................................................................................... 22 Site Survey (Hartă reţea) ................................................................................................................... 24 QoS (Calitatea serviciului) ................................................................................................................. 25 Cross-Band ............................................................................................................................................. 25 Access Control (Control acces) ....................................................................................................... 25
Depanare................................................................................................................. 26
Nu puteţi conecta echipamentul de extindere a ariei .............................................................. 26 Nu puteţi accesa extenderul............................................................................................................. 26 Aveţi probleme de conexiune intermitentă ................................................................................. 29
Specificaţii ............................................................................................................. 30
RE7000 ................................................................................................................................................... 30 Cerinţe de mediu ................................................................................................................................... 30
3
Prezentare generală a produsului
Vedere din față
Indicatorul cu LED de pe partea frontală a dispozitivului de extindere a zonei de recepţie vă oferă informaţii despre putere, despre actualizare şi despre puterea semnalului.
Lumina de
alimentare Stare/descriere
Verde intermitent • Pornire. • Resetare la setările implicite din fabrică în curs.
• Actualizare firmware în curs.
Verde continuu • Gata de utilizare
Gălbui continuu • Conexiune slabă la router.
Remediu: Deconectaţi echipamentul şi poziţionaţi-l mai aproape de router.
Gălbui intermitent • Nu este conectat la router sau altă eroare.
Remediu:
1. Asiguraţi-vă că router-ul dvs. are o conexiune la internet şi funcţia Wi-Fi este activată.
2. În cazul în care router-ul funcţionează în mod corespunzător, deconectaţi dispozitivul de extindere a zonei de recepţie, mutaţi-l mai aproape de router, conectaţi-l din nou, aşteptaţi un minut, reconectaţi la reţea.
4
Vedere laterală
Buton WPS™—Utilizaţi Wi-Fi Protected Setup pentru a adăuga automat şi în siguranţă dispozitive wireless la reţeaua dvs. folosind Push Button Connect. Consultaţi indicaţiile privind utilizarea WPS de la pagina 6. Butonul de resetare—Apăsaţi continuu până când indicatorul de alimentare din partea frontală a dispozitivului de extindere a zonei de recepţie luminează intermitent pentru resetarea la setările implicite din fabrică. Puteţi, de asemenea, reveni la setările implicite din ecranul Administration (administrare) > Factory Defaults (setări implicite din fabrică) (pagina 20).
5
Vedere de jos
LED—LED-ul confirmă o conexiune Ethernet la routerul principal.
Port Ethernet (albastru)—Conectaţi dispozitive cu fir la reţeaua dumneavoastră wireless folosind cabluri (de reţea) Ethernet. Lumina verde se aprinde atunci când un dispozitiv Ethernet este conectat şi activ pe acest port. LED-ul se aprinde intermitent când puntea trimite sau primeşte date în mod activ prin porturile Ethernet.
6
Modul de instalare a echipamentului de extindere a gamei Există două moduri de a utiliza dispozitivul dvs. Linksys: ca dispozitiv de extindere a zonei de recepţie fără fir sau ca dispozitiv de extindere a zonei de recepţie cu fir (punct de acces). Dispozitivele de extindere a zonei de recepţie fără fir repetă semnalele Wi-Fi existente. Dispozitivele de extindere a zonei de recepţie cu fir (punctele de acces) creează hotspoturi Wi-Fi noi atunci când sunt conectate la un router sau un punct de acces printr-un cablu Ethernet. Ambele scenarii necesită un router cu conexiune la internet care funcţionează.
Înainte de a începe configurarea, decideţi dacă doriţi să utilizaţi RE7000 ca dispozitiv de extindere a zonei de recepţie fără fir sau ca dispozitiv de extindere a zonei de recepţie cu fir (punct de acces). Instrucţiuni pentru ambele configurări sunt în acest ghid de utilizator.
Configurarea ca dispozitiv de extindere a zonei de recepţie fără fir
Wi-Fi Protected Setup (WPS)
Router-ul dvs. are un buton WPS?
WPS reprezintă o modalitate simplă de conectare a dispozitivelor Wi-Fi folosind Push Button Connect. Router-ele care sunt compatibile cu WPS au un buton care se poate asemăna cu unul dintre următoarele simboluri:
Dacă router-ul are un buton WPS, continuaţi cu WPS mai jos.
În caz contrar sau dacă nu sunteţi sigur, continuaţi cu configurarea pe bază de browser de la pagina 10.
Notă—Butonul WPS nu va funcţiona dacă aţi dezactivat WPS pe routerul dvs., sau dacă aţi ales WEP ca tipul de securitate pentru reţeaua dvs. În orice caz, continuaţi cu configurarea prin
browser de la pagina 10.
1. Conectaţi echipamentul de extindere a gamei la o priză electrică din apropierea router-ului dvs. Puteţi muta echipamentul de extindere a gamei într-un loc ideal ulterior în pasul 5. După ce dispozitivul de extindere a zonei de recepţie este conectat la priză, indicatorul LED din partea frontală va lumina intermitent cu culoare verde până la un minut.
7
2. Aşteptaţi ca indicatorul cu led din faţa echipamentului de extindere a gamei să se
aprindă intermitent în culoarea portocalie înainte de a ajunge la pasul 3. Aceasta poate
dura până la un minut.
3. Extindeţi-vă reţeaua de 2,4 GHz.
a. Apăsaţi pe butonul WPS de pe router. În următoareledouă minute, finalizaţi pasul 3b.
b. Apăsaţi pe butonul WPS de pe partea laterală a echipamentului de extindere a gamei. Butonul WPS se va aprinde şi indicatorul cu led de pe partea din faţă a echipamentului de extindere a gamei se va aprinde intermitent în culoarea verde.
8
Urmăriţi indicatorul cu led de pe partea din faţă a echipamentului de extindere a gamei pentru a verifica dacă respectiva conexiune s-a realizat cu succes.
Dacă luminează continuu în culoarea verde , conexiunea a fost realizată
cu succes. Treceţi la pasul 4.
Dacă se aprinde în culoarea portocaliu , conexiunea a eşuat. Puteţi
încerca din nou repetând pasul 3 sau încercaţi configuraţia bazată pe browser 10. 4. Extindeţi-vă reţeaua de 5 GHz.
Puteţi omite acest pas dacă router-ul dvs. nu are o reţea de 5 GHz sau dacă nu doriţi să vă extindeţi reţeaua.
a. Apăsaţi din nou pe butonul WPS de pe partea laterală a router-ului. În următoarele două minute, finalizaţi pasul 4b.
b. Apăsaţi din nou pe butonul WPS de pe echipamentul de extindere a gamei.
Butonul WPS se va aprinde şi indicatorul cu led de pe partea din faţă a echipamentului de extindere a gamei va începe să se aprindă intermitent în culoarea verde.
Urmăriţi indicatorul cu led de pe partea din faţă a echipamentului de extindere a gamei pentru a verifica dacă respectiva conexiune s-a realizat cu succes.
Dacă luminează continuu în culoarea verde , conexiunea a fost realizată
cu succes.
Dacă începe să lumineze intermitent în culoarea portocalie , înainte de
a lumina constant în culoarea verde, conexiunea a eşuat. Puteţi încerca din nou repetând pasul 4.
9
5. Mutaţi echipamentul de extindere a gamei într-un loc ideal.
Deconectaţi echipamentul de extindere a gamei şi conectaţi-l înapoi la mijloc între router şi zona fără Wi-Fi. Cu ajutorul dispozitivului mobil sau al laptopului, asiguraţi-vă că aveţi cel puţin două bare (aproximativ 50%) din semnalul Wi-Fi al router-ului în acea locaţie. Dacă nu aveţi două bare, deplasaţi echipamentul de extindere a gamei mai aproape de router.
6. Verificaţi indicatorul cu led în ceea ce priveşte calitatea conexiunii.
Poate dura până la un minut pentru ca echipamentul de extindere a gamei să pornească după mutarea acestuia. În timpul acestei perioade, veţi vedea din nou ledul verde care se aprinde intermitent.
o Verde continuu Gata de utilizat.
o Portocaliu continuu Conexiune slabă la router. Găsiţi o priză mai
aproape de router.
o Portocaliu intermitent Nu este conectat la router. Găsiţi o priză mai
aproape de router. 7. Conectaţi dispozitivele dvs. Wi-Fi la reţeaua extinsă pe care tocmai aţi creat-o.
Dacă aţi configurat dispozitivul de extindere a zonei de recepţie cu un router Linksys Max-
Stream, nu trebuie să faceţi nimic. Routerele Max-Stream acceptă roaming fără probleme,
iar reţeaua dvs. Wi-Fi extinsă are aceeaşi parolă şi acelaşi nume de reţea. Dispozitivele
conectate vor selecta reţeaua principală sau reţeaua extinsă pe măsură ce vă deplasaţi
prin zona de acoperire.
Dacă nu aveţi un router cu roaming fără probleme, selectaţi reţeaua extinsă din aplicaţia
de gestionare a dispozitivului dvs. Wi-Fi. Reţelele extinse sunt identificate cu „_Ext”
adăugat la finalul numelui reţelei dvs. principale. Parola va fi aceeaşi precum cea a reţelei
dvs. principale.
10
Notă—Pentru a afla mai multe despre seamless roaming (roaming fără probleme) şi pentru a vedea o listă de dispozitive acceptate accesaţi www.linksys.com/seamless-
roaming.
Dispozitivul dvs. de extindere a zonei de recepţie este acum configurat. Bucuraţi-vă de
acoperirea Wi-Fi extinsă.
Configurarea prin browser
Utilizaţi această metodă de configurare dacă nu aveţi un buton WPS pe router, sau dacă nu doriţi să utilizaţi WPS pentru a configura dispozitivul dvs. RE7000.
1. Conectaţi echipamentul de extindere a gamei la alimentare
Conectaţi amplificatorul de semnal la jumătatea distanţei dintre router şi zona fără semnal Wi-Fi. Cu ajutorul dispozitivului mobil sau laptopului, asiguraţi-vă că aveţi cel puţin două bare (aproximativ 50%) din semnalul Wi-Fi al routerului în acea locaţie. Dacă nu aveţi două bare, deplasaţi dispozitivul de extindere a zonei de recepţie mai aproape de router. Puteţi muta echipamentul de extindere a gamei într-un loc ideal ulterior folosind software-ul de configurare.
11
2. Aşteptaţi ca indicatorul cu led din faţa echipamentului de extindere a gamei să se
aprindă intermitent în culoarea portocalie.
Aceasta poate dura până la un minut.
3. Conectaţi-l la reţeaua de configurare a echipamentului de extindere a gamei.
De pe un computer, telefon sau tabletă, conectaţi-vă la reţeaua Wi-Fi: Linksys Extender Setup - XXX. (XXX reprezintă ultimele 3 cifre ale adresei MAC aferente echipamentului de extindere a gamei.)
12
4. Lansaţi configurarea.
Specificaţi http://extender.linksys.com (sau încercaţihttp://192.168.1.1) într-un browser pentru a finaliza configurarea. Urmaţi instrucţiunile de pe ecran:
o Bine aţi venit la configurare.
o Securizaţi-vă dispozitivul de extindere a zonei de recepţie.
13
o Dispozitiv de extindere a zonei de recepţie sau punct de acces?
o Alegeţi o reţea pe care să o extindeţi.
15
o Rezultate Spot finder
Notă—Dacă nu sunteţi conectaţi la reţeaua de configurare a dispozitivului de extindere
a zonei de recepție, veţi primi o pagină care vă alertează privind faptul că nu v-aţi
conectat la dispozitivul de extindere. Pagina vă va întreba dacă încercaţi să configuraţi
un nou dispozitiv de extindere a zonei de recepţie sau setări de acces pentru un dispozitiv
de extindere a zonei de recepţie pe care l-aţi configurat deja.
Uneori veţi obţine o pagină de eroare „404 Not Found”. În acest caz, ştergeţi memoria cache a browserului şi încercaţi din nou.
5. Conectaţi dispozitivele dvs. Wi-Fi la reţeaua extinsă pe care tocmai aţi creat-o. Dacă aţi configurat dispozitivul de extindere a zonei de recepţie cu un router Linksys Max-Stream, nu trebuie să faceţi nimic. Routerele Max-Stream acceptă roaming fără probleme, iar reţeaua dvs. Wi-Fi extinsă are aceeaşi parolă şi acelaşi nume de reţea. Dispozitivele conectate vor selecta reţeaua principală sau reţeaua extinsă pe măsură ce vă deplasaţi prin zona de acoperire. Dacă nu aveţi un router cu roaming fără probleme, selectaţi reţeaua extinsă din aplicaţia de gestionare a dispozitivului dvs. Wi-Fi. Reţelele extinse sunt identificate cu „_Ext” adăugat la finalul numelui reţelei dvs. principale. Parolele vor fi aceleaşi precum cele ale reţelei/reţelelor dvs. principale.
16
Configurarea ca dispozitiv de extindere a zonei de recepţie cu fir (punct de acces)
Configurarea prin browser
1. Faceţi pregătirile pentru configurare
Asiguraţi-vă că routerul are o conexiune la internet care funcţionează şi că aveţi un cablu Ethernet suficient de lung pentru a conecta routerul la dispozitivul de extindere a zonei de recepţie.
2. Conectaţi dispozitivul de extindere a zonei de recepţie la o priză de perete.
3. Aşteptaţi ca LED-ul indicator intermitent să nu mai fie verde şi să devină portocaliu.
4. Utilizaţi un cablu Ethernet pentru a conecta dispozitivul de extindere a zonei de recepţie la portul LAN al routerului dumneavoastră.
5. Conectaţi-vă la reţeaua de configurare a dispozitivului de extindere a zonei de recepţie.
Pe un computer, telefon sau tabletă, conectaţi-vă la reţeaua Wi-Fi Linksys Extender Setup – XXX, unde XXX sunt ultimele 3 cifre ale adresei MAC a dispozitivului de extindere a zonei de recepţie.
6. Lansaţi configurarea. Specificaţi http://extender.linksys.com (sau încercaţihttp://192.168.1.1) într-un browser pentru a finaliza configurarea. Asiguraţi-vă că alegeţi opţiunea „As a wired range extender (acces point)” (Ca dispozitiv de extindere a zonei de recepţie cu fir (punct de acces)) atunci când sunteţi întrebaţi cum doriţi să utilizaţi dispozitivul de extindere a zonei de recepţie. Urmaţi instrucţiunile de pe ecran pentru a crea un nume de rețea şi o parolă pentru punctul de acces.
7. Conectaţi dispozitivele dvs. Wi-Fi la reţeaua extinsă pe care tocmai aţi creat-o. Selectaţi reţeaua extinsă din programul expert Wi-Fi al dispozitivului dvs. Reţelele extinse sunt identificate cu „_Ext” adăugat la finalul denumirii reţelei dvs. principale.
Notă—Dacă funcţia de filtrare de adrese MAC este activată trebuie să introduceţi adresa
MAC a dispozitivului de extindere a zonei de recepţie în lista pentru adrese permise a
routerului. Aceasta va permite dispozitivului de extindere a zonei de recepţie şi
dispozitivelor conectate la reţele extinse să se conecteze la reţeaua principală.
17
Adresele MAC ale radiourilor de 2,4 GHz şi de 5 GHz ale dispozitivului de extindere a
zonei de recepţie sunt identificate ca Seen By Upstream AP (Identificate AP în sens
ascendent) în ecranul Status (Stare) > WLAN Statistics (Statistici WLAN). Adresa MAC a
portului Ethernet al dispozitivului de extindere a zonei de recepţie este identificat ca
Extender Mac Address (Adresă MAC dispozitiv extindere zonă de recepţie) în ecranul
Status (Stare) > Device Info (Informaţii dispozitiv).
După ce dispozitivul de extindere a zonei de recepţie poate accesa routerul, toate
dispozitivele conectate la dispozitivul de extindere a zonei de recepţie au de asemenea
acces.
18
Modul de accesare a interfeţei pentru setări
Pentru a modifica sau vizualiza setările echipamentului de extindere a gamei, conectaţi-l mai întâi la o reţea extinsă, de exemplu, MyWiFi_Ext. Într-un browser, accesaţi http://extender.linksys.com şi introduceţi parola de administrator.
Notă—Parola de administrator implicită a dispozitivului de extindere a zonei de recepţie este „admin”. Se recomandă să o modificaţi după configurarea WPS.
Pentru a modifica parola de administrator, faceți clic pe fila Management din interfața pentru setări și introduceți o nouă parolă din Extender Access (Acces dispozitiv).
Dacă nu aţi modificat denumirea implicită a echipamentului de extindere a gamei, puteţi, de asemenea, accesa interfaţa setărilor atunci când sunteţi conectat la router-ul dvs. principal.
Introduceţi într-un browser http://RE7000-XXX (Windows) sau http://RE7000-XXX.local sau (Mac OS X sau iOS).
Observaţie—XXX reprezintă ultimele 3 cifre ale adresei MAC aferente echipamentului de extindere a ariei. Puteţi găsi adresa MAC pe spatele dispozitivului RE7000. (S-ar putea să fie
19
necesară deconectarea echipamentului de extindere a ariei pentru vizualizarea etichetei cu adresa MAC. În acest caz reconectaţi echipamentul şi asiguraţi-vă că ledul luminează verde continuu înainte de a accesa URL-ul.)
Dacă aţi modificat denumirea echipamentului de extindere a gamei în timpul configurării, puteţi accesa interfața pentru setări introducând noua denumire într-un browser. De exemplu: dacă v-aţi denumit echipamentul de extindere a gamei MyExtender, specificaţi http://MyExtender (Windows) sau http://MyExtender.local (Mac OS X sau iOS).
De asemenea puteţi introduce adresa IP a echipamentului de extindere a ariei într-un browser. Identificaţi adresa IP de pe interfaţa administrativă a routerului.
Notă—Dacă nu sunteţi conectaţi la reţeaua extinsă, veţi primi o pagină care vă alertează privind faptul că nu v-aţi conectat la dispozitivul de extindere. Pagina vă va întreba dacă încercaţi să configuraţi un nou dispozitiv de extindere a zonei de recepţie sau setări de acces pentru un dispozitiv de extindere a zonei de recepţie pe care l-aţi configurat deja.
Uneori veţi obţine o pagină de eroare „404 Not Found”. În acest caz, ştergeţi memoria cache a browserului şi încercaţi din nou.
20
Utilizarea setărilor echipamentului de extindere a ariei
Faceţi clic pe Help (Ajutor) din partea dreaptă de pe ecran pentru informaţii suplimentare despre opţiunile de pe ecran.
Modificările setărilor nu vor deveni aplicabile înainte de a face clic pe Save (Salvare) din partea inferioară a ecranului. Puteţi face, de asemenea, clic pe Cancel (Anulare) pentru a elimina oricare modificări.
22
WPS
WPS facilitează conectarea dispozitivului de extindere a zonei de recepţie la reţea şi conectarea ulterioară a altor dispozitive la reţea prin intermediul acestuia.
Conectarea echipamentului de extindere a gamei la un punct de acces sau router wireless existent (consultaţi pg. 6)
Conectarea dispozitivelor la reţea prin echipamentul de extindere a ariei
Repetaţi instrucţiunile pentru fiecare dispozitiv client care acceptă WPS.
1. Conectarea cu ajutorul butonului WPS
a. Apăsaţi butonul WPS de pe dispozitivul client.
b. Faceţi clic pe butonul WPS de pe ecranul WPS al dispozitivului de extindere a zonei de recepţie SAU apăsaţi continuu butonul Wi-Fi Protected Setup de pe partea laterală a dispozitivului de extindere a zonei de recepţie timp de o secundă. În momentul în care conexiunea este finalizată, indicatorul cu led de pe partea frontală a echipamentului de extindere a gamei se va aprinde continuu în culoarea verde timp de 10 secunde. Dacă ledul indicator se aprinde intermitent în culoarea portocalie timp de 10 secunde, conexiunea a eşuat. Accesaţi pasul anterior şi încercaţi din nou.
c. Dacă utilizaţi ecranul WPS al dispozitivului de extindere a zonei de recepţie, faceţi clic pe OK în două minute sau trebuie să reluaţi întregul proces de la început.
23
2. Conectarea cu PIN-ul dispozitivului client
a) Introduceţi codul PIN de pe dispozitivul client în câmpul de pe ecranul WPS al dispozitivului de extindere a zonei de recepţie.
b) Faceţi clic pe Register (înregistrare) de pe ecranul WPS al dispozitivului de extindere a zonei de recepţie. În momentul în care conexiunea este finalizată, indicatorul cu led de pe partea frontală a echipamentului de extindere a gamei se va aprinde continuu în culoarea verde timp de 10 secunde.
c) Faceţi clic pe OK de pe ecranul WPS al dispozitivului de extindere a zonei de recepţie în două minute sau trebuie să reluaţi întregul proces de la început.
3. Conectarea cu PIN-ul extenderului
a) Pe dispozitivul client, introduceţi codul PIN afişat pe ecranul WPS al dispozitivului de extindere a zonei de recepţie. (Acesta este indicat şi pe eticheta produsului din partea din spate a amplificatorului.)
b) Faceţi clic pe OK de pe ecranul WPS al dispozitivului client în două minute.
24
Site Survey (Hartă reţea)
Site Survey (Harta reţelei) oferă o privire de ansamblu cu toate punctele de acces şi routerele wireless, aflate în raza de acoperire a echipamentului de extindere a ariei.
Conectaţi-vă la interfața pentru setări (consultaţi „Modul de accesare a interfeţei pentru setări” de la pagina 18). Faceţi clic pe fila Wireless. Faceţi clic pe fila Site Survey (Hartă reţea).
• Select (Selectare)—Faceţi clic pe butonul de lângă numele reţelei wireless (SSID) din coloana Select (Selectare) şi faceţi clic pe Connect (Conectare). Pentru reţele cu bandă dublă, asiguraţi-vă că vă conectaţi la ambele benzi, de 2,4 GHz respectiv 5 GHz.
• SSID—Numele reţelelor wireless învecinate. • GHz—Banda radio (în GHz) a reţelelor wireless învecinate • Signal Strength (Putere semnal)—Puterea semnalului wireless recepţionat: dot
only (numai punct) = 25%, dot + one wave (punct + o undă) = 50%, dot + two waves (punct + două unde) = 75%, dot + three waves (punct + trei unde) = 100%. Dacă nu sunt afişate unde, echipamentul dvs. de extindere a ariei este prea îndepărtat faţă de punctul de acces în sens ascendent sau semnalul este blocat. Pentru performanţe optime, încercaţi să menţineţi intensitatea semnalului între 50% şi 100%.
• Security (Securitate)—Modul de securitate utilizat de reţelele wireless învecinate. Dacă o reţea acceptă Wi-Fi Protected Setup, se afişează, de asemenea, pictograma Wi-Fi Protected Setup.
25
QoS (Calitatea serviciului) RE7000 acceptă WMM (Wi-Fi Multimedia), care îmbunătăţeşte calitatea serviciului (QoS) pe o reţea. QoS prioritizează pachetele de date conform următoarelor patru clase de trafic: voce, video, efort optim şi fundal. Recomandăm menţinerea setărilor implicite QoS.
Cross-Band Banda încrucişată maximizează utilizarea simultană a ambelor benzi pentru transferul de date de înaltă viteză şi redare în flux şi jocuri neîntrerupte. Atunci când este în modul Auto Cross-Band (Setare bandă automată) (implicit), echipamentul de extindere a ariei selectează banda potrivită (2,4 GHz sau 5 GHz) atunci când trimite date din partea clienţilor wireless către routerul Wi-Fi.
Access Control (Control acces)
Toate dispozitivele conectate la dispozitivul de extindere a zonei de recepţie vă pot accesa
reţeaua Wi-Fi dacă dispozitivul de extindere a zonei de recepţie poate accesa routerul. Utilizaţi
funcţia Access Control (Control acces) pentru a restricţiona anumite dispozitive. Din ecranul
Wireless > Access Control (Control acces)puteţi specifica adresele MAC care să fie permise sau
interzise.
26
Depanare
Echipamentul de extindere a gamei este compatibil cu reţelele de 2,4 GHz şi 5 GHz.
Nu puteţi conecta echipamentul de extindere a ariei
Verificaţi poziţia routerului şi a echipamentului de extindere a ariei • Pentru prima configurare, este posibil să fie nevoie să amplasaţi extenderul mai aproape
de router. După ce aţi configurat extenderul, scoateţi-l din priză şi amplasaţi-l în locul dorit.
• Pentru a reduce blocările de semnal, puteţi încerca locaţii alternative pentru router şi amplificator.
• Evitaţi amplasarea routerului şi a extenderului în apropierea obiectelor metalice, a pereţilor şi a suprafeţelor care reflectă, precum geamuri sau oglinzi.
• Evitaţi amplasarea routerului şi a amplificatorului în apropierea altor dispozitive electronice care pot cauza interferenţe ale semnalului.
Dacă utilizaţi Wi-Fi Protected Setup pentru a vă conecta, aşteptaţi până când LED-ul butonului WPS nu mai luminează continuu în culoarea portocaliu, înainte de a încerca să realizaţi din nou conexiunea.
Nu puteţi accesa extenderul
Pentru a accesa echipamentul de extindere a gamei, trebuie să fiţi conectat la reţeaua dvs. extinsă. Dacă aveţi în prezent acces la Internet wireless, problema poate fi faptul că v-aţi conectat accidental la o reţea wireless diferită.
27
Pentru a remedia problema pe computerele Windows*:
1. Pe desktopul Windows, faceţi clic pe pictograma wireless din bara de sistem. Apare o listă de reţele disponibile.
2. Faceți clic pe numele rețelei dumneavoastră extinse. Faceţi clic pe Conectare. În exemplul de mai jos, computerul era conectat la o altă reţea wireless numită wraith_5GHz. În cadrul acestui exemplu, numele reţelei dvs. extinse, Damaged_Beez2.4_Ext, este afişat ca fiind selectat.
3. Dacă vi se solicită să introduceţi o cheie de securitate în rețea, introduceţi parola (cheia de securitate) în câmpul cheii de securitate a rețelei. Efectuaţi clic pe OK.
4. Computerul dvs. se conectează la reţeaua extinsă şi acum ar trebui să puteţi accesa interfaţa setărilor echipamentului de extindere a gamei.
*În funcţie de versiunea sistemului de operare Windows, s-ar putea să existe unele diferenţe în ceea ce priveşte denumirile sau pictogramele menţionate pentru aceşti paşi.
28
Pentru a rezolva problema pe computerele Mac, realizaţi următoarele:
1. În bara de meniu din partea de sus a ecranului, faceţi clic pe pictograma Wi-Fi. Apare o listă de reţele wireless.
2. În exemplul de mai jos, computerul era conectat la o altă reţea wireless numită wraith_5GHz. În cadrul acestui exemplu, numele reţelei dvs. extinse, Damaged_Beez2.4_Ext, este afişat ca fiind selectat.
3. Faceţi clic pe numele reţelei extinse a echipamentului de extindere a gamei (Damaged_Beez2.4_Ext în exemplu).
4. Introduceţi parola reţelei fără fir (codul de securitate) în câmpul Password (parolă). Faceţi clic pe OK.
29
Aveţi probleme de conexiune intermitentă
Conectaţi amplificatorul de semnal la jumătatea distanţei dintre router şi zona fără semnal Wi-Fi. Asiguraţi-vă că semnalul Wi-Fi în acel punct, pe dispozitivul pe care îl veţi utiliza pentru configurare, este de cel puţin 50% din semnalul maxim. Dacă aveţi maxim două bare, deplasaţi-vă mai aproape de router.
Pentru a verifica puterea semnalului pentru dispozitive individuale conectate la reţeaua extinsă, accesaţi pagina, Status (Stare) > WLAN Statistics (Statistici WLAN) din setările dispozitivului de extindere a zonei de recepţie şi faceţi clic pe Wireless Clients Table (Tabel clienţi wireless) din partea de jos a paginii.
30
Specificaţii
RE7000
Descriere Echipament CA cu bandă dublă de extindere a ariei wireless
Standarde IEEE 802.11ac, 802.11a, 802.11n, 802.11g, 802.11b, 802.3ab
Porturi Gigabit Ethernet Butoane Reiniţializare, Wi-Fi Protected Setup™ LED-uri Alimentare/Wi-Fi Protected Setup, Ethernet
(link, activitate)
Wireless Security (Securitate fără fir) Wi-Fi Protected Access™ 2 (WPA2), Wi-Fi Protected Access™ (WPA), WEP
Cerinţe de mediu
Dimensiuni 80 mm x 125 mm x 46 mm
(3,15 in x 4,92 in x 1,81 in)
Greutate 0,255 kg
(0,56 lb)
Alimentare Alimentare electrică internă cu CA/CC: 100-240 V, ~0,5 A, 50/60 Hz
Certificare FCC, ICES-003, RSS-247, CE, Wi-Fi (IEEE 802.11a/b/g/n), WPA2™, WMM®, Wi-Fi Protected Setup™
Temp. de funcţionare 0 - 40°C (32 - 104°F)
Temp. de depozitare -20 - 60°C (-4 - 140°F)
Umiditate operaţională 10%-80%, fără condensare
Umiditate spaţiu de stocare Storage Humidity 5-90%, fără condensare
Specificaţiile pot fi modificate fără notificare prealabilă.
31
Accesaţi linksys.com/support/RE7000 pentru asistenţă tehnică premiată disponibilă în permanenţă.
BELKIN, LINKSYS şi multe denumiri de produse şi logo-uri sunt mărci comerciale ale grupului de companii Belkin. Mărcile comerciale ale terţilor menţionate aparţin proprietarilor respectivi. Licenţele şi notificările pentru software-urile terţe utilizate pentru acest produs pot fi vizualizate aici: http://support.linksys.com/en-us/license. Contactați http://support.linksys.com/en-us/gplcodecenter pentru întrebări sau solicitări legate de coduri sursă GPL.
© 2016 Belkin International, Inc. şi/sau părţile sale afiliate. Toate drepturile rezervate.
2
Содержание
Обзор продукта ...................................................................................................... 3
Вид спереди ............................................................................................................................................. 3 Вид сбоку ................................................................................................................................................... 4 Вид снизу ................................................................................................................................................... 5
Как установить усилитель сигнала ............................................................... 6
Настройка в качестве беспроводного усилителя сигнала .................................................. 6 Настройка в качестве проводного усилителя сигнала (точка доступа) ..................... 16
Как получить доступ к интерфейсу настроек ....................................... 18
Использование настроек усилителя сигнала ........................................ 20
WPS ........................................................................................................................................................... 22 Обследование объекта ..................................................................................................................... 24 QoS (Quality of Service) ..................................................................................................................... 25 Частотное разнесение ...................................................................................................................... 25 Управление доступом ....................................................................................................................... 25
Поиск и устранение неисправностей ........................................................ 26
Не удается подключить усилитель сигнала ............................................................................ 26 Невозможно получить доступ к усилителю ............................................................................ 26 Существует проблема прерывающегося соединения ........................................................ 28
Технические характеристики ....................................................................... 29
RE7000 ................................................................................................................................................... 29 Физические характеристики ......................................................................................................... 29
3
Обзор продукта
Вид спереди
Индикатор на передней панели усилителя сигнала информирует о питании, обновлении и уровне сигнала.
Индикатор
питания Состояние/описание
Мигающий зеленый
• Запускается. • Восстановление заводских настроек.
• Обновление встроенного ПО.
Постоянный зеленый
• Готов к использованию.
Постоянный
желтый
• Слабая связь с роутером.
Устранить проблему: Отсоедините усилитель от розетки и переместите ближе к роутеру.
Мигающий Желтый
• Не подключен к роутеру или другая ошибка.
Устранить проблему:
1. Убедитесь, что ваш роутер подключение к Интернету и Wi-Fi включен. 2. Если с маршрутизатором все в порядке, отсоедините усилитель сигнала,
переместите его ближе к маршрутизатору, снова подсоедините, подождите одну минуту и снова подключите к сети.
4
Вид сбоку
Кнопка WPS™ — используйте защищенную настройку Wi-Fi, чтобы автоматически и безопасно добавлять совместимые беспроводные устройства в сеть с помощью функции подключения по нажатию кнопки (Push Button Connect). См. «Использование WPS» на стр. 6. Кнопка Reset (Сброс) — чтобы восстановить заводские настройки, нажмите и удерживайте, пока индикатор питания на передней панели усилителя сигнала не начнет мигать. Вы также можете восстановить заводские настройки в окне Administration (Администрирование) > Factory Defaults (Заводские настройки) в интерфейсе настроек усилителя сигнала (стр 20).
5
Вид снизу
Светодиод — подтверждает подключение Ethernet к главному маршрутизатору.
Порт Ethernet (синий) — подключайте проводные устройства к беспроводной сети с помощью кабелей Ethernet (сетевых). Индикатор загорается зеленым цветом при подключении включенного устройства Ethernet к этому порту. Этот индикатор мигает, когда усилитель передает или принимает данные через порт Ethernet.
6
Как установить усилитель сигнала Использовать усилитель сигнала Linksys можно в двух режимах: в качестве беспроводного усилителя сигнала либо в качестве проводного усилителя сигнала (точки доступа). Беспроводные усилители сигнала повторяют существующие сигналы Wi-Fi. Проводные усилители сигнала (точки доступа) образуют новые точки доступа Wi-Fi при подключении к маршрутизатору или точке доступа с помощью кабеля Ethernet. В обоих случаях требуется маршрутизатор с действующим подключением к Интернету.
Перед началом работы выберите нужный режим использования RE7000: в качестве беспроводного усилителя сигнала или в качестве проводного усилителя сигнала (точки доступа). В этом руководстве приводятся инструкции для обоих режимов настройки.
Настройка в качестве беспроводного усилителя сигнала
Wi-Fi Protected Setup (WPS)
У вашего роутера есть кнопка WPS?
WPS — это простой способ подключать беспроводные устройства с помощью Push Button Connect. У маршрутизаторов, которые поддерживают WPS, есть кнопка, которая выглядит как один из этих символов:
Если у маршрутизатора есть кнопка WPS, используйте приведенные ниже инструкции для WPS .
Если такой кнопки нет, или вы не уверены, что она есть, продолжите установку в браузере на странице 10.
ПРИМЕЧАНИЕ. Кнопка WPS не будет работать, если функция WPS отключена в маршрутизаторе или для защиты сети выбран тип WEP. В любом случае перейдите к
настройке в браузере, описанной на стр. 10.
1. Подключите усилитель сигнала к разъему питания на вашем роутере. Вы можете переместить усилитель сигнала в более удобное место позже в шаге 5. После подключения усилителя сигнала светодиодный индикатор на передней панели усилителя будет мигать зеленым цветом в течение приблизительно одной минуты.
7
2. Дождитесь желтого сигнала индикатора на передней панели вашего усилителя
сигнала до того как перейти к шагу 3. Это может занять минуту.
3. Усилить сеть в 2,4 GHz.
a. Нажмите кнопку WPS на вашем роутере. В течении следующих двух минут завершите шаг 3b.
b. Нажмите кнопку WPS на боковой панели вашего усилителя сигнала. Кнопка WPS и индикатор на передней панели усилителя сигнала начнут мигать зеленым.
Наблюдайте за индикатором на передней панели вашего усилителя сигнала, чтобы убедиться, что подключение прошло успешно.
8
Индикатор начнет гореть зеленым при активном подключении.
Переходите к шагу 4.
Если сигнал желтый , то подключение не удалось. Повторите шаг 3
или запустите установку в браузере на странице 10. 4. Усилить сеть в 5 GHz.
Вы можете пропустить этот шаг если ваш роутер не поддерживает сеть в 5 GHz или вы не хотите усилить эту сеть.
a. Нажмите кнопку WPS на боковой панели вашего усилителя сигнала снова. В течении следующих двух минут завершите шаг 4b.
b. Нажмите кнопку WPS на вашем усилителе снова.
Кнопка WPS и индикатор на передней панели усилителя сигнала начнут мигать зеленым.
Наблюдайте за индикатором на передней панели вашего усилителя сигнала, чтобы убедиться, что подключение прошло успешно.
Индикатор начнет гореть зеленым при активном подключении.
Если индикатор начнет мигать желтым , до того как загорится
постоянным зеленым, значит подключение не удалось. В этом случае попробуйте повторить шаг 4.
5. Переместите усилитель в подходящее место.
Отключите усилитель сигнала от сети и подключите снова, разместите его примерно по середине между вашим роутером и зоной без Wi-Fi. Используя ваше мобильное устройство или лаптоп, убедитесь, что у вас есть по крайней мере 50% Wi-Fi сигнала, в том месте где вы хотите установить усилитель. Если сигнал недостаточный, переместите усилитель ближе к роутеру.
9
6. Проверьте индикатор подключения на качество сигнала.
Для перезагрузки усилителя сигнала, после его перемещения, требуется примерно минуту. Во время перезагрузки индикатор будет мигать зеленым.
o Постоянный Зеленый Готов к использованию.
o Постоянный желтый Слабое подключение к роутеру. Найдите
розетку ближе к роутеру.
o Мигающий желтый Не подключен к роутеру. Найдите розетку
ближе к роутеру. 7. Подключите ваши Wi-Fi устройства к усиленной сети, которую вы только что
создали.
Если вы настроили усилитель мощности с маршрутизатором Linksys Max-Stream,
ничего делать не требуется. Маршрутизаторы Max-Stream поддерживают роуминг в
беспроводных сетях, поэтому расширенная сеть Wi-Fi получит такое же название сети
и такой же пароль. Подключенные устройства будут выбирать основную или
расширенную сеть в зависимости от расположения в зоне покрытия.
Если маршрутизатор не поддерживает роуминг в беспроводных сетях, выберите
расширенную сеть в диспетчере подключений Wi-Fi вашего устройства. Расширенные
сети будут иметь префикс «_Ext», добавленный к имени основной сети. Пароли будут
такими же, как в основной сети.
Примечание. Дополнительную информацию о роуминге и список поддерживаемых
устройств вы найдете на: www.linksys.com/seamless-roaming.
10
Ваш усилитель сигнала установлен. Наслаждайтесь расширенной Wi-Fi сетью.
Установка с помощью браузера
Используйте этот способ установки, если на маршрутизаторе нет кнопки WPS или если вы не хотите использовать WPS для настройки RE7000.
1. Включите усилитель в сеть
Включите усилитель сигнала между вашим роутером и участком, где нет беспроводной сети. Используя ваше мобильное устройство или лаптоп, убедитесь, что у вас есть по крайней мере 50% Wi-Fi сигнала, в том месте где вы хотите установить усилитель. Если мощность сигнала недостаточна, переместите усилитель ближе к маршрутизатору. Вы можете переместить усилитель сигнала в более удобное место позже, использую программу для установки.
11
2. Дождитесь желтого сигнала индикатора на передней панели вашего усилителя
сигнала.
Это может занять минуту.
3. Подключитесь к расширенной сети.
На компьютере, телефоне или планшете подключитесь к сети Wi-Fi: Linksys Extender Setup - XXX. (XXX – это 3 последние цифры MAC-адреса усилителя сигнала.)
12
4. Запустите установку
Введите http://extender.linksys.com (или http://192.168.1.1) в окне браузера, чтобы закончить установку. Следуйте инструкциям на экране:
o Добро пожаловать в настройку.
o Защитите свой усилитель сигнала.
15
o Результаты поиска точек
Примечание. Если вы не подключены к сети настройки усилителя сигнала, вы
увидите страницу, сообщающую, что вы не подключены к усилителю. На странице
будет вопрос, пытаетесь ли вы настроить новый усилитель сигнала или открыть
настройки уже настроенного усилителя сигнала.
Иногда будет открываться страница ошибки "404 Not Found". Если это произойдет, очистите кэш браузера и повторите попытку.
5. Подключите ваши Wi-Fi устройства к усиленной сети, которую вы только что создали. Если вы настроили усилитель мощности с маршрутизатором Linksys Max-Stream, ничего делать не требуется. Маршрутизаторы Max-Stream поддерживают роуминг в беспроводных сетях, поэтому расширенная сеть Wi-Fi получит такое же название сети и такой же пароль. Подключенные устройства будут выбирать основную или расширенную сеть в зависимости от расположения в зоне покрытия. Если маршрутизатор не поддерживает роуминг в беспроводных сетях, выберите расширенную сеть в диспетчере подключений Wi-Fi вашего устройства. Расширенные сети будут иметь префикс «_Ext», добавленный к имени основной сети. Пароли будут такими же, как в основной сети (сетях).
16
Настройка в качестве проводного усилителя сигнала (точка доступа)
Установка с помощью браузера
1. Подготовка к установке
Убедитесь, что у маршрутизатора есть рабочее подключение к Интернету и у вас есть достаточно длинный кабель Ethernet для подключения маршрутизатора к усилителю сигнала.
2. Подсоедините усилитель сигнала Linksys к розетке.
3. Подождите, пока мигающий светодиодный индикатор не изменит цвет с зеленого на оранжевый.
4. Используйте кабель Ethernet, чтобы подключить усилитель сигнала к порту LAN маршрутизатора.
5. Подключитесь к сети Linksys Extender Setup.
С компьютера, телефона или планшета подключитесь к беспроводной сети Linksys Extender Setup – XXX, где XXX – это последние три цифры MAC-адреса усилителя сигнала.
6. Запустите установку
Для завершения установки введите в браузер адрес:http://extender.linksys.com (или попробуйте http://192.168.1.1). Когда появится вопрос, как будет использоваться усилитель сигнала, обязательно выберите As a wired range extender (как проводной усилитель сигнала). Следуйте инструкциям на экране, чтобы создать имя сети и пароль для точки подключения.
7. Подключите ваши Wi-Fi устройства к усиленной сети, которую вы только что создали. Выберите расширенную сеть на ваших устройствах через менеджер Wi-Fi. Расширенные сети будут иметь префикс "_Ext" добавленный к названию вашей основной сети.
17
Примечание. Если включена функция фильтрации MAC, вы должны внести MAC-
адрес усилителя в список разрешенный адресов маршрутизатора. Это позволит
усилителю и устройствам, подключенным к расширенной сети, подключиться к
основной сети.
MAC-адреса радиопередачи 2,4 ГГц и 5 ГГц расширителя определяются как Seen By
Upstream AP на странице «Состояние > Статистика WLAN». MAC-адрес порта
Ethernet усилителя определяется как Extender Mac Address на странице
«Состояние > Информация об устройстве».
Как только усилитель получает доступ к маршрутизатору, все устройства,
подключенные к нему, также получают этот доступ.
18
Как получить доступ к интерфейсу настроек
Чтобы изменить или посмотреть настройки усилителя сначала подключитесь к расширенной сети, к примеру MyWiFi_Ext. В браузере откройте http://extender.linksys.com и введите пароль администратора.
Примечание. Паролем администратора по умолчанию для усилителя сигнала является "admin". Мы рекомендуем изменить пароль после установки WPS.
Чтобы изменить пароль администратора, в интерфейсе настройки перейдите на вкладку Управление и введите новый пароль в поле Доступ к усилителю.
Если вы не изменили имя усилителя сигнала по умолчанию, тогда вы сможете получить доступ к настройкам интерфейса при подключении к вашему основному роутеру.
Введите в браузер: http://RE7000-XXX (Windows) или http://RE7000-XXX.local (Mac OS X или iOS).
19
Примечание- XXX это три последние цифры MAC-адреса усилителя сигнала. MAC-адрес указан на задней панели RE7000. (Чтобы увидеть наклейку с MAC-адресом, может потребоваться отсоединить усилителя сигнала от розетки. Снова подсоедините его к розетке, и прежде чем ввести URL-адрес, убедитесь, что светодиодный индикатор непрерывно горит зеленым цветом.)
Если во время установки усилителю сигнала было присвоено имя, вы можете войти в интерфейс настроек, введя это имя в браузер. К примеру: если вы назвали усилитель MyExtender, введите http://MyExtender (Windows) или http://MyExtender.local (Mac OS X или iOS).
Вы также можете ввести в браузер IP-адрес усилителя сигнала. IP-адрес вы найдете в административном интерфейсе роутера.
Примечание. Если вы не подключены к сети усилителя, вы увидите страницу, сообщающую, что вы не подключены к усилителю. На странице будет вопрос, пытаетесь ли вы настроить новый усилитель сигнала или открыть настройки уже настроенного усилителя сигнала.
Иногда будет открываться страница ошибки "404 Not Found". Если это произойдет, очистите кэш браузера и повторите попытку.
20
Использование настроек усилителя сигнала
Нажмите Help (Справка) в правой стороне окна, чтобы получить дополнительную информацию об опциях окна.
Изменения в настройках не произойдут, пока вы не нажмете Save (Сохранить) в нижней части окна. Вы также можете нажать Cancel (Отменить), чтобы не сохранять изменения.
22
WPS
WPS позволяет легко подключить усилитель сигнала к сети, а также подключать другие устройства к сети через усилитель.
Подключение усилителя сигнала к существующей точке доступа или беспроводному роутеру (см. стр. 6)
Подключение устройств к сети через усилитель сигнала
Выполните описанные в руководстве действия для каждого клиентского устройства,
поддерживающего WPS.
1. Подключение при помощи кнопки WPS
a. Нажмите кнопку WPS на клиентском устройстве.
b. Нажмите кнопку WPS в окне WPS усилителя ИЛИ нажмите и в течение одной секунды удерживайте кнопку WPS сбоку усилителя. После завершения подключения индикатор на усилителе будет непрерывно гореть зеленым в течение 10 секунд. Если индикатор мигает желтым в течении 10 секунд, то подключение не удалось. Вернитесь к предыдущему шагу и повторите его снова.
c. Если вы используете окно WPS усилителя, обязательно нажмите кнопку OK в течение двух минут. В противном случае вам придется начать заново.
23
2. Подключение с использованием PIN-кода клиентского устройства
a) Введите PIN-код клиентского устройства в поле в окне WPS усилителя. b) Нажмите «Зарегистрировать» в окне WPS усилителя. После завершения
подключения индикатор на усилителе будет непрерывно гореть зеленым в течение 10 секунд.
c) Нажмите OK в окне WPS усилителя в течение двух минут. В противном случае вам придется начать заново.
3. Подключение с использованием PIN-кода повторителя
a) На клиентском устройстве введите PIN-код, указанный на экране WPS усилителя. (Он также указан на этикетке на задней стенке усилителя сигнала.)
b) Нажмите OK в окне WPS усилителя в течение двух минут.
24
Обследование объекта
Функция обследования объекта позволяет получить информацию обо всех точках доступа и беспроводных роутерах, расположенных в диапазоне усилителя сигнала.
Войдите в интерфейс настроек (см. “Доступ к интерфейсу настроек” на стр 18). Выберите вкладку Wireless (Беспроводные). Выберите страницу Site Survey (Обследование объекта).
• Выбрать — нажмите кнопку рядом с именем беспроводной сети (SSID) в столбце Select (Выбрать), затем нажмите Connect (Подключиться). В случае двухдиапазонных сетей не забудьте подключиться к сетям обоих диапазонов, 2,4 ГГц и 5 ГГц.
• SSID—имена соседних беспроводных сетей. • GHz — диапазон радиочастот (в ГГц) соседних беспроводных сетей • Сила сигнала — мощность получаемого беспроводного сигнала: только
точка = 25%, точка + одна волна = 50%, точка + две волны = 75%, точка + три волны = 100%. Если вы не видите значок волны - это означает, что ваш усилитель сигнала слишком далеко от точки доступа, или то, что сигнал заблокирован. Старайтесь поддерживать уровень сигнала в диапазоне от 50 до 100% для оптимальной производительности.
• Безопасность — режим безопасности, используемый соседними беспроводными сетями. Если сеть поддерживает Wi-Fi Protected Setup, также отображается значок Wi-Fi Protected Setup.
25
QoS (Quality of Service)
RE7000 поддерживает функцию WMM (Wi-Fi Multimedia), повышающую качество обслуживания (QoS) в сети. QoS приоритизирует пакеты данных в соответствии с четырьмя классами трафика: голос, видео, «по мере возможности» и фон. Рекомендуем на менять настройки по умолчанию QoS.
Частотное разнесение
Частотное разнесение максимизирует одновременное использование обоих диапазонов для высокоскоростной передачи данных и непрерывной потоковой передачи и игр. Находясь в режиме Auto Cross-Band (Автоматическое частотное разнесение) (по умолчанию), усилитель сигнала выбирает подходящий диапазон (2,4 ГГц или 5 ГГц) для передачи данных от беспроводных клиентов на маршрутизатор Wi-Fi.
Управление доступом Все устройства, подключенные к усилителю сигнала, имеют доступ к беспроводной сети,
если усилитель имеет доступ к маршрутизатору. Используйте функцию управления
доступом, чтобы установить ограничения для определенных устройств. В окне Беспроводная
связь > Управление доступом можно указать MAC-адреса устройств, которым разрешен или
запрещен доступ.
26
Поиск и устранение неисправностей
Ваш усилитель сигнала работает на частоте 2,4 GHz и 5 GHz.
Не удается подключить усилитель сигнала
Проверьте местоположение маршрутизатора и усилителя сигнала. • При первоначальной настройке рекомендуется поместить повторитель вблизи от
маршрутизатора. После завершения настройки можно отключить повторитель и поместить его в нужное место.
• Чтобы устранить преграды на пути сигнала, попытайтесь поместить усилитель сигнала и маршрутизатор в другое место.
• Не рекомендуется помещать маршрутизатор и усилитель сигнала рядом с металлическими объектами, бетонными стенами и зеркальными поверхностями, например, стеклами и зеркалами.
• Не рекомендуется помещать маршрутизатор и усилитель сигнала рядом с другими электронными приборами, которые могут вызвать помехи.
Если для подключения вы используете Wi-Fi Protected Setup, подождите пока не выключится оранжевый свет светодиода кнопки WPS, прежде чем снова попытаться установить подключение.
Невозможно получить доступ к усилителю
Для получения доступа к усилителю сигнала необходимо подключиться к собственной сети. Если в настоящее время вы имеете доступ к Интернету, возможно, вы случайно подключились к чужой беспроводной сети.
Чтобы решить проблему на компьютерах с ОС Windows*:
1. На рабочем столе Windows правой кнопкой мыши нажмите на значок беспроводной сети на панели задач. Появится список доступных сетей.
27
2. Нажмите на название вашей расширенной сети. Нажмите Connect (Подключиться). На примере внизу, компьютер был подключен к другой беспроводной сети с именем wraith_5GHz. В данном примере выбрано имя расширенной сети Damaged_Beez2.4_Ext.
3. Если предлагается ввести ключ безопасности сети, введите свой пароль (ключ безопасности) в поле ключа безопасности сети. Нажмите OK.
4. Ваш компьютер будет подключен к сети, и вы сможете получить доступ к утилите усилителя сигнала через веб-браузер.
*Значки и формулировки в описании данных шагов могут отличаться в зависимости от версии Windows.
Чтобы устранить проблему на компьютерах Mac:
1. В строке меню в верхней части экрана нажмите значок Wi-Fi. Появится список беспроводных сетей.
28
2. На примере внизу, компьютер был подключен к другой беспроводной сети с именем wraith_5GHz. В данном примере выбрано имя расширенной сети Damaged_Beez2.4_Ext.
3. Нажмите на имя расширенной сети (Damaged_Beez2.4_Ext в примере).
4. Введите пароль вашей беспроводной сети (ключ безопасности) в поле Password (Пароль). Нажмите OK.
Существует проблема прерывающегося соединения Включите усилитель сигнала между вашим маршрутизатором и участком, где нет беспроводной сети. Убедитесь, что в том месте, где вы хотите установить усилитель, доступно по крайней мере 50% мощности беспроводного сигнала роутера. Если сила подключения всего две отметки или меньше, переместите усилитель ближе к роутеру.
Чтобы проверить силу сигнала для отдельных устройств, подключенных к расширенной сети, зайдите на страницу Состояние > Статистика WLAN в настройках усилителя и нажмите на Таблица беспроводных клиентов внизу страницы.
29
Технические характеристики
RE7000
Описание Усилитель сигнала Dual-band Wireless-AC Range Extender
Стандарты IEEE 802.11ac, 802.11a, 802.11n, 802.11g, 802.11b, 802.3ab
Порты Гигабитный Ethernet Кнопки Reset (Сброс), Wi-Fi Protected Setup™
(Защищенная настройка Wi-Fi) Светодиодные индикаторы Power (Питание), Wi-Fi Protected Setup,
Ethernet (связь, активность)
Безопасность беспроводной сети Wi-Fi Protected Access™ 2 (WPA2), Wi-Fi Protected Access™ (WPA), WEP
Физические характеристики
Размеры 80 x 125 x 46 мм
(3,15 x 4,92 x 1,81 дюйма)
Вес 0,255 кг
(0,56 фунта)
Питание Внутренний AC/DC источник питания: 100–120 В ~0,5 А, 50/60 Гц
Сертификация FCC, ICES-003, RSS-247, CE, Wi-Fi (IEEE 802.11a/b/g/n), WPA2™, WMM®, Wi-Fi Protected Setup™
Рабочая темп. От 0 до 40 °C
Темп. хранения От -20 до 60 °C
Рабочая влажность воздуха От 10% до 80%, без конденсации
Влажность воздуха в режиме хранения От 5% до 90%, без конденсации
Технические характеристики могут быть изменены без уведомления.
30
Посетите linksys.com/support//RE7000 для получения удостоенной наград технической поддержки.
BELKIN, LINKSYS, а также названия и логотипы многих продуктов являются товарными знаками группы компаний Belkin. Товарные знаки сторонних компаний, упоминающиеся в данном руководстве, являются собственностью соответствующих владельцев. Лицензии и документация по программному обеспечению от третьих сторон могут быть найдены здесь: http://support.linksys.com/en-us/license. Чтобы задать вопрос или запросить исходный код GPL посетите http://support.linksys.com/en-us/gplcodecenter .
© 2016 Belkin International, Inc. и/или аффилированные структуры компании. Все права сохранены.
2
目录
产品概览 ........................................................ 3
正视图 .......................................................................... 3
侧视图 .......................................................................... 4
底视图 .......................................................................... 4
范围扩展器安装说明 ............................................... 5
设置为无线范围扩展器 ............................................................ 5
设置为有线范围扩展器(接入点) ................................................. 13
如何访问设置界面 ................................................ 15
使用范围扩展器的设置 ............................................ 17
WPS ............................................................................ 18
现场调查 ....................................................................... 20
QoS(服务质量) ................................................................ 20
跨频段 ......................................................................... 20
访问控制 ....................................................................... 21
故障排除 ....................................................... 22
您无法让您的范围扩展器连接到上游网络。 ......................................... 22
您无法访问您的范围扩展器 ....................................................... 22
您遇到间歇性连接问题 ........................................................... 23
规格 ........................................................... 25
RE7000 ......................................................................... 25
环境要求 ....................................................................... 25
3
产品概览
正视图
范围扩展器前面的LED指示灯会向您提供关于电源、更新和信号强度等信息。
电源指示灯 状态/描述
闪烁绿色 正在启动。
正在重置为出厂默认设置。
正在更新固件。
常亮绿色 准备就绪,可供使用。
常亮琥珀色 与路由器的连接不稳定。
解决办法: 拔下范围扩展器,并移动至更靠近路由器的位置。
闪烁琥珀色 未连接到路由器或其他错误。
解决办法:
1. 请确保您路由器的Internet连接正常工作,并且Wi-Fi功能已启用。
2. 如果路由器正常工作,拔下范围扩展器,移动至更靠近路由器的位置,然后将范围扩展器
再插上,等待一分钟,重新连接到您的网络。
4
侧视图
WPS™按钮——使用WPS(Wi-Fi保护设置)功能自动将兼容的无线设备通过“按钮连接”的方式安全添加到
您的网络。 具体请参考页面上的WPS使用说明5。
重置按钮——按下并按住此按钮,直至范围扩展器前面的电源指示灯开始闪烁,即可重置为出厂默认设置。
您还可以从范围扩展器设置界面的“管理>出厂默认设置”页面中恢复默认设置(第17页)。
底视图
LED指示灯——此LED指示灯用于确认已与主路由器建立以太网连接。
以太网端口(蓝色)——使用以太网(网络)线将有线设备连接到您的无线网络。 当以太网设备连接到此
端口并激活时,绿色指示灯亮起。 当范围扩展器通过该以太网端口发送或接收数据时,该指示灯持续闪烁。
5
范围扩展器安装说明
您的Linksys范围扩展器拥有两种使用方式:作为无线范围扩展器或有线范围扩展器(接入点)。 无线范
围扩展器可中继Wi-Fi信号。 如果将其使用以太网线连接到路由器或接入点,有线范围扩展器(接入点)
则可创建新的Wi-Fi热点。 这两种使用方式都需要使用路由器和活跃的Internet连接。
在开始设置之前,请决定您希望将您的RE7000用作无线范围扩展器还是有线范围扩展器(接入点)。 本用
户指南包括这两种用法的使用说明。
设置为无线范围扩展器
Wi-Fi保护设置(WPS)功能
您的路由器是否拥有WPS按钮?
WPS是一种简单的Wi-Fi设备连接方式,可通过按钮进行连接。 支持WPS功能的路由器拥有一个外观可能类
似这些符号的按钮:
如果您的路由器配备WPS按钮,则请按照以下指示继续进行WPS连接操作。
如果未配备,或者如果您不确定,则请参考第8页说明,通过浏览器进行设置。
注意:如果您已禁用您路由器上的WPS功能,或者, 如果您已选择WEP作为您的网络安全类型,则WPS按钮
无效。 在任意情况下,请继续按照下文中第8页的浏览器设置说明进行设置。
1. 将范围扩展器接入到您路由器附近的电力插座。 在随后的步骤5中,您可以将范围扩展器移动到一
个理想的位置。 在插入范围扩展器之后,其前面的LED指示灯将会亮起绿色指示灯,并持续闪烁1
分钟。
6
2. 当您范围扩展器前面的LED指示灯转为琥珀色,并继续闪烁,则可进入步骤3。 这可能需花费约一
分钟时间。
3. 扩展您的2.4 GHz网络。
a. 按下您路由器上的WPS按钮。 请在接下来2分钟内完成步骤3b。
b. 按下您范围扩展器上的WPS按钮。 该WPS按钮将会亮起,并且,您范围扩展器前面的LED
指示灯将转为绿色,并持续闪烁。
注意观察您范围扩展器前面的LED指示灯,以检验连接是否成功。
如果指示灯转为常亮绿色 ,则连接成功。 继续进入步骤4。
如果指示灯转为闪烁琥珀色 ,则连接失败。 您可以重复步骤3,重新尝试,
或者参考第8页尝试通过浏览器进行设置。
7
4. 扩展您的5 GHz网络。
如果您的路由器没有5 GHz网络,或者,如果您不希望扩展该网络,您可以跳过此步骤。
a. 再次按下您路由器上的WPS按钮。 请在接下来2分钟内完成步骤4b。
b. 再次按下您范围扩展器上的WPS按钮。
该WPS按钮将会亮起,并且,您范围扩展器前面的LED指示灯将开始转为绿色,并持续闪
烁。
注意观察您范围扩展器前面的LED指示灯,以检验连接是否成功。
如果指示灯转为常亮绿色 ,则连接成功。
如果指示灯在转为常亮绿色之前开始转为闪烁琥珀色 ,则连接失败。 您可以
重复步骤4,再次尝试。
5. 将您的范围扩展器移动到理想的位置。
断开您范围扩展器的电源,并且将范围扩展器安装到您的路由器和无Wi-Fi信号区域之间的中间位
置。 您可使用您的移动设备或笔记本进行设置,请确保您的设备在该位置最少能够接收到2格路
由器Wi-Fi信号(约50%)。 如果您无法接收到2格信号,请移动范围扩展器到更靠近路由器的位
置。
6. 检查LED指示灯,以确保连接质量。
在移动之后,您的范围扩展器可能需要花费约1分钟重新启动。 在此期间,您将会看到绿色LED指
示灯再次闪烁。
o 常亮绿色 准备就绪,可供使用。
o 常亮琥珀色 与路由器的连接不稳定。 请安装到距离您路由器更近的插座上。
o 闪烁琥珀色 未连接到路由器。 请安装到距离您路由器更近的插座上。
7. 将您的Wi-Fi设备连接到您刚建立的范围扩展器网络。
如果您使用Linksys Max-Stream路由器设置您的范围扩展器,您无需进行任何操作。 Max-Stream
路由器支持无缝漫游,并且,您的扩展网络与主网络拥有同样的网络名称和密码。 当您在覆盖范
围内移动时,已连接的设备将会自动选择主网络或扩展网络。
8
如果您没有拥有无缝漫游功能的路由器,请在您设备的“Wi-Fi管理器”中选择该扩展网络。 扩展
网络的名称是在您主网络名称之后添加“_Ext”后缀构成。 密码将和您主网络的密码一致。
注意——如需了解更多关于无缝漫游的详细信息并查看支持该功能的设备清单,请访问:www.link
sys.com/seamless-roaming。
您的范围扩展器设置现已完成。 好好享受您的扩展Wi-Fi网络吧。
通过浏览器进行设置
如果您的路由器上没有WPS按钮,或者,如果您不希望使用WPS功能设置您的RE7000,请使用此设
置方法。
1. 安装范围扩展器
将范围扩展器安装在路由器与无Wi-Fi信号覆盖区域之间的中间位置。 您可使用您的移动设备或笔
记本进行设置,请确保您的设备在该位置最少能够接收到2格路由器Wi-Fi信号(约50%)。 如果您
无法接收到2格信号,请移动范围扩展器到更靠近路由器的位置。 您可以使用设置软件将范围扩展
器移动到一个理想的位置。
9
2. 等待您范围扩展器前面的LED指示灯转为琥珀色,并继续闪烁。
这可能需花费约1分钟时间
3. 连接到范围扩展器设置网络。
在计算机、手机或平板电脑上,连接到该Wi-Fi网络: Linksys范围扩展器设置 - XXX。 (XXX是
您的范围扩展器MAC地址最后3位数字。)
10
4. 启动设置。
在浏览器中输入http://extender.linksys.com(或者尝试输入http://192.168.1.1),以完成
设置。 请按照屏幕指示进行操作:
o 欢迎进入设置页面。
o 保护您的范围扩展器。
13
o Spot Finder检测结果
注意——如果您未连接到您范围扩展器的设置网络,您将会收到一个弹出页面,提示您尚未连接
到范围扩展器。你 该页面将会询问您是否正在尝试设置一个新的范围扩展器,或者正在访问您已
经设置好的访问扩展器的设置。
有时候,您会看到“404未找到页面”的错误页面。 如果发生这种情况,请清空您浏览器的缓存,
然后重试。
5. 将您的Wi-Fi设备连接到您刚建立的范围扩展器网络。
如果您使用Linksys Max-Stream路由器设置您的范围扩展器,您无需进行任何操作。 Max-Stream
路由器支持无缝漫游,并且,您的扩展网络与主网络拥有同样的网络名称和密码。 当您在覆盖范
围内移动时,已连接的设备将会自动选择主网络或扩展网络。
如果您没有拥有无缝漫游功能的路由器,请在您设备的“Wi-Fi管理器”中选择该扩展网络。 扩
展网络的名称是在您主网络名称之后添加“_Ext”后缀构成。 密码将和您主网络的密码保持一
致。
设置为有线范围扩展器(接入点)
通过浏览器进行设置
1. 设置准备步骤
请确保您的路由器拥有活跃的Internet连接,并且,您需要准备一根足够长的以太网络线,以便将
路由器连接至范围扩展器。 2. 将Linksys扩展器插入壁式插座。
3. 等待闪烁LED指示灯从绿色转为黄色。
4. 使用一根以太网络线将范围扩展器连接至您路由器的LAN端口。
5. 连接到Linksys范围扩展器设置网络。
如使用计算机、手机或平板电脑,请连接至Wi-Fi网络Linksys扩展器设置——XXX,其中XXX表示范
围扩展器MAC地址的最后3位数字。
14
6. 启动设置。
在浏览器中输入http://extender.linksys.com(或者尝试输入http://192.168.1.1),以完成设
置。 在问及您希望如何使用该范围扩展器时,请务必选择“作为有线范围扩展器(接入点)”。
遵循屏幕上的指示,为您的接入点创建网络名称和密码。
7. 将您的Wi-Fi设备连接到您刚建立的扩展网络。
在您设备的Wi-Fi管理器上选择该扩展网络。 扩展网络的名称是在您主网络名称之后添加“_Ext”
后缀构成。
注意——如果您的路由器已开启“MAC过滤”功能,您必须将该范围扩展器的MAC地址输入到该路由
器的“允许访问地址”列表中。 此操作将允许扩展器以及连接到扩展网络的其他设备连接到主网
络。
在“状态>WLAN统计”窗口,范围扩展器2.4GHz和5GHz无线频段的MAC地址会识别为“已被上游AP发
现”。 在“状态>设备信息”窗口,范围扩展器以太网端口的MAC地址会识别为“扩展器MAC地
址”。
在范围扩展器可访问该路由器之后,已连接到扩展器的所有设备也将全部获得访问权限。
15
如何访问设置界面
如需更改或查看范围扩展器的设置,首先请连接到扩展网络,例如,MyWiFi_Ext。 在浏览器中,访问htt
p://extender.linksys.com,然后输入管理员密码。
注意——您的范围扩展器的默认管理员密码为“admin”。 我们强烈建议您在WPS设置之后更改密码。
如需更改您的管理密码,请点击设置界面的管理选项卡,并且在扩展器访问权限项下输入新密码。
如果您未更改范围扩展器的默认名称,您还可以在连接到您的主路由器时访问设置界面。
在一个浏览器中输入http://RE7000-XXX(Windows系统)或http://RE7000-XXX.local(Mac OS X或iOS系
统)。
注意——XXX是您的范围扩展器MAC地址最后3位数字。 您可以在您的RE7000背面找到该MAC地址。 (您可能
需要拔下您的范围扩展器,才能看到MAC地址标签。 然后将其重新插好,并且确保LED指示灯转为常亮绿
色,然后再访问该URL地址。)
如果您已更改您范围扩展器的名称,您可以在浏览器中输入新的名称,以访问设置界面。 例如:如果您将
您的范围扩展器命名为MyExtender,则请输入http://MyExtender(Windows)或http://MyExtender.local
(Mac OS X或iOS)。
您还可以在浏览器中输入您范围扩展器的IP地址。 请在您路由器的管理界面找到该IP地址。
16
注意——如果您未连接到您范围扩展器的设置网络,您将会收到一个弹出页面,提示您尚未连接到范围扩展
器。 该页面将会询问您是否正在尝试设置一个新的范围扩展器,或者正在访问您已经设置好的访问扩展器
的设置。
有时候,您会看到“404未找到页面”的错误页面。 如果发生这种情况,请清空您浏览器的缓存,然后重
试。
18
WPS
WPS功能可方便您将您的范围扩展器连接到您的网络,并且通过该范围扩展器将其他设备连接到您的网络。
将范围扩展器连接到一个现有的接入点或无线路由器(参考第5页)
通过范围扩展器将设备连接到您的网络
重复本使用说明的各个步骤,将每个支持WPS设置功能的设备连接到网络。
1. 使用WPS按钮连接
a. 在客户端设备上按下WPS按钮。
b. 在范围扩展器的“WPS”页面窗口中点击“WPS”按钮,或者,按下并按住范围扩展器侧面的
“WPS”按钮,保持一秒钟。 连接完成后,范围扩展器前面的LED指示灯将转为常亮绿色,并
持续10秒钟。 如果该LED指示灯转为琥珀色,并持续闪烁10秒钟,则连接失败。 请返回至前
一步骤,然后重新尝试。
c. 如果使用范围扩展器的“WPS”页面进行连接,请确保在2分钟内点击“确认(OK)”按钮,否
则,您将须要重新连接。
2. 使用客户端设备的PIN码连接
a) 请在范围扩展器的“WPS”页面相应对话框中输入客户端设备的PIN码。
b) 然后,在范围扩展器的“WPS”页面上点击“注册”按钮。 连接完成后,范围扩展
器前面的LED指示灯将转为常亮绿色,并持续10秒钟。
c) 请在2分钟内点击范围扩展器的“WPS”页面上的“确认(OK)”按钮,否则,您将
需要重新连接。
19
3. 使用范围扩展器的PIN码连接
a) 在客户端设备上输入范围扩展器的“WPS”页面所列的PIN码。 (该PIN码也列于范围
扩展器背面的产品标签上。)
b) 在2分钟内,点击客户端设备“WPS”页面上的“确认(OK)”按钮。
20
现场调查
“现场调查”功能可给出范围扩展器信号范围内所有接入点和无线路由器的快照。
登录到设置界面(请参考“如何访问设置界面”:第15页)。 点击“Wireless(无线)”选项
卡。 点击“现场调查(Site Survey)”页面。
选择——点击“选择”栏中无线网络名称(SSID)旁边的按钮,然后点击“连接”按
钮。 对于双频网络,请确保连接两个频段,即2.4 GHz和5 GHz频段。
SSID——相邻无线网络的名称。
GHz——相应无线网络的无线电频段(单位为GHz)。
信号强度——所接收到的无线信号强度:仅显示圆点 = 25%;圆点 + 1格 = 5
0%;圆点 + 2格 = 75%;圆点 + 3格 = 100%。 如果不显示任何信号格,则表明您
的范围扩展器距离上游接入点太远,或者信号被屏蔽。 为获得最佳性能,应尽量保持信
号强度介于50%与100%之间。
安全——相邻无线网络所使用的安全模式。如果某个网络支持“Wi-Fi保护设置”功能,
也会显示“Wi-Fi保护设置”图标。
QoS(服务质量)
RE7000支持WMM(Wi-Fi多媒体技术),可提高网络的服务质量。 QoS可按照以下4个流量等级对数据包进行
优先排序:语音、视频、Best-Effort和背景数据。 我们建议保留默认的QoS设置。
跨频段
“跨频段”功能是同时使用两个频段进行高速数据传输和不间断流媒体和游戏应用。 如果启用“自动跨频
段”(默认)功能,在从无线客户端发送数据至Wi-Fi路由器时,范围扩展器会选择适当的频段(2.4 GHz
或5 GHz)。
21
访问控制
如果扩展器可以访问路由器,已连接到范围扩展器的所有设备均可访问您的Wi-Fi网络。 使用“访问控
制”功能,以限制特定设备的访问。 在“无线>访问控制”窗口,您可以规定允许或拒绝访问的设备的MAC
地址。
22
故障排除
您的范围扩展器可兼容2.4 GHz和5 GHz网络。
您无法让您的范围扩展器连接到上游网络。
请检查您路由器和范围扩展器的位置。
如果是首次设置,您需要将范围扩展器放在更靠近路由器的位置。 在您完成范围扩展器设置之
后,您可以将其拔下,然后移动到最终安装位置。
如需减少信号障碍,尝试移动路由器和范围扩展器的位置。
避免将路由器和范围扩展器放置在金属物体、砌体墙以及类似玻璃或镜子等反射表面附
近。
避免将路由器和范围扩展器放置在会导致信号干扰的其他电子产品附近。
如果您使用“Wi-Fi保护设置(WPS)”功能进行连接,请等待直至WPS按钮的LED指示灯从常亮黄色转为熄
灭状态,然后再尝试进行连接。
您无法访问您的范围扩展器
如需访问您的范围扩展器,您必须连接到您扩展的网络。 如果您正在使用无线Internet连接,问题的原因
可能是您意外连接到其他无线网络。
如需在Windows系统的计算机上解决该问题*:
1. 请在您的Windows桌面上点击系统托盘中的无线图标。 出现一个可用网络列表。
2. 点击您的扩展网络名称。 点击“连接”。 在下文所示的示例中,该计算机已连接到另一个名为
“wraith_5GHz”的无线网络。 在此示例中,您的扩展网络名称“Damaged_Beez2.4_Ext”显示已
选中。
23
3. 如果您收到输入网络安全密钥的提示,请将您的密码(安全密钥)输入到网络安全密钥对话框中。
点击“OK(确定)”。
4. 您的计算机将连接到该扩展网络,并且,您应该能够访问范围扩展器的设置界面。
*根据您的计算机版本,在这些步骤中的用词或图标可能会存在差异。
如需在Mac计算机上解决问题,请遵循以下步骤:
1. 在屏幕上方的菜单栏中点击Wi-Fi图标。 出现一个无线网络列表。
2. 在下文所示的示例中,该计算机已连接到另一个名为“wraith_5GHz”的无线网络。 在此示例中,
您的扩展网络名称“Damaged_Beez2.4_Ext”显示已选中。
3. 点击您范围扩展器的扩展网络名称(在此示例中为“Damaged_Beez2.4_Ext”)。
4. 在“密码”对话框中输入您的无线网络密码(安全密钥)。 点击“OK(确定)”。
您遇到间歇性连接问题
将范围扩展器安装在路由器与无Wi-Fi信号覆盖区域之间的中间位置。 请确保您用于设置的设备所处位置
可接收到的路由器Wi-Fi信号强度至少达到50%。 如果您仅收到2格信号或者信号更弱,请移动到更靠近您
路由器的位置。
如需检查已连接到扩展网络的单个设备的信号强度,请在扩展器设置中访问“状态>WLAN统计”页面,然后
点击页面底部的“无线客户端表”。
25
规格
RE7000
描述 双频无线AC范围扩展器
标准 IEEE 802.11ac、802.11a、802.11n、802.11g、80
2.11b、802.3ab
端口 千兆以太网
按钮 重置按钮、Wi-Fi保护设置™按钮
LED指示灯 电源指示灯、Wi-Fi保护设置指示灯、以太网指示
灯(链接、活动)
无线安全 Wi-Fi安全访问™ 2(WPA2)、Wi-Fi安全访问™(WP
A)、WEP
环境要求
尺寸 80 mm x 125 mm x 46 mm
(3.15英寸 x 4.92英寸 x 1.81英寸)
重量 0.255千克
(0.56磅)
电源 内部AC/DC电源: 100-240V,约0.5A,50/60 Hz
认证 FCC、ICES-003、RSS-247、CE、Wi-Fi(IEEE 802.
11a/b/g/n)、WPA2™、WMM®、Wi-Fi保护设置™
工作温度 32至104°F(0至40°C)
储存温度 -4至140°F(-20至60°C)
工作湿度 10-80%,无冷凝
储存湿度 5-90%,无冷凝
如规格发生变化,恕不另行通知。
26
访问linksys.com/support/RE7000,以了解我们屡获殊荣的全天候技术支持。
BELKIN、LINKSYS以及众多产品名称和徽标均为贝尔金公司集团的商标。 所述的第三方商标均为其各自所
有者之财产。 本产品所使用的第三方软件之许可和通知可从以下链接查看: http://support.linksys.co
m/en-us/license。 请联系http://support.linksys.com/en-us/gplcodecenter,以获取问题或GPL源代
码请求。
©2016 贝尔金国际有限公司及/或其附属公司。 版权所有。
2
Obsah
Opis výrobku ............................................................................................................. 3
Pohľad spredu ........................................................................................................................................... 3 Pohľad zboku ............................................................................................................................................. 4 Pohľad zospodu ........................................................................................................................................ 5
Inštalácia predlžovača dosahu ........................................................................... 6
Nastavenie ako predlžovača dosahu bezdrôtovej siete ............................................................ 6 Nastavenie ako predlžovača dosahu káblovej siete (prístupový bod) ............................... 15
Prístup k nastavovaciemu rozhraniu smerovača ...................................... 18
Používanie nastavení predlžovača dosahu ................................................. 20
WPS ........................................................................................................................................................... 22 Funkcia Site Survey (prieskum lokality) ........................................................................................ 24 Kvalita služby (QoS) ............................................................................................................................. 24 Funkcia Cross-Band............................................................................................................................. 25 Kontrola prístupu .................................................................................................................................. 25
Riešenie problémov ............................................................................................. 26
Nie je možné pripojiť predlžovač dosahu ...................................................................................... 26 Nie je možný prístup k predlžovaču dosahu ................................................................................ 26 Vyskytujú sa občasné problémy s pripojením ............................................................................ 28
Technické údaje .................................................................................................... 29
RE7000 ................................................................................................................................................... 29 Fyzické ..................................................................................................................................................... 29
3
Opis výrobku
Pohľad spredu
Indikátor LED na prednej strane predlžovača dosahu informuje o napájaní, aktualizáciách a sile signálu.
Indikátor
napájania Stav/opis
Bliká zeleno • Spúšťanie. • Obnovenie továrenských nastavení.
• Inovácia firmvéru.
Svieti zeleno • Pripravené na používanie.
Svieti žlto • Slabé spojenie so smerovačom.
Náprava: Odpojte predlžovač dosahu od elektrickej siete a presuňte ho bližšie
k smerovaču.
Bliká žlto • Nepripojené k smerovaču alebo iná chyba.
Náprava:
1. Skontrolujte, či má smerovač pripojenie k internetu a či je zapnutá sieť Wi-Fi. 2. Ak smerovač funguje správne, odpojte predlžovač dosahu, presuňte ho bližšie
k smerovaču, zapojte ho do zásuvky, počkajte jednu minútu a opäť ho pripojte k sieti.
4
Pohľad zboku
Tlačidlo WPS™ — Funkciu WPS (Wi-Fi Protected Setup) môžete použiť na automatické a bezpečné pridanie kompatibilných bezdrôtových zariadení do siete jednoduchým stlačením tlačidla. Pozrite časť Používanie WPS na strane 6. Tlačidlo Reset — Ak chcete obnoviť výrobné nastavenia, podržte tlačidlo stlačené, kým nezačne blikať indikátor napájania na prednej strane predlžovača dosahu. Pôvodné nastavenia môžete obnoviť aj prostredníctvom okna Administration (Správa) > Factory Defaults (Továrenské hodnoty) v nastavovacom rozhraní predlžovača dosahu (strana 20).
5
Pohľad zospodu
Indikátor LED — Indikátor LED potvrdzuje pripojenie k hlavnému smerovaču sieťovým káblom (Ethernet).
Rozhranie Ethernet (modré) — Sieťovými káblami (Ethernet) pripojte k tomuto rozhraniu sieťové zariadenia. Indikátor sa rozsvieti zeleno, ak je k tomuto rozhraniu pripojené sieťové zariadenie a toto rozhranie ja aktívne. Indikátor bliká, ak predlžovač dosahu odosiela alebo prijíma dáta cez rozhranie Ethernet.
6
Inštalácia predlžovača dosahu Predlžovač dosahu Linksys je možné používať dvoma spôsobmi: ako predlžovač dosahu bezdrôtovej siete alebo ako predlžovač dosahu káblovej siete (prístupový bod). Bezdrôtové predlžovače dosahu opakujú existujúce signály Wi-Fi. Predlžovače dosahu káblovej siete (prístupové body) po pripojení k smerovaču alebo prístupovému bodu sieťovým káblom (Ethernet) vytvárajú nové prístupové body siete Wi-Fi. Oba spôsoby použitia vyžadujú smerovač s fungujúcim internetovým pripojením.
Pred inštaláciou sa rozhodnite, či chcete zariadenie RE7000 používať ako predlžovač dosahu bezdrôtovej siete alebo ako predlžovač dosahu káblovej siete (prístupový bod). Tento návod na používanie obsahuje pokyny pre oba prípady.
Nastavenie ako predlžovača dosahu bezdrôtovej siete
Funkcia WPS (Wi-Fi Protected Setup)
Je smerovač vybavený tlačidlom funkcie WPS?
Funkcia WPS (Wi-Fi Protected Setup) umožňuje jednoduchý spôsob pripojenia zariadení s rozhraním Wi-Fi stlačením tlačidla. Smerovače, ktoré podporujú funkciu WPS, sú vybavené tlačidlom, ktoré môže byť označené niektorým z týchto symbolov:
Ak je smerovač vybavený tlačidlom funkcie WPS, pokračujte časťou WPS.
Ak nie je alebo si nie ste istí, vykonajte nastavenie použitím smerovača podľa pokynov na strane 10.
Poznámka — Tlačidlo WPS nebude fungovať, ak ste deaktivovali funkciu WPS v smerovači alebo ak ste ako typ zabezpečenia siete zvolili WEP. V oboch prípadoch pokračujte časťou Nastavenie
použitím prehliadača na strane 10.
1. Zapojte predlžovač dosahu do elektrickej zásuvky v blízkosti smerovača. Predlžovač dosahu môžete premiestniť na požadované miesto neskôr v kroku 5. Po zapojení do elektrickej zásuvky bude indikátor LED na prednom paneli predlžovača dosahu blikať zeleno približne jednu minútu.
7
2. Počkajte, kým nezačne indikátor na prednom paneli predlžovača dosahu blikať žlto,
a potom pokračujte krokom 3. To môže trvať približne minútu.
3. Predĺženie dosahu siete 2,4 GHz.
a. Stlačte tlačidlo WPS na smerovači. Do dvoch minút dokončite krok 3b.
b. Stlačte tlačidlo WPS na boku predlžovača dosahu. Tlačidlo WPS sa rozsvieti a indikátor LED na prednom paneli predlžovača dosahu bude blikať zeleno.
Sledujte indikátor LED na prednom paneli predlžovača dosahu, aby ste si overili, či bolo pripojenie úspešné.
Ak začne nepretržite svietiť zeleno , pripojenie bolo úspešné. Pokračujte
krokom 4.
8
Ak bliká žlto , pripojenie bolo neúspešné. Skúste zopakovať krok 3
alebo vykonajte nastavenie použitím prehliadača podľa pokynov na strane 10. 4. Predĺženie dosahu siete 5 GHz.
Tento krok môžete vynechať, ak smerovač nepodporuje sieť v pásme 5 GHz alebo ak nechcete predĺžiť dosah tejto siete.
a. Znova stlačte tlačidlo WPS na boku smerovača. Do dvoch minút dokončite krok 4b.
b. Znova stlačte tlačidlo WPS na predlžovači dosahu.
Tlačidlo WPS sa rozsvieti a indikátor LED na prednom paneli predlžovača dosahu začne blikať zeleno.
Sledujte indikátor LED na prednom paneli predlžovača dosahu, aby ste si overili, či bolo pripojenie úspešné.
Ak začne nepretržite svietiť zeleno , pripojenie bolo úspešné.
Ak začne blikať žlto a potom začne nepretržite svietiť zeleno,
pripojenie bolo neúspešné. Skúste zopakovať krok 4. 5. Presuňte predlžovač dosahu na požadované miesto.
Vytiahnite predlžovač dosahu z elektrickej zásuvky a zapojte ho do elektrickej zásuvky umiestnenej uprostred medzi smerovačom a oblasťou nepokrytou signálom bezdrôtovej siete. Ak používate mobilné zariadenie alebo notebook, dbajte, aby intenzita bezdrôtového signálu smerovača na tomto mieste dosahovala minimálne dva dieliky (približne 50 %). Ak intenzita signálu nedosahuje dva dieliky, presuňte predlžovač dosahu bližšie k smerovaču.
6. Skontrolujte kvalitu pripojenia podľa indikátora LED.
Spustenie predlžovača dosahu po presunutí môže trvať až jednu minútu. Počas tejto doby bude indikátor LED znova blikať zeleno.
o Svieti zeleno Pripravené na používanie.
9
o Svieti žlto Slabé spojenie so smerovačom. Použite zásuvku bližšie
k smerovaču.
o Bliká žlto Žiadne spojenie so smerovačom. Použite zásuvku bližšie
k smerovaču. 7. Pripojte zariadenia Wi-Fi k sieti s rozšíreným dosahom, ktorú ste práve vytvorili.
Ak ste nainštalovali predlžovač dosahu so smerovačom Linksys Max-Stream, nemusíte
robiť nič viac. Smerovače Max-Stream podporujú plynulý roaming a rozšírené siete Wi-Fi
zdieľajú rovnaký názov siete a heslo. Pripojené zariadenia sa budú pripájať k hlavnej alebo
predĺženej sieti podľa toho, ako sa budete pohybovať po pokrytej oblasti.
Ak máte smerovač, ktorý nepodporuje funkciu plynulého roamingu, v správcovi sietí Wi-Fi
zariadenia zvoľte rozšírenú sieť. Rozšírené siete sú identifikované príponou _Ext
k názvu/názvom hlavnej siete. Heslo bude rovnaké ako heslo hlavnej siete.
Poznámka — Ďalšie informácie o plynulom roamingu a zoznam podporovaných zariadení
nájdete na www.linksys.com/seamless-roaming.
Predlžovač dosahu je inštalovaný. Teraz môžete využívať sieť Wi-Fi s rozšíreným dosahom.
10
Nastavenie použitím prehliadača
Túto metódu inštalácie použite, ak na smerovači nie je tlačidlo WPS alebo ak na inštaláciu zariadenia RE7000 nechcete použiť funkciu WPS.
1. Pripojte predlžovač dosahu k elektrickej sieti
Predlžovač dosahu umiestnite uprostred medzi smerovačom a oblasťou nepokrytou signálom bezdrôtovej siete. Ak používate mobilné zariadenie alebo notebook, dbajte, aby intenzita bezdrôtového signálu smerovača na tomto mieste dosahovala minimálne dva dieliky (približne 50 %). Ak intenzita signálu nedosahuje dva dieliky, presuňte predlžovač dosahu bližšie k smerovaču. Predlžovač dosahu môžete premiestniť na požadované miesto neskôr použitím nastavovacieho softvéru.
11
2. Počkajte, kým nezačne indikátor na prednom paneli predlžovača dosahu blikať žlto.
To môže trvať približne minútu
3. Pripojte predlžovač dosahu k nastavovanej sieti.
Pripojte počítač, telefón alebo tablet k bezdrôtovej sieti s názvom: Linksys Extender Setup - XXX. (XXX sú posledné tri číslice adresy MAC predlžovača dosahu.)
12
4. Spustite inštalačný nástroj.
Do panela adresy v prehliadači vložte http://extender.linksys.com (alebo vyskúšajte http://192.168.1.1) a dokončite nastavenie. Postupujte podľa pokynov na obrazovke:
o Víta vás nastavenie.
o Zabezpečenie predlžovača dosahu.
15
o Výsledky vyhľadania najlepšieho miesta
Poznámka — Ak nie ste pripojení k nastavovanej sieti predlžovača dosahu, zobrazí sa
stránka s výstrahou, že nie ste pripojení k predlžovaču. Zobrazí sa stránka s otázkou, či
chcete nainštalovať nový predlžovač dosahu alebo otvoriť nastavenia už nainštalovaného
predlžovača dosahu.
Niekedy sa zobrazí chybová stránka 404: Not Found. V takom prípade vymažte vyrovnávaciu pamäť (cache) prehliadača a skúste to znova.
5. Pripojte zariadenia Wi-Fi k sieti s rozšíreným dosahom, ktorú ste práve vytvorili. Ak ste nainštalovali predlžovač dosahu so smerovačom Linksys Max-Stream, nemusíte robiť nič viac. Smerovače Max-Stream podporujú plynulý roaming a rozšírené siete Wi-Fi zdieľajú rovnaký názov siete a heslo. Pripojené zariadenia sa budú pripájať k hlavnej alebo predĺženej sieti podľa toho, ako sa budete pohybovať po pokrytej oblasti. Ak máte smerovač, ktorý nepodporuje funkciu plynulého roamingu, v správcovi sietí Wi-Fi zariadenia zvoľte rozšírenú sieť. Rozšírené siete sú identifikované príponou _Ext k názvu/názvom hlavnej siete. Heslá budú rovnaké ako heslá hlavnej siete/hlavných sietí.
Nastavenie ako predlžovača dosahu káblovej siete (prístupový bod)
Nastavenie použitím prehliadača
1. Príprava na nastavenie
Zaistite, aby mal smerovač fungujúce internetové pripojenie a aby bol sieťový kábel (Ethernet) dostatočne dlhý na pripojenie smerovača k predlžovaču dosahu.
16
2. Zapojte predlžovač dosahu Linksys do elektrickej zásuvky.
3. Počkajte, kým sa farba blikajúceho indikátora LED nezmení zo zelenej na žltú.
4. Sieťovým káblom (Ethernet) pripojte predlžovač dosahu k rozhraniu LAN smerovača.
5. Pripojte sa k sieti s názvom Linksys Extender Setup.
Z počítača, telefónu alebo tabletu sa pripojte k sieti Wi-Fi s názvom Linksys Extender Setup – XXX, kde XXX sú posledné 3 číslice adresy MAC predlžovača dosahu.
6. Spustite inštaláciu.
Do panela adresy v prehliadači vložte http://extender.linksys.com (alebo vyskúšajte http://192.168.1.1) a dokončite nastavenie. Pri zobrazení výzvy, ako chcete používať predlžovač dosahu, zvoľte „As a wired range extender“ (Ako káblový predlžovač dosahu). Podľa zobrazených pokynov vytvorte názov siete a heslo pre prístupový bod.
7. Pripojte zariadenia Wi-Fi k sieti s rozšíreným dosahom, ktorú ste práve vytvorili. V zariadení s rozhraním Wi-Fi zvoľte rozšírenú sieť. Rozšírené siete sú identifikované príponou _Ext k názvu/názvom hlavnej siete.
Poznámka — Ak je funkcia filtrovania adries MAC v smerovači zapnutá, do zoznamu
povolených adries smerovača musíte vložiť adresu MAC predlžovača dosahu. To umožní
predlžovaču a zariadeniam pripojeným k predĺženým sieťam pripojiť sa k hlavnej sieti.
Adresy MAC signálu predlžovača v pásme 2,4 GHz a 5 GHz sú identifikované ako Seen By
Upstream AP v okne Status (Stav) > WLAN Statistics (Štatistiky WLAN). Adresa MAC
rozhrania Ethernet predlžovača dosahu je identifikovaná ako Extender Mac Address
(Adresa MAC predlžovača) v okne Status (Stav) > Device Info (Informácie o zariadení).
Ak bude mať predlžovač dosahu prístup k smerovaču, umožní tým prístup aj ostatným
zariadeniam, ktoré sú k nemu pripojené.
18
Prístup k nastavovaciemu rozhraniu smerovača
Ak chcete zmeniť alebo zobraziť nastavenia predlžovača dosahu, najprv sa pripojte k rozšírenej sieti, napr. MyWiFi_Ext. Do panela adresy v prehliadači vložte http://extender.linksys.com a vložte heslo správcu.
Poznámka — Predvolené heslo správcu predlžovača dosahu je „admin“. Dôrazne odporúčame, aby ste po pripojení WPS zmenili toto heslo.
Ak chcete zmeniť heslo správcu, kliknite na kartu Management (Správa) rozhrania nastavení a v položke Extender Access (Prístup k predlžovaču) vložte nové heslo.
Ak ste nezmenili predvolený názov, pri pripojení k hlavnému smerovaču môžete takisto otvoriť nastavovacie rozhranie.
Do panela adresy v prehliadači vložte http://RE7000-XXX (Windows) alebo http://RE7000-XXX.local alebo (Mac OS X alebo iOS).
19
Poznámka – XXX sú posledné tri číslice adresy MAC predlžovača dosahu. Adresu MAC nájdete na zadnej strane smerovača RE7000. (Pri zisťovaní adresy MAC môže byť potrebné odpojiť smerovač od elektrickej siete. Opäť ho zapojte do elektrickej siete a pred prístupom na adresy URL skontrolujte, či svieti indikátor LED.)
Ak ste zmenili názov predlžovača dosahu, nastavovacie rozhranie môžete otvoriť vložením nového názvu do webového prehliadača. Príklad: Ak ste predlžovač dosahu nazvali MyExtender, vložte http://MyExtender (Windows) alebo http://MyExtender.local (Mac OS X alebo iOS).
Do prehliadača môžete vložiť aj adresu IP predlžovača dosahu. V rozhraní správy smerovača vyhľadajte jeho adresu.
Poznámka — Ak nie ste pripojení k sieti predlžovača dosahu, zobrazí sa stránka s výstrahou, že nie ste pripojení k predlžovaču. Zobrazí sa stránka s otázkou, či chcete nainštalovať nový predlžovač dosahu alebo otvoriť nastavenia už nainštalovaného predlžovača dosahu.
Niekedy sa zobrazí chybová stránka 404: Not Found. V takom prípade vymažte vyrovnávaciu pamäť prehliadača (cache) a skúste to znova.
20
Používanie nastavení predlžovača dosahu
Ďalšie informácie o možnostiach okna získate po kliknutí na položku Help (Pomocník) v pravej časti okna.
Zmeny nastavení budú aktívne až potom, keď kliknete na položku Save (Uložiť) v spodnej časti okna. Všetky zmeny môžete takisto zrušiť kliknutím na položku Cancel (Zrušiť).
22
WPS
Funkcia WPS (Wi-Fi Protected Setup) uľahčuje pripojenie predlžovača dosahu k sieti a pripojenie ďalších zariadení k sieti prostredníctvom predlžovača.
Pripojenie predlžovača dosahu k existujúcemu prístupovému bodu alebo bezdrôtovému smerovaču (pozrite stranu 6)
Pripojenie zariadení k sieti prostredníctvom predlžovača dosahu
Postup opakujte s každým klientskym zariadením, ktoré podporuje funkciu WPS.
1. Pripojenie použitím tlačidla WPS
a. Stlačte tlačidlo WPS na klientskom zariadení.
b. Kliknite na tlačidlo funkcie WPS v okne WPS predlžovača dosahu ALEBO na dobu jednej sekundy podržte stlačené tlačidlo WPS na boku predlžovača dosahu. Po nadviazaní spojenia bude indikátor LED na prednom paneli predlžovača dosahu svietiť neprerušovane 10 sekúnd. Ak indikátor LED bliká žlto po dobu 10 sekúnd, pripojenie bolo neúspešné. Vráťte sa na predchádzajúci krok a skúste to znova.
c. Ak používate okno funkcie WPS predlžovača dosahu, dbajte, aby ste klikli na tlačidlo OK do dvoch minút; inak budete musieť postup zopakovať odznova.
23
2. Pripojenie pomocou kódu PIN klientskeho zariadenia
a) Do poľa v okne funkcie WPS predlžovača dosahu vložte kód PIN klientskeho zariadenia.
b) V okne funkcie WPS predlžovača dosahu kliknite na tlačidlo Register (Zaregistrovať). Po nadviazaní spojenia bude indikátor LED na prednom paneli predlžovača dosahu svietiť neprerušovane 10 sekúnd.
c) Do dvoch minút kliknite na tlačidlo OK v okne funkcie WPS predlžovača dosahu; v opačnom prípade budete musieť postup zopakovať odznova.
3. Pripojenie pomocou kódu PIN predlžovača dosahu
a) Do klientskeho zariadenia vložte kód PIN uvedený v okne funkcie WPS predlžovača dosahu. (Tento kód je uvedený aj na štítku na zadnej strane predlžovača dosahu.)
b) V okne funkcie WPS predlžovača dosahu kliknite do dvoch minút na tlačidlo OK.
24
Funkcia Site Survey (prieskum lokality)
Funkcia Site Survey (prieskum lokality) poskytuje prehľad o všetkých prístupových bodoch a bezdrôtových smerovačoch, ktoré sa nachádzajú v dosahu predlžovača.
Prihláste sa do nastavovacieho rozhrania (pozrite časť Prístup k nastavovaciemu rozhraniu na strane 18). Kliknite na kartu Wireless (Bezdrôtová sieť). Kliknite na stránku funkcie Site Survey (Prieskum lokality).
• Select (Zvoliť) – Kliknite na tlačidlo pri názve bezdrôtovej siete (SSID) v stĺpci Select a potom kliknite na Connect (Pripojiť). V prípade dvojpásmových sietí vykonajte pripojenie k obom pásmam 2,4 GHz a 5 GHz.
• SSID – Názvy okolitých bezdrôtových sietí. • GHz – Pásmo signálu okolitých bezdrôtových sietí (v GHz). • Signal Strength (Sila signálu) – Sila prijímaného bezdrôtového signálu:: len bodka
= 25 %, bodka + jedna vlna = 50 %, bodka + dve vlny = 75 %, bodka + tri vlny = 100 %. Ak sa nezobrazujú žiadne vlny, predlžovač dosahu je príliš ďaleko od vysielaného signálu alebo signál je blokovaný. Optimálny výkon dosiahnete, ak je sila signálu medzi 50 % a 100 %.
• Security (Zabezpečenie) – Režim zabezpečenia, ktorý využívajú okolité bezdrôtové siete. Ak sieť podporuje funkciu WPS, zobrazuje sa aj ikona WPS.
Kvalita služby (QoS)
RE7000 podporuje technológiu WMM (Wi-Fi Multimedia), ktorá zlepšuje funkciu kvality služby (QoS) v sieti. Funkcia QoS prioritizuje dátové pakety na základe štyroch tried prenosu dát: hlas, video, tzv. služby best effort a dáta v pozadí. Odporúčame zachovať predvolené nastavenia QoS.
25
Funkcia Cross-Band
Funkcia Cross-Band znamená súčasné využívanie oboch pásem, ktoré umožňuje dosiahnuť vysokorýchlostný a neprerušovaný prenos dát, streamovanie či hranie. V režime Auto Cross-Band (predvolené nastavenie) predlžovač dosahu pri odosielaní dát z bezdrôtového klienta do bezdrôtového smerovača volí príslušné pásmo (2,4 GHz alebo 5 GHz).
Kontrola prístupu
Všetky zariadenia pripojené k predlžovaču dosahu majú prístup k sieti Wi-Fi, ak má predlžovač
dosahu prístup k smerovaču. Na obmedzenie prístupu niektorých zariadení môžete použiť funkciu
kontroly prístupu. V okne Wireless (Bezdrôtová sieť) > Access Control (Kontrola prístupu) môžete
nastaviť adresy MAC zariadení, ktorých prístup chcete povoliť alebo zakázať.
26
Riešenie problémov
Predlžovač dosahu funguje v sieťach v pásmach 2,4 GHz a 5 GHz.
Nie je možné pripojiť predlžovač dosahu
Skontrolujte umiestnenie smerovača a predlžovača dosahu • Pri prvom nastavovaní môže byť potrebné umiestnenie predlžovača dosahu bližšie
k smerovaču. Po nastavení môžete predlžovač dosahu odpojiť a presunúť na požadované miesto.
• Vyskúšajte umiestniť smerovač a predlžovač dosahu na inom mieste, aby sa obmedzili prekážky signálu.
• Neumiestňujte smerovač a predlžovač dosahu do blízkosti kovových predmetov, múrov a reflexných povrchov, napríklad skiel či zrkadiel.
• Neumiestňujte smerovač a predlžovač dosahu do blízkosti elektronických zariadení, ktoré môžu spôsobovať rušenie signálu.
Ak na pripojenie využívate funkciu WPS, počkajte, kým prestane svietiť žltý indikátor tlačidla WPS, a až potom sa pustite do nadviazania ďalšieho pripojenia.
Nie je možný prístup k predlžovaču dosahu
Aby ste získali prístup k predlžovaču dosahu, musíte sa pripojiť k vlastnej rozšírenej sieti. Ak na prístup k internetu využívate bezdrôtové pripojenie, problém môže byť v tom, že ste sa omylom pripojili k inej bezdrôtovej sieti.
Riešenie problému na počítačoch so systémom Windows*:
1. Na pracovnej ploche systému Windows kliknite na ikonu bezdrôtovej siete zobrazenej na paneli úloh. Zobrazí sa zoznam bezdrôtových sietí.
27
2. Kliknite na názov rozšírenej siete. Kliknite na Connect (Pripojiť). V nasledujúcom príklade je počítač pripojený k inej bezdrôtovej sieti s názvom wraith_5GHz. V tomto prípade je zvolená rozšírená sieť s názvom Damaged_Beez2.4_Ext.
3. Ak sa zobrazí výzva na vloženie kľúča zabezpečenia siete, vložte heslo (kľúč zabezpečenia) do poľa kľúča zabezpečenia siete. Kliknite na OK.
4. Počítač sa pripojí k rozšírenej sieti a vy budete môcť otvoriť nastavovacie rozhranie predlžovača dosahu.
* Konkrétna podoba hlásení alebo ikon pri týchto krokoch závisí od používanej verzie systému Windows.
Vyriešenie problému na počítačoch so systémom Mac:
1. Na lište menu v hornej časti okna kliknite na ikonu bezdrôtovej siete. Zobrazí sa zoznam bezdrôtových sietí.
28
2. V nasledujúcom príklade je počítač pripojený k inej bezdrôtovej sieti s názvom wraith_5GHz. V tomto prípade je zvolená rozšírená sieť s názvom Damaged_Beez2.4_Ext.
3. Kliknite na názov rozšírenej siete Linksys EA8500 (v tomto prípade Damaged_Beez2.4_Ext).
4. Do poľa Password (Heslo) napíšte heslo (kľúč zabezpečenia) bezdrôtovej siete. Kliknite na tlačidlo OK.
Vyskytujú sa občasné problémy s pripojením Predlžovač dosahu umiestnite medzi smerovač a oblasť nepokrytú signálom bezdrôtovej siete. Dbajte, aby intenzita signálu siete bezdrôtového smerovača v mieste, odkiaľ ste nastavovali predlžovač dosahu, bola minimálne 50 %. Ak sú zobrazené dva dieliky alebo menej, presuňte sa bližšie k smerovaču.
Ak chcete skontrolovať silu signálu pre jednotlivé zariadenia pripojené k predĺženej sieti, v nastaveniach predlžovača dosahu prejdite na stránku Status (Stav) > WLAN Statistics (Štatistika WLAN) a kliknite na Wireless Clients Table (Tabuľka bezdrôtových klientskych zariadení) v spodnej časti stránky.
29
Technické údaje
RE7000
Opis Dvojpásmový predlžovač dosahu bezdrôtovej siete AC
Štandardy IEEE 802.11ac, 802.11a, 802.11n, 802.11g, 802.11b, 802.3ab
Rozhrania Gigabitový Ethernet Tlačidlá Reset, Wi-Fi Protected Setup™ (WPS) Indikátory Napájanie, funkcia WPS, Ethernet (pripojenie,
činnosť)
Zabezpečenie bezdrôtovej siete Wi-Fi Protected Access™ 2 (WPA2), Wi-Fi Protected Access™ (WPA), WEP
Fyzické
rozmery 80 mm x 125 mm x 46 mm
(3,15 in x 4,92 in x 1,81 in)
Hmotnosť 255 g
(0,56 lb)
Napájanie Interný napájací zdroj AC/DC: 100 – 120 V~ 0,5 A, 50/60 Hz
Certifikácia FCC, ICES-003, RSS-247, CE, Wi-Fi (IEEE 802.11a/b/g/n), WPA2™, WMM®, Wi-Fi Protected Setup™
Prevádzková teplota 32 až 104 °F (0 až 40 °C)
Skladovacia teplota -4 až 140 °F (-20 až 60 °C)
Prevádzková vlhkosť 10 až 80 % nekondenzujúca
Skladovacia vlhkosť 5 až 90% nekondenzujúca
Špecifikácie sa môžu zmeniť bez predchádzajúceho upozornenia.
30
Navštívte naše oceňované, nepretržité centrum technickej podpory linksys.com/support/RE7000
BELKIN, LINKSYS a mnohé iné názvy produktov a logá sú obchodnými známkami skupiny spoločností Belkin. Uvedené obchodné známky tretej strany sú majetkom príslušných vlastníkov. Licencie a upozornenia týkajúce sa softvéru tretích strán si môžete pozrieť na: http://support.linksys.com/en-us/license. S otázkami alebo požiadavkami týkajúcimi sa zdrojového kódu GPL sa obráťte na http://support.linksys.com/en-us/gplcodecenter.
© 2016 Belkin International, Inc. a/alebo jej dcérske spoločnosti. Všetky práva vyhradené.
2
Kazalo
Pregled izdelka ......................................................................................................... 3
Pogled od spredaj .................................................................................................................................... 3 Stranski pogled ........................................................................................................................................ 4 Pogled s spodnje strani ......................................................................................................................... 5
Namestitev razširitvenega adapterja .............................................................. 6
Nastavitev kot brezžični adapter za razširitev omrežja ............................................................ 6 Nastavitev kot ožičen adapter za razširitev omrežja (vstopna točka)............................... 16
Dostop do nastavitvenega vmesnika ............................................................ 18
Uporaba nastavitev razširitvenega adapterja........................................... 20
WPS ........................................................................................................................................................... 22 Pregled mest .......................................................................................................................................... 24 QoS (kakovost storitve) ...................................................................................................................... 24 Cross-Band ............................................................................................................................................. 25 Nadzor dostopa ..................................................................................................................................... 25
Odpravljanje napak.............................................................................................. 26
Povezave z razširitvenim adapterjem ni mogoče vzpostaviti ............................................... 26 Dostop do razširitvenega adapterja ni mogoč ........................................................................... 26 Imate občasne težave s povezavo.................................................................................................. 28
Specifikacije .......................................................................................................... 29
RE7000 ................................................................................................................................................... 29 Okoljski podatki ..................................................................................................................................... 29
3
Pregled izdelka
Pogled od spredaj
LED-lučka na sprednji strani razširitvenega adapterja vam prikazuje informacije o napajanju, posodobitvah in jakosti signala.
Lučka za
vklop/izklop Stanje/opis
Utripa zeleno • Zagon v teku. • Ponastavitev na tovarniško privzete nastavitve.
• Nadgradnja vdelane programske opreme.
Sveti zeleno • Pripravljen za uporabo.
Sveti rumeno • Šibka povezava z usmerjevalnikom.
Ukrep: Odklopite razširitveni adapter in ga približajte usmerjevalniku.
Utripa rumena • Ni povezave z usmerjevalnikom ali pa je prišlo do druge napake.
Ukrep:
1. Zagotovite, da ima usmerjevalnik internetno povezavo in je Wi-Fi vključen. 2. Če je z usmerjevalnikom vse v redu, odklopite razširitveni adapter, ga prestavite
bližje usmerjevalniku, priklopite nazaj, počakajte eno minuto in znova povežite z vašim omrežjem.
4
Stranski pogled
Gumb WPS™—Uporabite funkcijo Wi-Fi Protected Setup za samodejno in varno dodajanje združljivih brezžičnih naprav v vaše omrežje s pritiskom gumba. Glejte "Uporaba funkcije WPS" na strani 6. Gumb za ponastavitev—Pritisnite in ga zadržite, dokler lučka za vklop na sprednji strani naprave ne začne utripati in se zažene ponastavitev na tovarniško privzete nastavitve. Privzete vrednosti lahko obnovite tudi prek zaslona Administration (Administracija) > Factory Defaults (Tovarniške nastavitve) v nastavitvenem vmesniku adapterja (stran 20).
5
Pogled s spodnje strani
LED—LED-lučka potrdi, da je vzpostavljena povezava Ethernet z glavnim usmerjevalnikom.
Vrata Ethernet (modra)—Povežite žične naprave z vašim brezžičnim omrežjem s pomočjo ethernetnih (omrežnih) kablov. Zelena lučka zasveti, ko je na ta vrata priklopljena ethernetna naprava aktivna. Lučka utripa, ko razširitveni adapter prek ethernetnih vrat pošilja ali prejema podatke.
6
Namestitev razširitvenega adapterja Obstaja dva načina, kako lahko uporabljate tvoj razširitveni adapter Linksys: kot brezžični adapter za razširitev omrežja ali kot ožičen adapter za razširitev omrežja (vstopna točka). Brezžični adapterji za razširitev omrežja ponavljajo obstoječe brezžične signale. Ožičeni adapterji za razširitev omrežja (vstopne točke) ustvarijo nove brezžične vstopne točke, ko se povezujete z usmerjevalnikom, ali vstopno točko z ethernetnim kablom. V obeh primerih potrebujete usmerjevalnik z delujočo internetno povezavo.
Preden začnete z nastavitvijo, se odločite, kako boste uporabljali svoj adapter RE7000. Navodila za obe nastavitvi najdete v tem priročniku.
Nastavitev kot brezžični adapter za razširitev omrežja
Wi-Fi Protected Setup (WPS)
Ali ima vaš usmerjevalnik gumb WPS?
WPS je enostaven način za povezavo brezžičnih naprav s Push Button Connect. Usmerjevalniki, ki podpirajo WPS, imajo gumb, ki je lahko videti kot eden naslednjih simbolov:
Če ima vaš usmerjevalnik gumb WPS, nadaljujte z WPS-om spodaj.
Če ga nima ali niste prepričani, nadaljujte z nastavitvijo prek brskalnika, opisano na strani 10.
Opomba—Gumb WPS ne bo deloval, če ste na svojem usmerjevalniku omogočili WPS ali če ste kot vrsto omrežne varnosti izbrali WEP. V vsakem primeru nadaljujte z nastavitvijo prek spletnega
brskalnika, opisano na strani 10.
1. Priključite adapter za razširitev omrežja v električno vtičnico blizu svojega usmerjevalnika. Adapter za razširitev omrežja lahko prestavite na idealno lokacijo pozneje v 5. koraku. Ko priključite adapter za razširitev omrežja, bo LED-lučka na sprednji strani kakšno minuto utripala zeleno.
7
2. Počakajte, da začne LED-lučka na sprednji strani adapterja za razširitev omrežja
utripati rumeno, preden nadaljujete s 3. korakom. To lahko traja do eno minuto.
3. Razširite svoje 2,4-gigaherčno omrežje.
a. Pritisnie gumb WPS na svojem usmerjevalniku. V naslednjih dveh minutah izvedite korak 3b.
b. Pritisnite gumb WPS na strani adapterja za razširitev omrežja. Gumb WPS bo zasvetil in LED-lučka na sprednji strani adapterja za razširitev omrežja bo utripala zeleno.
Opazujte LED-lučko na sprednji strani adapterja, da se prepričate, ali je bila povezava uspešno vzpostavljena.
8
Če začne svetiti zeleno , potem je povezava uspešno vzpostavljena.
Nadaljujte s 4. korakom.
Če utripa rumeno , se povezava ni vzpostavila. Poskusite ponoviti 3.
korak ali poskusite z nastavitvijo prek brskalnika na strani 10. 4. Razširite svoje 5-gigaherčno omrežje.
Ta korak lahko preskočite, če vaš usmerjevalnika nima 5-gigaherčnega omrežja ali vam tega omrežja ni treba razširiti.
a. Ponovno pritisnite gumb WPS na strani vašega usmerjevalnika. V naslednjih dveh minutah izvedite korak 4b.
b. Ponovno pritisnite gumb WPS na vašem adapterju za razširitev omrežja.
Gumb WPS bo zasvetil in LED-lučka na sprednji strani adapterja za razširitev omrežja bo utripala zeleno.
Opazujte LED-lučko na sprednji strani adapterja, da se prepričate, ali je bila povezava uspešno vzpostavljena.
Če začne svetiti zeleno , potem je povezava uspešno vzpostavljena.
Če začne utripati rumeno , preden začne svetiti zeleno, se povezava ni
vzpostavila. Poskusite ponoviti 4. korak 5. Adapter za razširitev omrežja prestavite na idealno mesto.
Izklopite adapter za razširitev omrežja in ga priklopite na sredini med usmerjevalnikom in območjem brez brezžične povezave. S pomočjo mobilne naprave ali prenosnega računalnika preverite, ali imate na tem mestu najmanj dve črtici (okrog 50 %) brezžičnega signala vašega usmerjevalnika. Če nimate dveh črtic, adapter približajte usmerjevalniku.
9
6. Na osnovi LED-indikatorja preverite kakovost povezave.
Po premiku lahko adapter za razširitev omrežja potrebuje približno eno minuto, da se zažene. Med tem časom boste ponovno videli utripajočo zeleno LED-lučko.
o Sveti zeleno Pripravljeno za uporabo.
o Sveti rumeno Šibka povezava z usmerjevalnikom. Poiščite vtičnico,
bližje usmerjevalniku.
o Utripa rumeno Ni povezave z usmerjevalnikom. Poiščite vtičnico, bližje
usmerjevalniku. 7. Povežite svoje brezžične naprave z razširjenim omrežjem, ki ste ga prav kar ustvarili.
Če ste nastaviti adapter za razširitev omrežja z usmerjevalnikom Linksys Max-Stream,
vam ni treba narediti nič. Usmerjevalniki Max-Stream podpirajo brezšivno gostovanje v
omrežju, vaše razširjeno brezžično omrežje pa si deli enako ime omrežja in geslo. Povezane
naprave bodo izbrale glavno ali razširjeno omrežje, ko se boste premikali po območju s
pokritostjo.
Če nimate usmerjevalnika z brezšivnim gostovanjem v omrežju, v upravitelju brezžične
povezave svoje naprave izberite razširjeno omrežje. Razširjena omrežja so označena s
končnico "_Ext" na koncu imena glavnega omrežja. Geslo(a) bo enako geslu glavnega
omrežja.
Note—Če želite izvedeti več o brezšivnem gostovanju v omrežju in si ogledati seznam
podprtih naprav, obiščite www.linksys.com/seamless-roaming.
10
Vaš adapter za razširitev omrežja je sedaj nastavljen. Uživajte v razširjeni pokritosti
brezžičnega omrežja.
Nastavitev prek brskalnika
Ta nastavitveni način uporabite, če na usmerjevalniku nimate gumba WPS ali če za nastavitev svojega adapterja RE7000 ne želite uporabljati WPS-a.
1. Priklopite adapter za razširitev omrežja
Razširitveni adapter priključite na sredini med vašim usmerjevalnikom in območjem brez brezžičnega omrežja. S pomočjo mobilne naprave ali prenosnega računalnika preverite, ali imate na tem mestu najmanj dve črtici (okrog 50 %) brezžičnega signala vašega usmerjevalnika. Če nimate dveh črtic, adapter približajte usmerjevalniku. Adapter za razširitev omrežja lahko prestavite na idealno lokacijo pozneje s pomočjo nastavitvene programske opreme.
11
2. Počakajte, da začne LED-lučka na sprednji strani adapterja za razširitev omrežja
utripati rumeno.
To lahko traja do eno minuto.
3. Povežite se z nastavitvenim omrežjem razširitvenega adapterja.
Na računalniku, telefonu ali tabličnem računalniku se povežite z brezžičnim omrežjem Linksys: Nastavitev razširitvenega adapterja Linksys - XXX. (XXX so zadnje 3 številke MAC-naslova vašega razširitvenega adapterja.)
12
4. Zaženite nastavitev.
V brskalnik vnesite http://extender.linksys.com (ali poskusite http://192.168.1.1), da zaključite nastavitev. Sledite navodilom na zaslonu:
o Dobrodošli pri nastavitvi.
o Zavarujte svoj adapter za razširitev omrežja.
15
o Rezultati iskalnika točk
Opomba—Če niste povezani z nastavitvenim omrežjem svojega adapterja za razširitev
omrežja, se bo prikazala stran z opozorilom, da niste povezani z adapterjem. Stran vas bo
vprašala, ali skušate nastaviti nov adapter za razširitev omrežja ali nastavitve za dostop
na adapterju, ki ste ga že nastavili.
Včasih se bo prikazala stran z napako "404 Not Found". V tem primeru počistite predpomnilnik brskalnika in poskusite znova.
5. Povežite svoje brezžične naprave z razširjenim omrežjem, ki ste ga prav kar ustvarili. Če ste nastaviti adapter za razširitev omrežja z usmerjevalnikom Linksys Max-Stream, vam ni treba narediti nič. Usmerjevalniki Max-Stream podpirajo brezšivno gostovanje v omrežju, vaše razširjeno brezžično omrežje pa si deli enako ime omrežja in geslo. Povezane naprave bodo izbrale glavno ali razširjeno omrežje, ko se boste premikali po območju s pokritostjo. Če nimate usmerjevalnika z brezšivnim gostovanjem v omrežju, v upravitelju brezžične povezave svoje naprave izberite razširjeno omrežje. Razširjena omrežja so označena s končnico "_Ext" na koncu imena glavnega omrežja. Gesloa bodo enaka geslu glavnega omrežja.
16
Nastavitev kot ožičen adapter za razširitev omrežja (vstopna točka)
Nastavitev prek brskalnika
1. Priprava za nastavitev
Prepričajte se, da ima vaš usmerjevalnik delujočo internetno povezavo in da imate dovolj dolg Ethernetni kabel za povezavo usmerjevalnik in adapterja.
2. Priključite adapter Linksys v stensko vtičnico.
3. Počakajte, da utripajoča LED-lučka iz zelene preide v rumeno.
4. Z Ethernetnim kablom povežite adapter s priključkom LAN na vašem usmerjevalniku.
5. Povežite se z nastavitvenim omrežjem razširitvenega adapterja Linksys.
Na računalniku, telefonu ali tablici se povežite z brezžičnim omrežjem za nastavitev adapterja Linksys – XXX, pri čemer so XXX zadnje 3 številke vašega MA-naslova adapterja za razširitev omrežja.
6. Zaženite nastavitev.
V brskalnik vnesite http://extender.linksys.com (ali poskusite http://192.168.1.1), da zaključite nastavitev. Ko boste pozvani, kako želite uporabljati svoj adapter za razširitev omrežja, morate izbrati "Kot žični adapter za razširitev omrežja (vstopna točka)". Sledite navodilom na zaslonu, da ustvarite ime in geslo omrežja za svojo vstopno točko.
7. Povežite svoje brezžične naprave z razširjenim omrežjem, ki ste ga prav kar ustvarili. Izberite razširjeno omrežje v upravitelju brezžične povezave na napravi. Razširjena omrežja so označena s končnico "_Ext" na koncu imena glavnega omrežja.
Opomba—Če je funkcija filtriranja MAC vašega usmerjevalnika vključena, morate na
seznam dovoljenih naslovov usmerjevalnika vnesti MAC-naslov adapterja. Tako se bodo
lahko adapter in naprave, povezane z razširjenim omrežjem, povezale z glavnim
omrežjem.
MAC-naslovi 2,4- in 5-gigaherčnih radiev adapterja so identificirani kot Seen By
Upstream AP na zaslonu Stanje > Statistika WLAN-a. MAC-naslov ethernetnih vrat
adapterja je identificiran kot MAC-naslov adapterja na zaslonu Stanje > Informacije o
napravi.
17
Ko ima adapter dostop do usmerjevalnika, bodo imele dostop tudi vse naprave, povezane
z adapterjem.
18
Dostop do nastavitvenega vmesnika
Za spremembo ali ogled nastavitev adapterja za razširitev omrežja se najprej povežite z razširjenim omrežjem, kot je npr. MyWiFi_Ext. V brskalnik vnesite http://extender.linksys.com in nato še skrbniško geslo.
Opomba—Privzeto skrbniško geslo vašega razširitvenega adapterja je "admin". Močno priporočamo, da ga po nastavitvi WPS-a spremenite.
Če želite spremeniti skrbniško geslo, kliknite na zavihek Management (Upravljanje) v nastavitvenem vmesniku in vnesite novo geslo v polje Extender Access (Dostop do adapterja).
Če niste spremenili privzetega imena razširitvenega adapterja, lahko dostopate do nastavitvenega vmesnika tudi, ko ste povezani z vašim glavnim usmerjevalnikom.
V brskalnik vnesite http://RE7000-XXX (Windows) ali http://RE7000-XXX.local ali (Mac OS X ali iOS).
Opomba—XXX so zadnje 3 številke MAC-naslova vašega razširitvenega adapterja. MAC-naslov najdete na zadnji strani naprave RE7000. (Morda boste morali razširitveni adapter odklopiti, da
19
boste lahko videli nalepko z MAC-naslovom. Nato ga priklopite nazaj in se prepričajte, da LED-lučka sveti zeleno, preden začnete dostopati do spletnega naslova.)
Če ste med nastavitvijo preimenovali svoj razširitveni adapter, je dostop do nastavitvenega vmesnika mogoč z vnosom novega imena v brskalnik. Na primer: če ste razširitveni adapter poimenovali MyExtender, vnesite http://MyExtender (Windows) ali http://MyExtender.local (Mac OS X ali iOS).
V brskalnik lahko vnesete tudi IP-naslov svojega razširitvenega adapterja. IP-naslov lahko najdete v skrbniškem vmesniku usmerjevalnika.
Opomba—Če niste povezani z razširjenim omrežjem, se bo prikazala stran z opozorilom, da niste povezani z adapterjem. Stran vas bo vprašala, ali skušate nastaviti nov adapter za razširitev omrežja ali nastavitve za dostop na adapterju, ki ste ga že nastavili.
Včasih se bo prikazala stran z napako "404 Not Found". V tem primeru počistite predpomnilnik brskalnika in poskusite znova.
20
Uporaba nastavitev razširitvenega adapterja
Kliknite Help (Pomoč) na desni strani zaslona, da se vam prikažejo dodatne informacije o možnostih zaslona.
Spremembe nastavitev ne začnejo veljati, dokler na dnu zaslona ne kliknete Save (Shrani). Prav tako lahko kliknete Cancel (Prekliči), da počistite morebitne spremembe.
22
WPS
WPS omogoča enostavno povezavo vašega razširitvenega adapterja z omrežjem in povezavo drugih naprav v vaše omrežje prek adapterja.
Povezava razširitvenega adapterja z obstoječo vstopno točko ali brezžičnim usmerjevalnikom (glejte str. 6).
Povezovanje naprav z omrežjem prek razširitvenega adapterja
Postopek ponovite za vsako napravo, ki podpira WPS.
1. Povezava z gumbom WPS
a. Pritisnite gumb WPS na odjemalski napravi.
b. Kliknite gumb Wi-PS na zaslonu WPS adapterja ALI pritisnite in za eno sekundo zadržite gumb WPS na strani adapterja. Ko je povezava vzpostavljena, LED-lučka na sprednji strani razširitvenega adapterja 10 sekund sveti zeleno. Če LED-lučka 10 sekund utripa rumeno, se povezava ni vzpostavila. Vrnite se na prejšnji korak in poskusite znova.
c. Če uporabljate zaslon WPS adapterja, morate v dveh minutah kliknite OK (V redu), ker boste sicer morali začeti znova.
2. Vzpostavljanje povezave s PIN-om odjemalske naprave
23
a) V polje na zaslonu WPS adapterja vnesite PIN odjemalske naprave. b) Na zaslonu WPS adapterja kliknite "Register" (Prijavi). Ko je povezava
vzpostavljena, LED-lučka na sprednji strani razširitvenega adapterja 10 sekund sveti zeleno.
c) V dveh minutah kliknite na OK (V redu) na zaslonu WPS adapterja, ker boste sicer morali začeti znova.
3. Vzpostavljanje povezave s PIN-om razširitvenega adapterja
a) Na odjemalski napravi vnesite PIN, ki je prikazan na zaslonu WPS adapterja. (Prikazan je tudi na nalepki na zadnji strani razširitvenega adapterja.)
b) Na zaslonu WPS odjemalske naprave v dveh minutah kliknite OK (V redu).
24
Pregled mest
V pregledu mest si lahko ogledate vse vstopne točke in brezžične usmerjevalnike, ki so v dosegu razširitvenega adapterja.
Prijavite se v nastavitveni vmesnik (glejte “Dostop do nastavitvenega vmesnika" na strani 18). Kliknite zavihek Wireless (Brezžčno). Kliknite stran Site Survey (Pregled mest).
• Select (Izberi)—Kliknite gumb ob imenu brezžičnega omrežja (SSID) v stolpcu Select (Izberi), nato pa kliknite Connect (Poveži). Pri dvopasovnih omrežjih se morate povezati z obema pasovoma, 2,4 GHz in 5 GHz.
• SSID—Imena sosednjih brezžičnih omrežij. • GHz—Radijski pas (v GHz) sosednjih brezžičnih omrežij. • Signal Strength (Moč signala—Moč sprejetega brezžičnega signala: samo pika =
25 %, pika + en val = 50 %, pika + dva vala = 75 %, pika + trije valovi = 100 %. Če niso prikazani nobeni valovi, je vaš razširitveni adapter predaleč od vstopne točke proti strežniku ali pa je signal blokiran. Za najboljše delovanje poskušajte moč signala obdržati med 50 in 100 %.
• Security (Varnost)—Varnostni način, ki ga uporabljajo sosednja brezžična omrežja. Če omrežje podpira funkcijo Wi-Fi Protected Setup, bo prikazana tudi ikona Wi-Fi Protected Setup.
QoS (kakovost storitve)
RE7000 podpira WMM (večpredstavnostni Wi-Fi), ki izboljša kakovost storitve (QoS) na omrežju. QoS daje prednost podatkovnim paketom glede na štiri razrede prometa: zvok, videoposnetek, najboljša kakovost in ozadje. Priporočamo, da ohranite privzete nastavitve QoS.
25
Cross-Band
Navzkrižni pas je hkratna uporaba obeh pasov za visokohitrostne prenose podatkov in neprekinjen pretočni prenos in igranje iger. Ko ste v načinu Auto Cross-Band (Samodejni navzkrižni pas) (privzeto), bo razširitveni adapter izbral ustrezni pas (2,4 GHz ali 5 GHz), ko bo pošiljal podatke od brezžičnih odjemalcev do brezžičnega usmerjevalnika.
Nadzor dostopa
Vse naprave, povezane z vašim razširitvenim adapterjem, lahko dostopajo do vašega brezžičnega
omrežja, če ima adapter dostop do usmerjevalnika. S funkcijo za nadzor dostopa lahko omejite
določene naprave. Na zaslonu Wireless > Access Control (Brezžično > Nadzor dostopa) lahko
specificirate MAC-naslove naprav, ki jih dovolite ali ne dovolite.
26
Odpravljanje napak
Vaš razširitveni adapter deluje na 2,4- in 5-gigaherčnih omrežjih.
Povezave z razširitvenim adapterjem ni mogoče vzpostaviti
Preverite postavitev usmerjevalnika in razširitvenega adapterja. • Pri prvi nastavitvi boste razširitveni adapter morda morali postaviti bližje usmerjevalnika.
Po nastavitvi adapterja ga lahko odklopite in premaknete na končno mesto uporabe. • Za zmanjšanje motenj signala lahko usmerjevalnik in razširitveni adapter postavite na
druga mesta. • Usmerjevalnika in adapterja ne postavljajte blizu kovinskih predmetov, betonskih
zidov in odbojnih površin, kot so stekla ali ogledala. • Usmerjevalnika in adapterja ne postavljajte blizu drugih elektronskih naprav, ker
lahko motijo signal.
Če za povezavo uporabljate funkcijo Wi-Fi Protected Setup, počakajte, da LED-lučka za WPS ugasne, preden znova poskusite vzpostaviti povezavo.
Dostop do razširitvenega adapterja ni mogoč
Za dostop do razširitvenega adapterja morate biti povezani v razširjeno omrežje. Če imate trenutno dostop do brezžičnih omrežij, ste se morda pomotoma povezali z drugim brezžičnim omrežjem.
Težavo v operacijskem sistemu Windows odpravite tako*:
1. Na namizju z miškino tipko kliknite ikono brezžičnega omrežja v sistemski vrstici. Prikaže se seznam razpoložljivih omrežij.
27
2. Kliknite ime svojega razširjenega omrežja. Kliknite Connect (Poveži). V spodnjem primeru je bil računalnik povezan z brezžičnim omrežjem, imenovanim wraith_5GHz Kot izbrano je prikazano ime vašega razširjenega omrežja, ki je v tem primeru Damaged_Beez2.4_Ext.
3. Če ste pozvani, da vnesete varnostno geslo za omrežje, vnesite svoje geslo (varnostni ključ) v polje security key (Varnostni ključ). Kliknite OK (V redu).
4. Računalnik bo vzpostavil povezavo z razširjenim omrežjem in morali bi imeti nastavitvenega vmesnika razširitvenega adapterja.
*Glede na različico OS WIndows so možne razlike v besedilu ali ikonah v teh korakih.
Če želite odpraviti težavo na računalnikih Mac, postopajte kot sledi:
1. V menijski vrstici na vrhu zaslona kliknite ikono Wi-Fi. Prikaže se seznam brezžičnih omrežij.
2. V spodnjem primeru je bil računalnik povezan z brezžičnim omrežjem, imenovanim wraith_5GHz Kot izbrano je prikazano ime vašega razširjenega omrežja, ki je v tem primeru Damaged_Beez2.4_Ext.
28
3. Kliknite na ime razširjenega omrežja svojega razširitvenega adapterja (v tem primeru Damaged_Beez2.4_Ext).
4. V polje Password (Geslo) vnesite geslo svojega brezžičnega omrežja (varnostni ključ). Kliknite OK (V redu).
Imate občasne težave s povezavo
Razširitveni adapter priključite na sredini med vašim usmerjevalnikom in območjem brez brezžičnega omrežja. Zagotovite, da je na tej točki na napravi, ki jo boste uporabili za nastavitev, najmanj 50 % brezžičnega signala vašega usmerjevalnika. Če imate dve črtici ali manj, se premaknite bližje usmerjevalniku.
Da preverite moč signala posameznih naprav, povezanih z razširjenim omrežjem, pojdite na stran Status > WLAN Statistics (Stanje > Statistika WLAN) v nastavitvah adapterja in na dnu strani kliknite na Wireless Clients Table (Tabela brezžičnih odjemalcev).
29
Specifikacije
RE7000
Opis Dvopasovni brezžični razširitveni adapter AC Standardi IEEE 802.11ac, 802.11a, 802.11n,
802.11g, 802.11b, 802.3ab Vrata Gigabitni ethernet Gumbi Ponovni zagon, Wi-Fi Protected Setup™ LED-lučke vklop, Wi-Fi Protected Setup, ethernet
(povezava, aktivnost)
Varnost brezžičnih omrežij Wi-Fi Protected Access™ 2 (WPA2), Wi-Fi Protected Access™ (WPA), WEP
Okoljski podatki
Dimenzije 80 mm x 125 mm x 46 mm
(3.15 in x 4.92 in x 1.81 in)
Teža ,255 kg
(.56 lb)
Napajanje Notranje napajanje AC/DC: 100-240 V, ~0,5 A, 50/60 Hz
Potrdila FCC, ICES-003, RSS-247, CE, Wi-Fi (IEEE 802.11a/b/g/n), WPA2™, WMM®, Wi-Fi Protected Setup™
Temperatura za delovanje 32 do 104 °F (0 do 40 °C)
Temperatura za shranjevanje -4 do 140 °F (20 do 60 °C)
Vlažnost za delovanje 10 do 80 % brez kondenzata
Vlažnost za shranjevanje 5 do 90% brez kondenzata
Tehnični podatki se lahko spremenijo brez predhodnega obvestila.
30
Na linksys.com/support/RE7000 vam je na voljo naša stalna nagrajena podpora.
BELKIN, LINKSYS in številna imena izdelkov in logotipi so blagovne znamke skupine družb Belkin. Druge omenjene blagovne znamke so v lasti njihovih lastnikov. Licence in obvestila za programsko opremo neodvisnih izdelovalcev, uporabljeno v tem izdelku, si lahko ogledate tukaj: http://support.linksys.com/en-us/license. Za vprašanja ali zahtevo za izvorno kodo GPL se obrnite na http://support.linksys.com/en-us/gplcodecenter.
© 2016 Belkin International, Inc. in/ali njegove hčerinske družbe. Vse pravice pridržane.
2
Innehåll
Produktöversikt ....................................................................................................... 3
Framsida ..................................................................................................................................................... 3 Sidovy .......................................................................................................................................................... 4 Undersida ................................................................................................................................................... 5
Installera range extendern .................................................................................. 6
Konfigurera som en trådlös range extender .................................................................................. 6 Konfigurera som en trådbunden range extender (åtkomstpunkt) ....................................... 16
Öppna gränssnittet för inställningar ............................................................ 18
Använda range extenderns inställningar..................................................... 20
WPS ........................................................................................................................................................... 21 Platsöversikt .......................................................................................................................................... 23 QoS (Quality of Service) ..................................................................................................................... 23 Cross-Band ............................................................................................................................................. 24 Åtkomstkontroll .................................................................................................................................... 24
Felsökning .............................................................................................................. 25
Det går inte att ansluta extendern ................................................................................................. 25 Det går inte att få åtkomst till Range Extender ........................................................................ 25 Du har tillfälliga anslutningsproblem ............................................................................................. 27
Specifikationer ..................................................................................................... 28
RE7000 ................................................................................................................................................... 28 Omgivande miljö .................................................................................................................................... 28
3
Produktöversikt
Framsida
Lysdioden på framsidan av range extendern ger information om ström, uppdatering och signalstyrka.
Strömlampa Status/beskrivning
Blinkar grönt • Startar. • Återställs till fabriksinställning.
• Uppgraderar fast programvara.
Lyser grönt • Klar att använda.
Lyser gult • Svag anslutning till routern.
Åtgärd: Dra ur kontakten och flytta extendern närmare routern.
Blinkar gult • Inte ansluten till routern eller annat fel.
Åtgärd:
1. Kontrollera att routern har en internetanslutning och att Wi-Fi är påslaget. 2. Om routern är inställd på rätt sätt drar du ur extenderns strömsladd från eluttaget
och flyttar extendern närmare routern. Anslut strömsladden till ett eluttag i närheten, vänta en minut och återanslut till ditt nätverk.
4
Sidovy
WPS™-knapp - Använd Wi-Fi Protected Setup för att automatiskt och säkert lägga till kompatibla trådlösa enheter i ditt nätverk med en knapptryckning. Läs mer om hur du använder WPS på sidan 6. Knapp för återställning-Tryck på och håll in knappen för återställning tills dess att strömlampan på framsidan av range extendern blinkar och fabriksinställningarna återställs. Du kan även återställa fabriksinställningarna från skärmen Administration > Fabriksinställningar i extenderns gränssnitt för inställningar (sidan 20).
5
Undersida
Lysdiod-Lysdioden bekräftar att det finns en Ethernet-anslutning till huvudroutern.
Ethernet-port-Anslut trådbundna enheter till det trådlösa nätverket med nätverkskablar (Ethernet). Den gröna lampan tänds när en Ethernetenhet är ansluten och aktiv på porten. Lampan blinkar när extendern aktivt skickar eller tar emot data via Ethernetporten.
6
Installera range extendern Det finns två sätt att använda din Linksys extender: som en trådlös range extender eller som en trådbunden range extender (åtkomstpunkt). Trådlösa range extenders repeterar befintliga Wi-Fi-signaler. Trådbundna range extenders (åtkomstpunkter) skapar nya trådlösa anslutningspunkter när de ansluts till en router eller åtkomstpunkt med en Ethernet-kabel. Båda scenarierna kräver en router med en fungerande internetasnlutning.
Innan du påbörjar konfigureringen, bör du besluta om du vill använda din RE7000 som en trådlös range extender eller som en trådbunden range extender (åtkomstpunkt). Instruktioner för båda konfigureringarna finns i den här användarhandboken.
Konfigurera som en trådlös range extender
Wi-Fi Protected Setup (WPS)
Har routern en WPS-knapp?
WPS är ett enkelt sätt att ansluta trådlösa enheter med en knapptryckning. Routrar som stöder WPS har en knapp som kan likna någon av dessa symboler:
Om routern har en WPS-knapp fortsätter du med WPS nedan.
Om den inte har det, eller om du är osäker, fortsätter du med webbläsarbaserad installation på sidan 10.
Obs!Knappen WPS kommer inte att fungera om du har inaktiverat WPS i din router eller om du har valt WEP som din nätverkssäkerhetstyp. Oavsett val, så fortsätter du med den
webbläsarbaserade konfigurationen på sidan10.
1. Anslut range extendern till ett eluttag i närheten av din router. Du kan flytta range extendern till en optimal plats senare i steg 5. När range extendern startar kommer statuslampan på framsidan av range extendern att blinka grönt i upp till en minut.
7
2. Vänta tills statuslampan på framsidan av range extendern blinkar gult innan du går
vidare till steg 3. Det kan ta upp till en minut.
3. Utöka ditt 2,4 GHz-nätverk.
a. Tryck på WPS-knappen på routern. Slutför steg 3b inom två minuter .
b. Tryck på WPS-knappen på sidan av range extendern. WPS-knappen lyser upp och statuslampa på framsidan av range extendern blinkar grönt.
Du kan se på statuslampan på framsidan av range extendern om anslutningen lyckades.
Om den lyser stadigt grönt lyckades anslutningen. Gå till steg 4.
8
Om lampan blinkar gult misslyckades anslutningen. Du kan försöka
igen genom att upprepa steg 3 eller prova med den webbläsarbaserade installationen på sidan 10.
4. Utöka ditt 5 GHz-nätverk.
Du kan hoppa över det här steget om din router saknar ett 5 GHz-nätverk, eller om du inte vill utöka det nätverket.
a. Tryck igen på WPS-knappen på sidan av range extendern. Slutför steg 4b inom två minuter.
b. Tryck igen på WPS-knappen på range extendern.
WPS-knappen lyser upp och statuslampa på framsidan av range extendern börjar blinka grönt.
Du kan se på statuslampan på framsidan av range extendern om anslutningen lyckades.
Om den lyser stadigt grönt lyckades anslutningen.
Om den börjar blinka gult innan den lyser stadigt grönt har
anslutningen misslyckats. Du kan försöka igen genom att upprepa steg 4. 5. Flytta range extendern till en optimal plats.
Lossa range extendern från eluttaget och anslut den till ett eluttag halvvägs mellan din router och området utan Wi-Fi. Använd din mobila enhet eller bärbara dator till att kontrollera att du får minst två staplar (cirka 50 %) från routerns Wi-Fi-signal på den platsen. Om du inte får två staplar flyttar du range extendern närmare routern.
6. Kontrollera anslutningskvaliteten med hjälp av statuslampan.
Det kan ta upp till en minut för range extendern att starta fullständigt när du har flyttat den. Under den här stunden visas den blinkande gröna statuslampan igen.
9
o Stadigt grönt Klar att använda.
o Stadigt gult Svag anslutning till routern. Leta rätt på ett eluttag
närmare routern.
o Blinkande gult Inte ansluten till routern. Leta rätt på ett eluttag
närmare routern. 7. Anslut dina Wi-Fi-enheter till det utökade nätverk du just skapade.
Om du har konfigurerat din range extender med en Linksys Max-Stream Router, behöver
du inte göra någonting. Max-Stream routrar stöder sömlös roaming, och ditt utökade Wi-
Fi-nätverk delar samma nätverksnamn och lösenord. Anslutna enheter kommer att välja
huvudnätverket eller det utökade nätverket allteftersom du rör dig i täckningsområdet.
Om du inte har en router med sömlös roaming, väljer du det utökade nätverket i din enhets
Wi-Fi-inställningar. Du känner igen ett utökat nätverk genom att ”_Ext” läggs till i slutet av
det primära nätverksnamnet. Lösenordet kommer att vara detsamma som i ditt
huvudnätverk.
Obs!-För att lära dig mer om sömlös roaming och se en lista över de enheter som stöds,
kan du besöka www.linksys.com/seamless-roaming.
Nu är range extendern installerad. Nu kan du dra nytta av din utökade Wi-Fi-täckning.
10
Webbläsarbaserad installation
Använd den här konfigureringsmetoden om du inte har en WPS-knapp på din router eller om du inte vill använda WPS för att konfigurera din RE7000.
1. Anslut range extendern till ett eluttag
Placera range extendern halvvägs mellan routern och området utan Wi-Fi. Använd din mobila enhet eller bärbara dator till att kontrollera att du får minst två staplar (cirka 50 %) från routerns Wi-Fi-signal på den platsen. Om du inte får två staplar flyttar du range extendern närmare routern. Du kan flytta range extendern till en optimal plats senare med hjälp av installationsprogramvaran.
11
2. Vänta tills statuslampan på framsidan av range extendern blinkar gult.
Det kan ta upp till en minut.
3. Anslut till range extenderns installationsnätverk.
På en dator, telefon eller surfplatta ansluter du till följande Wi-Fi-nätverk: Linksys Extender Setup - XXX. (XXX är de tre sista siffrorna i range extenderns MAC-adress.)
12
4. Starta installationen.
Ange http://extender.linksys.com (eller prova med http://192.168.1.1) i en webbläsare för att slutföra installationen. Följ anvisningarna på skärmen:
o Välkommen till konfigurationen.
o Skydda din range extender.
15
o Spot Finder-resultat
OBS!Om du inte är ansluten till nätverket range extender setup kommer en sida med en
varning om att du inte har anslutit till extendern att visas. Sidan innehåller en fråga om du
tänker installera en ny range extender, eller om du vill nå inställningar på en range
extender som redan har installerats.
Det kan hända att en sida med felmeddelandet "404 Not Found" visas. Om detta skulle inträffa, bör du rensa din webbläsares cache och försöka igen.
5. Anslut dina Wi-Fi-enheter till det utökade nätverk du just skapade. Om du har konfigurerat din range extender med en Linksys Max-Stream Router, behöver du inte göra någonting. Max-Stream routrar stöder sömlös roaming, och ditt utökade Wi-Fi-nätverk delar samma nätverksnamn och lösenord. Anslutna enheter kommer att välja huvudnätverket eller det utökade nätverket allteftersom du rör dig i täckningsområdet. Om du inte har en router med sömlös roaming, väljer du det utökade nätverket i din enhets Wi-Fi-inställningar. Du känner igen ett utökat nätverk genom att ”_Ext” läggs till i slutet av det primära nätverksnamnet. Lösenordet kommer att vara detsamma som i ditt huvudnätverk.
16
Konfigurera som en trådbunden range extender (åtkomstpunkt)
Webbläsarbaserad installation
1. Förbered för konfiguration
Se till att din router har en fungerande internetanslutning och att du har en Ethernet-kabel som är tillräckligt lång för att ansluta routern till range extendern.
2. Anslut Linksys-extendern till ett vägguttag.
3. Vänta tills den blinkande LED-indikatorn ändrar färg från grön till orange.
4. Använd en Ethernet-kabel för att ansluta range extendern till LAN-porten på din router.
5. Anslut till nätverket Linksys Extender Setup.
På en dator, telefon eller surfplatta, ansluter du till Wi-Fi-nätverket Linksys Extender Setup – XXX, där XXX är de sista tre siffrorna i MAC-adressen för din range extender.
6. Starta installationen.
Ange http://extender.linksys.com (eller prova http://192.168.1.1) i en webbläsare för att slutföra konfigurationen. Se till att du väljer "Som kabelansluten range extender (åtkomstpunkt)" när du får frågan om hur du vill använda din range extender. Följ instruktionerna på skärmen för att skapa ett nätverksnamn och lösenord för din åtkomstpunkt.
7. Anslut dina Wi-Fi-enheter till det utökade nätverk du just skapade. Välj det utökade Wi-Fi-nätverket på enheten. Du känner igen ett utökat nätverk genom att ”_Ext” läggs till i slutet av det primära nätverksnamnet.
Obs!- Om funktionen MAC-filtrering är aktiverad i din router, så måste du första ange
extenderns MAC-adress i routerns lista över tillåtna adresser. Detta tillåter att
extendern, och enheter som är ansluta till utökade nätverk kan ansluta till
huvudnätverket.
Extenderns MAC-adresser för 2.4GHz och 5GHz identifieras med hjälp av informationen
Synlig för uppströms AP under Status > WLAN-statistik. MAC-adressen för extenderns
Ethernetport identifieras som Extenderns Mac-Adress under Status > Enhetsinfo.
När extendern har åtkomst till routern kommer alla enheter som är anslutna också att ha
åtkomst.
18
Öppna gränssnittet för inställningar
Om du vill ändra eller kontrollera inställningarna för en range extender ansluter du först till ett utökat nätverk, t.ex. MyWiFi_Ext. I en webbläsare öppnar du http://extender.linksys.com och anger ett administratörslösenord.
Obs!-Range extenderns förvalda administratörslösenord är ”admin”.{ Vi rekommenderar starkt att du ändrar det här efter WPS-installationen.
För att ändra ditt administratörslösenord, klickar du på fliken Administrationi gränssnittet för inställningar, och anger ett nytt lösenord underÅtkomst till extender
Om du inte har ändrat range extenderns förvalda namn kan du även komma åt inställningsgränssnittet när du är ansluten till huvudroutern.
Öppna en webbläsare och angehttp://RE7000-XXX(Windows) eller http://RE7000-XXX.local för (Mac OS X eller iOS).
Obs! – XXX är de tre sista siffrorna i din range extenders MAC-adress. MAC-adressen finns på undersidan av din RE7000. (Du kan behöva dra ur range extendern för att kunna se etiketten
19
med MAC-adressen. Koppla in den igen och se till att lampan lyser stadigt grönt innan du går till webbadressen.)
Om du ändrade range extenderns namn kan du komma åt inställningsgränssnittet genom att ange det nya namnet i en webbläsare. Om du exempelvis ändrade namnet på extendern till MyExtender anger du http://MyExtender (Windows) eller http://MyExtender.local (Mac OS X eller iOS).
Du kan även ange range extenderns IP-adress i en webbläsare. Du hittar IP-adressen i din routers administrationsgränssnitt.
Obs!-Om du inte är ansluten till nätverket range extender setup kommer en sida med en varning om att du inte har anslutit till extendern att visas Sidan innehåller en fråga om du tänker installera en ny range extender eller om du vill nå inställningar på en range extender som redan har installerats.
Det kan hända att en sida med felmeddelandet "404 Not Found" visas. Om detta skulle inträffa, bör du rensa din webbläsares cache och försöka igen.
20
Använda range extenderns inställningar
Klicka på Hjälp på högra sidan av skärmen för mer information om skärmens alternativ.
Ändringar av inställningarna börjar inte gälla förrän du klickar på Spara i nederkanten av skärmen. Du kan även klicka på Avbryt för att rensa alla ändringar.
21
WPS
Med WPS kan du enkelt ansluta extendern till ditt nätverk och sedan ansluta andra enheter till nätverket via extendern.
Ansluta extendern till en befintlig anslutningspunkt eller trådlös router (se p. 6)
Ansluta enheter till nätverket via range extendern
Upprepa instruktionerna för varje klientenhet som stöder WPS.
1. Ansluta med WPS-knappen
a. Tryck på WPS-knappen på klientenheten.
b. Klicka på knappen WPS på extenderns skärm för WPS, ELLER tryck och håll in knappen WPS på sidan av extendern i en sekund. När anslutningen har upprättats lyser statuslampan för Wi-Fi Protected Setup på framsidan av range extendern stadigt grönt i tio sekunder. Om statuslampan blinkar gult i tio sekunder har anslutningen misslyckas. Backa till föregående steg och försök igen.
c. Om du använder extenderns skärm för WPS, bör du se till att klicka på OK inom två minuter så att du slipper börja om.
2. Ansluta med klientenhetens PIN-kod
22
a) Ange PIN-koden från klientenheten i fältet på routerns WPS-skärm. b) Klicka på Registrera på extenderns skärm för WPS. När anslutningen har
upprättats lyser statuslampan på framsidan av range extendern med ett stadigt grönt sken i tio sekunder..
c) Klicka på OK på extenderns skärm för WPS inom två minuter så att du slipper börja om.
3. Ansluta med extenderns PIN-kod
a) På klientenheten anger du den PIN-kod som står på extenderns WPS-skärm. (Den finns även på produktetiketten på undersidan av extendern.)
b) Klicka på OK på klientenhetens WPS-skärm inom två minuter.
23
Platsöversikt
Platsundersökning ger en ögonblicksbild av samtliga anslutningspunkter och trådlösa routrar inom extenderns räckvidd.
Logga in till gränssnittet för inställningar (se ”Öppna Gränssnittet för inställningar” på sidan 18). Klicka på fliken Trådlöst. Klicka på sidan Platsundersökning.
• Välj – Klicka på knappen bredvid namnet på det trådlösa nätverket (SSID) i kolumnen Välj, och klicka på Anslut. För dual-band nätverk bör du se till så att du ansluter till båda banden, 2,4 GHz och 5 GHz.
• SSID – Namnen på angränsande trådlösa nätverk. • GHz – Visar radioband (i GHz) för angränsande trådlösa nätverk. • Signalstyrka – Den mottagna signalens styrka: endast punkt = 25 %, punkt + en
våg = 50 %, punkt + två vågor = 75 %, punkt + tre vågor = 100 %. Om inga vågor visas är extendern placerad för långt från en överordnad anslutningspunkt, eller så är signalen blockerad. Försök att hålla signalstyrkan mellan 50 % och 100 % för bästa prestanda.
• Säkerhet – Det säkerhetsläge som används av angränsande trådlösa nätverk. Om ett nätverk stöder Wi-Fi Protected Setup visas även ikonen för Wi-Fi Protected Setup.
QoS (Quality of Service)
RE7000 stödjer WMM (Wi-Fi Multimedia), vilket förbättrar tjänstekvaliteten (QoS) i ett nätverk. QoS prioriterar datapaket i fyra trafikklasser: röst, video, bästa möjliga, och bakgrund. Vi rekommenderar att du behåller standardinställningarna för QoS.
24
Cross-Band
Cross-Band är den samtidiga användningen av båda banden för blixtsnabba dataöverföringar och störningsfria strömningar och onlinespel. I Auto Cross-band (förval) väljer extendern ett lämpligt band (2,4 Ghz eller 5 Ghz) vid sändning av data från en trådlös klient till Wi-Fi routern.
Åtkomstkontroll
Alla enheter som ansluts till din range extender har åtkomst till ditt trådlösa nätverk om
extendern kommer åt routern. Använd funktionen Åtkomstkontroll för att begränsa vissa enheter.
På skärmenTrådlös > Åtkomstkontroll kan du ange MAC-adresser för enheter som du vill neka
eller tillåta.
25
Felsökning
Range extendern fungerar i nätverk på 2,4 GHz och 5 GHz.
Det går inte att ansluta extendern
Kontrollera routerns och extenderns placering. • Under den inledande konfigurationen kan du behöva placera extendern närmare routern.
När extendern har konfigurerats kan du dra ut kontakten och flytta extendern till dess slutgiltiga placering.
• För att minska signalstörningarna kan du prova med olika placeringar av routern och extendern.
• Undvik att placera routern och extendern nära metallföremål, murade väggar och reflekterande ytor som glas eller speglar.
• Undvik att placera routern och extendern nära annan elektronisk utrustning som kan orsaka signalstörningar.
Om du ansluter med Wi-Fi Protected Setup väntar du tills statuslampan för WPS slocknar innan du försöker ansluta igen.
Det går inte att få åtkomst till Range Extender
Du måste vara ansluten till ditt utökade nätverk för att komma åt range extendern. Om du har en internetanslutning via ett trådlöst nätverk kan problemet vara att du av misstag har anslutit till ett annat trådlöst nätverk.
Så här åtgärdar du problemet på en dator med Windows*:
1. Klicka på ikonen för det trådlösa nätverket i aktivitetsfältet. En lista över tillgängliga nätverk visas.
26
2. Klicka på namnet för det utökade nätverket. Klicka på Anslut. I exemplet nedan var datorn ansluten till ett annat nätverk som hette wraith_5GHz. Namnet på ditt trådlösa nätverk, Damaged_Beez2.4_Ext i det här exemplet, visas markerat.
3. Om du blir ombedd att ange en säkerhetsnyckel för nätverket, skriver du in lösenordet (säkerhetsnyckel) i fältet för nätverketssäkerhetsnyckel. Klicka på OK.
4. Datorn ansluter till det utökade nätverket och du bör få tillgång till range extenderns webbläsarbaserade inställningsgränssnitt.
*Beroende på Windows-version kan de exakta formuleringarna och ikonerna i de här stegen variera något.
Så här löser du problemet på Mac-datorer:
1. Klicka på Wi-Fi-symbolen i menyfältet högst upp på skärmen. En lista över trådlösa nätverk visas.
27
2. I exemplet nedan var datorn ansluten till ett annat nätverk som hette wraith_5GHz. Namnet på ditt trådlösa nätverk, Damaged_Beez2.4_Ext i det här exemplet, visas markerat.
3. Klicka på namnet för det utökade nätverket som skapas av range extendern (Damaged_Beez2.4_Ext i det här exemplet).
4. Ange lösenordet (säkerhetsnyckeln) för det trådlösa nätverket i fältet Lösenord. Klicka på OK.
Du har tillfälliga anslutningsproblem
Placera range extendern halvvägs mellan din router och området utan Wi-Fi. Kontrollera att du får minst 50 % av routerns Wi-Fi-signal på den platsen på enheten du använde vid installationen. Om du har två staplar eller mindre flyttar du närmare routern.
För att kontrollera signalstyrkan för individuella enheter som är anslutna till det utökade nätverket, går du till sidan Status > WLAN-statistik i din extenders inställningar och klickar på tabellen Trådlösa klienter längst ner på sidan.
28
Specifikationer
RE7000
Beskrivning Dual-Band Wireless-AC Range Extender Standarder IEEE 802.11ac, 802.11a, 802.11n,
802.11g, 802.11b, 802.3ab Portar Gigabit Ethernet Knappar Återställ, Wi-Fi Protected Setup Lampor Ström, Wi-Fi Protected Setup, Ethernet (länk,
aktivitet)
Trådlös säkerhet Wi-Fi Protected Access™ 2 (WPA2), Wi-Fi Protected Access™ (WPA), WEP
Omgivande miljö
Mått 80 mm x 125 mm x 46 mm
Vikt 255 g
Ström Internt strömaggregat: 100-240 V, ~0,5 A, 50/60 Hz
Certifiering FCC, ICES-003, RSS-247, CE, Wi-Fi (IEEE 802.11a/b/g/n), WPA2, WMM, Wi-Fi Protected Setup
Driftstemperatur. 0 till 40 °C
Förvaringstemperatur. -20 till 60 °C
Luftfuktighet vid drift 10–80 % icke-kondenserande
Luftfuktighet vid förvaring 5–90 % icke-kondenserande
Specifikationerna kan ändras utan föregående meddelande.
29
Besök linksys.com/support/RE7000 så får du prisbelönt teknisk support dygnet runt.
BELKIN, LINKSYS och många produktnamn och logotyper är varumärken som tillhör Belkin-koncernen. De tredjepartsvarumärken som nämns tillhör deras respektive ägare. Licenser och anmärkningar gällande programvara från tredje part som används i denna produkt finns här: http://support.linksys.com/en-us/license. Kontakta http://support.linksys.com/en-us/gplcodecenter om du har frågor om, eller vill få tillgång till GPL-källkoden.
© 2016 Belkin International, Inc. och/eller dess närstående bolag. Med ensamrätt.
2
目錄
產品概觀 ....................................................................................................................... 3
正視圖 ............................................................................................................................................................ 3
側視圖 ............................................................................................................................................................ 4
底視圖 ............................................................................................................................................................ 4
範圍擴展器安裝說明 ................................................................................................... 5
設定為無線訊號範圍擴展器 ....................................................................................................................... 5
設定為有線訊號範圍擴展器(存取點) ................................................................................................ 13
如何存取設定介面 ..................................................................................................... 15
使用範圍擴展器的設定 ............................................................................................ 17
WPS ............................................................................................................................................................... 18
掃描 .............................................................................................................................................................. 20
QoS(服務品質) ....................................................................................................................................... 20
跨頻寬 .......................................................................................................................................................... 20
存取控制 ...................................................................................................................................................... 21
故障排除 ..................................................................................................................... 22
您無法讓您的範圍擴展器連線到上游網路 ............................................................................................ 22
您無法存取您的範圍擴展器 ..................................................................................................................... 22
您遇到間歇性連線問題 ............................................................................................................................. 23
規格 .............................................................................................................................. 25
RE7000 .......................................................................................................................................................... 25
環境要求 ...................................................................................................................................................... 25
3
產品概觀
正視圖
範圍擴展器前面的 LED 指示燈會向您展示關於電源、更新和訊號強度等資訊。
電源指示燈 狀態/描述
閃爍綠色 正在啟動。
正在重設為出廠預設值。
正在更新韌體。
常亮綠色 準備就緒,可供使用。
常亮琥珀色 與路由器的連線不穩定。
解決辦法: 拔下範圍擴展器,並移動至更靠近路由器的位置。
閃爍琥珀色 未連線到路由器或其他錯誤。
解決辦法:
1. 請確保您路由器的網際網絡連線正常工作,並且 Wi-Fi 功能已啟用。
2. 如果路由器正常工作,拔下範圍擴展器,移動至更靠近路由器的位置,然後將範圍擴展器
再插上,等待一分鐘,重新連線到您的網路。
4
側視圖
WPS™ 按鈕—使用 Wi-Fi 保護設定,以按鈕連線來自動且安全地將相容的無線網路新增至您的網路。 請參
閱第5頁的「使用 WPS」。
重新開機按鈕—按下並按住此按鈕,直至範圍擴展器前面的電源指示燈開始閃爍,即可重設為出廠預設值。
您還可以從範圍擴展器設定介面的「管理 > 出廠預設設定」頁面中恢復預設設定(第17頁)。
底視圖
LED—此 LED 確認連接至主路由器的乙太網路連線。
乙太網路連接埠(藍色)—使用乙太網路(網路)線將有線裝置連線到您的無線網路。 當乙太網裝置連線
到此埠並啟動時,綠色指示燈亮起。 當範圍擴展器透過該乙太網路連接埠發送或接收資料時,該指示燈持
續閃爍。
5
範圍擴展器安裝說明
您有兩種使用 Linksys 擴展器的方式:一是用作為無線訊號範圍擴展器,另一個是當作有線訊號範圍擴展器
(存取點)使用。 無線訊號範圍擴展器重複現有的 Wi-Fi 訊號。 有線訊號範圍擴展器(存取點)在當連接
至路由器或有乙太網路纜線的存取點時,建立新的 Wi-Fi 熱點。 兩者皆須具備網際網路連線的路由器。
在開始設定之前,請先決定您希望將 RE7000 當作無線訊號範圍擴展器使用,或作為有線訊號範圍擴展器
(存取點)使用。 本使用者指南中包含兩種設定的指示。
設定為無線訊號範圍擴展器
Wi-Fi 保護設定 (WPS)
您的路由器是否擁有 WPS 按鍵?
WPS 是一種簡單的 Wi-Fi 裝置連線方式,可通過按鈕進行連線。 支援 WPS 功能的路由器擁有一個外觀可能
類似這些符號的按鈕:
如果您的路由器配備 WPS 按鈕,則請按照以下指示繼續進行 WPS。
如果未配備,或者如果您不確定,則請參考第8頁透過瀏覽器進行設定。
備註—若您在路由器上已停用 WPS,或若您已選擇 WEP 為網路安全性類型,則 WPS 按鈕不會起作用。 無
論狀況為上方何者,請繼續進行第8頁的瀏覽器設定。
1. 將範圍擴展器接入到您路由器附近的電力插座。 您可以在隨後的步驟 5 中,將範圍擴展器移動到
最佳位置。 在插入了訊號範圍擴展器之後,前方的 LED 指示燈將閃爍綠色,最長持續一分鐘。
6
2. 當您範圍擴展器前面的 LED 指示燈轉為琥珀色,並繼續閃爍,則可進入步驟 3。 此步驟可能需花
費約 1 分鐘時間。
3. 擴展您的 2.4GHz 網路。
a. 按下路由器上的 WPS 按鍵。 在接下來的2 分鐘內完成步驟 3b。
b. 按下您範圍擴展器上的 WPS 按鈕。 該 WPS 按鈕將會亮起,並且,您範圍擴展器前面的
LED 指示燈將轉為綠色, 並持續閃爍。
注意觀察您範圍擴展器前面的 LED 指示燈,以檢驗連線是否成功。
如果指示燈轉為常亮綠色 ,則連線成功。 繼續進入步驟 4。
如果指示燈轉為閃爍琥珀色 ,則連線失敗。 您可以重複步驟 3,重新嘗試,
或者參考第8頁嘗試通過瀏覽器進行設定。
7
4. 擴展您的 5 GHz 網路。
如果您的路由器沒有 5 GHz 網路,或者,如果您不希望擴展該網路,您可以跳過此步驟。
a. 再次按下路由器側邊的 WPS 按鍵。 請在接下來 2 分鐘內完成步驟 4b。
b. 再次按下您範圍擴展器上的 WPS 按鈕。
該 WPS 按鈕將會亮起,並且,您範圍擴展器前面的 LED 指示燈將開始轉為綠色,並持續
閃爍。
注意觀察您範圍擴展器前面的 LED 指示燈,以檢驗連線是否成功。
如果指示燈轉為常亮綠色 ,則連線成功。
如果指示燈在轉為常亮綠色之前開始轉為閃爍琥珀色 ,則連線失敗。 您可以
重複步驟 4,再次嘗試。
5. 將您的範圍擴展器移動到理想的位置。
拔出您範圍擴展器的電源,並且將範圍擴展器安裝到您的路由器和無 Wi-Fi 訊號區域之間的中間位
置。 您可使用您的行動裝置或筆記型電腦進行設定,確認在該位置您可以收到至少 2 格(約 50%)
的路由器 Wi-Fi 訊號。 如果您無法接收到 2 格訊號,請移動範圍擴展器到更靠近路由器的位置。
6. 檢查 LED 指示燈,確認連線品質。
在移動之後,您的範圍擴展器可能需要花費約 1 分鐘重新開機。 此時您會再次看到 LED 指示燈閃
爍綠色。
o 常亮綠色 準備就緒,可供使用。
o 常亮琥珀色 與路由器的連線不穩定。 請安裝到距離您路由器更近的插座上。
o 閃爍琥珀色 未連線到路由器。 請安裝到距離您路由器更近的插座上。
7. 將您的 Wi-Fi 裝置連線到您剛建立的範圍擴展器網路。
若您以 Linksys Max-Stream 路由器設定了訊號範圍擴展器,則無須進行任何步驟。 Max-Stream 路由
器支援無縫漫遊,且您的已擴展 Wi-Fi 網路可以共用相同的網路名稱與密碼。 當您在涵蓋區域中移
動時,已連線裝置將選擇主要或已擴展網路。
8
若您的路由器不具備無縫漫遊,則請在裝置的 Wi-Fi 管理員中選擇已擴展網路。 擴展網路的名稱是
在您主網路名稱之後添加「_Ext」尾碼構成。 密碼則與主網路相同。
備註—若要得知更多關於無縫漫遊並參閱支援裝置的清單,請造訪網站:www.linksys.com/seamless-r
oaming。
您的範圍擴展器設定現已完成。 盡情享受您的擴展 Wi-Fi 網路吧。
通過瀏覽器進行設定
若您的路由器上沒有 WPS 按鈕,或若您不想使用 WPS 來設定 RE7000,則請使用此設定方法。
1. 安裝範圍擴展器
將範圍擴展器安裝在路由器與無 Wi-Fi 訊號覆蓋區域之間的中間位置。 您可使用您的行動裝置或筆
記型電腦進行設定,確認在該位置您可以收到至少 2 格(約 50%)的路由器 Wi-Fi 訊號。 如果您
無法接收到 2 格訊號,請移動範圍擴展器到更靠近路由器的位置。 您可以使用設定軟體將範圍擴
展器移動到一個理想的位置。
2. 等待您範圍擴展器前面的 LED 指示燈轉為琥珀色,並繼續閃爍。
此步驟這可能需花費 最長約 1 分鐘時間
9
3. 連線到範圍擴展器設定網路。
在電腦、手機或平板電腦上,連線到該 Wi-Fi 網路: Linksys 範圍擴展器設定 - XXX。 (XXX 是您
的範圍擴展器 MAC 位址最後 3 位元數字。)
10
4. 啟動設定。
在瀏覽器中輸入http://extender.linksys.com (或者嘗試輸入http://192.168.1.1),以完成設定。 遵從畫
面的指示:
o 歡迎來到設定。
o 保護您的訊號範圍擴展器。
13
o Spot finder 結果
備註—若您並非連接到訊號範圍擴展器的設定網路,則您將會收到通知尚未連接至擴展器的警告
頁面。 該頁面將詢問您是否正嘗試設定新的訊號範圍擴展器,或者在一個已設定好的訊號範圍擴
展器上設定存取點。
有時候會看到「404 找不到網頁」的錯誤頁面。 若發生此情況,請清除瀏覽器快取並重試。
5. 將您的 Wi-Fi 裝置連線到您剛建立的範圍擴展器網路。
若您以 Linksys Max-Stream 路由器設定了訊號範圍擴展器,則無須進行任何步驟。 Max-Stream 路由
器支援無縫漫遊,且您的已擴展 Wi-Fi 網路可以共用相同的網路名稱與密碼。 當您在涵蓋區域中
移動時,已連線裝置將選擇主要或已擴展網路。
若您的路由器不具備無縫漫遊,則請在裝置的 Wi-Fi 管理員中選擇已擴展網路。 擴展網路的名稱
是在您主網路名稱之後添加「_Ext」尾碼構成。 密碼則與主網路相同。
設定為有線訊號範圍擴展器(存取點)
以瀏覽器進行設定
1. 準備設定
請確認您的路由器有運作中的網際網路連線,且您的乙太纜線長度足以連接路由器與訊號範圍擴展
器。 2. 將 Linksys 擴展器插入牆面插座。
3. 等候閃爍的 LED 指示燈顏色從綠色轉為琥珀色。
4. 使用乙太纜線將訊號範圍擴展器連接至路由器的 LAN 連接埠。
5. 連線至 Linksys 的擴展器設定網路。
在電腦、手機或平板電腦上,連接至 Wi-Fi 網路 Linksys 擴展器設定 - XXX,其中 XXX 代表訊號範
圍擴展器 MAC 位址的最後 3 碼數字。
14
6. 啟動設定。
在瀏覽器中輸入http://extender.linksys.com (或者嘗試輸入http://192.168.1.1),以完成設定。 在被問
到您希望如何使用訊號範圍擴展器時,請確認選擇「當作有線訊號範圍擴展器(存取點)使用」。
按照畫面上的指示,為存取點建立網路名稱與密碼。
7. 將您的 Wi-Fi 裝置連線到您剛建立的範圍擴展器網路。
在您裝置的 Wi-Fi 管理器上選擇該擴展網路。 擴展網路的名稱是在您主網路名稱之後添加「_Ext」
尾碼構成。
備註—若您已開啟路由器的 MAC 篩選功能,則必須將擴展器的 MAC 位址輸入路由器的允許位址
清單中。 此舉將讓擴展器與連線到擴展器網路的裝置得已連接到主網路。
擴展器 2.4GHz 與 5GHz 無線電波的 MAC 位址,則是可以在「狀態 > WLAN 靜態」畫面中的「上游
AP 所見」上找到。 擴展器乙太網路連接埠的 MAC 位址則在「狀態 > 裝置資訊」畫面中的「擴展
器 MAC 位址」。
當擴展器可以存取路由器時,所有連線至擴展器的裝置也都可連線。
15
如何存取設定介面
如需更改或查看範圍擴展器的設定,首先請連線到擴展網路,例如 MyWiFi_Ext。 在瀏覽器中,存取http://ex
tender.linksys.com,然後輸入管理員密碼。
注意—您的範圍擴展器的預設管理員密碼為「admin」。 我們強烈建議您在 WPS 設定之後更改密碼。
若要變更您的管理員密碼,請點選設定介面中的管理標籤,並在訊號範圍擴展器存取中輸入新的密碼。
如果您未更改範圍擴展器的默認名稱,您還可以在連線到您的主路由器時存取設定介面。
在瀏覽器中輸入:http://RE7000-XXX (Windows),或者:http://RE7000-XXX.local,或(Mac OS X 或 iOS)。
注意—XXX 是您的範圍擴展器 MAC 位址最後 3 位元數字。 您可以在 RE7000 背面找到 MAC 位址。 (您可
能需要拔下您的範圍擴展器,才能看到 MAC 地址標籤。 然後將其重新插好,並且確保 LED 指示燈轉為常
亮綠色,然後再存取該 URL 位址。)
如果您已更改您範圍擴展器的名稱,您可以在瀏覽器中輸入新的名稱,以存取設定介面。 例如:如果您將
您的範圍擴展器命名為 MyExtender,則請輸入http://MyExtender(Windows) 或http://MyExtender.local(Mac OS X
或iOS)。
您還可以在瀏覽器中輸入您範圍擴展器的 IP 位址。 請在您路由器的管理介面找到該 IP 位址。
16
備註—若您並非連接到已擴展的網路,則您將會收到尚未連接至擴展器的警告頁面。 該頁面將詢問您是否
正嘗試設定新的訊號範圍擴展器,或者在一個已設定好的訊號範圍擴展器上設定存取點。
有時候會看到「404 找不到網頁」的錯誤頁面。 若發生此情況,請清除瀏覽器快取並重試。
18
WPS
「WPS」功能可方便您將您的範圍擴展器連線到您的網路,並且通過該範圍擴展器將其他裝置連線到您的
網路。
將範圍擴展器連線到一個現有的接入點或無線路由器(參考第5頁)
通過範圍擴展器將裝置連線到您的網路
重複本使用說明的各個步驟,將每個支援 WPS 功能的用戶端裝置連線到網路。
1. 以 WPS 按鈕連接
a. 按下用戶端裝置上的 WPS 按鈕。
b. 在範圍擴展器的 WPS 頁面中按下 WPS 按鈕,或者,按下並按住範圍擴展器側面的 WPS 按鈕,
保持一秒鐘。 連線完成後,範圍擴展器前面的 LED 指示燈將轉為常亮綠色,並持續 10 秒鐘。
如果該 LED 指示燈轉為琥珀色,並持續閃爍 10 秒鐘,則連線失敗。 請返回至前一步驟,然後
重新嘗試。
c. 如果使用範圍擴展器的 WPS 頁面進行連線,請確保在 2 分鐘內按下「OK」按鈕,否則您將須
要重新連線。
2. 使用用戶端裝置的 PIN 碼連線
a) 請在範圍擴展器的 WPS 頁面相應欄位中,輸入用戶端裝置的 PIN 碼。
b) 在範圍擴展器的 WPS 頁面上按下「註冊」按鈕。 連線完成後,範圍擴展器前面
的 LED 指示燈將轉為常亮綠色,並持續 10 秒鐘。
19
c) 請在 2 分鐘內按下範圍擴展器的 WPS 頁面上的「OK」按鈕,否則您將需要重新連
線。
3. 使用範圍擴展器的 PIN 碼連線
a) 在用戶端裝置上輸入範圍擴展器的 WPS 頁面所列的 PIN 碼。 (該 PIN 碼也列於範圍
擴展器背面的產品標籤上。)
b) 在 2 分鐘內,按下用戶端裝置 WPS 頁面上的「OK」按鈕。
20
掃描
「現場調查」功能可給出範圍擴展器訊號範圍內所有接入點和無線路由器的快照。
登入到設定介面(請參考「如何存取設定介面」:第15頁)。 按下「Wireless (無線)」標
籤。 按下「現場調查 (Site Survey)」頁面。
選擇—按下「選擇」欄中無線網路名稱 (SSID) 旁邊的按鈕,然後按下「連線」按鈕。 對
於雙頻網路,請確保連線兩個頻寬,即 2.4 GHz 和 5 GHz 頻寬。
SSID—相鄰無線網路的名稱。
GHz—相應無線網路的無線電頻寬(單位為 GHz)
訊號強度—所接收到的無線訊號強度:僅顯示圓點 = 25%;圓點 + 1 格 = 50%;圓
點 + 2 格 = 75%;圓點 + 3 格 = 100%。 如果不顯示任何訊號格,則表明您的範圍擴展
器距離上游接入點太遠,或者訊號被遮罩。 為獲得最佳性能,應儘量保持訊號強度介於
50% 與 100% 之間。
安全—相鄰無線網路所使用的安全模式。如果某個網路支援「Wi-Fi 保護設定」功能,也
會顯示「Wi-Fi 保護設定」圖示。
QoS(服務品質)
RE7000 支援可以提高網路服務品質(QoS)的 WMM(Wi-Fi 多媒體)。 服務品質 (QoS) 將根據四種流量等
級來取決資料封包的優先程度:聲音、影片、盡力而為 (Best Effort) 與背景流量 (background)。 我們建議您
維持預設的 QoS 設定。
跨頻寬
「跨頻寬」功能是同時使用兩個頻寬進行高速資料傳輸和不間斷流媒體和遊戲應用。 如果啟用「自動跨頻
寬」(預設)功能,在從無線用戶端發送資料至 Wi-Fi 路由器時,範圍擴展器會選擇適當的頻寬(2.4 GHz
或 5 GHz)。
21
存取控制
若擴展器可以存取路由器,則所有連線至您訊號範圍擴展器的裝置,皆可以存取 Wi-Fi 網路。 使用存取控
制功能來限制特定裝置。 在「無線 > 存取控制」畫面中,您可以規定允許或拒絕裝置的 MAC
位址。
22
故障排除
您的範圍擴展器可相容 2.4 GHz 和 5 GHz 網路。
您無法讓您的範圍擴展器連線到上游網路
請檢查您路由器和範圍擴展器的位置。
如果是首次設定,您需要將範圍擴展器放在更靠近路由器的位置。 在您完成範圍擴展器設定之
後,您可以將其拔下,然後移動到最終安裝位置。
如需減少訊號障礙,嘗試移動路由器和範圍擴展器的位置。
避免將路由器和範圍擴展器放置在金屬物體、砌體牆以及類似玻璃或鏡子等反射表面附
近。
避免將路由器和範圍擴展器放置在會導致訊號干擾的其他電子產品附近。
如果您使用「Wi-Fi 保護設定」功能進行連線,請等待直至 WPS 按鈕 LED 指示燈從常亮琥珀色轉為熄滅狀
態,然後再嘗試進行連線。
您無法存取您的範圍擴展器
如需存取您的範圍擴展器,您必須連線到您擴展的網路。 如果您正在使用無線網際網絡存取,問題的原因
可能是您意外連線到其他無線網路。
如需在 Windows 系統的電腦上解決該問題*:
1. 請在您的 Windows 桌面上按下系統託盤中的無線圖示。 出現一個可用網路清單。
2. 按下您的擴展網路名稱。 按下「連線」。 在下文所示的示例中,該電腦已連線到另一個名為「wrai
th_5GHz」的無線網路。 在此示例中,您的擴展網路名稱「Damaged_Beez2.4_Ext」顯示已選中。
3. 如果您收到輸入網路安全金鑰的提示,請將您的密碼(安全金鑰)輸入到網路安全金鑰對話方塊中。
按一下確定。
23
4. 您的電腦將連線到該擴展網路,並且,您應該能夠存取範圍擴展器的設定介面。
*視您的 Windows 版本而定,這些步驟的文字或圖示可能會有些許不同。
若要在 Mac 電腦上解決此問題,請您進行下列步驟:
1. 在畫面上方的功能表列中按一下 Wi-Fi 圖示。 出現一個無線網路清單。
2. 在下文所示的示例中,該電腦已連線到另一個名為「wraith_5GHz」的無線網路。 在此示例中,您
的擴展網路名稱「Damaged_Beez2.4_Ext」顯示已選中。
3. 按下您範圍擴展器的擴展網路名稱(在此示例中為「Damaged_Beez2.4_Ext」)。
4. 在「密碼」對話方塊中輸入您的無線網路密碼(安全金鑰)。 按下「OK(確定)」。
您遇到間歇性連線問題
將範圍擴展器安裝在路由器與無 Wi-Fi 訊號覆蓋區域之間的中間位置。 請確保您用於設定的裝置所處位置
可接收到的路由器 Wi-Fi 訊號強度至少達到 50%。 如果您僅收到 2 格訊號或者訊號更弱,請移動到更靠近
您路由器的位置。
若要確認連線至已擴展網路個別裝置的訊號強度,請前往擴展器設定中的「狀態 > WLAN 靜態」頁面,並
點選頁面底端的「無線用戶端表格」。
25
規格
RE7000
描述 雙頻無線 AC 範圍擴展器
標準 IEEE 802.11ac、802.11a、802.11n、802.11g、80
2.11b、802.3ab
連接埠 千兆乙太網
按鈕 重新開機按鈕、Wi-Fi Protected Setup™
LED 指示燈 電源指示燈、Wi-Fi 保護設定指示燈、乙太網指示
燈(連結、活動)
無線安全 Wi-Fi Protected Access™ 2 (WPA2)、Wi-Fi Prot
ected Access™ (WPA)、WEP
環境要求
尺寸 80 公釐 x 125 公釐 x 46 公釐
(3.15 吋 x 4.92 吋 x 1.81 吋)
重量 .255 公斤
(.56 磅)
電源 內部 AC/DC 電源: 100-240V,約 0.5A,50/60 Hz
認證 FCC、ICES-003、RSS-247、CE、Wi-Fi (IEEE 802.11
a/b/g/n)、WPA2™、WMM®、Wi-Fi保護設定™
工作溫度 32 至 104°F(0 至 40°C)
儲存溫度 -4 至 140°F(-20 至 60°C)
工作溼度 10-80%,無冷凝
儲存溼度 5-90%,無冷凝
如規格發生變化,恕不另行通知。
26
請造訪網站,體驗得獎無數的全天候無休技術支援:linksys.com/support/RE7000。
BELKIN、LINKSYS 以及許多產品名稱和標誌均屬於 Belkin 公司集團的商標。 所提及的協力廠商商標均歸
其各自的所有者所有。 您可以在下列位置檢視用於本產品的協力廠商軟體授權與注意事項: http://supp
ort.linksys.com/en-us/license。 請聯絡 http://support.linksys.com/en-us/gplcodecenter 詢問問
題或索取 GPL 開放原始碼。
© 2016 Belkin International, Inc. 及/或其附屬機構。 版權所有。
2
สารบญ
ภาพรวมผลตภณฑ .................................................................................. 3
มมมองดานหนา ...................................................................................................................... 3 มมมองดานขาง ...................................................................................................................... 4 มมมองดานลาง ...................................................................................................................... 5
วธการตดตงตวขยายขอบขายสญญาณ ........................................................ 6
การตงคาโดยใชเปนตวขยายขอบขายสญญาณแบบไรสาย ................................................................................... 6 การตงคาโดยใชเปนตวขยายขอบขายสญญาณแบบใชสาย (จดเชอมตอ) ......................................................................15
วธการเขาใชงานอนเตอรเฟซการตงคา ...................................................... 17
การใชการตงคาตวขยายขอบขายสญญาณ.................................................. 19
WPS ............................................................................................................................20 Site Survey (การสารวจไซต)...................................................................................................22 QoS (Quality of Service) ................................................................................................22 Cross-Band (การตดตอขามความถ) .............................................................................................22 การควบคมการเขาถง ................................................................................................................23
การแกไขปญหา ................................................................................... 24
คณไมสามารถเชอมตอตวขยายขอบขายสญญาณได .......................................................................................24 ไมสามารถเขาถงตวขยายขอบขายสญญาณได ............................................................................................24 คณมปญหาการเชอมตอทเกดขนเปนครงคราว ...........................................................................................25
คณสมบตเฉพาะ ................................................................................... 27
RE7000 ...........................................................................................................................27 คณสมบตภายนอก ...................................................................................................................27
3
ภาพรวมผลตภณฑ
มมมองดานหนา
ไฟ LED แสดงสถานะดานหนาของตวขยายขอบขายสญญาณชวยใหขอมลเกยวกบการจายไฟ การอปเดต และความแรงของสญญาณ
ไฟแสดงการเปดเครอง
สถานะ/คาอธบาย
กะพรบเปนสเขยว • กาลงเรม • การรเซตเปนคาดฟอลตจากโรงงาน • การอปเกรดเฟรมแวร
สเขยวนง • พรอมใชงานไดทนท
สเหลองอาพนนง • การเชอมตอกบเราเตอรออนกาลง
วธแกไข: ถอดปลกตวขยายขอบขายสญญาณ แลวยายเขาไปใกลเราเตอร
กะพรบเปนสเหลองอาพน
• ไมเช อมตอกบเราเตอร หรอขอผดพลาดอน
วธแกไข:
1. ตรวจสอบใหแนใจวาเราเตอรของคณมการเชอมตออนเทอรเนต และ Wi-Fi เปดอย 2. หากเราเตอรเขาทแลว ใหถอดปลกตวขยายขอบขายสญญาณ ยายตวขยายขอบขายสญญาณเขาไป
ใกลเราเตอร เสยบปลกใหม รอหนงนาท แลวเชอมตอกบเครอขายของคณอกครง
4
มมมองดานขาง
ป ม WPS™—ใช Wi-Fi Protected Setup เพอเพมอปกรณไรสายทเขากนไดไปยงเครอขายของคณอยางปลอดภยโดยอตโนมตโดยใช Push Button Connect ดการใชงาน WPS ไดทหนา 6. ป มรเซต—กดป มคางไวจนกวาไฟแสดงสถานะการเปดเครองดานหนาตวขยายขอบขายสญญาณจะกะพรบ เพอรเซตเปนคาดฟอลตจากโรงงาน คณยงสามารถเรยกคนคาดฟอลตไดจากหนาจอ Administration (การดแลระบบ) > Factory Defaults (คาดฟอลตจากโรงงาน) ในอนเตอรเฟซการตงคาตวขยายขอบขายสญญาณ (หนา 19)
5
มมมองดานลาง
ไฟ LED—ไฟ LED ยนยนการเชอมตออเธอรเนตกบเราเตอรหลก
พอรตอเธอรเนต (สนาเงน)—เชอมตออปกรณใชสายเขากบเครอขายไรสายของคณดวยสายเคเบลอเธอรเนต (เครอขาย) ไฟสเขยวจะสวางขนเมอเชอมตอและใชงานอปกรณอเธอรเนตกบพอรตน ไฟจะกระพรบเมอตวขยายขอบขายสญญาณกาลงรบสงขอมลผานพอรตอเธอรเนต
6
วธการตดตงตวขยายขอบขายสญญาณ คณสามารถใชตวขยาย Linksys ของคณไดสองวธ: ใชเปนตวขยายขอบขายสญญาณแบบไรสายหรอใชเปนตวขยายขอบขายสญญาณแบบใชสาย (จดเชอมตอ) ตวขยายขอบขายสญญาณแบบไรสายจะเชอมตอกบสญญาณ Wi-Fi ทม อย ตวขยายขอบขายสญญาณแบบใชสาย (จดเชอมตอ) สรางฮอตสปอต Wi-Fi ใหมเมอเชอมตอกบเราเตอรหรอจดเชอมตอโดยใชสายเคเบลอเธอรเนต ทงสองกรณตองใชเราเตอรทมการเชอมตออนเทอรเนตทใชการได กอนทจะเรมการตงคา ใหตดสนใจกอนวาคณตองการใช RE7000 เปนตวขยายขอบขายสญญาณแบบไรสายหรอใช เปนตวขยายขอบขายสญญาณแบบใชสาย (จดเชอมตอ) คาแนะนาสาหรบการตงคาทงสองแบบอยในคมอผใชน
การตงคาโดยใชเปนตวขยายขอบขายสญญาณแบบไรสาย
Wi-Fi Protected Setup (WPS)
เราเตอรของคณมป ม WPS หรอไม
WPS เปนวธการทงายดายในการเชอมตออปกรณ Wi-Fi เขากบ Push Button Connect เราเตอรทสนบสนน WPS มป มทอาจมหนาตาเหมอนหนงในสญลกษณดงตอไปน:
หากเราเตอรของคณมป ม WPS ใหดาเนนการตอกบ WPS ตามทอธบายดานลาง
หากไมมป มน หรอหากคณไมแนใจ ใหดาเนนการตอโดยใชการต งคาบนเบราเซอรในหนา 10
หมายเหต—ป ม WPS จะไมทางานหากคณปดการใชงาน WPS บนเราเตอรของคณ หรอหากคณไดเลอก WEP เปนประเภทการรกษาความปลอดภยของเครอขายของคณ ไมวาในกรณใด ใหดาเนนการตอโดยใชการตงคาบนเบราเซอรในหนา 10
1. เสยบปลกตวขยายขอบขายสญญาณในเตารบทใกลกบเราเตอรของคณ คณสามารถเคลอนยายตวขยายขอบขายสญญาณไปยงตาแหนงทตงทเหมาะสมไดภายหลง ในขนตอนท 5 หลงจากทเสยบตวขยายขอบขายสญญาณแลว ไฟ LED แสดงสถานะดานหนาจะกะพรบเปนสเขยวเปนเวลานานถงหนงนาท
7
2. รอใหไฟ LED แสดงสถานะทดานหนาของตวขยายขอบขายสญญาณของคณกะพรบเปนสเหลองอาพนกอนทจะดาเนนขนตอนท 3 ซงอาจใชเวลานานถงหนงนาท
3. ขยายเครอขาย 2.4 GHz ของคณ
a. กดป ม WPS บนเราเตอรของคณ ภายในเวลาสองนาทหลงจากนน ใหดาเนนการขนตอนท 3b
b. กดป ม WPS ดานขางตวขยายขอบขายสญญาณของคณ ป ม WPS จะตดสวาง และไฟ LED แสดงสถานะทดานหนาของตวขยายขอบขายสญญาณของคณจะกะพรบเปนสเขยว
ดไฟ LED แสดงสถานะทดานหนาของตวขยายขอบขายสญญาณของคณ เพอตรวจสอบวาการเชอมตอเสรจสมบรณหรอไม
หากไฟนเปลยนเปนสเขยวนง หมายความวาการเชอมตอเสรจสมบรณ ดาเนนการตอใน
ขนตอนท 4
หากไฟนกะพรบเปนสเหลองอาพน หมายความวาการเชอมตอลมเหลว คณอาจลอง
ใหมโดยการทาขนตอนท 3 ซาอกครง หรอลองทาการตงคาบนเบราเซอรในหนา 10
8
4. ขยายเครอขาย 5 GHz ของคณ
คณอาจขามขนตอนนไปหากเราเตอรของคณไมมเครอขาย 5 GHz หรอหากคณไมตองการขยายเครอขายนน a. กดป ม WPS ดานขางเราเตอรของคณอกครง ภายในเวลาสองนาทหลงจากนน ใหดาเนนการขนตอน
ท 4b
b. กดป ม WPS บนตวขยายขอบขายสญญาณของคณอกครง ป ม WPS จะตดสวาง และไฟ LED แสดงสถานะทดานหนาของตวขยายขอบขายสญญาณของคณจะเรมกะพรบเปนสเขยว
ดไฟ LED แสดงสถานะทดานหนาของตวขยายขอบขายสญญาณของคณ เพอตรวจสอบวาการเชอมตอเสรจสมบรณหรอไม
หากไฟนเปลยนเปนสเขยวนง หมายความวาการเชอมตอเสรจสมบรณ
หากไฟนเรมกะพรบเปนสเหลองอาพน กอนทจะกลายเปนสเขยวนง หมายความวาการ
เชอมตอลมเหลว คณอาจลองอกครงโดยการทาซาขนตอนท 4 5. เคลอนยายตวขยายขอบขายสญญาณของคณ ไปยงจดทเหมาะสม
ถอดปลกตวขยายขอบขายสญญาณของคณแลวเสยบปลกกลบเขาไปทระยะกงกลางระหวางเราเตอรของคณกบบรเวณทไมม Wi-Fi ขณะใชอปกรณมอถอหรอแลปทอปของคณ คณควรตรวจดใหแนใจวามสญญาณ Wi-Fi จากเราเตอรของคณอยางนอยสองขด (ประมาณ 50%) ในพนทนน หากคณมสญญาณไมถงสองขด ให เคลอนยายตวขยายขอบขายสญญาณไปใกลกบเราเตอรมากยงข น
6. ตรวจสอบไฟ LED แสดงสถานะ เพอดคณภาพการเชอมตอ
อาจตองใชเวลานานถงหนงนาท กวาตวขยายขอบขายสญญาณจะบตระบบการทางานหลงการเคลอนยาย ในระหวางน คณจะมองเหนไฟ LED กะพรบเปนสเขยวอกครง
o สเขยวนง พรอมใชงาน
o สเหลองอาพนนง การเชอมตอไปยงเราเตอรออนกาลง หาเตารบทอยใกลเราเตอรของ
คณมากยงข น
o กะพรบเปนสเหลองอาพน ไมเชอมตอกบเราเตอร หาเตารบทอยใกลเราเตอรของคณ
มากยงข น 7. เชอมตออปกรณ Wi-Fi ของคณเขากบเครอขายขยายขอบขายสญญาณทคณเพงสรางข น
หากคณไดตงคาตวขยายขอบขายสญญาณของคณโดยใชเราเตอร Max-Stream ของ Linksys คณไม
9
จาเปนตองทาอะไรเลย เราเตอร Max-Stream สนบสนนการโรมมงทไรรอยตอ และเครอขาย Wi-Fi ทขยายของคณจะใชชอและรหสผานเครอขายเดยวกน อปกรณทเชอมตอจะเลอกเครอขายหลกหรอเครอขายทขยายเมอคณเคลอนทไปรอบๆ บรเวณทครอบคลม
หากคณไมมเราเตอรทมการโรมมงทไรรอยตอ ใหเลอกเครอขายทขยายบนโปรแกรมจดการ Wi-Fi บนอปกรณของคณ เครอขายทขยายจะถกระบโดย "_Ext" เตมทายชอเครอขายหลกของคณ รหสผานจะเปนตวเดยวกบรหสผานสาหรบเครอขายหลกของคณ
หมายเหต—เพอเรยนรเพมเตมเกยวกบการโรมมงทไรรอยตอและดรายชออปกรณทสนบสนน ใหไปท www.linksys.com/seamless-roaming
ขณะน ตวขยายขอบขายสญญาณของคณไดรบการตงคาแลว ขอใหสนกกบการครอบคลม Wi-Fi ขยายขอบขายสญญาณของคณ
10
การตงคาบนเบราเซอร
ใชวธการตงคานหากคณไมมป ม WPS บนเราเตอรของคณ หรอหากคณไมตองการใช WPS เพอตดตง RE7000 ของคณ
1. เสยบปลกตวขยายขอบขายสญญาณ
เสยบตวขยายขอบขายสญญาณทระยะกงกลางระหวางเราเตอรของคณและบรเวณทไมม Wi-Fi ขณะใช อปกรณมอถอหรอแลปทอปของคณ คณควรตรวจดใหแนใจวามสญญาณ Wi-Fi จากเราเตอรของคณอยางนอยสองขด (ประมาณ 50%) ในพนทนน หากคณมสญญาณไมถงสองขด ใหเคลอนยายตวขยายขอบขายสญญาณไปใกลกบเราเตอรมากยงข น คณสามารถเคลอนยายตวขยายขอบขายสญญาณไปยงตาแหนงทตงทเหมาะสมไดภายหลง โดยใชซอฟตแวรการตงคา
11
2. รอใหไฟ LED แสดงสถานะทดานหนาของตวขยายขอบขายสญญาณของคณกะพรบเปนสเหลองอาพน
ซงอาจใชเวลานานถงหนงนาท
3. เชอมตอกบเครอขายการตงคาตวขยายขอบขายสญญาณ
สาหรบคอมพวเตอร โทรศพท หรอแทบเลต ใหเชอมตอกบเครอขาย Wi-Fi: Linksys Extender Setup - XXX (XXX คอตวเลข 3 หลกสดทายของแอดเดรส MAC ของตวขยายขอบขายสญญาณของคณ)
12
4. เปดการตงคา
ปอน http://extender.linksys.com (หรอลอง http://192.168.1.1) ในเบราเซอรเพอทาการตงคาให เสรจสมบรณ ทาตามคาแนะนาบนหนาจอ:
o ยนดตอนรบสการตงคา
o รกษาความปลอดภยใหกบตวขยายขอบขายสญญาณของคณ
15
o ผล Spot Finder
หมายเหต—หากคณไมไดเชอมตอกบเครอขายการตงคาตวขยายขอบขายสญญาณของคณ คณจะได รบหนาการแจงเตอนวาคณไมไดเชอมตอกบตวขยายขอบขายสญญาณ หนานจะถามวาคณกาลงพยายามทจะตงคาตวขยายขอบขายสญญาณใหมหรอพยายามทจะเขาถงการตงคาของตวขยายขอบขายสญญาณทคณได ตงคาเอาไวแลว
บางครงคณอาจไดรบหนาขอผดพลาด "404 Not Found" หากเกดเหตการณเชนน ใหลางแคชของเบราเซอรของคณ แลวลองอกครง
5. เชอมตออปกรณ Wi-Fi ของคณเขากบเครอขายขยายขอบขายสญญาณทคณเพงสรางข น หากคณไดตงคาตวขยายขอบขายสญญาณของคณโดยใชเราเตอร Max-Stream ของ Linksys คณไมจาเปนตองทาอะไรเลย เราเตอร Max-Stream สนบสนนการโรมมงทไรรอยตอ และเครอขาย Wi-Fi ทขยายของคณจะใชชอและรหสผานเครอขายเดยวกน อปกรณทเชอมตอจะเลอกเครอขายหลกหรอเครอขายทขยายเมอคณเคลอนทไปรอบๆ บรเวณทครอบคลม
หากคณไมมเราเตอรทมการโรมมงทไรรอยตอ ใหเลอกเครอขายทขยายบนโปรแกรมจดการ Wi-Fi บนอปกรณของคณ เครอขายทขยายจะถกระบโดย "_Ext" เตมทายชอเครอขายหลกของคณ รหสผานจะเปนตวเดยวกบรหสผานสาหรบเครอขายหลกของคณ
การตงคาโดยใชเปนตวขยายขอบขายสญญาณแบบใชสาย (จดเชอมตอ)
การตงคาบนเบราเซอร
1. เตรยมสาหรบการตงคา
ตรวจสอบใหแนใจวาเราเตอรของคณมการเชอมตออนเทอรเนต และคณมสายเคเบลอเธอรเนตทยาวพอเพอเชอมตอเราเตอรกบตวขยายขอบขายสญญาณ
2. เสยบปลกตวขยายขอบขายสญญาณของ Linksys เขากบเตาเสยบบนผนง
3. รอใหไฟสญญาณ LED กะพรบเปลยนจากสเขยวเปนสเหลองอาพน
4. ใชสายเคเบลอเธอรเนตเพอเชอมตอตวขยายขอบขายสญญาณเขากบพอรต LAN ของเราเตอรของคณ
16
5. เชอมตอกบเครอขายการตงคาตวขยายขอบขายสญญาณของ Linksys
บนคอมพวเตอร โทรศพท หรอแทบเลต เชอมตอกบเครอขาย Wi-Fi การตงคาตวขยายขอบขายสญญาณของ Linksys – XXX โดยท XXX คอเลข 3 หลกสดทายของแอดเดรส MAC ของตวขยายขอบขายสญญาณ
6. เปดการตงคา
ปอน http://extender.linksys.com (หรอลอง http://192.168.1.1) ในเบราเซอรเพอทาการตงคาใหเสรจสมบรณ ตรวจสอบใหแนใจวาคณไดเลอก "ใชเปนตวขยายขอบขายสญญาณแบบใชสาย (จดเชอมตอ)" เมอถกถามถงวธการทคณตองการใชตวขยายขอบขายสญญาณของคณ ทาตามคาแนะนาบนหนาจอเพอสรางชอเครอขายและรหสผานสาหรบจดเชอมตอของคณ
7. เชอมตออปกรณ Wi-Fi ของคณเขากบเครอขายขยายขอบขายสญญาณทคณเพงสรางข น เลอกเครอขายทขยายบนโปรแกรมจดการ Wi-Fi บนอปกรณของคณ เครอขายทขยายจะถกระบโดย "_Ext" เตมทายชอเครอขายหลกของคณ
หมายเหต—หากคณลกษณะการกรอง MAC ของเราเตอรของคณเปดอย คณตองปอนแอดเดรส MAC ของตวขยายขอบขายสญญาณลงในรายชอแอดเดรสทเราเตอรอนญาต ซงจะชวยใหตวขยายขอบขายสญญาณ ตลอดจนอปกรณทเช อมตออยกบเครอขายทขยายสามารถเชอมตอกบเครอขายหลกได แอดเดรส MAC ของคลนวทยความถ 2.4 GHz และ 5 GHz ของตวขยายขอบขายสญญาณจะถกระบวา AP สงขอมลเหนแลวในหนาจอ Status (สถานะ) > WLAN Statistics (สถต WLAN) แอดเดรส MAC ของพอรตอเธอรเนตของตวขยายขอบขายสญญาณจะถกระบเปนแอดเดรส MAC ของตวขยายขอบขายสญญาณในหนาจอ Status (สถานะ) > Device Info (ขอมลอปกรณ) เมอตวขยายขอบขายสญญาณเขาถงเราเตอรไดแลว อปกรณทงหมดทเชอมตออยกบตวขยายกจะสามารถเขาถงไดดวย
17
วธการเขาใชงานอนเตอรเฟซการตงคา
เพอเปลยนหรอดการตงคาตวขยายขอบขายสญญาณ กอนอนคณตองเชอมตอกบเครอขายทขยายเสยกอน เชน MyWiFi_Ext ในเบราเซอร ไปท http://extender.linksys.com แลวปอนรหสผานผดแลระบบ
หมายเหต—คาดฟอลตรหสผานผดแลระบบของตวขยายขอบขายสญญาณของคณคอ "admin" ขอแนะนาใหคณเปลยนรหสผานนหลงการตงคา WPS
หากตองการเปลยนรหสผานผดแลระบบของคณ ใหคลกทแทบ การจดการของอนเตอรเฟซการตงคา แลวปอนรหสผานใหมภายใต การเขาถงตวขยายขอบขายสญญาณ
หากคณไมไดเ ปลยนชอดฟอลตของตวขยายขอบขายสญญาณ คณยงสามารถเขาถงอนเตอรเฟซการตงคาเมอเชอมต อกบเราเตอร หลกของคณได ด วย ป อน http://RE7000-XXX ในเบราเซอร (Windows) หรอ http://RE7000-XXX.local หรอ (Mac OS X หรอ iOS)
หมายเหต - XXX เปนตวเลข 3 หลกสดทายของแอดเดรส MAC ของตวขยายขอบขายสญญาณของคณ คณสามารถพบแอดเดรส MAC ไดทดานหลงของ RE7000 ของคณ (คณอาจตองถอดปลกตวขยายขอบขายสญญาณของคณ เพอดปายแอดเดรส MAC ของคณ เสยบปลกตวขยายขอบขายสญญาณกลบเขาไปใหม และตรวจสอบใหแนใจวาไฟ LED เปนสเขยวนงกอนทจะเขาถง URL)
18
หากคณเปลยนชอตวขยายขอบขายสญญาณของคณ คณจะสามารถเขาถงอนเตอรเฟซการตงคาไดโดยการปอนชอใหมในเบราเซอร ยกตวอยางเชน: หากคณตงชอตวขยายขอบขายสญญาณของคณวา MyExtender ใหปอน http://MyExtender (Windows) หรอ http://MyExtender.local (Mac OS X หรอ iOS) คณยงสามารถปอน IP แอดเดรสของตวขยายขอบขายสญญาณของคณในเบราเซอรได หา IP แอดเดรสบนอนเตอรเฟซผดแลระบบของเราเตอรของคณ
หมายเหต—หากคณไมไดเชอมตอกบเครอขายทขยายของคณ คณจะไดรบหนาการแจงเตอนวาคณไมไดเชอมตอกบตวขยายขอบขายสญญาณ หนานจะถามวาคณกาลงพยายามทจะตงคาตวขยายขอบขายสญญาณใหมหรอพยายามทจะเขาถงการตงคาของตวขยายขอบขายสญญาณทคณไดตงคาเอาไวแลว
บางครงคณอาจไดรบหนาขอผดพลาด "404 Not Found" หากเกดเหตการณเชนน ใหลางแคชของเบราเซอรของคณ แลวลองอกครง
19
การใชการตงคาตวขยายขอบขายสญญาณ
คลก Help (วธใช) ทางดานขวาของหนาจอเพอรบขอมลเพมเตมเกยวกบตวเลอกตางๆ บนหนาจอ
การเปลยนแปลงการตงคาจะยงไมมผลจนกวาคณจะคลก บนทก ทดานลางของหนาจอ คณยงสามารถคลก ยกเลก เพอยกเลกการเปลยนแปลงใดๆ ได
20
WPS
WPS ชวยอานวยความสะดวกในการเชอมตอตวขยายขอบขายสญญาณเขากบเครอขายของคณ และเชอมตออปกรณอนๆ กบเครอขายของคณผานตวขยายขอบขายสญญาณ
การเชอมตอตวขยายขอบขายสญญาณกบจดเชอมตอเครอขายหรอเราเตอรไรสายทมอย (ดหนา 6)
การเชอมตออปกรณกบเครอขายของคณผานตวขยายขอบขายสญญาณ
ทาซาขนตอนเดยวกนนกบอปกรณไคลเอนตแตละตวทรองรบ WPS
1. การเชอมตอกบป ม WPS
a. กดป ม WPS บนอปกรณไคลเอนต
b. คลกป ม WPS บนหนาจอ WPS ของตวขยายขอบขายสญญาณหรอกดป ม WPS ทดานขางของตวขยายขอบขายสญญาณคางไว 1 วนาท เมอการเชอมตอเสรจสมบรณ ไฟแสดงสถานะ LED ดานหนาของตวขยายขอบขายสญญาณจะเปนสเขยวนงเปนเวลา 10 วนาท หากไฟแสดงสถานะ LED กะพรบเปนสเหลองอาพนเปนเวลา 10 วนาท หมายความวาการเชอมตอลมเหลว กลบไปทขนตอนกอนหนานแลวลองอกครง
c. ถาใชหนาจอ WPS ของตวขยายขอบขายสญญาณ ใหคลก OK (ตกลง) ภายในสองนาท มฉะนนจะตองเรมใหม
2. การเชอมตอดวย PIN ของอปกรณไคลเอนต
21
a) ปอน PIN จากอปกรณไคลเอนตในชองทกาหนดไวบนหนาจอ WPS ของตวขยายขอบขายสญญาณ
b) คลก Register (ลงทะเบยน) บนหนาจอ WPS ของตวขยายขอบขายสญญาณ เมอการเชอมตอเสรจสมบรณ ไฟแสดงสถานะ LED ดานหนาของตวขยายขอบขายสญญาณจะเปนสเขยวนงเปนเวลา 10 วนาท
c) คลก OK (ตกลง) บนหนาจอ WPS ของตวขยายขอบขายสญญาณภายในสองนาท มฉะนนคณจะตองเรมใหม
3. การเชอมตอดวย PIN ของอปกรณขยายขอบขายสญญาณ
a) บนอปกรณไคลเอนต ใหปอน PIN ทระบไวบนหนาจอ WPS ของตวขยายขอบขายสญญาณ (ซงจะระบไวบนฉลากของผลตภณฑทดานหลงของอปกรณขยายขอบขายสญญาณดวย)
b) คลก OK (ตกลง) บนหนาจอ WPS ของอปกรณไคลเอนตภายในสองนาท
22
Site Survey (การสารวจไซต)
Site Survey (การสารวจไซต) ใหภาพคราวๆ ของจดเชอมตอและเราเตอรไรสายทงหมดทอยในระยะการทางานของอปกรณขยายขอบขายสญญาณ
ลอกอนเขาสอนเตอรเฟซการตงคา (ด “วธการเขาใชงานอนเตอรเฟซการตงคา” ในหนา 17) คลกทแทบ Wireless (ไรสาย) คลกทหนา Site Survey
• เลอก—คลกป มทอยถดจากชอเครอขายไรสาย( SSID )ในSelect (เลอก) คอลมนแลวคลก Connect (เชอมตอ) สาหรบเครอขายสองความถ ควรตรวจสอบใหแนใจวาเชอมตอกบทงสองยานความถ คอ 2.4 Ghz และ 5 GHz
• SSID—ชอของเครอขายไรสายในบรเวณใกลเคยง • GHz—ยานความถวทย (ในหนวย GHz) ของเครอขายไรสายในบรเวณใกลเคยง • ความแรงของสญญาณ—ความแรงของสญญาณเครอขายไรสายทรบ: เฉพาะจด = 25%, จด +
หนงคลน = 50%, จด + สองคลน = 75%, จด + สามคลน = 100% ถาไมมคลนแสดงอย หมายความวาอปกรณขยายขอบขายสญญาณของคณอยหางจากจดเชอมตอสญญาณตนทางมากเกนไป หรอสญญาณถกบลอค ใหพยายามรกษาความแรงของสญญาณไวระหวาง 50% และ 100% เพอประสทธภาพในการทางานสงสด
• การรกษาความปลอภย—โหมดรกษาความปลอดภยทถกใชโดยเครอขายไรสายในบรเวณใกลเคยง หากเครอขายสนบสนน Wi-Fi Protected Setup ไอคอน Wi-Fi Protected Setup กจะปรากฏ
QoS (Quality of Service)
RE7000 สนบสนน WMM (Wi-Fi Multimedia) ซงชวยเพมคณภาพการบรการ (QoS) ในเครอขาย QoS จดลาดบแพคเกตขอมลตามคลาสการรบสงขอมลสคลาส: เสยง, วดโอ, Best Effort และพนหลง เราขอแนะนาใหคณใชการตงคาดฟอลต QoS
Cross-Band (การตดตอขามความถ)
ครอสแบนดคอการใชยานความถสองยานพรอมกนเพอการสงขอมลความเรวสงและการสตรมขอมลหรอเลนเกมทตอเนองไมขาดตอน เมออยใน Auto Cross-Band (คาดฟอลต) ตวขยายขอบขายสญญาณเลอกยานความถทเหมาะสม (2.4 GHz หรอ 5 GHz) เมอสงขอมลจากเครองลกขายไรสายไปยงเราเตอร Wi-Fi
23
การควบคมการเขาถง
อปกรณทงหมดทเชอมตออยกบตวขยายขอบขายสญญาณของคณสามารถเขาถงเครอขาย Wi-Fi ของคณไดหากตวขยายสามารถเขาถงเราเตอรได ใชคณลกษณะการควบคมการเขาถงเพอจากดอปกรณบางอยาง บนหนาจอ Wireless (ไรสาย) > Access Control (ควบคมการเขาถง) คณสามารถระบแอดเดรส MAC ของอปกรณทตองการอนญาตหรอปฏเสธได
24
การแกไขปญหา
ตวขยายขอบขายสญญาณของคณสามารถใชงานไดบนเครอขาย 2.4 GHz และ 5 GHz
คณไมสามารถเชอมตอตวขยายขอบขายสญญาณได
ตรวจสอบตาแหนงของเราเตอรหรอตวขยายขอบขายสญญาณ • สาหรบการตงคาในครงแรก คณอาจตองวางตวขยายใกลกบเราเตอร โดยคณสามารถถอดปลกและยายไปยง
ตาแหนงทจะใชงานไดหลงจากทตงคาเรยบรอยแลว • หากตองการลดการกดขวางสญญาณ ใหพยายามเปลยนสถานทวางเราเตอรหรอตวขยายขอบขายสญญาณ • หลกเลยงการวางเราเตอรและตวขยายขอบขายสญญาณใกลกบวตถทเปนโลหะ กาแพงอฐ และ
วสดพนผวสะทอน เชน แกวหรอกระจก • หลกเลยงการวางเราเตอรและตวขยายขอบขายสญญาณไวใกลกบอปกรณอเลกทรอนกสทอาจ
รบกวนสญญาณ
ถาคณใช Wi-Fi Protected Setup เพอเชอมตอ ใหรอจนกวาไฟ LED ป ม WPS เปลยนจากสเหลองอาพนนงเปนดบลง กอนทจะพยายามเชอมตออกครง
ไมสามารถเขาถงตวขยายขอบขายสญญาณได
หากตองการเขาถงตวขยายขอบขายสญญาณ คณตองเชอมตอกบเครอขายทขยายของคณ หากขณะนคณมการเขาถงอนเทอรเนตแบบไรสาย ปญหาอาจเกดข นจากการทคณเชอมตอกบเครอขายไรสายอนโดยบงเอญ
เพอแกปญหาบนคอมพวเตอรทใช Windows*:
1. บนเดสกทอปของ Windows ใหคลกทไอคอนการเชอมตอแบบไรสายในถาดระบบ รายการเครอขายทพรอมใชงานจะปรากฏขน
2. คลกชอเครอขายทขยายของคณ คลก Connect (เชอมตอ) ในตวอยางดานลางน คอมพวเตอรจะเชอมตอกบเครอขายไรสายอนทช อวา wraith_5GHz ชอเครอขายทขยายของคณ ซงในตวอยางนคอ Damaged_Beez2.4_Ext จะแสดงวาถกเลอกไว
25
3. ถาคณตองปอนคยการรกษาความปลอดภยของเครอขาย ใหพมพรหสผานของคณ (คยการรกษาความปลอดภย) ลงในฟลด network security key (คยการรกษาความปลอดภยของเครอขาย) คลก OK (ตกลง)
4. คอมพวเตอรของคณจะเชอมตอกบเครอขายทขยาย และคณจะสามารถเขาถงอนเตอรเฟซการตงคาของตวขยายขอบขายสญญาณได
*อาจมความแตกตางบางประการในการใชคาหรอไอคอนในขนตอนตอไปน ทงนข นอยกบรนของ Windows ของคณ
เมอตองการแกปญหาบนคอมพวเตอรทใช Mac ใหทาดงน:
1. ใหคลกทไอคอน Wi-Fi ในแถบเมนทดานบนของหนาจอ รายการเครอขายไรสายจะปรากฏขน
2. ในตวอยางดานลางน คอมพวเตอรจะเชอมตอกบเครอขายไรสายอนทช อวา wraith_5GHz ชอเครอขายทขยายของคณ ซงในตวอยางนคอ Damaged_Beez2.4_Ext จะแสดงวาถกเลอกไว
3. คลกชอเครอขายทขยายของตวขยายขอบขายสญญาณของคณ (Damaged_Beez2.4_Ext ในตวอยางน) 4. พมพรหสผานสาหรบเครอขายไรสายของคณ (คยความปลอดภย) ไปยงชอง Password (รหสผาน) คลก OK
(ตกลง)
คณมปญหาการเชอมตอทเกดขนเปนครงคราว
เสยบตวขยายขอบขายสญญาณทระยะกงกลางระหวางเราเตอรของคณและบรเวณทไมม Wi-Fi ตรวจสอบใหแนใจวาคณไดรบสญญาณ Wi-Fi ของเราเตอรอยางนอย 50% ในตาแหนงทคณตดตงอปกรณ หากคณมสญญาณสองขดหรอนอยกวา ใหยายเขาไปใกลกบเราเตอรมากยงข น
เพอตรวจสอบความแรงของสญญาณสาหรบอปกรณแตละเครองทเช อมตออยกบเครอขายทขยาย ใหไปทหนา Status (สถานะ) > WLAN Statistics (สถต WLAN) ในการตงคาตวขยายขอบขายสญญาณของคณแลวคลกตารางไคลเอนตไรสายทดานลางของหนา
27
คณสมบตเฉพาะ
RE7000
คาอธบาย ตวขยายขอบขายสญญาณ AC ไรสายแบบสองความถ มาตรฐาน IEEE 802.11ac, 802.11a, 802.11n, 802.11g,
802.11b, 802.3ab พอรต Gigabit Ethernet ป ม รเซต, Wi-Fi Protected Setup™ ไฟ LED เปด/ปด, Wi-Fi Protected Setup, อเธอรเนต (ลงก,
กจกรรม)
Wireless Security (การรกษาความปลอดภยแบบไร สาย)
Wi-Fi Protected Access™ 2 (WPA2), Wi-Fi Protected Access™ (WPA), WEP
คณสมบตภายนอก
ขนาด 80 มม. x 125 มม. x 46 มม.
(3.15 น. x 4.92 น. x 1.81 น.)
นาหนก 0.255 กก.
(0.56 ป.)
กาลง แหลงจายไฟ AC/DC ภายใน: 100-240V, ~0.5A, 50/60 Hz
การรบรองมาตรฐาน FCC, ICES-003, RSS-247, CE, Wi-Fi (IEEE 802.11a/b/g/n), WPA2™, WMM®, Wi-Fi Protected Setup™
อณหภมทเหมาะสมในการใชงาน 32 ถง 104°F (0 ถง 40°C)
อณหภมทเหมาะสมในการจดเกบ -4 ถง 140°F (-20 ถง 60°C)
ความชนทเหมาะสมในการใชงาน 10 ถง 80% ไมมการควบแนนของไอนา
ความชนทเหมาะสมในการจดเกบ 5 ถง 90% ไมมการควบแนนของไอนา
คณสมบตเฉพาะอาจเปลยนแปลงไดโดยไมตองแจงใหทราบลวงหนา
28
ไปท linksys.com/support/RE7000 เพอการสนบสนนดานเทคนคทไดรบรางวลไดตลอด 24 ชวโมง ทง 7 วน
BELKIN, LINKSYS รวมถงชอและโลโกของผลตภณฑตางๆ เปนเครองหมายการคาของบรษทในเครอ Belkin เครองหมายการคาของบคคลทสามทระบไวเปนกรรมสทธของผเปนเจาของแตละราย สามารถอานลขสทธและประกาศเกยวกบซอฟตแวรบคคลภายนอกในผลตภณฑนไดทน: http://support.linksys.com/en-us/license โปรดตดตอ http://support.linksys.com/en-us/gplcodecenter หากมคาถามหรอตองการรองขอซอรสโคด GPL
© 2016 Belkin International, Inc. และ/หรอบรษทในเครอ สงวนลขสทธ
2
İçindekiler
Ürüne Genel Bakış .................................................................................................. 3
Önden görünüm ........................................................................................................................................ 3 Yandan görünüm ...................................................................................................................................... 4 Alttan görünüm ......................................................................................................................................... 5
Erim Genişleticinin yüklenmesi .......................................................................... 6
Kablosuz menzil genişleticisi olarak ayarlama .............................................................................. 6 Kablolu menzil genişletici (erişim noktası) olarak ayarlama ................................................... 15
Ayarlar Arabirimine Erişim ................................................................................ 18
Erim Genişletici Ayarlarının Kullanılması ..................................................... 20
WPS ........................................................................................................................................................... 22 Site Survey (Yer Araştırması) ........................................................................................................... 24 QoS (Quality of Service/Hizmet Kalitesi) ..................................................................................... 24 Cross-Band (Çapraz Bant) ................................................................................................................. 25 Erişim Kontrolü ...................................................................................................................................... 25
Sorun Giderme ...................................................................................................... 26
Erim genişletici bağlantısı kuramıyor musunuz ......................................................................... 26 Erim genişleticinize erişemiyor musunuz ..................................................................................... 26 Kesintili bağlantı problemi mi yaşıyorsunuz ................................................................................ 28
Spesifikasyonlar ................................................................................................... 29
RE7000 ................................................................................................................................................... 29 Çevresel ................................................................................................................................................... 29
3
Ürüne Genel Bakış
Önden görünüm
Menzil genişleticisinin ön kısmındaki gösterge ışığı size güç, güncelleme ve sinyal gücü hakkında bilgi verir.
Güç Işığı Durum/ açıklama
Yanıp Sönen Yeşil • Başlatma. • Fabrika varsayılanlarına sıfırlanıyor.
• Aygıt yazılımı yükseltiliyor.
Sabit Yeşil • Kullanıma hazır.
Sabit Sarı • Router' bağlantısı zayıf.
Sorunu çöz: Genişleticiyi fişten çıkarın ve router'a daha yakın olacak şekilde yerleştirin.
Yanıp sönen sarı • Router bağlantısı yok veya başka bir hata oluştu.
Sorunu çöz:
1. Router'ınızın bir İnternet bağlantısına sahip olduğundan ve Wi-Fi'nin açıldığından emin olun.
2. Yönlendiriciniz çalışır durumdaysa genişleticiyi fişten çıkarıp yönlendiriciye daha yakın bir yere taşıyın, tekrar fişe takın, bir dakika bekleyin ve ağınıza yeniden bağlanın.
4
Yandan görünüm
WPS™ Düğmesi: Tek Düğmeyle Bağlan özelliği ile uyumlu kablosuz cihazları ağınıza otomatik olarak ve güvenle eklemek için Wi-Fi Korumalı Kurulum'u kullanın. 6 numaralı sayfadaki WPS'i Kullanma konusuna bakın. Reset (Sıfırlama) Düğmesi: Menzil genişleticinin ön kısmındaki gösterge ışığı yanıp sönene kadar fabrika varsayılan ayarlarına sıfırlamak için basılı tutun. Varsayılanları, genişleticinin ayarlar arabirimindeki Administration (Yönetim) > Factory Defaults (Varsayılan Fabrika Ayarları) ekranından da geri yükleyebilirsiniz (sayfa 20).
5
Alttan görünüm
Işık: Işık, ana yönlendiricide Ethernet bağlantısı olduğunu doğrular.
Ethernet Bağlantı Noktası (mavi): Kablolu cihazları kablosuz ağınıza Ethernet (ağ) kablolarıyla bağlayın. Bu portta bir Ethernet aygıtı bağlı ve etkin olduğunda yeşil ışık yanar. Genişletici, Ethernet bağlantı noktası üzerinden aktif olarak veri gönderirken veya alırken ışık yanıp söner.
6
Erim Genişleticinin yüklenmesi Kablosuz menzil genişleticisi veya kablolu menzil genişleticisi (erişim noktası) olmak üzere Linksys genişleticinizi kullanmanın iki yolu vardır. Kablosuz menzil varolan Wi-Fi sinyallerini tekrarlar. Kablolu menzil genişleticiler (erişim noktası) bir yönlendiriciye veya erişim noktasına Ethernet kablosu ile bağlıyken yeni Wi-Fi etkin noktası oluşturur. Her iki senaryoda da yönlendirici için aktif İnternet bağlantısı gerekir.
Kurulumu başlatmadan önce RE7000'ünüzü menzil genişletici veya kablolu menzil genişletici (erişim noktası) olarak kullanma konusunda karar verin. Her ikisine yönelik talimatlar bu kullanıcı kılavuzunda bulunmaktadır.
Kablosuz menzil genişleticisi olarak ayarlama
Wi-Fi Korumalı Kurulum (WPS)
Router'ınızda bir WPS düğmesi var mı?
WPS, Wi-Fi cihazlarını Tek Düğmeyle Bağlan ile bağlamanın basit bir yoludur. WPS destekli router'lar, şu sembollerden biri gibi görünebilecek bir düğmeye sahiptir:
Yönlendiricinin WPS düğmesi varsa aşağıdaki WPS ile devam edin.
Bu düğme yoksa veya emin değilseniz 10 sayfasındaki tarayıcı tabanlı kuruluma devam edin.
Not: WPS düğmesi WPS'yi yönlendiricinizde devre dışı bırakırsanız veya ağ güvenlik türünüz olarak WEP'i seçerseniz çalışmaz. Her iki durumda da 10 numaralı sayfadaki tarayıcı tabanlı
kurulum ile devam edin.
1. Erim genişleticiyi router'ınızın yakınındaki bir elektrik prizine takın. Erim genişleticiyi daha sonra 5. adımda daha uygun bir yere taşıyabilirsiniz. Menzil genişleticisi fişe takıldıktan sonra ön taraftaki gösterge ışığı bir dakika boyunca yeşil olarak yanıp sönmeye başlar.
7
2. Erim genişleticinizin ön tarafındaki gösterge LED'inin sarı renkte yanıp sönmesini
bekleyin. Bu işlem bir dakika kadar sürebilir.
3. 2.4 GHz Ağınızı Genişletin
a. Router'ınızdaki WPS düğmesine basın. Düğmeye bastıktan sonra iki dakika içerisinde adım 3b'yi tamamlayın.
b. Erim genişleticinizin yan tarafındaki WPS düğmesine basın. WPS düğmesi yanar ve erim genişleticinizin ön tarafındaki gösterge LED'i yeşil yanıp söner.
Bağlantının başarılı olup olmadığını doğrulamak için erim genişleticinizin ön tarafındaki gösterge LED'ini izleyin.
Sabit yeşil renge dönerse , bağlantı başarılı olmuştur. 4. adıma geçin.
8
Sarı yanıp sönerse , bağlantı başarısızdır. 3. adımı tekrarlayarak
yeniden deneyebilir ya da 10 sayfasındaki tarayıcı tabanlı kurulumu deneyebilirsiniz.
4. 5 GHz Ağınızı Genişletin
Router'ınız 5 GHz ağına sahip değilse ya da ağınızı genişletmek istemiyorsanız bu adımı atlayabilirsiniz.
a. Erim genişleticinizin yan tarafındaki WPS düğmesine tekrar basın. Daha sonraki iki dakika içinde 4b adımını tamamlayın.
b. Erim genişleticinizin üzerindeki WPS düğmesine tekrar basın.
WPS düğmesi yanar ve menzil genişleticinizin ön tarafındaki gösterge ışığı yeşil yanıp sönmeye başlar.
Bağlantının başarılı olup olmadığını doğrulamak için erim genişleticinizin ön tarafındaki gösterge LED'ini izleyin.
Sabit yeşil renge dönerse , bağlantı başarılı olmuştur.
Sabit yeşil renge dönmeden önce sarı renkte yanıp sönmeye başlarsa
bağlantı başarısız olmuştur. 4. adımı tekrarlayarak yeniden deneyebilirsiniz. 5. Erim genişleticinizi uygun bir noktaya taşıyın.
Erim genişleticinizi fişten çıkartın ve routerınız ve Wi-Fi'siz bölgenin ortasındaki bir yerde yeniden fişe takın. Mobil cihazınızı veya dizüstü bilgisayarınızı kullanarak bu yerde Wi-Fi sinyal gücü için en az iki çubuk göründüğünden (yaklaşık %50) emin olun. İki çubuk göremiyorsanız erim genişleticiyi router'a yaklaştırın.
6. Bağlantı kalitesi için gösterge LED'ini kontrol edin.
Erim genişleticinin taşındıktan sonra önyüklenmesi bir dakika sürebilir. Bu süre zarfında yeniden yanıp sönen yeşil LED'i göreceksiniz.
9
o Sabit yeşil Kullanıma hazır.
o Sabit sarı Router bağlantısı zayıf. Router'ınıza daha yakın bir priz bulun.
o Yanıp sönen sarı Router bağlantısı kurulamadı. Router'ınıza daha yakın
bir priz bulun. 7. Wi-Fi cihazlarınızı biraz önce oluşturduğunuz genişletilmiş ağa bağlayın.
Menzil genişleticinizi Linksys Max-Stream Yönlendiricisi ile kurduysanız bir şey yapmanıza
gerek yoktur. Max-Stream yönlendiriciler sorunsuz dolaşımı destekler ve Wi-Fi ağınız aynı
ağ adını ve şifresini paylaşır. Bağlı cihazlar siz kapsama alanında dolaşırken ana ağ veya
genişletilmiş ağ arasında seçim yapar.
Sorunsuz dolaşımı olan bir yönlendiriciniz yoksa cihazınızın Wi-Fi yöneticisindeki
genişletilmiş ağı seçin. Genişletilmiş ağlar ana ağ adınızın/adlarınızın sonuna eklenen "_Ext"
ibaresi ile tanımlanır. Şifre/şifreler ana ağınızdakilerle/ağlarınızdakilerle aynı olur.
Not: Sorunsuz dolaşım hakkında daha fazla bilgi almak ve desteklenen cihazlar listesini
görmek için www.linksys.com/seamless-roaming adresini ziyaret edin.
Şu anda erim genişleticinizin kurulumu tamamlanmıştır. Genişletilmiş Wi-Fi kapsama alanının
keyfini çıkartmaya başlayabilirsiniz.
10
Tarayıcı tabanlı kurulum
Yönlendiricinizde WPS düğmesi yoksa veya RE7000'ünüzü ayarlamak için WPS kullanmak istemiyorsanız bu kurulum yöntemini kullanın.
1. Erim genişleticiyi fişe takın
Erim genişleticiyi, router'ın bulunduğu alanla Wi-Fi erişimi bulunmayan alanın ortasında konumlandırıp fişe takın. Mobil cihazınızı veya dizüstü bilgisayarınızı kullanarak bu yerde Wi-Fi sinyal gücü için en az iki çubuk göründüğünden (yaklaşık %50) emin olun. İki çubuk göremiyorsanız erim genişleticiyi router'a yaklaştırın. Erim genişleticiyi daha sonra kurulum yazılımını kullanarak daha uygun bir yere taşıyabilirsiniz.
11
2. Erim genişleticinizin ön tarafındaki gösterge LED'inin sarı renkte yanıp sönmesini
bekleyin.
Bu işlem bir dakika sürebilir
3. Erim genişletici kurulum ağına bağlanın
Bir bilgisayar, telefon veya tablet üzerinden Wi-Fi ağına bağlanın: Linksys Extender Setup - XXX (Linksys Genişletici Kurulumu). (XXX, erim genişleticinizin MAC adresinin son üç hanesidir.)
12
4. Kurulumu başlatın.
Kurulumu tamamlamak için bir tarayıcıya http://extender.linksys.com adresini girin (veya http://192.168.1.1) adresini deneyin. Ekrandaki talimatları izleyin:
o Kuruluma hoş geldiniz.
o Menzil genişleticinizi güvenli hale getirin.
15
o Bulucu sonuçları
Not: Menzil genişleticinizin ağına bağlı değilseniz genişleticiye bağlı olmadığınıza dair
sizi uyaran bir sayfaya görüntülenir. Sayfa size yeni bir menzil genişletici ayarlamak
veya zaten ayarladığınız menzil genişleticinin ayarlarına erişmek isteyip istemediğinizi
sorar.
Bazen "404 Bulunamadı" hata sayfası görüntülenir. Bu durumda tarayıcı önbelleğinizi temizleyip tekrar deneyin.
5. Wi-Fi cihazlarınızı biraz önce oluşturduğunuz genişletilmiş ağa bağlayın. Menzil genişleticinizi Linksys Max-Stream yönlendirici ile ayarladıysanız bir şey yapmanıza gerek yoktur. Max-Stream yönlendiriciler sorunsuz dolaşımı destekler ve Wi-Fi ağınız aynı ağ adını ve şifresini paylaşır. Bağlı cihazlar siz kapsama alanında dolaşırken ana ağ veya genişletilmiş ağ arasında seçim yapar. Sorunsuz dolaşımı olan bir yönlendiriciniz yoksa cihazınızın Wi-Fi yöneticisindeki genişletilmiş ağı seçin. Genişletilmiş ağlar ana ağ adınızın/adlarınızın sonuna eklenen "_Ext" ibaresi ile tanımlanır. Şifreler ana ağınızdakilerle aynı olur.
Kablolu menzil genişletici (erişim noktası) olarak ayarlama
Tarayıcı tabanlı kurulum
1. Kurulum için hazırlanma
Yönlendiricinizin aktif İnternet bağlantısı olduğundan ve yönlendiriciyi menzil genişleticiye bağlayacak kadar uzun Ethernet kablosu olduğundan emin olun.
2. Linksys genişleticiyi elektrik prizine takın.
16
3. Gösterge ışığının yeşilken kehribar rengi olarak değişerek yanıp sönmesi için bekleyin.
4. Menzil genişleticiyi yönlendiricinizin LAN bağlantı noktasına bağlamak için Ethernet kablosu kullanın.
5. Linksys Genişletici Kurulumu ağına bağlanın.
Bir bilgisayar, telefon veya tablet üzerinden Wi-Fi ağı Linksys Genişletici Kurulumu - XXX (XXX menzil genişleticinizin MAC adresinin son 3 rakamıdır.) seçeneğine bağlanın.
6. Kurulumu başlatın.
Kurulumu tamamlamak için bir tarayıcıya http://extender.linksys.com (veya şunu deneyin: http://192.168.1.1) bağlanın. Menzil genişleticinizi nasıl kullanmak istediğiniz sorulduğunda "Kablosuz menzil genişletici olarak" seçeneğini belirlediğinizden emin olun. Erişim noktanız için ağ adı veya şifre oluşturmak için ekrandaki talimatları izleyin.
7. Wi-Fi cihazlarınızı biraz önce oluşturduğunuz genişletilmiş ağa bağlayın. Cihazınızın Wi-Fi yöneticisinden genişletilmiş ağı seçin. Genişletilmiş ağlar ana ağ adınızın/adlarınızın sonuna eklenen "_Ext" ibaresi ile tanımlanır.
Not: Yönlendiricinizin MAC filtreleme özelliği açıksa yönlendiricinin izin verilen adresler
listesine genişleticinin MAC adresini girmeniz gerekir. Böylece genişleticinin ve
genişletilmiş ağlara bağlı cihazların ana ağa bağlanmasına izin verilmiş olur.
Genişleticinin 2,4 GHz ve 5 GHz radyolarının MAC adresleri Seen By Upstream AP in the
Status > WLAN Statistics (Durumda Yukarı Akış AP İle Görünen > WLAN İstatistikleri)
ekranında olarak tanımlanır. Genişleticinin Ethernet bağlantı noktasının MAC adresi
Extender Mac Address on the Status > Device Info (Durumda Genişletici Mac Adresi >
Cihaz Bilgileri) ekranı olarak tanımlanır.
Genişletici yönlendiriciye erişebiliyorsa genişleticiye bağlı tüm cihazların da erişimi olur.
18
Ayarlar Arabirimine Erişim
Erim genişletici ayarlarını değiştirmek veya görüntülemek için önce ör. MyWiFi_Ext gibi bir genişletilmiş ağa bağlanın. Bir tarayıcıda http://extender.linksys.com adresine gidin ve admin parolanızı girin.
Not—Menzil genişleticinizin varsayılan yönetici parolası "admin"dir. WPS kurulumu sonrası bunu değiştirmeniz şiddetle önerilir.
Yönetici şifrenizi değiştirmek için ayarlar arayüzünün Yönetim sekmesine tıklayın ve Genişletici Erişimi seçeneğinin altına yeni bir şifre girin.
Erim genişleticinin varsayılan adını değiştirmediyseniz ana router'ınıza bağlandığınızda ayarlar arayüzüne de erişebilirsiniz.
Bir tarayıcıya http://RE7000-XXX (Windows) veya http://RE7000-XXX.local ya da (Mac OS X veya iOS) girin.
Not—XXX, erim genişleticinizin MAC adresinin son 3 hanesidir. MAC adresinizi RE7000'inizin arkasında bulabilirsiniz. (MAC adresi etiketini görmek için erim genişleticinizi fişten çıkarmanız
19
gerekebilir. URL'ye erişmeden önce yeniden fişe takın ve LED ışığın sabit yeşil renkte yandığından emin olun.)
Erim genişleticinizin adını değiştirdiyseniz bir tarayıcıya yeni adı girerek ayarlar arabirimine erişebilirsiniz. Örneğin: Genişleticinizi MyExtender olarak adlandırdıysanız http://MyExtender (Windows) veya http://MyExtender.local (Mac OS X veya iOS) adresini girin.
Erim genişleticinizin IP adresini de bir tarayıcıya girebilirsiniz. Router'ınızın yönetim arabiriminde IP adresini bulun.
Not: Genişleticinizin ağına bağlı değilseniz genişleticiye bağlı olmadığınıza dair sizi uyaran bir sayfaya görüntülenir. Sayfa size yeni bir menzil genişletici ayarlamak veya zaten ayarladığınız menzil genişleticinin ayarlarına erişmek isteyip istemediğinizi sorar.
Bazen "404 Bulunamadı" hata sayfası görüntülenir. Bu durumda tarayıcı önbelleğinizi temizleyip tekrar deneyin.
20
Erim Genişletici Ayarlarının Kullanılması
Ekrandaki seçeneklerle ilgili daha fazla bilgi almak için ekranın sağ tarafındaki Help (Yardım) düğmesine tıklayın.
Ekranın altındaki Save (Kaydet) seçeneğine tıklayana kadar ayarlarda yapılan değişiklikler etkin olmaz. Değişiklikleri iptal etmek için Cancel (İptal Et) seçeneğine de tıklayabilirsiniz.
22
WPS
WPS genişleticinizi ağınıza ve diğer cihazları genişletici üzerinden ağınıza bağlamayı kolaylaştırır.
Erim genişleticinin var olan bir erişim noktasına veya kablosuz router'a bağlanması (bk. s. 6)
Aygıtları ağınıza erim genişletici üzerinden bağlama
WPS'i destekleyen her bir istemci cihazı için talimatları tekrarlayın.
1. WPS Düğmesine ile Bağlanma
a. İstemci cihazında WPS düğmesine basın.
b. Genişleticinin WPS ekranında WPS düğmesine tıklayın VEYA genişleticinin yan tarafındaki WPS düğmesine bir saniye boyunca basılı tutun. Bağlantı tamamlandığında, erim genişleticinin ön tarafındaki gösterge LED'i 10 saniye boyunca sabit yeşil yanar. Gösterge LED'i 10 saniye boyunca sarı yanıp sönerse bağlantı başarısızdır. Önceki adıma geri gidin ve tekrar deneyin.
c. Genişleticinin WPS ekranını kullanıyorsanız iki dakika içinde Tamam'a tıkladığınızdan emin olun, aksi halde yeniden başlamanız gerekir.
2. İstemci aygıtın PIN'i ile bağlanma
23
a) İstemci cihazındaki PIN'i genişleticinin WPS ekranındaki alana girin. b) Genişleticinin WPS ekranındaki Kaydol'a tıklayın. Bağlantı tamamlandığında,
erim genişleticinin ön tarafındaki gösterge LED'i 10 saniye boyunca sabit yeşil yanar.
c) Genişleticinin WPS ekranında iki dakika içinde Tamam'a tıklayın, aksi halde yeniden başlamanız gerekir.
3. Genişleticinin PIN'i ile bağlanma
a) İstemci cihazında Genişleticinin WPS ekranında görüntülenen PIN'i girin. (Genişleticinin arkasındaki ürün etiketinde de listelenmektedir.)
b) İstemci cihazının WPS ekranında iki dakika içinde Tamam'a tıklayın
24
Site Survey (Yer Araştırması)
Site Survey (Alan Araştırma), genişleticinin erimindeki tüm erişim noktalarının ve kablosuz router'ların anlık görüntüsünü verir.
Ayarlar arabiriminde oturum açın (bkz. “Ayarlar Arabirimine Nasıl Erişilir” sayfa 18). Wireless (Kablosuz) sekmesine tıklayın. Site Survey (Alan Araştırma) sayfasına tıklayın.
• Select (Seç)—Select (Seç) sütununda kablosuz ağ adının (SSID) yanındaki düğmeye ve Connect (Bağlan) düğmesine tıklayın. Çift bant ağları için her iki banda da, 2.4 GHz ve 5 GHz, bağlandığınızdan emin olun.
• SSID—Komşu kablosuz ağların adları. • GHz—Komşu kablosuz ağların radyo bantlarını (GHz olarak) gösterir. • Signal Strength (Sinyal Kuvveti)—Alınan kablosuz sinyalin gücü: sadece nokta =
%25, nokta + bir dalga = %50, nokta + iki dalga = %75, nokta + üç dalga = %100 Herhangi bir dalga görüntülenmezse, ya genişletici yukarı akış erişim noktasından çok uzaktadır ya da sinyal engellenmektedir. En iyi performans için sinyal kuvvetini %50 - %100 arasında tutmaya çalışın.
• Security (Güvenlik)—Komşu kablosuz ağlar tarafından kullanılan güvenlik modu Bir ağ Wi-Fi Protected Setup'ı (Wi-Fi Korumalı Kurulum) destekliyorsa Wi-Fi Protected Setup (Wi-Fi Korumalı Kurulum) simgesi de görüntülenir.
QoS (Quality of Service/Hizmet Kalitesi)
RE7000, ağdaki hizmet kalitesini (QoS) geliştiren WMM'i (Wi-Fi Multimedya) destekler. QoS, veri paketlerine dört trafik sınıfına göre öncelik verir: ses, video, en iyi efor ve arka plan. Varsayılan QoS ayarlarını tutmanızı öneririz.
25
Cross-Band (Çapraz Bant)
Cross-Band (Çapraz Bant), yüksek hızlı veri aktarımı, kesintisiz akış ve oyun deneyimi için her iki bandın aynı anda kullanımıdır. Auto Cross-Band (Otomatik Çapraz Bant) modundayken (varsayılan) erim genişletici, verileri kablosuz istemcilerden Wi-Fi router'a gönderirken uygun bandı seçer (2.4 GHz veya 5 GHz).
Erişim Kontrolü
Menzil genişleticinize bağlı tüm cihazlar genişletici yönlendiriciye erişiyorsa Wi-Fi ağınıza
erişebilir. Belirli cihazları kısıtlamak için Erişim Denetimi özelliğini kullanın. Kablosuz > Erişim
Denetimi ekranında izin vereceğiniz veya reddedeceğiniz cihazların MAC adreslerini
belirtebilirsiniz.
26
Sorun Giderme
Erim genişleticiniz 2.4 GHz ve 5 GHz ağlarında çalışır.
Erim genişletici bağlantısı kuramıyor musunuz
Router'ınızın ve genişleticinizin konumunu kontrol edin. • İlk kurulum için genişleticinizi router'a yakın yerleştirmeniz gerekebilir. Genişleticinizi
kurduktan sonra fişini çekip istediğiniz son konuma götürebilirsiniz. • Sinyal engellerini azaltmak amacıyla router ve genişletici için farklı konumlar deneyin. • Router ve genişleticiyi, metal nesnelerin, taş duvarların ve cam ya da ayna gibi
yansıtıcı yüzeylerin yakınına yerleştirmeyin. • Router ve genişleticiyi, sinyal karışmasına neden olabilecek diğer elektronik
aygıtların yakınına yerleştirmeyin.
Wi-Fi Korumalı Kurulum kullanıyorsanız tekrar bağlantı kurmaya çalışmadan önce WPS düğmesi ışığının sürekli yanan kehribar renginden kapalı duruma geçmesini bekleyin.
Erim genişleticinize erişemiyor musunuz
Erim genişleticinize erişmek için genişletilmiş ağınıza bağlı olmanız gerekir. O anda İnternet erişiminiz varsa, sorunun nedeni yanlışlıkla farklı bir kablosuz ağa bağlanmış olmanız olabilir.
Sorunu Windows bilgisayarlarda düzeltmek için*:
1. Windows masa üstünüzde, sistem tepsisindeki kablosuz simgesine tıklayın. Kullanılabilir ağların listesi görüntülenecektir.
27
2. Genişletilmiş ağınızın adına tıklayın. Connect'e (Bağlan) tıklayın. Aşağıdaki örnekte, bilgisayar, wraith_5GHz adındaki başka bir kablosuz ağa bağlanmış. Bu örnekte Damaged_Beez2.4_Ext olarak belirlenmiş olan genişletilmiş ağ adınız seçili olarak görülmektedir.
3. Sizden ağ güvenlik anahtarı girmeniz istenirse ağ güvenlik anahtarı alanına şifrenizi (güvenlik anahtarı) yazın. OK (Tamam) seçeneğine tıklayın.
4. Bilgisayarınız genişletilmiş ağa bağlanır; artık erim genişleticinin ayarlar arayüzüne erişebilirsiniz.
*Windows sürümünüze bağlı olarak bu adımlardaki ifadelerde veya simgelerde bazı farklılıklar olabilir.
Mac bilgisayarlarda sorunu çözmek için aşağıdakileri yapın:
1. Ekranın en üstünde yer alan menü çubuğunda Wi-Fi simgesine tıklayın. Kablosuz ağların listesi görüntülenecektir.
28
2. Aşağıdaki örnekte, bilgisayar, wraith_5GHz adındaki başka bir kablosuz ağa bağlanmış. Bu örnekte Damaged_Beez2.4_Ext olarak belirlenmiş olan genişletilmiş ağ adınız seçili olarak görülmektedir.
3. Erim genişleticinizin genişletilmiş ağ adına (bu örnekte Damaged_Beez2.4_Ext) tıklayın.
4. Kablosuz ağ parolanızı (Güvenlik Anahtarı) Password (Parola) alanına girin. OK (Tamam) seçeneğine tıklayın
Kesintili bağlantı problemi mi yaşıyorsunuz Menzil genişleticiyi, router'ın bulunduğu alanla Wi-Fi erişimi bulunmayan alanın ortasında konumlandırıp fişe takın. Kurulum için kullandığınız aygıtın, bulunduğu konumda router'ınızın Wi-Fi sinyalinin en az %50'sine sahip olduğundan emin olun. İki veya daha az çubuk varsa router'ınıza yakınlaşın.
Genişletilmiş ağa bağlı tek tek cihazların sinyal gücünü kontrol etmek için genişletici ayarlarınızda Durum > WLAN İstatistikleri sayfasına gidip sayfanın alt kısmında bulunan Kablosuz İstemci Tablosu seçeneğine tıklayın.
29
Spesifikasyonlar
RE7000
Açıklama Çift Bant Kablosuz-AC Erim Genişletici Standartlar IEEE 802.11ac, 802.11a, 802.11n,
802.11g, 802.11b, 802.3ab Bağlantı Noktaları Gigabit Ethernet Düğmeler Sıfırla, Wi-Fi Protected Setup™ LED'ler Power (Güç), Wi-Fi Protected Setup (Wi-Fi
Korumalı Kurulum), Ethernet (bağlantı, aktivite)
Kablosuz Güvenliği Wi-Fi Protected Access™ 2 (Wi-Fi Korumalı Erişim 2) (WPA2), Wi-Fi Protected Access™ (Wi-Fi Korumalı Erişim) (WPA), WEP
Çevresel
Boyutları 80 mm x 125 mm x 46 mm
(3,15 inç x 4,92 inç x 1,81 inç)
Ağırlığı 0,255 kg
(0,56 lb)
Güç Dahili AC/DC güç kaynağı: 100-240V, ~0,5A, 50/60 Hz
Sertifikasyon FCC, ICES-003, RSS-247, CE, Wi-Fi (IEEE 802.11a/b/g/n), WPA2™, WMM®, Wi-Fi Protected Setup™ (Wi-Fi Korumalı Kurulum™)
İşletim Sıcaklığı 0 - 40°C (32 - 104°F)
Depolama Sıcaklığı -20 - 60°C (-4 - 140°F)
Çalışma Nem Seviyesi %10 - 80 yoğuşmasız
Depolama Nem Seviyesi %5 - 90 yoğuşmasız
Spesifikasyonlar haber verilmeksizin değiştirilebilir.
30
Ödüllü 7/24 Teknik destek için linksys.com/support/RE7000 adresini ziyaret edin.
BELKIN, LINKSYS ve pek çok ürün adı ve logosu, Belkin şirketler grubunun markasıdır. Üçüncü taraf ticari markaları, kendi sahiplerinin mülkiyetindedir. Üçüncü şahıs yazılımlarıyla ilgili lisans ve uyarılar aşağıdaki adreste görüntülenebilir: http://support.linksys.com/en-us/license. Sorularınız veya GPL kaynak kodu istekleriniz içinhttp://support.linksys.com/en-us/gplcodecenter adresi üzerinden bizimle iletişime geçiniz.
© 2016 Belkin International, Inc. ve/veya bağlı şirketleri. Her hakkı saklıdır.
2
Зміст
Огляд продукту ...................................................................................................... 3
Вигляд спереду ....................................................................................................................................... 3 Вид збоку ................................................................................................................................................... 4 Вигляд знизу............................................................................................................................................. 5
Встановлення розширювача діапазону ....................................................... 6
Налаштування у якості безпровідного розширювача діапазону ...................................... 6 Налаштування в якості проводового розширювача діапазону (точка доступу) ...... 16
Отримання доступу інтерфейсу настройки ............................................ 18
Використання настройки розширювача діапазону ............................. 20
WPS ........................................................................................................................................................... 22 Вивчення навколишньої області ................................................................................................... 24 QoS (якість служби) ............................................................................................................................ 24 Функція «Cross-Band» (Двосторонній радіозв’язок з частотним рознесенням)....... 25 Керування доступом.......................................................................................................................... 25
Усунення неполадок ......................................................................................... 26
Ви не можете підключити Ваш розширювач діапазону ..................................................... 26 Ви не можете отримати доступ до свого розширювача діапазону ............................... 26 У Вас проблеми з непостійним підключенням........................................................................ 28
Технічні характеристики................................................................................. 29
RE7000 ................................................................................................................................................... 29 Екологічний ........................................................................................................................................... 29
3
Огляд продукту Вигляд спереду
Світлодіодний індикатор на передній панелі розширювача діапазону повідомляє вам щодо подачі живлення на пристрій, оновлення та сили сигналу.
Світловий індикатор живлення
Статус/ опис
Блимаючий
зелений
• Запуск.
• Скидання до заводських установок. • Оновлення мікропрограми.
Рівно світиться зеленим
• Готово до використання.
Рівний жовтий • Слабке з’єднання з маршрутизатором.
Вирішення: Відключіть розширювач і перемісіть його ближче до маршрутизатора.
Блимаючий
жовтий
• Не підключено до маршрутизатора або інша помилка.
Вирішення:
1. Переконайтеся, що ваш маршрутизатор має зв’язок з Інтернет і Wi-Fi увімкнено.
2. Якщо маршрутизатор в порядку, відключіть розширювач, перемісіть його ближче до маршрутизатора, підключіть знову, почекайте одну хвилину, знову під'єднайтеся до вашої мережі.
4
Вид збоку
Кнопка WPS™. Використовуйте захищене налаштування мережі Wi-Fi, щоб автоматично і безпечно додавати сумісні безпровідні пристрої до своєї мережі за допомогою кнопки Підключення. Див. про використання WPS на сторінці 6. Кнопка скидання. Натисніть та утримуйте, поки світловий індикатор живлення на передній панелі розширювача діапазону блиматиме для скидання до заводських установок. Ви також можете відновити заводські установки з екрану «Адміністрування» > «Заводські установки» в інтерфейсі настройок розширювача діапазону (сторінка 20).
5
Вигляд знизу
LED. LED підтверджує підключення Ethernet до основного маршрутизатора.
Порт Ethernet (блакитний). Підключіть проводові пристрої до своєї безпровідної мережі за допомогою кабелів Ethernet (мережевих). Зелений світловий індикатор загоряється, коли підключено пристрій Ethernet і якщо він активний в цьому порту. Світловий індикатор миготить, коли розширювач діапазону надсилає або отримує дані через порт Ethernet.
6
Встановлення розширювача діапазону Існує два способи використання розширювача Linksys: у якості безпровідного розширювача діапазону або у якості проводового розширювача діапазону (точка доступу). Безпровідні розширювачі діапазону повторюють існуючі сигнали Wi-Fi. Проводовий розширювач діапазону (точка доступу) створює нові безпроводові точки доступу при підключенні до маршрутизатора або точки доступу з кабелем Ethernet. Для обох сценаріїв потрібен маршрутизатор з робочим підключенням до Інтернету.
Перед початком настроювання вирішіть, чи потрібно використовувати модель RE7000 у якості безпровідного розширювача діапазону чи у якості проводового розширювача діапазону (точки доступу). Інструкції для обох видів налаштування див. у цьому посібнику.
Налаштування у якості безпровідного розширювача діапазону
Захищене налаштування безпровідної мережі (WPS)
У вашого маршрутизатора є кнопка WPS?
Захищене налаштування безпровідної мережі (WPS) — це простий спосіб підключення приладів Wi-Fi за допомогою кнопки Підключення. У маршрутизаторів, що підтримують WPS, є кнопка, що може виглядати, як один з таких символів:
Якщо маршрутизатор має кнопку WPS, продовжуйте захищене налаштуванням мережі Wi-Fi, як описано нижче.
Якщо ні, або якщо ви не впевнені, продовжуйте налаштування за допомогою браузера на сторінці 10.
Примітка. Кнопка WPS не працюватиме, якщо відключене WPS на маршрутизаторі, або якщо обрано WEP як тип безпеки для вашої мережі. В будь-якому випадку, продовжуйте
налаштування на основі браузера, як описано на сторінці 10.
1. Підключіть розширювач діапазону до електророзетки поруч з маршрутизатором. Можна перемістити розширювач діапазону в ідеальне положення пізніше на кроці 5. Після підключення розширювача діапазону світлодіодний індикатор на передній панелі блиматиме зеленим приблизно хвилину.
7
2. Зачекайте, поки LED індикатор на передній панелі розширювача діапазону почне
блимати жовтим, перед тим як перейти до кроку 3. Це може тривати до хвилини.
3. Розширте свою мережу 2,4 ГГц.
a. Натисніть кнопку WPS на маршрутизаторі. Протягом наступних двох хвилин завершіть крок 3b.
b. Натисніть кнопку WPS на стороні розширювача діапазону. Кнопка WPS засвітиться, і світлодіодний індикатор LED на передній панелі розширювача діапазону блиматиме зеленим
Стежте за світлодіодним індикатором на передній панелі розширювача діапазону, щоб перевірити, чи успішно встановлене підключення.
8
Якщо він починає рівно світитися зеленим , підключення встановлено
успішно. Перейдіть до кроку 4.
Якщо він блимає жовтим , підключення не встановлено. Ви можете
знову спробувати повторити крок 3 або спробувати налаштування за допомогою браузера на сторінці 10.
4. Розширте свою мережу 5 ГГц.
Цей крок можна пропустити, якщо у маршрутизатора немає мережі на 5 ГГц, або якщо не потрібно розширювати цю мережу.
a. Натисніть кнопку WPS на стороні маршрутизатора знову. Протягом наступних двох хвилин завершіть крок 4b.
b. Знову натисніть кнопку WPS на своєму розширювачі діапазону.
Кнопка WPS засвітиться, і LED індикатор на передній панелі розширювача діапазону блиматиме зеленим.
Стежте за світлодіодним індикатором на передній панелі розширювача діапазону, щоб перевірити, чи успішно встановлене підключення.
Якщо він починає рівно світитися зеленим , підключення встановлено
успішно.
Якщо він починає блимати жовтим перед тим як рівно засвітитися
зеленим, збій підключення. Можна спробувати знову повторити крок 4. 5. Перемістіть свій розширювач діапазону в ідеальне місце.
Відключіть розширювач діапазону і підключіть його знову посередині між маршрутизатором і ділянкою без Wi-Fi. Використовуючи мобільний пристрій або ноутбук, переконайтеся, що в тому місці відображається принаймні дві смужки (близько 50%) сигналу Wi-Fi маршрутизатора. Якщо немає двох смужок, перемістіть розширювач діапазону ближче до маршрутизатора.
9
6. Перевірте якість підключення за світлодіодним індикатором.
Завантаження маршрутизатора після переміщення може зайняти до хвилини. Протягом цього періоду ви знову побачите блимання зеленого світлодіода.
o Рівний зелений Готово до використання.
o Рівний жовтий Слабке підключення до маршрутизатора. Знайдіть
розетку поближче до маршрутизатора.
o Блимаючий жовтий Не підключено до маршрутизатора. Знайдіть
розетку поближче до маршрутизатора. 7. Підключіть пристрої Wi-Fi до розширеної мережі, яку щойно створили.
Якщо ви налаштували свій розширювач діапазону з маршрутизатором Linksys Max-
Stream, не потрібно нічого робити. Маршрутизатор Max-Stream підтримує
бездоганний роумінг, і ваша розширена мережа Wi-Fi використовуватиме те ж саме
мережеве ім’я та пароль. Підключені пристрої оберуть головну або розширену мережу,
коли ви переміщуватиметеся по зоні покриття.
Якщо у вас немає маршрутизатора з бездоганним роумінгом, оберіть розширену
мережу в менеджері Wi-Fi свого пристрою. Розширені мережі позначаються "_Ext", що
додається в кінці основного імені мережі. Паролі будуть ті ж самі, що і для основних
мереж.
Примітка. Щоб дізнатися більше про бездоганний роумінг і подивитися перелік
підтримуваних пристроїв, див. www.linksys.com/seamless-roaming.
10
Тепер ваш розширювач діапазону налаштований. Насолоджуйтеся своїм розширеним
покриттям Wi-Fi.
Налаштування за допомогою браузера
Використовуйте цей метод настроювання, якщо на маршрутизаторі немає кнопки WPS, або якщо не хочете використовувати WPS для налаштування RE7000.
1. Підключення розширювача діапазону
Включіть розширювач діапазону в мережу посередині між Вашим маршрутизатором і областю без мережі Wi-Fi. Використовуючи мобільний пристрій або ноутбук, переконайтеся, що в тому місці відображається принаймні дві смужки (близько 50%) сигналу Wi-Fi маршрутизатора. Якщо немає двох смужок, перемістіть розширювач діапазону ближче до маршрутизатора. Можна перемістити розширювач діапазону в ідеальне положення пізніше, використовуючи програмне забезпечення для налаштування.
11
2. Зачекайте, поки LED індикатор на передній панелі розширювача діапазону почне
блимати жовтим.
Це може тривати до хвилини
3. Підключення до мережі налаштування розширювача діапазону.
На комп'ютері, телефоні або планшеті підключіться до Wi-Fi мережі: Розширювача діапазону Linksys - XXX. (XXX це три останні цифри у МАС-адреси вашого розширювача діапазону.)
12
4. Запуск налаштування.
Введіть http://extender.linksys.com (або спробуйте http://192.168.1.1) у браузер, щоб завершити налаштування. Дотримуйтеся інструкцій на екрані:
o Ласкаво просимо до налаштування.
o Зробіть свій розширювач діапазону безпечним.
15
o Результати пошуку точки
Примітка. Якщо ви не підключені до мережі налаштування вашого розширювача
діапазону, ви отримаєте сторінку, яка повідомляє, що немає підключення до
розширювача. На сторінці буде питання, чи намагаєтеся ви налаштувати новий
розширювач діапазону чи настройки доступу вже налаштовано на розширювачі
діапазону.
Іноді може відкритися сторінка з помилкою "404 Not Found" (404 Не знайдено). В такому випадку почистьте кеш свого браузера і повторіть спробу.
5. Підключіть пристрої Wi-Fi до розширеної мережі, яку щойно створили. Якщо ви налаштували свій розширювач діапазону з маршрутизатором Linksys Max-Stream, не потрібно нічого робити. Маршрутизатор Max-Stream підтримує бездоганний роумінг, і ваша розширена мережа Wi-Fi використовуватиме те ж саме мережеве ім’я та пароль. Підключені пристрої оберуть головну або розширену мережу, коли ви переміщуватиметеся по зоні покриття. Якщо у вас немає маршрутизатора з бездоганним роумінгом, оберіть розширену мережу в менеджері Wi-Fi свого пристрою. Розширені мережі позначаються "_Ext", що додається в кінці основного імені мережі. Паролі будуть ті ж самі, що і для основних мереж.
16
Налаштування в якості проводового розширювача діапазону (точка доступу)
Налаштування за допомогою браузера
1. Підготовка до налаштування
Переконайтеся, що у маршрутизатора робоче підключення до Інтернет і кабель Ethernet достатньо довгий для підключення маршрутизатора до розширювача діапазону.
2. Підключіть розширювач Linksys до настінної розетки.
3. Зачекайте, поки світлодіодний індикатор, що блимає, змінить свій колір з зеленого на оранжевий.
4. Використовуйте кабель Ethernet для підключення розширювача діапазонаудо порта ЛОМ на вашому маршрутизаторі.
5. Підключення до мережі налаштування розширювача Linksys.
На комп'ютері, телефоні або планшеті підключіться до налаштування Wi-Fi-мережі розширювача Linksys – XXX, де XXX — це останні 3 цифри MAC-адреси вашого розширювача діапазону.
6. Запуск налаштування.
Введіть http://extender.linksys.com (або спробуйте http://192.168.1.1) у браузер, щоб завершити налаштування. Обов'язково оберіть "У якості проводового розширювача діапазону (точки доступу)" у відповідь на питання, як використовувати розширювач діапазону. Дотримуйтеся інструкцій на екрані, щоб створити мережеве ім’я і пароль для своєї точки доступу.
7. Підключіть пристрої Wi-Fi до розширеної мережі, яку щойно створили. Оберіть розширену мережу в менеджері свого пристрою Wi-Fi. Розширені мережі позначаються "_Ext", що додається в кінці основного імені мережі.
Примітка. Якщо функція фільтрування МАС вашого маршрутизатора
увімкнена, потрібно ввести МАС-адресу розширювача в список дозволених
адрес маршрутизатора. Це дозволить розширювачу та пристроям, підключеним
до розширеної мережі, підключатися до основної мережі.
17
МАС-адреси радіомодуля розширювача 2,4 ГГЦ і 5 ГГц визначаються як Видимі
застосунком вище (Seen By Upstream AP) у вікні Статус (Status) > Статистика
WLAN (WLAN Statistics). MAC-адреса порту Ethernet розширювача визначається як
МАС_адреса розширювача (Extender Mac Address) у статусі > вікно Інформація
пристрою (Device Info). Коли у розширювача є доступ до маршрутизатора, всі
пристрої, підключені до розширювача, також мають доступ.
18
Отримання доступу інтерфейсу настройки
Щоб змінити або переглянути настройки розширювача діапазону, спочатку підключіться до розширеної мережі MyWiFi_Ext. В браузері перейдіть до http://extender.linksys.com, а потім введіть пароль адмінстратора.
Примітка.Пароль адміністратора вашого розширювача діапазону за початковими налаштуваннями "admin". Настійно рекомендуємо змінити його після налаштування безпечної безпровідної мережі.
Щоб змінити свій пароль адміністратора, натисніть на вкладку Управління інтерфейсу настройки і введіть новий пароль у Доступ до розширювача.
Якщо ви не змінили ім’я за замовчуванням розширювача діапазону, ви можете виконати доступ до інтерфейсу настройки після підключення до вашого головного маршрутизатора.
Введіть в браузер http://RE7000-XXX (Windows) або http://RE7000-XXX.local або (Mac OS X чи iOS).
19
Примітка. ХХХ - це три останні цифри МАС-адреси вашого розширювача діапазону. МАС-адресу можна знайти на зворотному боці на RE7000. (Можливо вам слід відключити ваш розширювач діапазону, щоб побачити поле МАС-адреси. Підключіть його знову і переконайтеся, що LED рівно світить зеленим, перш ніж виконувати доступ до URL-адреси)
Якщо ви змінили ім’я своєму розширювачу діапазону, ви можете отримати доступ до інтерфейсу настройки, ввівши ім'я у браузері. Наприклад: якщо ви назвали ваш розширювач MyExtender, введіть http://MyExtender (Windows) або http://MyExtender.local (Mac OS X або iOS).
Також можна ввести ІР-адресу свого розширювача діапазону в браузері. Знайдіть ІР-адресу в адміністративному інтерфейсі свого маршрутизатора.
Примітка. Якщо ви не підключені до розширеної мережі, ви отримаєте сторінку, яка повідомляє, що немає підключення до розширювача. На сторінці буде питання, чи намагаєтеся ви налаштувати новий розширювач діапазону чи настройки доступу вже налаштовано на розширювачі діапазону.
Іноді може відкритися сторінка з помилкою "404 Not Found" (404 Не знайдено). В такому випадку почистьте кеш свого браузера і повторіть спробу.
20
Використання настройки розширювача діапазону
Натисніть на кнопку «Довідка» з правого боку екрану для отримання додаткової інформації щодо варіантів екрану.
Внесені до налаштувань зміни не почнуть діяти, допоки Ви не натиснете на кнопку «Зберегти» внизу екрану. Ви також можете натиснути на кнопку «Скасувати», щоб усунути будь-які внесені зміни.
22
WPS
Функція захищеного налаштування мережі Wi-Fi (WPS) спрощує підключення Вашого розширювача діапазону до мережі та з’єднує інші пристрої з Вашою мережею за допомогою розширювача.
Підключення розширювача діапазону до існуючої точки доступу або безпровідного маршрутизатора (див. ст. 6)
Підключення пристроїв до мережі з допомогою розширювача діапазону
Повторіть вказівки для кожного пристрою-клієнта, що підтримує функцію захищеного налаштування мережі Wi-Fi.
1. Підключення за допомогою кнопки WPS
a. Натисніть кнопку захищеного налаштування мережі Wi-Fi на пристрої-клієнті.
b. Натисніть на кнопку захищеного налаштування мережі Wi-Fi на екрані функції захищеного налаштування мережі Wi-Fi розширювача АБО натисніть та утримуйте кнопку захищеного налаштування мережі Wi-Fi збоку розширювача протягом однієї секунди. Після завершення підключення LED індикатор функції захищеного налаштування мережі Wi-Fi на передній панелі розширювача діапазону буде рівно світитися зеленим протягом 10 секунд. Якщо LED індикатор блимає жовтим протягом 10 секунд, підключення не встановлено. Поверніться до попереднього кроку і спробуйте ще раз.
c. Якщо Ви використовуєте екран захищеного налаштування мережі Wi-Fi розширювача діапазону, не забудьте натиснути на кнопку «OK» протягом двох хвилин, або Вам доведеться починати все спочатку.
23
2. Підключення за допомогою ПІН-коду пристрою-клієнта
a) Введіть ПІН-код пристрою-клієнта в поле на екрані функції захищеного налаштування мережі Wi-Fi розширювача діапазону.
b) Натисніть на кнопку «Зареєструвати» на екрані функції захищеного налаштування мережі Wi-Fi розширювача діапазону. Після завершення підключення LED індикатор функції захищеного налаштування мережі Wi-Fi на передній панелі розширювача діапазону буде рівно світитися зеленим протягом 10 секунд..
c) Натисніть на кнопку «ОК» на екрані захищеного налаштування мережі Wi-Fi розширювача діапазону в межах двох хвилин, або Вам доведеться починати все спочатку.
3. Підключення за допомогою ПІН-коду розширювача
a) Введіть на пристрої-клієнті ПІН-код, вказаний на екрані захищеного налаштування мережі Wi-Fi розширювача. (Він також вказаний на наклейці, нанесеній на зворотному боці розширювача.)
b) Натисніть «ОК» на екрані захищеного налаштування мережі Wi-Fi розширювача протягом двох хвилин.
24
Вивчення навколишньої області
Вивчення навколишньої області дає коротку характеристику всіх точок доступу і безпровідних маршрутизаторів в полі дії розширювача діапазону.
Увійдіть до інтерфейсу настройки (див. “Вхід до інтерфейсу настройки” на стор. 18). Натисніть на закладку «Безпровідне». Натисніть на сторінку «Вивчення навколишньої області».
• Вибір —натиснути на кнопку поруч з іменем безпровідної мережі (SSID) у стовпчику Select (Вибір) і натиснути Connect (Підключити). Для дводіапазонних мереж обов'язково підключіть обидва діапазони - 2,4 та 5 ГГц.
• SSID—імена сусідніх безпровідних мереж. • ГГц— радіодіапазон (в ГГц) навколишніх безпровідних мереж • Сила сигналу — потужність безпровідного сигналу, що приймається: лише
крапка = 25%, крапка + одна хвиля = 50%, крапка + дві хвилі = 75%, крапка + три хвилі = 100%. Якщо хвилі не відображаються, ваш розширювач занадто далеко від висхідної точки доступу або сигнал заблоковано. Для забезпечення оптимальної ефективності намагайтесь підтримувати силу сигналу в проміжку від 50% до 100%.
• Безпека — режим безпеки, що використовується сусідніми безпровідними мережами. Якщо мережа підтримує захищене налаштування Wi-Fi, також відображається піктограма захищеного налаштування Wi-Fi.
QoS (якість служби) RE7000 підтримує WMM (Wi-Fi мультимедіа), що підвищує якість служби (QoS) в мережі. QoS призначає пріоритети пакетам даних відповідно до чотирьох класів трафіку: голос, відео, найкращий і фон. Рекомендуємо зберігати настройки QoS за замовчуванням.
25
Функція «Cross-Band» (Двосторонній радіозв’язок з частотним рознесенням)
Двосторонній радіозв’язок з частотним рознесенням максимально посилює одночасне використання обох діапазонів для досягнення високошвидкісної передачі даних та безперешкодної потокової передачі даних та заняття іграми. У режимі автоматичного двостороннього радіозв’язку з частотним рознесенням (за замовчуванням) розширювач діапазону обирає відповідний діапазон (2,4 або 5 ГГц), коли надсилає дані від безпровідних клієнтів до Wi-Fi маршрутизатора.
Керування доступом
Всі пристрої, підключені до вашого розширювача діапазону, мають доступ до мережі Wi-Fі,
якщо розширювач має доступ до маршрутизатора. Використовуйте функцію Керування
доступом, щоб обмежити певні пристрої. У вікні Безпровідний (Wireless) > Керування
доступом (Access Control) можна уточнити МАС-адресу пристроїв для дозволу або заборони.
26
Усунення неполадок
Ваш розширювач діапазону працює в діапазоні 2.4 ГГц і 5 ГГц.
Ви не можете підключити Ваш розширювач діапазону
Перевірте розташування маршрутизатора і розширювача діапазону • Для початкового налаштування Вам може бути необхідним помістити розширювач
діапазону якомога ближче до маршрутизатора. Після завершення налаштування розширювача діапазону Ви можете від’єднати його від джерела живлення і перемістити пристрій в бажане місце розташування.
• Для зменшення перешкод для сигналу спробуйте альтернативні місця розташування маршрутизатора і розширювача діапазону.
• Не розташовуйте маршрутизатор і розширювач діапазону поблизу металевих об’єктів, змурованих з каменю стін та відбиваючих поверхонь, таких як скло або дзеркала.
• Уникайте встановлення маршрутизатора і розширювача діапазону поблизу іншої електроніки, котра може спричинити накладення сигналів.
Якщо Ви використовуєте для підключення функцію захищеного налаштування мережі Wi-Fi, зачекайте поки LED кнопки цієї функції перестане горіти жовтим, перш ніж повторити спробу підключитися.
Ви не можете отримати доступ до свого розширювача діапазону
Для отримання доступу до розширювача діапазону Вам слід підключитися до розширеної мережі. Якщо у Вас вже є безпровідний доступ до Інтернету, тоді проблема може бути в тому, що Ви випадково підключилися до іншої бездротової мережі.
Вирішення проблем на комп’ютерах з ОС «Windows»*:
1. На робочому столі ОС Windows натисніть на значок безпровідної мережі в області піктограм на панелі завдань. З’явиться перелік доступних мереж.
27
2. Натисніть на назву своєї розширеної мережі. Натисніть «Підключитися». У наведеному нижче прикладі комп’ютер було з’єднано з іншою безпровідною мережею, котра називається «wraith_5GHz». У цьому прикладі ім’я розширеної мережі Damaged_Beez2.4_Ext показано обраним.
3. Якщо з’явиться прохання ввести мережевий ключ безпеки, введіть свій пароль (Ключ безпеки) у відповідне поле мережевого ключа безпеки. Натисніть ОК.
4. Ваш комп’ютер з’єднається з розширеною мережею, при цьому Ви повинні мати легкий доступ до інтерфейсу настройки розширювача мережі.
*Залежно від версії Windows, можуть бути певні відмінності у формулюванні або піктограмах у цих етапах.
Для вирішення проблеми на комп’ютерах «Mac», зробіть наступне:
1. У рядку меню зверху екрану натисніть на піктограму «Wi-Fi». З’явиться перелік безпровідних мереж.
28
2. У наведеному нижче прикладі комп’ютер було з’єднано з іншою безпровідною мережею, котра називається «wraith_5GHz». У цьому прикладі ім’я розширеної мережі Damaged_Beez2.4_Ext показано обраним.
3. Натисніть назву розширеної мережі Вашого розширювача мережі (Damaged_Beez2.4_Ext в цьому прикладі).
4. Введіть пароль своєї безпровідної мережі (Ключ захисту) в поле Пароль. Натисніть ОК.
У Вас проблеми з непостійним підключенням. Включіть розширювач діапазону в мережу посередині між Вашим маршрутизатором і областю без мережі Wi-Fi. Переконайтесь, що в цьому місці на пристрої, котрий Ви використовували для налаштування, є, хоча б, 50% від рівня Wi-Fi сигналу Вашого маршрутизатора. Якщо у вас дві смужки або менше, перемістяться ближче до вашого маршрутизатора.
Для перевірки сили сигналу для окремих пристроїв, підключених до розширеної мережі, перейдіть на сторінку Статус (Status) > Статистика WLAN (WLAN Statistics) у настройках розширювача і натисніть на таблицю Безпровідні клієнти (Wireless Clients Table) внизу сторінки.
29
Технічні характеристики RE7000
Опис Дводіапазонний безпровідний АС розширювач діапазону
Стандарти IEEE 802.11ac, 802.11a, 802.11n, 802.11g, 802.11b, 802.3ab
Порти Gigabit Ethernet Кнопки Скидання, Кнопка захищеного
налаштування мережі Wi-Fi™ Світлодіоди Живлення/функція захищеного
налаштування мережі Wi-Fi, Ethernet (приєднання, активність)
Безпека безпровідної мережі Технології «Wi-Fi Protected Access™ 2» (WPA2), «Wi-Fi Protected Access™» (WPA), WEP
Екологічний
Розміри 80 мм x 125 мм x 46 мм
(3.15 дюйма x 4.92 дюйма x 1.81 дюйма)
Вага 0,255 кг
(.56 фунта)
Живлення Внутр. джерело живлення змін. струм/пост. струм 100-240В, ~0,5A, 50/60 Гц
Сертифікація FCC, ICES-003, XSMALL-247, CE, Wi-Fi (IEEE 802.11a/b/g/n), WPA2™, WMM®, Wi-Fi Protected Setup™
Температура експлуатації від 0 до 40°C (від 32 до 104°F)
Температура зберігання від -20 до 60°C (від -4 до 140°F)
Допустима вологість при експлуатації від 10 до 80% без конденсації
Допустима вологість при зберіганні від 5 до 90% без конденсації
Технічні характеристики може бути змінено без сповіщення.
30
Відвідайте сторінку linksys.com/support/RE7000 для отримання технічної підтримки від нашої відзначеної багатьма нагородами служби підтримки клієнтів, котра працює цілодобово і без вихідних.
«BELKIN», «LINKSYS» та багато інших назв і логотипів продукції є торговими марками групи компанії «Belkin». Вищезгадані торгові марки третіх сторін є власністю їхніх відповідних власників. Ліцензії та повідомлення щодо стороннього програмного забезпечення, котре застосовується в даному виробі, можна переглянути тут: http://support.linksys.com/en-us/license. Перейдіть, будь ласка, за адресою http://support.linksys.com/en-us/gplcodecenter для запитань або запитів щодо програмного коду універсальної суспільної ліцензії.
© 2016 Belkin International, Inc. та/або її партнерські компанії. Усі права захищено.
2
Mục lục
Tổng quan Sản phẩm............................................................................................... 3
Mặt trước..................................................................................................................................................... 3 Mặt bên ........................................................................................................................................................ 4 Mặt dưới ....................................................................................................................................................... 5
Cách cài đặt Bộ tiếp sóng...................................................................................... 6
Thiết lập làm bộ tiếp sóng không dây ................................................................................................. 6 Thiết lập làm bộ tiếp sóng nối dây (điểm truy nhập) .................................................................... 15
Cách truy nhập giao diên ca i đăt ................................................................ 17
Sử dụng Ca i đăt Bộ tiếp sóng ......................................................................... 19
WPS ........................................................................................................................................................... 20 Site Survey (Khảo sát Khu vực) ........................................................................................................ 22 QoS (Chất lượng dịch vụ)..................................................................................................................... 22 Cross-Band (Băng tần chéo) .............................................................................................................. 22 Access Control (Kiểm soát truy nhập) ............................................................................................ 23
Xử lý sự cố ............................................................................................................... 24
Bạn không thể kết nối bộ tiếp sóng của mình ................................................................................ 24 Bạn không thể truy nhập bộ tiếp sóng ............................................................................................. 24 Bạn gặp phải vấn đề kết nối bị gián đoạn ......................................................................................... 26
Thông số kỹ thuật ................................................................................................. 27
RE7000 ................................................................................................................................................... 27 Môi trường ............................................................................................................................................... 27
3
Tổng quan Sản phẩm
Mặt trước
Đèn LED báo hiệu ở mặt trước của bộ tiếp sóng cung cấp cho bạn thông tin về nguồn điện, quá trình cập nhật và cường độ tín hiệu.
Đèn Nguồn Trạng thái/ mô tả
Nhấp nháy màu xanh lá
• Đang khởi động. • Đang khôi phục cài đặt gốc. • Đang nâng cấp phần mềm điều khiển.
Sáng ổn định màu xanh lá
• Sẵn sàng để sử dụng.
Sáng ổn định màu hổ phách
• Kết nối tới bộ định tuyến bị yếu.
Xử lý: Rút bộ tiếp sóng ra khỏi ổ cắm điện và chuyển nó tới gần bộ định tuyến hơn.
Nhấp nháy màu hổ phách
• Không kết nối được với bộ định tuyến hoặc lỗi khác.
Xử lý:
1. Hãy chắc chắn rằng bộ định tuyến của bạn có kết nối Internet và đã bật Wi-Fi. 2. Nếu bộ định tuyến đang hoạt động tốt, hãy rút bộ tiếp sóng khỏi ổ cắm điện, chuyển nó
tới gần bộ định tuyến hơn, cắm điện, đợi một phút và kết nối lại với mạng của bạn.
4
Mặt bên
Nút WPS™—Sử dụng Wi-Fi Protected Setup (WPS) để thêm các thiết bị không dây tương thích vào mạng của bạn hoàn toàn tự động và bảo mật bằng Nút nhấn kết nối. Tham khảo mục Sử dụng WPS trên trang 6. Nút Reset (Đặt lại)—Ấn và giữ cho đến khi đèn nguồn ở mặt trước của bộ tiếp sóng nhấp nháy để khôi phục cài đặt gốc. Bạn cũng có thể khôi phục về cài đặt gốc từ màn hình Administration (Quản trị) > Factory Defaults (Cài đặt gốc) trong giao diện cài đặt của bộ tiếp sóng (trang 19).
5
Mặt dưới
Đèn LED—Đèn LED xác nhận kết nối Ethernet với bộ định tuyến chính.
Cổng Ethernet (màu xanh lam)—Kết nối các thiết bị nối dây với mạng không dây của bạn bằng cáp (mạng) Ethernet. Đèn màu xanh lá bật sáng khi một thiết bị Ethernet được kết nối và hoạt động trên cổng này. Đèn nhấp nháy khi bộ tiếp sóng đang gửi hoặc nhận dữ liệu qua cổng Ethernet.
6
Cách cài đặt Bộ tiếp sóng Có hai cách sử dụng bộ tiếp sóng Linksys: làm bộ tiếp sóng không dây hoặc làm bộ tiếp sóng nối dây (điểm truy nhập). Bộ tiếp sóng không dây sẽ lặp lại các tín hiệu Wi-Fi có sẵn. Bộ tiếp sóng nối dây (điểm truy nhập) sẽ tạo ra điểm truy cập Wi-Fi mới khi được kết nối qua cáp Ethernet với một thiết bị như bộ định tuyến hoặc điểm truy nhập. Cả hai trường hợp đều cần phải có một bộ định tuyến với kết nối Internet hoạt động bình thường. Trước khi bắt đầu thiết lập, hãy xác định xem bạn muốn sử dụng RE7000 làm bộ tiếp sóng không dây hay bộ tiếp sóng nối dây (điểm truy nhập). Hướng dẫn sử dụng này cung cấp cách thiết lập cho cả hai trường hợp.
Thiết lập làm bộ tiếp sóng không dây
Wi-Fi Protected Setup (WPS)
Bộ định tuyến của bạn có nút WPS không?
WPS là một cách đơn giản để kết nối các thiết bị Wi-Fi bằng Nút nhấn kết nối. Bộ định tuyến hỗ trợ WPS sẽ có nút nhấn với một trong các biểu tượng này:
Nếu bộ định tuyến của bạn có nút WPS, hãy tiếp tục với WPS bên dưới. Nếu không, hoặc nếu bạn không chắc chắn, hãy tiếp tục với thiết lập trên trình duyệt ở trang 10.
Lưu ý—Nút WPS sẽ không hoạt động nếu bạn tắt WPS trên bộ định tuyến, hoặc nếu bạn chọn chuẩn bảo mật mạng là WEP. Trong các trường hợp đó, hãy tiếp tục với thiết lập trên trình duyệt ở trang 10.
1. Cắm bộ tiếp sóng vào một ổ cắm điện gần bộ định tuyến. Sau này, bạn có thể chuyển bộ tiếp sóng tới vị trí lý tưởng trong bước 5. Sau khi cắm bộ tiếp sóng vào nguồn điện, đèn LED báo hiệu ở mặt trước sẽ nhấp nháy màu xanh lá tối đa khoảng một phút.
7
2. Đợi đến khi đèn LED báo hiệu ở mặt trước nhấp nháy màu hổ phách rồi chuyển sang bước 3. Việc này có thể mất khoảng một phút.
3. Mở rộng mạng 2.4 GHz.
a. Ấn nút WPS trên bộ định tuyến. Trong vòng hai phút tiếp theo, hãy hoàn thành bước 3b.
b. Ấn nút WPS ở mặt bên của bộ tiếp sóng. Nút WPS sẽ sáng lên và đèn LED báo hiệu ở mặt trước của bộ tiếp sóng sẽ nhấp nháy màu xanh lá.
Hãy theo dõi đèn LED báo hiệu ở mặt trước của bộ tiếp sóng để kiểm tra xem kết nối thành công hay chưa.
Nếu đèn sáng ổn định màu xanh lá thì kết nối đã thành công. Chuyển sang
bước 4.
Nếu đèn nhấp nháy màu hổ phách thì kết nối đã thất bại. Bạn có thể thử lại
bằng cách lặp lại bước 3 hoặc thử thiết lập trên trình duyệt ở trang 10.
8
4. Mở rộng mạng 5 GHz.
Bạn có thể bỏ qua bước này nếu bộ định tuyến của bạn không có mạng 5 GHz hoặc nếu bạn không muốn mở rộng mạng đó.
a. Ấn nút WPS ở mặt bên của bộ định tuyến một lần nữa. Trong vòng hai phút tiếp theo, hãy hoàn thành bước 4b.
b. Ấn nút WPS trên bộ tiếp sóng một lần nữa. Nút WPS sẽ sáng lên và đèn LED báo hiệu ở mặt trước của bộ tiếp sóng sẽ bắt đầu nhấp nháy màu xanh lá. Hãy theo dõi đèn LED báo hiệu ở mặt trước của bộ tiếp sóng để kiểm tra xem kết nối thành công hay chưa.
Nếu đèn sáng ổn định màu xanh lá thì kết nối đã thành công.
Nếu đèn bắt đầu nhấp nháy màu hổ phách trước khi chuyển sang sáng ổn
định màu xanh lá thì kết nối đã thất bại. Bạn có thể thử lại bằng cách lặp lại bước 4. 5. Chuyển bộ tiếp sóng tới vị trí lý tưởng.
Rút bộ tiếp sóng khỏi ổ điện và cắm nó vào ổ điện ở khoảng giữa bộ định tuyến và khu vực không có sóng Wi-Fi. Sử dụng thiết bị di động hoặc máy tính xách tay để chắc chắn rằng bạn có ít nhất hai vạch (khoảng 50%) tín hiệu Wi-Fi của bộ định tuyến tại vị trí đó. Nếu không được hai vạch, hãy chuyển bộ tiếp sóng tới gần bộ định tuyến hơn.
6. Kiểm tra đèn LED báo hiệu để biết chất lượng kết nối.
Có thể mất tới một phút để bộ tiếp sóng khởi động sau khi thay đổi vị trí. Trong thời gian này, bạn sẽ thấy đèn LED màu xanh lá nhấp nháy một lần nữa.
o Sáng ổn định màu xanh lá Sẵn sàng để sử dụng.
o Sáng ổn định màu hổ phách Kết nối tới bộ định tuyến bị yếu. Hãy tìm một ổ
cắm điện gần bộ định tuyến hơn.
o Nhấp nháy màu hổ phách Không kết nối được với bộ định tuyến. Hãy tìm
một ổ cắm điện gần bộ định tuyến hơn.
9
7. Kết nối các thiết bị Wi-Fi với mạng mở rộng mà bạn vừa tạo. Nếu đã thiết lập bộ tiếp sóng với một Bộ định tuyến Linksys Max-Stream thì bạn không phải làm gì thêm. Bộ định tuyến Max-Stream hỗ trợ chuyển vùng liền mạch, và mạng Wi-Fi mở rộng sẽ có tên và mật khẩu mạng giống với bộ định tuyến. Các thiết bị được kết nối sẽ tự chọn mạng chính hoặc mạng mở rộng khi bạn di chuyển trong vùng phủ sóng.
Nếu bạn không có bộ định tuyến hỗ trợ chuyển vùng liền mạch, hãy chọn mạng mở rộng trên trình quản lý Wi-Fi của thiết bị. Các mạng mở rộng được phân biệt bằng đuôi "_Ext" thêm vào cuối (các) tên mạng chính của bạn. Mật khẩu của mạng mở rộng sẽ giống với của mạng chính.
Lưu ý—Để tìm hiểu thêm về chuyển vùng liền mạch và xem danh sách các thiết bị hỗ trợ, vui lòng truy cập www.linksys.com/seamless-roaming.
Bộ tiếp sóng của bạn đã được thiết lập xong. Hãy tận hưởng vùng phủ sóng Wi-Fi mở rộng của bạn.
10
Thiết lập trên trình duyệt
Sử dụng phương thức thiết lập này nếu bộ định tuyến của bạn không có nút WPS hoặc nếu bạn không muốn sử dụng WPS để thiết lập RE7000.
1. Cắm nguồn cho bộ tiếp sóng
Cắm bộ tiếp sóng vào ổ điện ở khoảng giữa bộ định tuyến và khu vực không có sóng Wi-Fi. Sử dụng thiết bị di động hoặc máy tính xách tay để chắc chắn rằng bạn có ít nhất hai vạch (khoảng 50%) tín hiệu Wi-Fi của bộ định tuyến tại vị trí đó. Nếu không được hai vạch, hãy chuyển bộ tiếp sóng tới gần bộ định tuyến hơn. Sau này, bạn có thể chuyển bộ tiếp sóng tới vị trí lý tưởng bằng cách sử dụng phần mềm thiết lập.
11
2. Đợi đèn LED báo hiệu ở mặt trước của bộ tiếp sóng nhấp nháy màu hổ phách.
Việc này có thể mất tới một phút
3. Kết nối với mạng thiết lập bộ tiếp sóng.
Trên máy tính, điện thoại hoặc máy tính bảng, hãy kết nối vào mạng Wi-Fi: Linksys Extender Setup - XXX. (XXX là 3 chữ số cuối trong địa chỉ MAC của bộ tiếp sóng).
12
4. Khởi chạy trình thiết lập.
Nhập http://extender.linksys.com (hoặc http://192.168.1.1) vào trình duyệt để hoàn tất thiết lập. Làm theo các hướng dẫn trên màn hình:
o Chào mừng bạn đến với trình thiết lập.
o Hãy bảo mật cho bộ tiếp sóng của bạn.
15
o Kết quả Spot Finder
Lưu ý—Nếu bạn không kết nối được với mạng thiết lập của bộ tiếp sóng, bạn sẽ nhận được một trang thông báo rằng bạn chưa kết nối với bộ tiếp sóng. Trang này sẽ hỏi rằng bạn đang muốn thiết lập một bộ tiếp sóng mới hay truy nhập các cài đặt của bộ tiếp sóng đã thiết lập.
Đôi khi, bạn sẽ gặp trang báo lỗi "404 Not Found" (404 không tìm thấy). Nếu gặp trường hợp này, hãy xóa bộ nhớ cache của trình duyệt và thử lại.
5. Kết nối các thiết bị Wi-Fi với mạng mở rộng mà bạn vừa tạo. Nếu đã thiết lập bộ tiếp sóng với một bộ định tuyến Linksys Max-Stream thì bạn không phải làm gì thêm. Bộ định tuyến Max-Stream hỗ trợ chuyển vùng liền mạch, và mạng Wi-Fi mở rộng sẽ có tên và mật khẩu mạng giống với bộ định tuyến. Các thiết bị được kết nối sẽ tự chọn mạng chính hoặc mạng mở rộng khi bạn di chuyển trong vùng phủ sóng. Nếu bạn không có bộ định tuyến hỗ trợ chuyển vùng liền mạch, hãy chọn mạng mở rộng trên trình quản lý Wi-Fi của thiết bị. Các mạng mở rộng được phân biệt bằng đuôi "_Ext" thêm vào cuối (các) tên mạng chính của bạn. Mật khẩu của mạng mở rộng sẽ giống với của mạng chính.
Thiết lập làm bộ tiếp sóng nối dây (điểm truy nhập)
Thiết lập trên trình duyệt
1. Chuẩn bị để thiết lập Hãy chắc chắn rằng bộ định tuyến của bạn đang có kết nối Internet hoạt động bình thường và bạn có cáp Ethernet đủ dài để kết nối bộ định tuyến với bộ tiếp sóng.
2. Cắm bộ tiếp sóng Linksys vào một ổ cắm điện trên tường.
3. Đợi đến khi đèn LED báo hiệu nhấp nháy chuyển từ màu xanh lá sang màu hổ phách.
4. Sử dụng cáp Ethernet để kết nối bộ tiếp sóng với cổng LAN của bộ định tuyến.
16
5. Kết nối với mạng Linksys Extender Setup. Trên một máy tính, điện thoại hoặc máy tính bảng, hãy kết nối với mạng Wi-Fi có tên Linksys Extender Setup – XXX, trong đó XXX là 3 chữ số cuối trong địa chỉ MAC của bộ tiếp sóng.
6. Khởi chạy trình thiết lập. Nhập http://extender.linksys.com (hoặc http://192.168.1.1) vào trình duyệt để hoàn tất thiết lập. Nhớ chọn “Làm bộ tiếp sóng nối dây (điểm truy nhập)” khi bạn được hỏi muốn sử dụng bộ tiếp sóng cho mục đích gì. Làm theo hướng dẫn trên màn hình để tạo tên và mật khẩu mạng cho điểm truy nhập của bạn.
7. Kết nối các thiết bị Wi-Fi với mạng mở rộng mà bạn vừa tạo. Chọn mạng mở rộng trong trình quản lý Wi-Fi của thiết bị của bạn. Các mạng mở rộng được phân biệt bằng đuôi "_Ext" thêm vào cuối (các) tên mạng chính của bạn.
Lưu ý—Nếu tính năng lọc MAC của bộ định tuyến đang bật, bạn phải nhập địa chỉ MAC của bộ tiếp sóng vào danh sách các địa chỉ được cho phép của bộ định tuyến. Khi đó bộ tiếp sóng và các thiết bị kết nối với mạng mở rộng sẽ được phép kết nối với mạng chính. Địa chỉ MAC của băng tần 2.4GHz và 5GHz của bộ tiếp sóng được hiển thị tại mục Seen By Upstream AP (Được nhìn thấy bởi Điểm truy nhập chiều lên) trong màn hình Status (Trạng thái) > WLAN Statistics (Thống kê WLAN). Địa chỉ MAC của cổng Ethernet trên bộ tiếp sóng được hiển thị tại mục Extender Mac Address (Địa chỉ MAC Bộ tiếp sóng) trong màn hình Status (Trạng thái) > Device Info (Thông tin Thiết bị). Khi bộ tiếp sóng có thể truy nhập bộ định tuyến, tất cả các thiết bị kết nối với bộ tiếp sóng cũng sẽ truy nhập được.
17
Cách truy nhập giao diện cài đặt Để thay đổi hoặc xem cài đặt của bộ tiếp sóng, trước tiên hãy kết nối với mạng mở rộng, VD: MyWiFi_Ext. Trong trình duyệt, truy cập http://extender.linksys.com và nhập mật khẩu quản trị.
Lưu ý—Mật khẩu quản trị mặc định của bộ tiếp sóng là "admin". Bạn nên thay đổi mật khẩu này sau khi thiết lập WPS.
Để thay đổi mật khẩu quản trị, bấm thẻ Management (Quản lý) trong giao diện cài đặt và nhập mật khẩu mới dưới mục Extender Access (Truy nhập Bộ tiếp sóng).
Nếu chưa thay đổi tên mặc định của bộ tiếp sóng, bạn cũng có thể truy nhập giao diện cài đặt khi đã kết nối với bộ định tuyến chính. Nhập vào trình duyệt địa chỉ http://RE7000-XXX (Windows) hoặc http://RE7000-XXX.local (Mac OS X hoặc iOS).
Lưu ý—XXX là 3 chữ số cuối trong địa chỉ MAC của bộ tiếp sóng. Bạn có thể tìm thấy địa chỉ MAC ở mặt sau của RE7000. (Có thể bạn sẽ phải rút bộ tiếp sóng ra khỏi ổ cắm điện để thấy nhãn địa chỉ MAC. Sau đó, hãy cắm nó trở lại và chắc chắn rằng đèn LED sáng ổn định màu xanh lá trước khi truy nhập URL trên).
18
Nếu đã thay đổi tên của bộ tiếp sóng, bạn có thể truy nhập giao diện cài đặt bằng cách nhập tên đó vào trình duyệt. Ví dụ: nếu bạn đã đặt tên cho bộ tiếp sóng là MyExtender, hãy nhập http://MyExtender (Windows) hoặc http://MyExtender.local (Mac OS X hoặc iOS). Bạn cũng có thể nhập địa chỉ IP của bộ tiếp sóng vào trình duyệt. Hãy tìm địa chỉ IP trong giao diện quản trị của bộ định tuyến của bạn.
Lưu ý—Nếu bạn không kết nối được với mạng mở rộng, bạn sẽ nhận được một trang thông báo rằng bạn chưa kết nối với bộ tiếp sóng. Trang này sẽ hỏi rằng bạn đang muốn thiết lập một bộ tiếp sóng mới hay truy nhập các cài đặt của bộ tiếp sóng đã thiết lập.
Đôi khi, bạn sẽ gặp trang báo lỗi "404 Not Found" (404 không tìm thấy). Nếu gặp trường hợp này, hãy xóa bộ nhớ cache của trình duyệt và thử lại.
19
Sử dụng Cài đặt Bộ tiếp sóng Bấm Help (Trợ giúp) ở bên phải màn hình để biết thêm thông tin về các tuỳ chọn của màn hình. Những thay đổi trong phần cài đặt sẽ không có hiệu lực cho đến khi bạn bấm Save (Lưu) ở phía dưới màn hình. Bạn cũng có thể bấm Cancel (Hủy bỏ) để xoá các thay đổi.
20
WPS
WPS giúp đơn giản hóa việc kết nối bộ tiếp sóng với mạng của bạn và kết nối các thiết bị khác với mạng của bạn thông qua bộ tiếp sóng.
Kết nối bộ tiếp sóng với một điểm truy nhập hoặc bộ định tuyến không dây sẵn có (xem trang 6)
Kết nối các thiết bị với mạng của bạn thông qua bộ tiếp sóng
Hãy lặp lại theo hướng dẫn cho từng thiết bị khách hỗ trợ WPS.
1. Kết nối bằng Nút WPS
a. Ấn nút WPS trên thiết bị khách. b. Bấm nút WPS trên màn hình WPS của bộ tiếp sóng, HOẶC ấn và giữ nút WPS ở mặt bên
của bộ tiếp sóng trong một giây. Khi kết nối hoàn tất, đèn LED báo hiệu ở mặt trước của bộ tiếp sóng sẽ sáng ổn định màu xanh lá trong 10 giây. Nếu đèn LED báo hiệu nhấp nháy màu hổ phách trong 10 giây thì kết nối đã thất bại. Trở lại bước trước và thử lại.
c. Nếu sử dụng màn hình WPS của bộ tiếp sóng, hãy nhớ bấm OK trong vòng hai phút sau đó, nếu không bạn sẽ phải làm lại từ đầu.
21
2. Kết nối bằng PIN của thiết bị khách
a) Nhập mã PIN của thiết bị khách vào trường trên màn hình WPS của bộ tiếp sóng. b) Bấm Register (Đăng ký) trên màn hình WPS của bộ tiếp sóng. Khi kết nối hoàn tất,
đèn LED báo hiệu ở mặt trước của bộ tiếp sóng sẽ sáng ổn định màu xanh lá trong 10 giây.
c) Bấm OK trên màn hình WPS của bộ tiếp sóng trong vòng hai phút nếu không bạn sẽ phải làm lại từ đầu.
3. Kết nối bằng PIN của bộ tiếp sóng
a) Trên thiết bị khách, hãy nhập vào mã PIN được hiển thị trên màn hình WPS của bộ tiếp sóng. (Mã PIN này cũng được ghi trên nhãn sản phẩm ở mặt sau của bộ tiếp sóng).
b) Bấm OK trên màn hình WPS của thiết bị khách trong vòng hai phút.
22
Site Survey (Khảo sát Khu vực)
Site Survey (Khảo sát Khu vực) sẽ tìm kiếm tất cả các điểm truy nhập và bộ định tuyến không dây trong tầm hoạt động của bộ tiếp sóng.
Đăng nhập vào giao diện cài đặt (xem “Cách truy nhập giao diện cài đặt” trên trang 17). Bấm vào thẻ Wireless (Không dây). Bấm vào trang Site Survey (Khảo sát Khu vực).
• Select (Chọn)—Bấm nút bên cạnh tên mạng không dây (SSID) trong cột Select (Chọn) và bấm Connect (Kết nối). Với các mạng băng tần kép, hãy nhớ kết nối cả hai băng tần 2.4 GHz và 5 GHz.
• SSID—Tên của các mạng không dây lân cận. • GHz—Băng tần vô tuyến (tính theo GHz) của các mạng không dây lân cận • Signal Strength (Cường độ tín hiệu)—Cường độ của tín hiệu không dây nhận được: chỉ
có dấu chấm = 25%, dấu chấm + một vạch = 50%, dấu chấm + hai vạch = 75%, dấu chấm + ba vạch = 100%. Nếu không có vạch sóng nào hiển thị thì có thể bộ tiếp sóng của bạn cách quá xa điểm truy nhập chiều lên hoặc tín hiệu đã bị chặn. Cố gắng giữ cường độ tín hiệu trong khoảng 50% đến 100% để đạt được hiệu suất tối ưu.
• Security (Bảo mật)—Chế độ bảo mật mà các mạng không dây lân cận đang sử dụng. Nếu mạng có hỗ trợ Wi-Fi Protected Setup, thì biểu tượng Wi-Fi Protected Setup cũng sẽ được hiển thị.
QoS (Chất lượng dịch vụ)
RE7000 hỗ trợ WMM (Đa phương tiện Wi-Fi), giúp nâng cao chất lượng dịch vụ (QoS) trong mạng. QoS ưu tiên các gói dữ liệu theo bốn loại lưu lượng: voice (thoại), video, best effort (nỗ lực tối đa) và background (chạy nền). Chúng tôi khuyên bạn nên giữ nguyên cài đặt QoS mặc định.
Cross-Band (Băng tần chéo)
Cross-Band (Băng tần chéo) là việc sử dụng đồng thời cả hai băng tần cho truyền dữ liệu tốc độ cao, dòng tải xuống liên tục và chơi trò chơi không gián đoạn. Khi trong chế độ Auto Cross-Band (Băng tần chéo tự động) (mặc định), bộ tiếp sóng sẽ chọn băng tần thích hợp (2.4 GHz hoặc 5 GHz) khi gửi dữ liệu từ các thiết bị khách không dây tới bộ định tuyến Wi-Fi.
23
Access Control (Kiểm soát truy nhập)
Tất cả các thiết bị đã kết nối với bộ tiếp sóng sẽ đều có thể truy nhập mạng Wi-Fi của bạn nếu bộ tiếp sóng có thể truy nhập bộ định tuyến. Sử dụng tính năng Access Control (Kiểm soát truy nhập) để hạn chế các thiết bị nhất định. Trong màn hình Wireless (Không dây) > Access Control (Kiểm soát truy nhập), bạn có thể chỉ định địa chỉ MAC của các thiết bị mà bạn cho phép hoặc không cho phép.
24
Xử lý sự cố Bộ tiếp sóng của bạn hoạt động trên các mạng 2.4GHz và 5 GHz.
Bạn không thể kết nối bộ tiếp sóng của mình
Kiểm tra vị trí của bộ định tuyến và bộ tiếp sóng. • Khi thiết lập lần đầu, có thể bạn sẽ cần đặt bộ tiếp sóng gần bộ định tuyến hơn. Sau khi đã thiết
lập xong bộ tiếp sóng, bạn có thể rút nó ra khỏi ổ cắm điện và chuyển tới vị trí sử dụng cuối cùng.
• Để giảm cản trở tín hiệu, hãy thử thay đổi các vị trí khác nhau cho bộ định tuyến và bộ tiếp sóng. • Tránh đặt bộ định tuyến và bộ tiếp sóng gần các vật bằng kim loại, tường xây và các bề
mặt phản xạ như kính hoặc gương. • Tránh đặt bộ định tuyến và bộ tiếp sóng gần các thiết bị điện tử khác có thể gây nhiễu
tín hiệu.
Nếu bạn đang sử dụng Wi-Fi Protected Setup để kết nối, hãy đợi cho đến khi đèn LED trên nút WPS chuyển từ trạng thái sáng ổn định màu hổ phách sang trạng thái tắt, trước khi thử kết nối lại.
Bạn không thể truy nhập bộ tiếp sóng
Để truy nhập bộ tiếp sóng, bạn phải được kết nối với mạng mở rộng của mình. Nếu bạn hiện có truy nhập Internet không dây, sự cố có thể là do bạn đã vô tình kết nối với một mạng không dây khác. Để khắc phục sự cố trên máy tính chạy Windows*:
1. Trên màn hình Windows, bấm vào biểu tượng không dây trên khay hệ thống. Danh sách các mạng khả dụng sẽ xuất hiện.
2. Bấm vào tên mạng mở rộng của bạn. Bấm Connect (Kết nối). Trong ví dụ dưới đây, máy tính đã được kết nối vào một mạng không dây khác có tên wraith_5GHz. Tên mạng mở rộng của bạn, trong ví dụ này là Damaged_Beez2.4_Ext, đã được chọn như minh họa.
25
3. Nếu bạn được nhắc nhập khóa bảo mật mạng, hãy nhập mật khẩu (khóa bảo mật) của bạn vào trường network security key (khóa bảo mật mạng). Bấm OK.
4. Máy tính của bạn sẽ kết nối với mạng mở rộng và bạn sẽ có thể truy nhập được giao diện cài đặt của bộ tiếp sóng.
*Tùy thuộc vào phiên bản Windows của bạn mà có thể có một số sự khác nhau trong câu chữ hay các biểu tượng ở các bước này.
Để khắc phục sự cố trên máy tính Mac, hãy làm theo các bước sau: 1. Trên thanh menu ngang trên cùng màn hình, hãy bấm vào biểu tượng Wi-Fi. Danh sách các mạng
không dây sẽ xuất hiện. 2. Trong ví dụ dưới đây, máy tính đã được kết nối vào một mạng không dây khác có tên wraith_5GHz.
Tên mạng mở rộng của bạn, trong ví dụ này là Damaged_Beez2.4_Ext, đã được chọn như minh họa.
3. Bấm vào tên mạng mở rộng của bộ tiếp sóng của bạn (trong ví dụ này là Damaged_Beez2.4_Ext).
4. Nhập mật khẩu mạng không dây (Khoá Bảo mật) của bạn vào trường Password (Mật khẩu). Bấm OK
26
Bạn gặp phải vấn đề kết nối bị gián đoạn
Cắm bộ tiếp sóng vào ổ điện ở khoảng giữa bộ định tuyến và khu vực không có sóng Wi-Fi. Hãy chắc chắn rằng tại điểm đó, thiết bị bạn đã dùng để thiết lập nhận được ít nhất 50% tín hiệu Wi-Fi của bộ định tuyến. Nếu chỉ có hai vạch hoặc thấp hơn, hãy chuyển bộ tiếp sóng tới gần bộ định tuyến hơn. Để kiểm tra cường độ tín hiệu cho riêng từng thiết bị kết nối với mạng mở rộng, truy cập trang Status (Trạng thái) > WLAN Statistics (Thống kê WLAN) trong cài đặt của bộ tiếp sóng và bấm Wireless Clients Table (Bảng thiết bị khách không dây) ở cuối trang.
27
Thông số kỹ thuật
RE7000
Mô tả Bộ tiếp sóng Không dây Chuẩn AC Băng tần kép Chuẩn IEEE 802.11ac, 802.11a, 802.11n, 802.11g,
802.11b, 802.3ab Cổng Gigabit Ethernet Nút Reset (Đặt lại), Wi-Fi Protected Setup™ Đèn LED Nguồn, Wi-Fi Protected Setup, Ethernet (kết nối,
hoạt động) Bảo mật không dây Wi-Fi Protected Access™ 2 (WPA2), Wi-Fi
Protected Access™ (WPA), WEP
Môi trường
Kích thước 80 mm x 125 mm x 46 mm (3,15 inch x 4,92 inch x 1,81 inch)
Khối lượng 0,255 kg (0,56 lb)
Nguồn Bộ cấp nguồn AC/DC bên trong: 100-240V, ~0.5A, 50/60 Hz
Chứng chỉ FCC, ICES-003, RSS-247, CE, Wi-Fi (IEEE 802.11a/b/g/n), WPA2™, WMM®, Wi-Fi Protected Setup™
Nhiệt độ hoạt động 32 đến 104°F (0 đến 40°C)
Nhiệt độ bảo quản -4 đến 140°F (-20 đến 60°C)
Độ ẩm hoạt động 10 đến 80% không ngưng tụ
Độ ẩm bảo quản 5 đến 90% không ngưng tụ
Các thông số kỹ thuật có thể thay đổi mà không cần thông báo.
28
Truy cập linksys.com/support/RE7000 để được hỗ trợ kỹ thuật 24/7 từ đội ngũ đã giành nhiều giải thưởng của chúng tôi.
BELKIN, LINKSYS và nhiều tên sản phẩm và logo là thương hiệu của tập đoàn các công ty Belkin. Các thương hiệu của bên thứ ba được đề cập là tài sản của chủ sở hữu tương ứng. Các giấy phép và thông báo cho các phần mềm của bên thứ ba được sử dụng trong sản phẩm này có thể xem ở đây: http://support.linksys.com/en-us/license. Vui lòng liên hệ http://support.linksys.com/en-us/gplcodecenter nếu có câu hỏi hoặc yêu cầu mã nguồn GPL.
© 2016 Belkin International, Inc. và/hoặc các công ty con. Bảo lưu mọi quyền.
LNKPG-00289 A01