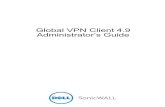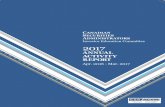ZyLAB Web Client for System Administrators Manual
-
Upload
mohamed-rach -
Category
Documents
-
view
224 -
download
0
Transcript of ZyLAB Web Client for System Administrators Manual
-
8/18/2019 ZyLAB Web Client for System Administrators Manual
1/52
ZyLAB Web Client for
System Administrators
-
8/18/2019 ZyLAB Web Client for System Administrators Manual
2/52
Copyright Notice
Information in this document is subject to change without notice and does notrepresent a commitment on the part of ZyLAB Technologies BV. The softwaredescribed in this document is furnished under a license agreement or nondisclosureagreement. The software may be used or copied only in accordance with the terms ofthe agreement. It is against the law to copy the software on any medium except asspecifically allowed in the license or nondisclosure agreement. No part of this manualmay be reproduced or transmitted in any form or by any means, electronic ormechanical, including photocopying and recording, for any purpose without the
express written permission of ZyLAB Technologies.
© Copyright 2011 - ZyLAB Technologies BV.
ZyLAB, ZyINDEX, ZyFIND, ZySCAN, PUBLISH, and the flying Z are registeredtrademarks of ZyLAB Technologies BV. ZySEARCH, ZyALERT, ZyBUILD,ZyIMPORT, ZyOCR, ZyFIELD, ZyEXPORT, ZyARCHIVE, ZyTIMER, MyZyLAB aretrademarks of ZyLAB Technologies BV. All other brand and product names aretrademarks or registered trademarks of their respective companies.
Contact Us
Full contact details can be found on the ZyLAB website - www.zylab.com.
For support visit the ZyLAB support website - support.zylab.com.
http://www.zylab.com/http://support.zylab.com/http://support.zylab.com/http://www.zylab.com/
-
8/18/2019 ZyLAB Web Client for System Administrators Manual
3/52
i
Contents
Introduction to ZyLAB Web Client for System Administ rators ............................... 1
ZyINDEX > Web Client .................................................................................................2
Monitor Webserver ..................................................................................................4
Set the Web Client General Options ..........................................................................5
Create and Edit a Web Client ......................................................................................7
Create a Web Client ................................................................................................8 General options .......................................................................................................9
Add or Delete Users ..............................................................................................11 Add or Delete Index(es) ........................................................................................12
Templates and Styles ............................................................................................13
Templates .......................................................................................................14 Styles ..............................................................................................................15
Change the style of the templates ..................................................................16
-
8/18/2019 ZyLAB Web Client for System Administrators Manual
4/52
ii
Edit hit Markers......................................................................................................17 Added login via cookie...........................................................................................18 Disable Caching ....................................................................................................19
View Hit Highlighting in Adobe PDF Files .............................................................20
Global Search Folders for Web Client ...................................................................21
Delete a Web Client....................................................................................................22
Reactivate a Web Client ............................................................................................23
Setting the Advanced Options in the Web Client ...................................................24
Search Options......................................................................................................25 Results Options .....................................................................................................27 File Options ...........................................................................................................29 Global Options.......................................................................................................32 Style Sheets ..........................................................................................................34
ZyINDEX Internet Search Eng ine Integration ..........................................................35
Memory Limi t of OS...................................................................................................39
Index list with NTFS Securi ty .................................................................................... 40
Prin t Service for the Web Cl ient ...............................................................................41
ZyLAB Print Service Setup.................................................................................... 42
Printing from the Web Client..................................................................................44
Index............................................................................................................................ 47
-
8/18/2019 ZyLAB Web Client for System Administrators Manual
5/52
1
Introduction to ZyLAB Web Client for System Administrators
The ZyLAB Web Client uses ZyLAB scanning and full-text retrieval technology toprovide transparent Internet or intranet access to scanned and indexed information.You can access the ZyLAB Web Client with any Internet browser and search fordocuments that contain the information you are looking for.
In ZyLAB Web Client you can organize, group, print, upload and download documentsfrom multiple indexes using all the features that make ZyFIND so powerful.
Using the ZyLAB Web Client, you can easily share information throughout yourcompany even if you have offices in different locations. All you have to do is start yourInternet browser and access the URL of your archive. The intuitive and fullycustomizable interface allows you and your colleagues to find what you are lookingfor.
A ZyLAB Web Client contains various HTML pages. We will discuss the Default HTMLweb pages that are used when creating a Web Client. The Default template includesall module options and KWIC view (see ZyLAB Web Client for Users). Once a moduleindex is added to the Web Client in ZyINDEX, those options become available.
The HTML pages of the Web Client are easy to change so they can be adapted toyour in-house style (however, the functionality of ZyLAB Web Client itself cannot bechanged).
This manual provides information about creating and configuring a Web Client in
ZyINDEX, and further configuration of the Web Client in an internet browser. For Userinstructions refer to ZyLAB Web Client for Users.
-
8/18/2019 ZyLAB Web Client for System Administrators Manual
6/52
2
ZyINDEX > Web Client
Web Clients are created and configured in ZyINDEX.
In ZyINDEX click the Web Client button to display the following screen:
The left panel shows the Web Clients that have been created. The right panel containsthe following buttons:
Security. Displays the ZyLAB Security Settings web page in your internetbrowser. For detailed information about ZyLAB security, see the ZyINDEXmanual > Security chapter.
ZyAlert. Displays the ZyALERT Subscriptions web page in your internet browser.For detailed information, see the ZyALERT manual > ZyALERT: AutomaticSearches.
Monitor ZyWebserver. Displays the monitor webserver page in your internet
-
8/18/2019 ZyLAB Web Client for System Administrators Manual
7/52
3
browser from where you can monitor your Webserver. See Monitor Webserver (page 4) for more details.
Federator. Displays the Federator settings web page in your internet browser. For
more information, see the Federator Module manual and the Review GuideInstallation, Configuration and Using Federator (located on the ZyLAB Supportsite).
-
8/18/2019 ZyLAB Web Client for System Administrators Manual
8/52
4
Monitor Webserver
The Monitor Webserver page lets you monitor the activity of your webserver and theresources it is using on your computer.
Click on a menu item to display the item's page:
Disk SpaceShows the total, used and free space available on your computer.
CPU and MemoryDisplays graphs of the total CPU and Memory usage.
WebserverDisplays the amount of CPU capacity the Webserver is using.
ZyLAB ServicesLists the ZyLAB Windows Services. The checkbox 'Show all services' displays allthe Windows services. You can start, stop, pause, continue, interrogate andshutdown selected services.
Event LogfilesLets you open the event log from a specified period.
ZySCAN JobsShows the ZySCAN jobs queue.
-
8/18/2019 ZyLAB Web Client for System Administrators Manual
9/52
5
Set the Web Client General Options
The general options are applied to all web clients you will make. You must configurethese options before you can create a web client.
In ZyINDEX click the Web Client button. Click Options > Web Client to display the
Web Site dialog.
The options are as follows:
-
8/18/2019 ZyLAB Web Client for System Administrators Manual
10/52
6
HTTP root directoryFor Microsoft Internet Information Servers this is default C:\inetpub\wwwroot
Directory for temporary files.
Choose a temporary folder that every user of this computer has full-controlaccess rights for.
Default indexThis is an index that will be in every web client you create. An entry here is notmandatory; you can choose indexes to include when you create the web client.
HTML EditorDefine a HTML editor, for example Notepad.exe.
HTML browserDefine the internet explorer you want to use to open your web client. By default,Microsoft Internet Explorer is installed in C:\Program Files\Internet
Explorer\iexplore.exe.
Web SiteDefine the URL of your website (for example 'www.zylab.com' or a TCP/IPnumber such as '193.67.146.1').
Run Web Server asTo add security, click the 'Change' button and define how the ZyLAB Web Clientshould be run:
Define the User name, Password, and Logon domain.
Click OK.
Treat these user agents as search enginesIf you want to make your web client accessible to user agents (for example a webbrowser or search engine crawler), select the checkbox 'Treat these user agentsas search engines', and click the Change button.
Define a user agent, and click the + button.
Repeat to add more user agents.
To delete a user agent, select it, and click the - button.
Click OK.
For more information, see Internet Search Engine Integration (page 35).
Click OK to save the changes. In the next dialog click Yes to confirm the changes.
-
8/18/2019 ZyLAB Web Client for System Administrators Manual
11/52
7
Create and Edit a Web Client
When you create a web client you link one or more indexes to it, specify users,customize its appearance by changing styles and templates, and applying varioussearch functionalities.
Create and edit a Web Client using the following procedures:
Create a Web Client (page 8)
General options (page 9)
Add or Delete Users (page 11)
Add or Delete Index(es) (page 12)
Templates and Styles (page 13)
Edit Image Markers (see "Edit hit Markers" page 17)
Added login via cookie (page 18)
Enable Caching (page 19)
View Hit Highlighting in Adobe PDF Files (page 20)
Global Search Folders for Web Client (page 21)
Be careful when making changes as certain changes are saved immediately without aprompt! For every template a number of styles are available. If a style is not relevantfor a template, it is not mentioned/changed.
-
8/18/2019 ZyLAB Web Client for System Administrators Manual
12/52
8
Create a Web Client
Conditions
ZyINDEX is open.
Instructions
1 Click the Web Client icon: .
2 Go to File > New.
3 Define a Long Client Name.
4 Define the HTTP alias (URL).
5 Browse to the directory where you want to store the Web Client.
6 If required, define a Client email address.
7 Select a language for the Template language.
8 Click OK twice.
Result
You have created a Web Client.
-
8/18/2019 ZyLAB Web Client for System Administrators Manual
13/52
9
General options
Conditions
ZyINDEX > Web Client is open. You created a Web Client and the web client tree isexpanded in the ZyINDEX web client panel.
Instructions
1 Select General in the expanded web client tree.
2 Check the options you defined while creating a Web Client.
3 Set the following options where necessary:
Enable Automatic Login Allows users to register without using a username/password.
For security reasons, it is advised to deselect this option.
Disable caching in browserWhen caching is enabled, ZyNET will send a new version only ifdocuments/images have been changed, otherwise stored (cached) contentwill be used. It is recommended to disable caching when using Annotations.
For more information, see Disable Caching (page 19).
Always view PDF files with AdobeOpens PDF files directly in an Adobe Acrobat program (for example, Readeror Exchange). If this is not selected PDF files are converted to TIFF and theimage is displayed.
To enable hit-highlighting in PDF files you must change the Adobe Preferences(refer to View Hit Highl ighting in Adobe PDF Files (page 20)).
Disable total hit count for Fast ResultsFor large indexes, use this option to greatly increase the speed results that
are shown. During a search from the Web Client when the 'Fast results, lastindexed first' option is selected, only the first 15 found items are shown in theresults list. The following 15 results are searched for when the "next" link(above the results list) is clicked. See the Web Client for Users manual >Starting a Simple Search for more details.
Enable Tivoli integrationThis enables users that are authenticated by Tivoli to login to ZyLAB WebClient (provided that their associated Tivoli user groups match the ZyLABuser groups that have access to the Web Client). Tivoli login http headerinformation will be recognized. The user account itself will not be imported.
-
8/18/2019 ZyLAB Web Client for System Administrators Manual
14/52
10
Result
You checked and defined the General options.
-
8/18/2019 ZyLAB Web Client for System Administrators Manual
15/52
11
Add or Delete Users
Conditions
ZyINDEX > Web Client is open. You have created a Web Client and the web clienttree is expanded in the ZyINDEX Web Client panel. You have imported/created Usersand User Groups in ZyINDEX > Security. For more information, see the ZyINDEXmanual > Import Users, Create Users and Create User Groups.
Instructions
1 Expand 'User Roles' in the Web Client tree.
2 Select Administrators/Editors/Users or Guests.
3 Select Add.
4 Select a user (group) you want to give access to the Web Client.
5 If you want to add more users and/or user groups, repeat steps 5 and 6.
6 By default, 'Inherit from roles' is selected. The inherited user group is grayed out.If the 'Inherit from roles' option is not selected, the inherited user group turnsblack. Now you are able to delete it. Inherited user groups are used toautomatically add default users to your Web Client, which makes the creation ofnew Web Clients much faster, and adds security. For more information on Rolesrefer to the ZyINDEX Manual > Functional (Application) Security.
Result
You have added users and/or user groups to the Web Client.
Note
To delete a User or User Group, select one and click Delete.
-
8/18/2019 ZyLAB Web Client for System Administrators Manual
16/52
12
Add or Delete Index(es)
Conditions
ZyINDEX > Web Client is open. You created a Web Client and the web client tree isexpanded in the ZyINDEX web client panel.
Instructions
1 Select Indexes in the expanded web client tree.
2 Click the Select button.
3 Select one or more index(es).
4 Click OK.
Result
You added index(es) to the Web Client.
Note
The sequence of the indexes can be changed using the arrows on the right handside. This sequence will be shown in the Web Client search panel.
To delete an index, select it and click the Delete button.
If the user does not have permission to access the folders where an index isstored, then that index will not appear in the list on the Web Client search panel.
-
8/18/2019 ZyLAB Web Client for System Administrators Manual
17/52
13
Templates and Styles
The Web Client is made from Templates (page 14) with Styles (page 15) controllingthe appearance of the templates. ZyLAB Web Client is supplied with standard Default,Classic and Enterprise styles with can be applied to your Web Client to change itsappearance. The changes are visible in the browser when the screen is refreshed.
It is also possible to edit the individual templates, but a good working knowledge ofHTML is required for this (Templates (page 14)).
Check all changes you have made to Web Client styles in your internet browser beforereleasing the Web Client.
-
8/18/2019 ZyLAB Web Client for System Administrators Manual
18/52
14
Templates
List of Templates
The templates are listed with their current style. Right click on a template to choosethe View and Edit options (see below).
Change the style
A new style can be applied to the templates to change the style of the Web Client(Change the style of the templates (page 16)).
View
To view a template from the dialog box, right click on it and select View. This will onlywork if you have defined a HTML browser in Options > Web Client (see Generaloptions (page 9)).You can also browse to the particular template you want to see. The file should havean *.HTM extension and should be located in the WWW root directory that can befound in the Inetpub folder.
Edit
You can edit individual HTML pages using a text editor, for example Notepad. You candefine the HTML Editor in Options > Web Client (see General options (page 9)).
-
8/18/2019 ZyLAB Web Client for System Administrators Manual
19/52
15
Styles
One of the listed styles can be applied to your Web Client to change its appearance(Change the style of the templates (page 16)):
Default - contains all basic functionalities and is a user-friendly and intuitiveHTML style.
Section508
-
8/18/2019 ZyLAB Web Client for System Administrators Manual
20/52
16
Change the style of the templates
Conditions
ZyINDEX > Web Client is open. You created a Web Client and the web client tree isexpanded in the ZyINDEX Web Client panel. You want to change the style of the WebClient's user interface.
Instructions
1 Select Templates in the expanded web client tree.
2 In the Templates drop-down list select a template style (Styles (page 15)). Thedefault template is "Default".
3 If you want to change all templates (Templates (page 14)) to the selectedtemplate style, click Yes. If not, click No to exit.
If you want to change the style of one template, first select the template from thelist, and select another available style for that template only. Now, when asked ifyou want to change all templates, click No.
4 Click Apply. A message warning that all manual modifications to a style will belost is shown. Click Yes to apply the changes or No to cancel the changes.
Result
You have changed the style (user interface) of a Web Client. If your ZyLAB Web Clientis open in an internet browser refresh the screen to show the changes.
Note
If you want to view a template, select it, and click View. This will only work, if youdefined a HTML browser via Options > Web Client (see General options (page 9)).
-
8/18/2019 ZyLAB Web Client for System Administrators Manual
21/52
17
Edit hit Markers
The hit markers appear each side of a hit and are used to jump to the previous or next
hit: . You can change the markers to your ownpreferred marker image by creating new images and replacing the original images.
Note: Hit markers only appear in electronic documents and not in scanned documents.
Instructions
1 In the www root images folder for your web client("\Inetpub\wwwroot\\images") rename the PrevHit.gif and NextHit.giffiles to "PrevHit.gif.orig" and "NextHit.gif.orig".
Renaming the files allows you to revert to the original hit markers.
2 Create new previous and next hit markers of a suitable size (the original hitmarkers are 14 x 9 pixels) in a graphics editor, for example Microsoft Paint.
3 Save the new previous and next hit markers as .gif files in the www root imagesfolder with the names "PrevHit.gif" and "NextHit.gif".
4 Refresh your Web Client browser window. The new hit markers will now appeareach side of a hit.
Result
You have changed the hit markers.
-
8/18/2019 ZyLAB Web Client for System Administrators Manual
22/52
18
Added login via cookie
A cookie device is enabled to allow removal of the NT_User details from the URL. Also, your username and password are saved so you do not have to login each time.
-
8/18/2019 ZyLAB Web Client for System Administrators Manual
23/52
19
Disable Caching
Conditions
When caching is enabled, you can save bandwidth and reduce processing time whenviewing documents and images on the web. ZyNET will send a new version only ifdocuments/images have been changed, otherwise stored (cached) content will beused. Caching is enabled by default.
Instructions
1 Go to ZyINDEX > Web Client.
2 Select the folder of an index.
3 Select the option "Disable Caching in browser".
Result
Caching will be disabled.
Note
It is recommended to disable caching when using Annotations. Changes tocertain plugin fields are not shown when caching is enabled (this has to do withthe fact that changes are not reflected in the modified date/time).
Caching works for the following ZyNET actions:
ZyActionD (file display)
ZyActionG (INSO inline image, and images with document-level security)
ZyActionW (download/launch)
ZyActionP (download as PDF)
ZyActionM (view as TIFF)
tiff2png (showing images as inline-PNG-images) also supports caching. Cachingcannot be disabled, but tiff2png has no problems with plugin fields.
-
8/18/2019 ZyLAB Web Client for System Administrators Manual
24/52
20
View Hit Highlighting in Adobe PDF Files
To be able to see hit highlighting in Adobe PDF files you must change a setting in Adobe Acrobat or Acrobat Reader. You must do this on each work station or PC usedto access the ZyLAB Web Client. (Make sure Adobe Acrobat or the free AcrobatReader is installed. Visit www.adobe.com for more information.)
You cannot see PDF hit highlighting on the host server.
Instructions
1 On the work station open Adobe Acrobat or Acrobat Reader (v8.0 or higher).
2 Go to Edit > Preferences > Search.
3 Check the Enable search highlights from external highlight server checkbox.
4 Click OK.
5 If the ZyLAB Web Client is open, press key F5 to refresh the screen, then do thesearch again.
-
8/18/2019 ZyLAB Web Client for System Administrators Manual
25/52
21
Global Search Folders forWeb Client
Conditions
You want to link to one or more Global Search Folders. A Global Search Folder makesit possible to search multiple indexes automatically with one search query. For eachGlobal Search Folder you can define a search query, which will be stored on thenetwork. Global Search Folders are created in ZyFIND - Search Folders: DynamicTOC for more details.
Instructions
1 Open a Web Client in ZyINDEX > Web Client.
2 Select 'Global folders'.
3 Click the Add button.
4 Find an existing Global Search Folder.
5 Click Save.
6 To delete a Global Search Folder, select it, and click the Delete button.
Result
You have created one or more Global Search Folders. You can edit, delete and addfolders to a Global Search Folder in the Web Client and in ZyFIND.
-
8/18/2019 ZyLAB Web Client for System Administrators Manual
26/52
22
Delete a Web Client
Conditions
ZyINDEX > Web Client is selected.
Instructions
1 Select the Web Client you want to delete.
2 Click the Delete button: .
3 If you want to delete the client, click Yes.
Result
The Web Client and its settings from your server's Registry are removed.
The physical files of the Web Client are removed.
Note
You cannot re-activate the client once you have deleted it.
-
8/18/2019 ZyLAB Web Client for System Administrators Manual
27/52
23
Reactivate a Web Client
Conditions
You can reactivate a Web Client which has had its entry in the Windows registryremoved (for example, moved to another computer), but whose physical files werekept, or when ZyINDEX was removed and reinstalled. ZyINDEX > Web Client is open.
You cannot reactivate a deleted Web Client.
Instructions
1 Go to File > Open.
2 Browse to the Web Client configuration file. This is a file with extension *.ZyC andit should be located in a directory called "Config" or "HTML" somewhere withinthe HTTP root directory. For example, C:\inetpub\wwwroot\demo\html
3 Select the *.ZyC file.
4 Click Open.
Result
If the client can be reactivated it will be added to the tree dialog.
-
8/18/2019 ZyLAB Web Client for System Administrators Manual
28/52
24
Setting the Advanced Options in the WebClient
Before a user can use the Web Client in the Internet browser it will be necessary toadjust the configuration to obtain the correct viewing environment. You must first startthe Web Client and log in.
The Web Template options let you adjust the way the results and documents are
presented and displayed. Click the Options button to display the Advanced SearchOptions page. The page has the following tabs:
Search Options (page 25)
Results Options (page 27)
File Options (page 29)
Global Options (page 32)
You can find information about editing web templates in the ZyLAB Web Client forSystem Administrators manual > Templates and Styles (page 13).
Click Save to save any changes you made. To return to the default settings click LoadDefault Settings.
-
8/18/2019 ZyLAB Web Client for System Administrators Manual
29/52
25
Search Options
The Search options page defines how searches are made.
-
8/18/2019 ZyLAB Web Client for System Administrators Manual
30/52
26
Look for Choose from the listbox to search the ZyINDEX query, all words, any of thewords or exact phrase.
Date Select a date to define the period to search in.
Define the Maximum number of indexes to show and the Number of querybox rows.
Remember query history Choose from 'No', 'Only when something is found' and 'Always'.
Search suggestions When defining a search term, search suggestions are given (based on theindexed content) when this option is enabled. Search suggestions will be shownafter 3 inserted letters/numbers. The search suggestions can be sorted on
alphabet (from a to z) or (number of) occurences (from high to low).
Search Tools Select the Search Tools you want to be available for the Web Client.
- Contents (locate documents via Table of Contents)- Search Folders- History (reuse previous searches)- Vocabulary (find related documents)- Thesaurus (broaden the scope of your search statement and includesynonyms)- Concepts (use (complex) search statements with a name)
- Fields (meta information: Search for information about your documents)- Subscriptions (determine what kind of information will be sent to you viaalerts)- Taxonomy (classify and manage your documents, based on hierarchicalstructures)- Annotations (create annotations on documents).
Search tool to show at start up Select a search tool to open the Web Client with at start up. You can choose fromContents, History, Vocabulary, Thesaurus, Concepts, Fields, Subscriptions,Taxonomy, and Annotations.
Search tool selection Define how you want to select search tools, via tabs or a dropdown menu.
-
8/18/2019 ZyLAB Web Client for System Administrators Manual
31/52
27
Results Options
The Results Options page defines how results are displayed.
Result s per page Select the maximum number of files you want to display in the View Page.
Rank Search results on Define the way files are ranked. You can choose between Number of hits,Hitdensity, File size, File date, Comment, File Name and File path.Choose between Ascending and Descending.
KWIC options The options are:
- Enable KWIC- Display type: Compact or Separated. Compact displays all contexts oneafter the other, Separated displays all contexts on a separate line- Show n hits with n words around hit: Defines the maximum number of hitsshown per result, and the number of words (maximum 50) around the hit.
-
8/18/2019 ZyLAB Web Client for System Administrators Manual
32/52
28
Enable functions in toolbars
- Toolbar function to select all entries- Show or hide all fields- Delete entries- Move entries- Copy entries- Select target toc (for move or copy)
Search result op tions Select Show refine results if you want to further filter your search results.Shorten long field contents to no more than nn characters displays only the firstpart of a field's contents to decrease the width of the search results screen.
Default action
- File display- Launch file in original application- View as PDF- View as multi-page TIFF
-
8/18/2019 ZyLAB Web Client for System Administrators Manual
33/52
29
File Options
The File Options page controls what you will see when a item is opened.
Control which page will be viewed first Choose whether you want to view the first page of a file, or the first hit within afile.
What to d isplay, and which image quality to use Images displays the image format. Choose the Image quality: low, medium,high, 200% enlarged, 280% enlarged, 400% enlarged and TIFF.Specify whether the Original format must be displayed. If it is not displayed thenan ASCII file is displayed containing the text of the original file. With the originalformat you can also view the following:
- Document properties. These are the document properties stored by theoriginal program.- Show hidden rows/columns/sheets. These are rows/columns/sheetsnormally hidden by the program used to create the file (for example Excel).- Show hidden text. This is text normally hidden and comprises reference
-
8/18/2019 ZyLAB Web Client for System Administrators Manual
34/52
30
codes and text marked as hidden by the program used to create the file (forexample Word).- Show change tracking. Will show change tracking marked as hidden by
the program used to create the file (for example Word).- Show table of contents. Will show (for electronic documents) the table ofcontents. If you click on it, the correct chapter will appear.
Note that these options are disabled if Original format is not selected.
Specify whether the Highlights (these are the hit highlights) are shown.
Shorten long field contents to no more than nn characters reduces the lengthof a field's contents to the first nn characters, but will also disable the hit-highlighting in fields.
Thumbnail display for scanned documents To view a small image of a page in advance, select the checkbox Enablethumbnails. Select the maximum number of thumbnails per page, and the size of
-
8/18/2019 ZyLAB Web Client for System Administrators Manual
35/52
31
the thumbnails. Choose from default, small or large. Thumbnail view is onlyavailable for ZySCAN documents.
View TIFF converted documents fi rst
Views the TIFF version of a file first.
-
8/18/2019 ZyLAB Web Client for System Administrators Manual
36/52
32
Global Options
The Global Options page controls the web client style and the visibility of somebuttons.
Style sheet
To change the appearance of the web client, choose another Style sheet. Thestyle sheet is applied when you click the Save button.
Visibility
-
8/18/2019 ZyLAB Web Client for System Administrators Manual
37/52
33
To use the Visualization Module, select the checkbox Show visualization buttons.
To show the mail button, select the checkbox Show mail button.
The Use dynamic results option reloads search results each time a document isselected. This ensures that the latest documents and the field data are alwaysshown. This is useful for indexes that are constantly being updated but you maynotice that for large results lists documents open more slowly.
To show the print button, select the checkbox Show print button.
-
8/18/2019 ZyLAB Web Client for System Administrators Manual
38/52
34
Style Sheets
The web template style uses a large set of style sheets to control the lay-out andfunctionality. Style sheets used by this style use the naming convention“ZFE_name.ccs”. All style sheets except for the ZFE_user.ccs control the coloring andfonts. These style sheets can be activated by the user in the Global Options (page32) tab.
The ZFE_user.css is intended to control the options and buttons on the HTML pages.The ZFE_user.css overwrites all settings in the other style sheets that are used in theHTML pages. The ZFE_user.css will not be updated with new versions of ZyLABsoftware. By default all options are displayed in the Template Style. In theZFE_user.css you can remove options by activating the "display:none" tag for eachoption.
You activate the "display:none" tag by removing the "/ *" and "* /" delimiters.
You can also copy parts of the ZFE_default.css to the ZFE_user.css to make moresettings default for the users.
-
8/18/2019 ZyLAB Web Client for System Administrators Manual
39/52
35
ZyINDEX Internet Search Engine Integration
Conditions
You want to open ZyLAB Archives via Internet search engines such as Google,Yahoo, etc. In order to do so, a sitemap must be created. A sitemap is used bywebmasters to inform search engines about pages on their sites that are available for
crawling. Using the Sitemap protocol does not guarantee that web pages are includedin search engines, but provides hints for web crawlers to do a better job of crawlingyour site.
Documents need to be transformed to plain HTML for indexing by search engines. Aspecial template (Search engine optimization) is created for that reason. To edit thistemplate and optimize your web presence, go to the Templates section of a WebClient, and double click on the Search engine optimization template. All options of thetemplate are explained clearly in the template. The template works for both electronicand scanned documents.
Once ZyNET.exe detects a defined user agent (for example a web browser or searchengine crawler), ZYNET.exe will display a special page that shows the HTML textversion of a document.
Instructions
1 Open ZyINDEX > Web Client.
2 Select the Web Client that will be indexed by Internet search engines.
3 Make sure one or more indexes are added to your Web Client.
4 On the General page, click the Generate sitemap button to create a SiteMap XMLfile which informs search engines about pages that are available for crawling.The SiteMap Generator dialog appears.
Periodically refresh the SiteMap to make sure URLs of new documents areadded.
-
8/18/2019 ZyLAB Web Client for System Administrators Manual
40/52
36
5 In the Sitemap path field enter the location where the SiteMap XML file will besaved. If required use the Browse button select a location.
Due to security issues, the SiteMap XML file must be placed in the root folder ofthe Web Client.
6 Enter a name for the (to be created) SiteMap XML file in the Sitemap name field.
Make sure you use a different Sitemap name for each Web Client that you wantto be indexed by user agents. If you do not, older files with the same name will beoverwritten.
7 In the Internet Server URL field enter the external server on which the SiteMapXML file will run.
8 To create a new SiteMap, select the checkbox Generate a new SiteMap. If youdo not select this option, only new documents (URLs) will be added.
To limit the number of SiteMaps, select the checkbox Try to create just onefile.
9 To create a separate SiteMap file for every index, select the checkbox Create subsitemaps for every index. Note that this option cannot be combined with theoption Try to create just one file.
The maximum size of a SiteMap is 50000 URLs or 10MB. The maximum size of aSiteMap index is 1000 SiteMaps.
10 To provide user agents with information on the latest modification date of a file,select the checkbox Add last modified tag (uses file date).
-
8/18/2019 ZyLAB Web Client for System Administrators Manual
41/52
37
11 To define how frequently pages are likely to change, select the checkbox Addchange frequency. This value provides general information to search engines andmay not correlate to exactly how often they actually crawl the page. Choose from:
always
hourly
daily
weekly
monthly
yearly
never
The value 'always' should be used to describe documents that change each timethey are accessed. The value 'never' should be used to describe archived URLs.
Please note that the value of this tag is considered a hint and not a command.Even though search engine crawlers may consider this information when makingdecisions, they may crawl pages marked 'hourly' less frequently than that, andthey may crawl pages marked 'yearly' more frequently than that. Crawlers mayperiodically crawl pages marked 'never' so that they can handle unexpectedchanges to those pages.
Due to technical limitations the generated values are default values. These
values can only be changed manually.
12 To define the priority of a URL relative to other URLs on your site, select thecheckbox Add priority.
Valid values range from 0.0 to 1.0. This value does not affect how your pages arecompared to pages on other sites - it only lets the search engines know whichpages you deem most important for the crawlers.
The default priority of a page is 0.5.
Please note that the priority you assign to a page is not likely to influence the
position of your URLs in a search engine's result pages. Search engines may usethis information when selecting between URLs on the same site, so you can usethis tag to increase the likelihood that your most important pages are present in asearch index.
Also, please note that assigning a high priority to all of the URLs on your site willnot guarantee that web pages are included in search engines. As the priority isrelative, it is only used to select between URLs on your site.
Due to technical limitations the generated values are default values. Thesevalues can only be changed manually.
13 To create the sitemap, click the Generate button.
-
8/18/2019 ZyLAB Web Client for System Administrators Manual
42/52
38
14 Click OK.The SiteMap XML file(s) can be found at the location defined in the Sitemap pathfield.
15 Open the SiteMap XML file(s), to check the contents.
16 To define the user agents that are allowed to crawl your pages, go to Options >Web Client.The Web Site dialog appears.
17 Select the checkbox 'Treat these user agents as search engines'.
18 Click the Change button.
19 Define a user agent (for example, googlebot-pm or yahooseeker), and click the +button.
20 Repeat to add more user agents.
21 To delete a user agent, select it, and click the - button.
22 Click OK.
Result
You have created a web client that will be indexed by Internet search engines, andcreated a sitemap to inform search engines about pages which are available forcrawling, then you defined the user agents that are allowed to crawl your pages.
Note
Ensure that user agents will also view the latest documents by periodically generatinga new sitemap.
-
8/18/2019 ZyLAB Web Client for System Administrators Manual
43/52
39
Memory Limit of OS
When multiple indexes (more than 50) are opened and each index returns multipleresults, the system may reach the 2 GB RAM limit for application use of the OS. Usersget a warning if this happens and the search will be terminated.
-
8/18/2019 ZyLAB Web Client for System Administrators Manual
44/52
40
Index list with NTFS Security
Conditions
You want to deny access to an index (on a Web Client) for specific user(s), group(s) orrole(s).
Instructions
1 Go to ZyINDEX > Security .
2 Select File System (Network) Security.
3 Select an index (to which you want to deny access for a specific user, group orrole) from the dropdown listbox.
4 Select from the Section dropdown listbox, the option Index Directory.
5 Select all items.
6 Click Create.The View/Edit Permissions dialog appears.
7 Select from the Users, Groups or ZyIMAGE Roles dropdown listbox a user, groupor role.
8 Select from the dropdown listbox Apply onto, the option This folder, subfoldersand files.
9 Deny all permissions.
10 Click OK.
Result
You have denied access (for a user, group or role) to an index. If this index is added toa web client, it will not be visible to this user, group or role.
-
8/18/2019 ZyLAB Web Client for System Administrators Manual
45/52
41
Print Service for the Web Client
To make printing of documents quicker and to allow you to continue working theprinting is done directly from the server where the index is stored, and not from the PCwhere the document is viewed. To see available network printers in the print dialog onyour PC the ZyLAB print service must be configured and started, and the printers
selected.
ZyLAB Print Service Setup (page 42)
Printing from the Web Client (page 44)
-
8/18/2019 ZyLAB Web Client for System Administrators Manual
46/52
42
ZyLAB Print Service Setup
Conditions
You want to set-up the ZyLAB Print Service to be able to print directly from yourserver.
Instructions
1 Open ZyLAB Web Client (in your web browser). Click on Admin > ServicesManager to display the Monitor page.
2 Check that the ZyLAB Print Service appears in the list of services. If the ZyLABPrint Service is not in the list:
a) Click the Options button to display the Options page.
b) Select the correct Domain.
c) In Computers > Available select the server where the index is stored anduse the arrow button (>) to transfer it to the Selected panel.
d) In Services > Available select ZyLAB Print Service and use the arrow button(>) to transfer it to the Selected panel.
e) Click OK.
3 On the Monitor page, click Select on the ZyLAB Print Service.
-
8/18/2019 ZyLAB Web Client for System Administrators Manual
47/52
43
4 Click Start to start the ZyLAB Print Service. The Status changes to Running.
5 To automatically start the service click Control Panel > Administrative Tools >Services. Double-click on ZyLAB Print Service to open its properties window.Change the Startup type to Automatic. Click OK.
Result
The ZyLAB Printer Service is correctly configured and started.
-
8/18/2019 ZyLAB Web Client for System Administrators Manual
48/52
44
Printing from the Web Client
Conditions
You want to print a document you have just found. You can either print it by selectingit from the found documents list, or when you have already opened it. The ZyLAB TIFFExport Printer is installed and the ZyLAB Print Service is running.
Instructions
1 If you cannot see the print icon click the Show print button (enable serverside printing) on the Global Options (page 32) page.
2 To print click on the print icon . The Print Setup window appears.
3 If necessary, set-up the printer:
a) Click on the Add/remove printers tab.
-
8/18/2019 ZyLAB Web Client for System Administrators Manual
49/52
45
b) From the list of printers select the printers you want to use for printing.Transfer them to the Selected Printers panel using the > button.
c) If you want to give the printer a user-friendly name, select the printer andtype the name in the Edit printer name/handle box. Click Enter to change theprinter's name.
d) Choose a printer to select as the default printer.
e) Press Refresh to see your changes.
f) Press Save
4 Click the Print setup tab to show the print window.
5 Press the Refresh button to show all changes you have made to printers.
6 In the Printer box, select a printer.
7 In the Document, Layout and Finishing boxes choose the required settings.
8 Click Print to print the document.
Result
You have printed the (selected) document.
-
8/18/2019 ZyLAB Web Client for System Administrators Manual
50/52
-
8/18/2019 ZyLAB Web Client for System Administrators Manual
51/52
47
A
Add or Delete Index(es)..................12 Add or Delete Users........................11
Added login via cookie....................18
C
Change the style of the templates ..16Create a Web Client..........................8Create and Edit a Web Client ...........7
D
Delete a Web Client........................22Disable Caching..............................19
E
Edit hit Markers...............................17
F
File Options.....................................29
G
General options.................................9
Global Options ................................32Global Search Folders for Web Client
....................................................21
I
Index list with NTFS Security..........40Introduction to ZyLAB Web Client for
System Administrators .................1
M
Memory Limit of OS ........................39Monitor Webserver ...........................4
P
Print Service for the Web Client......41Printing from the Web Client...........44
R
Reactivate a Web Client .................23Results Options ..............................27
S
Search Options ...............................25Set the Web Client General Options.5Setting the Advanced Options in the
Web Client..................................24Style Sheets....................................34Styles ..............................................15
T
Templates .......................................14Templates and Styles .....................13
V
View Hit Highlighting in Adobe PDFFiles............................................20
Z
ZyINDEX > Web Client .....................2ZyINDEX Internet Search Engine
Integration ..................................35ZyLAB Print Service Setup .............42
Index
-
8/18/2019 ZyLAB Web Client for System Administrators Manual
52/52
48







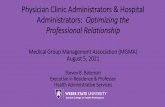
![lehman client money APPROVED · Lehman Brothers International (Europe) [Client Money] Mr Justice Briggs : 1. This is a further application by the Administrators of Lehman Brothers](https://static.fdocuments.us/doc/165x107/5eb444d847d1ec47247d8b43/lehman-client-money-approved-lehman-brothers-international-europe-client-money.jpg)