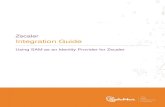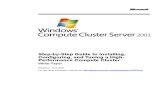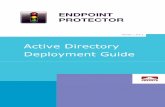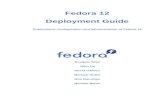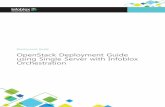Zscaler Deployment Guide
Transcript of Zscaler Deployment Guide

©2018 Zscaler, Inc. All rights reserved.
Zscaler Deployment Guide
June 2021
Version 3.6 Zscaler Business Development – Solutions Architecture Team

/ Deployment Guide
©2021 Zscaler, Inc. All rights reserved. / Zscaler BD SA Team Page 2
Table of Contents 1 Zscaler and Aruba SD-WAN ................................................................................................ 11
1.1 Prerequisites.......................................................................................................................... 11 2 Configuring Zscaler Internet Access (ZIA) ............................................................................ 12
2.1 Configuring Zscaler Internet Access ........................................................................................ 12 2.1.1 Logging into ZIA ........................................................................................................................ 12
2.2 Configure ZIA for API Access ................................................................................................... 13 2.2.1 Adding SD-WAN Partner Key.................................................................................................... 14 2.2.2 Verify SD-WAN Partner Key ..................................................................................................... 16 2.2.3 Creating Partner Administrator Role ....................................................................................... 18 2.2.4 Administrator Management .................................................................................................... 20 2.2.5 Add Partner Administrator....................................................................................................... 21 2.2.6 Creating Partner Administrator ............................................................................................... 22 2.2.7 Active Pending Changes ........................................................................................................... 23 2.2.8 Verify Activation ....................................................................................................................... 24
3 Configuring Automated IPsec Tunnels ................................................................................ 25 3.1 Log into Aruba Orchestrator ................................................................................................... 26 3.2 Configure Cloud Services ........................................................................................................ 27 3.3 Validate the desired Interface Labels are Selected .................................................................. 28 3.4 Configure IPsec for IKE v2 ....................................................................................................... 31 3.5 Configuring ZIA Subscription .................................................................................................. 33 3.6 Configuring ZIA API Credentials and Zscaler Cloud ................................................................... 34 3.7 Verify ZIA Account Update ..................................................................................................... 35 3.8 Configuring Business Intent Overlays ...................................................................................... 36 3.9 Enabling Zscaler for Breakout Traffic ...................................................................................... 37 3.10 Configuring Preferred Policy Order ......................................................................................... 38 3.11 Apply Overlay Changes........................................................................................................... 39 3.12 Verifying Automated Tunnel Establishment ............................................................................ 40 3.13 View Automated Tunnel Details ............................................................................................. 41
4 Configuring Sub-Locations and Gateway Options ................................................................ 42 4.1 Configure Sub-location ........................................................................................................... 42 4.2 Enable Gateway Option Orchestration .................................................................................... 43 4.3 Add Sub-location ................................................................................................................... 44 4.4 Configure Gateway Options.................................................................................................... 45 4.5 Set Gateway Options ............................................................................................................. 46 4.6 Change Gateway Options Confirmation .................................................................................. 47 4.7 Verify Gateway Options ......................................................................................................... 48 4.8 Verify Sub-locations in ZIA...................................................................................................... 49
5 Configuring Layer-7 Health Checks for Automated Tunnels ................................................. 51 5.1 Configuring Zscaler IP SLA ...................................................................................................... 51 5.2 Enable the IP SLA probes for the Zscaler Tunnels..................................................................... 52 5.3 Verify Zscaler IP SLA rules ....................................................................................................... 53
5.3.1 Navigate to the IP SLA tab ........................................................................................................ 53 5.3.2 Validate the Health Checks in the IP SLA Tab .......................................................................... 54

/ Deployment Guide
©2021 Zscaler, Inc. All rights reserved. / Zscaler BD SA Team Page 3
6 Appendix A: Manual Tunnel Configuration ......................................................................... 55 6.1 Configuring Static IP’s and GRE Tunnels .................................................................................. 55
6.1.1 Add a Static IP Configuration ................................................................................................... 56 6.1.1.1 Enter the Static IP ................................................................................................................ 56 6.1.1.2 Verify Geospatial data ......................................................................................................... 57 6.1.1.3 Review Information and Save .............................................................................................. 58 6.1.1.4 Validate Static IP Configuration is Saved ............................................................................. 59
6.1.2 Add a GRE Tunnel Configuration .............................................................................................. 60 6.1.2.1 Assign the Source IP to the Tunnel ...................................................................................... 61 6.1.2.2 Choose Data Centers for Tunnel Termination ..................................................................... 62 6.1.2.3 Select GRE Tunnel Internal IP Subnet .................................................................................. 63 6.1.2.4 Save Tunnel Configuration ................................................................................................... 64
6.1.3 Activate and Verify all Configuration Changes ........................................................................ 65 6.2 Adding VPN Credentials for manual IPsec tunnels ................................................................... 67
6.2.1 Navigate to VPN Credentials .................................................................................................... 67 6.2.2 Add a VPN Credential ............................................................................................................... 68 6.2.3 Enter VPN Credential Data ....................................................................................................... 69 6.2.4 Verify VPN Credential ............................................................................................................... 70 6.2.5 Activate Pending Changes ........................................................................................................ 71 6.2.6 Verify Activation ....................................................................................................................... 72
6.3 Configuring a Location for Manual Tunnels ............................................................................. 73 6.3.1 Add a Location .......................................................................................................................... 74 6.3.2 Enter Location Data .................................................................................................................. 75
6.3.2.1 Add Static IP / GRE Tunnel to Location ................................................................................ 76 6.3.2.2 Adding a VPN Credential to a Location ................................................................................ 77
6.3.3 Confirm Changes Have Been Saved ......................................................................................... 78 6.3.4 Activate Pending Changes ........................................................................................................ 79 6.3.5 Activation Confirmation ........................................................................................................... 80
6.4 Manually Configure Tunnels on Aruba Orchestrator ................................................................ 80 7 Appendix B: Configuring Layer-7 Health Checks for manually created tunnels ..................... 81
7.1 Configuring Aruba SD-WAN IP SLA .......................................................................................... 81 7.2 Edit Edge Connect IPSLA rules................................................................................................. 82 7.3 Add Rule and Target ............................................................................................................... 82 7.4 Configure IP SLA Rule ............................................................................................................. 83 7.5 Verify IP SLA Rule ................................................................................................................... 85
8 Appendix C: Checking tunnel status in ZIA Admin ............................................................... 86 8.1 Tunnel Data Visualization ....................................................................................................... 87 8.2 Tunnel Logging ....................................................................................................................... 88
9 Appendix D: Deriving the Zscaler IPSEC VPN VIP ................................................................. 89 10 Appendix E: Requesting Zscaler Support ............................................................................. 91
10.1 Gather Support Information ................................................................................................... 91 10.1.1 Obtain Company ID .................................................................................................................. 91 10.1.2 Save Company ID...................................................................................................................... 92 10.1.3 Open Support Ticket ................................................................................................................ 93
10.2 Adding Domain (Example) ...................................................................................................... 94

/ Deployment Guide
©2021 Zscaler, Inc. All rights reserved. / Zscaler BD SA Team Page 4
11 Appendix F: Zscaler Resources ........................................................................................... 95 11.1 Zscaler IP Page ....................................................................................................................... 95
12 Appendix G: Aruba SD-WAN Resources .............................................................................. 96

/ Deployment Guide
©2021 Zscaler, Inc. All rights reserved. / Zscaler BD SA Team Page 5
Table of Figures Figure 2.1.1-A: Log into Zscaler ......................................................................................................... 12 Figure 2.2-A: Configuring ZIA for API Access .................................................................................... 13 Figure 2.2.1-A: Add Partner Key ........................................................................................................ 14 Figure 2.2.1-B: Add SD-WAN Partner Key ........................................................................................ 15 Figure 2.2.2-A: Verify SD-WAN Partner Key ...................................................................................... 16 Figure 2.2.2-B: Adding Partner Administrator Role ............................................................................ 17 Figure 2.2.3-A: Add Partner Administrator Role................................................................................. 18 Figure 2.2.3-B: Creating Partner Administrator Role ......................................................................... 19 Figure 2.2.4-A: Administrator Management ....................................................................................... 20 Figure 2.2.5-A: Admin Partner Administrator ..................................................................................... 21 Figure 2.2.6-A: Creating Partner Administrator .................................................................................. 22 Figure 2.2.7-A: Activate Pending Changes ........................................................................................ 23 Figure 2.2.8-A: Verify Activation ......................................................................................................... 24 Figure 3-A: Example Dashboard of Aruba Orchestrator .................................................................... 25 Figure 3.1-A: Aruba Orchestrator Login Page.................................................................................... 26 Figure 3.2-A: Configuring Cloud Services .......................................................................................... 27 Figure 3.3-A: Interface Labels ............................................................................................................ 28 Figure 3.3.1-A: Choose interfaces for tunnel creation ....................................................................... 29 Figure 3.3.2-A: Apply tunnel setting to interfaces .............................................................................. 30 Figure 3.4-A: Open Tunnel Settings dialog ........................................................................................ 31 Figure 3.4-B: Configure IKE v2 for IPsec tunnels. ............................................................................. 32 Figure 3.5-A: Configuring ZIA Subscription ........................................................................................ 33 Figure 3.6-A: Configuring API Credentials ........................................................................................ 34 Figure 3.7-A: Verifying ZIA Account Update ..................................................................................... 35 Figure 3.8-A: Configuring Business Intent Overlays .......................................................................... 36 Figure 3.9-A: Enabling Zscaler for Breakout Traffic ........................................................................... 37 Figure 3.10-A: Configuring Preferred Policy Order ............................................................................ 38 Figure 3.11-A: Save and Apply Changes ........................................................................................... 39 Figure 3.11-B: Confirm Changes ........................................................................................................ 39 Figure 3.12-A: Verify Automated Tunnel Establishment .................................................................... 40 Figure 3.13-A: View Automated Tunnel Details ................................................................................. 41 Figure 4.1-A: Configure Sub-location ................................................................................................. 42 Figure 4.2-A: Enable Gateway Options .............................................................................................. 43 Figure 4.2-B: Enable Gateway Option Orchestration......................................................................... 43 Figure 4.3-A: Add Sub-location .......................................................................................................... 44 Figure 4.4-A: Configure Gateway Options ......................................................................................... 45 Figure 4.5-A: Set Gateway Options .................................................................................................... 46 Figure 4.6-A: Change Gateway Options Confirmation....................................................................... 47

/ Deployment Guide
©2021 Zscaler, Inc. All rights reserved. / Zscaler BD SA Team Page 6
Figure 4.7-A: Verify Gateway Options ................................................................................................ 48 Figure 4.8-A: Verify Sub-locations in ZIA ........................................................................................... 50 Figure 5.1-A: Configure IP SLA .......................................................................................................... 51 Figure 5.2-A: Edit IP SLA rule ............................................................................................................ 52 Figure 5.3.1-A: Navigate to IP SLA settings ....................................................................................... 53 Figure 5.3.2-A: Verify IP SLA Rule ..................................................................................................... 54 Figure 6.1-A:Navigate to Static IPs & GRE Tunnel configuration screen .......................................... 55 Figure 6.1.1-A: Adding a Static IP ...................................................................................................... 56 Figure 6.1.1.1-A: Entering the Static IP .............................................................................................. 56 Figure 6.1.1.2-A: Verifying Geospatial information ............................................................................ 57 Figure 6.1.1.3-A: Review and save the Static IP................................................................................ 58 Figure 6.1.1.4-A: Validate the Static IP was saved ............................................................................ 59 Figure 6.1.2-A: Navigate to the GRE Tunnel Configuration screen ................................................... 60 Figure 6.1.2.1-A: Choose the GRE tunnel source IP ......................................................................... 61 Figure 6.1.2.2-A: Choose the Data Centers for tunnel termination ................................................... 62 Figure 6.1.2.3-A: Select the Internal GRE IP Range ......................................................................... 63 Figure 6.1.2.4-A: Review and save the tunnel setup ......................................................................... 64 Figure 6.1.3-A: Activate the GRE Tunnel configuration ..................................................................... 65 Figure 6.1.3-B: Verify the GRE Tunnel configuration was Activated ................................................. 66 Figure 6.2.1-A: Navigate to VPN Credentials ..................................................................................... 67 Figure 6.2.2-A: Adding a VPN Credential........................................................................................... 68 Figure 6.2.3-A: Enter VPN Credential Data ....................................................................................... 69 Figure 6.2.4-A: Verify Location Information and Save ....................................................................... 70 Figure 6.2.5-A: Activate Pending Changes ........................................................................................ 71 Figure 6.2.6-A: Verify Activation ......................................................................................................... 72 Figure 6.3-A: Navigate to Locations ................................................................................................... 73 Figure 6.3.1-A: Add a Location ........................................................................................................... 74 Figure 6.3.2-A: Enter Location Data ................................................................................................... 75 Figure 6.3.2.1-A: Select the Static IP that will be linked to the Location ........................................... 76 Figure 6.3.2.2-A: Add VPN Credential to Location and Save ............................................................ 77 Figure 6.3.3-A: Confirm Changes Have Been Saved ........................................................................ 78 Figure 6.3.4-A: Activate Changes....................................................................................................... 79 Figure 6.3.5-A: Activation Confirmation.............................................................................................. 80 Figure 7.1-A: Configure IP SLA .......................................................................................................... 81 Figure 7.2-A: Edit IP SLA rule ............................................................................................................ 82 Figure 7.3-A: Add Rule and Target .................................................................................................... 82 Figure 7.4-A: Configure IP SLA Rule ................................................................................................. 84 Figure 7.5-A: Verify IP SLA Rule ........................................................................................................ 85 Figure 8-A: Navigate to Tunnel Insights ............................................................................................. 86 Figure 8.1-A: ZIA Tunnel Insight Charts ............................................................................................ 87 Figure 8.2-A: Viewing ZIA tunnel logs ................................................................................................ 88

/ Deployment Guide
©2021 Zscaler, Inc. All rights reserved. / Zscaler BD SA Team Page 7
Figure 9-A: Zscaler Public IP reference ............................................................................................. 89 Figure 9-B: IP address lookup ............................................................................................................ 90 Figure 10.1.1-A: Obtaining Company ID ............................................................................................ 91 Figure 10.1.2-A: Save Company ID ................................................................................................... 92 Figure 10.1.3-A: Enter Support Section ............................................................................................. 93 Figure 10.2-A: Adding Domain Example ............................................................................................ 94

/ Deployment Guide
©2021 Zscaler, Inc. All rights reserved. / Zscaler BD SA Team Page 8
Terms and Acronyms
Acronym Definition DPD Dead Peer Detection (RFC 3706)
GRE Generic Routing Encapsulation (RFC2890)
IKE Internet Key Exchange (RFC2409)
IPsec Internet Protocol Security (RFC2411)
OAM Operation, Administration, and Management
PFS Perfect Forward Secrecy
SD-WAN Software Defined Wide Area Network
SSL Secure Socket Layer (RFC6101)
TLS Transport Layer Security (RFC5246)
XFF X-Forwarded-For (RFC7239)
ZAPP Zscaler End-point Client Application
ZIA Zscaler Internet Access (Zscaler)
ZPA Zscaler Private Access (Zscaler)

/ Deployment Guide
©2021 Zscaler, Inc. All rights reserved. / Zscaler BD SA Team Page 9
About This Document
Zscaler Overview Zscaler (Nasdaq: ZS), Zscaler enables the world’s leading organizations to securely transform their networks and applications for a mobile and cloud-first world. Its flagship services, Zscaler Internet Access and Zscaler Private Access, create fast, secure connections between users and applications, regardless of device, location, or network. Zscaler services are 100% cloud delivered and offer the simplicity, enhanced security, and improved user experience that traditional appliances or hybrid solutions are unable to match. Used in more than 185 countries, Zscaler operates a massive, global cloud security platform that protects thousands of enterprises and government agencies from cyberattacks and data loss. For more information on Zscaler, please visit www.zscaler.com or follow them on Twitter @zscaler.
Aruba SD-WAN Overview With more than 2,000 production deployments, customers have identified four unique areas of business value as the reasons they’ve chosen the Aruba EdgeConnect unified SD-WAN platform. The platform enables customers to build a unified WAN edge that is business-driven, delivers the highest quality of experience, continuously adapts to changing business needs and network conditions. It is designed to enable enterprises to fully realize the transformational promise of the cloud. For more information on Aruba SD-WAN please visit https://www.arubanetworks.com/products/sd-wan/.

/ Deployment Guide
©2021 Zscaler, Inc. All rights reserved. / Zscaler BD SA Team Page 10
Audience
This guide is written for Zscaler Administrators, IT Administrators, and IT Analysts responsible for deploying, monitoring and managing SaaS services in an Enterprise environment. For additional product and company resources, please refer to the Appendix section.
Document Authors This document was authored by Solution Architects in the Zscaler Business Development / Technical Alliances team (aka “BD SA”). All solutions validated within this guide have been jointly reviewed by both vendors.
Software Revisions This document was written using:
• Zscaler Internet Access v6.1
• Aruba Orchestrator v8.10.15.40131
• Aruba EdgeConnect v8.3.3.1_85995
Request for Comments
• For Prospects / Customers: We value the opinions and experiences of our readers. To offer feedback or corrections for this guide, please contact us at:
• For Zscaler Employees: If you are trying to reach the team that validated and authored the integrations contained within this document, please contact us at:

/ Deployment Guide
©2021 Zscaler, Inc. All rights reserved. / Zscaler BD SA Team Page 11
1 Zscaler and Aruba SD-WAN
1.1 Prerequisites
This guide will provide GUI examples for configuring Zscaler Internet Access (ZIA) and Aruba Orchestrator. All examples in this guide presumes the reader has a basic comprehension of IP Networking. All examples in this guide will explain how to provision new service with Zscaler and with Aruba SD-WAN. The prerequisites to use this guide are: Zscaler Internet Access (ZIA)
A working instance of ZIA (any cloud) Administrator login credentials
Silver Peak Orchestrator
A working instance of Aruba Orchestrator, with administrator login credentials. One or more Aruba EdgeConnect appliances online and working

/ Deployment Guide
©2021 Zscaler, Inc. All rights reserved. / Zscaler BD SA Team Page 12
2 Configuring Zscaler Internet Access (ZIA)
2.1 Configuring Zscaler Internet Access
In this section, we will configure the Zscaler side first before configuring Silver Peak.
2.1.1 Logging into ZIA Log into Zscaler using your administrator account, as show in Figure 2.1.1-A. If you are unable to log in using your administrator account, please contact support: https://help.zscaler.com/submit-ticket.
Figure 2.1.1-A: Log into Zscaler

/ Deployment Guide
©2021 Zscaler, Inc. All rights reserved. / Zscaler BD SA Team Page 13
2.2 Configure ZIA for API Access
The first step we need to do to enable ZIA for API access is to create a SD-WAN “Partner Key”. The Partner Key is simply an API key, which will be used as one form of authentication. The second form of authentication will be admin partner username and password, which will be explained further in this Deployment Guide. This admin credential set can only be used for API calls and will not work with the ZIA admin UI. Please follow the navigation below, which is also depicted in Figure 2.2-A. Navigation: Administration Cloud Configuration Partner Integrations
Figure 2.2-A: Configuring ZIA for API Access

/ Deployment Guide
©2021 Zscaler, Inc. All rights reserved. / Zscaler BD SA Team Page 14
2.2.1 Adding SD-WAN Partner Key At the “Partner Integration” section of the ZIA Admin UI, please select “SD-WAN” and then “Add Partner Key”, as shown in Figure 2.2.1-A.
Figure 2.2.1-A: Add Partner Key

/ Deployment Guide
©2021 Zscaler, Inc. All rights reserved. / Zscaler BD SA Team Page 15
A window will appear, as shown in Figure 2.2.1-B. One the right side of the window, you can type in or select from the drop-down arrow on the right, which SD-WAN vendor you wish to create a Partner Key for. After typing or selection “Silver Peak”, click on “Generate”. After, you will return to the prior screen.
Figure 2.2.1-B: Add SD-WAN Partner Key

/ Deployment Guide
©2021 Zscaler, Inc. All rights reserved. / Zscaler BD SA Team Page 16
2.2.2 Verify SD-WAN Partner Key Once you return to the screen shown in Figure 2.2.2-A, you should see the Partner Key you created for Silver Peak. Note: The Key will not be obfuscated as is in the figure. The password has been hidden for the purpose of this document. You should also see a red circle, with a number, above the “Activation” icon. Although we have created a Partner Key, the configuration change is pending. Only after activation the change will this configuration become active. Note: The “Key” value will be required in Step 3.6. Make sure to copy it down as you will need to enter them in the Aruba Orchestrator.
Figure 2.2.2-A: Verify SD-WAN Partner Key
At this point, you could active the change, but we suggest you batch changes. With this said, this Deployment Guide will tell you when you should activate pending
changes.
Key obfuscated for security

/ Deployment Guide
©2021 Zscaler, Inc. All rights reserved. / Zscaler BD SA Team Page 17
Adding a Partner Administrator Role A Partner Admin role will need to be created so it can be assigned to the Administrator user that will be used to authenticate against the Zscaler ZIA Provisioning API. Navigation: Administration Authentication Role Management
Figure 2.2.2-B: Adding Partner Administrator Role

/ Deployment Guide
©2021 Zscaler, Inc. All rights reserved. / Zscaler BD SA Team Page 18
2.2.3 Creating Partner Administrator Role Clicking on the “Add Partner Administrator Role” option will bring up a window.
Figure 2.2.3-A: Add Partner Administrator Role

/ Deployment Guide
©2021 Zscaler, Inc. All rights reserved. / Zscaler BD SA Team Page 19
By creating a Partner Administrator Role, we can define the permission and access we wish to grant to a third-party partner, such as a SD-WAN partner. Once you name the Partner Administrator Role, change the Access Control to “Full”, as shown in Figure 2.1.1-A. The toggle “Full” allows partner admins to view and edit VPN credentials and Locations that Aruba Orchestrator is managing via ZIA Provisioning API. This is necessary for the Aruba Orchestrator to be able to create new VPN Credentials and Locations for branch locations. Once you have completed these steps, click “Save”. After you will be returned to the prior screen.
Figure 2.2.3-B: Creating Partner Administrator Role

/ Deployment Guide
©2021 Zscaler, Inc. All rights reserved. / Zscaler BD SA Team Page 20
2.2.4 Administrator Management The last step required is creating a Partner Administrator. Please follow the navigation below, which is also depicted in Figure 2.2.4-A. Navigation: Administration Administration Controls and then click Administrator Management
Figure 2.2.4-A: Administrator Management

/ Deployment Guide
©2021 Zscaler, Inc. All rights reserved. / Zscaler BD SA Team Page 21
2.2.5 Add Partner Administrator Once you arrive to the “Administrator Management” page, please select “Add Partner Administrator”, as show in Figure 2.2.5-A. A user input screen will appear, which is shown in the next section.
Figure 2.2.5-A: Admin Partner Administrator
Login ID’s obfuscated for security

/ Deployment Guide
©2021 Zscaler, Inc. All rights reserved. / Zscaler BD SA Team Page 22
2.2.6 Creating Partner Administrator Once the “Add Partner Administrator” input box appears, fill in the fields with red boxes around then, as shown in Figure 2.2.6-A. Once this is completed, click “Save”. Note: Save Email and Password settings as you will need to enter them in Aruba Orchestrator during step 3.6.
Figure 2.2.6-A: Creating Partner Administrator

/ Deployment Guide
©2021 Zscaler, Inc. All rights reserved. / Zscaler BD SA Team Page 23
2.2.7 Active Pending Changes Finally, we have reached our last step in the Zscaler ZIA Admin UI. You can now navigate to “Activation” and activate the pending configurations, as shown in Figure 2.2.7-A.
Figure 2.2.7-A: Activate Pending Changes
Login ID obfuscated for security

/ Deployment Guide
©2021 Zscaler, Inc. All rights reserved. / Zscaler BD SA Team Page 24
2.2.8 Verify Activation After activating pending changes, you should be returned to the prior page, and “Activation Complete” should appear in the top of the window, as shown in Figure 2.2.8-A.
Figure 2.2.8-A: Verify Activation
Login ID’s Obfuscated for security

/ Deployment Guide
©2021 Zscaler, Inc. All rights reserved. / Zscaler BD SA Team Page 25
3 Configuring Automated IPsec Tunnels
In this section, we will configure Aruba Orchestrator to provision Zscaler Internet Access. We will need the settings you were asked to save in the prior section to complete this configuration. Before we start, please take note of the Aruba Orchestrator dashboard shown in Figure 3-A. This is what a live dashboard looks like. We point this out because the screen captures taken in our lab have only two devices, and therefore less activity to report. If you would like to see more of the Aruba Orchestrator Dashboard, please contact HPE / Aruba and request a full demo.
Figure 3-A: Example Dashboard of Aruba Orchestrator

/ Deployment Guide
©2021 Zscaler, Inc. All rights reserved. / Zscaler BD SA Team Page 26
3.1 Log into Aruba Orchestrator
Open a web browser and enter the URL to your Aruba Orchestrator instance. When the page loads, you should see the screen in Figure 3.1-A. Please enter your Aruba Orchestrator username and password. If you are unable to log in, please email [email protected].
Figure 3.1-A: Aruba Orchestrator Login Page

/ Deployment Guide
©2021 Zscaler, Inc. All rights reserved. / Zscaler BD SA Team Page 27
3.2 Configure Cloud Services
First we need to configure the ZIA subscription by navigating to Configuration Cloud Services Zscaler Internet Access.
Figure 3.2-A: Configuring Cloud Services

/ Deployment Guide
©2021 Zscaler, Inc. All rights reserved. / Zscaler BD SA Team Page 28
3.3 Validate the desired Interface Labels are Selected
You need to ensure that you have the proper interface labels chosen to source tunnels from. In the Zscaler Internet Access tab, click on “Interface Labels”.
Figure 3.3-A: Interface Labels

/ Deployment Guide
©2021 Zscaler, Inc. All rights reserved. / Zscaler BD SA Team Page 29
Then validate that the correct Interface Labels are assigned as Primary and Backup source(s) for tunnel establishment to the ZIA endpoints and click “Save”.
Figure 2.2.8-B: Choose interfaces for tunnel creation
Drag the interface labels from the right to the left if required. These are the interfaces which tunnels will be built to the ZIA Public Service Edges.

/ Deployment Guide
©2021 Zscaler, Inc. All rights reserved. / Zscaler BD SA Team Page 30
And click “Yes” to apply you changes.
Figure 2.2.8-C: Apply tunnel setting to interfaces

/ Deployment Guide
©2021 Zscaler, Inc. All rights reserved. / Zscaler BD SA Team Page 31
3.4 Configure IPsec for IKE v2
IKEv2 is the recommended Phase-1 negotiation protocol for Zscaler currently. In the Zscaler Internet Access tab, click the “Tunnels” button. This will open a pop-up “Tunnel Setting” window.
Figure 3.4-A: Open Tunnel Settings dialog

/ Deployment Guide
©2021 Zscaler, Inc. All rights reserved. / Zscaler BD SA Team Page 32
In the pop-up window, click on the “IKE” selection and change the “IKE Version” to “IKE v2” as shown in
Figure 3.4-B: Configure IKE v2 for IPsec tunnels.
Then click the “Save” button.

/ Deployment Guide
©2021 Zscaler, Inc. All rights reserved. / Zscaler BD SA Team Page 33
3.5 Configuring ZIA Subscription
Next select “Subscription” as shown in Figure 3.5-A.
Figure 3.5-A: Configuring ZIA Subscription

/ Deployment Guide
©2021 Zscaler, Inc. All rights reserved. / Zscaler BD SA Team Page 34
3.6 Configuring ZIA API Credentials and Zscaler Cloud
Next configure the ZIA cloud you are provisioned in and your ZIA API credentials. For large production deployments the Configuration Polling Interval setting should be left at the default of 10 minutes. This will increase the responsiveness of the API when making frequent changes to the Zscaler Cloud configuration.
Figure 3.6-A: Configuring API Credentials
Note: For demonstration / POC purposes the Polling Interval can be
reduced to a shorter timeframe such as 2 minutes.

/ Deployment Guide
©2021 Zscaler, Inc. All rights reserved. / Zscaler BD SA Team Page 35
3.7 Verify ZIA Account Update
After saving your ZIA settings, the screen will refresh as shown below. At the bottom of the screen, you should see a green callout that says “Update Zscaler Internet Access account successfully”.
Figure 3.7-A: Verifying ZIA Account Update

/ Deployment Guide
©2021 Zscaler, Inc. All rights reserved. / Zscaler BD SA Team Page 36
3.8 Configuring Business Intent Overlays
Next we need to configure Business Intent Overlays. You need to navigate to: Configuration Overlays Business Intent Overlays.
Figure 3.8-A: Configuring Business Intent Overlays

/ Deployment Guide
©2021 Zscaler, Inc. All rights reserved. / Zscaler BD SA Team Page 37
3.9 Enabling Zscaler for Breakout Traffic
Once the screen refreshes, look for the “Breakout Traffic to Internet & Cloud Services” section. Choose the overlay that you would like to configure to use ZIA as shown in Figure 3.9-A. Then click anywhere within the red box shown below. This will then open a pop-up window with more configuration options.
Figure 3.9-A: Enabling Zscaler for Breakout Traffic

/ Deployment Guide
©2021 Zscaler, Inc. All rights reserved. / Zscaler BD SA Team Page 38
3.10 Configuring Preferred Policy Order
Your screen may look slightly different. The goal of this step is to configure the “Preferred Policy Order” with “Zscaler Cloud” on top. The “Zscaler Cloud” tab might be under “Available Policies”. If so, you simply need to drag this over. One you have completed this step, click “Ok”.
Figure 3.10-A: Configuring Preferred Policy Order

/ Deployment Guide
©2021 Zscaler, Inc. All rights reserved. / Zscaler BD SA Team Page 39
3.11 Apply Overlay Changes
You will then see the changes reflected in the Business Intent Overlays highlighted by yellow boxes, click the “Save and Apply Overlay Changes to Overlays” button.
Figure 3.11-A: Save and Apply Changes
Next you should be present a confirmation to confirm you changes. You should select “Save”.
Figure 3.11-B: Confirm Changes

/ Deployment Guide
©2021 Zscaler, Inc. All rights reserved. / Zscaler BD SA Team Page 40
3.12 Verifying Automated Tunnel Establishment
After selected “Save” in the last step, it may take 30-60 seconds until your initial tunnels are deployed. You need to navigate back to: Configuration Cloud Services Zscaler Internet Access, there you will see the different EdgeConnects and Interfaces provisioned. Once IPsec tunnels start to establish, you should see “Deployed” in green, as shown below.
Figure 3.12-A: Verify Automated Tunnel Establishment

/ Deployment Guide
©2021 Zscaler, Inc. All rights reserved. / Zscaler BD SA Team Page 41
3.13 View Automated Tunnel Details
If you select “Tunnels” in the Zscaler Internet Access tab, you will then be brought to the Tunnels tab and see more details to each configured tunnel, such as the local IP, remote IP, tunnel mode, …etc. Clicking the “Tunnels” selection within the Zscaler Internet Access tab will automatically put a filter in the search field to only highlight Zscaler Tunnels.
Figure 3.13-A: View Automated Tunnel Details
Login ID’s Obfuscated for security

/ Deployment Guide
©2021 Zscaler, Inc. All rights reserved. / Zscaler BD SA Team Page 42
4 Configuring Sub-Locations and Gateway Options
If you are new to Zscaler Sub-locations, we suggest you review: https://help.zscaler.com/zia/about-sub-locations
4.1 Configure Sub-location
You need to navigate back to: Configuration Cloud Services Zscaler Internet Access tab, there you will see the “Gateway Options” button. To configure a Sub-location, select “Gateway Options”.
Figure 4.1-A: Configure Sub-location

/ Deployment Guide
©2021 Zscaler, Inc. All rights reserved. / Zscaler BD SA Team Page 43
4.2 Enable Gateway Option Orchestration
If this is your first time selecting “Gateway Options”, you will need to toggle the “Orchestrate Gateway Options” slider:
Figure 4.2-A: Enable Gateway Options
Then the following pop-up should appear. Select “Enable Gateway Orchestration” to continue.
Figure 4.2-B: Enable Gateway Option Orchestration

/ Deployment Guide
©2021 Zscaler, Inc. All rights reserved. / Zscaler BD SA Team Page 44
4.3 Add Sub-location
Next select “Add”, which will open a pop-up titled “Location / Sub-location Match Criteria”. You will need to configure:
1) The “Rule Name” is only used within Aruba Orchestrator. This is not the name of the Sub-location that will appear in ZIA.
2) Select which EdgeConnect Appliances and Location Labels should be matched for
this Sub-location. Most deployment will use “Any” for both Appliances and Location Label.
3) Configure the Sub-location “Name” (e.g. Guest Wifi) and the subnets to match for.
The Sub-location Name will be the name used in ZIA. In most cases the Sub-Location “Name” will be the same as the “Rule Name”. The Subnets field should be configured to match a EdgeConnect interface label as configured in the Deployment screen for an EdgeConnect appliance. Figure 4.3-A shows that the “Guest” lan-side label has been selected.
4) Select “Save”.
Figure 4.3-A: Add Sub-location

/ Deployment Guide
©2021 Zscaler, Inc. All rights reserved. / Zscaler BD SA Team Page 45
4.4 Configure Gateway Options
Once the screen is refreshed, you should see the Sub-location you configured. To configure Gateway Options for this sub-location, click the “Gateway Options / Bandwidth” cell and a pop-up window will open.
Figure 4.4-A: Configure Gateway Options

/ Deployment Guide
©2021 Zscaler, Inc. All rights reserved. / Zscaler BD SA Team Page 46
4.5 Set Gateway Options
Here is where you will toggle on/off the Gateway Options to be used by this Sub-location. Note: you should not configure Gateway Options to features you do not have a ZIA subscription for. Once you have completed selecting Gateway Options, select “Save” and then click “Save” again in the main Zscaler Gateway Options window.
Figure 4.5-A: Set Gateway Options

/ Deployment Guide
©2021 Zscaler, Inc. All rights reserved. / Zscaler BD SA Team Page 47
4.6 Change Gateway Options Confirmation
You will be presented a confirmation window to configure the changing of Gateway Options. You need to confirm this by selecting “Change Gateway Options”.
Figure 4.6-A: Change Gateway Options Confirmation

/ Deployment Guide
©2021 Zscaler, Inc. All rights reserved. / Zscaler BD SA Team Page 48
4.7 Verify Gateway Options
After Applying the Gateway Options changes, you will then need to tick the “Show Sub-Locaitons” box as shown in the below figure. We will now see the Sub-locations applies to each tunnel once the provisioning automation completes, with the selected Gateway Options configured.
Figure 4.7-A: Verify Gateway Options

/ Deployment Guide
©2021 Zscaler, Inc. All rights reserved. / Zscaler BD SA Team Page 49
4.8 Verify Sub-locations in ZIA
If you switch back to ZIA, you should now see the Sub-locations configured by Aruba Orchestrator. If you select on any of these Sub-locations, you will be able to view the Gateway Options configured by Aruba Orchestrator as well. In the ZIA Admin Console navigate to: Administration Resources Location Managment

/ Deployment Guide
©2021 Zscaler, Inc. All rights reserved. / Zscaler BD SA Team Page 50
Figure 4.8-A: Verify Sub-locations in ZIA

/ Deployment Guide
©2021 Zscaler, Inc. All rights reserved. / Zscaler BD SA Team Page 51
5 Configuring Layer-7 Health Checks for Automated Tunnels
5.1 Configuring Zscaler IP SLA
Access the IP SLA configuration in the Zscaler Internet Access Tab.
Figure 5.1-A: Configure IP SLA

/ Deployment Guide
©2021 Zscaler, Inc. All rights reserved. / Zscaler BD SA Team Page 52
5.2 Enable the IP SLA probes for the Zscaler Tunnels
In the IP SLA configuration window that appears, click the toggle to enable service health checks through the Zscaler tunnels. The default values are already aligned to Zscaler recommendations, so just click “Save”
Figure 5.2-A: Edit IP SLA rule
The above Request Timeout and Keep Alive Interval are recommendations.
Tuning of these values may be required depending on your deployment.

/ Deployment Guide
©2021 Zscaler, Inc. All rights reserved. / Zscaler BD SA Team Page 53
5.3 Verify Zscaler IP SLA rules
When configuring tunnels manually you must also manually configure the IP SLA rules to validate the tunnel health.
5.3.1 Navigate to the IP SLA tab Select the IP SLA option from the Configuration Menu: Configuration Templates and Policies TCA IP SLA:
Figure 5.3.1-A: Navigate to IP SLA settings

/ Deployment Guide
©2021 Zscaler, Inc. All rights reserved. / Zscaler BD SA Team Page 54
5.3.2 Validate the Health Checks in the IP SLA Tab You can filter to only view the Zscaler IP SLA Probes by entering the ZIA cloud that your tenant is a member of as seen in the below figure.
Figure 5.3.2-A: Verify IP SLA Rule You can search for your ZIA cloud to only see the Health Checks for Zscaler.

/ Deployment Guide
©2021 Zscaler, Inc. All rights reserved. / Zscaler BD SA Team Page 55
6 Appendix A: Manual Tunnel Configuration
This appendix provides the steps for configuring ZIA tunnels manually, both GRE and IPsec are covered here if your requirement are not covered by the IPSec automation.
6.1 Configuring Static IP’s and GRE Tunnels
The ZIA Admin UI now supports provisioning Static IPs for GRE Tunnels, no longer are support tickets required to setup GRE tunnels. Navigation: Administration Resources Static IPs & GRE Tunnels:
Figure 6.1-A:Navigate to Static IPs & GRE Tunnel configuration screen

/ Deployment Guide
©2021 Zscaler, Inc. All rights reserved. / Zscaler BD SA Team Page 56
6.1.1 Add a Static IP Configuration Click on the “Add Static IP” selection from the page:
Figure 6.1.1-A: Adding a Static IP
6.1.1.1 Enter the Static IP In the window the appears:
• Enter the public static IP that will initiate the tunnel connection
• Add a Description if desired
Figure 6.1.1.1-A: Entering the Static IP
Click “Next” to continue.

/ Deployment Guide
©2021 Zscaler, Inc. All rights reserved. / Zscaler BD SA Team Page 57
6.1.1.2 Verify Geospatial data Next, verify the Geospatial location lookup is correct for the IP address entered. If not click the “Manual” button and enter the correct location data. Then click “Next”:
Figure 6.1.1.2-A: Verifying Geospatial information
This information will be used by the ZIA Central Authority to choose the best Data Centers for tunnel termination.

/ Deployment Guide
©2021 Zscaler, Inc. All rights reserved. / Zscaler BD SA Team Page 58
6.1.1.3 Review Information and Save Review the information entered for the static IP and click “Save”.
Figure 6.1.1.3-A: Review and save the Static IP

/ Deployment Guide
©2021 Zscaler, Inc. All rights reserved. / Zscaler BD SA Team Page 59
6.1.1.4 Validate Static IP Configuration is Saved After completing the Static IP provisioning wizard and clicking save, you should see a message appear “All changes have been saved.” And the Static IP added to the list.
Figure 6.1.1.4-A: Validate the Static IP was saved
Next go onto step 6.1.2 to assign the IP to a GRE tunnel.

/ Deployment Guide
©2021 Zscaler, Inc. All rights reserved. / Zscaler BD SA Team Page 60
6.1.2 Add a GRE Tunnel Configuration With the Static IP that has been added from section 6.1.1 we need to configure the GRE Tunnel information, click on “GRE Tunnels” and then on “Add GRE Tunnel” from the screen:
Figure 6.1.2-A: Navigate to the GRE Tunnel Configuration screen

/ Deployment Guide
©2021 Zscaler, Inc. All rights reserved. / Zscaler BD SA Team Page 61
6.1.2.1 Assign the Source IP to the Tunnel In the window that appears, choose the static IP address that will be the source of GRE tunnel and enter a Description if desired:
Figure 6.1.2.1-A: Choose the GRE tunnel source IP
Then click “Next”.

/ Deployment Guide
©2021 Zscaler, Inc. All rights reserved. / Zscaler BD SA Team Page 62
6.1.2.2 Choose Data Centers for Tunnel Termination Now, with the Geospatial information from adding the Static IP the closest Data Center VIP and Next Closet Data Center VIP will be chosen. If you want to change these to different VIP’s or DC’s, choose them from the Dropdown.
Figure 6.1.2.2-A: Choose the Data Centers for tunnel termination
Then click “Next”.

/ Deployment Guide
©2021 Zscaler, Inc. All rights reserved. / Zscaler BD SA Team Page 63
6.1.2.3 Select GRE Tunnel Internal IP Subnet Aruba SD-WAN does not require IP’s on their tunnel interfaces, so here simply toggle the “Is Unnumbered IP” slider.
Figure 6.1.2.3-A: Select the Internal GRE IP Range
Click “Next” to review and save.

/ Deployment Guide
©2021 Zscaler, Inc. All rights reserved. / Zscaler BD SA Team Page 64
6.1.2.4 Save Tunnel Configuration Review the configuration and click “Save”
Figure 6.1.2.4-A: Review and save the tunnel setup

/ Deployment Guide
©2021 Zscaler, Inc. All rights reserved. / Zscaler BD SA Team Page 65
6.1.3 Activate and Verify all Configuration Changes Finally, we need to activate the saved configuration changes:
Figure 6.1.3-A: Activate the GRE Tunnel configuration
You can now navigate to “Activation” and activate the pending configurations, as shown above.
Login ID obfuscated for security

/ Deployment Guide
©2021 Zscaler, Inc. All rights reserved. / Zscaler BD SA Team Page 66
The “Activation Completed!” pop-up will appear to indicate your changes are now live.
Figure 6.1.3-B: Verify the GRE Tunnel configuration was Activated

/ Deployment Guide
©2021 Zscaler, Inc. All rights reserved. / Zscaler BD SA Team Page 67
6.2 Adding VPN Credentials for manual IPsec tunnels
6.2.1 Navigate to VPN Credentials The first step in configuring an IPsec tunnel is to create a VPN Credential in ZIA. In the VPN Credential section, we will create a FQDN and Pre-Shared Key (PSK) for our IPsec session. Navigation: Administration Resources and then click VPN Credentials.
Figure 6.2.1-A: Navigate to VPN Credentials

/ Deployment Guide
©2021 Zscaler, Inc. All rights reserved. / Zscaler BD SA Team Page 68
6.2.2 Add a VPN Credential In Figure 6.2.2-A, if you see “No Matching Items Found”, your ZIA instance does not have any VPN credentials configured. To add a VPN Credential, click “Add VPN Credential” that is identified in the red box in the upper left.
Figure 6.2.2-A: Adding a VPN Credential

/ Deployment Guide
©2021 Zscaler, Inc. All rights reserved. / Zscaler BD SA Team Page 69
6.2.3 Enter VPN Credential Data In Figure 58, configure the FQDN and Pre-Shared Key (PSK) for IKE. For the FQDN, you only need to configure the username portion of the FQDN as the domain name is automatically added to the right. Once both the FQDN and PSK are configured, click “Save” to continue.
Figure 6.2.3-A: Enter VPN Credential Data

/ Deployment Guide
©2021 Zscaler, Inc. All rights reserved. / Zscaler BD SA Team Page 70
6.2.4 Verify VPN Credential In Figure 6.2.4-A, after saving the VPN Credential, you see “All changes have been saved” in the top center of your screen. If you look below this, you should see the VPN Credential you created.
Figure 6.2.4-A: Verify Location Information and Save

/ Deployment Guide
©2021 Zscaler, Inc. All rights reserved. / Zscaler BD SA Team Page 71
6.2.5 Activate Pending Changes Now we need to save the changes. You can now navigate to “Activation” and activate the pending configurations, as shown in Figure 6.2.5-A.
Figure 6.2.5-A: Activate Pending Changes
Login ID obfuscated for security

/ Deployment Guide
©2021 Zscaler, Inc. All rights reserved. / Zscaler BD SA Team Page 72
6.2.6 Verify Activation After activating pending changes, you should be returned to the prior page, and “Activation Completed!” should appear in the top of the window, as shown in Figure 6.2.6-A.
Figure 6.2.6-A: Verify Activation

/ Deployment Guide
©2021 Zscaler, Inc. All rights reserved. / Zscaler BD SA Team Page 73
6.3 Configuring a Location for Manual Tunnels
Add a location if one is not present for the tunnel to access ZIA. If you are uncertain if you already have a site configured, these steps will verify if a location is present. Navigation: Administration Resources and then click Location Management.
Figure 6.3-A: Navigate to Locations

/ Deployment Guide
©2021 Zscaler, Inc. All rights reserved. / Zscaler BD SA Team Page 74
6.3.1 Add a Location In Figure 6.3.1-A, if you see “No Matching Items Found”, your ZIA instance does not have any locations configured. To add a location, click Add Location that is identified in the red box in the upper left. You can also edit any existing locations by clicking the Edit symbol to the far right of the listed location
Figure 6.3.1-A: Add a Location

/ Deployment Guide
©2021 Zscaler, Inc. All rights reserved. / Zscaler BD SA Team Page 75
6.3.2 Enter Location Data
Figure 6.3.2-A: Enter Location Data
In Figure 6.3.2-A, fill in the fields within the red boxes. The name of the location is used as a policy object within ZIA. The “Managed By” field you can leave alone as “Self” is used for administration through the web interface. You need to choose a “Location Type” for the location as well. Choose the appropriate Location Group, typically it is “Corporate user traffic”. See here for more information: https://help.zscaler.com/zia/about-location-groups

/ Deployment Guide
©2021 Zscaler, Inc. All rights reserved. / Zscaler BD SA Team Page 76
You must enter either Static IP Address(es) or VPN Credentials to ensure the traffic incoming from the tunnels is mapped to the proper tenant policy. Add either the Static IP address for GRE tunnels or VPN Credentials if a manually created IPsec tunnel based on your needs as shown in the next two steps.
6.3.2.1 Add Static IP / GRE Tunnel to Location In Figure 6.3.2.1-A, you will see the Static IP you configured in section 6.1.1 and linked to a GRE tunnel in section 6.1.2. Choose it and click “Done”. This will then link the Static IP and Traffic arriving on the GRE tunnel assigned to it to this Location. When finished click the “Save” button to continue.
Figure 6.3.2.1-A: Select the Static IP that will be linked to the Location

/ Deployment Guide
©2021 Zscaler, Inc. All rights reserved. / Zscaler BD SA Team Page 77
6.3.2.2 Adding a VPN Credential to a Location In Figure 6.3.2.2-A, you should see the VPN Credential you configured in the section 6.2. Select it and click “Done”. from there, once you save the Location itself, this will couple the VPN Credential to this Location. When you have competed the fields, select “Save” to continue.
Figure 6.3.2.2-A: Add VPN Credential to Location and Save

/ Deployment Guide
©2021 Zscaler, Inc. All rights reserved. / Zscaler BD SA Team Page 78
6.3.3 Confirm Changes Have Been Saved In Figure 6.3.3-A, after saving the Location, you see “All changes have been saved.” in the top center of your screen. If you look below this, you should see the Location you created.
Figure 6.3.3-A: Confirm Changes Have Been Saved

/ Deployment Guide
©2021 Zscaler, Inc. All rights reserved. / Zscaler BD SA Team Page 79
6.3.4 Activate Pending Changes Anytime you make a change in ZIA, you will see a number over the Activation image on the left-hand side menu.
Figure 6.3.4-A: Activate Changes
This lets you know that you have changes pending in queue for activation. When you are ready to activate all changes in queue, click the blue “Activate” button.
Login ID obfuscated for security

/ Deployment Guide
©2021 Zscaler, Inc. All rights reserved. / Zscaler BD SA Team Page 80
6.3.5 Activation Confirmation After activating all pending changes, you should see “Activation Completed!” in the red box. At this point, all queued changes have been pushed into production. These changes should take effect within seconds.
Figure 6.3.5-A: Activation Confirmation
This this point, you have a location, with a public IP associated to the location, and are ready to start configuring the Aruba SD-WAN side.
6.4 Manually Configure Tunnels on Aruba Orchestrator
Refer to Appendix G: Aruba SD-WAN Resources for links to the Aruba SD-WAN documentation to manually configure IPsec and GRE tunnels in the Aruba Orchestrator.

/ Deployment Guide
©2021 Zscaler, Inc. All rights reserved. / Zscaler BD SA Team Page 81
7 Appendix B: Configuring Layer-7 Health Checks for manually created tunnels
7.1 Configuring Aruba SD-WAN IP SLA
Navigate to and click on the “IP SLA” option under the Configuration Templates TCA’s sub-heading.
Figure 7.1-A: Configure IP SLA

/ Deployment Guide
©2021 Zscaler, Inc. All rights reserved. / Zscaler BD SA Team Page 82
7.2 Edit Edge Connect IPSLA rules
Click the Pencil / Edit Icon in the IP SLA tab for the appliance you want to configure the Health Check on.
Figure 7.2-A: Edit IP SLA rule
7.3 Add Rule and Target
Click “Add” to create new HTTP/HTTPS rule.
Figure 7.3-A: Add Rule and Target

/ Deployment Guide
©2021 Zscaler, Inc. All rights reserved. / Zscaler BD SA Team Page 83
7.4 Configure IP SLA Rule
Configure the IP SLA rule as follows:
Setting Value
Monitor HTTP/HTTPS
URL(s) Error! Hyperlink reference not valid.
<cloud> should be your ZIA tenant cloud
Refer to this LINK and the section titled Monitoring GRE Tunnels for details.
HTTP Request Timeout 2 seconds
Medium Tunnel
Tunnel Choose the GRE tunnel you wish to monitor
Source Interface Choose the Loopback interface
Keep Alive Interval 5 seconds
Down Action Disable Tunnel
Tunnel Tunnel from the Medium field
Up Action Enable Tunnel
Tunnel Tunnel from the Medium field
The above Request Timeout and Keep Alive Interval are recommendations.
Tuning of these values may be required depending on your deployment.

/ Deployment Guide
©2021 Zscaler, Inc. All rights reserved. / Zscaler BD SA Team Page 84
Figure 7.4-A: Configure IP SLA Rule

/ Deployment Guide
©2021 Zscaler, Inc. All rights reserved. / Zscaler BD SA Team Page 85
7.5 Verify IP SLA Rule
Figure 7.5-A: Verify IP SLA Rule
You may also search for the cloud that your tenant is located to only see Zscaler Health checks.

/ Deployment Guide
©2021 Zscaler, Inc. All rights reserved. / Zscaler BD SA Team Page 86
8 Appendix C: Checking tunnel status in ZIA Admin
If you want to check the current status of tunnels to ZIA from your sites, ZIA provides the ability to see the traffic volume sent / received from your SD-WAN appliances and logging to see the current state of the tunnels via logging. Navigation: Analytics Insights and then click Tunnel Insights.
Figure 8-A: Navigate to Tunnel Insights

/ Deployment Guide
©2021 Zscaler, Inc. All rights reserved. / Zscaler BD SA Team Page 87
8.1 Tunnel Data Visualization
In the Insights screen you have the ability to visualize and filter data in various ways. Configure the Timeframe, Chart type, and Metrics you wish to view. Additionally, you can filter the type of data shown in the chart, by clicking the “filter” carrot to expose a dropdown menu to select from.
Figure 8.1-A: ZIA Tunnel Insight Charts
For further information please refer to ZIA Tunnel Insights help: https://help.zscaler.com/zia/tunnel-data-types-and-filters

/ Deployment Guide
©2021 Zscaler, Inc. All rights reserved. / Zscaler BD SA Team Page 88
8.2 Tunnel Logging
To assist in troubleshooting you can also view the state of all tunnels for your tenant from the ZIA Admin UI. Click on the “Logs” button:
Figure 8.2-A: Viewing ZIA tunnel logs
From this screen you can then filter and change the timeframe for the tunnels and sites you would like to investigate. Please see the ZIA Tunnel Insights Logs: Columns help for details on the options: https://help.zscaler.com/zia/tunnel-insights-logs-columns

/ Deployment Guide
©2021 Zscaler, Inc. All rights reserved. / Zscaler BD SA Team Page 89
9 Appendix D: Deriving the Zscaler IPSEC VPN VIP
All Zscaler public IP endpoints can be found at https://config.zscaler.com/. It is preferred to use DNS hostnames as the destination for Tunnels and Proxies into the ZIA service. If the service or device that is the source of the traffic doesn’t support DNS names, as is the case for AWS Customer Gateways you will need to derive the IP address from the DNS hostname of the endpoint. When you go to the above URL, make sure you select the correct Zscaler Cloud that your tenant is provisioned into, ensure that Cloud Enforcement Node Ranges is selected from the navigation frame and then choose the closest DC locations VPN Host Name to your AWS region.
Figure 9-A: Zscaler Public IP reference

/ Deployment Guide
©2021 Zscaler, Inc. All rights reserved. / Zscaler BD SA Team Page 90
Then use either nslookup or dig to get the IP address from the DNS hostname, example:
Figure 9-B: IP address lookup
➜ ~ dig ams2-2-vpn.zscaler.net
; <<>> DiG 9.10.6 <<>> ams2-2-vpn.zscaler.net
;; global options: +cmd
;; Got answer:
;; ->>HEADER<<- opcode: QUERY, status: NOERROR, id: 38701
;; flags: qr rd ra; QUERY: 1, ANSWER: 1, AUTHORITY: 0, ADDITIONAL: 1
;; OPT PSEUDOSECTION:
; EDNS: version: 0, flags:; udp: 512
;; QUESTION SECTION:
;ams2-2-vpn.zscaler.net. IN A
;; ANSWER SECTION:
ams2-2-vpn.zscaler.net. 1800 IN A 165.225.240.18
;; Query time: 50 msec
;; SERVER: 192.168.83.35#53(192.168.83.35)
;; WHEN: Thu Mar 25 22:32:28 PDT 2021
;; MSG SIZE rcvd: 67

/ Deployment Guide
©2021 Zscaler, Inc. All rights reserved. / Zscaler BD SA Team Page 91
10 Appendix E: Requesting Zscaler Support
10.1 Gather Support Information
Zscaler support is sometimes required for the provisioning of certain services. Zscaler support is also available to help troubleshoot configuration and service issues. Zscaler support is available 24/7 hours a day, year-round.
10.1.1 Obtain Company ID First, let’s grab our Company ID, which is how Zscaler uniquely identifies a given customer. The navigation is: Administration Settings and then click Company profile.
Figure 10.1.1-A: Obtaining Company ID

/ Deployment Guide
©2021 Zscaler, Inc. All rights reserved. / Zscaler BD SA Team Page 92
10.1.2 Save Company ID Your company ID can be found in the red box below. Please copy this ID somewhere convenient as we will need it in subsequent screens.
Figure 10.1.2-A: Save Company ID

/ Deployment Guide
©2021 Zscaler, Inc. All rights reserved. / Zscaler BD SA Team Page 93
10.1.3 Open Support Ticket Now that we have our company ID, we are ready to open a support ticket. The navigation is: “?” Support and then click “Submit a Ticket”. You can also go directly to the Submit Ticket page by visiting https://help.zscaler.com/submit-ticket.
Figure 10.1.3-A: Enter Support Section

/ Deployment Guide
©2021 Zscaler, Inc. All rights reserved. / Zscaler BD SA Team Page 94
10.2 Adding Domain (Example)
Figure 10.2-A shows an example of how a support ticket is generally made. Each support ticket will ask targeted questions as a Ticket Type is defined. In this example below, we are requesting a domain be added to our ZIA instance.
Figure 10.2-A: Adding Domain Example

/ Deployment Guide
©2021 Zscaler, Inc. All rights reserved. / Zscaler BD SA Team Page 95
11 Appendix F: Zscaler Resources
Zscaler Knowledge Base: https://support.zscaler.com/hc/en-us/?filter=documentation Zscaler Tools: https://www.zscaler.com/tools Zscaler Training and Certification: https://www.zscaler.com/resources/training-certification-overview Zscaler Submit a Ticket: https://help.zscaler.com/submit-ticket ZIA Test Page http://ip.zscaler.com/
11.1 Zscaler IP Page
https://config.zscaler.com/

/ Deployment Guide
©2021 Zscaler, Inc. All rights reserved. / Zscaler BD SA Team Page 96
12 Appendix G: Aruba SD-WAN Resources
EdgeConnect and Zscaler Integration Guide - IPSEC (for manual configurations) EdgeConnect and Zscaler Integration Guide - GRE (for manual configurations) Silver Peak Technical Demo: Integrating Zscaler into the Unity EdgeConnect SD-WAN fabric. Zscaler and Silver Peak Solution Brief Silver Peak SD-WAN Deployment Guide