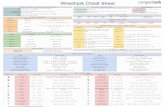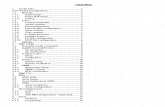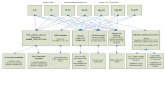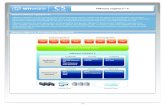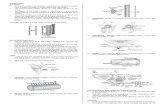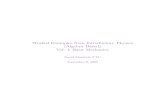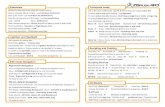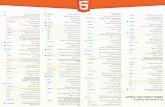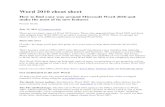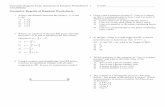Wireshark Cheat Sheet - ComparitechWireshark Cheat Sheet Resource: Wireshark Docs
Zoom Video Conferencing Cheat Sheet · NOTE: This cheat sheet was created as part of the Island...
Transcript of Zoom Video Conferencing Cheat Sheet · NOTE: This cheat sheet was created as part of the Island...

Virtual Meeting Facilitation & Distance Learning Technology
NOTE: This cheat sheet was created as part of the Island Institute’s What Works Solutions Library. This guide is intended to encourage the use of distance learning technology (in this case, the video conferencing platform Zoom) and virtually facilitated meetings to solve the challenge of isolation of small rural schools by increasing collaborative work for teachers and students.
Zoom Video Conferencing Cheat Sheet
Contents Page number
Setting up the Zoom App……….……………….…………………………………………………………………….…… 1 Create an account Download the app to a computer Download the app to a smartphone
Creating a meeting…………………………………….………………………………………………………………..…… 2 Schedule a meeting
Inviting participants to a meeting…………………………………………………………………...…………………. 3 Send a meeting invitation link to participants Join a meeting using a Meeting ID Join a meeting without the Zoom app or account
Starting a meeting……………………………………………………………………………………………………….…… 4 Start a meeting
Managing a meeting…………………………………………………………………………………………..…..………… 5 Change view settings Control video and audio settings Chat Screen share Record
Ending a meeting……..………………………………………………………………………………………...……………. 7 End a meeting for host & participants

Setting up the Zoom App Create an account:
- Go to the Zoom website: https://zoom.us/. - In the upper righthand corner of the webpage, click “Sign up, It’s Free.” - Enter a valid email to be associated with the Zoom account. A confirmation email will be
sent to that address with an “Activate Account” link. Follow the steps to finalize the account.
- PRO TIP: the confirmation email may take a while to be sent, so be sure to create an account well in advance of the first meeting. As host/facilitator of the meeting, advise new participants to do so as well.
Download the app to a computer:
- On the Zoom website (https://zoom.us/) scroll to the very bottom of the webpage. - In the “Downloads” column, click the “Meetings Client” link (outlined in red below).
- Under the “Zoom Client for Meetings” heading, click “Download.” - In the computer’s “Downloads” folder, open the “zoomusInstaller.pkg” file to launch the
Zoom app. Sign in using the previously created account information. - PRO TIP: When signing in, select the “Keep me logged in” option for future ease of use.
Download the app to a smartphone:
- In the App Store (for iPhones) or Google Play Apps (for Android) search “Zoom.” The results may call it “Zoom” or “Zoom Cloud Meeting.”
- Download the app. (The app icon can be seen to the right.) - Tap the Zoom icon on your device to launch the app. - You will be given the option to “Sign In” or “Join a Meeting.”
- Selecting “Sign In” will allow you to host, schedule and join a meeting. - Selecting “Join a Meeting” will prompt you to enter a Meeting ID number for the meeting
you are trying to join. - PRO TIP: It will be easier in the long run to Sign in to your account.
1

Creating a meeting Schedule a meeting (from a computer):
- Open the Zoom app and log in.- On the Zoom home window,
click on the “Schedule” calendaricon (seen at right).
- A scheduling window will pop up (seen below in grey).- In the “Topic” line enter the meeting name.
- If the meeting is recurring, select the “Recurringmeeting” box (outlined in red). (This will allow you tosave the meeting and use the same meeting invitationlink repeatedly without it expiring.)
- If the meeting is a one time event, enter the date andthe time in the appropriate drop-down menus.(After that date and time have elapsed, the meeting will erase itself from your savedmeetings and the meeting invitation link will expire.)
- PRO TIP: In the “Meeting Options” section, select the “Advanced Options” drop-downmenu (outlined in green). Check the“Enable join before host” option. Thiswill allow any participant to begin thevirtual meeting before you (the host)have signed in. This is very importantfor allowing participants ample timeto get their technology situated andcomfortable before a meeting.
- Click “Schedule” when finished.
2

Inviting participants to a meeting Send a meeting invitation link to participants:
- On the Zoom home window, in the bottom row, click on the “Meetings” clock icon (outlined below in red) to view all your scheduled meetings.
- In the meetings screen, hover your cursor over the
meeting you want to send an invitation for and click the “Copy” button. This will automatically copy the content of the Zoom invitation.
- Paste the invitation contents where you want to share them with participants. It will look like this:
- The bolded section above is the active link to connect participants into a virtual meeting using video. Participants can click on this link at the time of the meeting to join.
- If a participant needs to be on the phone, they can dial the phone number listed in the “Or Telephone” section above and enter the Meeting ID using their keypad. Telephone participants will have audio but not video capabilities. If participants have the Zoom App on their smartphone, they can enter the meeting using the link.
- PRO TIP: Some people can be confused by the amount of text in the Zoom invitation. Deleting irrelevant information can make it more user friendly.
3

Join a meeting using a Meeting ID: - From the home window of the Zoom app, click on the
“Join” icon (outlined in red on the right).
- A screen that looks like this will open:
- Enter the Meeting ID number provided by the host.- Click “Join” to enter the meeting.
Join a meeting without the Zoom app or account: - Go to the Zoom website (https://zoom.us/)- In the upper right hand corner of the webpage, click on the “Join a Meeting” button.- Enter the Meeting ID number generated by the host of the meeting. (This ID number can
be found in the full content of the Zoom invitation.)
Starting a meeting Start a meeting:
- At the bottom of the Zoom home window, click on the“Meetings” clock icon at the bottom (outlined in redbelow).
- There will be a list of all scheduled meetings.- Find the meeting of interest, hover the cursor over the
meeting title and click on the “Start” button. Thevirtual meeting will begin.
4

Managing a meeting (NOTE: all of the following control options are found on the Zoom meeting window once a meeting is underway. These control options will disappear after a minute of inactivity, so you may need to move your cursor over the video window for them to reappear.)
Change view settings: - There are three view options: Gallery, Speaker, and Minimize.
- To change between Gallery and Speaker views, move the cursor over the upper rightcorner of the meeting window. (The view option named there is the opposite of the viewoption showing on the meeting screen - the view you could change to if you click on it.)
- “Gallery view” will make all participant tiles equal sizes (seen below).
- “Speaker view” will minimize all tiles except that of the person currently speaking (seebelow).
5

- PRO TIP: As the facilitator, Speaker view can be distracting as the screen is constantly changing with the speaker. It can also make it hard to read body language of participants not speaking as their video tiles are much smaller.
- PRO TIP: Depending on the number of participants, you may need to adjust the size of the meeting window to fit all video tiles. Hovering the cursor over the meeting window, there will be neon yellow, right or left arrows to indicate if there are more participants than those showing. Attempt to have all tiles showing at once, so no one is forgotten.
- Clicking the Minimize button of the meeting window (orange here)
will create a single speaker window that floats in front of all other open windows (outlined in red below). You can drag the floating video anywhere on your screen.
- To escape the Minimized view, click the “Expand view” icon on the video
window (seen at right). - PRO TIP: Minimized view allows you to take notes and work in other
documents while maintaining video. However, it only allows you to see one speaker at a time, so is best for one-on-one meetings.
- PRO TIP: Unlike the Minimized view window, Speaker and Gallery view windows will
not float in front of other windows when you click on them; they will fall behind. In order to observe all participants while also working on a document, it can be best to adjust window sizes into a “split screen” configuration top-to-bottom.
6

Control video and audio settings: - “Mute” and “Stop Video” controls are located
along the bottom left of the meeting window.- Clicking on the feature once will disable it;
clicking it again will turn it back on.
- PRO TIP: If there is a lot of background noise in your environment, turning on the mutebutton until you want to speak can decrease distracting noises for other participants. Asthe host of a Zoom meeting, you can control these functions for all participants (justinform them you are muting them beforehand and don’t forget to return to them).
- PRO TIP: If the internet is bad, disabling video can help maintain a better overallinternet connection using just audio.
Chat - The “Chat” function is found on the bottom right of the meeting
window.- Clicking the Chat icon will open a side window where participants can
type messages to the whole group or facilitator.- PRO TIP: This can be a useful tool when technology acts up, as
participants can communicate about sound and video quality.
Screen share - The “Share screen” function is located on the bottom center of the
meeting window.- When done sharing, click the red button to “Stop sharing.”- PRO TIP: Sharing your screen with participants is an easy way for
others to watch you go through a process or view a presentation onyour screen.
Record - The “Record” function is located on the bottom right of the meeting
window.- Controls to pause and stop a recording in progress, gives the option to
selectively record during a meeting.- Recording files will be saved to your computer at the end of a meeting.
Ending a meeting Ending a meeting for host & participants
- A meeting can be ended by closing the meeting window or selecting “End meeting” onthe bottom right of the meeting window.
- You can either “Leave Meeting” or “End meeting for all.”- “Leave Meeting” allows other participants to stay on after you have left; “End meeting for
all” does not.
7