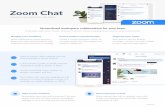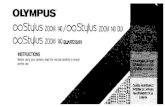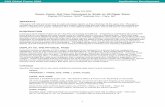Zoom Instructions for Students · You can set your Time Zone under Date and Time as Eastern Time....
Transcript of Zoom Instructions for Students · You can set your Time Zone under Date and Time as Eastern Time....

Page 1 of 27
Zoom Instructions for Students
Zoom can assist students in establishing academic continuity for their courses and enables remote learning. Zoom is useful for the following tasks:
1. Connecting instructors to their students synchronously and asynchronously. Class meetings can happen at your regularly scheduled class time and video recordings can be posted directly to MyLearningSpace (MyLS) following the session.
2. Hosting up to 300 participants at one time, delivering lecture content via audio and video, and sharing power point and video.
3. Longer class sessions (Zoom meetings do not have a timeout limit or duration). 4. Larger class meetings (Zoom meetings allow a maximum 49 participants to simultaneously share
their camera). 5. Allowing students a platform to connect with other students (Zoom meetings can also be set up
by students to facilitate group work and study sessions). 6. Polls, chats and screen sharing can be conducted during a meeting. Only a meeting host can
initiate a poll, but participants can use both the chat and screen sharing functionality. There is also an option for chat participation to be indicated as private so it is only shared between the host and the individual participants (i.e. not visible to the entire class).
7. Breakout rooms, ideal for Active Learning teaching methods (up to 50 rooms per hosted session for in-class group work).
Contents Setting up Laurier Zoom Account (No previous Zoom account with mylaurier email exists) ...................... 2
Setting up Laurier Zoom through Single Sign-on when Zoom Account using Laurier Email Already Exists . 3
Student Instructions for accessing Zoom meetings for Classes .................................................................... 6
How to Access Zoom ................................................................................................................................. 6
What to Expect during a Zoom Class Meeting – Participant Role ................................................................ 9
Options within the Zoom Toolbar ............................................................................................................. 9
Sharing Your Screen – Participant Role ................................................................................................... 10
Creating a Personal Meeting Room – Participant Role ........................................................................... 10
What to Expect during a Zoom Meeting – Host Role ................................................................................. 13
Options within the Zoom Toolbar ........................................................................................................... 13
Closed Captioning in Zoom ..................................................................................................................... 14
Audio Transcription from Cloud Recordings ............................................................................................... 15
Enabling audio transcription ................................................................................................................... 15
Generating an Audio Transcript .............................................................................................................. 16

Page 2 of 27
Viewing and editing the Audio Transcript. ............................................................................................. 16
How to use Polls in a Zoom Meeting .......................................................................................................... 17
Creating Anonymous Polls for a Scheduled Meeting.............................................................................. 17
Creating Polls to Record Individual Responses ....................................................................................... 19
Creating Polls from within MyLS ............................................................................................................. 19
Contacts for Students ................................................................................................................................. 27
Setting up Laurier Zoom Account (No previous Zoom account with
mylaurier email exists)
Before using Zoom to set up meetings you must first create your account. Please follow the steps below.
1. Go to Zoom to login via Laurier single sign-on (SSO) to create your account.
2. Click here: https://zoom.wlu.ca.
3. Click on Sign in
4. Sign in using your Laurier single sign-on (SSO) credentials.

Page 3 of 27
5. Your account has now been created in Zoom.
6. You can set your Time Zone under Date and Time as Eastern Time.
7. Your Laurier Zoom account is now active and set up.
8. You can adjust your default meeting settings by going to Settings on the left hand side. This is
where you can adjust your default settings for In Meeting preferences, basic and advanced. A
note that some setting are set by Laurier and cannot be changed.
Setting up Laurier Zoom through Single Sign-on when Zoom Account
using Laurier Email Already Exists
If you already have a free or paid Zoom account using your Laurier email (@wlu.ca or @mylaurier.ca)
please follow the instructions below to transfer over to the Laurier Zoom license (this transfer will not
occur automatically). Any contacts you have in your existing, personal Zoom account will not carry
over to the Laurier Zoom instance when you transfer it. Please follow the steps below.
1. Go to Zoom to login via Laurier single sign-on (SSO) to create your account.
2. Click here: https://zoom.wlu.ca.
3. Click on Sign in

Page 4 of 27
4. Sign in using your Laurier single sign-on (SSO) credentials. Make sure to select SSO to log in
through Laurier’s sign in rather than using the Zoom username/password sign in.
5. A notification will inform you that your account already exists and you have the option to
change your account to the Laurier site license. Click I Acknowledge and Switch to confirm the
switch to the Laurier Zoom license.
6. A confirmation notification will appear to inform you that you are using the Laurier Zoom
license.

Page 5 of 27
7. Click Sign In to Profile Page to login to the Laurier Zoom license. You will now be logged into
Zoom.
8. You will also receive an email of the switch to your Laurier email account. In order to complete
the switch you must click on Switch to the new account in the body of the email to complete
the set up of your Laurier Zoom account. If you do not receive this email in your Inbox check
both your Spam and Junk folders.

Page 6 of 27
Student Instructions for accessing Zoom meetings for Classes As part of Laurier’s commitment to academic continuity your instructor may choose to conduct class meetings via Zoom. Zoom allows class meetings to continue virtually in real time. Your instructor may also choose to post a video of the class meeting to MyLS.
If your instructor has decided to continue the course using Zoom, they will provide you with a meeting invitation via email or MyLearningSpace.
The following instructions will take you through the process of participating in your Zoom class meeting and address common questions you might have about using this technology.
How to Access Zoom
1. In MyLearningSpace, click on the tab Zoom Meetings. If you were sent an email with a link to
the meeting, skip to Step 3.
2. You will be redirected to a page with a listing of meetings. Find the meeting that you would like
to join and then click on the button Join.
3. When you click the meeting link or the Join button it will start to launch the Zoom meeting. If
you do not have the Zoom desktop application installed, you may need to click the link in the
window that says Download and run Zoom. Additional instructions for installation can be found
here.

Page 7 of 27
(This will download a Zoom installation file (.exe for Windows or .pkg for Mac). Click to run the
installation file to install the Zoom app on your computer.)
Once you have the application installed, it should automatically launch the meeting.
You will be prompted to select an audio option. Computer Audio is the default option to join.
This option is always free and can work in the Zoom application on your computer. To use this
option, click on the blue button to Join with Computer Audio. If you want to test your
microphone and speakers, click on the link to Test Speaker and Microphone.

Page 8 of 27
4. If you do not have a microphone or speaker on your computer, or cannot connect via your
smartphone, you may instead select to join via Phone Call.
a. Click on the arrow beside the flag to choose which country you are calling from. It will
provide you with toll numbers that you can dial. If you dial a toll number, your carrier
rates will apply (long distance charges will apply depending on your carrier). There is
no toll free option with our subscription.
b. Dial the number from your phone and you will be prompted to enter the Meeting ID
provided to you on the same screen followed by #, then your Participant ID also
provided on the same screen followed by #.
c. Click Done.

Page 9 of 27
What to Expect during a Zoom Class Meeting – Participant Role
The following describes the way a Zoom class meeting unfolds and what options exist for the participant
role.
Once the meeting begins, the instructor/host will be in control, and may choose to speak to the class
using the microphone/camera and/or opt to use slides to present material. Once the meeting is in
session, the tool bar below can be used by to change settings and/or participate in the meeting.
Options within the Zoom Toolbar
Below you will learn about the different options you will have within the Zoom. These options are
different from those which appear for meeting hosts. You can also find more information about the
participant controls within a meeting here.
As a student, you may create your own study group meetings where you would be the host of the
meeting. You can find more information about the host control toolbar within a meeting by reviewing
What to Expect during a Zoom Class Meeting – Host Role.
1. Microphone: This button will Mute and Unmute your microphone. If you click on the arrow next to the mic icon you will have options to choose which microphone and/or speakers you wish to use. You will also have the option to leave the computer audio if you no longer want to use your computer audio for the meeting. If you do this you can then click the Join Audio button in the toolbar and choose to rejoin via Computer Audio or you could change to join by Phone

Page 10 of 27
Call. You can also pull up audio options from here if you want to test your microphone or speakers.
2. Video: This will start and stop your video camera feed if you have a video camera connected to your computer or through your smartphone or tablet. If you click the up arrow next to the video icon you can choose which camera you want to have selected (if you have multiple cameras connected) as well as choose other video settings.
3. Invite: Allows you to invite people into your meeting after the meeting has started. You can invite individuals by email. You can also copy the URL of the meeting or Copy the Invitation of the meeting to send to someone.
4. Participants: Clicking will open and close the participant window that shows you the list of
participants who have joined the meeting.
5. Share Screen: Use this to share your computer screen with the participants in your meeting. The
host must enable participants ability to share their screens before they will be able to do so. If it
is enabled you will have the option to share your entire desktop screen, a whiteboard, an
iPhone/iPad that you may have connected, or a specific window, document or application that
you may have open on your desktop. See the Sharing Your Screen section for more information.
6. Chat: This will open and close the chat window where you can text chat with all participants or
specific people.
7. Leave Meeting: Clicking this will prompt a message asking if you want to leave the meeting.
Click Leave Meeting to exit the meeting.
Sharing Your Screen – Participant Role
For detailed information on how to share your screen, visit Zoom’s Share Your Screen documentation.
Creating a Personal Meeting Room – Participant Role
Within Zoom users can schedule their own meetings within their Personal Meeting Rooms. You should
generally use this feature when you are meeting with other students so that the list of Meetings on the
Zoom Meeting page is easier to navigate for students who are looking for the meetings set up by the
instructor.
1. In MyLearningSpace, click on the Zoom Meetings tab.
2. You will be redirected to a page with a list of meetings for the course. Click on the Personal
Meeting Room tab.

Page 11 of 27
3. You will be prompted to Sign In. Click on Sign in with SSO.
4. You will be prompted to enter the Company Domain. Enter wilfrid-laurier. Click Continue.
5. You will be prompted to Open Zoom Meetings. For more information on accessing Zoom, refer
to How to Access Zoom.

Page 12 of 27
6. You will now have created your own personal meeting space. For more information on using
your own personal meeting space, refer to Zoom’s documentation on Personal Meeting ID (PMI)
and personal link. You can also go back to MyLearningSpace at anytime and open your Personal
Meeting Space using the Personal Meeting Tab.

Page 13 of 27
What to Expect during a Zoom Meeting – Host Role
The following describes the way a Zoom meeting unfolds and what options exist for the host role.
Once the meeting begins, you, as the host will be in control, and may choose to speak to the class using
your microphone/camera and/or opt to use slides to present material. Once the meeting is in session,
the tool bar below can be used by to change settings and/or participate in the meeting.
Options within the Zoom Toolbar
Below you will learn about the different options you will have within the Zoom. These options are
different from those which appear for participants. You can also find more information about the host
controls within a meeting here.
1. Microphone: This button will Mute and Unmute your microphone. If you click on the arrow next to the mic icon you will have options to choose which microphone and or speakers you wish to use. You will also have the option to leave the computer audio if you no longer want to use your computer audio for the meeting. If you do this you can then click the Join Audio button in the toolbar and choose to rejoin via Computer Audio or you could change to join by Phone Call. You can also pull up audio options from here if you want to test your microphone or speakers.
2. Video: This will start and stop your video camera feed if you have a video camera connected to your computer or through your smartphone or tablet. If you click the up arrow next to the video icon you can choose which camera you want to have selected (if you have multiple cameras connected) as well as choose other video settings.
3. Invite: Allows you to invite people into your meeting after the meeting has started. You can invite individuals by email. You can also copy the URL of the meeting or copy the invitation of the meeting to send to someone.
4. Manage Participants: Clicking will open and close the participant window that shows you the list of participants who have joined your meeting. A number of other options within the participant list exist and more information is availble here.
5. Polls: Clicking this allows you to create, edit, and launch your polls. The options to create or launch polls will open up the Zoom web portal in your default browser. More information about polling is available here.
6. Share Screen: Use this to share your computer screen with the participants in your meeting. You will have the option to share your entire desktop screen, a whiteboard, an iPhone/iPad that you may have connected, or a specific window, document or application that you may have open on your desktop. Click on the up arrow next to the Share Screen icon to set it to only "One participant can share at a time" or "Multiple participants can share simultaneously". Advanced sharing options can allow you to choose who can share (only host or all participants) and who can start sharing when someone else is sharing (only host or all participants). More information about screen sharing is available here.

Page 14 of 27
7. Chat: This will open and close the chat window where you can text chat with all participants or specific people.
8. Record: Clicking this button will allow you to choose to record the meeting locally to your computer or to the cloud. More information about cloud recording is available here. You must always notify participants before you begin recording a meeting.
9. Breakout Rooms: Clicking this button will allow you to create breakout rooms to send your participants for discussion and collaboration in smaller groups. More information about Breakout Rooms is available here.
10. End Meeting: Clicking this will prompt options to end the meeting. You'll get an option to "End Meeting for All" or "Leave Meeting" where only you will leave the meeting. Note: If you are the host, you will need to assign someone else as host before you click Leave Meeting.
Closed Captioning in Zoom
Closed captioning allows you or another meeting attendee, assigned by the host, to add closed
captioning in a meeting. Closed captioning can be typed by the host, co-host, or a panelist assigned by
the host. You can type the closed captions directly via Zoom or you can integrate a third party service
(not included in Laurier’s Zoom license).
1. To turn on the ability to type closed captioning in a meeting, go to Settings on the left hand side.
2. Click on In Meeting (Advanced).
3. Scroll down to Closed captioning and toggle on to enable this feature.

Page 15 of 27
4. The closed captioning feature will now appear in the meeting toolbar.
Audio Transcription from Cloud Recordings
You can use the Audio transcript option (under Cloud Recording) in Zoom to automatically transcribe the
audio of a meeting or class session that you record to the cloud. After this transcript is processed, it
appears as a separate .vtt text file in the list of recorded meetings. In addition, you have the option to
display the transcript text within the video itself, similar to a closed caption display.
Enabling audio transcription
Audio transcription should be automatically enabled in your Zoom account but it is important to verify this.
1. Go to Zoom on the web to login via Laurier single sign-on (SSO). Click here: https://zoom.wlu.ca.
Click on Sign in and enter your credentials.
2. Click on Settings in the left hand menu. 3. Click on Recording across the top menu. 4. Scroll down and under Advanced cloud recording settings ensure that Audio transcript is
checked.
5. Audio transcription has been enabled for your cloud recorded meetings.

Page 16 of 27
Generating an Audio Transcript
1. To generate the audio transcript for a meeting, start your selected Zoom meeting.
2. Click the Record button in the Zoom host toolbar and choose Record to the Cloud.
3. If you have already configured your Zoom account to record all meetings in the cloud you will
not need to start the recording as per the above step. The meeting will start recording as soon
as it is started.
4. After the meeting ends, you will receive an email that lets you know that your cloud recording is
available. A short time later, you also receive a separate email letting you know that the audio
transcript for the recording is available. These emails include links to view your recordings and
transcript.
Viewing and editing the Audio Transcript.
Audio transcripts are saved in VTT format. If you download the VTT file, you can open it with a text
editor or word processing application. You can also view or edit transcripts in the web portal:
1. Click the link in the email mentioned in the previous step OR in Zoom on the web navigate to
Recordings page. Click the name of the recorded meeting you would like to access the audio
transcript for.
2. This opens the Recordings Details page which will include the following files:
a. Shared screen with speaker view
b. Audio Only (m4a)
c. Audio transcript
3. Click the Audio Only m4a file, or the Recording or Gallery View mp4 file, if available. The text of the transcript displays on the right-hand side of the file.

Page 17 of 27
4. To edit a phase in the transcription, navigate to the Audio Transcript panel on the right and hover the mouse over the text. Click the pencil icon that appears next to the phrase you want to edit.
5. Make any changes to the text, then click Save. The updated version of the text is displayed when you play the audio or video file.
How to use Polls in a Zoom Meeting
The polling feature for meetings allows you to create single choice or multiple choice polling questions for your meetings. You will be able to launch the poll during your meeting and gather the responses from your attendees. You also have the ability to download a report of polling after the meeting. Polls can also be conducted anonymously, if you do not wish to collect participant information with the poll results. Polls can be created in advance or during the meeting itself. Please see the information below to first enable polling for your account.
1. Once logged into Zoom, click on Settings in the left hand menu. Once the page opens scroll
down to the Polling heading (Ctrl+f to easily search for the heading). If the setting is disabled,
click the toggle to enable it. If a verification dialog displays, choose Turn On to verify the change.
2. Polling is now enabled for your meetings.
Creating Anonymous Polls for a Scheduled Meeting

Page 18 of 27
1. Locate the scheduled meeting in Zoom you want to add Polls to. Click the meeting topic to view
the meeting details.
2. At the very bottom of the meeting details screen you will see the Polls area. You will either have
an empty polls area with an Add Polls button, or a list of the Polls already added to the meeting
and an Add button. Below is an example of each.
3. To add a poll to a meeting simply click the Add button and the Add a Poll window will appear.

Page 19 of 27
4. Name the poll for the meeting and fill in the form with your question(s). For a True or False
questions use those as your first two, and only, answer options.
5. To add more questions, click the Add a Question button at the bottom of the Add a Poll
window. When you have set up the poll click the Save button.
6. Once you click Save you will be taken back to the details of the Zoom meeting you added the
Poll to. You should see the Poll you created added to the Polls for this Meeting section. You
can now add another Poll, or alternatively, edit or delete an existing poll. For reference see the
second illustration for step 2.
7. You can use this method to add, remove or edit meeting polls that you created from within
MyLS.
Creating Polls to Record Individual Responses
To have the polling responses recorded with the participant’s details you only have to enable and
require Registration for the Zoom meeting. Requiring registration also enables you to generate
registration reports (who attended the meeting).
To do this select the checkbox to Require Registration when you are set up a meeting. For additional
details please refer to https://support.zoom.us/hc/en-us/articles/211579443.
Creating Polls from within MyLS
If you have created Zoom meetings within MyLS and would like to include a Poll, you may create a CSV
(comma separated value) file with the details of the poll. A template for this is available at the bottom of

Page 20 of 27
the screen on the Meeting Details page that is displayed after creating a meeting. Please follow the
steps below to create a poll from within MyLS.
1. From within MyLS create a Zoom meeting and save it (detailed instructions on page 6 of this
document).
2. In Zoom, go to the list of your Upcoming Meetings and locate the Zoom meeting you would like
to add Polling to.
3. Click on the Topic of the Zoom meeting to have the details of the meeting displayed.
4. At the bottom of the meeting details page is the Poll section where you can download a
template and then import a CSV file with the completed list of polling questions.
5. Click on the Download a CSV Template link and save the file. Since the downloaded file is not
saved by default with a file extension, go to the download directory where you saved the file
and rename the file to “poll.csv”. The addition of this file extension tells the operating system
what type of file it is, and makes the remaining steps easier.
6. Double click on the file and it should open in Excel (on a Laurier-managed computer). You will
likely have to make the columns wider to clearly see the template.
7. From the illustration below you can see what the template looks like on a PC and opened in
Excel.
a. Column A is the name of the Poll. You can have multiple individual polls in your Zoom
meeting, but all of them need to be in one CSV file for importing. In this example there
are 2 separate polls, Polling 1 and Polling 2.
b. Column B lists the poll questions.

Page 21 of 27
c. Column C are the question types, either multiple response selection (select all that
apply) or single response selection (select one answer).
d. Column D are the answers that can be chosen for that question. This has been tested to
work with 8 response options per question.
e. Notice that the Title is on its own row, the question name and type share a row, and the
answers are each on a row of their own.
f. Although the default template from Zoom shows an empty line between rows 6 - 8, and
16 -18, these empty rows are not required.
8. Below is an example in Excel of 3 Polls (test quizzes) the first two with 2 questions each and the
third with only 1 question.
9. Enter your Poll information in your template and then ensure you Save As the document to save
the document as a CSV file. The Save as Type on a Windows computer with Excel can be
CSV(ms-dos).

Page 22 of 27
10. In Zoom through MyLS, from the same place you downloaded the Poll template, click the Import
CSV button. Locate the CSV file you created and click Open. Your file should upload and be
imported allowing you to see your Polls now listed at the bottom of the webpage.
11. Notice how one CSV file was uploaded and it generated 3 individual polls. Each of these polls
can be presented during your Zoom meeting at a time and in the order that you choose during
the meeting.
12. Finally, you can also edit the Poll template with a simple word processing program like Notepad,
WordPad, or Word. If you chose to do it this way keep in mind that you should not change the
formatting of the document. The location and number of the commas is important to the file
being properly uploaded. When you save the document Plain text will work as a file type.
Launching a Poll from within a Zoom meeting
1. Once you start your Zoom meeting as the host you will see the Zoom toolbar along the bottom
of the Zoom screen. You may want to have the screen maximized if some items are hidden.
2. The example (above) shows the Polls option on the toolbar. Clicking on this will open the first
Poll you have created for this meeting, but it is visible only to you. You have a few options
before you present the Poll to everyone in your meeting.
a. On the title bar is a down arrow that allows you to select other Polls created for this
meeting.
b. On the right an edit button that will open the poll in your browser to allow you to edit it.
c. On the far right side is a slider that permits you to scroll through the poll.
d. At the bottom is the Launch Poll button. Clicking this button will launch the Poll for all
participants to see and complete.

Page 23 of 27
3. During an active poll, this is what it looks like for you (left), for the participants to see and
complete (right), and the results when you end polling (below).

Page 24 of 27
4. When the poll is closed your Zoom event continues on. You choose when to open a Poll and
how long to leave it open.
5. When you end your Zoom meeting your Poll results will be available to you within Zoom.
Continue to the section Downloading your Zoom Poll Results.
Downloading your Zoom Poll Results
You can download a report of the poll results after the meeting. If registration was turned on and the
poll was not anonymous, it will list the participants' names and email addresses. If registration was not
on, it will show the results, but list the participants as "Guest". If the poll was anonymous, it will show
"anonymous" for the participants' names and email addresses. To access your poll results follow the
steps below.
1. Go to Zoom to login via Laurier single sign-on (SSO). Click here: https://zoom.wlu.ca. Click on
Sign in and enter your credentials.
2. From the menu on the left of your screen select Reports.

Page 25 of 27
3. From the Usage Reports screen that appears select Meeting.
4. Select the Poll Report radio button, then select the appropriate date range for the Zoom
meeting you would like to get polling results from, then click Search. In the example below two
meetings with poll results are shown for the date range.
5. To generate the poll report for a specific meeting, click the Generate button associated with the
related report. It may take a moment to generate. A list of Poll and Registration reports will
show up.
6. Click on Download for the Poll report you would like to download. Only one option is shown
below as an example.

Page 26 of 27
7. You will be presented with the download dialogue box. You can chose to open the file upon
download or save it. Saving it will not only enable you to open it anytime, but there are limits to
how long Zoom will keep this data. It is recommended to download the poll report as the data
will then be available to you until you chose to delete it.
8. When the download is complete, go to your Downloads folder located in your File Explorer.
9. Look through the file names in your Downloads folder. You should find a file with a name similar
to what is displayed in the screen capture below. The file name is made up of an ID number
followed by PollReport and it is a CSV file type.
10. In the file example shown above, the computer recognizes that this file should be opened by
Excel. You can double click on the file to open it. Excel will open the file. You will likely need to
adjust the column spacing to see the information in a useful way.
11. Below is the data from the poll as shown in Excel. Only Tom was invited to the Zoom meeting
and he answered three polls, the first with 1 question and the rest with 2.
a. Column A is the Poll number. A Zoom meeting can have many polls and this shows 3.
b. Column B and C are the registered user name and email given by Tom when registering
to enter the Zoom meeting.
c. Column D is the date and time for the poll results.

Page 27 of 27
d. Note that the column headers for columns E-H were added for clarity, Zoom does not
automatically add them in, you will need to do this yourself (i.e. the question asked and
the answer given).
12. In a poll with many participants all their results would be listed with Tom’s results as shown in
the example above. You can then use the Data Sort features of Excel to sort them as needed.
13. It is recommended to save your document using Save As at this point in Excel so that the
formatting changes that make it readable are saved and you can give the file a meaningful
name. In this case the file could be Saved As Polling Results Test Zoom Meeting 20200421.
Note: The same way you generated the Polling Report you can generate a Registration Report,
download it and open it. You can do this at step 4 of this section. If you add questions to the registration
process (i.e. student number or section), this will result in a useful record of participation/attendance.
Contacts for Students
Information and Communication Technologies
ICT Service Desk Email: [email protected]