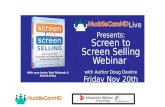ZOOM for Students - Video conferencing tool for lectures and … · 2020-04-30 · Optional. Useful...
Transcript of ZOOM for Students - Video conferencing tool for lectures and … · 2020-04-30 · Optional. Useful...

ZOOM for Students - Video conferencing
tool for lectures and tutorials
Contents ZOOM for Students - Video conferencing tool for lectures and tutorials .............................................. 1
What is ZOOM? ................................................................................................................................... 2
Notice on ZOOM and privacy .......................................................................................................... 2
First use of ZOOM - Signing up and password creation ...................................................................... 3
Launching, joining or scheduling a meeting with your ZOOM desktop application ........................... 5
Launching a meeting from your browser ............................................................................................ 7
How to access and manage a ZOOM lecture or tutorial from Student Portal (Blackboard) .............. 9
How to schedule a ZOOM meeting from your course or organisation in Blackboard or Student
Portal ................................................................................................................................................. 13
Useful tools for managing a ZOOM meeting .................................................................................... 15
Basic ZOOM meeting tools ............................................................................................................ 15
Advanced ZOOM tools useful tutorials and lectures .................................................................... 15
ZOOM Breakout rooms – to work in small groups during a tutorial our lecture.............................. 16
Starting a breakout sessions ......................................................................................................... 16
Breakout Rooms in progress ......................................................................................................... 17
Participants can ask for help ............................................................................................................. 17
Broadcasting a message to all Breakout Rooms ........................................................................... 17
Training videos for getting started with Zoom: ................................................................................ 18

What is ZOOM? Zoom is a virtual classroom application that is easy to use outside and inside of EleUM (Blackboard),
enabling teachers and tutors to manage synchronous (live) sessions with students from EleUM but
also outside EleUM. So you can use ZOOM for your collaborative group work. Zoom supports up to
300 participants in standard meetings.
Zoom facilitates synchronous (=live) online tutorials, lectures and student group meetings:
Live audio and video presentation
Exchange text messages (chat)
Raise hand
Collaborate on a Whiteboard
Recording and downloading sessions (switched off - privacy settings are currently not GDPR
compliant)
Application and file sharing (show desktop or file)
Group work / breakout rooms
Poll option (interactivity)
Notice on ZOOM and privacy
As the UM has a licensed version of ZOOM, a data protection agreement was signed between Zoom
and the UM assuring our usage of Zoom compliant with EU general data protection regulation. In
addition, user settings have been adjusted in order to comply EU GDPR and privacy guidelines. This
means that the recording setting has been disabled for your privacy on all regular UM ZOOM
accounts for staff and students,
Note. For recordings, your tutor, lecturer or course coordinator may use Collaborate Ultra
(Collaborate Ultra servers are located within the EU).
UM ZOOM webinar licenses. Maastricht University has only a few ZOOM Webinar licenses, for
special occasions, such as open days and well known speakers. Webinars can have up to 500
participants; only the panellists are visible, the audience is not. Webinar may be recorded or
streamed under strict guidelines. Everyone affected will be informed.

First use of ZOOM - Signing up and password creation Open your browser and go to zoom.us and the following screen appears. Fill out your
[email protected] email, in order to sign up with the UM licensed version
Click on ‘Confirm’ on the successive two pop-up screens
Ignore and click on skip in the ‘sign up your colleagues’ screen, then the screen below appears,
confirming your Maastricht University business account. Click on the blue ‘Join the Account’ button.
Fill out your personal data and choose a strong password, and confirm. Beware, this is not part of
UM single sign on (SSO). We urge you not the use your UM password but choose a different
password for ZOOM.

You are all set and can do a test meeting.
When launching a meeting you will get this screen.
When planning your first meeting zoom will ask you to download & run Zoom. Choose this option to
install a Zoom application on your desktop or Mac. That will make future use much easier than
launching ZOOM via the web browser

Once installed, you will have an icon that looks like this.
Each time you click the icon to launch the ZOOM application for your desktop, this pop-up will
appear, allowing you to start or schedule a meeting or change your personal meeting settings.
Launching, joining or scheduling a meeting with your ZOOM desktop application It is possible to launch a ZOOM meeting outside your course in Student Portal (Blackboard). You
could use this for starting collaborative sessions with other students if you are working on
assignment together. Use for educational purposes only!
Go to your desktop and click on the ZOOM icon in your task bar or look for the application using
your search function and then click on the ZOOM icon. The following pop-up screen appears.
Option A. Click on Join, to join an existing meeting, if you have the meeting id or link that you can fill
out in the pop-up screen that appears..

Option B. Click on share to share your screen in an existing meeting, if you have the meeting ID or
link and enter by filling out the ID in the pop-up screen that appears.
Option C. Click on new meeting to launch a new meeting and choose how you like to join.
After clicking on join with computer audio you get a pop-up screen that allows you to either
choose from all contact, which should have all UM users or manually using your default
email, which should be your UM account. You can copy the meeting link or full meeting
invitation and share it elsewhere.

Option C. Click on schedule to schedule a meeting or recurrent meetings, and the following pop-up
will appear in which you can choose meeting settings such as the duration recurrence, password
requirements and how participants can join. Choose telephone and computer audio to give your
participants a choice on how to join.
Choose advance options to change meeting settings in the pop-up below. Here you can choose who
can use video. If you want to create a personal meeting room, choose personal meeting id.
Launching a meeting from your browser 1. Go to https://maastrichtuniversity.zoom.us/ and choose either join a meeting to join a
meeting in progress or host a meeting.

2. If you press host, the following screen appears. You can join the meeting.
However, we do not recommend continuing to use the browser for launching meeting.
Although optional it is recommended that you click on download & run Zoom. Choose this option to
install a Zoom application on your desktop or Mac. That will make future use much easier than
launching ZOOM via the web browser.
3. Once installed, you will have an icon that looks like this.

Each time you click the icon to launch the ZOOM application for your desktop, this pop-up will
appear, allowing you to start or schedule a meeting or change your personal meeting settings.
How to access and manage a ZOOM lecture or tutorial from Student Portal
(Blackboard)
Zoom is integrated in Student Portal (Blackboard). To access Zoom session for your tutorial group, go
to the tutorial organisation. For a ZOOM session of a lecture go to the course itself (both in Student
Portal/ Blackboard).
1. . Go to ‘tools’ in the menu on the left hand side, then click on the ZOOM icon on the right.

If Zoom is not available, contact your Faculty EleUM support, see contact list below.
EleUM support per faculty
Faculty User role Contact for EleUM
Faculty of Arts and Social
Sciences
Student and
Employee
https://esc.maastrichtuniversity.nl
Faculty of Law Student http://intranet.maastrichtuniversity.nl
Or via the Student Portal UMlaunchpad.
Employee FdR-eleUM
Faculty of Psychology and
Neuroscience
Student AskPsychology
Employee [email protected]
FHML Student www.askfhml.nl
Employee eleum-fhml
FSE DataScience and
Knowledge Engineering
(DKE)
Student [email protected]
Employee [email protected]
FSE International Centre for
Integrated assessment and
Student [email protected]

Sustainable development
(ICIS)
Employee [email protected]
FSE Maastricht Graduate
School of Governance
(MGSoG)
Student [email protected]
Employee [email protected]
FSE Maastricht Science
Programme (MSP)
Student [email protected]
Employee [email protected]
FSE Sciences (SCI) Student [email protected]
Employee [email protected]
FSE University College
Maastricht (UCM)
Student [email protected]
Employee [email protected]
FSE University College Venlo
(UCV)
Student [email protected]
Employee [email protected]

School of Business and
Economics
Student www.surfyourself.nl
Employee [email protected]
Transnationale Universiteit
Limburg (TUL)
Student (UM)
and
Employee
(UM)
Student
(UHasselt)
and
Employee
(UHasselt)
2. Find the right lecture or tutorial and click on Zoom meeting to open it.

How to schedule a ZOOM meeting from your course or organisation in
Blackboard or Student Portal
Be very careful with this feature! Only schedule meetings from your course or organisation if your
tutor or course coordinator asks you to! In all other cases, schedule a meeting with ZOOM with
your desktop or mobile phone client.
Why? When you schedule meetings from a course or organisation in Student Portal (Blackboard), all
students in that course or organisation can see your meeting on their course ZOOM meeting list and
join your meeting.
If your tutor, lecturer or course coordinator does ask you to create a session in your course or
organisation, for instance if you need to chair a tutorial (without a tutor present) or if he/she wants
students to work in groups during a tutorial or lecture, follow the steps below.
1. Go to the course or organisation in Student Portal (as explained in the previous section), go
to Tools.
2. Click on Zoom meeting.

3. Click on schedule meeting
Fill out the following fields:

Topic [name lecture or tutorial & a clear identifier for your group or your meeting! Follow
directions by your tutor or course coordinator]
Description [what is it about]
Duration [x hour] note that starting 15 minutes early allow students to join and check
audio/video
Recurring If you want to plan a recurring meeting, check the box ‘recurring’ and this screen
appears
Mute participants upon entry. Optional. Useful for larger groups to avoid too much noise
during entry.
Enable waiting room. Optional, if you want to control who enters
Meeting Password. On by default. It is important to leave this on for security reasons.
Again beware. All students, tutors and course coordinators of that course or organisation can
see and enter the meeting. Without a clear name they may enter by accident.
Watch this tutorial to schedule a meeting: https://youtu.be/XhZW3iyXV9U
Useful tools for managing a ZOOM meeting
Basic ZOOM meeting tools
Screen share your slides, a video, software or a website. Only the host can share or give others the possibility to share.
Chat lets you and others ask questions and have written discussions. Using reactions (non-verbal feedback)
Advanced ZOOM tools useful tutorials and lectures
Polling to create quizzes and surveys. Whiteboard to share a virtual whiteboard Annotation tools to draw over images, slides, websites, pages. Breakout rooms can be used to split a Zoom Meeting into separate sessions (up to 50). You
can then choose to assign participants to these sessions automatically or manually, and can switch between sessions at any time. You can also broadcast messages to all breakout rooms if required. Breakout rooms only run as long as the main session is running.

ZOOM Breakout rooms – to work in small groups during a tutorial our lecture
Breakout rooms can be used to split a Zoom Meeting into separate sessions (up to 50). Participants can be assigned to these sessions automatically or manually. The host (tutor or lecturer) can switch between sessions at any time, or broadcast messages to all breakout rooms. Breakout room participants have full audio, video and screen share capabilities.
Note. Users joined into the Zoom meeting from the Zoom Desktop Client, Zoom Mobile App, or
H.323/SIP devices can participate in breakout rooms. Users joined via the web client and Zoom
Rooms are unable to join Breakout Rooms, but the main room can be used as an alternative
session for these users.
Starting a breakout sessions
When your host (tutor lecturer) clicks on Open All Rooms, Start the rooms, all participants will be
moved to their respective rooms after confirming the prompt to join the breakout room. The host
will be left in the main meeting until manually joining one of the rooms. The participants (and the
host when manually joining a room) will see the following message shown when joining the
breakout room.

Breakout Rooms in progress
Once the Breakout Rooms have been started, the host stays in the main meeting until joining a
session manually. If a participant has not joined the session yet, it will be noted by (not joined) next
to their name.
Join: Join the breakout room.
Leave: Leave the room and return to the main meeting (only shows when in a breakout
room).
Close All Rooms: Stops all rooms after a 60 second countdown, shown to the host and
participants, and returns all participants back to the main meeting.
Participants can ask for help
Participants in breakout rooms can request that the meeting host join their meeting by clicking Ask for Help.
The host will be prompted to join the room where the request originated from. Click Join Breakout Room to join the room.
Broadcasting a message to all Breakout Rooms
The host can broadcast a message to all breakout rooms to share information with all participants.
1. Click Breakout Rooms in the meeting controls.

2. Click Broadcast a message to all, enter your message and click Broadcast.
3. The message will now appear for all participants in Breakout Rooms.
Training videos for getting started with Zoom:
Sign Up & Download Meeting Client https://youtu.be/qsy2Ph6kSf8
Joining a Meeting https://youtu.be/hIkCmbvAHQQ
Scheduling a Meeting https://youtu.be/XhZW3iyXV9U
Meeting Controls https://youtu.be/ygZ96J_z4AY
Sharing Your Screen https://youtu.be/YA6SGQlVmcA
Zoom Video Breakout Rooms https://youtu.be/jbPpdyn16sY
Joining & Configuring Audio & Video https://youtu.be/-s76QHshQnY
Polling (In Meeting) https://youtu.be/erz4xtQHoVs
Additional recourses:
Support portal of Zoom: Getting Started with Zoom: https://support.zoom.us/hc/en-
us/categories/200101697
Live Training Webinars (also pre-recorded sessions already available):
https://support.zoom.us/hc/en-us/articles/360029527911-Live-Training-Webinars