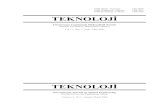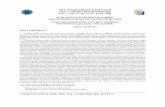ZONESCAN net Version 1.4 - Aykome Mühendislik · 3 / 59 ZONESCAN net Version 1.4.1 Table of ......
Transcript of ZONESCAN net Version 1.4 - Aykome Mühendislik · 3 / 59 ZONESCAN net Version 1.4.1 Table of ......

ZONESCAN net Version 1.4.1
REV 3 JW

ZONESCAN net 2 / 59 Version 1.4.1

3 / 59 ZONESCAN net Version 1.4.1
TableofContents
1 Introduction ..................................................................................................................................... 5
1.1 Purpose and field of use of the software ................................................................................. 5
1.2 Software functionality .............................................................................................................. 5
1.3 Function description ................................................................................................................ 6
1.3.1 Structure .......................................................................................................................... 6
1.3.2 Google Map Area ............................................................................................................. 9
1.3.3 Logger and Correlation Layer ........................................................................................ 11
2 Leak detection .............................................................................................................................. 13
2.1 Correlated Leaks tab ............................................................................................................. 13
2.1.1 Table fields ..................................................................................................................... 14
2.1.2 Graphs ........................................................................................................................... 17
2.2 Leak Values tab .................................................................................................................... 19
2.2.1 Table fields ..................................................................................................................... 19
2.2.2 Graphs ........................................................................................................................... 20
3 Print Project .................................................................................................................................. 31
4 Maintenance ................................................................................................................................. 33
4.1 Alpha tab ............................................................................................................................... 34
4.1.1 Table fields ..................................................................................................................... 34
4.1.2 Options ........................................................................................................................... 35
4.2 Repeater tab ......................................................................................................................... 36
4.2.1 Table fields ..................................................................................................................... 37
4.2.2 Options ........................................................................................................................... 37
4.3 Logger tab ............................................................................................................................. 38
4.3.1 Table fields ..................................................................................................................... 39
4.3.2 Options ........................................................................................................................... 39
5 Administration ............................................................................................................................... 41
5.1 Current Project ...................................................................................................................... 42
5.1.1 Settings .......................................................................................................................... 42
5.1.2 Leak Calculation ............................................................................................................ 54
5.1.3 KML Overlays ................................................................................................................ 54
5.2 Projects ................................................................................................................................. 55
5.3 Users ..................................................................................................................................... 56

ZONESCAN net 4 / 59 Version 1.4.1
5.4 System ................................................................................................................................... 57
5.4.1 Messages ....................................................................................................................... 57
6 Appendices ................................................................................................................................... 58
6.1 Correction Explained in detail ............................................................................................ 58

5 / 59 ZONESCAN net Version 1.4.1
1 Introduction
Gutermann has developed the ZONESCAN net system for professional leak detection in water networks.
This unmanned, acoustic leak monitoring system with noise-level measurement and correlation guarantees that leak detection specialists are deployed only at the actual leak locations.
1.1 Purpose and field of use of the software
Continuous leak monitoring of the entire water network Distributed over the entire water network, ZONESCAN Loggers continuously monitor and analyze the noise characteristics and can thereby detect the presence and location of leaks.
Extensive leak database allows for a permanent reduction in water loss Each data Logger stores the leak analysis results, including the detailed noise level distributions which are transferred to the ZONESCAN Net via the Repeater and Alpha array. This measurement data is automatically stored in the powerful ZONESCAN net database. This is used to produce detailed logs for the maintenance personnel and, ultimately, a systematic analysis of historical data for optimizing future water network planning.
Integration of GPS in the ZONESCAN net system The ZONESCAN net system offers the possibility to integrate GPS for automatically importing noise level and correlation data.
1.2 Software functionality
General description
The ZONESCAN net Logger is mounted directly on the water network, where it stores the noises generated along the pipe network and the ambient temperature. The statistical analysis of the stored values indicates whether or not a leak is present. A number of strategically mounted ZONESCAN net Loggers allow all segments with water losses to be identified.
The data measured by the Logger is collected by the Repeaters, which are mounted above ground. The Repeaters then transmit the data via radio signal to the ALPHAs. The collected data is then transmitted by means of GPRS via the ALPHA to your ZONESCAN net program for further processing.
The software automatically evaluates the collected data daily. The more exact the pipe data entered by the user, the better the results. The results calculated in ZONESCAN net are numerically and graphically presented in the form of histograms and frequency distributions, facilitating the

ZONESCAN net 6 / 59 Version 1.4.1
identification of the leak locations. A numerical leak indicator simplifies the interpretation of the statistical evaluation.
Figure 1 Functionality of Logger, Repeater and Alpha
Interactive communication between ZONESCAN net and the leak detector While conventional radio Loggers are equipped with a simple radio transmitter, the ZONESCAN net Loggers feature a transceiver (combined transmitter and receiver). This allows for interactive communication between the sensor located in the chamber and the leak detector. In addition to correlation and remote listening, programming of the ZONESCAN net Logger is also performed via radio signal directly from the vehicle (i.e., without physical contact with the Logger). Thus, the factory settings can be easily adapted at any time by the user to meet his specific measurement needs.
Powerful radio transmission The ZONESCAN net Logger is equipped with a powerful, 20 mW transmitter that enables clear and uninterrupted radio reception over longer distances. Not only does this make possible correlation with an adjacent ZONESCAN net Logger, but it also results in an enormous improvement in the productivity of the deployed leak specialists.
1.3 Function description
1.3.1 Structure
Note! If the Alpha fails, no data can be collected by the Repeater and Logger and transmitted!

7 / 59 ZONESCAN net Version 1.4.1
Figure 2 Structure
1 Map area The Map area contains a Google Maps map with the area of the selected project.
Use the buttons located above the map to execute various functions which vary depending on "2 View" (Leak Detection or Maintenance). For an explanation of the individual functions, hold the cursor over the button.
The buttons in the upper part of the map can be used to display and hide individual elements of the map. Depending on "2 View" (Leak Detection or Maintenance), the Correlations, Leak Values and Custom or Alpha, Repeater, Logger and Custom fields are displayed. Changes made here affect the view in "6 List Area".
By default, a legend is displayed in the lower part of the map.
2 View In View, the user can switch between Leak Detection, Maintenance and Administration. Use the Printer drop-down menu to print the screen, the map, correlated leaks or the leak values.
3 Project In the Project menu bar, the user can select the desired project via the drop-down menu.
4 Measurement Period
The measurement period can be changed in the drop-down menu. Select from 5 days, 30 days or an entire month. The current setting is displayed at the right.

ZONESCAN net 8 / 59 Version 1.4.1
5 Selected Item Use the arrow buttons to change between the individual values in the list area. The current selection is displayed in the upper area.
6 List area In List area, the user finds all data relevant for the evaluation.
7 Logout button The user logs out with the logout button.

9 / 59 ZONESCAN net
1.3.2 Google Map Area
The Google Map Area has the normal features that Google Maps offers such as changing the map view to terrain and satellite.
Figure: 2.1 Google Map
Figure: 2.2 Google Satellite
Figure: 2.3 Google Terrain

ZONESCAN net 10 / 59
Figure 2.4 Zoom to fit All items
In the top left corner of the above window is 3 symbols and are explained in the speach bubbles.
Figure 2.5 Zoom In
The Google Slider allows one to Zoom into an area on the map
Shows or hides the Map Legends at the bottom
of the screen
Displays the logger numbers or not - next to the colored dots representing the loggers
Zoom to Fit all items which adjusts the map
by automatically zooming in or out to fit all items in the Window

11 / 59 ZONESCAN net
Figure 2.6 Zoom Out
This is the opposite function to the previous Screen and allows the user to Zoom Out of the Map.
1.3.3 Logger and Correlation Layer
The user may choose their Logger and correlation display preferences by ticking the relevant box within the drop down menu as shown in the following screen shots.
Figure: 2.7 Correlation Drop Down Menu
In the window above the Probable, Possible, w/o Pipe and out of bracket correlations maybe ticked to show or unticked to hide the correlation icons.

ZONESCAN net 12 / 59
Figure: 2.8 Logger Noise Drop Down Menu
Figure 2.8 shows the Logger Noise options Probable, Possible and No leak, tick to display all the Loggers on the map or untick to hide any of the options.
Figure: 2.9 Logger Custom Down Menu
Figure 2.9 allows the user the to select the Pipe Net Work created using the correlation wizard or KML layer provided by the Water Authority.

13 / 59 ZONESCAN net
2 Leak detection
Figure: 3 Leak detection
Note! The following description assumes a fully activated map menu as administrator!
The sorting of the tables can be changed at any time. Click the small arrow in the title field of the value that you would like to change. In the selection box that opens, you can sort in either alphabetical or reverse alphabetical order.
The fields can also be displayed or hidden from view. To do this, click the small arrow in the title field. In the selection menu that appears, move the cursor to the Columns item. In the list that is now displayed, you can set a check mark in the field that you would like to display or remove the check mark from a field that you would like to hide.
2.1 Correlated Leaks tab
Figure: 4 Correlated Leaks

ZONESCAN net 14 / 59 Version 1.4.1
Click the Correlated Leaks tab to display all values in the list area that you have displayed in the map.
2.1.1 Table fields
A statement on the quality of the correlation graph is made. The assessment ranges from 0 – 100%. The settings for the display of a possible or probable leak are made under Administration in Settings.
Maximum describes the maximum of the correlation curve and provides additional information on the Quality field. The assessment ranges from between 0 and 100, where 0=no signal matching and 100=full signal matching. In general, the higher the value, the better the correlation.
Reference number of the first Logger that was correlated.
Distance L1 specifies the distance between Logger 1 and the noise source.
This is the total pipe length between Logger 1 and Logger 2.
Distance L2 specifies the distance between Logger 2 and the noise source.
Reference number of the second Logger that was correlated.
The calculated or entered sound velocity is displayed here.
Located in the Pipe Setup field are red, orange or green indicators.
Red indicators indicate that no pipe settings have been entered yet and the used data were taken over from the default values.
Orange images appear if manual settings were made and not all details are known (pipe length, diameter and material are known). With manual settings, the course of the pipe cannot be changed, unlike with the Pipe Wizard.
Green indicators mean that all details are known for the settings and were taken over in full from the Pipe Wizard.
To enter the pipe settings, use the mouse to click the small arrow in the field that you would like to change. In the menu that appears, select Manual Pipe Data Entry if you would like to enter the data "manually" or Start Pipe Wizard if the data are to be determined automatically. To delete existing pipe data, select the Delete Pipe Information item.
Figure 5 Entering pipe settings
Quality
Maximum
Logger 1
Distance L1
Pipe Length
Distance L2
Logger 2
Sound Velocity
Pipe Setup

15 / 59 ZONESCAN net Version 1.4.1
Entering pipe data manually:
Figure 6 Entering pipe settings
Click the Add Segment button to enter a new pipe segment. Then complete the Length, Material and Diameter fields. The sound velocity is automatically calculated from your values and entered in the respective field. If you have more exact information on the sound velocity in this pipe segment, you may enter it manually in this field.
To set a filter according to your settings under Maintenance > 5.1 Current Project, activate the Filter on check box.
To apply the settings, click the Save button.
An already stored entry can be removed by clicking Remove Segment; confirm removal by clicking Save.
Entering pipe data with the Pipe Wizard:
With the Pipe Wizard, data for the pipe settings are determined automatically via the pipe network and entered.
First, you are requested – if necessary – to move the Logger to the correct position. To do this, click the Logger that you would like to move and drag it to the desired position. Repeat the process with both Loggers until they are correctly positioned. Use Undo to undo your last change.
The Logger 1 and Logger 2 fields indicate the respective, current positions of the Loggers.
Once the Loggers are correctly positioned, click Next.

ZONESCAN net 16 / 59 Version 1.4.1
Figure 7 Adjusting Loggers
In the next step, you have the option of changing the course of the pipeline. To do this, click the small box in the middle of the pipe that you would like to move. With the mouse pressed down, drag the pipe to the desired position. You can now repeat this with the individual segments until the pipeline is correctly positioned. Use Undo to undo your last change.
Displayed in the Pipeline Properties box are the current number of segments and the current pipe length.
After adjusting the course of the pipeline, click Next.
Figure 8 Adjusting the pipeline

17 / 59 ZONESCAN net Version 1.4.1
Next, you are prompted to edit the properties of the individual segments of the pipeline. Complete the Length, Material and Diameter fields.
Note! If the data – Length, Material and Diameter – are contained in a displayed KML layer, it can be displayed in the map by clicking the corresponding pipeline. The values can be taken over 1:1 from the pop-up window that opens.
The sound velocity is automatically calculated from your values and entered in the respective field. If you have more exact information on the sound velocity in this pipe segment, you may enter it manually in this field.
After all fields are filled, click the Finish button to start the calculation. The calculated values are stored automatically.
Figure 9 Adjusting the pipeline
Note! It is possible that the Pipe Wizard calculation cannot be performed immediately. It depends on the complexity of the recalculations and the workload of the server.
Comments is a text field with entries on, e.g., permanent noise sources.
2.1.2 Graphs
A graph can be displayed for each individual, correlated leak. To do this, select the value in the table that you would like to visualize. Right-click to open the context menu. Here, you can select the type of graph that is displayed. In addition, you can insert a comment. The same menu can be opened by right-clicking a Logger on the map.
Comments

ZONESCAN net 18 / 59
Figure 10 Graph selection for correlated leaks
Figure 11 Correlation Graph
Correlation is a mathematical method for comparing two time synchronised signals with one another.
A leakage noise is simultaneously recorded by two sensors at different locations. The sound emitted by the leak spreads in the water pipe at a defined sound velocity. If the acoustic event were to be brief and occur only once, e.g., a blow with hammer, it would be simple to measure the arrival at both receivers. In this case, one would only need to compare the arrival times at the two receivers with one another. If these are the same, the sound has traveled the same distance to the receivers, i.e., the sound source lies in the middle of the pipe between the receivers.
If the arrival times are different, it is possible to calculate the distance to the two receivers from the measured time difference. The sound arrives at the closer sensor before the more distant sensor.
Correlation graph

19 / 59 ZONESCAN net
In the context of leakage noises, the goal of the correlation measurement is primarily to determine the propagation time difference of two signals.
Because the correlation curve also includes spectral information, it is often of interest to define the character of the leakage noise, particularly for distinguishing noises that are not related to the leak, provided this can be detected by means of a frequency analysis (e.g., electrical noise). The correlation curve can also be mathematically filtered for the purpose of retroactively separating such interfering noise to better identify the correlation maximum caused by the leak.
Figure 12 Correlation Spectrum
The correlation spectrum is a combination of the signal spectra of the two sensors, which is used for the correlation on the pipeline between the two sensors. In these common spectra, it may be possible to identify the influence of noises not related to the leak (e.g., electrical noise or pumps) on the correlation result (see also 2.2.2 Graphs - Signal spectrum).
2.2 Leak Values tab
Displayed in the Leak Values list area are all values that are needed for an evaluation.
2.2.1 Table fields
Reference number of the displayed Logger.
The Location field is a text field in which the location of the Logger, e.g., the
Correlation spectrum
Logger No.
Location

ZONESCAN net 20 / 59 Version 1.4.1
street and street number, can be entered.
The Leak Score is specified in a range from 0 to 100. The higher the number, the greater the probability that measurements will actually detect a leak.
The goal of the noise measurement with Loggers is to obtain as reliable a statement as possible regarding the presence of a leak at a specific point of the monitored water network. For the greatest reliability with respect to the presence of even small leaks, all information that is indicative of a leak near a Logger should be included. Misinterpretations should be avoided in this process.
The measurement values obtained from the histogram (see 2.2.2 Graphs) – particularly the lowest ascertained sound-level value dBmin – which are a strong general indicator of a leak, are included in the subsequent processing.
In addition to the described histogram evaluation, the Leak Score includes, above all, knowledge from the frequency response (spectrum). These values are used, in particular, for removing background noise.
The frequency spectrum data enables the algorithm to differentiate between leak noise and mechanical noises.
The result is output as the Leak Score in a range from 0 to 100. The settings for the display of a possible or probable leak are made under Administration in Settings.
The smallest dB value measured during the last measurement.
In this field, the measurement sensitivity of the Logger can be adjusted to the environmental sound intensity.
Comments is a text field with entries on, e.g., permanent noise sources.
2.2.2 Graphs
A graph can be displayed for each leak score of a Logger. To do this, select the value in the table that you would like to visualize. Right-click to open the context menu. Here, you can select the type of graph that is displayed. In addition, you can insert a comment. The same menu can be opened by right-clicking a Logger on the map.
Leak Score
dBmin
dBenv
Comments

21 / 59 ZONESCAN net
Figure 13 Graph selection for leak score
The histogram is the graphical display of a noise distribution of the measured sound level.
Figure 14 Logger Histogram
During noise monitoring, the noise level is repeatedly measured in intervals of a few seconds. During a two-hour measurement period (e.g., from 2 a.m. to 4 a.m.), more than 1000 individual measurement values may be collected in some cases. The sound level is measured in dB. If, for example, the sound intensity of 15 dB is measured 120 times, this sound intensity has a frequency value of 120. Other sound intensity values are measured with a different frequency. If all of these frequencies are plotted as y values against a scale of the various dB sound intensities (x axis), one obtains the so-called histogram as a frequency distribution.
This histogram is a representation of the noise distribution in the measured period of time. The curve has a maximum, which represents the most frequently measured noise sound intensity.
Histogram

ZONESCAN net 22 / 59 Version 1.4.1
For leakage noise monitoring, the quietest noise detected in the observed period is of particular interest. It is the smallest dB value for which a measurement value exists. Because a leakage noise is always present, one assumes that this value most likely characterizes the leakage noise, while higher dB sound intensity values arise from the addition of primarily random noise sources (e.g., vehicle traffic).
The so-determined smallest sound intensity value, found at the left edge of the histogram curve, is referred to as the dB-min value and plays a key role in the evaluation of the leakage noise.
The signal spectrum can be used to make a statement about a possible leak.
Figure 15 shows a spectrum with electrical influence. If the curve has this appearance, one can assume that no leakage noise is present.
Figure 15 Spectrum with electrical influence
In Figure 16, you see a typical spectrum of a leakage noise. It is clearly seen that the curve differs from that of a spectrum with electrical influence. If the graph has an appearance similar to that shown in Figure 16, one can assume a leakage noise.
Signal spectrum

23 / 59 ZONESCAN net
Figure 16 Spectrum with leakage noise
The leak Score History visualizes the historical values from the last 30 days, 3 months, 6 months or 1 year as long as the data is available for the time span. If the data available is less than a chosen period then the software will adjust the window to fit.
Figure 17 Logger Leak Score History
Leak Score History

ZONESCAN net 24 / 59
The dBmin History visualizes the historical values from the last 30 days, 3 months, 6 months or 1 year if the data is available.
Figure 18 Logger dBmin History
The Create a Leak Detection Report allows one to choose the options in the window below before creating a report. Click open and a separate window will open which then can be sent to print.
Figure 19 Create a Leak Detection Report
dBmin History
Leak Detection Report

25 / 59 ZONESCAN net
The Create a Measurement Report allows one to choose the options in the window below before creating a report. Click open and a separate window will open with the requested data ready to send to Print.
Figure 20 Create a Measurement Report
The Export to CSV will download the Loggers Leak Score into CSV file format and automatically open Excel with the data.
Figure 21 Create a Measurement Report
Measurement Report
Export to CSV

ZONESCAN net 26 / 59 Version 1.4.1
The Manual Correlation opens a separate window and allows the user to pick any 2 loggers in the project to correlate between.
Figure 22 Manual Correlation Window
Use the drop down arrows in the Loggers section to select your chosen logger 1 and 2 or alternatively select logger 1 by clicking on the map and logger 2 by pressing ctrl and click on the logger 2.
.
Figure 23 Selecting the Loggers
Manual Correlation

27 / 59 ZONESCAN net Version 1.4.1
Use the Measurement Period Avg. Mode drop down to select either daily, Last 5 days and Last 30 days. Select the measurement date via the arrows or calendar
Figure 24 Selecting the Measurement Period
Filters are a very important part of Correlation, it’s recommended that the Filter on is left ticked as it keeps the correlation clean and helps remove unwanted noise. The Filter from: is the low filter cut off and Filter to: is the high filter cut off, click and hold either slider to increase or decrease the filter to improve the correlation quality and graph. Filter once the true pipe information has been entered as this gives a better result.
Figure 25 Selecting the Filter
Figure 26 is the section where the pipe data is entered for the correlation to give a true result. If no pipe data is entered then the correlation result will be displayed in survey mode; a distance over 600m. If the pipe data is known then select Manual Pipe Setup to enter the distance between the loggers, the pipe diameter and material type. If the distance between the correlated loggers is unknown then use Start Pipe Wizard to draw the pipe.
Figure 26 Entering Pipe Data

ZONESCAN net 28 / 59 Version 1.4.1
In the Manual Pipe Setup window click Add Segment to enter the Length, Material and Diameter. When all segments are entered click Save.
Figure 27 Manual Pipe Setup
The following screen run through the Pipe Wizard when the distance between loggers is unknown. First adjust the logger position by click and hold the logger and release to position.
Figure 28 Wizard- Adjust Loggers

29 / 59 ZONESCAN net Version 1.4.1
Draw the pipline by dragging the vertices on the highlighted line to represent the path of the pipe. If the pipe runs in a straight line then do not move the vertices just click next.
Figure 29 Wizard- Adjust Loggers
The final stage of the wizard is Edit Pipeline Properties, check the pipe segment material and diameter to make any necessary amendments and then click finish.
Figure 30 Edit Pipeline Properties

ZONESCAN net 30 / 59 Version 1.4.1
Once the Pipe Setup and Filtering is complete the Manual Correlation Dashboard window will look similar to the screen below. In this example a 70% correlation was achieved and the leak position is depicted by an orange dot on the map and the diagram between the cross correlation graph and the map.
Use the signal spectrum as a guide to position the filters, in the example below there is a concentration of sound between 300 and 400Hz so this must be included.
Figure 31 Manual Correlation Result
If the Pipe information is incorrect then simply click the Delete Pipe and repeat the Manual Correlation steps.

31 / 59 ZONESCAN net
3 Print Project
Figure 32 Print Project Menu
The print section has 4 options which include print Leak Detection Report, Correlation Report, Measurement Report and the Map.
The Leak Detection Report includes the Leak Scores, Correlations and Map for the chosen date. A window will appear which gives the user the option to remove correlations, Logger Noise or Map before printing.
Figure 33 Print Report Window Options

ZONESCAN net 32 / 59 Version 1.4.1
A new browser window opens with the report; use the print button on the browser.
Figure 34 Print Report Page

33 / 59 ZONESCAN net Version 1.4.1
4 Maintenance
Figure 35 Maintenance
Note! The following description assumes a fully activated map menu!
The sorting of the tables can be changed at any time. Click the small arrow in the title field of the value that you would like to change. In the selection box that opens, you can change the sorting from A-Z or from Z-A.
The fields can also be displayed or hidden from view. To do this, click the small arrow in the title field. In the selection menu that appears, move the cursor to the Columns item. In the list that is now displayed, you can set a check mark in the field that you would like to display or remove the check mark from a field that you would like to hide.

ZONESCAN net 34 / 59
4.1 Alpha tab
In the Alpha tab, all Alphas of the current project are displayed.
Figure 36 Alpha Tab
4.1.1 Table fields
Reference number of the displayed Alphas.
The date on which the Alpha was reached for the last time.
Current battery charge of the individual Alphas.
Version of the respective Alpha
The lowest temperature measured during the last measurement.
The highest temperature measured during the last measurement.
Comments is a text field with entries on, e.g., permanent noise sources.
Alpha No.
Last Reached
Batt.
Version
Min Temp.
Max Temp.:
Comments

35 / 59 ZONESCAN net
4.1.2 Options
You can change the base settings of this tab by right-clicking an entry in the table.
Figure 37 Alpha settings
To display the History of when the Alpha had communication with the Zonescan Net
To display the charge state of the selected Alpha, click the Battery Curve item.
To display the Minimum Temperature of the selected Alpha, click the Min Temp item.
To display the Maximum Temperature of the selected Alpha, click the Max Temp item.
To add a comment about an Alpha, select the Comments item. Enter the desired comment in the text field that appears. Click Apply to store the entered comment. The text is displayed in the table in the Comments field.
To view an available Picture of the selected Alpha. The Picture should have been taken and uploaded by ZONESCAN Mobile during the installation process.
To Print out a report for the selected Alpha to include all the fields in the Tab
Reachability History
Battery History
Min Temp History
Max Temp History
Comments
Picture
Maintenance

ZONESCAN net 36 / 59
Click Add Alpha to add a not-yet existing Alpha to the list. In the window that opens, enter the values for Alpha No., Location, Latitude and Longitude. Click the check box to select the Logger to which you would like to assign the Alpha. After entering all values, confirm your entries by clicking the Save button.
To make changes to the base settings of existing Alphas, select Edit Alpha. Make the desired changes and then click Save.
Alphas listed in the table can be deleted with the Delete Alpha item.
To delete the measurement data of an Alpha, click the Delete Alpha's Measurements item.
Use this item to delete all Alphas for the current project.
The measurement data of all Alphas is deleted by clicking this item.
4.2 Repeater tab
In the Repeater tab, all Repeaters of the current project are displayed.
Figure 38 Repeater Tab
Add Alpha
Edit Alpha
Delete Alpha
Delete Alpha's Measurements
Delete All Alphas
Delete All Alphas' Measurements

37 / 59 ZONESCAN net
4.2.1 Table fields
Reference number of the displayed Repeaters.
The date on which the Repeater was reached for the last time.
Current battery charge of the individual Repeaters.
Version of the respective Repeater
The lowest temperature measured during the last measurement.
The highest temperature measured during the last measurement.
Comments is a text field with entries on, e.g., permanent noise sources.
4.2.2 Options
You can change the base settings of this tab by right-clicking an entry in the table.
Figure 39 Logger settings
To display the History of when the Repeater had communication with the Zonescan Net
To display the Minimum Temperature of the selected Repeater, click the Min Temp item.
To display the Maximum Temperature of the selected Alpha, click the Max Temp item.
To display the charge state of the selected Repeater, click the Battery History item.
Repeater No.
Last Reached
Batt.
Version:
Min Temp.
Max Temp.
Comments
Reachability History
Min Temp History
Max Temp History
Battery History

ZONESCAN net 38 / 59
To add a comment about a Repeater, select the Comments item. Enter the desired comment in the text field that appears. Click Apply to save the entered comment. The text is displayed in the table in the Comments field.
To view an available Picture of the selected Repeater. The Picture should have been taken and uploaded by ZONESCAN Mobile during the installation process.
To Print out a report for the selected Repeater to include all the fields in the Tab
Click Add Logger to add a not-yet existing Logger to the list. In the window that opens, enter the values for Repeater No., Location, Latitude and Longitude. After entering all values, confirm your entries by clicking the Save button.
To make changes to the base settings of existing Repeaters, select Edit Repeater. Make the desired changes and then click Save.
Repeaters listed in the table can be deleted with the Delete Repeater item.
To delete the measurement data of a Repeater, click the Delete Repeater's Measurements item.
Use this item to delete all Repeaters for the current project.
The measurement data of all Repeaters is deleted by clicking this item.
4.3 Logger tab
In the Logger tab, all Loggers of the current project are displayed.
Figure 40 Logger Tab
Comments
Picture
Maintenance
Add Repeater
Edit Repeater
Delete Repeater
Delete Repeater's Measurements
Delete All Repeaters
Delete All Repeaters' Measurements

39 / 59 ZONESCAN net
4.3.1 Table fields
Reference number of the displayed Logger.
The date on which the Logger was reached for the last time.
Current battery charge of the individual Loggers.
Version of the respective Logger
The lowest temperature measured during the last measurement.
The highest temperature measured during the last measurement.
The largest dB value measured during the last measurement.
.
Comments is a text field with entries on, e.g., permanent noise sources.
4.3.2 Options
You can change the base settings of this tab by right-clicking an entry in the table.
Figure 41 Logger settings
To display the History of when the Logger had communication with the Zonescan Net
Logger No.:
Last Reached
Batt.:
Version:
Min Temp.:
Max Temp.:
Peak dB
Comments:
Reachability History

ZONESCAN net 40 / 59 Version 1.4.1
To display the Minimum Temperature of the selected Logger, click the Min Temp item.
To display the Maximum Temperature of the selected Logger, click the Max Temp item.
To display the charge state of the selected Logger, click the Battery History item.
To add a comment about a Logger, select the Comments item. Enter the desired comment in the text field that appears. Click Apply to save the entered comment. The text is displayed in the table in the Comments field.
To view an available Picture of the selected Logger. The Picture should have been taken and uploaded by ZONESCAN Mobile during the installation process.
To Print out a report for the selected Logger to include all the fields in the Tab
Click Add Logger to add a not-yet existing Logger to the list. In the window that opens, enter the values for Logger No., Location, Latitude and Longitude. After entering all values, confirm your entries by clicking the Save button.
To make changes to the base settings of existing Loggers, select Edit Logger. Make the desired changes and then click Save.
Loggers listed in the table can be deleted with the Delete Logger item.
To delete the measurement data of a Logger, click the Delete Logger's Measurements item.
Click Delete Logger's Sound Signals to delete the recorded signals.
Use this item to delete all Loggers for the current project.
The measurement data of all Loggers is deleted by clicking this item.
Click this item to delete the sound signals of all Loggers.
Min Temp History
Max Temp History
Battery History
Comments
Picture
Maintenance
Add Logger
Edit Logger
Delete Logger
Delete Logger's Measurements
Delete Logger's Sound Signals
Delete All Loggers
Delete All Loggers' Measurements
Delete All Loggers' Sound Signals

41 / 59 ZONESCAN net Version 1.4.1
5 Administration
Note: This section is only releavent for Project Administrators
Figure 42 Administration
To change the settings of an existing project, click Administration in the View area of the menu bar. In the Project area, select the project that is to be changed. In the navigation bar, then click the Current Project > Settings item.
To save your settings, click the Save button in the respective tab.

ZONESCAN net 42 / 59 Version 1.4.1
5.1 Current Project
5.1.1 Settings
Note! The preset values are guide values and may vary.
General tab
Figure 43 Settings > General
Project Name: The name of the project is automatically taken over from the menu bar.
You can select the appropriate operating type according to operating mode. The Alpha item is preset. If you are working in a fixed network, click Fixed Network here. The data is then integrated in your network.
Operating Type

43 / 59 ZONESCAN net Version 1.4.1
Alpha tab
Figure 44 Settings > Alpha
Warning when not reachable for: Define the number of days after which a warning is displayed if an Alpha was not reached.
Preset: 2 days
Problem when not reachable for: Define the number of days after which an error is displayed if an Alpha was not reached.
Preset: 4 days
Warning when below: Enter the charge state of the batteries of the Alphas below which a warning is displayed.
Preset: 6.00 V
Problem when below: Enter the charge state of the batteries of the Alphas below which an error is displayed.
Preset: 5.50 V
Minimum temperature limit: Enter the lower temperature value below which a warning or an error is displayed.
Preset: -30.0°C
Maximum temperature limit: Enter the upper temperature value above which a warning or an error is displayed.
Preset: 70.0°C
Reachability Warning Limits
Battery Voltage Warning Limits
Temperature Warning Limits

ZONESCAN net 44 / 59 Version 1.4.1
Warning when temp. below minimum for: Enter the number of days after which a warning is displayed if the temperature measured at the Alpha remains below the limit value entered above.
Preset: 2 days
Problem when temp. below minimum for: Enter the number of days after which an error is displayed if the temperature measured at the Alpha remains below the limit value entered above.
Preset: 4 days
Warning when temp. above maximum for: Enter the number of days after which a warning is displayed if the temperature measured at the Alpha remains above the limit value entered above.
Preset: 2 days
Problem when temp. above maximum for: Enter the number of days after which an error is displayed if the temperature measured at the Alpha remains above the limit value entered above.
Preset: 4 days
Repeater tab
Figure 45 Settings > Repeater
Warning when not reachable for: Define the number of days after which a warning is displayed if a Repeater was not reached.
Preset: 3 days
Reachability Warning Limits

45 / 59 ZONESCAN net Version 1.4.1
Problem when not reachable for: Define the number of days after which an error is displayed if a Repeater was not reached.
Preset: 6 days
Warning when below: Enter the charge state of the batteries of the Repeaters below which a warning is displayed.
Preset: 2.80 V
Problem when below: Enter the charge state of the batteries of the Repeaters below which an error is displayed.
Preset: 2.60 V
Minimum temperature limit: Enter the lower temperature value below which a warning or an error is displayed.
Preset: -30.0°C
Maximum temperature limit: Enter the upper temperature value above which a warning or an error is displayed.
Preset: 70.0°C
Warning when temp. below minimum for: Enter the number of days after which a warning is displayed if the temperature measured at the Repeater remains below the limit value entered above.
Preset: 3 days
Problem when temp. below minimum for: Enter the number of days after which an error is displayed if the temperature measured at the Repeater remains below the limit value entered above.
Preset: 6 days
Warning when temp. above maximum for: Enter the number of days after which a warning is displayed if the temperature measured at the Repeater remains above the limit value entered above.
Preset: 3 days
Problem when temp. above maximum for: Enter the number of days after which an error is displayed if the temperature measured at the Repeater remains above the limit value entered above.
Preset: 6 days
Battery Voltage Warning Limits
Temperature Warning Limits

ZONESCAN net 46 / 59 Version 1.4.1
Logger tab
Figure 46 Settings > Logger
Possible leak: Enter the values based on experience for displaying a possible leak.
Preset: 40
Probable leak: Enter the values based on experience for displaying a probable leak.
Preset: 70
Warning when not reachable for: Define the number of days after which a warning is displayed if a Logger was not reached.
Preset: 4 days
Problem when not reachable for: Define the number of days after which an error is displayed if a Logger was not reached.
Preset: 8 days
Warning when below: Enter the charge state of the batteries of the Loggers below which a warning is displayed.
Preset: 2.90 V
Leak Value Warning Limits
Reachability Warning Limits
Battery Voltage Warning Limits

47 / 59 ZONESCAN net Version 1.4.1
Problem when below: Enter the charge state of the batteries of the Loggers below which an error is displayed.
Preset: 1.40 V
Minimum temperature limit: Enter the lower temperature value below which a warning or an error is to be displayed.
Preset: -30.0°C
Maximum temperature limit: Enter the upper temperature value above which a warning or an error is to be displayed.
Preset: 70.0°C
Warning when temp. below minimum for: Enter the number of days after which a warning is displayed if the temperature measured at the Logger remains below the limit value entered above.
Preset: 4 days
Problem when temp. below minimum for: Enter the number of days after which an error is displayed if the temperature measured at the Logger remains below the limit value entered above.
Preset: 8 days
Warning when temp. above maximum for: Enter the number of days after which a warning is displayed if the temperature measured at the Logger remains above the limit value entered above.
Preset: 4 days
Problem when temp. above maximum for: Enter the number of days after which an error is displayed if the temperature measured at the Logger remains above the limit value entered above.
Preset: 8 days
Warning when dBmax=0 for: Enter the number of days after which a warning is displayed if the highest dB value measured at the Logger is equal to 0.
Preset: 1 day
Problem when dBmax=0 for: Enter the number of days after which an error is displayed if the highest dB value measured at the Logger is equal to 0.
Preset: 2 days
Temperature Warning Limits
Peak Decibel Warning Limits

ZONESCAN net 48 / 59 Version 1.4.1
Presets tab
Figure 47 Settings > Presets
dBEnv: Determine this value together with the manufacturer to obtain the most accurate evaluations of the measurement data.
Pipe Length: Enter the distance between two Loggers.
Preset: 600m
Attention!
Incorrect evaluations will result if the entered length is shorter than the actual pipe length. Enter a value here that exceeds the actual spacing between the Loggers.
Example: actual pipe length: 255m entered pipe length: 600m
Pipe Material: Select your pipe material from the drop-down list.
Preset: Ductile Iron
Pipe Diameter: Select your pipe diameter from the drop-down list.
Preset: 100mm
Leak Score Presets
Pipe Presets

49 / 59 ZONESCAN net Version 1.4.1
Sound Velocity: The sound velocity is dependent on the pipe material and is automatically set by the system upon selection of the pipe material.
Preset: 1334 m/s
Filter on: Select the check box if your pipe is made of soft material.
Filter from: Enter the lower Hz value above which filtering is to be performed.
Preset: 0 Hz
Filter to: Enter the upper Hz value up to which filtering is to be performed.
Preset: 512 Hz
Filter on: Select the check box if your pipe is made of hard material.
Filter from: Enter the lower Hz value above which filtering is to be performed.
Preset: 120 Hz
Filter to: Enter the upper Hz value up to which filtering is to be performed.
Preset: 512 Hz
Leak Detection tab
Figure 48 Settings > Leak Detection
Possible leak when above: Enter the percentage value calculated together with the manufacturer above which a possible leak is displayed.
Preset: 40%
Probable leak when above: Enter the percentage value calculated together with the manufacturer above which a probable leak is displayed.
Preset: 80%
Filter Presets (Soft Material)
Filter Presets (Hard Material)
Leak Quality Thresholds

ZONESCAN net 50 / 59 Version 1.4.1
Max. Distance between 2 Loggers: Enter the maximum distance between two Loggers here. A value of 1,000m has proven effective.
Preset: 800m
Automatically Calculate Correlations: Select the check box if the correlation is to be calculated automatically.
The check box is selected by default.
Calculate Correlations Daily at: Select the time for the automatic calculation of the correlations from the drop-down list.
Preset: 6:00 AM.
Attention!
When entering the time, note that the calculation is useful only after e-mail has been checked. The time at which e-mail is checked can be defined in the E-mail Settings tab.
Leak Scoring
Figure 49 Settings > Units
Set this to the Electric Mains Frequency for the country the Project is in. This will help identify and eliminate noise caused by electrical transformers during the logging process.
Server Configuration
Leak Score 1.4 Settings

51 / 59 ZONESCAN net Version 1.4.1
Upload Directory tab
Figure 50 Settings > Upload Directory
Directory Name: Enter the name of the directory that is to be searched.
Server automatically checks directory: Select when the server checks the directory:
Never
Daily at Select the desired time from the drop-down menu
Every X minutes Enter the number of minutes after which the directory is checked.
Preset: Daily at 5:00 AM
Directory Settings

ZONESCAN net 52 / 59 Version 1.4.1
E-mail Settings tab
Figure 51 Settings > E-mail Settings
Server Type: Click to define your server type. Select the SSL check box if necessary.
Preset: POP3
Server: Enter your server's name. Example: pop.1and1.com
Port: Enter the port enabled for e-mail reception.
Preset: Port 110
Account: Enter the e-mail account that is to receive the ZONESCAN net e-mail here. Example: [email protected]
Password: Enter the password for the e-mail account entered above.
Select the Automatically add Loggers when e-mails from previously undefined Loggers are received by the server check box to avoid having to manually set up new Loggers.
Preset: check box is selected

53 / 59 ZONESCAN net Version 1.4.1
Only read e-mails whose subject contains: Select the check box and enter ZS-Net in the text field.
Delete e-mails after transfer: Select whether and when the transferred e-mails are deleted:
Never
Always
Only e-mails older than X days Enter the number of days after which e-mails are deleted.
Preset: Always
Server automatically checks e-mail: Select whether and when the server checks for new e-mail.
Never
Daily at Select the desired time from the drop-down menu
Every X minutes Enter the number of minutes after which the server checks for new e-mail.
Preset: Daily at 5:00 AM
Attention!
When entering the time, note that the calculation is useful only after e-mail has been checked. The time of the correlation calculation can be defined in the Server Configuration tab.
If you have tested the e-mail settings with the Test e-mail settings button, the test results appear here.
Use the Test e-mail settings button to test whether your settings are correct and e-mail can be received. The results of the test appear in the Test Results field.
Server Configuration
Test Results

ZONESCAN net 54 / 59 Version 1.4.1
5.1.2 Leak Calculation
Figure 52 Leak Calculation
Perform leak calculation manually.
Interrupt leak calculation.
Delete all leak scores.
Check e-mail.
5.1.3 KML Overlays
The uploaded KML overlay files are displayed here in a list.
Figure 53 List of the KML files
Click Import to upload the KML files stored on the PC.
Click to delete a selected KML file from the list.
Delete all KML files in the list.
Start Leak Calculation
Interrupt Leak Calculation
Delete Leak Scores
Refresh Data
Import
Delete
Delete All

55 / 59 ZONESCAN net Version 1.4.1
5.2 Projects
All currently running projects are displayed in a list.
Figure 54 Project list
Create a new project.
Edit a project selected in the list.
Delete a selected project from the list.
An existing project stored on the PC is imported.
To merge two projects, you need an (exported) project file that is then imported into an already existing project. In the project list, select the project into which the file is to be imported. Then click Merge Project.
All projects are exported.
Selected Loggers are imported.
All Loggers contained in the project are exported.
Add
Edit
Delete
Import Project
Merge Project
Export Project
Import Loggers
Export Loggers

ZONESCAN net 56 / 59 Version 1.4.1
5.3 Users
All users and their assigned projects are displayed in this tab.
Figure 55 Users
Click Add to create a new user. In the window that opens, enter user name, password, user type as well as the first and last name. Click to assign the user individual projects. Once all data has been entered, click Save to activate the profile.
Click the Edit button to edit an existing profile.
Click Delete to remove an existing profile.
Add
Edit
Delete

57 / 59 ZONESCAN net Version 1.4.1
5.4 System
All system messages from the system are displayed here.
Figure 56 System Messages
5.4.1 Messages
There are two types of messages.
This is a simple status message about system activities and background processes.
Please contact support if a message is displayed with the warning status.
Info
Warning

ZONESCAN net 58 / 59 Version 1.4.1
6 Appendices
6.1 Correction Explained in detail
Leakage noise is generally a wild mixture of tones, each of which can be associated with individual frequencies (tone pitches, oscillations). The distribution of this frequency content is referred to as a spectrum.
First, the time series signal is recorded. These time series values can undergo a mathematical transformation, Fourier analysis.
A particularly efficient computational technique of Fourier analysis is the FFT (Fast Fourier Transform). This is used to calculate the frequency content and, in particular, identify the presence of dominant individual frequencies. Using this information, it is possible, for example, to draw conclusions on disturbances (e.g., electrical machines).
Frequencies are specified in units of Hz (Hertz) as the number of oscillations per second. For leakage noises, one usually finds a uniform mixture of frequencies, primarily located in the range from 50 to 1000 Hz.
The knowledge of the spectrum, i.e., of the frequency response, is particularly helpful for the computational use of filters, by means of which one can separate the useful and the interfering portions of the noise measurement spectra.
Correlation is a mathematical method for comparing two time series signals with one another.
A leakage noise is simultaneously recorded by two sensors at different locations. The sound emitted by the leak spreads in the water pipe at a defined sound velocity. If the acoustic event were to be brief and occur only once, e.g., a blow with hammer, it would be simple to measure the arrival at both receivers. In this case, one would only need to compare the arrival times at the two receivers with one another. If these are the same, the sound has traveled the same distance to the receivers, i.e., the sound source lies in the middle of the pipe between the receivers.
If the arrival times are different, it is possible to calculate the distance to the two receivers from the measured time difference. The sound arrives at the closer sensor before the more distant sensor.
Leakage noise, however, is not a one-time acoustic event, but it is also not completely monotonous. Small, irregular changes in sound intensity and frequency occur. These changing signatures travel to the two receivers in the same way as a hammer blow and may arrive at the sensors at different times.
Because the identification and comparison of an individual signature is not as simple as in the case of a hammer blow, the two time series signals are first recorded for a period of time; the time series includes many individually measured signal values.

59 / 59 ZONESCAN net Version 1.4.1
The two time series signals are mathematically compared with one another, i.e., correlated with one another. If the leakage sound arrived at the sensors simultaneously, the same signatures are compared and the signals are then similar and the correlation is high.
In general, however, the respective signatures arrive at the sensors at different times and simultaneously recorded signals do not correlate with one another. Because the signals were digitally recorded and stored, it is possible to retroactively shift the signals with respect to one another and re-correlate them with one another.
This is performed systematically. From the results, one obtains a correlation curve that includes the individual correlation values over the respective computationally performed time shift.
If, during this process, one reaches precisely the time shift that corresponds the propagation time difference from the sound source to the two receivers, the signal signatures match and one obtains a correlation maximum at this point.
Because this is the comparison of two different signals, it is also called a cross correlation.
In the context of leakage noises, the goal of the correlation measurement is primarily to determine the propagation time difference of two signals.
Because the correlation curve also includes spectral information, it is often of interest to define the character of the leakage noise, particularly for distinguishing noises that are not related to the leak, provided this can be detected by means of a frequency analysis (e.g., electrical noise). The correlation curve can also be mathematically filtered for the purpose of retroactively separating such interfering noise to better identify the correlation maximum caused by the leak.