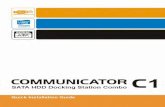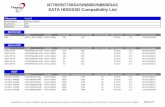Zircon Series - VEGAPOS...2013/02/08 · Internal Connector Pin Assignment ..... 96 1 1. Product...
Transcript of Zircon Series - VEGAPOS...2013/02/08 · Internal Connector Pin Assignment ..... 96 1 1. Product...

Zircon Series All-in-One POS System
User Manual
POP-950-D5
Ver. 1.2
© Copyright Fametech Inc. (TYSSO), 2013

i
General Information
ABOUT THIS MANUAL
The purpose of this user’s manual is to provide general information on TYSSO Zircon Series
(POP-950) POS System and to show the users how to configure the hardware-related
configurations. The information in this manual is subject to change without notice due to rapid
improvement on IT technology.
Users can get the most up to date information from our web sites:
Uhttp://www.fametech.com.tw U
DISCLAIMER
This manual has been examined for accuracy. While precaution has been taken in the
preparation of this manual, neither the manufacturer takes no liability for errors or omissions nor
assume any responsibility for damage(s) incurred directly or indirectly from errors, omissions, or
discrepancies of this manual.
IN NO EVENT WILL THE VENDOR BE LIABLE FOR DIRECT, INDIRECT, SPECIAL,
INCIDENTAL, OR CONSEQUENTIAL DAMAGES ARISING OUT OF THE USE OR INABILITY
TO USE THIS PRODUCT OR DOCUMENTATION, EVEN IF THE POSSIBILITY OF SUCH
DAMAGES HAS BEEN ADVISED. IN PARTICULAR, THE VENDOR SHALL NOT HAVE
LIABILITY FOR ANY HARDWARE, SOFTWARE, OR DATA STORED OR USED WITH THE
PRODUCT, INCLUDING THE COSTS OF REPAIRING, REPLACING, OR RECOVERING SUCH
HARDWARE, SOFTWARE OR DATA.
WARNING
The terminal has been tested and found to comply with the limits for a Class a digital device,
pursuant to Part 15 of the FCC rules. These limits are designed to provide reasonable protection
against harmful interface in a residential installation. This equipment can generate and radiate
radio frequency energy and, if not installed and used according to the instructions, may cause
harmful interference to radio communications. However, there is no guarantee that interface will
not occur under particular installation. If this equipment does cause harmful interference to radio
or television reception, which is found by turning the equipment off and on, the user is
encouraged to try to correct the interface by one or more of the following measures:
Reorient or relocate the receiving antenna
Increase the distance between the equipment or device
Connect the equipment to an outlet other than the receiver’s
Consult a dealer or an experienced radio/TV technician for assistance

ii
CAUTION
The system is provided with a battery-powered Real-Time Clock circuit. There is a danger of
exposing and personal injury if the battery is incorrectly replaced or mistreated. Do not attempt to
disassemble the battery, immerse it in the water or expose it to fire.
WARRANTY LIMITS
If the product and the parts are disassembled by any person other than the authorized
technicians, the warranty will be terminated. The users should consult his/her dealer for any
technical problems. Warranty does not cover any damage caused by improper use.
TRADE MARKS AND SERVICE MARKS
TYSSO is a registered trademark of FAMETECH INC.
Other brand and product names are trademarks and registered trademarks and service marks of
their respective owners.

iii
IMPORTANT SAFETY INFORMATION
Read following instructions carefully.
Use only parts, especially power adapter, recommended by the manufacturer; unapproved
parts may be hazardous.
Before plugging the power cord into the AC inlet of the power supply unit, make sure that
the voltage applied to the power outlet is within the specified range (100V ~240V).
Improper power source voltage range will cause damage to the power supply unit.
Power off the system and remove the power adapter while cleaning the system.
Before powering on the system, make sure all the peripherals are firmly installed.
Do not use the system near water, such as a bathtub, a washbowl, a kitchen sink, a laundry
tub, and a swimming pool. Do not expose the machine under direct sunlight, and keep it
away from any heat source.
Do not place the system on an unstable cart, stand or table. If the machine falls, it may injure
a person or cause serious damage to the appliance.
The system is equipped with a three-wire grounded plug with a third (grounding) pin. This is a
safety feature. If your outlet does not accommodate the three-wire plug, have an electrician
install a correct outlet, or use an adapter to ground the appliance safely. Do not leave out the
safety purpose of the grounded plug.
Do not allow anything to rest on the power cord. Do not locate the system where people may
walk on the cord.
Do not make the power outlet and extension cords overload. Overload can result in fire or
electric shock.
Do not push any object into the computer cabinet. Dangerous voltage points may be touched
and the parts may be shorted out resulting in fire or electric shock.
Do not attempt to service the system on your own. Opening or removing cover can expose
you to dangerous voltage or other hazards.
Power off the system before installing or removing non-PNP (plug and play) devices.
If any of the following situations occurs, unplug the systems from the power outlet
immediately and consult with a qualified service person:
1. The power cord or plug is damaged or frayed.
2. Liquid is spilled into the system.
3. The system is dropped or the cabinet is damaged.
When the system is not in use, cover the system and store it with care.

Contents
General Information ............................................................................................................. i ABOUT THIS MANUAL ...................................................................................................... i DISCLAIMER ..................................................................................................................... i
WARNING ......................................................................................................................... i CAUTION ......................................................................................................................... ii WARRANTY LIMITS ......................................................................................................... ii TRADE MARKS AND SERVICE MARKS .......................................................................... ii
IMPORTANT SAFETY INFORMATION ............................................................................. iii
1. Product Overview ......................................................................................................... 1
1.1. Items........................................................................................................................ 1 1.2. Specifications ........................................................................................................... 2 1.3. Parts Description ...................................................................................................... 6 1.4. I/O Ports .................................................................................................................. 8
2. Components & Peripherals Installation ..................................................................10 2.1. Unpack Your POS .................................................................................................. 10 2.2. Install Your POS System ........................................................................................ 11 2.3. Replace the Hard Disk............................................................................................ 12
2.4. Plug AC Power Cord to the POS System ................................................................ 13 2.5. I/O Interface ........................................................................................................... 14 2.6. Install Your Receipt Printer (Optional) ..................................................................... 15
2.6.1. Install/Replace the Paper Roll.................................................................................... 15 2.6.2. Buttons & Indicators of Receipt Printer Unit ............................................................... 16 2.6.3. Dip Switch Configuration of the Receipt Printer ......................................................... 17 2.6.4. Virtual Serial Port Installation (for USB Connection Only) .......................................... 19
2.6.5. Install the Driver and Setup of Receipt Printer Unit .................................................... 24 2.7. Adjust the Customer Display (Optional) .................................................................. 30 2.8. Configuration of Customer Display.......................................................................... 30
3. BIOS Setup ..................................................................................................................31
3.1. Main Menu ............................................................................................................. 32 3.2. Standard CMOS Features ...................................................................................... 33 3.3. Advanced BIOS Features ....................................................................................... 34
3.4. Advanced Chipset Features.................................................................................... 36 3.5. Integrated Peripherals ............................................................................................ 38
3.5.1. OnChip IDE Device ................................................................................................... 39 3.5.2. Onboard Device ........................................................................................................ 41
3.5.3. Super IO Device ........................................................................................................ 42 3.5.4. Second IO Device...................................................................................................... 43 3.5.5. USB Device Setting ................................................................................................... 44

v
3.6. Power Management Setup ..................................................................................... 45 3.7. PnP/PCI Configurations.......................................................................................... 47 3.8. PC Health Status .................................................................................................... 48
3.9. Frequency/Voltage Control ..................................................................................... 49 3.10. Load Fail-Safe Defaults .......................................................................................... 50 3.11. Load Optimized Defaults ........................................................................................ 51 3.12. Set Supervisor Password ....................................................................................... 52
3.13. Set User Password ................................................................................................ 53 3.14. Save & Exit Setup .................................................................................................. 54 3.15. Exit Without Saving ................................................................................................ 55
4. Install the Drivers of POS Terminal .........................................................................56
4.1. Install the Chipset Driver......................................................................................... 57 4.2. Install the Graphics Driver ...................................................................................... 59 4.3. Install the Audio Driver............................................................................................ 63 4.4. Install the LAN Driver ............................................................................................. 65
5. Install the Touch Screen Driver ................................................................................67 5.1. Install the Driver of Resistive Type Touch Panel ...................................................... 68 5.2. Touch Screen Calibration (Resistive Type) .............................................................. 72
6. Peripherals Testing ....................................................................................................75 6.1. Install the Wi-Fi Driver (Optional) ............................................................................ 76
6.2. Test Your Magnetic Stripe Card Reader(MSR) and i-Button Module ......................... 80 6.3. Test Your Customer Display .................................................................................... 86 6.4. Cash Drawer .......................................................................................................... 88
7. Jumper Settings & Connectors ................................................................................91
7.1. The Main Board Jumper Location ........................................................................... 91 7.2. Jumper Settings ..................................................................................................... 92 7.3. Connector Function List.......................................................................................... 95
7.4. Internal Connector Pin Assignment ......................................................................... 96

1
1. Product Overview
1.1. Items
Main System
HDD (2.5” SATA) / Compact Flash (Optional) / Disk on Module (Optional)
SODIMM DDR3 (1 ~ 4GB)
CPU: Intel Atom D525 Dual Core (1.8GHz , 1MB Cache)
Power Adapter (Hidden under Base)
AC Power Cord
Driver/Utility CD
Optional Accessories
Magnetic Stripe Card Reader (MSR)
Customer Display
Wi-Fi module
Thermal Receipt Unit
I-Button
Secondary Display
* For more information relating to the other optional peripherals, please contact the local representatives or
technical support personnel of the providers.
POS System
AC Power Cord Driver/Utility CD

2
1.2. Specifications Model POP-950-D5
Main Board
CPU Intel Atom D525 Dual Core (1.8GHz, 1MB Cache)
Chipset Intel D525 + ICH8M
System Memory 2 x 204pin DDR3 SODIMM Socket , up to 4GB
Graphic Memory Share System Memory 64~224MB
OS Support Linux, POS Ready 2009, POS Ready 7,
Windows XP Pro, Vista, Windows 7
Display
Display Type 15" LCD Monitor
Brightness 250 nits
Resolution 1024 x 768 Pixel
Touch Screen Flat 5 Wire Resistive Type
Tilting Angle Fixed 50 Degree
Storage
HDD 1x 2.5" SATA
Compact Flash 1 x Slot Type I II
Interface
Serial 2 x COM with Power Selected 5/12V
1 x COM without Power Output
Parallel 1 x DB25 Parallel Port
USB 6 x USB 2.0 (External)
2 x USB 2.0 (Internal, 1 reserved for touch screen)
Mini-PCIe 1 x Internal
PS/2 Mouse 1 x 6-pin Mini DIN
PS/2 Key Board 1 x 6-pin Mini DIN
LAN 1 x RJ-45, Giga LAN Support
VGA 1 x DB-15, Female
DC Out 1 x 12VDC Jack for Customer Display or 2nd Display
Cash Drawer 1 x RJ-11, 12/24 VDC Selectable
Audio Jack 1 x Line Out, 1 x MIC In, 2 x Internal Speaker 2W
Others
Power Input (Main Unit) 12VDC 90W,4-pin Connector with Lock
(External Adaptor: 100~240 VAC, 50/60HZ)
Power Input (Printer Unit) 24VDC/2.5A
(External Adapter 100~240VAC 50/60Hz)
Color White, Black, Orange
Compliance FCC / CE / WEEE / RoHS
Weight 8.5 Kg
Dimension (W x D x H:mm) 370 x 320 x 300
Operating Temperature 0°C~40°C
Operating Humidity 20% ~ 80% RH non-condensing
Storage Temperature -20°C~ 60°C
Storage Humidity 20% ~ 85% RH non-condensing

3
Printer Unit (Optional) General
Print Method Thermal line printing
Print Speed 250mm/sec
Print Life 100 Km
Print Font
ANK Font
Font A: 12 x 24 dots
Font B: 9 x 17 dots
Chinese character: 24 x 24 dots
Print Resolution 576 dots/line or 512 dots/line
Print Font Character Support International Font, Big 5 Chinese, GB Chinese,
Japanese, Korean selectable
Character Per Line 48 (Font A) / 64(Font B)
Effective Print Width 72mm
Paper Width 79.5mm± 0.5mm
Paper Roll Diameter 83mm
Paper Thickness 0.06~0.08mm
Print Command ESC/POS commands set compatible
Auto Cutter Partial
Paper End Detection Yes
Over-Heat Halt-on Protection Yes
Interface (Printer)
Serial Multi I/O Interface
(Serial +Ethernet +USB) USB
Ethernet
Cash Drawer DC 24V/1A, 6-Wire RJ-11 Socket
Others
Power Input (Printer) 24VDC/2.5A
(with External Adapter 100~240VAC 50/60Hz)
Operating Temperature 0°C~45°C
Operating Humidity 10% ~ 80% RH non-condensing
Storage Temperature -10°C~ 60°C
Storage Humidity 10% ~ 90% RH non-condensing

4
Customer Display Unit (Optional)
General
Display Type Vacuum Fluorescent Display
Brightness 700 cd/m2
Number of Columns 20 x 2
Character Size (mm) 6.4 x 9.2 (W x H), 5x7 dot matrix
Command Set ESC/POS
Font Character Support 96 Alphanumeric & 13 international
Interface RS-232.
Others
Power Input DC +9V~12V(RS-232)
Power Consumption 4.5 W (RS-232)
Material ABS
Compliance CE, FCC
Display Unit 218 x 87 x 45 mm
Support Pole Telescopic Pole (280~459 mm adjustable)
Base 140 x 18 x 86 mm
Horizontal Rotation ±180 degree
Tilting Angle 53 degree, 4 step adjustable
Operating Temperature 0°C~40°C
Storage Temperature -10°C~ 50°C
Relative Humidity 0% - 90% RH, non-condensing
Optional Peripherals
MSR 3 Track, PS/2 or USB or COM
i-Button Dallas Key RS232 I/F
2nd Display 8.4”, 10.4”, 12.1”, 15” with or without Touch
Wi-Fi Mini-PCIe interface Module
* For more information relating to the other optional peripherals, please contact the local representatives or
technical support personnel of the providers.

5
Dimensions
Left View Front View
Right View
(VFD Pole max. height)
Right View
(VFD Pole min. height)

6
1.3. Parts Description
Front View
Rear View
Touch Screen
Power Switch
Power Switch of Customer Display
Receipt Slot
Bottom I/O Cover
Customer Display
Power Switch of
Receipt Printer Unit
Printer Cover
Button
Printer Cover
Paper Feed Button
HDD Cover

7
Bottom View
Side View
Bottom I/O Cover
AC Power Cord Connector
Left View Right View
i-Button
MSR Side PS/2 USB
Ports
I/O Ports for Printer Unit

8
1.4. I/O Ports
Bottom I/O Ports
Side I/O Ports
I/O Ports for Printer Unit
* Printer Unit is an optional part and may not include in the product.
Bottom I/O Cover
Bottom I/O ports
Side I/O ports
Printer I/O ports
USB Serial Port RJ-45 RJ-11 PWR

9
I/O Port Description
USB Connect devices with USB connectors. There are 6 external USB ports available,
(4 locate on the bottom and 2 left side ports).
Mouse PS/2 mouse connector
KB PS/2 keyboard connector
PWR IN A 4 din rounded-power-jack for connecting an AC to DC +12V power adapter.
PWR COM COM 1/2 support power RI/5/12V,
refer to PWR COM Jumper Setting (as shown in the image below).
Extend KB 8-pin pitch 2.0 for keyboard.
AUDIO OUT Earphone or speaker connector with 2 internal speakers.
MIC IN Microphone connector
DC12V OUT 12VDC jack for customer display or 2nd
VGA monitor.
Serial Ports
There are 6 x COM ports available.
3 x External COM :
2 x COM with 5/12VDC Power Selectable on pin-9 by jumper,
1 x COM does not supply power.
3 x Internal COM:
1 x COM for Touch Option, 1x COM for MSR, 1 x COM Reserved.
CASH DRAWER 1 x RJ11 connector with selected 12/24V,
* Please refer to PWR COM Jumper Setting (as shown in the image below).
LAN 1 x RJ-45 connector with link/act integrates speed LED and supports
wake-from-LAN function.
CF 1 x CF card.
VGA 1 x 15 pin D-type connector serves to transmit VGA data to the monitor.
PWR COM and Cash Drawer Voltage Jumper Settings
Setting +12V +5V Modem Ring In
(Default)
COM 1 1-2 3-4 5-6
COM 2 7-8 9-10 11-12
Setting +12V +24V
Cash Drawer 13-14 15-16

10
2. Components & Peripherals Installation
2.1. Unpack Your POS
The contents may vary with different options. If there’s any physical damage or missing parts,
please contact your supplier immediately. Please keep all packing materials in case you
need to ship back the device for service.
Unpacking
The product and accessories are packed in a paperboard carton. And it is wrapped by foam
padding for protection during shipping.

11
2.2. Install Your POS System
The product is a fully integrated POS System and easy for installation.
To install the POS System:
1. Place the product on the location.
2. Plug the AC power cord to the POS system
3. Connect the optional peripherals to the POS (for example: Mouse, Keyboard, and
Barcode Scanner.)
4. Plug the AC power cord to the power source (for example: electrical outlet).
5. Turn on the switch of the Printer Unit and Customer Display (if pre-installed) and the
other optional peripherals.
6. Turn on the POS System.
Note:
Always install the POS system and the optional peripherals on a flat, clean and stable
location surface with additional cushioned material (for example: blanket).
To prevent obstruction on the operator, reserve appropriate space for the POS system
and remove unnecessarily objects or items.

12
2.3. Replace the Hard Disk
a. Loosen the securing screw to remove
the HDD cover
Note:
To prevent injuries to the LCD Panel,
Carefully lay the front of the unit face down
on a flat, clean and stable surface with
additional cushioned material
(for example: blanket).
b. Pull the HDD Module to the left to
detach it from the POS unit.
Disconnect the HDD Cable to remove
the HDD Module.
Remove the HDD Module
c. Loosen the securing screws to
remove the hard disk from the
bracket.
Then replace a new hard disk (with
protective film attached to the HDD)
d. Re-install the HDD module and
replace the HDD cover to the POS.
HDD Cover
HDD Slot
With
HDD Module
HDD Bracket
Protective Film

13
2.4. Plug AC Power Cord to the POS System
a. The power adapter should be found
on the bottom of the base.
Carefully lift up the POS and there is
a power connector in the bottom (as
image below illustrated).
Note:
To prevent injuries to the LCD Panel,
Carefully lay the front of the unit face down
on a flat, clean and stable surface with
additional cushioned material (for
example: blanket).
b. Plug the AC power cord into the
power connector.
c. Plug the AC power cord in to the
AC outlet.

14
2.5. I/O Interface
You can install the peripherals (for example: mouse, keyboard, barcode scanner, or cash
drawer)
via the I/O interface of the POS system according to your request.
To install the peripherals to the POS system:
a. Pull the Bottom I/O cover and connect
the optional peripherals to the POS
system.
b. Connect the PS/2 keyboard and mouse
to the Side I/O Ports
c. Arrange the cables as the peripherals
are installed. Push the Bottom I/O
Cover and set the POS system into
place.
Note:
The Optional Accessory may not include in the package. Please contact your local
representative for further information.
Side I/O ports
Bottom I/O ports

15
2.6. Install Your Receipt Printer (Optional)
The POP-950 has optional thermal receipt printer module that is pre-installed into the POS
system. To install the paper roll into the printer:
2.6.1. Install/Replace the Paper Roll
The Receipt Printer (upper left)
Note:
Place the paper and reserve proper length to
pass through the printer slot.
Warning:
Do not pull out the paper with force through
the slot.
If the paper does not feed easily check whether
you are using the paper slot and there are no
obstructions in the paper path.
a. Press the button to open the printer
cover.
b. Place the receipt paper roll into the slot.
Align the paper roll to the left of the slot.
c. Close the cover by pressing the cover.
Make sure the cover is closed properly.
d. Turn on the power switch of the printer
(in the rear of the POS system)
Printer Cover Button

16
2.6.2. Buttons & Indicators of Receipt Printer Unit
Buttons
Control buttons & Indicators
Paper Feed:
This function is to advance the
paper.
Press the key and the paper
advances by a single line.
Press and hold the key for
over 3 seconds and the paper
advances by multiple lines.
Cover Release Button:
Press to open the printer
cover.
Indicator Status
Indicator Status Description
Power Power Off
Power On
Error Printer Error (Out of paper, Printer head over heat, or
paper cutter error)
Paper Out of paper
* The Error Indicator is lit as well
Self Test
This function allows user to perform self-test and
print out the settings of the printer unit:
1. Turn off the printer.
2. Press and hold the Paper Feed Button.
3. Turn on the Power Switch of the printer.
4. Release the Paper Feed Button.
The Indicators would blink and then
the printer starts printing out the se-f test data.
Power Indicator
Error Indicator
Paper Indicator
Paper Feed Button
Cover Release Button
Press and hold
the Paper Feed
Button
Turn On the
Power Switch

17
2.6.3. Dip Switch Configuration of the Receipt Printer
In general, the receipt printer unit is pre-installed on the POS system and need not change the
settings. To change the setting of the printer, Please follow the steps as follows:
The Securing Screw of Receipt Printer
The Dipswitches of Receipt Printer
(bottom)
a. Switch off the power and carefully lift up
the POS system.
b. Disconnect the cables from the I/O ports
of the printer unit.
c. Loose the securing screw on the
bottom-left of the POS system
(as image below illustrated).
d. Pull up to unhook the printer unit and
then pull to detach the printer.
e. Turn over the printer unit and open the
cover of DIP Switch Cover
(in the bottom of receipt printer unit)
Securing Screw
Securing screw
I/O Ports of
Printer

18
DIP Switch Setting (DIP 1~ DIP 6)
DIP Switch Function ON OFF
1 Paper Cutter No Yes (*)
2 Audio Alarm Yes (*) No
3 Print Density Dark Light (*)
4 Two-byte Character Code No Yes (*)
5 Character Per Line 42 48 (*)
6 Cutter with Cash Drawer Yes No (*)
7 & 8 Baud Rate Setting --- OFF (*)
The “*” mark indicates the default value of each setting.
Baud Rate Setting (DIP 7, DIP 8)
19200
(*Default)
9600
115200
38400

19
2.6.4. Virtual Serial Port Installation (for USB Connection Only)
When connect the receipt printer to the computer with USB cable,
turn on the computer and the system will found a new hardware automatically and then initiate
the Found New Hardware Wizard automatically (as image below illustrated):
a. Found New Hardware Wizard is initiated; click “Install from a specific location
(Advanced) and then click “Next” to continue.
Printer Cable (USB)
Cash Drawer
Power Adaptor
USB RS-232 RJ-45 RJ-11 PWR

20
b. To specify the location of driver, click “include this location in the search and
“Browse” the specified folder manually.
c. Browse the subfolder “Virtual COM Driver” (x86 for Windows XP 32 bit version).
Click “OK” to continue.

21
d. As the location of the driver is specified.
Click “Next” to continue.
e. Start Notification. Click “Continue Anyway” to continue.

22
f. The wizard is installing the driver.
g. The driver of Virtual Serial Port is successfully installed. Click “Finish” to exit.
Note: Reboot the HOST PC
It’s recommended to reboot the HOST PC and proceed to the next step.

23
h. The Virtual COM port activates automatically when the printer is switched on.
You can Access
“My Computer>>Proprieties>>Hardware>>Device Manager>> Ports (COM & LPT)”
and see the Virtual COM Port Number.
When turn on the printer, the Virtual COM activates automatically (Virtual Serial Port).

24
2.6.5. Install the Driver and Setup of Receipt Printer Unit
Please place the supplied CD into the CD-ROM driver.
Browse the CD and double click the folder “Driver & Utility” to access the folder.
There are categorized folders for POS Terminal, Peripherals and Touch Screen drivers.
Select “Peripherals” to access the subfolders.
To install the drivers of the Printer unit
i. Double click the folder “Printer” and access the subfolders
j. Select “Printer Driver”

25
k. Double-click the “PRPDRVEN.EXE” and follow the on-screen instructions to install the
driver.
l. The setup wizard of receipt printer driver. Click “Next” to continue.
m. Select the appropriate operating system for your POS.
Click “Next” to continue.

26
n. Module Type Setting:
Select the printer model number using the menu below.
o. Default Printer Setting:
To set the printer as the default printer, click the checkbox to confirm .

27
p. Printer Port Setting:
Select appropriate serial port (COM 2 recommended) or Virtual COM port
according to your system setting.
Click “Configure Port” ” to continue.
q. Configure Port:
Select the Bit per secnd (Baud Rate) to 19200.
Click “OK” to continue.

28
r. Click “Install” to Start Installation.
s. Configuration Completed.
Click “Finish” to exit the menu.
Note: Reboot the HOST PC
It’s recommended to reboot the HOST PC and proceed to the next step.

29
t. Examine the Port Setting:
Remember to access the properties of your printer (Start>>Printers and Faxes>>
and double-click the icon to enter).
Make sure the port of printer is correctly configured.
Access sub menu “Ports”, and click to select the correct port for your printer.
Click “Configure Port to examine the COM port setting.
Click “OK” to exit.

30
2.7. Adjust the Customer Display (Optional)
The POP-950 has optional Customer Display that is pre-installed into the POS system.
To adjust the Angle of View:
Adjust the height of Customer Display
Adjust the Display to the proper View Angle
a. Pull the tube of the Customer Display to
the desired height.
b. Adjust the Display to the proper View
Angle.
The maximum tilt angle is 53 degree
(4 steps adjustable) and the
rotate angle is ±180 degree.
Note: Do Not rotate the display over 180
degree.
Please rotate the display clockwise/ or
counter-clockwise.
2.8. Configuration of Customer Display
There is a configuration utility to setup your pre-installed customer display
(refer to the configuration instruction manual for further information).
Note: COM Port Setting
The recommended (default) COM port setting is COM 1.
Rotate Tilt

31
3. BIOS Setup
The product is compatible with POS Ready, Windows 95/98/2000/XP/7 and Ubuntu Linux.
If the drivers are required, find the necessary files in the support CD. The storage media can
be HDD, Compact Flash (CF), or Disk on Module (DOM) depending on different options.
a. Plug the AC power cord of the power adapter (CD-ROM DRIVE) to the power source.
Connect an external CD-ROM DRIVE to the POS system (as the figure below illustrated).
Insert the installation CD for the Operating System.
b. Power on or reboot the system board, when screen appears message as
“Press DEL to enter SETUP”. Press <DEL> key to run BIOS SETUP Utility.
Note.
To set CD-ROM as the first boot device, please access the BIOS Setup (press <DEL> when
switch on the terminal). Access the “Advanced BIOS Features” and select the
“USB-CD-ROM” as the “First Boot Device.”
Return to the main menu and press <F10> and then press “Y” to save and complete the
setting.
※ The BIOS configuration is for reference only, it may subject to change
without prior notice.

32
3.1. Main Menu
Please use arrow keys to select item, then press <Enter> key to accept or enter the
sub-menu.
Phoenix – AwardBIOS CMOS Setup Utility
Frequency / Voltage Control
Load Fail-Safe Defaults
Load Optimized Defaults
Set Supervisor Password
Set User Password
Save & Exit Setup
Exit Without Saving
Esc : Quit ↑↓ ← → : Select Item
F10 : Save & Exit Setup
Time, Date, Hard Disk Type…
Standard CMOS Features
Advanced BIOS Features
Advanced Chipset Features
Integrated Peripherals
Power Management Setup
PnP/PCI Configurations
PC Health Status

33
3.2. Standard CMOS Features
IDE Channel 0 Master [ None ]
IDE Channel 0 Slave [ None ]
IDE Channel 2 Master [ None ]
IDE Channel 2 Slave [ None ]
IDE Channel 3 Master [ None ]
Video [ EGA / VGA ]
Halt On [ All , But Keyboard ]
Base Memory 639K
Extended Memory 4183040K
Total Memory 4184064K
Phoenix – AwardBIOS CMOS Setup Utility
Standard CMOS Features
Item Help
↑↓ ←→ :Move Enter:Select +/-/PU/PD:Value F10:Save ESC:Exit F1: General Help
Menu Level
Change the day, month,year and century
F5: Previous Values F6: Fail-Safe Defaults F7: Optimized Defaults
Date (mm:dd:yy) Thu. Aug. 11 2011Time (hh:mm:ss) 11 : 28 : 10
□ Date
Set system date.
□ Time
Set system time.
□ IDE Channel 0 Master/Slave
Press <Enter> for IDE device automatic detection.
□ IDE Channel 2 Master/Slave
Press <Enter> for IDE device automatic detection.
□ IDE Channel 3 Master
Press <Enter> for IDE device automatic detection.
□ Video
Select Video device type.
□ Halt on
Select stop procedure or ignore when error detected during POST (Power-On Self Test).

34
3.3. Advanced BIOS Features
Item Help
Menu Level
↑↓ ←→ :Move Enter:Select +/-/PU/PD:Value F10:Save ESC:Exit F1: General Help
CPU Feature
Hard Disk Boot Priority
Virus Warning
CPU L3 Cache
Hyper-Threading Technology
Quick Power On Self Test
First Boot Device
Second Boot Device
Third Boot Device
Boot Other Device
Boot Up NumLock Status
Gate A20 Option
Typematic Rate SettingTypematic Rate (Chars/Sec) 6
Typematic Delay (Msec) 250
Security Option
MPS Version Control For OS
Os Select For DRAM > 64MB
Report No FDD For WIN 95
Small Logo(EPA) Show
Phoenix – AwardBIOS CMOS Setup Utility
Advanced BIOS Features
F5: Previous Values F6: Fail-Safe Defaults F7: Optimized Defaults
[ Press Enter ]
[ Press Enter ]
[ Disabled ]
[ Enabled ]
[ Enabled ]
[ Enabled ]
[ CDROM ]
[ Hard Disk ]
[ USB-FDD ]
[ Enabled ]
[ On ]
[ Fast ]
[ Disabled ]
[ Setup ]
[ 1.4 ]
[ Non-OS2 ]
[ No ]
[ Disabled ]
X
X
▲
▼
□ CPU Feature
Press <Enter> to select CPU parameter.
□ Hard Disk Boot Priority
Press <Enter> to select Hard Disk boot device priority.
□ Virus Warning
Select “Virus Warning” Enabled/Disabled.
□ CPU L3 Cache
Select “CPU L3 Cache” Enabled/Disabled.
□ Hyper-Threading Technology
Select “Hyper-Threading Technology” Enabled/Disabled
□ Quick Power On Self Test
Select “Quick Power On Self Test” Enabled/Disabled.
□ First/Second/Third Boot Device
Select boot device priority.

35
□ Boot Other Device
Select “Boot Other Device” Enabled/Disabled.
□ Boot Up NumLock Status
Select <NumLock> key ON/Off when system boot up.
□ Gate A20 Option
Select Gate A20 controlled by Keyboard controller (Normal) or Port 92 (Fast).
□ Typematic Rate Setting
Select “Typematic Rate Setting” Enabled to set,
Typematic Rate (Chars/Sec): Number of characters repeated in one second.
Typematic Delay (Msec): When holding one key, set the time between the first and
second character displayed.
□ Security Option
Setup: Require password to permit BIOS setup utility.
System: Require password to permit boot-up and BIOS setup utility.
□ MPS Version Control For OS
Select MPS (Multiprocessor Specification) Version 1.4 to added extended configuration
tables to improve support for multiple PCI bus configurations and improve future
expandability. It is also required for a secondary PCI bus to work without the need for a
bridge. Select Version 1.1 for older Operating Systems.
□ OS Select For DRAM > 64M
Select “OS2” only if you are running older version of IBM OS/2 Operating System with
greater than 64MB of RAM on the system. Otherwise select “Non-OS/2” setting.
□ Report No FDD For WIN 95
If running Windows 95/98 without floppy disk drive, select “Enabled” to release IRQ6. This
is required to pass Windows 95/98's SCT test, if select “Disabled”, BIOS will not report
missing floppy drive to Win95/98.
□ Small Logo(EPA) Show
Select EPA (Environmental Protection Agency) Energy Star logo appears during the
system boot-up process.

36
3.4. Advanced Chipset Features
[ Press Enter ]
[ 8MB ]
[ Enabled ]
[ 128MB ]
[ CRT+LVDS ]
[ Disabled]
[ 1024x768 ]
[18Bit => 24Bit ]
[ DC Mode ]
[ +3.3V Level ]
[ Step 6 ]
Item Help
Menu Level
↑↓ ←→ :Move Enter:Select +/-/PU/PD:Value F10:Save ESC:Exit F1: General Help
PCI Express Root Port Func
** VGA Setting **
On-Chip Frame Buffer Size
DVMT Mode
Total GFX Memory
Boot Display
Panel type by Hardware
LVDS Panel Type
** CH7036 Setting **
CH7036 LVDS Format
** BackLight Setting **
BackLight Active Mode
BackLight Voltage Level
BackLight Output Level
Phoenix – AwardBIOS CMOS Setup Utility
Advanced Chipset Features
F5: Previous Values F6: Fail-Safe Defaults F7: Optimized Defaults
□ On-Chip Frame Buffer Size
Select share system memory 1MB or 8MB.
□ DVMT Mode
DVMT (Dynamic Video Memory Technology) allowing the system to dynamically allocate
memory resources according to the demands of the system at any point in time, that
improve efficiency of the memory allocated to either system or graphics processor.
□ Total GFX Memory
Select Total GFX Memory: 128MB, 256MB, or MAX. (For Win XP, the MAX Value is base
on system memory size, 512MB for 1GB DRAM, 768MB for 1.5GB to 2GB, 1GB fro above
2GB.)
□ Boot Display
Select boot display device type: CRT, LVDS, or CRT+LVDS.
□ LVDS-18 Panel Type
Select LCD 18 bit resolution
□ BackLight Active Mode
Select Backlight Active Mode: PWN Mode or DC Mode.

37
□ BackLight Voltage Mode
Select Backlight Voltage Mode: +5.0V Level or +3.3V Level.
□ BackLight Output Mode
Select Backlight Output Mode: Step1 to Step 10.
□ PCI Express Root Port Func
Item Help
Menu Level
↑↓ ←→ :Move Enter:Select +/-/PU/PD:Value F10:Save ESC:Exit F1: General Help
PCI Express Port 1
PCI Express Port 2
PCI Express Port 3
PCI Express Port 4
PCI Express Port 5
PCI Express Port 6
PCI-E Compliancy Mode
Phoenix – AwardBIOS CMOS Setup Utility
PCI Express Root Port Func
[ AUTO ]
[ AUTO ]
[ AUTO ]
[ AUTO ]
[ AUTO ]
[ AUTO ]
[ v1.0a ]
F5: Previous Values F6: Fail-Safe Defaults F7: Optimized Defaults

38
3.5. Integrated Peripherals
Item Help
Menu Level
↑↓ ←→ :Move Enter:Select +/-/PU/PD:Value F10:Save ESC:Exit F1: General Help
OnChip IDE Device
Onboard Device
Super IO Device
SecondIO Device
USB Device Setting
Phoenix – AwardBIOS CMOS Setup Utility
Integrated Peripherals
[ Press Enter ]
[ Press Enter ]
[ Press Enter ]
[ Press Enter ]
[ Press Enter ]
F5: Previous Values F6: Fail-Safe Defaults F7: Optimized Defaults

39
3.5.1. OnChip IDE Device
Press <Enter> to set IDE and SATA device configuration.
Item Help
Menu Level
↑↓ ←→ :Move Enter:Select +/-/PU/PD:Value F10:Save ESC:Exit F1: General Help
IDE HDD Block Mode
IDE DMA transfer access
*** On-Chip Serial ATA Setting ***
SATA Mode
On-Chip Serial ATA
*** On-Chip PATA Setting ***On-Chip Primary PCI IDE
IDE Primary Master PIO
IDE Primary Slave PIO
IDE Primary Master UDMA
IDE Primary Slave UDMA
On-chip Secondary PCI IDE
IDE Secondary Master PIO
IDE Secondary Slave PIO
IDE Secondary Master UDMA
IDE Secondary Slave UDMA
Phoenix – AwardBIOS CMOS Setup Utility
OnChip IDE Device
If your IDE hard drive
supports block mode
select Enabled for
automatic detection of
the optimal number of
block read/writes per
sector the drive can
support.
F5: Previous Values F6: Fail-Safe Defaults F7: Optimized Defaults
[ Enabled ]
[ Enabled ]
[ IDE ]
[ Enhanced Mode ]
[ Enabled ]
[ Auto ]
[ Auto ]
[ Auto ]
[ Auto ]
[ Enabled ]
[ Auto ]
[ Auto ]
[ Auto ]
[ Auto ]
□ IDE HDD Block Mode
Block mode is also called block transfer, multiple commands, or multiple sectors
read/write.
□ IDE DMA transfer access
UDMA (Ultra DMA) is a DMA data transfer protocol that utilizes ATA commands and the
ATA bus to allow DMA commands to transfer data at a maximum burst rate of 33 MB/s.

40
□ On-Chip Serial ATA Setting
The selections in “SATA mode” are as follows:
IDE: Default
RAID: Enable SATA RAID function
AHCI: Set this item to enable SATA AHCI function for Win XP-SPI+IAA driver support
AHCI mode.
If you select IDE, there will show “On chip Serial ATA” for you to set. There have five
selections in “On chip Serial ATA”:
Disabled: Disable on-board serial ATA function.
Auto: Auto detect Serial ATA device.
Combined Mode: SATA and PATA drives are auto-detected and placed in Legacy
mode.
Enhanced Mode: the drivers (Default, SATA and PATA drives) are auto-detected and
placed in Native mode.
SATA Only: Serial ATA function only.
□ On-Chip Primary PCI IDE
□ On-Chip Secondary PCI IDE
The chipset contains a PCI IDE interface with support for two IDE channels. Select
Enabled to activate the IDE interface. Select Disabled to deactivate this interface, if you
install a primary and/or secondary add-in IDE interface.
□ IDE Primary Master PIO
□ IDE Primary Slave PIO
□ Secondary Master PIO
□ Secondary Slave PIO
The four IDE PIO (Programmed Input / Output) fields let you set a PIO mode (0-4) for
each of the four IDE devices that the onboard IDE interface supports. Modes 0 through 4
provide successively increased performance. In Auto mode, the system automatically
determines the best mode for each device.
□ IDE Primary Master UDMA
□ IDE Primary Slave UDMA
□ IDE Secondary Master UDMA
□ IDE Secondary Slave UDMA
UDMA (Ultra DMA) is a DMA data transfer protocol that utilizes ATA commands and the
ATA bus to allow DMA commands to transfer data at a maximum burst rate of 33 MB/s.
When you select Auto in the four IDE UDMA fields (for each of up to four IDE devices that
the internal PCI IDE interface supports), the system automatically determines the optimal
data transfer rate for each IDE device.

41
3.5.2. Onboard Device
[ Enabled ]
[ Enabled ]
[ Disabled ]
Item Help
Menu Level
↑↓ ←→ :Move Enter: Select +/-/PU/PD: Value F10: Save ESC: Exit F1: General Help
Onboard Lan1
ADO Control
Onboard Lan Boot ROM
Phoenix – AwardBIOS CMOS Setup Utility
Onboard Device
F5: Previous Values F6: Fail-Safe Defaults F7: Optimized Defaults
□ Onboard Lan1
Enable/Disable onboard Lan1.
□ Onboard Lan Boot ROM
Decide whether to invoke the boot ROM of the onboard LAN chip

42
3.5.3. Super IO Device
Press <Enter> to select Serial, Parallel and “l” configuration.
Item Help
Menu Level
↑↓ ←→ :Move Enter:Select +/-/PU/PD:Value F10:Save ESC:Exit F1: General Help
Onboard Serial Port 1
Onboard Serial Port 2
UART Mode Select
x RxD, TxD Active
x IR Transmission Delay
x UR2 Duplex Mode
x Use IR Pins
Onboard Parallel Port
Parallel Port Mode
x EPP Mode Select
x EPC Mode Use DMA
Watch Dog Timer Select
Phoenix – AwardBIOS CMOS Setup Utility
Super IO Device
F5: Previous Values F6: Fail-Safe Defaults F7: Optimized Defaults
[ 3F8/IRQ4 ]
[ 2F8/IRQ3 ]
[ Normal ]
Hi, Lo
Enabled
Half
IR-Rx2Tx2
[ 378/IRQ7 ]
[ SPP ]
EPP1.7
3
[ Disabled ]
□ Onboard Serial Port 1
Select serial port 1 address: Disabled, 3F8/IRQ4, 2F8/IRQ3, 3E8/IRQ4, 2E8/IRQ3, or
Auto.
□ Onboard Serial Port 2
Select serial port 2 address: Disabled, 3F8/IRQ4, 2F8/IRQ3, 3E8/IRQ4, 2E8/IRQ3, or
Auto.
□ UART Mode Select
Select UART Mode: IrDA, ASKIR, or Normal.
□ Onboard Parallel Port
Select onboard parallel port: Disabled, 378/IRQ7, 278/IRQ5, or 3BC/IRQ7.
□ Parallel Port Mode
Select Parallel Port Mode: SPP, EPP, ECP, ECP+EPP, or Normal.
□ Watchdog Timer Select
Select Watch dog Disabled or set timer value: 10sec, 20sec, 30sec, 40sec, 1 min, 2min,
or 4min.

43
3.5.4. Second IO Device
[ 3E8h ]
[ IRQ10 ]
[ 2E8h ]
[ IRQ10 ]
[ 4F8h ]
[ IRQ10 ]
[ 4E8h ]
[ IRQ10 ]
Item Help
Menu Level
↑↓ ←→ :Move Enter:Select +/-/PU/PD:Value F10:Save ESC:Exit F1: General Help
Phoenix – AwardBIOS CMOS Setup Utility
Second IO Device
Onboard Serial Port 3
Serial Port 3 Use IRQ
Onboard Serial Port 4
Serial Port 4 Use IRQOnboard Serial Port 5
Serial Port 5 Use IRQ
Onboard Serial Port 6
Serial Port 6 Use IRQ
F5: Previous Values F6: Fail-Safe Defaults F7: Optimized Defaults
□ Onboard Serial Port 3/4/5/6
Select serial port address.
□ Serial Port 3/4/5/6 Use IRQ
Select serial port IRQ. Support IRQ sharing mode.

44
3.5.5. USB Device Setting
Press <Enter> to select USB device configuration.
Item Help
Menu Level
↑↓ ←→ :Move Enter:Select +/-/PU/PD:Value F10:Save ESC:Exit F1: General Help
Phoenix – AwardBIOS CMOS Setup Utility
USB Device Setting
[Enable] or [Disable]
Universal Host
Controller Interface
for Universal Serial
Bus.
USB 1.0 Controller
USB 2.0 Controller
USB Operation Mode
USB Keyboard Function
USB Mouse Function
USB Storage Function
*** USB Mass Storage Device Boot Setting ***
[ Enabled ]
[ Enabled ]
[ High Speed ]
[ Enabled ]
[ Enabled ]
[ Enabled ]
F5: Previous Values F6: Fail-Safe Defaults F7: Optimized Defaults

45
3.6. Power Management Setup
[ Enabled ]
[ S1(POS) ]
[ Instant-Off ]
[ Disabled ]
[ Disabled ]
[ Disabled ]
0
0 : 0 : 0
[ Press Enter ]
Item Help
Menu Level
↑↓ ←→ :Move Enter:Select +/-/PU/PD:Value F10:Save ESC:Exit F1: General Help
ACPI Function
ACPI Suspend Type
Soft-Off by PWR-BTTN
Wake-Up by PCI card
Power On by Ring
Resume by Alarm
Date (of Month) Alarm
Time (hh:mm:ss) Alarm
PCI Express PM Function
Phoenix – AwardBIOS CMOS Setup Utility
Power Management Setup
x
x
F5: Previous Values F6: Fail-Safe Defaults F7: Optimized Defaults
□ ACPI Function
Select ACPI (Advanced Configuration and Power Management) Enabled/Disabled.
□ ACPI Suspend Type
Select S1 (POS) type.
□ Soft-Off by PWR_BTTN
Select power button function,
Instant-off: Press power button will power off instantly.
□ Wake-UP by PCI card
Select wake-up by PCI device Enabled/Disabled.
□ Power On by Ring
Select Power on by Ring Indicator signal from Modem.
□ Resume by Alarm
Set date and time to power on system from soft-off state.

46
□ PCI Express PM Function
Press <Enter> to select “Wake-up by LAN” Enabled/Disabled.
Item Help
Menu Level
↑↓ ←→ :Move Enter:Select +/-/PU/PD:Value F10:Save ESC:Exit F1: General Help
Wake-up by Lan
Phoenix – AwardBIOS CMOS Setup Utility
PCI Express PM Function
[ Disabled ]
F5: Previous Values F6: Fail-Safe Defaults F7: Optimized Defaults
□ Wake-up by Lan
Select wake-up by LAN Enabled/Disabled.

47
3.7. PnP/PCI Configurations
[ Onboard ]
[ Disabled ]
[ Auto (ESCD) ]
Press Enter
[ Disabled ]
[ 128 ]
Item Help
↑↓ ←→ :Move Enter:Select +/-/PU/PD:Value F10:Save ESC:Exit F1: General Help
Init Display First
Reset Configuration Data
Resources Controlled By
IRQ Resources
PCI/VGA Palette Snoop
** PCI Express relative items **
Maximum Payload Size
Phoenix – AwardBIOS CMOS Setup Utility
PnP / PCI Configurations
x
F5: Previous Values F6: Fail-Safe Defaults F7: Optimized Defaults
Menu Level
□ Init Display First
Select initial display by PCI or Onboard device.
□ Reset Configuration Data
Select Enabled to reset Extended System Configuration Data (ESCD) when you exit
BIOS setup utility, if you have installed new add-on card and the system reconfiguration
has caused such a serious conflict that the OS cannot boot.
□ Resources Controlled By
BIOS can automatically configure the entire boot and Plug and Play compatible devices.
If you choose Auto, you cannot select IRQ DMA and memory base address fields, since
BIOS automatically assigns them.
□ PCI/VGA Palette Snoop
Select PCI/VGA Palette Snoop Enabled/Disabled.
□ Maximum Payload Size
Set maximum TLP payload size (byte) for the PCI Express devices.

48
3.8. PC Health Status
Item Help
Menu Level
↑↓ ←→ :Move Enter:Select +/-/PU/PD:Value F10:Save ESC:Exit F1: General Help
Shutdown Temperature
CPU Warning Temperature
Current CPU Temperature
Current SYSTEM Temperature
CPU Fan Speed
System Fan Speed
Vcore
+12 V
+1.05 V
+1.5 V
+5 V
+3.3 V
VBAT (V)
3.3VSB (V)
** Smart FAN Setting **
CPU Smart Fan Temp.
System Smart Fan Temp.
Phoenix – AwardBIOS CMOS Setup Utility
PC Health Status
F5: Previous Values F6: Fail-Safe Defaults F7: Optimized Defaults
[ Disabled ]
[ Disabled ]
34°C/ 93°F33°C/ 91°F
4115 RPM
0 RPM
1.16 V
11.72 V
1.05 V
1.54 V
5.15 V
3.37 V
3.15 V
3.37 V
[ Disabled ]
[ Disabled ]
□ Shutdown Temperature
If CPU temperature reaches the setting value will automatic shutdown system.
□ CPU Warning Temperature
If CPU temperature reaches the setting value will beep in DOS mode.
□ CPU Smart Fan Temperature
Setup the CPU Smart FAN temperature.
□ System Smart Fan Temp.
Setup the System Smart FAN temperature.

49
3.9. Frequency/Voltage Control
Item Help
Menu Level
↑↓ ←→ :Move Enter:Select +/-/PU/PD:Value F10:Save ESC:Exit F1: General Help
Auto Detect PCI Clk
Spread Spectrum
Phoenix – AwardBIOS CMOS Setup Utility
Frequency / Voltage Control
F5: Previous Values F6: Fail-Safe Defaults F7: Optimized Defaults
[ Enabled ]
[ Disabled ]
□ Auto Detect PCI Clk
Select “Auto Detect PCI Clk” Enabled/Disabled
□ Spread Spectrum
Select “Spread Spectrum” Enabled/Disabled.

50
3.10. Load Fail-Safe Defaults
Frequency / Voltage Control
Load Fail-Safe Defaults
Load Optimized Defaults
Set Supervisor Password
Set User Password
Save & Exit Setup
Exit Without Saving
Phoenix – AwardBIOS CMOS Setup Utility
Esc : Quit ↑↓ ← → : Select Item
F10 : Save & Exit Setup
Load Fail-Safe Defaults
Standard CMOS Features
Advanced BIOS Features
Advanced Chipset Features
Integrated Peripherals
Power Management Setup
PnP/PCI Configurations
PC Health Status
Load Fail-Safe Defaults (Y/N)? N
This item will set configuration for non-optimized system operation.

51
3.11. Load Optimized Defaults
Phoenix – AwardBIOS CMOS Setup Utility
Frequency / Voltage Control
Load Fail-Safe Defaults
Load Optimized Defaults
Set Supervisor Password
Set User Password
Save & Exit Setup
Exit Without Saving
Esc : Quit ↑↓ ← → : Select Item
F10 : Save & Exit Setup
Standard CMOS Features
Advanced BIOS Features
Advanced Chipset Features
Integrated Peripherals
Power Management Setup
PnP/PCI Configurations
PC Health Status
Load Optimized Defaults (Y/N)? N
Load Optimized Defaults
This item will restore factory default setting for optimized system operation.

52
3.12. Set Supervisor Password
Phoenix – AwardBIOS CMOS Setup Utility
Frequency / Voltage Control
Load Fail-Safe Defaults
Load Optimized Defaults
Set Supervisor Password
Set User Password
Save & Exit Setup
Exit Without Saving
Esc : Quit ↑↓ ← → : Select Item
F10 : Save & Exit Setup
Standard CMOS Features
Advanced BIOS Features
Advanced Chipset Features
Integrated Peripherals
Power Management Setup
PnP/PCI Configurations
PC Health Status
Enter Password:
Change/Set/Disabled Password
If set supervisor password, it will request typing password to enter BIOS setup utility.

53
3.13. Set User Password
Phoenix – AwardBIOS CMOS Setup Utility
Frequency / Voltage Control
Load Fail-Safe Defaults
Load Optimized Defaults
Set Supervisor Password
Set User Password
Save & Exit Setup
Exit Without Saving
Esc : Quit ↑↓ ← → : Select Item
F10 : Save & Exit Setup
Standard CMOS Features
Advanced BIOS Features
Advanced Chipset Features
Integrated Peripherals
Power Management Setup
PnP/PCI Configurations
PC Health Status
Enter Password:
Change/Set/Disabled Password
If set user password will request typing password to enter BIOS setup utility, and does not allow
modifying configuration.

54
3.14. Save & Exit Setup
Frequency / Voltage Control
Load Fail-Safe Defaults
Load Optimized Defaults
Set Supervisor Password
Set User Password
Save & Exit Setup
Exit Without Saving
Phoenix – AwardBIOS CMOS Setup Utility
Esc : Quit ↑↓ ← → : Select Item
F10 : Save & Exit Setup
Save Data to CMOS
Standard CMOS Features
Advanced BIOS Features
Advanced Chipset Features
Integrated Peripherals
Power Management Setup
PnP/PCI Configurations
PC Health Status
SAVE to CMOS and EXIT (Y/N)? Y
This item confirm save configuration or not before exit BIOS setup utility,
Press <Y> and <Enter> to save configuration, then reboot system.
Press <N> and <Enter> will back to BIOS setup utility.

55
3.15. Exit Without Saving
Frequency / Voltage Control
Load Fail-Safe Defaults
Load Optimized Defaults
Set Supervisor Password
Set User Password
Save & Exit Setup
Exit Without Saving
Phoenix – AwardBIOS CMOS Setup Utility
Esc : Quit ↑↓ ← → : Select Item
F10 : Save & Exit Setup
Abandon all Data
Standard CMOS Features
Advanced BIOS Features
Advanced Chipset Features
Integrated Peripherals
Power Management Setup
PnP/PCI Configurations
PC Health Status
Quit Without Saving (Y/N)? N
This item confirm save configuration or not before quit BIOS setup utility,
Press <Y> and <Enter> will not save configuration, then reboot system.
Press <N> and <Enter> will back to BIOS setup utility.

56
4. Install the Drivers of POS Terminal
Please place the supplied CD into the CD-ROM driver.
Browse the CD and open the folders required to install the driver(s). Double click the folder “Driver & Utility” to access the folder.
There are categorized folders for POS Terminal, Peripherals and Touch Screen drivers.
To install the drivers of POS terminal:
a. Double click the folder “POS Terminal Driver”
b. There are subfolders as image below illustrated.
Please access the folder “\Atom D525 \” for the drivers required.
c. Select the folder as the operating system required
(i.e. double click the folder “Win XP” for the Windows XP system, or
the folder “Win 7” for Windows 7)
d. There are categorized folders of components. Select the folder to install the driver of
POS terminal.

57
4.1. Install the Chipset Driver
a. Open (double click) the folder “Chipset”.
b. Double click the icon to start installation.
c. Click “Next” to proceed.
d. Read the License Agreement and click “Yes” to continue

58
e. Click “Next” to continue the setting process
f. Select “Next” to continue the setting process
g. Select “Yes” and click “Finish”, and then restart the system

59
4.2. Install the Graphics Driver
a. Open (double click) the folder “Graphics”.
b. Access the sub folder and double click “Setup.EXE” to start the setting process
c. Click “Next” to continue. Click “Cancel” to abort the installation.

60
d. Click “Next” to proceed.
e. Declaration of License Agreement, click “Yes” to agree and continue.

61
f. Click “Next” to continue
g. Click “Next” to continue

62
h. The graphic card driver is successfully installed.
It’s recommended to restart the system after the driver is installed.
Click “Finish” to restart the computer.

63
4.3. Install the Audio Driver
a. Open (double click) the folder “Audio”
b. Double click the icon to initiate the Install Shield Wizard. The Install Shield Wizard will
extract the contents and then start the installation

64
c. Click “Next” to start installing the driver to the computer.
d. The audio driver is successfully installed.
It’s recommended to restart the system after the driver is installed.
Click “Finish” to restart the computer.

65
4.4. Install the LAN Driver
a. Open (double click) the folder “LAN”
b. Access to the subfolder.
Double click the file “Setup.EXE” to start the installation.
c. Click “Next” to start installing the driver to the computer.

66
d. Click “Install” to continue the setting process
e. Click “Finish” to finish the installation

67
5. Install the Touch Screen Driver
Please place the supplied CD into the CD-ROM driver.
Browse the CD and double click the folder “Driver & Utility” to access the folder.
There are categorized folders for POS Terminal, Peripherals and Touch Screen drivers.
To install the drivers of Resistive Touch Panel:
a. Double click the folder “Touch Driver” to access the subfolder.
b. There are drivers of Resistive type and SAW type touch screen.
To install the driver for Resistive type,
select (double click) the folder “Resistive Touch” to start installation.

68
5.1. Install the Driver of Resistive Type Touch Panel
a. Select the subfolder according to the operating system and prepare for installation
(for example:: select “Windows” for Windows XP operating system)
b. Select the subfolder according to the operating system installed.
(for example: select “Win 7 & Vista & XP & 2K & ME98-32bits” for the Windows XP 32-bit
version)
c. Double click the file “Setup.EXE” to start the installation.
d. Click “Next” to start the installation.

69
e. Select the destination folder and click “Next” to continue.
f. COM port (RS-232) driver installation.
If the touch screen is for RS-232 interface, please click the checkbox “Install RS232
driver” additionally to install the driver.
Click “Next” to continue.

70
g. Multi-monitor driver installation:
Click the checkbox “Install Multi-monitor driver” to install the driver.
h. Click “Install” to start the installation.

71
i. Installation completed. Click “Finish” to exit.
j. Initializing the touch tool program.
k. Installation completed. There is an icon on the screen for quick launch.

72
5.2. Touch Screen Calibration (Resistive Type)
There is a Utility “Touch Tool” for Touch Screen Calibration.
a. Double click the icon to access the utility.
b. User can perform 4-point-calibration by selecting the function “4 pts calibration".

73
c. There are 4 calibration points on the screen.
Tap the blinking mark to complete the first calibration point.
Proceed to the next mark and complete all calibration points
d. The calibration is completed; tap the icon “Save” to save the setting.

74
Tips: Advanced 9-point/25-point Calibration
There are advanced 9-point calibration and 25-point calibration for more accurate
calibration demands.
Access “Advance” menu, and select either “9 pts linearization” or “25 pts linearization”
to calibrate your touch screen.

75
6. Peripherals Testing
The POS terminal is equipped with mainstream interfaces for the connection of peripherals and
devices. If the POS is equipped with optional peripherals (for example: Wi-Fi module, magnetic
stripe card reader, customer display, or a cash drawer). Please install the driver or perform the
tests prior or to the POS system is operational.
Note:
For more information relating to the other optional peripherals, please contact the local
representatives or technical support personnel of the nearest providers.
Please place the supplied CD into the CD-ROM driver.
Browse the CD and double click the folder “Driver & Utility” to access the folder.
There are categorized folders for POS Terminal, Peripherals and Touch Screen drivers.
Select “Peripherals” to access the subfolders.
The subfolders of peripherals are as follows:
Select (double click) the folder for the peripheral required.

76
6.1. Install the Wi-Fi Driver (Optional)
There are categorized subfolders for POS Peripherals.
Select “WiFi” to access the subfolders.
There are two drivers for USB type and Mini-PCIe type.
For USB Type Wi-Fi module:
Open the folder “WUG2700 (USB)”to find the appropriate driver:
For Mini PCIe Type Wi-Fi module:
Open the folder “RT2860 (Mini-PCIe)” to find the appropriate driver:
Please refer to the local representative for the hardware information before install the driver.
a. Open the folder to find the appropriate driver.
b. Access the subfolders and double click the icon to install the driver.

77
c. Click “Yes” to accept the terms of License Agreement and continue.
d. Select “Install driver only” and click “Next” to continue.

78
e. Click “Install” to begin Installation.
f. The Wi-Fi driver is successfully installed.
Click “Finish” to complete and exit the Wizard

79
Note:
To access the wireless network and initiate the connection, please refer to the service provider
for further information.

80
6.2. Test Your Magnetic Stripe Card Reader(MSR) and i-Button Module
For RS-232 Interface:
a. Execute Start >> All Programs >> Accessories >> Communications >> Hyper Terminal.
b. Enter a name and press “OK.”

81
c. Select “COM3” and press “OK.”
d. Port Setting (MSR+i-Button Module):
If the POS unit is equipped with MSR+i-Button module,
set Bits per second to 9600, Data bits to 8, Parity to Even, Stop bits to 1,
and Flow control to Hardware.
Press “OK." to continue

82
e. Port Setting (MSR Module without i-Button):
If the POS unit is equipped with MSR module only ,
set Bits per second to 9600, Data bits to 8, Parity to None, Stop bits to 1,
and Flow control to Xon/Xoff.
Press “OK." to continue
f. MSR Test:
Swipe a card through the card reader and the information will be displayed on the
terminal.

83
g. i-Button Test:
Attach the i-button to the reader and the information will be displayed on theterminal

84
For Keyboard Wedge Interface:
a. Execute Start >> All Programs >> Accessories >>Notepad.
b. MSR Test:
Swipe a card through the reader and the information will be displayed on the window

85
c. i-Button Test:
Attach the i-button to the reader and the information will be displayed on the window

86
6.3. Test Your Customer Display
There are categorized subfolders for POS Peripherals.
a. Select (double click) the subfolder “Customer Display”.
b. There are two folders for LCD type Customer Display (DSP) and
Vacuum Fluorescent type Display (VFD).
Select the folder by the Customer Display installed.
c. Select the subfolder “Test Utility”.
d. Double click the file “BREAKOUT” to initiate the program.

87
e. The Communications Window pops up and ready for test.
Enter any keys on the window and the texts will display on the customer display
The texts are displayed on the customer display.
f. To terminate the program, click (X) to close the Communications Window.
There is a pop up window for notice. Click “Exit Now” to terminate the program.

88
6.4. Cash Drawer There are categorized subfolders for POS Peripherals.
Select “Cash Drawer” to access the subfolders
a. Open the folder “Peripherals” “Cash Drawer” and double click the file “setup.EXE”
b. Click “OK” on the welcome window.
c. Select the destination folder and click the icon to start the installation.

89
d. Select an existed group name or enter a new name.
Click “Continue.” to proceed.
e. Click “OK” to finish the installation.
f. Execute Start >> All Programs >> Cash Drawer >> Cash Drawer to open the program.

90
g. Click “Open Cash Drawer” on the window, and the connected cash drawer will open.
Note:
The program is for testing only.
If editing AP Open drawer is required, please refer to the following command set.
Cash Drawer Controller Register
Register Location: I/O port 280h
Attribute: Read/Write
Size: 8 bit
Bit 0~3, 5~7: Reserved
Bit 4: Cash Drawer “DIO OUTPUT”, pin output control.
= 1: Open the Cash Drawer
= 0: Close the Cash Drawer
Control Command Example
Run “Debug.EXE” under DOS or Windows98
Command Description
O 280 10 Opening cash drawer
O 280 00 Allow to close cash drawer
Set the I/O address 280 bit 4 = 1 to open the cash drawer by “DIO OUTPUT” pin control.
Set the I/O address 280 bit 4 = 0 to close the cash drawer.

91
7. Jumper Settings & Connectors
7.1. The Main Board Jumper Location

92
16 2
15 1
16 2
15 1
7.2. Jumper Settings
JCMOS:CMOS Clear
Pin No. 1-2 2-3
Function Normal Operation (Default) Clear CMOS Contents
Jumper
Setting
3 2 13 2 1
3 2 13 2 1
JCF_SEL:Compact Flash (Master / Slave) Select
Pin No. 1-2 2-3
Function Master Mode Slave Mode (Default)
Jumper
Setting
JCOM5 / JCOM6:COM5 / COM6 (5V/12V/RI) Select
Pin No. 1-2 3-4 5-6
Function +5V Modem Ring In
(Default) +12V
Jumper Setting
JCOM_SEL:COM1 / COM2 (5V/12V/RI) Select (1/4)
Pin No. 5-6, 11-12, 13-14
Function COM1 (Ring In) ,COM2 (Ring In), DIO(+12V) (Default)
Jumper
Setting
3
2
1
3
2
1
3
2
1
3
2
1
1 3
5
2
4 6
1 3
5
2
4 6
1 3
5
2
4 6
1 3
5
2
4 6
1
3
5
2
4
6
1
3
5
2
4
6

93
JCOM_SEL:COM1 (5V/12V/RI) Select (2/4)
Pin No. 1-2 3-4 5-6
Function COM1 (+12V) COM1 (+5V) Modem Ring In
(Default)
Jumper
Setting
JCOM_SEL:COM2 (5V/12V/RI) Select (3/4)
Pin No. 7-8 9-10 11-12
Function COM2 (+12V) COM2 (+5V) Modem Ring In
(Default)
Jumper
Setting
JCOM_SEL:DIO (12V/24V) Select (4/4)
Pin No. 13-14 15-16
Function DIO (+12V) (Default) DIO (+24V)
Jumper
Setting
JLCD_SEL:LCD Panel Select (1/2)
Pin No. 1-2, 3-4 3-4, 7-8 1-2, 7-8
Function 800x600x18bit 1024x768x18bit 1024x768x24bit
(Default)
Jumper
Setting
Note: Other hardware JP setting as 1024x768-18bit resolution.
8 6 4 2
7 5 3 1
8 6 4 2
7 5 3 1
16 2
15 1
16 2
15 1
16 2
15 1
16 2
15 1
16 2
15 1
16 2
15 1
8 6 4 2
7 5 3 1
8 6 4 2
7 5 3 1
8 6 4 2
7 5 3 1
8 6 4 2
7 5 3 1
16 2
15 1
16 2
15 1
16 2
15 1
16 2
15 1
16 2
15 1
16 2
15 1
16 2
15 1
16 2
15 1
16 2
15 1
16 2
15 1

94
JVLVDS:LCD Power (+3.3V / +5V) Select
Pin No. 1-2 3-4
Function LCD Power +3.3V (Default) LCD Power +5V
Jumper
Setting
1 3
2 4
1 3
2 4
1 3
2 4
1 3
2 4

95
7.3. Connector Function List
Connector Function Note
AUDIO Line-in, Line-out, MIC-InConnector
SPKR_OUT 6W amplifier Line-out Connector
CPUFAN CPUFAN 4-pin Connector
CF Cimpat Flash Connector
COM1,COM4 Serial port Connector
COM5,COM6 Serial port Connector with Box-header
DC12V_OUT +12V Output
DDR1 DDR2 SO-DIMM
DIO Digital IO (RJ-11)
INV1, INV2 LCD inverter Connector
KB1 PS2 Keyboard MINI DIN Connector
LPT Printer Connector
LVDS LVDS Connector
MSR1, MSR2 MSR Connector
PS2 PS2 Mouse MINI DIN Connector
PS_ON Power Button
PWR DC Jack Power Connector
PWR_LED Power and HDD LED with Pin Header
RST System Reset Connector
SATA1,SATA2 SATA connector
SATA_PWR1,
SATA_PWR2 SATA Power Connector
SYSFAN System FAN connector
USB2_LAN, USBx2 and RJ45 Connector
USB2/3,
USB4/5
USB Connector
USB4/5_KB USBx2 and PS2 KB/MS with Pin-header
USB6, USB7 USB with Pin Header
USB_KB USBx2 and PS2 KB/MS Connector
VGA VGA Connector
VGA_POWER1 +12V with DC-Jack

96
7.4. Internal Connector Pin Assignment
COM5, COM6:Serial Port with Pin-header (2.0 mm)
21
109
Pin No. Sign l Pin N Si nal
CD 2 DSR
3 RXD 4 R
5 TXD CTS
7 DTR RI/+5 /+12V
9 Ground 10 RI/+5V +12V
CPUFAN:4Pin FAN Connector
1
4
Pin No. Signal
1 Ground
2 Fan Power (+12V)
Speed Sense
Control
INV1:Inverter Connector with Box header (2.50 mm)
1
5
Pin No Sign l
1 +12V
2 Ground
3 Inverter Enable
4 Inverter rightness Control
5 Ground
INV2:Inverter Connector with Box header (1.25 mm)
1
6
Pin No. Signal
1 +12V
2 +12V
3 Ground
4 Inverter Enable
5 Inverter Brightness Control
6 SW_PWR#

97
LVDS:LVDS Panel Signal with Wafer Connector (1.25 mm)
21
4039
Pin No. Signal Pin No. Signal
1 LVDS Power 2 LVDS Power
3 LVDS Power 4 LVDS Power
5 Ground 6 Ground
7 Ground Ground
9 LB_ ATA0P 10 LA_DATA0P
11 LB_DATA0N 12 L DATA0N
13 Ground 1 Grou d
15 B_DATA P 16 LA_DATA1P
1 LB TA1N 1 LA_DATA1N
19 Ground 20 Ground
21 LB_DATA2P 22 LA_DATA2P
23 LB_DATA2N 24 LA_DATA2N
25 Ground 26 Ground
27 LB_CLKP 28 LA_CLKP
29 LB_CLKN 30 LA_CLKN
31 Ground 32 Ground
33 LB_DATA3P 34 NC
35 LB_DATA3N 36 NC
37 Ground 38 Ground
39 NC 40 NC
Note:LVDS Power = +5V or +3.3V (Default)
MSR1:External Keyboard Connector with Pin-header (2.0 mm)
12
910
Pin No. Signal Pin No. Signal
1 +5V 2 Ground
3 KDAT_CON 4 KCLK_CON
5 KDAT_KBC 6 KCLK_KBC
7 COM3_TX 8 COM3_RX
9 KB_EN 10 Ground
MSR2:External Keyboard Connector with Pin-header (2.0 mm) Bottom Side
1
8
Pin No. Signal Pin No. Signal
1 Ground 2 KDAT_KBC
3 KDAT_CON 4 KCLK_KBC
5 KCLK_CON 6 +5V
7 KB_EN 8 Ground

98
PS_ON:Power Button with Pin-header (2.0 mm)
2
1
Pin No. Signal
1 SW_PWR#
2 Ground
PWR_IN:DC Jack
1 2
3 4
Pin No. Signal
1 Ground
2 Ground
3 +12V
4 +12V
PWR_LED:LED Indicator with Pin-header (2.0 mm)
1
2
Pin No. Signal
1 Power LED+ ( +5V, 470 Ohm)
2 Power LED- (Ground)
RST:System Reset with Pin-header (2.54 mm)
1
2
Pin No. Signal
Ground
2 Reset
SATA_PWR1 / SATA_PWR2:SATA Power Connector with Box-header 2.5 mm)
1
4
Pin No. Signal
1 +12V
2 Ground
3 Ground
4 +5V
SPKR_OUT:Audio Amplifier Output with Pin-header (2.0 mm)
14
Pin No. Signal
1 Amplifier -Out Left
2 Ground
3 Ground
4 Amplifier-Out Right

99
SYSFAN:System FAN 3 Pin Connector
13
Pin No. Signal
1 Ground
2 Fan Power (+12V)
3 Speed Sense
USB4/5_KB:USB4/5 Port and PS2 KB/MS Connector with Pin-header (2.0mm)
12
1314
Pin No. Signal Pin No. Signal
USB Power (+5V) 2 Ground
3 USB DATA4- 4 USB DATA5+
5 USB DATA4+ 6 USB DATA5-
7 Ground 8 USB Power (+5V)
9 PS2 Power (+5V) 10 MDAT_CON
11 KDAT_CON 2 MCLK_CON
13 KCLK_CON 14 Ground
USB6, 7:USB Port Connector with Pin-header (2.0mm)
12
910
Pin No. Signal Pin No. Si n l
1 NC 2 NC
3 USB Ground 4 NC
5 USB DATA+ 6 NC
7 USB DATA- 8 USB Ground
9 USB Power (+5V) 10 NC