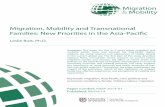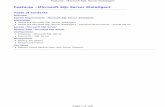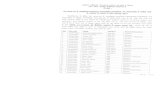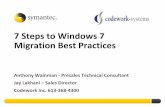Zinstall Migration Kit Pro User Guide
Transcript of Zinstall Migration Kit Pro User Guide

Zinstall Migration Kit Pro User Guide

Copyright © ZVT, Inc., all rights reserved.“Zinstall”, “Zinstall XP7”, “Zinstall zPOD”, “Zinstall WinWin”,“Zinstall HDD”, “Zinstall WinServ”, “Zinstall Migration Suite” andthe Zinstall logo are registered trademarks of ZVT, Inc.
“Windows”, “Windows XP”, “Windows Vista”, “Windows 7”,“Windows 8”, “Windows 10” are registered trademarks ofMicrosoft Corporation.All other trademarks and copyrights referred to are theproperty of their respective owners.Distribution of modified versions of this document is prohibitedwithout the explicit permission in writing of the copyrightholder. Distribution of this work or derivative work for commercialpurposes is prohibited unless prior permission is obtained from thecopyright holder.DOCUMENTATION IS PROVIDED “AS IS” AND ALL EXPRESS ORIMPLIED CONDITIONS, REPRESENTATIONS AND WARRANTIES,INCLUDING ANY IMPLIED WARRANTY OF MERCHANTABILITY,FITNESS FOR A PARTICULAR PURPOSE OR NON-INFRINGEMENT,ARE DISCLAIMED, EXCEPT TO THE EXTENT THAT SUCHDISCLAIMERS ARE HELD TO BE LEGALLY INVALID.

目次
引越の準備...............................................................................................................01あなたの引越シナリオは?.........................................................................................03引越手順 ..................................................................................................................05
シナリオ 1:壊れた PC をレスキューする / 別の HDD からの引越.....................................05シナリオ 2:SSD ターゲット(ハイブリッド・ストレージ・モード) ...............................07シナリオ 3:中間的ストレージ・ロケーションでの受け渡し(直の接続がない場合)......08シナリオ 4/5:一つのパソコンから別のパソコンへ引越 .......................................................09シナリオ 6:同 PC 上で Windows7 / 8 / 10 へのアップグレード引越を行なう ...............11シナリオ 7:フォルダへバックアップ、フォルダへ復元........................................................12シナリオ 8:サードパーティのバックアップイメージから復元 ............................................13プロフィール、設定、データのみを引越、アプリケーションを引っ越さない場合.............13引越対象の選択.............................................................................................................................14コマンドラインの実行について..................................................................................................16
Appendix A ..........................................................................................................17Web アクティベーション ............................................................................................................17CHKDSK を実施...........................................................................................................................18FAT32 ドライブを NTFS システムへ変換................................................................................18
トラブルシューティング ガイド ...............................................................................19引越後 .....................................................................................................................22

引越の準備始める前に引越を開始する前に以下をご確認ください。1.セキュリティ製品、ウイルス対策、ファイアウォールなどをアンインストールする2.起動中のアプリケーションを終了する3.特に古い PC は CHKDSK でシステムの整合性をチェックすることをおすすめします。4.引越元、引越先の HDD が FAT32 でフォーマットされている場合は、引越を開始する前に
NTFS にフォーマットすることをおすすめします。5.各ハードドライブに空き容量が 1GB 以上あることをご確認ください。6.本製品を使用するには引越元、引越先で管理者権限のアカウントが必要です。7.本製品は Windows のセーフモード上では動作しません。8.Windows が起動しない、もしくはサブコンポーネントが破損している場合正しく引越できま
せん。9.本製品の使用にはインターネットによるアクティベーションが必要です。
ドメインでの引越についてドメイン環境で引越を行う場合は、引越を行う前に引越先の PC をドメインに追加し、両 PC で同じユーザーとしてログインする必要があります。なお、引越中には引越先の PC は同じドメインネットワークにある必要があります(引っ越ししたプロファイルを正しく認証するため)。
製品の起動とアクティベーション注意:2 台のパソコンを使用する場合(古い PC から新しい PC への引越などの場合)、本ソフトを両 PC で起動する必要があります。手順:1.インターネット接続がある場合は PC をネットに接続してください2.本製品を起動してください3.製品のアクティベーションを実施します:
a)ダウンロード版を購入した場合のシリアル番号(34 桁)はメールに記載されています。b)CD 版を購入した場合のシリアル番号(34 桁)は「製品シリアル番号」カードに記載され
ています。c)ソフトからシリアル番号(34 桁)とメールアドレスを入力するように促された場合は入力
してください。
1

4.シリアル番号とメールアドレスを入力しますa)赤い×が表示される場合はシリアル番号が間違っています。b)緑のチェックマークが表示される場合、シリアルは正しく入力されたことを意味します。
5.「アクティベート」ボタンをクリックするとアクティベーションが行なわれます。PC がインターネットに繋がっている場合、アクティベーションはインターネット経由で実施されます。a)インターネットに接続されていない場合はオフラインでアクティベーションできます。詳
細については Appendix A の「Web アクティベーション」をご参照ください。6.アクティベーションが正常に完了すると完了ダイアログが表示されます。
7.Zinstall 使用許諾書が表示されますので、「承認」をクリックします。
2

あなたの引越シナリオは?実際に引越を開始する前に、以下の各シナリオを確認して、自身のシナリオに一致するものを選択してください。各シナリオのガイドに従って引越を行なってください。
シナリオ 1:壊れた PC をレスキューする / 別の HDD からの引越古い PC が壊れて起動出来なくなった場合や、OS が正常に動作しなくなった場合でも、壊れたパソコンの HDD から直接引越ができます。内蔵 HDD、外付け HDD でも(USB 接続などでも)引越可能です。詳細は P5 をご確認ください。
シナリオ 2:SSD ターゲット(ハイブリッド・ストレージ・モード)引越先の PC が SSD を使っていて、データには専用の HDD を使うような構成になっている場合、引越もこれを考慮する必要があります(つまりアプリ構成は SSD へ。その他のデータはHDD へ、と)。「SSD モード」は単体のシナリオではありませんが、各シナリオの引越時に選択できるオプションの一つで、「引越先の選択」の画面で有効にすることができます。詳細は P7 をご確認ください。
シナリオ 3:中間的ストレージ・ロケーションでの受け渡し(直の接続がない場合)このシナリオでは2つの段階に分けて引越をします。まず引越元 PC のイメージファイルを作成し、ネットワークストレージ、外部 HDD、その他のメディアへ保管します。その後イメージファイルを引越先の PC に適用します。これによって両 PC が同時に手元にない状況でも引越できます。2 番目の操作がすぐに行なえない場合やネットワークストレージを使いたい場合は役立つシナリオです。詳細は P8 をご確認ください。
シナリオ 4:物理的なマシンから仮想 PC へデータを受け渡す場合(P2V)引越先は物理的な PC ではなくて、バーチャル PC の場合もあります。これは Windows XP モードや Hyper-V 環境への引越などを含みます。詳細は P9 をご確認ください。
シナリオ 5:一つの PC から別の PC への引っ越し引越元と引越先が同じネットワークに接続されている場合で、最も基本的なシナリオです。
【重要】:この引越は 2 台の PC が同じネットワーク、同じルーター、もしくはネットワークケーブルで直接接続されている場合です。もし PC をお互いに接続ができないような構成の場合はシナリオ 1 をご参照ください(引越元 PC の HDD を直接引越先 PC に接続する方法)。詳細は P9 をご確認ください。
シナリオ 6:Windows をアップグレードインストールした場合新しい Windows が既存の PC にインストールされた場合のシナリオです。一般的にこれは XPから Windows 7 / 8 / 8.1 / 10 へのアップグレードが該当するシナリオです。アップグレード自体はシナリオ 3 の方法で行なわれますので XP マシンのイメージファイルを作成後、Win-dows 7 / 8 / 8.1 / 10 の PC に移動し、イメージファイルからアプリケーション、設定、ファイルを復元するプロセスになります。詳細は P11 をご確認ください。
3

シナリオ 7:フォルダへバックアップ、フォルダへ復元PC のフルバックアップを作成し、バックアップのコンテンツへ簡単にアクセスできるようにするシナリオです。バックアップフォルダは外部ドライブなど、どんな場所にも保存でき、引越元のファイルやデータはいつでもアクセスできる状態になります。また、このフォルダから直接引越することもできます。詳細は P12 をご確認ください。
シナリオ 8:サードパーティ製品のバックアップから復元サードパーティ製のイメージバックアップを使って、プログラム、設定やファイルなどを復元することができます。サードパーティ製のイメージをマウントしましたら、シナリオ 1 の手順で引越を実施してください。詳細は P13 をご確認ください。
プロファイル、設定およびデータのみを引越(アプリケーションは引っ越さない)すべてのシナリオにおいて、プロファイル、設定、データのみの引越し、アプリケーションは引っ越さないように設定することができます。例えば、引越先のパソコンには必要なアプリケーションなどがすでにインストールされており、設定やデータのみを引越する必要がある場合は、メインのシナリオ選択画面でこの設定を変更することができます。こちらはすべてのシナリオにて選択できるオプションです。詳細は P13 をご確認ください。
引越対象を選択上記のすべてのシナリオにおいて、引越の対象は選択式になっているため、すべてのアプリケーション、設定、ファイル、ではなく、引越したいものだけを個別に選択できるようになっています。詳細は P14 をご確認ください。
コマンドラインからの実行本製品は GUI のみではなく、コマンドラインからの実行も可能です。詳細は P16 をご確認ください。
4

引越手順シナリオ 1:壊れた PC をレスキューする / 別の HDD からの引越引越元の内蔵 HDD を引越先の PC に接続するには、USB などの外付け HDD ケースなどが必要です。外付け HDD ケースは別途用意いただく必要があります。
重要:引越元の HDD には引越元のすべてのシステムが含まれている必要があります。一部のファイルのみのコピーでは正しく引越ができない可能性があります。
手順:1.引越元のパソコンを終了します2.引越元の HDD を引越元のパソコンから取り外します3.引越元の HDD を引越先のパソコンに接続します4.引越先のパソコンを起動します5.本製品を引越先パソコンで起動します。メイン画面が表示されるので 2 番目のオプション「古
いハードディスクから引越」を選択して「次へ」を選択します。
6.「事前条件の確認」画面が開きますので、すべてのチェックが OK であれば「次へ」をクリックします。すべてが OK になっていない場合は、問題を解決してから再度やり直してください。
7.「引越元の選択」画面が表示されます。引越元のハードディスクが表示されますので、複数のハードディスクが表示されている場合は該当するディスクを選択してください。もし引越する内容を個別に設定する場合は、本ガイドの「引越対象の選択」の項目をご確認ください。
5

8.引越元の選択が完了したら「次へ」を選択します。9.引越先の選択画面が表示されるので通常を選択して「次へ」を選択します。ハイブリッド SSD
ストレージ対応が必要な場合はシナリオ 2 をご参照ください。10 設定の概要画面が表示されます。概要を確認して、問題なければ「進む」ボタンをクリックし
て引越を開始してください。※引越中に進捗を表示しますが、ここでの作業はありません。
引越には長時間(数時間)かかる場合があります。引越元のドライブ、システムの状態、ネットワーク種類、ネットワーク速度、PC の処理速度、そして引越するデータのサイズなど、あらゆる要素によって左右されます。
重要:引越先のパソコンで完了メッセージが表示されるまで、なるべくパソコンは触らないようにしてください。
引越が完了すると、上記のダイアログが表示されます。「再起動」を選択してパソコンを再起動してください。※引越元のパソコンは引越が完了してもメッセージは表示されません。
6

シナリオ 2:SSD ターゲット(ハイブリッド・ストレージ・モード)引越先のパソコンが SSD と HDD のハイブリッドな構成(OS やプログラムは SSD、データはHDD を使用する)の場合、本シナリオを使うことができます。このモードを利用すると引越したデータはより大きな HDD ドライブに移動され、アプリ設定やユーザー設定などはより小さなSSD ドライブへ引越されます。
本シナリオは、各シナリオで引越先の選択画面の後に表示されます。SSD モードを起動するには、2 つ目のオプション「SSD モード / 引越先の容量が引越元より小さい場合に使用します」を選択してください。ドロップダウンのリストが表示されるのでより大きいドライブを選択し、「次へ」をクリックします。
7

シナリオ 3:中間的ストレージ・ロケーションでの受け渡し(直の接続がない場合)こちらのシナリオは 2 段階にて実施します:1 段階目では引越元の PC のイメージファイルを作成し、ネットワークストレージ、外部ハードディスクもしくはその他ストレージメディアに保管します。2 段階目にイメージファイルを引越先の PC に適用します。この手法を使えば例え 2台の PC が同時に使えない状態でも引越が可能になります。
引越元のパソコンにて1.引越元の PC にて製品を実行します。メイン画面が表示されますので、3 番目のオプション「パ
ソコンのイメージを作成」を選択してください。
2.「事前条件の確認」画面が表示されるので、こちらの前提条件がすべて OK であれば「次へ」を選択してください。(修正する項目がある場合は修正してから再度お試しください)
3.「引越元の選択」画面が表示されるので、イメージファイルを作成するドライブを選択してください。
4.「引越先の選択」画面が表示されるので、イメージファイルの保存先を「参照」から選択し任意のファイル名を入力してください。
5.設定の概要画面が表示されますので「進む」を選択して開始してください。
8

引越先のパソコンにて1.引越先の PC で製品を実行します。メイン画面が表示されますので、4 番目のオプション「イ
メージからパソコンに引越」を選択してください。2.「事前条件の確認」画面が表示されるので、こちらの前提条件がすべて OK であれば「次へ」を
選択してください。(修正する項目がある場合は修正してから再度お試しください)3.次の画面で、引越先の PC に適用するイメージファイルを「参照」から選択してください。4.SSD モードのオプション画面が表示されますが、ハイブリッド・SSD ストレージ対応が必要
な場合はシナリオ 2 の詳細をご参照ください。5.設定の概要画面が表示されるので内容に問題がない場合は「進む」を選択して引越を実行して
ください。※引越中に進捗を表示しますが、ここでの作業はありません。
シナリオ 4/5:一つのパソコンから別のパソコンへ引越引越元のパソコンにて1.引越元の PC にて製品を実行します。メイン画面が表示されますので、1 番目のオプション「2
つのパソコン間での引越」を選択してください。
2.次の画面で「これは引越元のパソコンです」を選択してください。
3.「事前条件の確認」画面が表示されるので、こちらの前提条件がすべて OK であれば「次へ」を選択してください。(修正する項目がある場合は修正してから再度お試しください)
9

4.引越元の準備が完了すると以下の画面が表示されます。引越が完了するまでは本製品を終了しないようにご注意ください。続いて引越先のパソコンの手順にお進みください。
引越先のパソコンにて1.引越先の PC にて製品を実行します。メイン画面が表示されますので、1 番目のオプション「2
つのパソコン間での引越」を選択してください。2.次の画面で「これは引越先のパソコンです」を選択してください。3.「事前条件の確認」画面が表示されるので、こちらの前提条件がすべて OK であれば「次へ」を
選択してください。(修正する項目がある場合は修正してから再度お試しください)4.各パソコンが接続されていることをご確認ください。接続法としては以下があります:
a.同じインターネットルーターやホーム/オフィスネットワークに接続b.直接ネットワークケーブルで各パソコンを接続※設定は特に不要です。ケーブルを接続すれば自動で接続を設定します。※この作業には数分かかる場合があります。
無線 LAN 接続に関する注意事項本製品は無線 LAN での引越にも対応していますが、無線 LAN の場合は時間がかかり、接続が不安定な場合は引越が失敗する可能性があります。そのため可能な限り有線での引越をお勧めします(無線 LAN で接続しないよう、両 PC の無線 LAN を無効にしておくことをおすすめします)。5.両 PC の接続が完了してお互いを検出した場合、引越元の選択画面に詳細が表示されます。
6.引越する対象を選択したら「次へ」をクリックしてください7.SSD モードのオプション画面が表示されますが、ハイブリッド・SSD ストレージ対応が必要
10

な場合はシナリオ 2 の詳細をご参照ください。8.設定の概要画面が表示されるので内容に問題がない場合は「進む」を選択して引越を実行して
ください。※ 引越中に進捗を表示しますが、ここでの作業はありません。
シナリオ 6:同 PC 上で Windows7 / 8 / 10 へのアップグレード引越を行なう1 台のパソコンで OS をアップグレードする際などに使用します。(例:XP パソコンから Win-dows 7 / 8 / 10 にアップグレード)
【概要】まずはアップグレードする前の Windows のイメージファイルを外部 HDD、ネットワークストレージ等に作成します。既存の PC に新しいバージョンの Windows をインストールします。作成したイメージファイルをアップグレードした Windows に適用します。
新しい Windows をすでにインストールしてしまった場合アップグレード前の OS のイメージファイルを作成せずに新しい Windows をインストールしてしまった場合でも、旧環境を引越することはできます。この場合はメイン画面の 5 番目のオプション「古い OS からの引越」を選択してください。Windows インストール時に古い OS のデータが削除されていない場合、本製品は旧 Windows フォルダを見つけてそちらから引越を行ないます。まだ新しいバージョンの Windows をインストールしていない場合は、以下の手順で引越を行うのをお勧めします:
既存の Windows で実施すること:1.引越元の PC にて製品を起動します。メイン画面が表示されたら、3 番目のオプション「パソ
コンのイメージを作成」を選択してください。
2.「事前条件の確認」画面が表示されるので、こちらの前提条件がすべて OK であれば「次へ」を選択してください。(修正する項目がある場合は修正してから再度お試しください)
3.引越元の選択画面でイメージファイルを作成するドライブを選択してください。
11

4.引越先の選択画面でイメージファイルの保存先を選択してください。5.設定の概要画面が表示されますので「進む」を選択してイメージファイル作成を開始してください。
新しい Windows をインストール:6.パソコンに新しい Windows をインストールしてください。
Windows をインストールした後に:7.新しく Windows をインストールした環境にて製品を起動します。メイン画面が表示されたら、
4 番目のオプション「イメージからパソコンに引越」を選択してください。
8.「事前条件の確認」画面が表示されるので、こちらの前提条件がすべて OK であれば「次へ」を選択してください。(修正する項目がある場合は修正してから再度お試しください)
9.引越元の選択画面で、「参照」ボタンをクリックし、既存の Windows 上で作成したイメージファイルを選択します。
10.SSD モードのオプション画面が表示されますが、ハイブリッド・SSD ストレージ対応が必要な場合はシナリオ 3 の詳細をご参照ください。
11.設定の概要画面が表示されますので「進む」を選択して引越を開始してください。※ 引越中に進捗を表示しますが、ここでの作業はありません。
シナリオ 7:フォルダへバックアップ、フォルダへ復元本製品を使って PC のバックアップを作成し、バックアップしたコンテンツをよりアクセスしやすいようにするには「パソコンのデータをフォルダにコピー」を使ってバックアップすることをおすすめします。こちらはシナリオ 3 と同じように動作しますが違いは一つのイメージファイル作成するのではなく、引越元 PC のコンテンツをフォルダに保管します。このバックアップ先のフォルダはどの場所(例えば外部ドライブなど)でも保存可能で、中身のファイルやデータへ簡単にアクセスすることができます。こちらにバックアップしたフォルダから引越を実施したい場合は「フォルダからの引越」オプションを利用すれば可能です。手順についてはシナリオ 3 をご参照ください
12

シナリオ 8:サードパーティのバックアップイメージから復元本製品はサードパーティ製のイメージバックアップからプログラムや設定やファイルを復元することができます。
復元を実行するには:1.サードパーティ製のバックアップイメージを仮想ドライブとしてマウントしてください。2.サードパーティ製のイメージをドライブとしてマウントしましたら、シナリオ 1 で(マウント
されたドライブを引越元として選択して)引越を実施してください。
プロフィール、設定、データのみを引越、アプリケーションを引っ越さない場合すべてのシナリオのオプションとして使用できます。シナリオの選択時にあわせて選択してください。・プログラム、設定、ユーザープロフィールを引越・設定とユーザープロフィールのみ引越・設定とユーザープロフィールのみ引越( 上書きオプション付き )※3 つ目のオプションは 2 つの PC で同じユーザーを同期させる場合などに利用します。
13

引越対象の選択上記のすべてのシナリオにおいて高度なオプションを使って引越の対象(アプリケーションのみ、設定のみ、ファイルのみなど)を選択することが可能です。重要:間違った設定をすると予期せぬ結果となる可能性がありますので、ご注意ください。
「引越対象の選択」を使った引越の手順:1.「引越元の選択」画面で、「高度・・・」ボタンをクリックしてください。
2.設定画面が開きます。画面中央のボタンをクリックします。※Advanced Setting のメッセージが表示されるので「OK」をクリックします。(シナリオによ
っては出ない場合があります。)※こちらの操作には時間がかかる場合があります。画面が切り替わるまでしばらくお待ちくだ
さい。
3.読み込みが完了すると、4 つのタブが選択可能になります。ファイルとディレクトリ、プログラム、ユーザープロフィール、レジストリ
4.ファイルとディレクトリの除外を設定:「ファイルとディレクトリ」ではどのファイルやディレクトリを含め、または除外するかを選択できます。a.新たなルールを追加するには、画面右上のパス入力欄にパスを入力するか、参照を使ってパ
スを指定後、左側のプルダウンメニューから「除外する」か「含める」を選択し、「ルールを追加」ボタンをクリックします。i)パスを手動で入力する場合はドライブレターを含め、フルパスを入力してください。ii)パスを参照している場合は左側のプルダウンメニューで「ディレクトリ」か「ファイル」
の正しいオプションが選択されていることを確認し、正しいボリューム(ドライブレタ
14

ー)が選択されていることもご確認ください。
b.「除外する」ルールに含まれたファイルやフォルダは、引越先のシステムへ移動されません。「種類」のチェックボックスをクリックするたび「含める」、「除外する」を切り替えることができます。チェックが付いていない場合は「除外する」、付いている場合は「含める」です。
c.「含める」ルールに含められたファイルやフォルダは、たとえ親フォルダが除外されていても移動対象に含められます。含めたものを除外するには、チェックボックスをクリックし、ルールを「除外する」に切り替えてください。
5.プログラムの除外を設定:「プログラム」のタブでは引越先へ移動させないプログラムを選択することができます。a.デフォルト設定では、すべてのプログラムにチェックがついている(すべてが引越対象)状態
です。チェックをはずすと、そのプログラムは引越対象から外れます。「全て削除」をクリックするとすべてのチェックがはずれ、「全て選択」ですべてのチェックが付きます。
b.プログラム詳細の左に表示されるチェックボックスの ON/OFF で引越対象の切り替えが行えます
c.ファイルパスが不明なプログラムのチェックを外した場合は、パス指定画面(Select programinstall location)が表示されますので,プログラムのインストール場所を選択してください。インストール場所がわからない場合はキャンセルしてください。この場合、該当プログラムの一部のファイルは移動されてしまうかもしれませんが、プログラム自体は引越されません。
6.設定のどの段階でも現在設定してあるルールを保存することができます。その場合は画面右下の「保存...」ボタンを選択してください。保存したルールは後から「ロード...」から読み込むことができます。※引越を実行する前にルールを保存しておくことをおすすめします。
7.ルールの設定が完了しましたら「OK」を選択して引越元の選択画面に戻り、引越を続行してください。
15

コマンドラインの実行について本製品は製品の画面からだけではなく、コマンドプロンプトなどから実行することもできます。使用できるコマンドは以下の通りです:--serial=<serial_number>: シリアルナンバーをハイフンやスペースなしで指定します。--email=<email_address>: メールアドレスを指定します(サポート用に連絡先を必要としている場合は入力)--eula=yes: 使用許諾書への同意状態を確認します。--method=m2c: シナリオの種類を指定します。例:
m2c: パソコンからコンテナ(イメージファイル)へc2m: コンテナ(イメージファイル)からパソコンへ--container=<コンテナへのパス>:(m2c) の場合、コンテナを作成するパスを指定します。(c2m) の場合、既存のコンテナへのパスを指定します。
パスは実存するパスでアクセス可能でなければいけません。--enablelog=yes : 実行パス内にテキストログを作成します。
例:(C ドライブ直下にプログラムファイルを置いた場合)パソコンからコンテナへ引っ越す場合:
C:\>\Users\ユーザー名>cd c:\ で Enter。C:\>zinstall_migration_kit_pro_666.exe --serial=<シリアル番号> --email=<メールアドレス>--eula=yes --method=m2c --container=<コンテナへのパス> --enablelog=yes
例:C:\>zinstall_migration_kit_pro_666.exe --serial=AAAABBBBCCCCDDDDEEEEFFF-FGGGGHHHHJJ [email protected] --eula=yes --method=m2c --container=c:\temp\container.vmdk --enablelog=yes
コンテナからパソコンへ引っ越す場合:C:\>\Users\ユーザー名>cd c:\で Enter。C:\>zinstall_migration_kit_pro_666.exe --serial=<シリアル番号> --email=<メールアドレス> --eula=yes --method=c2m--container=<コンテナのパス> --enablelog=yes
例:C:\>zinstall_migration_kit_pro_666.exe --serial=AAAABBBBCCCCDDDDEEEEFFF-FGGGGHHHHJJ [email protected] --eula=yes --method=c2m --container=c:\temp\container.vmdk --enablelog=yes
製品の GUI ウィザードを実行し、シリアルを自動入力、EULA を自動で同意する場合:C:\>\Users\ユーザー名>cd c:\ で Enter。C:\>zinstall_migration_kit_pro_666.exe --serial=<シリアル番号> --email=<メールアドレス> --eula=yes
例 :C:\>zinstall_migration_kit_pro_666.exe --serial=AAAABBBBCCCCDDDDEEEEFFF-FGGGGHHHHJJ [email protected] --eula=yes
16

Appendix AWeb アクティベーションPC がインターネットに接続されていない場合、自動アクティベーションは行えません。この場合、本製品は手動での Web アクティベーションを案内します。
1.インターネット接続がある PC からブラウザを開きます。2.www.zinstall.com/activation を開きます。3.Web アクティベーション・フォームに Activation ID、シリアル番号、メールアドレスを入力し
ます。(アクティベーション ID などは、本製品をオフラインで起動した場合に表示される画面に記載されています。)
4.「Activate」ボタンを選択します。5.Web アクティベーション画面上で確認コードが表示されます。
6.この確認コードを本製品の画面に入力します。
7.Zinstall オフラインアクティベーション画面の「アクティベート」を選択して製品をアクティベートします。
17

CHKDSK を実施ハードディスクの整合性をチェックするためには CHKDSK を実施することをおすすめします。Windows XP / Vista / 7 の手順 :1.スタートメニューから、(マイ)コンピュータを開きます。2.ハードディスクを右クリックし、「プロパティ」を選択します。3.「ツール」タブをクリックし、「エラーチェック」の「チェックする」ボタンをクリックしま
す。4.「ディスクのチェック」が表示されます。「ファイルシステムエラーを自動的に修復する」と「不良セクタをスキャンし、回復する」の両方にチェックをつけ、「開始」ボタンをクリックします。
5.再起動を求められたら指示に従います。
Windows 8 / 10 の手順 :1.画面左下を右クリックし、「コマンド プロンプト(管理者)」を選択します。2.コマンドプロンプト(黒い背景の画面)が起動しますので、以下のコマンドを入力し、Enter を
押します。例)F ドライブをチェックする場合chkdsk /f /r /x F:
3.再起動を求められたら指示に従います。複数ハードディスクがある場合は、それぞれに対して行なってください。
FAT32 ドライブを NTFS システムへ変換引越元のドライブが FAT32 ファイルシステムの場合は NTFS ファイルシステムに変換しておくことをおすすめします。1.スタートメニュー – (すべての)プログラム – アクセサリから「コマンドプロンプト」を選択し
ます。Windows 8 / 10 をお使いの場合は、画面左下を右クリックし、「コマンド プロンプト(管理者)」を選択します。
2.コマンドプロンプトが起動しますので、以下のコマンドを入力し、Enter を押します。Convert C: /FS:NTFS
3.ボリュームラベルの入力を求められたら、マイコンピュータに表示されているボリュームラベル名を入力します。例)C ドライブのボリュームラベル名が Windows XP( C: )となっている場合、「Windows XP」と入力します。
4.ボリュームラベルは使用されており、強制的に変更する旨が表示されますので、Y を入力します。
5.システムボリュームのため次回再起動時に実行する旨が表示されますので、Y を入力し、パソコンを再起動します。
6.Windows が起動する前にディスクチェックの画面が表示されますので、キーを「押さず」にそのままお待ちください
7.ディスクチェックが完了すると、NTFS への変換が始まります。完了までお待ちください。
18

トラブルシューティング ガイドメッセージコード
メッセージコードメッセージコード トラブルシューティングトラブルシューティング手順手順1010 起動中のアプリケーションによって Zinstall が正しく動作できていませ
ん。起動中起動中ののアプリアプリをを終了終了し、し、再度再度 ZinstallZinstall をを起動起動しなおしてくださしなおしてください。どのい。どのアプリケーションアプリケーションをを閉閉じればいいのかわからないじればいいのかわからない場合場合ははパパソコンソコンをを再起動再起動させて、させて、ZinstallZinstall をを起動起動しなおしてください。しなおしてください。
1313 シリアル番号が誤っているか、またはウイルス対策ソフト、ファイアウォールにブロックされています。1.1.入力入力したしたシリアルシリアル番号番号がが正正しいしいシリアルシリアル番号番号であることをごであることをご確認確認ください。ください。2.2.ウイルスウイルス対策対策ソフトソフトををアンインストールアンインストールししファイアウォールファイアウォールをを無無
効効にしてくださいにしてください190190 重要な Windows サービスが破損しています。
こちらのこちらのエラーエラーはは重要重要なな WindowsWindows コンポーネントコンポーネントがが正正しくしく動作動作してしていないかいないか破損破損しているしている場合表示場合表示されるされるエラーエラーです。これらのです。これらの破損破損ししているているコンポーネントコンポーネントはは本製品本製品のものではありませんが、のものではありませんが、実行実行するするにはには修正修正がが必要必要です。このです。このメッセージメッセージがが表示表示されるされる場合、機能場合、機能してしていないいないコンポーネントコンポーネント名名やや詳細詳細とと共共ににトラブルシューティングトラブルシューティングのたのためのめのエラーコードエラーコードがが表示表示されますので、されますので、Microsoft Microsoft 社社におにお問問いい合合わせわせください。ください。
252252 引越中にパソコンのネットワーク接続が切断されました。こちらのこちらの原因原因としてとして考考えられるものは:えられるものは:・・引越元引越元 PCPC ののネットワークアダプタネットワークアダプタにに何何らかのらかの問題問題があるがある・・引越中引越中ににネットワークスイッチネットワークスイッチのの失敗(大失敗(大きなきなデータコピーデータコピーのの処処
理失敗理失敗によるもの)によるもの)・・ファイアウォール、セキュリティファイアウォール、セキュリティ製品製品などによってなどによってネットワークネットワーク
通信通信がが妨害妨害トラブルシューティング:トラブルシューティング:
1.ネットワークケーブル1.ネットワークケーブルととアダプタアダプタがが正正しく(しく(物理的物理的に)に)繋繋がってがっていることをいることを確認確認2.2.引越元引越元 PCPC とと引越先引越先 PCPC ががオンラインオンライン状態状態であり、であり、スリープスリープなどなど
になっていないことをになっていないことを確認確認3.3.引越元引越元 PCPC とと引越先引越先 PCPC ののファイアウォール、セキュリティファイアウォール、セキュリティ製品製品
ががアンインストールアンインストールされていることをされていることを確認確認4.4.ダイレクトダイレクトにに接続接続しているしている場合場合ははルータールーターでのでの接続接続をを試試してみるしてみる5.5.ルータールーターでで接続接続しているしている場合場合はは直接接続直接接続してみるしてみる6.すべての6.すべてのプログラムプログラムをを終了終了してからしてから再度引越再度引越をを実施実施上記上記でもでも改善改善しないしない場合場合は:は:1.1.ハードディスクハードディスクをを引越元引越元のの PCPC からから取取りり外外して、して、引越先引越先のの PCPC にに接続接続するする2.その2.そのハードディスクハードディスクをを引越元引越元としてとして引越引越するする
19

254254 VSS の問題VSSVSS ははボリュームボリュームののスナップショットスナップショットをを作成作成してしてコピーコピーできるようできるようにするにする WindowsWindows コンポーネントコンポーネントです。です。ZinstallZinstall ではでは VSSVSS をを使使ってってソースソース PCPC のの全全ディスクディスクののコピーコピーをを作成作成しています。しています。VSSVSS にに問題問題があってもがあっても ZinstallZinstall はそのままはそのまま引越引越できまできますが、すが、後後のの段階段階でで問題問題がが発生発生するする可能性可能性があります。があります。引越中引越中にこのにこの警告警告がが表示表示されたされた場合場合はは引越元引越元のの PCPC のすべてののすべてのアプアプリケーションリケーションをを終了終了させると、させると、後後にに問題問題がが発生発生するする可能性可能性がさがりがさがります。もしくはます。もしくは以下以下のの手順手順にに従従って、って、引越引越するする前前にに VSSVSS のの問題問題をを解解決決させることをおすすめします。させることをおすすめします。<<Windows XPWindows XP のの場合場合>>1.1.引越元引越元のの PCPC にてにて以下以下のの VshadowVshadow ユーティリティユーティリティををダウンロードダウンロード
してください:してください:http://www.zinstall.com/sto/tools/vshadow.exehttp://www.zinstall.com/sto/tools/vshadow.exe
2.2.引越元引越元のの PCPC のの各各ボリュームボリュームにに対対してしてコマンドプロンプトコマンドプロンプトをを開開き、「き、「vshadow x:vshadow x:」を」を実行実行してください(「してください(「xx ははドライブドライブ名。名。」)。」)。
3.3.もしもし VSSVSS がが正正しくしく動作動作しているしている場合、出力場合、出力は「は「Snapshot creSnapshot cre--ation done.ation done.」で」で終終わります。わります。
4.4.もしもし VSSVSS にに問題問題があるがある場合場合はは問題問題のの詳細詳細ととエラーコードエラーコードがが出力出力さされます。れます。
5.5.出力出力されたされた問題問題のの詳細・詳細・エラーコードエラーコードをを MicrosoftMicrosoft ののサポートサポートままでで連絡連絡し、し、解決策解決策をを伺伺ってください。ってください。VSSVSS がが正正しくしく動作動作するようになりましたらするようになりましたら再度引越再度引越をを実施実施してくしてくださいださい
262262 一般的なエラートラブルシューティングトラブルシューティング手順:手順:1.引越元1.引越元のの PCPC にてにて ChkdskChkdsk をを実施実施するする2.2.ファイアウォールファイアウォールややセキュリティセキュリティ製品製品がが無効無効になっていることをになっていることを
確認確認するする3.3.引越元、引越先引越元、引越先のの PCPC をを再起動再起動するする4.4.再度引越再度引越をを実行実行するする
298298 1 つまたは複数のハードドライブが FAT32 ファイルシステムでフォーマットされているよりより確実確実にに引越引越をするためにはをするためには FAT32FAT32 パーティションパーティションをを NTFSNTFS ににすることをおすすめします。することをおすすめします。トラブルシューティングトラブルシューティング手順(手順(メッセージメッセージがが表示表示されるされる各各パーティパーティションションにに対対してして以下以下をを実施):実施):1.1.コマンドプロンプトコマンドプロンプトをを開開いてください。いてください。2.2.「「convert c: /FS:NTFSconvert c: /FS:NTFS」の」のコマンドコマンドをを入力入力してして EnterEnter をを押押しましま
す。す。3.3.「「ボリュームラベルボリュームラベル」を」を選択選択するようにするように促促されたされた場合場合ははマイコンマイコン
ピュータピュータ上上でで表示表示されたされたラベルラベルをを入力入力してください。(してください。(例:例:マイコマイコンピュータンピュータ上上で「で「Drive C: [My Drive]Drive C: [My Drive]」になっている」になっている場合場合は「は「MyMyDriveDrive」と」と入力)入力)
4.4.「「ボリュームボリュームはは使用中使用中ですがですが強制的強制的にに実行実行しますか?しますか?」」とと表示表示ささ20

れたれた場合場合は「はい」をは「はい」を選択選択してください。してください。5.5.「「システムボリュームシステムボリュームです。です。次回次回のの再起動時再起動時ににスケジュールスケジュールしましま
すか?」とすか?」と表示表示されたされた場合場合は「はい」をは「はい」を選択選択してください。してください。6.6.パソコンパソコンをを再起動再起動してくださいしてください7.7.WindowsWindows がが起動起動するとするとディスクチェックディスクチェックがが実施実施されます。「されます。「ファファ
イルシステムイルシステムはは FATFAT です。です。ディスクチェックディスクチェックををキャンセルキャンセルするする場場合合ははキーキーをを何何かか押押してください」としてください」と表示表示されますがされますがキーキーはは押押さなさないようにしてください。いようにしてください。
8.8.ディスクチェックディスクチェック後後にに NTFSNTFS へのへの変換変換がが開始開始します。します。時間時間がかかがかかるのでるので完了完了するまでおするまでお待待ちください。ちください。
9.9.変換変換がが完了完了するとすると WindowsWindows がが自動自動でで再起動再起動します。します。322322 引越元と引越先の PC が接続できていません
こちらはこちらは引越元引越元のの PCPC とと引越先引越先のの PCPC がおがお互互いをいをネットワークネットワーク上上でで見見つけられないつけられない場合表示場合表示されます。されます。トラブルシューティングトラブルシューティング手順:手順:1.各1.各 PCPC ががネットワークケーブルネットワークケーブルでで接続接続されていることをされていることを確認確認2.本製品2.本製品がが引越元引越元とと引越先引越先のの両方両方のの PCPC でで起動起動していることをしていることを確認確認3.3.ネットワークケーブルネットワークケーブルおよびおよびアダプタアダプタがが物理的物理的にに接続接続されているされている
ことをことを確認確認4.4.両両 PCPC ででファイアウォール、セキュリティファイアウォール、セキュリティ製品製品ががインストールインストールささ
れていないことをれていないことを確認確認5.5.両両 PCPC ににネットワークアダプタネットワークアダプタがが正正しくしくインストールインストールされているされている
ことをことを確認(確認(アダプタアダプタをを確認確認するする場合場合は、は、コントロールパネル>コントロールパネル>ネットワークネットワーク通信通信をを選択)選択)
6.6.両両 PCPC ののネットワークアダプタネットワークアダプタがが有効有効になっていることをになっていることを確認確認((ネットワークネットワーク通信内通信内で「で「有効有効」と」と表示表示されていること)されていること)
上記上記をを確認確認してもしても改善改善しないしない場合場合は:は:1.1.直接接続直接接続されていたされていた場合場合ははルータールーター経由経由でのでの接続接続をおをお試試しくださしくださ
い。い。2.2.ルータールーター接続接続されていたされていた場合場合はは直接接続直接接続をおをお試試しください。しください。3.3.両両 PCPC にてにて動作中動作中ののプログラムプログラムをすべてをすべて停止停止してください。してください。それでもそれでも改善改善しないしない場合場合はは別別のの引越方法引越方法をおをお試試しください。しください。1.1.引越元引越元のの PCPC からからハードディスクハードディスクをを取取りり外外してして引越先引越先のの PCPC にに接接
続続してください、してください、2.2.接続接続したしたハードディスクハードディスクをを引越元引越元としてとして引越引越をおをお試試しください。しください。
328 VSS 警告トラブルシューティングトラブルシューティングについては 254 をごについては 254 をご確認確認ください。ください。
21

引越後ソフトウェアのアクティベーション一部の製品では再度アクティベーションが必要な場合があります。アクティベーションを求められた場合は、表示される内容にしたがって再度行なってください(再度アクティベーションが必要になるソフトウェアの例は「Microsoft Office」です)
非対応のアプリケーションWindows XP から Windows 7、Windows 8 などに引っ越した場合や、32bit から 64bit OS に引っ越した場合、一部のプログラムが引越先で非対応となる場合があります。例えば OutlookExpress は Windows 7 や Windows 8 では利用できません。この場合はソフトウェア開発元へお問い合わせいただき、引越先の PC で利用可能なバージョンがないか、もしくは動作させる方法をご確認ください。また、一部のプログラムは Windows の
「互換性モード」を使って実行できる場合があります。
引越先の PC を引越前の状態に復元する引越先の PC を引越前の状態に復元したい場合は Windows のシステム復元をご利用ください。こちらは引越に失敗した場合や、最初からやり直したい場合に便利です。システム復元をする場合は引越が実施される直前のポイントに復元することをおすすめします。
(Zinstall という文字が詳細に記載されています)
クライアント側にインストールされた SQL サーバーデータベースを利用するアプリケーションの場合SQL のサーバーデータベースエンジンがクライアント側の PC にインストールされている場合、引越先で正常に動作しない可能性があります。こちらの問題を手動で改善するには SQL サーバーサービスを「システム」ユーザーとして起動するようにしてください。または「コントロールパネル」>「プログラムのアンインストールまたは変更」>「修復」で該当するアプリケーションの修復をお試しください。
22