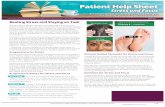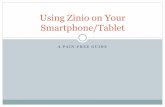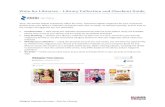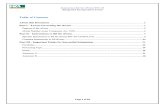Zinio Help Sheet
-
Upload
rowanpubliclibrary -
Category
Self Improvement
-
view
234 -
download
1
description
Transcript of Zinio Help Sheet

Zinio Digital Magazines What do you need?
A valid Rowan Public Library card
A valid email address
A computer or mobile device with a web browser
Get Started with Zinio
You’ll create two accounts ‐‐ (1) an RBDigital account to choose
your magazines, and (2) a Zinio.com account to view them. Do
the following before you download/activate your app for your
device.
Go to www.rbdigital.com/rowannc/zinio
Click the Create New Account button. You will be asked to
enter your Rowan Public Library card number and click Next.
Enter a valid email address and password, then click Create
Account.
A list of available magazines will display. Click on the cover of
a magazine to choose a title you want to read. Click on the
Complete Checkout button.
You will then be asked to create a Zinio.com account. Use the
same email/password you used for the RBDigital account.
Click Register. You can begin reading on Zinio.com!
Read Magazines
To read online in the web browser, login at www.zinio.com
and click on Your Library. If using an Apple device, you must
use the Zinio Reader App to read (see next bullet point).
To read in the Zinio Reader App, download the free app
through your device’s app catalog. Magazines checked out
from www.rbdigital.com/rowannc/zinio will automatically
appear in the app if you have an internet connection.
Choose More Magazines
Login to www.rbdigital.com/rowannc/zinio
Select a title, then login with your Zinio.com account
Read in the browser or in the Zinio Reader app
Create a library
Zinio Account
Choose a
Magazine
Create a Zinio.com
Account using same
email address
Start Reading
Online or try
the Zinio App
@ Rowan Public Library

About Zinio Digital Magazines Frequently Asked Questions
Can I read magazines offline or must I be connected to the Internet?
Yes, magazines can be read offline by using the Zinio Reader App (www.zinio.com/apps)
How do I remove magazines from my account?
1. Login to your Zinio.com account (on your computer) and click Your Library at the top of the page.
2. Click the dropdown arrow in the View box to select the magazine you want to remove.
3. Click the Edit button near the top of the screen, then Remove under each issue.
4. Deleting titles in the Zinio app only deletes them from your device, not your account.
Can I print from Zinio?
Printing is available on Zinio using a computer. Printing is not available from a mobile device.
1. In your Zinio account, click on Your Library, then select a magazine.
2. Go to the page you wish to print.
3. Click the Print icon in the bottom left corner.
I already have my own Zinio.com account. Can I use this account to access the library’s magazines?
Yes! However, we recommend using the same email and password for your RBDigital account that
you used when you created your current Zinio.com account.
I see magazines in my Zinio.com account that I did not select. How did they get there?
From time to time, Zinio may add magazine samples to your account. You can delete them by using
the Edit button and selecting Remove.
I don’t see a magazine I want, either in the library’s collection or from Zinio.com. Why?
Some magazine publishers do not allow Zinio to offer their titles for sale or do not allow libraries to
make these available through Zinio. Each publisher has their own set of rules around this and they
control availability.
How do I get access to a Zinio magazine that is not part of the library’s Zinio Magazine Collection?
The library has a fixed budget for its Zinio collection, but you can purchase individual subscriptions
for titles not available through the library. Rowan Public Library accepts no responsibility for any fi‐
nancial transactions or magazine subscriptions you purchase for your own Zinio.com account.
If I choose to purchase a title that the library doesn’t offer, is it added to the library collection?
No, it is not added to the library collection. The library does not receive any payment from these pri‐
vate subscriptions.
Get Help
Zinio/RBDigital help: Visit www.rbdigital.com/rowannc/zinio then click Help in bottom right.
For help from the library, call the reference desk at 704‐216‐8243.