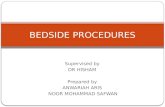Zeo Sleep Manager Bedside User Guide
-
Upload
dprobst5098 -
Category
Documents
-
view
12 -
download
0
description
Transcript of Zeo Sleep Manager Bedside User Guide

® Sleep Manager Bedside Sleep Management System
™

Sleep touches nearly every aspect of our lives – from mood to energy level, from relationships to productivity at work. Congratulations on taking an important step with Zeo on your journey to a better night’s sleep!
The Zeo® Sleep Manager™ - Bedside is designed to:
• Help you understand how you really sleep.
• Reveal which lifestyle factors may help or hinder your sleep.
• Provide personalized guidance to help you improve your sleep.
As you get started with Zeo, a few things to keep in mind:
• It may take a couple of nights to get used to wearing the headband. Experiment to make sure it is snug yet comfortable.
• You have access to free myZeo™ online tools and the 7 Step Sleep Fitness™ program.
• Getting a better night’s sleep may take some effort on your part. It works best to experiment with various changes and then see the results on your Zeo in the morning. The more you put in, the more you get out.
I hope your experience with Zeo is enlightening and rewarding.
Sleep Well, Dave Dickinson, CEO
2 3
Zeo Sleep Manager™ is neither a medical device nor a medical program and is not intended for the diagnosis or treatment of sleep disorders. If you suspect you may have a sleep disorder, consult your physician.
Zeo Sleep Manager™ n’est pas un appareil ni un programme médical. Il n’est pas destiné à l’usage pour le diagnostic ni le traitement des troubles du sommeil. Consultez un médecin si vous soupçonnez que vous souffrez de troubles médicaux du sommeil.
Welcome Your Zeo® Sleep Manager™ - Bedside
Personal Sleep
Coach Guide
Experience Guide
A. Zeo Bedside Display
B. Zeo serial number – for creating a myZeo.com account
C. Zeo Headband
D. Sleep Wheel – a reference of typical sleep data
E. Power Adapter
F. SD memory card and card reader – for uploading your sleep data to myZeo
G. Zeo Sleep Manager™ - Bedside Guide
H. The Zeo Experience Guide – a download-able guide to help you get the most out of Zeo – visit www.myZeo.com/guide
D.
E.
F.
G. H.
B.A.
C.

ZQ / Sleep Info View last night’s sleep data: ZQ, Total Z, Time to Z and more
Sleep History View the past 7 nights’ sleep data
�Settings Change alarm music +Zzz length, wake mode, sensor life, and more
Left�/�Right� Arrows Navigate menu
Alarm Time Change the wake up time
Up / Down Arrows Change an option, adjust brightness
Clock Time Change the time and date
Home / Snooze Return to main menu/snooze
54
Bedside Display Buttons

Power
• Place the bedside display near your bed
• Connect the power adaptor to the bedside display and plug it into a wall outlet
Charge the headband
• Place the headband into the cradle on the unit
• When positioned correctly, the battery charging icon will appear as shown:
• If the battery icon does not appear, shift the headband slightly in the cradle
• The battery takes up to two hours to charge
myZeo Account
• See page 14 for instructions
Blinking = charging Solid = charged
6
“JEB” Icon Indicates that the head-band is communicating with the bedside display and collecting data
�Battery�Icon Flashing battery - the headband is charging
Solid battery - the headband is charged
Time Display Indicates the current time
Alarm Time Display Indicates the set alarm time (at night) and ZQ (in the morning)
Headband Icon Indicates that the headband is communicating with the bedside display
Sleep Phase Indicates Wake, REM, Light and Deep sleep on the sleep graph
Time of Night In the sleep graph, indicates the time of night
7
Setting Up your Sleep Manager™Bedside Display Screen Icons Alarm Icon
Indicates the alarm is activated

9
Wearing your Zeo Headband
Set�clock�time
• Press , then press so the hour flashes
• To change the hour, press or
• To set minutes, press then press or
• When finished, press or to return to the main screen
Activate�and�deactivate�alarm
• Press , then press or
Set�alarm�time
• Press , then press so the alarm hour flashes
• To change the hour, press or
• To set minutes, press then press or
• When finished, press or to return to the main screen
Turn�alarm�off�when�ringing
• Press , then press
Headband tips
To ensure an accurate recording of Time to Z, only put the headband on when you are ready to turn off the lights.
If the headband falls off your head during the night, try tightening it the next night.
Use the soft fabric tubes to provide extra comfort around your ears.
With long hair, the headband should be worn under the hair, or with a ponytail through the two straps.
Follow the arrows on the screen to select an option or navigate a menu.
If you have additional questions, visit www.myZeo.com8
Setting Time And Using The Alarm
1. Put the headband on at a tight size setting.
2. The gray pads should rest on the center of your forehead. Make sure not to trap any hair under the sensor.
3. Loosen the strap until you reach a comfortable and secure fit.
The headband doesn’t need to be extremely tight; just snug enough to prevent the sensor from moving around on your forehead.

Charging your headband
When not using the headband, keep it docked on the bedside display so it can recharge.
Replacing�the�SoftWave™�sensor�pad
The silver fabric in the sensor pad wears out from normal usage. The headband should be replaced roughly every three months of nightly use. Your bedside display will notify you when the sensor should be replaced.
Cleaning the headband
To wash the headband and sensor pad, unsnap the plastic pod and hand wash the fabric with a delicate fabric cleaner and cold water. Let the headband air dry thoroughly before using.
Headband safety
The Zeo Headband safely detects your sleep patterns; it is not intended to alter your sleep in any way. It has been laboratory tested and complies with consensus standards for digital and wireless devices.
Screen brightness
Press to increase brightness, or to decrease brightness
Wake�music
Choose from five different wake tones to help stir you awake gently and effectively.
Press , then press to change music
Length of snooze
Adjust the length of snooze time, from 0 to 30 minutes.
Press , then to navigate to +Zzz Time screen. Then press / to change snooze length.
Other�settings
The menu includes several other options in addition to the ones below.
• Wake Mode – see next page for a full explanation
• Sensor life – countdown until recommended sensor pad replacement
• Erase sleep data – delete all sleep data on the bedside display
10
Headband Care
Additional sensor pads can be purchased at www.myZeo.com
Customizing Your Zeo Settings
11

Explore your sleep in more depth • Discover the factors that may be helping or hindering your sleep using
simple interactive tools
• Reveal trends in your sleep over days, weeks and months
• Input specific lifestyle factors to the online Sleep Journal
There are two ways to use the bedside display as an alarm clock:
Standard wake: the bedside display acts just like a traditional alarm clock with a gently rising volume.
SmartWake™�alarm:�the bedside display searches for what could be a “natural awakening point” – a moment when it could be a little easier to get out of bed in the morning.
When SmartWake is activated, the alarm will sound within a half-hour before your set alarm time. The alarm will never wake you later than the set alarm time.
Select wake mode
Press , then to navigate to the Wake Mode screen. Press or to select the standard wake or SmartWake alarm.
Record�your�morning�feel
When you dock your headband in the morning, indicate how you think you slept, with 1 being the lowest and 5 being the highest.
Press or to change the 1-5 number score. When finished, press
Note: You can also indicate your Morning Feel in the myZeo Sleep Journal.
12
Waking Up With Zeo myZeo™ Online Tools
Turn the page to learn how to create your myZeo.com account today
13

3 easy steps to see your sleep data in a whole new way
1. Visit www.myZeo.com and click “sign in for myZeo” in the navigation bar
2. Fill out your Sleep Profile. You’ll need the serial number on the bottom of your Zeo Bedside Display
3. Upload your data and explore your sleep!
Uploading your sleep data is easy
Note: When you are done, remember to return your SD card to your Zeo Bedside Display!
Mac Users: If prompted to reformat SD card, choose “No.”
Get the guidance you need to help you improve your sleep
• Target the Sleep Stealers that may be robbing you of sleep
• Explore your recommended sleep strategies and see which ones actually impact your sleep
• Receive regular assessments of your progress
For more information about getting the most from Zeo, myZeo and the coaching program, visit www.myZeo.com/guide14
Create Your myZeo Account Today The 7 Step Sleep Fitness™ Program
15
Serial Number
Gently push the SD card to eject
Insert the card into the reader
Insert the reader into the USB port
of your computer
Sign in to myZeo.com and click on
“Upload your Sleep Data”

Total�Z�(total�sleep�time) - How long you really slept last night.
Time�to�Z� (time� to� fall�asleep) – How long it took you to fall asleep. Zeo measures this from the moment you put on the headband till the moment you fall asleep and stay asleep for 10 minutes.
Times woken - The number of times you woke up in the middle of the night. Zeo defines wake-ups as disruptions that last two minutes or more. You may not remember all the ones Zeo records.
Note: Zeo is not intended for the diagnosis or treatment of sleep disorders including apnea. If you suspect that you may have a sleep disorder, consult your physician.
Percentage in each phase - An at-a-glance view of the percentage of the night spent in each sleep phase.
Time�in�Wake - Your total time awake from the moment you fall asleep until you wake up.
Time�in�REM - Your total time in REM sleep. This phase is important for its contribution to overall mental health, mood, and the ability to learn and retain knowledge. REM is also associated with dreaming.
Time in Light – Your total time in Light sleep. This phase typically accounts for the majority of the night and takes place between the other phases and wakefulness.
Time in Deep - Your total time in Deep sleep. This phase is important for feeling restored and refreshed, as well as for growing and immunity.
ZQ – A single score that represents the quantity and quality of your sleep. There is no optimal ZQ, but check out the Sleep Wheel to see what the typical ZQ is for your age.
The Zeo Sleep Graph
Each night, Zeo visually displays your sleep patterns in a graph. Time advances from left to right, while the type of sleep is indicated by the height of the bars.
Data is displayed in 5 minute average increments. For a closer look at your data, upload it to your myZeo account.
Empty sections on the screen indicate a signal dropout, which can be caused by poor signal, not wearing the headband properly, having it fall off, not being within the wireless range, an expired sensor pad, or low battery power.
Signal dropout
Time of the last alarm ring
Time of night
(D) DeepSleep Phase (L) Light (W) Wake (R) REM Alarm time indicator
For more info about your sleep, visit www.myZeo.com/guide16
Glossary What’s your ZQ?™
17
Total Z (Total Time Sleeping)+ Restorative Sleep (Deep and REM Sleep)– Disrupted Sleep (Time in Wake and Times Woken)
= Your ZQ

My�wireless�doesn’t�seem�to�be�working�anymore.�What�should�I�do?
1. Make sure your headband is fully charged.
2. Unplug your bedside display for 10 seconds and then plug it back in again.
3. It may be time to replace your headband’s sensor pad.
How�often�do�I�need�to�change�my�sensor�pad?
The silverized fabric in the sensor pad can wear out with use. We recommend that you replace the sensor pad about every 3 months of nightly use, or more frequently depending on your skin type.
Is�the�7�Step�Sleep�Fitness�Program�for�me?
This email-based guided coaching program is designed to help you get a better night’s sleep, but only if you engage in the recommendations. People who are ready to take an active role in their sleep find the Sleep Fitness Program to be incredibly helpful.
What�does�“�incomplete�data”�mean?
If Zeo is unable to record at least 25% of your night, it may say there was “incomplete data.” This can be caused by poor headband connection or pulling out the SD card before docking the headband.
Is�it�possible�to�analyze�my�sleep�data�outside�of�myZeo.com?
You can download your sleep data and your Sleep Journal to a CSV file that you can view in Microsoft Excel and many other applications. Here’s how:
1. Make sure you’ve allowed pop-ups in your browser (Internet Explorer users especially).
2. Log in to your myZeo account and click the “Export Data” button in the side navigation bar.
3. Click the “Export Data” button to start your download, the “Export Data Help Sheet” for help interpreting the file.
For�more�information:
• Visit www.myZeo.com/support
• Email [email protected]
• Call toll free 1-888-myZeoHelp (1-888-699-3643)
18
Frequently Asked Questions
19

Zeo, Inc. 320 Nevada Street 4th FloorNewton, MA 02460www.myZeo.com
©2011 Zeo, Inc. All Rights Reserved. Zeo, myZeo, Sleep Manager, SoftWave, SmartWake, Sleep Fitness, What’s Your ZQ?, and the Zeo logo, are trademarks of Zeo, Inc.SD logo is a trademark of the SD Card Association
Rev Number: 070-0016-1.01
Take control of your sleepTrack it. Improve it. Feel your best.