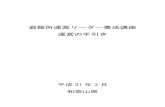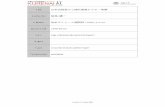P0 表紙 - IR Webcasting · 2018-10-17 · 決算報告 業績予想 商業施設の運営 オフィスビルの運営 財務体制 資産規模の成長 福岡・九州の近況
Zendesk Salesforce...ZendeskとSalesforceのインテグレーションガイド はじめに...
Transcript of Zendesk Salesforce...ZendeskとSalesforceのインテグレーションガイド はじめに...

Zendesk + Salesforceステップ・バイ・ステップガイド - ZendeskとSalesforceの インテグレーション
www.zendesk.co.jp

ZendeskとSalesforceのインテグレーションガイド
目次 はじめに
設定開始
1ページ
2ページ
4ページ
7ページ
11ページ
14ページ
16ページ
ステップ1:Zendesk for Salesforceアプリを Salesforceにインストールする
ステップ2:SalesforceアプリをZendeskに インストールして設定する
ステップ3:Salesforceでユーザーおよ び組織の同期を設定する
ステップ4:Zendeskのチケットを Salesforceに送信する
ステップ5:Zendeskユーザープロフィール 用にフィールドを設定する(Zendesk Classic) User Profiles (Zendesk Classic)
まとめ

ZendeskとSalesforceのインテグレーションガイド
はじめに
今日のトップ企業は、顧客中心主義の経営理念の確立と周到な経営戦略の構築を目指しており、その両方においてテクノロジーが重要な役割を果たします。テクノロジーは、この理念を実現させ、企業の日常の業務に取り入れるためのインフラとツールを提供します。Salesforceのような顧客関係管理(CRM)アプリケーションと、Zendeskのようなカスタマーサービスソフトウェアソリューションを統合することで、企業は、最高の顧客体験を提供するための環境を作り出すことができます。
ホワイトペーパー「クラウドインテグレーション:営業とサポートの完璧な連携」では、ZendeskとSalesforceのようなトップクラスのソリューションを組み合わせることの利点を詳細に説明しています。
このホワイトペーパーでは、Zendesk for Salesforceのインテグレーションに関する詳しい手順を説明します。Zendesk for Salesforceにより、顧客情報とサポート状況の把握が容易になり、営業部門とサポート部門の連携が緊密なものになります。Salesforceとのインテグレーションに関する最新情報については、Zendeskのフォーラムで「Salesforce for Zendesk」の記事をご覧ください。
Salesforce以外のCRMをご利用のお客様には、SugarCRMやMicrosoft Dynamicsとのインテグレーションも提供しております。
はじめに - サポート対象のEditionおよび機能
サポート対象のEdition
1. Zendesk for Salesforceアプリをインストール可能なSalesforceのエディションは、Group、Professional、Enterprise、Unlimited、Developerです。
2. Zendeskのエディションは、Starter、Regular、Plus、Enterpriseがサポートされており、Classic版または最新版のZendeskインターフェイスをお選びいただけます。
機能
• ZendeskでSalesforceのデータを表示可能
サービススタッフとサポートスタッフは、チケットを処理する際にZendesk内でSalesforceのデータを参照することができます。カスタムオブジェクトやカスタムフィールドを含むチケットの横に、Salesforceのデータが表示されるように構成できます。
• ZendeskのチケットをSalesforceに送信する
チケットや連絡先、アカウントなど、あらゆる顧客データをSalesforce側で閲覧およびレポートすることができます。カスタムフィールドのデータも含め、ZendeskチケットをそのままSalesforceへトリガ送信するように構成できます。Salesforceに表示するカスタムフィールドを選択するだけで、自動的にZendeskのチケットとSalesforce内のオブジェクトの間にリンクが作成されます。
• SalesforceのAccounts、Contacts、Leadsと、Zendeskの組織とユーザーのデータを同期する
Salesforce内で入力および管理されている顧客情報の変更は、Zendeskに自動的に反映されます。
ステップバイステップガイド - ZendeskとSalesforceのインテグレーション

ZendeskとSalesforceのインテグレーションガイド
Zendesk for SalesforceアプリをSalesforceにインストールする
Zendesk for Salesforceアプリは、Salesforce App Exchangeからダウンロードできます。アプリをインストールした後に、Zendeskをリモートサイトとして設定し、Zendeskへのログイン認証を行う必要があります。
Zendesk for Salesforceをインストールする
Salesforce App Exchangeにアクセスし、Zendesk for Salesforceアプリをダウンロードします。
Zendesk for Salesforceをインストールするには:
1. AppExchangeのZendesk for Salesforceページにアクセスし、インストールを開始します。
2. 「Get it now」をクリックし、Salesforceのログイン情報を入力してAppExchangeにログインします。
3. 「Production」または「Sandbox」をクリックします。
4. チェックボックスを選択して利用規約に同意し、「Confirm and install」をクリックします。
5. もう一度Salesforceにログインし、ダイアログが表示されたら「Continue」をクリックします。
6. パッケージAPIによるアクセスを許可し、「Next」をクリックします。
7. セキュリティレベルを選択し、「Next」をクリックします。選択したセキュリティレベルによって、Salesforce内からこのアプリへアクセスできる ユーザーが限定されます。通常は「Grant access to all users」設定の選択をお勧めします。
8. 「Install」をクリックします。 インストールが完了すると、インストールパッケージの詳細画面が表示されます。
Zendeskをリモートサイトとして設定する
Zendesk for Salesforceアプリをインストールしたら、このアプリに必要な設定をSalesforceで行います。
Zendeskをリモートサイトとして設定するには:
1. Salesforceで、「Administration Setup」ページにアクセスします。
2. 左側のパネルの「Administration Setup」で、「Security Controls」>「Remote Site Settings」の順にクリックします。
3. 「All Remote Sites」で、「New Remote Site」をクリックします。
4. 「Remote Site Name」を入力し、「Remote Site URL」に ZendeskのURLを入力して設定します。 たとえば、「 http://mysubdomain.zendesk.com」と入力します。 または、ホストをマッピングしているZendeskの場合は、 「http://support.mydomain.com」と入力します。 SSL対応のZendeskの場合は、URLを「https://」で開始します。
5. 「Save」をクリックします。
ステップ

ZendeskとSalesforceのインテグレーションガイド
Zendeskへのログイン認証を実行する
Zendeskへのログイン認証を実行するには、Zendesk管理者の資格情報が必要です。
Zendeskへのログイン認証を実行するには:
1. Salesforceで右上のメニューから「Zendesk for Salesforce」を選択し、「Zendesk」タブをクリックします。
2. 「Authentication」セクションの「Zendesk URL」に、「Remote Site Settings」に指定したものと同じURLを入力します。 SSL対応のZendeskの場合は、URLの接頭辞に「https://」と指定してください。
3. Zendesk管理者のユーザー名とパスワードを入力します。 または、Zendesk APIトークンの資格情報を使用することもできます。Zendeskでリモート認証を使用している場合は、必要に応じてZendesk 管理者のユーザープロフィールにユーザー名とパスワードを設定します。このインテグレーションではZendesk APIを使う必要があり、 リモート認証の資格情報は使用できません。
Zendesk APIトークン資格情報を使用するには、ユーザー名に「[email protected]/token」と指定し、パスワード欄にトークンを貼り付けます。
4. 「Test」をクリックします。 資格情報が有効な場合、入力した情報は自動的に保存されます。
このステップの手順を完了したら、次は「ステップ2:SalesforceアプリをZendeskにインストールして設定する」に進みます。

ZendeskとSalesforceのインテグレーションガイド
SalesforceアプリをZendeskにインストールして設定する
SalesforceアプリをZendeskにインストールする
最新バージョンのZendeskを使用している場合、Salesforceアプリを入手してZendeskにインストールする必要があります。
Zendesk Classic:Zendesk Classicを使用している場合は、このセクションをスキップしてかまいません。次のセクションに進み、ZendeskをSalesforceに接続してください。SalesforceアプリはZendesk内に自動的に表示されるため、入手する必要はありません。
Salesforceアプリを入手するには:
1. サイドバーの管理アイコン ( ) をクリックします。
2. 「利用可能なアプリ」ページで、マウスのポインタをSalesforceアプリに合わせ、「インストール」をクリックします。 利用可能なアプリのリストが表示されない場合は、左側の「アプリ」セクションで「参照」をクリックします。
3. アプリの「タイトル」を入力し、「インストール」をクリックします。
4. ブラウザの画面を更新すると、新しいアプリケーションが表示されます。
ZendeskをSalesforceに接続する
ZendeskをSalesforceに接続するには、Salesforce管理者の資格情報が必要です。
ZendeskからSalesforceに接続するには:
1. Zendeskでサイドバーの管理アイコン( )をクリックし、「拡張機能」を選択します。 Zendesk Classic:「設定」>「拡張機能」を選択します。
2. 「CRM」タブをクリックします。
3. 「CRMを選択」で、「Salesforce」を選択します。
4. 「1. Salesforceに接続します」で、「プロダクション」または「サンドボックス」の「Salesforceに接続」リンクをクリックします。
ステップ

ZendeskとSalesforceのインテグレーションガイド
5. Salesforceのログイン画面にリダイレクトされたら、Salesforce管理者のユーザー名とパスワードを入力します。 これにより、ZendeskがSalesforceアカウントにアクセスできるようになります。入力したログイン情報がSalesforce管理者のものであり、 ユーザーデータを取得するための適切なアクセス権限があることを確認してください。
6. ダイアログが表示されたら、「許可」をクリックしてZendeskがSalesforceから情報を取得できるようにします。
認証が完了したら、Zendeskの「CRM」タブに戻ります。次の手順で使用するので、このページは開いたままにします。
Salesforceアプリに接続する
ここで設定する内容は、Salesforceの情報をチケットに表示する際に適用されます。
チケットに情報を表示できるようにSalesforceアプリを設定するには:
1. Zendeskで「CRM」タブが開いていない場合は、もう一度このタブを開きます。
2. 「2. Salesforceアプリをカスタマイズします」画面の「どのようにアプリを設定しますか?」で、「新しい設定をカスタマイズする」を選択します。
3. ステップ2でこの他にもオプションが表示されたら、「オブジェクトを追加」をクリックしてSalesforceアプリにオブジェクトを追加します。
4. 「Salesforceオブジェクトを追加」で、 アプリケーションに表示するSalesforce オブジェクトを選択します。ウィンドウに、 選択したSalesforceオブジェクトで 利用可能なすべてのフィールドが表示 されます。
5. 「Salesforceフィールド」で、Salesforce アプリのオブジェクトとして表示する フィールドについて、各フィールドの 横にある「追加」をクリックします。 選択したフィールドのいずれかに、 Zendeskのフィールドに一致するデータ が含まれている必要があります。
6. Salesforceフィールドのリストを下方向 にスクロールし、関連オブジェクトを1つ 展開してそのフィールドを表示し、展開 した関連オブジェクトからフィールドを 追加します。

ZendeskとSalesforceのインテグレーションガイド
7. ZendeskフィールドとマッピングするSalesforceフィールドを選択し、レコードの照合を有効にします。 すべてのZendeskチケットについて、Salesforce内のレコードとの照合が行われます。選択したSalesforceオブジェクトおよびフィールドから、 指定したZendeskフィールド内に含まれるデータと正確に一致するデータが検索されます。 例: 「Salesforce Account Name」について、Zendeskのチケットのリクエスタの組織名と正確に一致するアカウントが引き出されます。
8. 「保存」をクリックします。
9. 「CRM」タブに戻り、他にもオブジェクトをSalesforceアプリに追加する場合は「オブジェクトを追加」を再びクリックします。
次の手順で、設定を保存する前にSalesforceアプリをテストするので、「CRM」タブは開いたままにします。
Salesforceアプリをテストする
アプリの設定をテストして、Salesforceから検索結果が返されることを確認できます。アプリに追加した オブジェクトそれぞれについて、マッピング時に選択したZendeskフィールドに関するテキストボックスがページの右側に表示されます。
Salesforceアプリをテストするには:
1. Zendeskで「CRM」タブが開いていない場合は、もう一度このタブを開きます。
2. 「Salesforceアプリをテストする」で、各テキストボックスに値を入力します。 必ず、Zendesk内のデータとして存在する値を入力するようにしてください。 また、同じ値が、マッピング設定で指定したSalesforceオブジェクトとフィールド にも存在している必要があります。
3. 「テストする」をクリックします。 サンプルアプリには、マッピングしたフィールドに入力したテスト値に基づいて Salesforceアカウントから取得したライブデータが反映されます。
4. テストを完了したら、「保存」をクリックします。
ユーザープロフィール上でSalesforceデータを有効にする(Classicのみ)
ユーザープロフィールにSalesforceのデータを表示する場合は、Zendesk側でこの機能を有効にし、Salesforce側で設定を行う必要があります。 Zendesk for Salesforceアプリをインストールした後は、「CRM」タブに戻り、Zendeskのユーザープロフィール用にフィールドを設定します。
このステップの手順を完了したら、「ステップ3:Salesforceでユーザーおよび組織の同期を設定する」に進むことができます。

ZendeskとSalesforceのインテグレーションガイド
Salesforceでユーザーおよび組織の同期を設定する
すでにZendeskにSalesforceアプリをインストールし、設定を完了していれば、ユーザーおよび組織の同期の設定を開始できます。
SalesforceデータのZendeskへの自動送信を無効にする
同期を設定すると、SalesforceのAccounts、Contacts、Leadsのデータが作成、更新されたときに、自動的にZendeskの組織およびユーザーのデータが作成、更新されます。同期したくない場合は、以下の手順を実行します。同期を設定する場合は、このステップをスキップして次のセクションに進んでください。
自動更新を無効にするには:
1. Salesforceで、Zendesk for Salesforceアプリの「Zendesk」タブをクリックします。
2. 「Organization and Account Mapping」セクションの「Enable Automatic Updates」で「No」を選択します。
3. 「Organization and Account Mapping」セクションで、「Save」をクリックします。
4. 「User and Contact / Lead Mapping」セクションの「Enable Automatic Updates」で「No」を選択します。
5. 「User and Contact / Lead Mapping」セクションで、「Save」をクリックします。
自動更新を無効にした場合は、このステップの残りの手順をスキップして「ステップ4:ZendeskのチケットをSalesforceに送信する」に進むことができます。
SalesforceアカウントとZendeskの組織とのマッピングを設定する
この機能では、Salesforce側でアカウントが作成または更新されるとすぐに、Zendesk側で組織が自動的に作成または更新されます。データの同期はSalesforceからZendeskへの一方向のみであり、Zendesk側で加えた変更はSalesforceには反映されません。
アカウントと組織のマッピングを設定するには:
1. Salesforceで、Zendesk for Salesforceアプリの「Zendesk」タブをクリックします。
2. 「Organization and Account Mapping」セクションの「Enable Automatic Updates」で「Yes」が選択されていることを確認します。
3. 「Map Zendesk organizations and Salesforce Accounts」セクションの「Zendesk tags」の横にある矢印を使用して、Zendeskの組織にタグ として追加するSalesforceの「Account」フィールドを指定します。 これらのタグは、Zendesk側で直接追加されたタグに追加されます。元からあるタグを上書きすることはありません。
4. Zendeskの組織プロフィールの「ドメイン名」フィールドと「メモ」フィールドにマッピングするSalesforceの「Account」フィールドを選択します。
5. 「Organization and Account Mapping」セクションで、「Save」をクリックします。 Zendesk for Salesforceアプリで、Salesforceの「Account Name」とZendeskの「組織名」がデフォルトでマッピングされます。
ステップ

ZendeskとSalesforceのインテグレーションガイド
SalesforceのContact/LeadとZendeskのユーザーとのマッピングを設定する
この機能では、Salesforce側でLeadまたはContactが作成または更新されると直ちに、Zendesk側でユーザーが自動的に作成または更新されます。 データの同期はSalesforceからZendeskへの一方向のみであり、Zendesk側で加えた変更はSalesforceには反映されません。
Contact/Leadとユーザーとのマッピングを設定するには:
1. Salesforceで、Zendesk for Salesforceアプリの「Zendesk」タブをまだ開いていない場合は、このタブをクリックして開きます。
2. 「User and Contact / Lead Mapping」セクションの「Enable Automatic Updates」で「Yes」が選択されていることを確認します。
3. 「Map Zendesk users and Salesforce Contacts」セクションの「Zendesk tags」の横にある矢印を使用して、Zendeskのユーザーにタグ として追加するSalesforceの「Contact」フィールドを指定します。 これらのタグは、Zendesk側で直接追加されたタグに追加されます。元からあるタグを上書きすることはありません。
4. Zendeskのユーザープロフィールの「詳細」フィールドと「メモ」フィールドにマッピングするSalesforceの「Contact」フィールドを選択します。
5. 「Map Zendesk users and Salesforce Leads」セクションで、「Zendesk tags」を選択します。
6. Zendeskのユーザープロフィールの「詳細」フィールドと「メモ」フィールドにマッピングするSalesforceの「Leads」フィールドを選択します。
7. 「User and Contact / Lead Mapping」セクションで、「Save」をクリックします。 Zendesk for Salesforceアプリでは、Salesforceの「Contact Name」または「Lead Name」がZendeskのユーザー名に、Salesforceの「Contact Email」または「Lead Email」がZendeskユーザーメールアドレスに、Salesforceの「Contact Phone」または「Lead Phone」がZendeskのユーザー の電話番号に、Salesforceの「Contact Account」または「Lead Account」がZendeskのユーザー組織に、デフォルトでマッピングされます。
Accountを組織と、Contacts/Leadsをユーザーと同期させる
Zendeskの組織とユーザーをSalesforceのUsersとContacts/Leadsと同期させるには、初期同期を実行して双方のシステムを照合させる必要があります。
ZendeskとSalesforce間の同期処理は、以下のルールに従って実行されます。
1. SalesforceとZendesk間で一致するものを検索します。
• 同じ名前を持つAccountsと組織を検索する。
• 同じメールアドレスを持つContacts/Leadsとユーザーを検索する。
2. Zendesk内にSalesforceのAccount、Contact/Leadと一致する組織やユーザーが見つからなかった場合、Zendesk内に新しい組織または ユーザーが作成されます。
3. Salesforce内にZendeskの組織またはユーザーと一致するAccountまたはContact/Leadがない場合、Salesforce内に新しいAccountまたは Contact/Leadが作成されます。
同期処理は、設定プロセスの初期段階に作成したマッピングに基づいて実行されます。
重要:ユーザーの同期を開始する前に、組織の同期を完了しておく必要があります。同期処理のすべての手順を必ず完了するようにしてください。同期処理では、Scheduled Job(定期実行ジョブ)が作成され、同期が完了するまで2~3時間おきに実行されます。組織の同期処理では、Salesforce内のすべてのAccountについて、それぞれ一致する組織がZendesk内に見つかるまで同期が実行され続けるため、一括インポートの手順が重要となります。ユーザーの同期処理では、Contactsが10,000件以上ある場合でも、同期処理が完了するまで同期が実行され続けます。
Salesforceで実行中の同期をキャンセルする必要がある場合、「Setup」>「Administration Setup」>「Monitoring」>「Scheduled Jobs」の順に選択してから、「Sync contacts, leads with Zendesk Users」または「Sync Accounts with Zendesk Organizations」用のスケジュールされたジョブを削除します。

ZendeskとSalesforceのインテグレーションガイド
Salesforceで同期を開始するには:
1. 注意! 同期処理を開始する前に、Zendesk側で新しいユーザーへ登録完了通知メールを送信する設定を無効にします。それには、サイドバー の管理アイコン( )をクリックし、「設定」セクションで「カスタマー」を選択します。 Zendesk Classic:「設定」>「エンドユーザー」を選択します。 この設定を無効にしないと、SalesforceのContactsに対応するユーザーがZendeskに作成されるたびに、すべてのContactsがZendeskの 登録完了通知メールを受け取ることになります。
2. Salesforceで、Zendesk for Salesforceアプリの「Zendesk」タブをクリックします。
3. 「Organization and User Synchronization」セクションで、 「Sync Organizations and Accounts」をクリックします。
メモ:新しいユーザーの登録完了 通知メールを無効にするまでは、 「Sync」をクリックしないでください。この設定は手順1で無効にしたはずですが、無効になっていない場合は、「Sync」をクリックする前に無効 にしてください。
同期処理では、バックグラウンドでいくつかのバッチジョブが実行されます。バックグラウンドジョブの実行中も、引き続きSalesforceを使用できます。
メモ: 組織とAccountsの同期処理を完了するまでは、「Sync Users and Contacts / Leads」をクリックしないでください。同様に、Zendeskへの組織のインポート(次の手順で説明)と、別の組織とAccountの同期(最後の手順)も行わないでください。組織とアカウントの同期が完了したときに、Salesforceアカウントに対応する組織がZendesk側に存在しない場合、それらのSalesforceアカウントをリストしたCSVファイルへのリンクが記載されているメールを受け取ります。
4. メールを開き、CSVファイルへのリンクをクリックしてこのファイルをダウンロードします。 以上で、Zendeskの組織をインポートし、Salesforceのアカウントと一致させる準備ができました。このインポートを実行しない場合は、 Salesforce内のアカウントそれぞれに対して、一致する組織がZendesk内に見つかるまで、同期処理が実行され続けます。
Zendesk内の組織をインポートし、一致するSalesforceアカウントを見つけるには:
1. サイドバーにある管理アイコン( )をクリックし、「メンバー」を選択します。 Zendesk Classic:「管理」>「メンバー」の順に選択します。
2. 右側の列で「組織の一括インポート」をクリックします。
3. 「参照」をクリックして、初期同期の実行後にダウンロードしておいたorganizationBulkImport.csvファイルを選択します。

ZendeskとSalesforceのインテグレーションガイド
4. 「インポート」をクリックします。Zendeskのインポートが完了すると、その旨を通知するメールが届きます。一括インポートが完了すると、新しく作成した組織は、次回の定期同期の実行時にSalesforceに取り込まれます。
これで、Salesforce側で同期を実行することができます。
Salesforce側で同期を実行するには:
1. Salesforceで、Zendesk for Salesforceアプリの「Zendesk」タブをまだ開いていない場合は、このタブをクリックして開きます。
2. 「Organization and User Synchronization」セクションで、「Sync Organizations and Accounts」をもう一度クリックします。これにより、 組織とAccountsの同期処理が完了します。
メモ:組織とAccountの同期の完了を知らせる確認メールを受け取るまでは、ユーザーとContactの同期を開始しないでください。
3. 「Create Contacts」または「Create Leads」を選択します。どちらを選択するかは、Salesforce内に対応するアカウントのないZendeskユーザー のために、LeadまたはContactのどちらを作成するかによって異なります。
4. 「Sync Users and Contacts or Leads」をクリックします。 同期処理では、バックグラウンドでいくつかのバッチジョブが実行されます。バックグラウンドジョブの実行中も、引き続きSalesforceを使用 できます。同期処理が完了したら、完了を通知するメールが届きます。
5. 同期の完了通知メールを受け取ったら、もう一度「Sync Users and Contacts/Leads」をクリックして、ユーザーとContacts/Leadsとの間の 同期処理を完了します。
このステップの手順を完了したら、「ステップ4:ZendeskのチケットをSalesforceに送信する」に進むことができます。

ZendeskとSalesforceのインテグレーションガイド
ZendeskのチケットをSalesforceに送信する
ユーザーと組織の同期の設定を完了したら、Zendeskでターゲットを使用してすべてのチケット情報をSalesforceに送信できるようになります。 この機能は、Zendeskのチケットを、Salesforceのレポートモジュールを使って生成されるサポート分析に含める場合に便利です。
メモ:Zendeskのチケット情報をSalesforceに表示するだけで送信を行わない場合は、チケットのリストを含むVisualForceページをSalesforceに追加します。詳細については、「Adding ticket view to your Salesforce Account, Contact, Lead, and Opportunity layouts(チケットビューをSalesforce Account、Contact、Lead、Opportunityの各レイアウトに追加する)」を参照してください。
Zendeskのターゲットとトリガを編集する
ZendeskにSalesforceアプリをインストールすると、Salesforceへの情報の送信に使用されるSalesforceターゲットが自動的に作成されます。 チケットの詳細情報をすべて送信するにはターゲットを編集する必要があります。
さらに、Zendeskに「Create a record in Salesforce when ticket is solved」という名前のトリガが自動的に作成されます。このトリガは、その名のとおり、チケットが解決されるたびに新しいSalesforce Zendeskチケットを作成します。
Salesforceターゲットを編集するには:
1. Zendeskでサイドバーの管理アイコン( )をクリックし、「設定」セクションの「拡張機能」を選択します。 Zendesk Classic:「設定」>「拡張機能」を選択します。
2. 「ターゲット」タブをクリックします。
3. Salesforceターゲットを見つけ、「編集」をクリックしてターゲットを編集します。
4. 「チケット情報」オプションで、「チケットの完全な詳細情報をカスタムオブジェクトとして送信」を選択します。
5. 「ターゲットの更新」を選択し、「送信」をクリックします。
Salesforceトリガを編集してアクティブにするには:
1. Zendeskでサイドバーの管理アイコン( )をクリックし、「設定」セクションの「トリガとメール通知」を選択します。 Zendesk Classic:「管理」>「トリガとメール通知」を選択します。
2. 新しい「Create a record in Salesforce when ticket is solved」トリガを見つけ、「編集」をクリックしてトリガの条件を変更します。
3. 必要に応じてトリガの条件を変更し、「トリガを更新」をクリックします。
ステップ

ZendeskとSalesforceのインテグレーションガイド
4. 「アクティブにする」をクリックしてトリガを有効にします。
これで、チケットを解決すると、Salesforce組織内にSalesforce Zendeskチケットが作成されるようになります。
Salesforce内のZendeskチケットをカスタマイズする
デフォルトでは、次のシステムフィールドがZendeskチケットオブジェクトに自動的にマッピングされます。
さらに、Salesforceターゲットは、カスタムフィールド内のすべてのデータをSalesforceに送信します。この機能を利用するには、カスタムフィールドごとに手順を完了させることで、Zendesk Ticketオプションのカスタムデータを公開する必要があります。
Zendeskチケットのカスタムデータを公開するには:
1. Salesforceで、「Administration Setup」ページにアクセスします。
2. 左側のパネルの「App Setup」で、「Create」>「Objects」を選択します。
3. 「Zendesk Ticket」オブジェクトをクリックします(「Edit」はクリックしない)。
4. 「Custom Fields & Relationships」セクションで、「New」をクリックします。
5. 新しいフィールドの「Data Type」を選択し、「Next」をクリックします。 ほとんどの場合、「Text」、「Text Area」、「Number」のいずれかを選ぶのが適しています。Zendeskのドロップダウンフィールドについては、 「Text」フィールドが適しています。リスト内のすべてのオプションが同期されるわけではなく、選択した値だけが同期されます。
6. 「Field Label」を入力します。 必須ではありませんが、「Field Label」は、Zendeskの「カスタムフィールド名」と一致させることをお勧めします。
7. その他の必須フィールドに入力し、「Next」をクリックします。
8. もう一度「Next」をクリックし、「Save」をクリックします。
9. Zendesk for Salesforceアプリの「Zendesk」タブをクリックします。
• ZendeskのチケットID
• ステータス
• 件名
• 優先度
• リクエスタ
◦Contactレコードのlookupフィールド
◦ZendeskのユーザーIDとの一致を検索 (同期が有効になっている場合)
◦メールアドレスとの一致を検索 (同期が有効になっている場合)
◦一致が見つからない場合新しい Contactを作成
• 組織名
◦Accountレコードのlookupフィールド
◦Zendeskの組織IDとの一致を検索 (同期が有効になっている場合)
◦アカウント名との一致を検索 (同期が有効になっている場合)
◦一致が見つからない場合新しい Accountを作成
• グループ
• 担当者
• タグ
• 説明
• コメント
• 作成日時
• 更新日時
• 解決された日時
• 最初に割り当てられた日時
• 解決時間(カレンダー日/営業日)
• リクエスタの待機時間(カレンダー日/営業日)
• エージェントの待機時間(カレンダー日/営業日)
• 保留時間(カレンダー日/営業日)
• 回答時間(カレンダー日/営業日)

ZendeskとSalesforceのインテグレーションガイド
10. 「Ticket Mapping」セクションで、「Get Custom Ticket Fields」をクリックします。 Zendeskアカウントのカスタムフィールドのリストが表示されます。メモ:Zendesk内にすでにカスタムフィールドを作成済みであることが必要です。
11. Zendeskのカスタムフィールドを、SalesforceのZendesk Ticketオブジェクト上に作成した新しいフィールドにマッピングします。
12. 「Save」をクリックします。
Zendesk内のターゲット経由でチケットをSalesforceに送信すると、ここで設定したマッピングに基づいて、カスタムフィールドデータが自動的に入力されます。
メモ: 他のSalesforceオブジェクトへのカスタムリンクを作成したい上級ユーザーの方は、「Custom links in Salesforce Zendesk ticket」を参照してください。
Zendesk Ticketオブジェクトから編集する
Zendesk Ticketオブジェクトの同期は、ZendeskからSalesforceへの一方向です。Zendesk Ticketオブジェクトに直接変更を加えても、Zendesk内の情報は更新されません。ただし、Salesforceで「edit ticket details」をクリックすれば、チケットにアクセスして編集することが可能です。ここで加えた変更はZendeskに直接保存されます。
メモ: チケットを編集するには、Zendeskのエージェントまたはライトエージェントである必要があります。ライトエージェントがチケットに追加 できるのはプライベートコメントのみです。
チケットを編集して変更内容を直接Zendeskに保存するには:
1. Salesforceで、Zendesk Ticketレコードを開き、「Personal Settings」をクリックします。
2. 「Authentication」セクションで、Zendeskのログインとパスワードを入力し、「Save」を保存します。 メモ: チケットを編集するには、Zendeskのエージェントまたはライトエージェントである必要があります。ライトエージェントがチケットに 追加できるのはプライベートコメントのみです。
3. Zendesk Ticketレコードで、「Edit Ticket Details」をクリックします。
4. 「Edit」をクリックします。 または、Zendeskに新しいチケットを作成する場合は「New」をクリックします。 メモ: 終了したチケットは編集できません。
5. 必要な変更を加え、「Save」をクリックします。 Zendeskのチケットにリダイレクトされます。
変更内容はすべてZendesk内のチケットに直接反映されます。Salesforceのトリガの設定によっては、更新内容がSalesforceのZendesk Ticketオブジェクトに反映されない場合があります。このステップの手順を完了したら、Zendesk Classicをご使用の場合は「ステップ5:Zendeskユーザープロフィール用にフィールドを設定する」に進んでください。

ZendeskとSalesforceのインテグレーションガイド
Zendeskユーザープロフィール用にフィールドを設定する(Zendesk Classic)
Zendesk Classicを使用している場合、Zendeskのユーザープロフィール情報のためのフィールドを設定できます。
メモ: 最新バージョンのZendeskでは、Zendeskのユーザープロフィール用のフィールドは設定できません。
Zendeskのユーザープロフィール用にSalesforceのデータを有効にする
ZendeskにSalesforceアプリをインストールしたときに、ユーザープロフィールでSalesforceのデータを有効にするように案内されました。 ここでは、Zendesk内のユーザープロフィール用のSalesforceデータの設定を完了します。
Zendeskのユーザープロフィール用にSalesforceを有効にするには:
1. Zendeskで、「設定」>「拡張機能」の順に選択し、「CRM」タブをクリックします。
2. 「ユーザープロフィールでSalesforceデータを有効にします」セクションで、「有効にする」をクリックします。
3. Salesforceのデータの検索条件にするユーザー属性を選択します。
4. 「タブを保存」をクリックします。
Zendeskのユーザープロフィールに表示するレコードタイプを選択する
Salesforceの管理者は、Zendeskユーザープロフィールに表示するレコードタイプを、レコードタイプのフィールドとともに明示的に選択する必要があります。カスタムタイプを含め、すべてのSalesforceレコードタイプを表示できます。各レコードタイプについて、任意の標準フィールドまたはカスタムフィールドを選択できます。デフォルトでは、「Account」、「Contact」、「Lead」が選択されています。
完全一致レコードタイプを追加または管理するには:
1. Salesforceで、Zendesk for Salesforceアプリの「Zendesk」タブをクリックします。
2. 「Salesforce View for Zendesk user profile」セクションで、「New record type」をクリックします。
3. 追加する「Record type」を選択します。
ステップ

ZendeskとSalesforceのインテグレーションガイド
4. 「Lookup field」を選択します。これは、Zendeskのユーザープロフィールのデータとの照合に使用されます。 このフィールドは、前回の手順でZendesk内で選択した属性に応じて、ユーザーのメールアドレス、ユーザーの組織名、またはユーザーの タグと一致している必要があります。
5. レコードの名前またはタイトルとして表示される「Name field」を選択します。
6. Zendeskのユーザープロフィールに表示するレコードタイプの「Fields」を選択します。
7. 「Save」をクリックします。
これで、Zendeskでユーザープロフィールを閲覧したときに、設定したレコードタイプごとに選択したフィールドが表示されます。
Lookupフィールドに基づいて完全に一致するレコードをSalesforceで検索するだけでなく、既存の完全一致レコードタイプに関連付けられているレコードタイプのフィールドを返すこともできます。
たとえば、Zendeskのユーザーメールアドレスと、それに対応するSalesforceのEmailフィールドに基づいて、Contactレコードの照合を実行するように設定した場合、Contactに関連する他のオブジェクトのレコードタイプ(Accountなど)を設定できます。これにより、Zendeskのエージェントは、完全一致レコードにはないデータも表示できるようになります。
関連するレコードタイプを追加または管理するには:
1. Salesforceで、Zendesk for Salesforceアプリの「Zendesk」タブをまだ開いていない場合は、このタブをクリックして開きます。
2. 「Salesforce View for Zendesk user profile」セクションで、直接マッピングされたレコードタイプのいずれかについて、新たに追加する関連 レコードタイプに対応するIDフィールドを、矢印を使用して追加します。 たとえば、Accountについて、Owner IDを左から右に移動します。
3. 「Save」をクリックします。
4. 「New record type」をクリックして、関連するオブジェクトを追加します。
5. 追加する「Record type」を選択します。これは、ステップ2で追加したIDフィールドに対応している必要があります。 この例では、「user record type」を追加します。
6. 関連するレコードの「Lookup」フィールドは空白のままにします。
7. 「Save」をクリックします。

ZendeskとSalesforceのインテグレーションガイド
まとめ
企業を繁栄させる秘訣は、ハッピーで忠実な顧客を継続的に増やしていくことです。これを実現するために、今日の企業は、顧客中心主義の経営理念を確立し周到な経営戦略を構築することで、すばらしい顧客体験を提供しようとしています。顧客のライフサイクル全体を通して、企業が顧客とのやり取りすべてを追跡できなければ、これを実現することは不可能です。 多くの企業では、特定の顧客アカウントのデータを記録する営業用のCRMとしてSalesforceを使用しています。さらに多くの重要な顧客情報を把握するために、Zendeskのようなカスタマーサービスソフトウェアソリューションを活用することは非常に重要です。この2つのシステムを統合することで、企業は営業部門とサポート部門を緊密に連携させ、顧客とのやり取りを詳細に把握できるようになります。その結果、企業が、それぞれの顧客に合わせたやり方で顧客と向き合い、顧客固有のニーズに対応できるようになります。 Zendesk for Salesforceは、ZendeskとSalesforce CRMの双方向のインテグレーションを提供します。このシームレスなインテグレーションを通じて、カスタマーサポートエージェントはSalesforceの顧客データにZendeskからアクセスすることができます。そして、営業担当者はカスタマーサポートのデータにSalesforceからアクセスすることができます。企業は、セットアップが簡単なインテグレーションにより、ZendeskとSalesforceの両方のメリットを活用できます。
Salesforceとのインテグレーションに関する最新情報については、Zendeskのフォーラムで「Salesforce for Zendesk」の記事を参照してください。

最高品質のソリューションについてこれまで見てきたとおり、対応に遅れたり解決に時間がかかることは、小売店の利益と成長にとっては重大な課題となります。事実、これらは顧客満足度の低さを示す指標の筆頭に挙げられるものです。初回対応時間の改善により利益を増やすには、クラウドベースのカスタマーサービスプラットフォームであり、さらに何が起きても「一貫したブランド」としてサポート体験を提供できる技術革新に投資するプラットフォームが必要です。このようなプラットフォームの一例としてZendeskが挙げられます。
Zendeskは「一貫したブランド」体験を速やかに実現するために必要なプラットフォームと接続性を提供するだけでなく、使いやすく、きわめて高速なインターフェイスを提供しています。これにより、エージェントの生産性が向上し、顧客の問題に集中しやすくなります。さらに、強力なレポートおよび分析機能で、Zendeskは部門のギャップを埋める主要な評価指標を確立し、チームが協力して全般にわたるワークフローを改善し、効率を高めることができるようにします。
Zendeskはクラウドベースのカスタマーサービスソフトウェアのリーダーです。拡張性と99.9%のアップタイムの実績を誇るZendeskは、Groupon、Gilt Groupe、ModClothなどの企業から成長と革新のパートナーとして頼りにされています。カスタマーサービス体験の向上による小売店の利益増大をお考えであれば、ぜひZendeskをご検討ください。
「Zendeskは当社のサポートチームが自由に運用して、カスタマーに最高のサービスを提供することを可能にしてくれます。本当のメリッ
トは、エージェント体験の向上、情報の透明性の増大、ワークフローオペレーションの簡素化およびカスタマーの問題に対するエージェントの担当意識の向上など、計り知れないメリットでした。」
– Gilt Groupe
Zendeskの主な特長• 25,000社以上の顧客 • 6,800万人のユーザーをサポート • 140か国に展開 • 1日275,000件以上のチケット • 100個以上のプラグ&プレイのインテグレーション