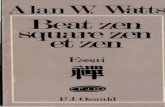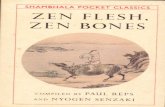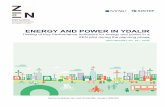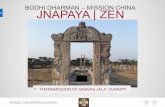Zen Vision English Manual
-
Upload
marc-esguerra -
Category
Documents
-
view
237 -
download
0
Transcript of Zen Vision English Manual
-
8/12/2019 Zen Vision English Manual
1/68
User's Guide
V I S I O N
-
8/12/2019 Zen Vision English Manual
2/68
Information in this document is subject to change without notice and does not represent a commitment on the part
of Creative Technology Ltd. No part of this manual may be reproduced or transmitted in any form or by any means,
electronic or mechanical, including photocopying and recording, for any purpose without the written permission of
Creative Technology Ltd.
Copyright 2005 Creative Technology Ltd. All rights reserved. The Creative logo, Zen and Creative MediaSource are
trademarks or registered trademarks of Creative Technology Ltd. in the United States and/or other countries.
Microsoft, Windows, Windows Media, Outlook and the Windows logo are registered trademarks of Microsoft
Corporation. Intel and Pentium are registered trademarks of Intel Corporation.
Version 1.2 August 2005
-
8/12/2019 Zen Vision English Manual
3/68
Zen Vision at a Glance ................................................ 5
Zen Vision - Front View ................................................. 5Zen Vision - Side Views................................................. 8
Zen Vision - Top and Bottom Views ............................ 10
Turning Zen Vision On and Off.................................... 12
Selecting Options......................................................... 12
Navigating Menus ........................................................ 14
Inserting a Memory Card ............................................. 15
Connecting Your Player to a TV .................................. 18
Locking Zen Vision ...................................................... 21
Main Applications......................................................... 22
Transferring and Managing Content........................ 25
About Content Types ................................................... 25
Getting Content............................................................ 25
Transferring Content.................................................... 26
Synchronizing Content................................................. 30
Managing Videos ......................................................... 31
Managing Photos......................................................... 33
Managing Audio........................................................... 35Using FM Radio ........................................................... 41
Recording With Zen Vision .......................................... 43
Using Zen Visions Organizer Features................... 46
Synchronizing With Microsoft Outlook ......................... 46
Viewing the Calendar................................................... 47
Viewing Todays Tasks ................................................ 47
Viewing Contacts ......................................................... 47
Storing Data Files in Zen Vision............................... 48
-
8/12/2019 Zen Vision English Manual
4/68
Using Zen Vision as a Removable Disk....................... 48
Changing the Amount of Hard Disk Space in RemovableDisk Mode.................................................................... 51
Stopping Zen Vision Properly .................................. 52
Adjusting Your Players Settings............................. 53
Date and Time ............................................................. 53
Information................................................................... 53
Audio Settings.............................................................. 54
Photo and Video Settings ............................................ 56
Setting Preferences ..................................................... 57Theme.......................................................................... 59
Language..................................................................... 59
Resetting Zen Vision.................................................... 59
Frequently Asked Questions.................................... 60
Safety Advice ............................................................. 66
General Specifications.............................................. 67
-
8/12/2019 Zen Vision English Manual
5/68
Zen Vision at a Glance 5
Zen Vision at a GlanceAfter completing the setup instructions in the Quick Start booklet, takesome time to read this Users Guide to learn how to get the most out of your
player.
Zen Vision - Front View
1
3
4
5
6
8
2
7
-
8/12/2019 Zen Vision English Manual
6/68
Zen Vision at a Glance 6
Infrared receiver
Enables you to control your player via the IR remote control (available separately).
Menu/Back button
Displays the main menu, which contains most of your player's features.Press to return to the previous screen or menu.Press and hold to return directly to the main menu.
Options button
Press this button to display the options available.
Navigation buttons
Use these to select menu options.For more information , see "Selecting Options" on page 12.
Play/Pause button
Starts, pauses and resumes playback.
Next/Fast-Forward button
Press this button to go the next track.Press and hold this button to move forward within a track.
Integrated speaker
Enables you to hear audio when you have no headphones or speaker output.For more information, see "Speaker" on page 55.
1
2
3
4
5
6
7
-
8/12/2019 Zen Vision English Manual
7/68
Zen Vision at a Glance 7
Previous/Rewind button
Press this button to go the previous track.Press and hold this button to move back within a track.
NOTE In the process of Liquid Crystal Display (LCD) manufacturing, instances of one or more
pixels appearing in a dark or fixed color, or in an unchanging state, may occur. These
appear on the screen as spots and may be fixed on a particular colour, such as, white
or red.
In line with industry standards and based on Creative's screen manufacturer's
technical specifications, occurrences of fixed spots may appear and are considered
acceptable if they do not impair display quality.
If, however, you notice fixed spots on your Creative Zen Vision LCD interfering with
your use, contact Customer Support Services. You can find Customer Support
Services information in the Installation and Applications CD. Go to
d:\support\\\support.chm.
(replace d:\ with the drive letter of your CD-ROM/DVD-ROM drive, with the
region that you are in, and with the language that your document is in)
8
-
8/12/2019 Zen Vision English Manual
8/68
Zen Vision at a Glance 8
Zen Vision - Side Views
1 2
3
4
-
8/12/2019 Zen Vision English Manual
9/68
Zen Vision at a Glance 9
Compact Flash memory card slot
Insert a memory card into this slot. For more information, see "Inserting a MemoryCard" on page 15.
Headphone jack
Connect earphones to this jack.
A/V Out jack
To conveniently view videos or photos stored in your player, connect your TV set to thisjack. For more information, see "Connecting Your Player to a TV" on page 18.
DC IN 5V jackTo charge Zen Visions battery, connect one end of Zen Visions power adapter to thisport, and the other end to a power outlet. Turn on the power outlet if necessary.
1
2
3
4
-
8/12/2019 Zen Vision English Manual
10/68
Zen Vision at a Glance 10
Zen Vision - Top and Bottom Views
1 2 3 4 5
7 6
-
8/12/2019 Zen Vision English Manual
11/68
Zen Vision at a Glance 11
Volume Decrease button
Decreases the volume.Press and hold to decrease the volume quickly.
Volume Increase button
Increases the volume.Press and hold to increase the volume quickly.
Power switch
Turns your player on and off.
Slide and hold the switch towards the Power icon to turn your player on or off. For
more information, see "Turning Zen Vision On and Off" on page 12.
Lock icon
Slide the switch to the right to disable your players buttons.
Microphone
Make instant recordings with this built-in microphone.
Docking connectorConnects to a docking station (available separately).
USB 2.0 port
To transfer music and data files, connect one end of the supplied USB cable to thisport, and the other end of the USB cable to your computers USB port. For moreinformation, see "Transferring Content" on page 26.
1
2
3
4
5
6
7
-
8/12/2019 Zen Vision English Manual
12/68
Zen Vision at a Glance 12
Turning Zen Vision On and Off
1 To turn on your player, slide the Power switch towards the Power icon and hold itthere until the LCD lights up.
2 To turn off your player, slide the Power switch towards the Power icon and hold itthere until Shutting down...appears.
Selecting Options
In the following sections of this document, we use the term Select to indicate that youshould use the Navigation buttons (Up, Down, Left or Right) to highlight menu options,then press the OK button to select the option.
1 2
3
4
5
-
8/12/2019 Zen Vision English Manual
13/68
Zen Vision at a Glance 13
Up button
Press to go to the menu option or selection above the current selection.
OK button
Press to select the highlighted menu option or selection on the screen.
Right button
Press to go to the menu option or selection to the right of the current selection.
Down button
Press to go to the menu option or selection below the current selection.
Left button
Press to go to the menu option or selection to the left of the current selection.
1
2
3
4
5
-
8/12/2019 Zen Vision English Manual
14/68
Zen Vision at a Glance 14
Navigating Menus
Press the Up or Down navigation button to move vertically in a menu.
You can also use the Left or Right navigation buttons to move horizontally.
MenuMusic Library
Photos
Videos
FM Radio
Microphone
Organizer
Extras
System
Compact Flash Card
MenuMusic Library
Photos
Videos
FM Radio
Microphone
Organizer
Extras
System
Compact Flash Card
Now Playing1 of 4
1 2 3 4 5 6 7 8 9 0
q w e r t y u i o p
a s d f g h j k l
z
Caps
Shift
Symbols
OK
Accents
Space
Clear
Bkspc
x c v b n m , . ?
Now Playing1 of 4
1 2 3 4 5 6 7 8 9 0
q w e t y u i o p
a s d f g h j k l
z
Caps
Shift
Symbols
OK
Accents
Space
Clear
Bkspc
x c v b n m , . ?
r
-
8/12/2019 Zen Vision English Manual
15/68
Zen Vision at a Glance 15
Inserting a Memory Card
For information on transferring files from your memory card to your player, see"Transferring content from your memory card" on page 28.
1 Align the memory card with the Compact Flash memory card slot as shown below.
-
8/12/2019 Zen Vision English Manual
16/68
Zen Vision at a Glance 16
2 Gently push the memory card into the Compact Flash memory card slot.
NOTE Do not force the memory card into the Compact Flash memory card slot. If it does not
fit properly, gently remove it and try again.
-
8/12/2019 Zen Vision English Manual
17/68
Zen Vision at a Glance 17
3 To remove the memory card, pull out the memory card as shown below.
NOTE To avoid permanent damage:
DO NOTshake the memory card when removing it.
Remove the memory card only when when your player is at the Main Menu or when
your player is turned off .
-
8/12/2019 Zen Vision English Manual
18/68
Zen Vision at a Glance 18
Connecting Your Player to a TV
To view your players content on a larger screen, connect your player to a TV. To do this,
you must use the supplied video cable.
1 Slide the Power switch on your player towards the Power icon and hold it there untilthe LCD lights up.
2 Select System.
3 Select Photo/Video Settings.
4 Select Video Out.
5 Select (Auto) NTSCor (Auto) PAL.Be sure to choose the display format that matches your TV so as that you can better enjoyyour videos. See the Users Guide for your TV if you are not sure about your TVs displayformat.
NOTE Your player has been developed and tested to display photos and videos of highquality. When you view these photos and videos from a TV monitor, the display may
vary in quality because of the TV model and/or display format (for example, PAL or
NTSC).
-
8/12/2019 Zen Vision English Manual
19/68
Zen Vision at a Glance 19
6 Connect your player to a TV with the supplied video cable as shown below.DO NOT use a standard video cable.
COMP IN L A U DI O R
1
5
2 43
Z Vi i t Gl 20
-
8/12/2019 Zen Vision English Manual
20/68
Zen Vision at a Glance 20
A/V Out jack
Connect the supplied video cable to this jack on your player.
Video In jack
Connect the yellow connector on your video cable to this jack on your TV.
Audio In (Left) jack
Connect the white connector on your video cable to this jack on your TV.
Audio In (Right) jack
Connect the red connector on your video cable to this jack on your TV.
Video cableConnects your player to a TV.
1
2
3
4
5
Zen Vision at a Glance 21
-
8/12/2019 Zen Vision English Manual
21/68
Zen Vision at a Glance 21
Locking Zen Vision
Locking Zen Vision disables all the controls on Zen Vision. Lock Zen Vision when you wantto prevent buttons from being accidently pressed.
To lock Zen Vision
Slide the Power switch towards the Lock icon. The Locked icon appears on the topright-hand corner of the LCD.
Zen Vision at a Glance 22
-
8/12/2019 Zen Vision English Manual
22/68
Zen Vision at a Glance 22
Main Applications
Creative MediaSource Player/Organizer, Creative Media Explorer and Creative MediaToolbox applications are included with your Zen Vision. These applications are installedwhen you set up the Zen Vision software on your computer.
In this document, we will use Creative Media Explorer to outline usage instructions. Forusage information in Creative Media Explorer, refer to Creative Media Explorers onlineHelp.
Creative Media Explorer
Creative Media Explorer offers you the ease of managing music tracks and data files inZen Vision, in a Windows Explorer environment. Use Creative Media Explorer, if:
you already have an extensive MP3 or WMA collection and/or another preferred media player
you prefer to view or manage Zen Vision as a removable disk drive under My Computer
NOTE After Creative Media Explorer is installed, theCreative Media Explorer icon
appears under My Computer.
NOTE You can also use Windows MediaPlayer 10 (WMP 10) to import or transfer music.
For more information on using WMP 10, refer to WMP 10s online Help.
Zen Vision at a Glance 23
-
8/12/2019 Zen Vision English Manual
23/68
Zen Vision at a Glance 23
Creative MediaSource Player/Organizer
Creative MediaSource Player/Organizer is your digital music center for playing, creating,organizing, synchronizing and transferring digital music. Use Creative MediaSourcePlayer/Organizer, if you:
are new to digital music and intend to build up your MP3 or WMA library via CD ripping
frequently need to play back or organize music in your computer
require other features such as recording, audio conversion, Smart Playlist, CD burning and
online music services (available only in certain regions)
TIP By default, a window automatically appears at the lower right-hand corner, prompting
you to launch Creative MediaSource Player/Organizer, when you connect Zen Vision to
your computer. To disable this feature, in Creative MediaSource Player/Organizer, click
ToolsSettings, and then click the Detectortab. In the Device(s) to Detectwindow, disable your player.
Zen Vision at a Glance 24
-
8/12/2019 Zen Vision English Manual
24/68
Zen Vision at a Glance 24
Creative Media Toolbox
Creative Media Toolbox provides a single point of access to software applications forcleaning, organizing and converting your media files.
Creative Media Toolbox consists of the following Creative applications:
Auto Organizer
Organizes and renames your music using categories, for example, genre or artist
Auto Tag Cleaner
Updates your musics ID3 tags using the MusicIDSMservice from Gracenote
Tag Format Converter
Converts non-English ID3 tags for proper display in your player
Video Converter
Converts unsupported video formats to a format supported by your player, for proper transfer
and playback. Depending on your original video, the converted file may be of a lower quality orresolution than the original file.
Audio Converter
Converts your audio files from one format to another, for example, WAV to MP3. This
application is only available with Creative MediaSource.
Transferring and Managing Content 25
-
8/12/2019 Zen Vision English Manual
25/68
g g g
Transferring and Managing Content
About Content Types
Creative Zen Vision plays many different types of content, including videos, TV recordings,
audio tracks and still photos.
You can use Creative Video Converter to convert unsupported video formats to the WMVformat 320 x 240 pixel resolution, for proper transfer and playback. Depending on yourorginal video, the converted file may be of a lower quality or resolution than the previousfile. For more information, refer to its online Help.
Your player only displays photos that are in the JPEG (JPG) format.
Getting Content
You can acquire content from many legal sources. Here are some suggestions:
Videos purchased from online movie stores or digitized home video footage.
Audio tracks ripped from personal audio CDs, home studio recordings or purchased from
online music stores.
Photos encoded from your personal digital camera or scanned from printed photos.
TV recordings recorded using MicrosoftWindowsXP Media Center Edition.
Transferring and Managing Content 26
-
8/12/2019 Zen Vision English Manual
26/68
Transferring Content
Transferring content from your computer
1 Connect Zen Vision to your computers USB port with the supplied USB cable.
2 Double-click the My Computericon on your desktop.
3 Click the Creative Media Explorer icon.
Transferring and Managing Content 27
-
8/12/2019 Zen Vision English Manual
27/68
4 To transfer audio files, videos, TV program recordings or photos to your player, click the
Import Media button and follow the instructions on the screen.
5 To transfer data files to your player, click the Transfer Documents button.
Locate your data files on your computer and copy them to your player using thedrag-and-drop method.
NOTE When you connect your player to your computer, the CreativeZen Vision icon
appears under My Computer. Locate your audio tracks, videos, TV recordings or
photos on your computer and copy them to your player using the drag-and-drop
method.
Note that you can also transfer data files using this drag-and-drop method. TV recordings must be converted to a supported format using Creative Video
Converter.
All transferred videos are located in Videos Videoand all transferred TV
recordings are located inVideos TV.
You can also transfer TV recordings to your player using WMP 10.
TIP You can also use Creative MediaSource to transfer media files to Zen Vision. For more
information, refer to its online Help.
Transferring and Managing Content 28
-
8/12/2019 Zen Vision English Manual
28/68
Transferring content from your memory card
All content in your memory card is transferred to your player. Transferred photos andvideos can be viewed on your player. Other files need to be viewed on your computer.
1 Insert your memory card into your players Compact Flash card slot. For more information,see "Inserting a Memory Card" on page 15.
2 In the main menu, Select Compact Flash Card.
3 Select Copy from Compact Flash.
4 Select a copy option.
5 When a message appears, telling you that the transfer is complete, press any button onyour player to close the message.
6 To view transferred photos (JPEG) or videos (AVI) using your player, Select Photos/VideosImported Files. For example, if youtransfer content on August 15, 2005 at 2:57 pm, the folder name is CF 2005-08-1514H57M00S.
7 To locate all transferred content, connect your player to your computer using the supplied
USB cable, and then click the Creative Zen Vision icon under My Computer. Click
DataImported Files.
Transferring and Managing Content 29
-
8/12/2019 Zen Vision English Manual
29/68
8 To transfer new content from a previously transferred folder in the same memory card,Select Append from Compact Flash.
NOTE You cannot transfer content from your player to your memory card.
Your player only supports memory cards formatted in FAT16 or FAT32 file systems.
You can also view transferred photos or videos by Selecting Compact Flash CardBrowse Imported Picturesor Browse Imported Video.
For accurate folder names, make sure that you set the correct date and time in your
player. To change the date or time, see "Date and Time" on page 53.
Transferring and Managing Content 30
-
8/12/2019 Zen Vision English Manual
30/68
Synchronizing Content
You can use Sync Manager to update and synchronize music, photos, videos, contacts,calender and tasks in Zen Vision and your computer.
1 Connect Zen Vision to your computer.2 Start Sync Manager.
You can start Sync Manager in either Creative Media Explorer or Creative MediaSourcePlayer/Organizer.
3 Select My Computerand Zen Visionas the devices you want to synchronize, and thenclick the Nextbutton.
4 Select the checkboxes that you want, and then click the Sync Nowbutton.
5 To configure the synchronization settings, click the Next button.6 Follow the instructions on the screen.
7 Click the Finishbutton.
Transferring and Managing Content 31
-
8/12/2019 Zen Vision English Manual
31/68
Managing Videos
To play videos, you must first transfer the videos to your player. For more information, see"Transferring Content" on page 26. The transferred videos are categorized by name, withduration, in your players Video Library.
Use the Play/Pause button to pause or resume playback. Use the Next/Fast-Forward
or Previous/Rewind buttons, or Left or Right navigation buttons to go
forward or backward in a video. Use the Up or Down navigation buttons to change
the playback speed.
Locating a videoThe videos in your player are sorted alphabetically for quicker searches.
1 In the main menu, Select Videos.A list of videos is displayed.
2 Use the navigation buttons to search for the video you want.
Playing a video
1 Locate a video as described above.2 Select a video.
Video playback starts automatically.
3 To adjust the viewing window size, press the Options button and Select the viewingwindow size that you want.
NOTE To display the last viewed video, Select VideosRecently browsed videos.
Transferring and Managing Content 32
-
8/12/2019 Zen Vision English Manual
32/68
Deleting a video
1 In the main menu, Select Videos.
2 Use the navigation buttons to highlight the video that you want to delete.
3 Press the Options button.
4 Select Delete Video.
5 Select Yes.
Transferring and Managing Content 33
-
8/12/2019 Zen Vision English Manual
33/68
Managing Photos
With Creative Zen Visions high-capacity storage, you can store thousands of photos inyour player, and even set up a slide show, so that you can share memories with friendsand family. Photos are categorized by name in Photo Library. Your player only displays
photos that are in the JPEG (JPG) format.
Locating a photo
Use your computer to sort photos by date or alphabetically for quicker searches.
1 In the main menu, Select Photos.
2 Select Pictures.
3 Use the navigation buttons to search for the photo you want.
Viewing a slide show
A slide show is automatically set up when you have photos in your player, and these aresorted alphabetically.
1 In the main menu, Select Photos.
2 Select Pictures.
3 Use the navigation buttons to highlight the folder of photos that you want in your slideshow.
4 Press the Options button.
5 Select Start Slideshow. The slide show starts.
NOTE To display the last viewed photos, Select PhotosRecently browsed photos.
When viewing transferred photos for the first time, the photos may take a while to
appear.
Transferring and Managing Content 34
-
8/12/2019 Zen Vision English Manual
34/68
Viewing photo information
1 In the main menu, Select Photos.
2 Select Pictures.
3 Select a photo.
4 Press the Options button.
5 Select View Details.You can see information for that photo displayed on your players screen.
Deleting a photo
1 In the main menu, Select Photos.
2 Select Pictures.
3 Use the navigation buttons to highlight the photo that you want to delete.
4 Press the Options button.
5 Select Delete Photo.
6 Select Yes.
Transferring and Managing Content 35
-
8/12/2019 Zen Vision English Manual
35/68
Managing Audio
When audio tracks are transferred to your player, they are organized into the followingMusic Library categories:
Now Playing
Playlists
Albums
Artists
Genres
All Tracks
Recordings
Bookmarks
DJ
All transferred tracks can be found in the "All Tracks" category, but depending on your
players settings, tracks can also be found in other categories. For example, take a fictitioustrack called "Toffee Apple Smile", performed by "The Nano Singers", from the soundtrackto the "The Big Sneeze" movie. Besides All Tracks, the "Toffee Apple Smile" song wouldalso be found in the "Songs from The Big Sneeze" album, and the "The Nano Singers"artist category.
Tracks not belonging to any album, artist or genre, can only be found in "All Tracks".Youcan also use Music Library to:
Add audio selections to the portable playlist
Find tracks, playlists, albums, artists or genres in your player
View track information
Modifying or renaming albums, artists or genres, including renaming of audio tracks, canbe done in Creative Media Explorer or Creative MediaSource.
Transferring and Managing Content 36
-
8/12/2019 Zen Vision English Manual
36/68
Playing a track
1 In the main menu, Select Music Library.
2 Select a category (album, artist, playlist or genre).A list of tracks from the category appear.
3 Select a track.4 Select Play.
Track playback starts.
Viewing track information1 In the main menu, Select Music Library.
2 Select a category (album, artist, playlist or genre).A list of tracks in the category appear.
3 Select a track.
4 Press the Options button.
5 Select View Details.
You can see the information for that track displayed on your players screen.
Changing play modes
When playing audio tracks, you can choose to change the play mode. For moreinformation, see "Play Mode" on page 54.
NOTETo search for a track alphabetically, press the Right navigation button to access the
alphabetical menu on the right. Use the Up or Down navigation buttons to
Select an alphabet.
Transferring and Managing Content 37
-
8/12/2019 Zen Vision English Manual
37/68
Adding a track to the Now Playing folder
1 In the main menu, Select Music Library.
2 Select a category (album, artist, playlist or genre).A list of tracks in the category appear.
3 Select a track.4 Press the Options button.
5 Select Add to Selected.
Adding a group of tracks to the Now Playing folder
1 In the main menu, Select Music Library.
2 Select a category (album, artist, playlist or genre).
3 Highlight an album, artist or genre.
4 Press the Options button.
5 Select Add to Selected.
Transferring and Managing Content 38
-
8/12/2019 Zen Vision English Manual
38/68
Creating a playlist
Add tracks, artists, albums or genres to a playlist to play back selected tracks in a specificorder. You can only create a playlist from tracks in the Now Playing folder.
1 In the main menu, Select Music Library.
2 Select Now Playing.
3 Press the Options button.
4 Select Save As Playlist.
5 Use the navigation buttons to create a name for your playlist.
6 Press the OK button.
Playing a playlist
1 In the main menu, Select Music Library.
2 Select the playlist that you want.
Deleting tracks from a playlist
1 In the main menu, Select Music Library.
2 Select the playlist that you want.
3 Select the track that you want to delete.
4 Press the Options button.
5 Select Delete Track.
6 Select Yes.
Transferring and Managing Content 39
-
8/12/2019 Zen Vision English Manual
39/68
Inserting a bookmark
You can insert bookmarks during playback. A bookmark helps you mark a point within atrack, so you can return to it at a later time.
For example, if you are listening to your recording of an interview, insert a bookmark if you
need to stop halfway through. When you want to continue listening from where you left off,go to this bookmark.
You can use up to 10 bookmarks at any one time.
1 In the Now Playing screen, press the Options button.
2 Select Set Bookmark.
3 Select a bookmark number.Your bookmark is assigned to the selected bookmark number. If all 10 bookmark numbershave been assigned, you can replace an existing bookmark with the new one.
Going to a bookmark
1 Press the Menu/Back button.The main menu appears.
2 Select Music Library.
3 Select Bookmarks.4 Select the bookmark that you want.
Transferring and Managing Content 40
-
8/12/2019 Zen Vision English Manual
40/68
Clearing a bookmark
1 Press the Menu/Back button.The main menu appears.
2 Select Music Library.
3 Select Bookmarks.4 In the Bookmarks screen, press the Options button.
5 Select Clear Bookmark.
Using Zen Visions DJ
Instead of selecting tracks yourself, you can let Zen Visions DJ pick out tracks for you.
1 In the main menu, Select Music Library.
2 Select DJ.
3 Select Album of the Dayto play an album of music tracks selected by Zen Visions DJ.
4 Select Random Play Allto let Zen Visions DJ randomly play all tracks, including yourrecorded tracks.
5 Select Most Popularto let Zen Visions DJ play the most played tracks.
6 Select Rarely Heardto let Zen Visions DJ play rarely played tracks.
Transferring and Managing Content 41
-
8/12/2019 Zen Vision English Manual
41/68
Using FM Radio
Listening to the radio
1 Make sure your earphones are connected to your player when scanning for radio stations.The earphone cable acts as an antenna for radio reception.
2 In the main menu, Select FM Radio.
3 To automatically scan and save radio stations, press the Options button and selectAutoscan.The player scans for all radio stations with clear reception. At the end of the autoscan, ZenVision automatically saves all stations as preset channels and tunes in to the first preset.
4 Use the Up or Down navigation buttons to select a different preset.
Manually tuning or scanning for a radio station
1 Press the Left or Right navigation button to fine tune the radio frequency ormanually scan for a radio station.
2 Hold down the Left or Right navigation button for one second to scan for the nextavailable radio station.
3 To save a radio station as a preset, press the Options button, select Save as Preset.You can also press and hold the OK button until the Save as Presetscreen appears.
4 Select a preset number.
TIP If you are using the Zen Vision wired remote control, you can press the MODE button
to switch between the Now Playing and FM Radio screens.
Transferring and Managing Content 42
-
8/12/2019 Zen Vision English Manual
42/68
Renaming a radio preset
1 In the main menu, Select FM Radio.
2 Select a preset.
3 Press the Options button.
4 Select Name preset.
5 Use the navigation buttons to type a name for your preset.
6 When complete, select OK.
Deleting radio presets
1 In the main menu, Select FM Radio.
2 Press the Left or Right navigation button to select the preset you want to delete.
3 Press the Options button and select Delete preset.
4 Select Yes.
Transferring and Managing Content 43
-
8/12/2019 Zen Vision English Manual
43/68
Recording With Zen Vision
Recording radio broadcasts
1 While listening to a radio broadcast, press the Options button and select RecordRadioto start recording.
2 While recording, you can press the Options button and select one of the followingitems:
Pause
Pauses the recording. You can also pause the recording by pressing the Play/Pause
button.
Resume
Resumes the paused recording.
Split
Starts a new recording.
StopStops and saves the recording.
3 The recorded track is named FMfollowed by the date and time of the recording (FMYYYY-MM-DD HH:MM:SS). For example, if you record a track on March 15, 2005 at 2:57pm, the track is named FM 2005-03-15 14:57:00.
4 To view and play back recorded tracks, see "Playing recorded tracks" on page 45.
NOTE You can also press and hold the Play/Pause button to start recording.
Make sure your earphones are connected to your player when recording radiobroadcasts. The earphone cable acts as an antenna for radio reception.
Transferring and Managing Content 44
-
8/12/2019 Zen Vision English Manual
44/68
Recording with the built-in microphone
1 In the main menu, Select Microphone.
2 Press the Options button and select Start Recordingto start recording.
3 While recording, you can press the Options button and select one of the following
items: Pause
Pauses the recording. You can also pause the recording by pressing the Play/Pause
button.
Resume
Resumes the paused recording.
Split
Starts a new recording.
Stop
Stops and saves the recording.
4 The recorded track is named MICfollowed by the date and time of the recording (MICYYYY-MM-DD HH:MM:SS). For example, if you record a track on March 15, 2005 at 2:57pm, the track is named MIC 2005-03-15 14:57:00.
5 To preview your new recording, press the Options button and select Preview. To deleteit, select Delete Recording.
6 To view and play back recorded tracks, see "Playing recorded tracks" on page 45.
Transferring and Managing Content 45
Pl i d d k
-
8/12/2019 Zen Vision English Manual
45/68
Playing recorded tracks
1 In the main menu, Select Music Library.
2 Select Recordings.
3 Select the recording you want to play.
NOTE You can also press and hold the Play/Pause button to start playing the recording.
TIP For a clear recording, make sure you place Zen Vision as close as possible to what you
want to record.
Using Zen Visions Organizer Features 46
U i Z Vi i O i F t
-
8/12/2019 Zen Vision English Manual
46/68
Using Zen Visions Organizer FeaturesZen Vision can store contacts, calendar events and tasks from Microsoft
Outlook. Read on to learn how to use these organizer features.
Synchronizing With Microsoft Outlook1 Connect Zen Vision to your computer.
2 Start Sync Manager.You can start Sync Manager from Creative Media Explorer or Creative MediaSourcePlayer/Organizer.
3 Select My Computer and Zen Vision as the devices you want to synchronize.
4 Select the Organizercheckbox, and then click the Sync Now button.
5 Select the information you want to import from Microsoft Outlook, and then click the Nextbutton.
6 Follow the instructions on the screen.
7 Click the Finishbutton.
NOTE If you do not have Microsoft Outlook installed, you can use Creative Media Explorer to
edit your calender, "to do" tasks and contact information using the Personal Information
Manager editor. In Creative Media Explorer, click the Manage Organizer Data in
Device button. For more information, refer to Creative Media Explorers online
Help.
TIP You can also use Sync Manager to synchronize music tracks between Zen Vision and
your computer. For more information, see "Synchronizing Content" on page 30
Using Zen Visions Organizer Features 47
Viewing the Calendar
-
8/12/2019 Zen Vision English Manual
47/68
Viewing the Calendar
1 In the main menu, Select Organizer.
2 Select Calendar.
3 Use the navigation buttons to move between months and days in the selected month. Use
the Next/Fast-Forward or Previous/Rewind buttons to move between months.To go to a specific month, press the Options button and Select the month that youwant.
4 Press the OK button to view the events and tasks of the selected day.
Viewing Todays Tasks
1 In the main menu, Select Organizer.
2 Select Tasks.
Viewing Contacts
1 In the main menu, Select Organizer.
2 SelectContacts.
3 Select a name in your contact list to view details about the selected person.
Storing Data Files in Zen Vision 48
Storing Data Files in Zen Vision
-
8/12/2019 Zen Vision English Manual
48/68
Storing Data Files in Zen VisionYou can use Zen Vision to store backup copies of your computers data files,or use it to transfer files from one computer to another. Use Zen Vision as aRemovable Disk if you want to use Zen Vision to transfer files between
different computers.
Using Zen Vision as a Removable Disk
1 In the main menu, Select Extras.
2 Select Removable Disk.When you select this menu item for the first time, you must select the amount of hard diskspace you want to use for the Removable Disk mode. For more information, see"Changing the Amount of Hard Disk Space in Removable Disk Mode" on page 51.
3 When you see Removable Diskon Zen Visions LCD, you are ready to transfer data filesto and from any computer.
Storing Data Files in Zen Vision 49
4 Connect Zen Vision to your computer using the supplied USB cable
-
8/12/2019 Zen Vision English Manual
49/68
4 Connect Zen Vision to your computer using the supplied USB cable.
Storing Data Files in Zen Vision 50
Zen Vision appears as a Removable Disk under My Computer
-
8/12/2019 Zen Vision English Manual
50/68
Zen Vision appears as a Removable Disk under My Computer.
5 Use the drag-and-drop method to copy files to and from Zen Vision.
6 When you have finished copying files, safely disconnect Zen Vision using the WindowsEjector Safely Remove Hardwareicon on the Taskbar. To safely disconnect your player,see "Stopping Zen Vision Properly" on page 52.
NOTE Data files saved in the Removable Disk Mode hard disk space cannot be viewed or
managed from within Creative Media Explorer.
Similarly, data files transferred to Zen Vision using Creative Media Explorer cannot
be viewed or managed in Removable Disk Mode.
Storing Data Files in Zen Vision 51
Changing the Amount of Hard Disk Space in Removable Disk Mode
-
8/12/2019 Zen Vision English Manual
51/68
Changing the Amount of Hard Disk Space in Removable Disk Mode
You can change the amount of hard disk space in Removable Disk mode at anytime.
1 In the main menu, Select Extras.
2 Select Removable Disk.3 Press the Options button.
4 Select Set Capacity, and select the capacity that you want.Before you can decrease the amount of hard disk space, the existing data files stored inRemovable Disk mode must be able to fit into the decreased space.
5 Alternatively, connect Zen Vision to your computer and use Creative Removable DiskManager to increase or decrease the amount of hard disk space in Removable Disk mode.
NOTE To delete all the data files in the Removable Disk hard disk space, press the
Options button and select Format.
Go to My Computerif you want to delete individual data files stored in Removable
Disk mode.
TIP Creative Removable Disk Manager is included with your player and is automatically
installed when you set up the Zen Vision software on your computer.
To start Creative Removable Disk Manager, click StartProgramsor AllProgramsCreativeCreative Removable Disk ManagerCreativeRemovable Disk Manager.
Storing Data Files in Zen Vision 52
Stopping Zen Vision Properly
-
8/12/2019 Zen Vision English Manual
52/68
pp g p y
To prevent data loss, ensure that:
you have disconnected Zen Vision properly in Windows before unplugging it from the USB port
on your computer (refer to the steps for your respective operating system)
you do not unplug Zen Vision from the USB port on your computer when transferring files to orfrom the device, or when files stored in Zen Vision are in use.
Click the Safely Remove Hardwareicon on the Taskbar, click Safely remove USBMass Storage Device, and disconnect your player when you are prompted to do so.
CAUTION! Only disconnect Zen Vision after the Do not Disconnectmessage disappears from
the LCD. If not, your player may not be able to function normally.
Adjusting Your Players Settings 53
Adjusting Your Players Settings
-
8/12/2019 Zen Vision English Manual
53/68
Adjusting Your Player s SettingsYour player offers you many settings. You can select equalization presets,adjust display settings, enable visual and audio feedback, set the defaultlanguage or reset your player.
Date and Time
1 In the main menu, Select Extras.
2 Select Date & Time.
3 Press the Options button.
4 To set the time or date, Select Set Timeor Set Date.
5 To set the alarm, Select Set Alarm.
6 To change the date or time format, Select Time Formator Date Format.
7 To change the date separator, Select Date separator.
Information
Your players Information screen displays:
the players firmware and operating system version so that you know if you have the latest
updates
the number of videos, programs, photos and audio tracks stored in your player
the total amount of space used in your player for storing media
the available space in your player for storing media
1 In the main menu, Select System.
2 Select Information.
Adjusting Your Players Settings 54
Audio Settings
-
8/12/2019 Zen Vision English Manual
54/68
You can change Zen Visions play mode, equalization preset or built-in speaker outputfrom the Audio Settingsmenu:
1 In the main menu, Select System.
2 Select Audio Settings.
Play Mode
When playing audio tracks, you can choose to change the play mode.
1 Select Play Mode.
2 Select RepeatTrack to repeat playback of the current track.
3 Select Repeat Allto repeat playback of all the tracks.4 Select Shuffleto play the tracks in a random order.
5 Select Shuffle Repeatto repeat playback of all the tracks in a random order.
6 Select Track Onceto play the current track once.
Equalization
You can choose from several equalization presets to make audio playback sound better.For example, if you are listening to classical music, or watching a video with a classicalscore, choose the Classical preset.
1 Select EQ.
2 Select a preset from the list of equalizer presets that appears.
Adjusting Your Players Settings 55
Speaker
-
8/12/2019 Zen Vision English Manual
55/68
You can enable or disable your players built-in speaker.
Select Offto disable your players speaker.Select Autoto automatically detect earphones, If no earphones are connected to your
player, audio will play back from your players speaker.
1 Select Speaker.
2 Press the OKbutton to change the speaker settings.
Adjusting Your Players Settings 56
Photo and Video Settings
-
8/12/2019 Zen Vision English Manual
56/68
You can adjust Zen Visions slideshow interval and display settings from the Photo/VideoSettingsmenu.
1 In the main menu, Select System.
2 Select Photo/Video Settings.
Slideshow Interval
You can specify the number of seconds to display each photo.
1 Select Slideshow Interval.
2 Use the Up or Down navigation buttons to increase or decrease the number of
seconds.
Video Out
You can adjust your players display by selecting Backlight, Brightness and Video Outsettings.
For Video Out settings, you can choose to have content directed to your TV in NTSC orPAL formats. Be sure to choose the display format that matches your TV so that you canbetter enjoy your videos. See the Users Guide for your TV if you are not sure about your
TVs display format.
1 In the main menu, Select System.
2 Select Photo/Video Settings.
3 Select the Video Out setting that you want.
Adjusting Your Players Settings 57
Setting Preferences
-
8/12/2019 Zen Vision English Manual
57/68
To personalize your player:
1 In the main menu, Select System.
2 SelectPlayer Settings
.
User Name
1 Select Owner.
2 Use the Navigation buttons to create a user name.
Backlight Duration
1 SelectBacklight Time.
2 Use the Up or Down navigation buttons to increase or decrease the backlightduration. A lower number setting conserves battery power for longer playback time.
LCD Brightness
1 Select Brightness.
2 Use the Up or Down navigation buttons to increase or decrease the LCD brightness.The lower the number, the dimmer the LCD.
Idle Shutdown1 SelectIdle Shutdown.
2 Use the Up or Down navigation buttons to increase or decrease the duration youwant your player to wait before automatically shutting down.
Adjusting Your Players Settings 58
Sleep Timer
1 S l t Sl Ti
-
8/12/2019 Zen Vision English Manual
58/68
1 Select Sleep Timer.
2 Use the Up or Down navigation buttons to increase or decrease the duration youwant your player to wait before automatically shutting down.
Infrared
1 Select IR Remote.
2 Press the OKbutton to enable or disable the infrared detection for your IR Remote Control(available separately).
Menu Configuration
1 Select Configure Menu.
2 Select the options that you want included in your players main menu.
Adjusting Your Players Settings 59
Theme
Y h l di l d i b l i diff h
-
8/12/2019 Zen Vision English Manual
59/68
You can change your players display design by selecting a different theme.
1 In the main menu, Select System.
2 Select Theme.
3 Select the theme that you want.
Language
You can change the default language for your player.
1 In the main menu, Select System.
2 Select Language.
3 Select the default language that you want.
Resetting Zen Vision
You can reset Zen Vision to its original settings.
1 In the main menu, Select System.
2 Select Reset Settings.
3 Select Yes.
Frequently Asked Questions 60
Frequently Asked QuestionsThi i i i h h hil i l I h
-
8/12/2019 Zen Vision English Manual
60/68
This section covers questions you might have while using your player. It hasbeen divided into a few categories for your easy reference. For furtherassistance, you may wish to consult our self-help tool "Knowledge Base".Go to www.creative.com, select your region and then select Support.
For the latest firmware updates to improve Zen Visions functionality, go towww.creative.com and select Downloads.
What are the minimum system requirements for setting up Zen Visionssoftware?
Microsoft Windows XP (Service Pack 1 or higher)
IntelPentiumII 350 MHz, AMD-K6-2450 MHz or better processor (Pentium III 450 MHz or
higher recommended for MP3 encoding)
CD-ROM/DVD-ROM drive with digital audio extraction support
USB 1.1 (USB 2.0 port recommended for faster transfers)
64 MB RAM (128 MB recommended)
170 MB free hard disk space (more for media content storage)
Internet connection for Internet content downloading and CDDB2 support (any charges
incurred are the responsibility of the user)
Should I leave the power adapter plugged in to the wall outlet?
No, you should not. After charging the battery or using Zen Vision, disconnect your poweradapter from the wall outlet. Leaving it plugged in leads to heat buildup, which is not goodfor your power adapter.
NOTE The software applications on the Zen Vision CD may have higher requirements for
basic functionality. Refer to each applications documentation for details.
Frequently Asked Questions 61
Can I jog with my Zen Vision?
You should not subject Zen Vision to continuous shocks such as those that are likely to
-
8/12/2019 Zen Vision English Manual
61/68
You should not subject Zen Vision to continuous shocks, such as those that are likely tooccur while you jog or run.
Can I transfer Digital Rights Management (DRM) protected WMA files to my
player?Yes. To transfer DRM protected WMA files to Zen Vision, you can use Creative MediaExplorer, Creative MediaSource Player/Organizer or WMP 10.
Can I use the player for portable data storage?
Yes, you can. For more information, see "Storing Data Files in Zen Vision" on page 48.
Why does the player skip certain tracks?
The player will only play valid media formats. Other types of media formats are skipped.Generally, your player plays MP3, WAV and WMA files. For more information, see"Playback Formats" on page 67.
If I damage or lose my power adapter, can I buy a similar, off-the-shelfadapter?
No. An off-the-shelf adapter may not be compatible with Zen Vision, and may evendamage it. You should get a replacement power adapter from Creative at
www.creative.com, or your local Creative office/distributor.
Frequently Asked Questions 62
I have to recharge Zen Visions battery quite often. Is there anything I can doto make it last longer?
-
8/12/2019 Zen Vision English Manual
62/68
g
Generally, any operation requiring Zen Vision to access the hard disk uses battery power.Consequently, filling your player to capacity is not recommended. However, someoperations consume more battery power:
a long backlight timeout setting. A shorter timeout conserves battery power.
a high contrast setting. Position the player so that you can read the display without using a high
contrast setting.
fast-forwarding or rewinding
turning the player on and off too many times
prolonged use at high volumes
enabling equalization presets
How do I reset Zen Vision?
1 Disconnect Zen Visions power adapter and turn off the power outlet.
2 Remove the battery.
3 Wait five seconds before reinserting the battery.
NOTE For the latest firmware updates to improve Zen Visions functionality, go to
www.creative.com and select Downloads.
NOTE Insert the battery within one minute to retain the current date and time settings in your
player.
Frequently Asked Questions 63
Do I need to defragment Zen Vision hard disk drive?
Zen Vision may occasionally operate at less than optimal performance for a number of
-
8/12/2019 Zen Vision English Manual
63/68
Zen Vision may occasionally operate at less than optimal performance for a number ofreasons, for example, if Music Library is rebuilt frequently when no changes are made to it.Selecting CleanUpin Zen Visions Recovery Mode menu cleans, rebuilds and reorganizesMusic Library and restores it to optimal efficiency. Save a copy of Zen Visions content
before cleaning up your player.
To clean up Zen Visions hard disk drive
1 Turn off Zen Vision.
2 Remove the battery.
3 Slide the Power switch towards the Power icon and hold it there while you reinsert thebattery.
4 The Recovery Mode screen appears when Zen Vision turns on.Four menu items are available in the Recovery Mode screen: CleanUp, Format All,Reload Firmwareand Reboot.
5 To clean up your players hard disk drive, select Cleanup.
6 When the clean up is complete, select Reboot. Your player restarts and starts rebuildingMusic Library.
CAUTION! Selecting Format Allclears Zen Visions memory and erases all hard disk content.
Save a copy of your players content before formatting your player.
Selecting Reload Firmwareerases your players firmware. DO NOT Select the
Reload Firmwareunless you have downloaded a newer firmware version for Zen
Vision, or have been advised to do so by the Creative Customer Services center.
Frequently Asked Questions 64
My Zen Vision wired remote control is not working. What do I do?
Make sure the wired remote controls Lock switch is not in the Lock position
-
8/12/2019 Zen Vision English Manual
64/68
Make sure the wired remote control s Lock switch is not in the Lock position.
Make sure the wired remote control is properly connected to Zen Vision, and the earphones are
properly connected to the wired remote control.
Zen Vision does not turn on or stops responding. What do I do? Make sure the Power switch is not in the Lock position.
If you are using the Zen Vision wired remote control, make sure the wired remote controls Lock
switch is not is the Lock position.
Your battery may need to be recharged. Connect your player to the Zen Vision power adapter,
and then connect the power adapter to a power outlet. If necessary, turn on the power outlet.
What is PC Music Library?
PC Music Library is your collection of digital audio tracks in Creative MediaSource Player/Organizer. In Creative MediaSource Player/Organizer, you can have more than one PCMusic Library. When sharing the same computer, multiple users can each have their ownmusic library, each with its own settings. However, only one music library can be active atone time.
Can PC Music Library be automatically updated?
Yes. You can use the Media Sniffer tool in Creative MediaSource Player/Organizer tomonitor or 'watch' folders in your computer. With Media Sniffer enabled, PC Music Library
is updated when tracks in monitored folders are added, deleted or moved. This helps toprevent broken links in PC Music Library. For more information about using CreativeMediaSource Player/Organizer, refer to its online help.
Frequently Asked Questions 65
What does the PlaysForSure logo mean?
The PlaysForSure logo makes it easy to find digital music stores that are compatible with
-
8/12/2019 Zen Vision English Manual
65/68
y g y g pyour player. If you see the PlaysForSure logo, you can be sure that the music bought canbe played on your player.
Where can I get more information on Creative products?Visit www.creative.comand select your region or country for updates and downloadsrelating to all Creative products.
Safety Advice 66
Safety AdviceRefer to the following information to use your player safely, and to reduce
-
8/12/2019 Zen Vision English Manual
66/68
Refer to the following information to use your player safely, and to reducethe chance of electric shock, short-circuiting, damage, fire, hearingimpairment or other hazards.
Do not dismantle or attempt to repair your player, battery or power adapter.
Refer all servicing to Creative or authorized repair agents.
Do not expose your player or battery to temperatures outside the range of 0C to 45C (32F to
113F).
Do not pierce, crush or set fire to your player or battery.
Keep your player or battery away from strong magnetic objects.
Do not subject your player to excessive force or impact.
Do not expose your player or battery to water or moisture. If your player is moisture-resistant (see product packaging for detai ls), take care not to immerse
your player in water or expose it to rain.
Do not listen to audio at high volume for prolonged periods of time.
The battery must be recycled or disposed of properly. Contact local agencies for recycling and
disposal information.
Do not allow metal objects to touch the terminals of your battery.
If there is leakage, an offensive odor, discoloration or deformation during charging or use,
remove the battery and do not use it again. Clean your hands well before touching food or
sensitive areas, for example, your eyes.
NOTE Improper handling may void the warranty of your player. For more information, read theWarranty available with your product.
General Specifications 67
General Specifications
-
8/12/2019 Zen Vision English Manual
67/68
Power Source Battery: 1 x Rechargeable Lithium Ion battery
DC IN 5V when connected to a power outlet
Playback Formats Audio playback formats: MP3: Up to 320 kbps, WMA: Up to 320 kbps, WMA with Digital Rights
Management (DRM) 9 or later, WAV
Video playback formats: MPEG-1, MPEG-2, MPEG-4-SP, Windows Media Video (WMV) 9,
MJPEG, AVI
Photo format: JPEG Baseline and JPEG Progressive: Up to 8 MegaPixels
Recording Formats Voice (via built-in microphone): IMA ADPCM (16 kHz, Mono)
FM Radio: IMA ADPCM (22 kHz, Stereo)
FM Radio Stereo and Mono
Up to 32 preset stations
FM region support
International:87.5 MHz ~ 108.0 MHz, 100 kHz intervals
MP3 Playback Performance Signal-to-Noise Ratio: Up to 97 dB
Channel Separation: Up to -70 dB (Line Out)
Frequency Response: 20 Hz ~ 20 kHz
Harmonic Distortion Output:
-
8/12/2019 Zen Vision English Manual
68/68
Headphone jack: 3.5 mm (1/8 ) stereo minijack, 25 mW per channel
AV OUT jack: PAL or NTSC
Compact Flash memory card slot
Docking connector
USB 2.0 port: Standard USB mini-B receptacleUSB 2.0 (High speed)
USB 1.1 (Full speed)
LCD Large 93.98 mm or 3.7" 640 x 480 pixel resolution backlit display (262,144 colors)
Firmware Support Upgradable via USB (firmware upgrades are available from www.creative.com)
Earphone Specifications Frequency Range: 20 Hz ~ 20 KHz
Sensitivity: 113 dB 5 dB (I/P Level:1 mW)
Impedance: 32 5 dB
Plug: 3.5 mm (1/8") stereo minijack