Z-Wave Home Services Operation & User’s Guide · Z-Wave Home Services Operation & User’s Guide...
-
Upload
phungtuyen -
Category
Documents
-
view
227 -
download
0
Transcript of Z-Wave Home Services Operation & User’s Guide · Z-Wave Home Services Operation & User’s Guide...

Z-Wave Home ServicesOperation &User’s Guide
Wireless Security System
2GIG-CNTRL2

Congratulations on your ownership of an Go!Control Security System! This wireless system offers protection for your property against burglary, protection for yourself and family with 24-hour emergency monitoring, and optionally fi re and carbon monoxide detection for your home.
With the system’s built-in Z-Wave® home automation capability, you can control your Z-Wave® enabled household lights and appliances from the Control Panel or from a portable Z-Wave remote controller.
An exciting feature of the Go!Control Security System is the capability to remotely control your Z-Wave® network of devices from your own computer using a Web browser over the Internet. This provides you with home automation control from anywhere in the world... even through your Web enabled cell phone or PDA! (Web remote control is an optional feature, check with your security professional for availability with your system.)
The Go!Control Security System

1
Table of ContentsHome Control Network Overview
The Z-Wave Network . . . . . . . . . . . . . . . 2
Home Services AccessHome Services Button . . . . . . . . . . . . . . 3Device Management . . . . . . . . . . . . . . . . 3Toolbox . . . . . . . . . . . . . . . . . . . . . . . . . . . 3
Network SetupAdding Devices . . . . . . . . . . . . . . . . . . . . 4Naming Devices . . . . . . . . . . . . . . . . . . . . 5
Basic OperationBinary Switches . . . . . . . . . . . . . . . . . . . . 6Multi-level Switches . . . . . . . . . . . . . . . . 7Viewing Thermostats . . . . . . . . . . . . . . . 8Controlling Thermostats . . . . . . . . . . . . . 9
Setting the Mode . . . . . . . . . . . . . . . . . 9Setting the Temperature . . . . . . . . . . . 9Setting the Fan Mode . . . . . . . . . . . . . . 9
Scenes & RulesControlling Multiple Devices . . . . . . . . 10Creating Scenes . . . . . . . . . . . . . . . . . . 10
Z-Wave Switches . . . . . . . . . . . . . . . . 10Z-Wave Thermostats . . . . . . . . . . . . . 10
Editing Scenes . . . . . . . . . . . . . . . . . . . . 11Changing a Device’s Action . . . . . . . 11Removing a Device’s Action . . . . . . . 11Renaming a Scene . . . . . . . . . . . . . . . 11
Running Scenes . . . . . . . . . . . . . . . . . . . 12Deleting Scenes . . . . . . . . . . . . . . . . . . . 12Triggering Devices from Events . . . . . 13Creating Rules . . . . . . . . . . . . . . . . . . . . 13Editing Rules . . . . . . . . . . . . . . . . . . . . . . 14
Changing a Rule’s Action . . . . . . . . . . 14Deleting Rules . . . . . . . . . . . . . . . . . . . . 14
Network MaintenanceRemoving Devices . . . . . . . . . . . . . . . . . 15Network Diagnostics . . . . . . . . . . . . . . 16
Checking the Network . . . . . . . . . . . . 16
Advanced SetupAdvanced Toolbox . . . . . . . . . . . . . . . . . 17
Learn Controller . . . . . . . . . . . . . . . . . 17Reset Controller . . . . . . . . . . . . . . . . . 17View Controllers . . . . . . . . . . . . . . . . . 18View All Devices . . . . . . . . . . . . . . . . . 18Rediscover Network . . . . . . . . . . . . . . 19
Index . . . . . . . . . . . . . . . . . . . . . . . . . . . . . . 20
Important InformationLimited Warranty . . . . . . . . . . . . . . . . . . 21FCC Regulatory Information . . . . . . . . . 21IC Regulatory Information . . . . . . . . . . 21Radio Compatibility . . . . . . . . . . . . . . . . 21

2
Home Control Network Overview
Typical Z-Wave Network
CONTROLPANEL
Z-WAVETHERMOSTAT
Z-WAVESWITCHES
WIRELESSNETWORKSIGNALS
NETWORK SIGNALS TRAVELBETWEEN THE CONTROL
PANEL AND Z-WAVE DEVICES
NETWORK SIGNALS ALSOTRAVEL DIRECTLY
BETWEEN Z-WAVE DEVICES
THE Z-WAVE NETWORK AUTOMATICALLYADJUSTS THE NETWORK SIGNAL PATHSDEPENDING ON SIGNAL CONDITIONS
The Z-Wave NetworkZ-Wave® is “interoperable, two-way RF mesh networking technology”. In plain English, Z-Wave® allows you to remotely control Z-Wave® enabled devices in your home. Z-Wave is a registered trademark of Zensys Inc. and/or its subsidiaries. Z-Wave enabled devices are remote control modules that lights or appliances plug into or accessories with built-in Z-Wave capabilities that are designed to work with all other Z-Wave enabled devices in a home control network. Each module can act as a wireless “ repeater” that extends the range of the system and insures that commands intended for another device in the network are received.
The wireless range of Z-Wave devices have a standard, open-air, line-of-sight distance of 65 feet. The actual performance in a home will depend on the type on construction, amount of metal between devices, and the number of Z-Wave devices that are repeating the wireless signals.
Beyond simple controlling of a single device, multiple device control commands can be assigned using a “Scene”. A Scene can be run on its own, or “ Rules” can be assigned to trigger a Scene after a Control Panel “ event” such as arming your system or when an alarm occurs.
The Go!Control Security System’s Z-Wave Home Services has been designed to operate with Z-Wave certifi ed binary (on/off) switches, multi-level (dimmer) switches, thermostats, and portable controllers available from a variety of equipment manufacturers.

3
Home Services AccessHome Services ButtonHome Services are accessed through the system’s Home Screen. The Home Screen shows the system status with icons to indicate system conditions. It also displays the time and date. The Home Screen displays the SECURITY and HOME SERVICES buttons. The Home Screen is normally displayed when the system is disarmed. If it is not currently being displayed, pressing the button on the Control Panel will display the Home Screen.
Device ManagementSetup and control of Z-Wave devices is accessed by pressing the HOME SERVICES button and using the Manage Z-Wave Devices Screen.
This screen displays buttons for Switches, Thermostats, Rules, Scenes, and access to the Z-Wave toolbox (Some Home Services buttons may or may not display depending on options selected by your Installer).
• The SWITCHES button will display the currently included binary and multi-level switches.
• The THERMOSTATS button will display the currently included thermostat devices.
• The RULES button (if enabled) will display the currently programmed Rules that run Scenes after events.
• The SCENES button will display currently programmed Scenes that run device actions.
• The TOOLBOX button allows access to the Z-Wave toolbox for setup of devices (requires entry of the Master User Code).
ToolboxZ-Wave setup is performed using the Toolbox. Access the Toolbox using the following steps.
1. From the Manage Z-Wave Devices Screen, press the TOOLBOX button.
2. Enter the Master User Code. Only the Master User Code (or the Installer Code) can be used to access the Z-Wave Toolbox.
✓ NOTE: Some Z-Wave display screens will time-out after 30 seconds of inactivity and the system will return to the Home Screen.
Manage Z-Wave Devices Screen
Z-Wave Toolbox Screen
Master Code Entry Screen
The Home Screen
Home Services button

4
Network SetupAdding DevicesBefore a device will work in the home control network, it must be added (also called included) into the network.
To add one or more switch or thermostat devices into the network, use the following steps:
1. Install the Z-Wave Device as directed by the device’s instructions. If it is a lamp or appliance module, connect the lamp or load to the module and be sure the power switch on the lamp or load is ON.
2. From the Toolbox Screen, press the ADD DEVICES button. The Control Panel will display “Discovering devices” and wait for a signal from a device.
3. Press and quickly release the program button on the device. (This button may also be called “bind”, “learn”, or may not be labeled.)
4. When the device is discovered, the display will show its kind, type, manufacturer, and network node information assigned to the device.
5. Repeat Steps 3 and 4 for any additional devices that need to be added to the network at this time.
6. Press BACK when fi nished.
If additional Z-Wave compatible devices are purchased, and your home control network expands, these steps can be used at any time to add additional devices.
Devices can only be included once in the network. The system will not allow a device to be added multiple times to the same network.
Add Z-Wave Devices Screen
Pressing the Device’s Programming Button
PRESS Z-WAVEDEVICE BUTTON
Added Devices Shown
New device shows on
screen

5
Network SetupNaming DevicesDevices in the home control network can be named to make it easy to identify the individual lamp or appliance being controlled. The custom name will show on the Control Panel’s display.
To name each installed switch or thermostat device, use the following steps:
1. From the Manage Z-Wave Devices Screen, press the SWITCHES or THERMOSTATS button.
2. A list of installed devices will display. If there are more than three devices, use the ↑ or ↓ arrows to scroll the list.
3. Press the display where the device is listed to display the current switch settings for the device.
4. Press the RENAME button to display the alphanumeric keyboard used to name the device.
5. Use the alphanumeric keyboard to assign a name (up to 40 characters) to the device.
• Use the ↑ arrow key to shift to capital letters.
• Use the ↓ arrow key to shift to lower case letters.
• Press the 0-9 key to access numeric and symbol characters.
• Press the a-z key to access alphabetic characters.
• Use the DEL key to delete characters to the right of the cursor or delete highlighted text.
• Use the BKSP key to delete characters to the right of the cursor.
• Use the ← or → arrows to move the cursor along the text.
6. Press OK when you are fi nished naming the device.
7. Press BACK.
8. Repeat Steps 2 through 7 to name additional devices.
9. Press BACK when fi nished.
Manage Z-Wave Devices Screen
Alphanumeric Keyboard Display
Installed Devices Shown
Push device button to rename
Switch Settings Display
Push RENAME button to
rename device
Thermostat Settings Display
Push RENAME button to rename device

6
Basic OperationBinary SwitchesBinary switch modules can be turned ON or OFF. They cannot be set to in-between levels as multi-level (dimmer) switch modules can.
To control a binary switch module, use the following steps:
1. From the Home Screen press the HOME SERVICES button.
2. From the Manage Z-Wave Devices Screen, press the SWITCHES button.
3. A list of all installed switches will be displayed. If there are more than three switches, use the ↑or ↓ arrows to scroll the list. On the right side of the switch button, binary switches will display the current status of the switch (OFF or ON).
✓ NOTE: If the light or load is controlled at the module while the Control Panel is showing this display, press the REFRESH button to update the display.
4. Press the display where the device is listed to display the control buttons for the switch.
5. A check box indicates if the switch is OFF or ON. Press the desired action for the switch (OFF or ON). The lamp or load connected to the selected binary switch module will follow your command.
6. Press the BACK button three times or the button on the Control Panel to exit Home
Services.
Manage Z-Wave Devices Screen
Press SWITCHES
button
Installed Switches Shown
Press device button
Binary Switch Settings Display
Check box for On or Off

7
Basic OperationMulti-level SwitchesMulti-level (dimmer) switch modules can be turned ON, OFF, or set to 12 different dimming levels.
To control a multi-level switch module, use the following steps:
1. From the Home Screen press the HOME SERVICES button.
2. From the Manage Z-Wave Devices Screen, press the SWITCHES button.
3. A list of all installed switches will be displayed. If there are more than three switches, use the ↑or ↓ arrows to scroll the list. On the right side of the switch button, multi-level switches will display the current status of the switch (OFF or bars showing the dimming level).
✓ NOTE: If the light is controlled at the module while the Control Panel is showing this display, press the REFRESH button to update the display.
4. Press the display where the device is listed to display the control buttons for the switch.
5. A check box indicates if the switch is OFF or ON. If the switch is ON, the dimming level with a number 1-12 will be shown below the check boxes. Press the desired action for the switch; OFF, ON, or adjust the dimming level using the brightness buttons at each end of the dimming level display. The lamp connected to the selected multi-level switch module will follow your command.
6. Press the BACK button three times or the button on the Control Panel to exit Home
Services.
Manage Z-Wave Devices Screen
Press SWITCHES
button
Installed Switches Shown
Press device button
Multi-level Switch Settings Display
Set device Off or On
Choose dimmer level

8
Basic OperationViewing ThermostatsZ-Wave compatible thermostats can be controlled using the Home Services feature.✓ NOTE: Several types of Z-Wave compatible
thermostats are available. Each type provides different features. The Control Panel’s Home Services Z-Wave control will adjust to the thermostat model type, but may not support all of the thermostat’s features.
To view the thermostat control, use the following steps:
1. From the Home Screen press the HOME SERVICES button.
2. From the Manage Z-Wave Devices Screen, press the THERMOSTATS button.
3. A list of all installed thermostats will be displayed. If there are more than three thermostats, use the ↑ or ↓ arrows to scroll the list. On the bottom line of the thermostat button, the fan status, current mode, and current room temperature will be displayed.
✓ NOTE: If the controls at a thermostat are adjusted while the Control Panel is showing this display, press the REFRESH button to update the display.
4. Press the display where the thermostat is listed to display the control buttons for the thermostat.
5. The display shows the current temperature, the thermostat setpoint, the thermostat mode, and the fan mode (if supported).
✓ NOTE: Thermostats can be powered by the HVAC system’s 24-volt AC power source (called a C-wire or common wire system) or be independently powered by batteries. To save power, battery powered thermostats send signals to the Control Panel at intervals and may not update the Control Panel’s display for a short period of time.
Manage Z-Wave Devices Screen
Thermostats Screen
Thermostat Settings Screen
Press THERMOSTATS
button
Press thermostat’s device button
Current setpoint Current mode
Current temperature

9
Basic OperationControlling ThermostatsTo adjust a thermostat’s settings, use the following steps.✓ NOTE: Several types of Z-Wave compatible
thermostats are available. Each type will display different supported options.
Setting the Mode1. Use the ← or → arrows on each side of the
mode display to choose between OFF, HEAT, COOL, ENERGY SAVE HEAT, or ENERGY SAVE COOL modes.
2. The thermostat will immediately switch to the mode selected.
Setting the Temperature1. Each thermostat mode (except OFF) can be set to
a temperature setpoint. Use the ↓ or ↑ arrows to choose a temperature setpoint for the current mode displayed.
2. The temperature setpoint is immediately transmitted to the thermostat.
Setting the Fan ModeIf the thermostat supports Z-Wave fan control, the fan mode selector will be displayed.
1. Use the ← or → arrows on each side of the fan mode display to choose between MANUAL, AUTO, MANUAL HIGH, MANUAL LOW, AUTO HIGH, or AUTO LOW (NOTE: Only modes supported by the thermostat will be displayed).
2. The thermostat will set the system’s fan to the selected mode. Manual modes are displayed in yellow to indicate that the fan will remain on and will not be automatically controlled by the heating or cooling system.
Thermostat Settings Screen
Selecting a Mode
Use arrows to select mode
Selecting a Setpoint
Use arrows to select setpoint
Selecting the Fan Mode
Use arrows to select fan mode

10
Scenes & RulesControlling Multiple DevicesBeyond simple controlling of a single device, multiple device control commands can be assigned using a “ Scene”. A Scene can be run on its own, or “ Rules” can be assigned to trigger a Scene after a Control Panel “event” such as arming your system or when an alarm occurs.
Creating ScenesScenes are created by assigning one or more device actions to the Scene. The multi-function Scene can then be easily executed by pressing the Scene’s RUN button.
To create a Scene, use the following steps:1. From the Home Screen press the HOME
SERVICES button.
2. From the Manage Z-Wave Devices Screen, press the SCENES button.
3. From the Z-Wave Scenes Screen press the ADD SCENE button.
4. Use the alphanumeric keypad displayed to enter a name for the new Scene. Press OK when fi nished.
5. Press the ADD button.
6. Press Z-WAVE SWITCH or Z-WAVE THERMOSTAT to add one of these device types as an action to the Scene.
Z-Wave Switches7A. Use the ← or → arrows to choose a switch
device (if there is more than one device), then select an ON, OFF, or a dimming level for the switch. Press OK.
Z-Wave Thermostats7B. Use the ← or → arrows to choose a thermostat
device (if there is more than one device), then select a mode, setpoint, and fan setting for the thermostat. Press OK.
✓ NOTE: The device will not activate while setting Steps 7A & 7B. The scene must be “run” or triggered by an event with a “rule”.
8. The assigned action(s) for the Scene will be displayed. Repeat Steps 5 through 7 to add additional actions to the Scene. Press BACKwhen fi nished.
✓ NOTE: Only one action per device can be assigned per Scene.
9. Test the Scene by pressing RUN. A Scene execution confi rmation screen will be displayed, press OK.
New Scene with Actions Screen
Create Action Screen
Press a device type for the action
Scenes Screen with RUN Button
Press RUN button to run the scene
New Thermostat Action Screen
Choose setpoints and modes
New Switch Action Screen
Choose a device, then set the action
Z-Wave Scenes Screen
Press ADD SCENE button

11
Scenes & RulesEditing ScenesScenes can be edited to change a device’s action, remove a device’s action, or rename the Scene.
To edit a Scene, use the following steps.
Changing a Device’s Action1. From the Home Screen press the HOME
SERVICES button.
2. From the Manage Z-Wave Devices Screen, press the SCENES button.
3. A list of programmed Scenes will be displayed. Press the name of the Scene to edit.
4. Press the desired device’s button to select it.
5. Change the confi guration for the device and press OK, then press BACK.
6. Test the Scene by pressing the RUN button. A Scene execution confi rmation screen will be displayed, press OK.
Removing a Device’s Action1. From the Home Screen press the HOME
SERVICES button.
2. From the Manage Z-Wave Devices Screen, press the SCENES button.
3. A list of programmed Scenes will be displayed. Press the name of the Scene to edit.
4. Press the desired device’s button to select it.
5. Press DELETE ACTION. A confi rmation screen will be displayed, press DELETE ACTION to confi rm, or CANCEL to quit without deleting.
Renaming a Scene1. From the Home Screen press the HOME
SERVICES button.
2. From the Manage Z-Wave Devices Screen, press the SCENES button.
3. A list of programmed Scenes will be displayed. Press the name of the Scene to rename.
4. Press RENAME. Use the alphanumeric keypad displayed to rename the Scene.
5. Press OK to confi rm the name change or CANCEL to quit.
Scenes Screen with RUN Button
Press scene button
Delete Actions Screen
Press DELETE ACTION button
Scene Action Screen
Press action to edit
Scene Action Screen
Press RENAME button

12
Scenes & RulesRunning ScenesScenes can be run by hand manually, or be automatically run when triggered by a Rule.
To run a Scene manually, use the following steps:
1. From the Home Screen press the HOME SERVICES button.
2. From the Manage Z-Wave Devices Screen, press the SCENES button.
3. A list of programmed Scenes will be displayed.
4. Press the RUN button next to the desired Scene.
5. A Scene execution confi rmation screen will be displayed, press OK.
Deleting ScenesScenes can be deleted individually.✓ NOTE: Deleting a Scene will also delete any
Rule associated with the Scene.
To delete a Scene, use the following steps.1. From the Home Screen press the HOME
SERVICES button.
2. From the Manage Z-Wave Devices Screen, press the SCENES button.
3. A list of programmed Scenes will be displayed. Press the name of the Scene to delete.
4. Press DELETE. A confi rmation screen will be displayed, press DELETE SCENE to confi rm, or CANCEL to quit without deleting.
5. A Scene Deleted confi rmation screen will be displayed, press OK.
Scene Executed Screen
Scene Deleted Screen
Scene Action Screen
Deletescenebutton
RUN Button on Scenes Screen
Press ADD SCENE button
Scene Delete Confi rmation Screen
Press to confi rm

13
Scenes & RulesTriggering Devices from EventsA Scene can be run on its own, or “ Rules” can be assigned to trigger a Scene after a Control Panel “event” such as arming your system or when an alarm occurs.
Creating RulesRules are created by assigning a Scene to run for an event that occurs.
To create a Rule, use the following steps:1. From the Home Screen press the HOME
SERVICES button.
2. From the Manage Z-Wave Devices Screen, press the RULES button.
3. From the Event Rules Screen press the ADD RULE button.
4. Use the ← or → arrows to choose a system event to trigger the Scene. The events available are:• System Armed Away• System Armed Stay• System Disarmed• Exit Delay Started• Entry Delay Started• Fire or CO Alarm• Alarm• Audible Alarm• Auxiliary Alarm• Non-response Zone Opened• Non-response Zone Closed
5. Use the ← or → arrows to choose a Scene to run when the selected event occurs.
6. Press OK to create the Rule or CANCEL to quit.
7. Repeat Steps 3 through 6 to create additional Rules, or press BACK to quit.
Manage Z-Wave Devices Screen
Press RULES button
Add Event Rules Screen
Press ADD RULE button
Selecting an Event
Use arrows to select an event to trigger the scene
New Event Rules Screen
Selecting a Scene
Use arrows to select a scene that the event triggers
Event Rules Screen Showing New Rule
New rule

14
Editing RulesRules can be edited to change an event that triggers the Rule or to change the Scene that the Rule runs.
Changing a Rule’s ActionTo change a Rule’s action, use the following steps:
1. From the Home Screen press the HOME SERVICES button.
2. From the Manage Z-Wave Devices Screen, press the RULES button.
3. A list of programmed Rules will be displayed. Press the name of the Rule to edit.
4. Use the ← or → arrows to choose a system event to trigger the Scene. The events available are:• System Armed Away• System Armed Stay• System Disarmed• Exit Delay Started• Entry Delay Started• Fire or CO Alarm• Alarm• Audible Alarm• Auxiliary Alarm• Non-response Zone Opened• Non-response Zone Closed
5. Use the ← or → arrows to choose a Scene to run when the selected event occurs (the scene can also be edited here by pressing the “Run this Scene” button).
6. Press OK to change the Rule or CANCEL to quit.
Deleting RulesRules can be deleted individually. To delete a Rule, use the following steps:
1. From the Home Screen press the HOME SERVICES button.
2. From the Manage Z-Wave Devices Screen, press the RULES button.
3. A list of programmed Rules will be displayed. Press the name of the Rule to delete.
4. Press DELETE RULE. A confi rmation screen will be displayed, press DELETE RULE to confi rm, or CANCEL to quit without deleting.
5. A Rule Deleted confi rmation screen will be displayed, press OK.
Scenes & Rules
Manage Z-Wave Devices Screen
Press rules button
Event Rules Screen
Push rule button to edit
Deleting a Rule
Push to delete a rule
Editing the Selected Event
Use arrows to select a different event to trigger the scene
Editing the Selected Scene
Use arrows to select a different scene that the event triggers

15
Network MaintenanceRemoving DevicesWhen a device will no longer be used in the home control network, it should be removed (also called excluded) from the network so the system will not try to communicate with the missing device.
To remove one or more devices from the network, use the following steps:
1. From the Toolbox Screen, press the REMOVE DEVICES button. The Control Panel will display “Discovering devices” and wait for a signal from a device.
2. Press and release the program button on the device. (This button may also be called “bind”, “learn”, or may not be labeled.)
3. When the device is discovered, the display will show “A device has been removed from the network...”.
4. Repeat Steps 2 and 3 for any additional devices that need to be removed from the network at this time.
5. Press BACK when fi nished.
These steps can be used at any time to remove devices from the home control network.
Remove Z-Wave Devices Screen
Removed Devices Display
Removed device indication
Pressing the Device’s Programming Button
PRESS Z-WAVEDEVICE BUTTON

16
Network MaintenanceNetwork DiagnosticsThe Home Services Z-Wave network periodically checks to determine if a network device has become un-plugged, has failed, or is missing.
The network can also be checked manually by pressing the CHECK NETWORK button on the Home Services Toolbox screen.
If there is a network issue, the HOME SERVICES button on the Home Screen will display as orange instead of blue.
The TOOLBOX button and the CHECK NETWORK button will also display as orangeinstead of blue if there is a network issue.
Use the following steps to correct a network issue.
1. Press the orange HOME SERVICES button. The Manage Home Automation screen will be displayed.
2. The Z-Wave logo will be displayed, along with the trouble alert icon. The trouble alert icon displays a number in the upper right corner that is the number of devices the network has detected trouble with.
3. Press the trouble alert icon to display the device(s) the network has detected trouble with.
4. Go to the displayed devices location(s) and inspect for un-plugged or missing devices. Either correct the devices installation, or remove the device from the network using the following steps. Press BACK to exit without making any changes.
5. To remove a failed device, press the device’s button on the Failed Devices Screen. Press REMOVE FAILED DEVICE. A confi rmation screen will be displayed, press OK.
Checking the NetworkThe Z-Wave network can be checked manually using the CHECK NETWORK button. Use the following steps:
1. From the Z-Wave toolbox, press the CHECK NETWORK button.
2. Wait while the system checks the network. THIS MAY TAKE SEVERAL MINUTES.
3. Any new or failed network nodes will be displayed.
Device Removed Confi rmation Screen
Checking Network Screen
Home Screen with Orange Button
Home Services button turns
orange
Trouble Alert Screen
Z-Wavetrouble icon
Delete Failed Devices Screen
Push device button to remove

17
Advanced Setup Advanced ToolboxThe Advanced Toolbox is used to add a secondary controller, reset and view installed controllers, view the currently installed network devices, or rediscover the network devices.
On the Z-Wave Toolbox Screen, press ADVANCED TOOLBOX to access the Advanced Toolbox functions.
Learn ControllerThe Control Panel can be added to an existing Z-Wave network as a “ secondary” controller.
When the Control Panel acts as a secondary controller, devices will only be able to be added and removed by the primary controller. Other than that, all functions are available to either controller.
Use the following steps to add the Control Panel as a secondary controller:
1. From the Advanced Toolbox Screen, press the LEARN CONTROLLER button. The Control Panel will display “Learning Z-Wave Controller” and wait for a signal from the primary controller.
2. Press and release the include button on the primary controller. (This button may also be called “bind”, “learn”, or may not be labeled.)
3. A confi rmation screen will be displayed, press OK.
Reset ControllerResetting the controller will remove all Z-Wave devices from the network and controller. The network node information will also be reset.
Reset the controller only after removing all the devices one at a time using the REMOVE DEVICES button.
Use the following steps to reset the controller:1. From the Advanced Toolbox Screen, press the
RESET CONTROLLER button.
2. A reset confi rmation screen will be displayed, press RESET Z-WAVE CONTROLLER to continue or CANCEL to exit.
3. A completion confi rmation screen will be displayed, press OK.
To re-build the Z-Wave network, use the Add Devices function.
Learn Controller Screen
Advanced Z-Wave Toolbox
Reset Controller Screen

18
Advanced Setup Advanced Toolbox (cont.)
View ControllersThe Control Panel can display each Z-Wave controller programmed into the network.
Use the following steps to display the controllers.
1. From the Advanced Toolbox Screen, press the VIEW CONTROLLERS button.
2. Each programmed controller will be displayed. Use the ↑ or ↓ arrows to scroll the display if more than three controllers are listed. The controller listings will show the controller’s name, manufacturer, and network node number.
3. Press BACK to quit.
View All DevicesUse the following steps to display all the devices programmed into the network.
1. From the Advanced Toolbox Screen, press the VIEW ALL DEVICES button.
2. Each programmed device will be displayed. Use the ↑ or ↓ arrows to scroll the display if more than three devices are listed. The controller listings will show the device’s name, type/id number, manufacturer, and network node number.
3. Press BACK to quit.
View Controllers Screen
Z-Wave Devices Screen

19
Advanced Setup Advanced Toolbox (cont.)
Rediscover NetworkDuring normal operation the network decides the best path to route signals from one device to another. If devices are moved to different positions in the installation, it is recommended to rediscover the network so the routing path will be re-confi gured.
Use the following steps to rediscover the network:
1. From the Advanced Toolbox Screen, press the REDISCOVER NETWORK button. The Control Panel will display “Rediscovering Z-Wave devices”.
2. The system will pause, then return to the Advanced Toolbox.
Rediscovering Network Screen

20
IndexA
Adding devices 4ADD RULE button 13ADD SCENES button 10Advanced setup 17, 18, 19Advanced toolbox 17, 18, 19ADVANCED TOOLBOX button 17
B
Basic operation 6, 7, 8, 9Binary switches 2, 6
C
Changing a devices action 11Changing a rules action 14Checking the network 16CHECK NETWORK button 16Controlling multiple devices 10Controlling thermostats 9Creating rules 13Creating scenes 10
D
DELETE ACTION button 11DELETE RULE button 14DELETE SCENE button 12Deleting rules 14Deleting scenes 12Device management 3
E
Editing rules 14Editing scenes 11Event 2
F
FCC regulatory information 21H
Home Services button 3I
IC regulatory information 21L
Learn Controller 17LEARN CONTROLLER button 17Limited warranty 21
M
Multi-level switches 2, 7N
Naming devices 5Network diagnostics 16Network maintenance 15, 16Network setup 4, 5
O
Orange buttons 16
R
Radio compatibility 21Rediscover network 19REDISCOVER NETWORK button 19Refresh button 6REFRESH button 7, 8REMOVE DEVICES button 15, 17REMOVE FAILED DEVICE button 16Removing a device’s action 11Removing devices 15RENAME button 5, 11Repeater 2Reset controller 17RESET CONTROLLER button 17RESET Z-WAVE CONTROLLER button 17Rules 2, 10, 13RULES button 3, 13, 14RUN button 10, 11, 12Running scenes 12
S
Scene 2, 10, 13Scenes and rules 10, 11, 12, 13, 14SCENES button 3, 10, 11, 12Screen timeout 3Secondary controller 17Setpoint 9Switches button 6SWITCHES button 3, 7
T
Thermostat fan mode 9Thermostat mode 9THERMOSTATS button 3, 8Thermostat setpoint 8Thermostat temperature 9Toolbox 3TOOLBOX button 3Triggering devices from events 13Trouble alert icon 16
U
Un-plugged device 16V
View all devices 18VIEW ALL DEVICES button 18View controllers 18VIEW CONTROLLERS button 18Viewing thermostats 8
W
Warranty service 21Z
Z-Wave devices 2Z-Wave network 2Z-Wave switches 10Z-Wave thermostats 10Z-Wave wireless range 2

21
Important Information Limited WarrantyThis 2gig Technologies Inc. product is warranted against defects in material and workmanship for twelve (12) months. This warranty extends only to wholesale customers who buy through 2gig Technologies Inc. authorized distribution channels. 2gig Technologies Inc. does not warrant this product to consumers. Consumers should inquire from their selling dealer as to the nature of the dealer’s warranty, if any. There are no obligations or liabilities on the part of 2gig Technologies Inc. for consequential damages arising out of or in connection with use or performance of this product or other indirect damages with respect to loss of property, revenue, or profi t, or cost of removal, installation, or reinstallation. All implied warranties, including implied warranties for merchantability and implied warranties for fi tness, are valid only until the warranty expires. This 2gig Technologies Inc. Warranty is in lieu of all other warranties express or implied.
For warranty service call your local alarm installation and service professional at the contact information shown on the back cover of this User’s Guide.
FCC Regulatory InformationThis equipment generates and uses radio frequency energy and if not installed and used properly, that is, in strict accordance with the manufacturer’s instructions, may cause interference to radio and television reception. It has been type tested and found to comply with the limits for a Class B computing device in accordance with Part 15 of FCC Rules, which are designed to provide reasonable protection against such interference in a residential installation. However, there is no guarantee that interference will not occur in a particular installation. If this equipment does cause interference to radio or television reception, which can be determined by turning the equipment off and on, the user is encouraged to try to correct the interference by one or more of the following measures:
• Relocate the Console away from the TV/radio receiver.
• Plug the Console into a different wall outlet so that the Console is on a different branch circuit.
• Re-orient the TV/radio antenna.
• If necessary, the user should consult the dealer or an experienced radio/television technician for additional suggestions.
IC Regulatory InformationThis Class B digital apparatus meets all requirements of the Canadian Interference Causing Equipment Regulations. Operation is subject to the following two conditions: (1) this device may not cause harmful interference, and (2) this device must accept any interference received, including interference that may cause undesired operation of the device.
Cet appareillage numérique de la classe B répond a toutes les exigences de l’interferérence canadienne causant des règlements d’équipment. L’opération est sujette aux deux conditions suivantes: (1) ce dispositif peut ne pas causer l’interférence nocive, et (2) ce dispositif doit accepter n’importe quelle interférence reçue, y compris l’interférence qui peut causer l’opération peu désirée.
WARNING: Changes or modifications to this receiver not expressly approved by 2gig Technologies Inc. could void the user’s authority to operate this equipment.
Radio CompatibilityZ-Wave home control networks are designed to work properly alongside 802.11 wireless computer networks, Bluetooth and other 2.4 GHz or 5.8 GHz devices. Some baby cams, wireless video devices and older cordless phones using the 900 MHz frequency range may cause interference and limit the Z-Wave functionality.

Copyright © 2010 230786 A
YOUR LOCAL ALARM INSTALLATION AND SERVICE PROFESSIONAL:









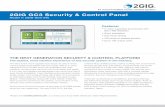






![2GIG GC3 Security & Automation System User Guide … · Title: 2GIG GC3 Security & Automation System User Guide [10004670 x01] Author: Nortek Security & Control LLC Subject: GC3,](https://static.fdocuments.us/doc/165x107/5b92b1bb09d3f2d1448bd1e2/2gig-gc3-security-automation-system-user-guide-title-2gig-gc3-security-.jpg)
![2GIG GC3 Fingertip Guide [10004644B PRINT VERSION] · 2019. 7. 17. · Title: 2GIG GC3 Fingertip Guide [10004644B PRINT VERSION] Author: Nortek Security & Control LLC Subject: 2GIG,](https://static.fdocuments.us/doc/165x107/60e98b3f670f643c6c61eaa3/2gig-gc3-fingertip-guide-10004644b-print-version-2019-7-17-title-2gig-gc3.jpg)

