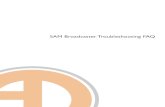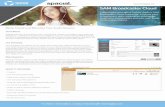z Sam Broadcaster Guide
Transcript of z Sam Broadcaster Guide
-
Sam Broadcaster Guide, By DJ Shortiie.Hey, welcome to the Sam Broadcaster guide for beginners.
This guide will teach you all the basics, along with some advanced techniques in online DJing.
So, lets get started!
Starting Sam BroadcasterOnce you have installed Sam Broadcaster, open it up by either double-clicking on the Sam Broadcaster Icon on your desktop, or by clicking Start > Programs > Sam Broadcaster.
Welcome to the Sam Broadcaster layout, Im currently using Sam 2 but I recommend 4 for XP users.
It looks scary, but thats because youre new.
-
Uploading Your SongsYoull obviously need some songs to play. I recommend you add all your songs to one folder, this way its easier to upload as a group rather than separately.
The green cross is where you add songs, but in this case well be clicking the small arrow next to it,
Click Add Directory, and then choose the folder that youve stored all of your songs in.
The QueueOnce youve uploaded your tracks, its time to start using them.
When playing your songs, youll be looking at the following:
Deck A / Deck B
Queue
History (Optional)
The Queue is basically what it says, when another song finishes, the first song in the queue fades in and plays afterwards, saving you from having to manually add the song to the deck every time.
To add a song to the queue, double click the song on the playlist.
-
Playing Your SongsThe decks are where you play your songs,
To play a song, you can either drag from your Playlist or double click from the queue.
Here we have the Play Symbol, which is obviously to play the song once it is stopped.
The Pause Symbol, to resume or pause a song in a certain place.
The Stop symbol, a bit like pause but it stops the whole song instead of stopping it in that place.
The one next to stop, is to eject that song and add the next song that is currently top in the queue.
Then we have Cue, no idea what that is for, Ive never used it.
Eject It basically stops the song and removes it from the deck.
Fade It fades out the song and fades in the next song in the queue.
EQ Not needed, unless you wish to change the pitch and stuff.
History
-
The history is basically a list of recently played songs, to temporarily remove this window (or any others) click the power icon in the corner.
To clear your history window, click Tools > Maintenance > Clear History, click onto the History Window, and press F10 on your keyboard.
Broadcast Your TalentIf youre planning on speaking, then youll obviously need a microphone.
This is the Voice Panel, containing your tools on speaking. Once youre microphone is plugged in, click Mic Off, itll turn in on.
There are two ways to speak, by clicking Press To Talk, and holding it down, this tool is used when you want to speak for a short time without leaving the Sam window, once youve finished, release it.
The other is Lock Talk, by clicking it, it locks it down so you can speak for longer and visit other windows such as the request line.
-
Youll want to keep the Microphone Volume up quite high, so that your listeners can hear you. The music volume is for when youre speaking, if I was you Id keep it low enough for them to hear your voice over the music.
EncodersAn Encoder is basically the details of the station youre broadcasting to.
Go onto Desktop B, and youll see a window named Encoders
The station youre working at will usually provide you with the radio details.
To add an Encoder, click the black cross.
A window will pop up, choose MP3 Pro
Click OK, and then a new window will pop up.
-
Choose High Quality, and then choose the Format/Bitrate that is recommended by the station employing you.
Once youre happy with the details, Click Server Details.
-
Type in the Server IP given from your employers, the server port, and the password.
Station Name is usually your DJ Name, so for example DJ Brady.
Website URL, type in the URL of your website.
Click OK.
ConclusionNow youre ready to broadcast your talent across the internet, you can apply for a job at an online radio station, or even create one yourself!
Normally websites will give you a Trial, to see what your DJing skills are like.
If you are planning on creating your own website, I recommend http://www.Extenhost.com for your webhosting and shout cast servers and domains.
Thanks for viewing this guide, and spread it around amongst your friends wishing to learn about Sam Broadcaster!
DJ Shortiie, (Brady).
-
Sam Broadcaster Guide, By DJ Shortiie.Starting Sam BroadcasterUploading Your SongsThe QueuePlaying Your SongsHistoryBroadcast Your TalentEncodersConclusion