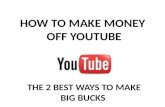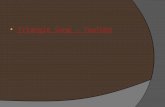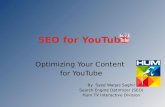Youtube
-
Upload
tanja-gvozdeva -
Category
Education
-
view
466 -
download
1
description
Transcript of Youtube

YOUTUBEYOUTUBEHOW TO EDITHOW TO EDIT
Very basic tutorial made by Tatjana Gvozdeva
for Grundtvig project “Segundas Lenguas y Nuevas Tecnologias”(c) 2012

VIDEO EDITORVIDEO EDITORfree tool on YouTube
that allows you to edit your own uploaded clipsto produce a new video
free tool on YouTube that allows you to edit your own uploaded clips
to produce a new video

VIDEO EDITOR
With YOTUBE
Video Editoryou can:
•Combine videosTrim clipsRotate clipsAdd text effects•Add music•Insert transitions•Stabilize clips

YOUTUBE homepage
On top part of the homepage:
On the right side, there is your
account info.On the left side, there are list of:Your activitiesWatch laterWatch historyPlaylistsSubscriptions...
On the middle: Upload buton.
On bottom part:Choose your LanguageChoose your content
locationChoose your safety mode

How to access VIDEO EDITORLog in to your YouTube account.
Click on your name in the upper right of YouTube.In the menu that appears, click:
Video Manager
Click on a little Arrow near the
Upload button.In the menu that appears, click:
Video Manager
address:
http://www.youtube.com/editor

How to access VIDEO EDITOR
Click
Video Editor on menu,that’s next to
Video Manager

VIDEO EDITOR
That’s is
Video EditorLet look closer ...

VIDEO EDITOR
By default
Video Manager open “My Videos” screen
Click on your video for
open it on popup ‘video screen’
Drag your video on
‘Video timeline’ for begin editing.
My VideosMy Videos
you can Search you can Search for videosfor videos
Your Video Your Video clipsclips
Video screenVideo screen
Video timelineVideo timeline
use for scale use for scale timelinetimeline

VIDEO EDITOR
To add the clip to the Timeline:
Select the clip which you’d like to edit.
Drag and drop the clip down to the
storyboard Timeline.You can also click the plus icon (+) on the upper right side of the clip.
Your new video can be made up of various clips (up to 50)

VIDEO EDITOR
To remove the clip from the Timeline:
Select the clip on Timeline which you’d like to remove. click the x icon (x) on the upper right side of the clip.
Your new video can be made up of various clips (up to 50)

VIDEO EDITOR
You can also choose clips from a selection of pre-approved
Creative Commons licensed videos.
Your new video can be made up of various clips (up to 50)

VIDEO EDITOR
Trimming ClipsTo start, click on the
name of the clip in the Timeline.You'll see two bars with horizontal lines on them appear to the left and right of each clip. These bars represent
the beginning and end of your video.
After a clip has been
shortened, it can be
lengthened by dragging a bar to either the left or right.As you trim and extend your
clips, you'll see the duration of each clip get longer or shorter.
duration in duration in secondsseconds
bars with bars with horizontal horizontal
lineslines

VIDEO EDITOR
To access any of these
features:
Rotate clips;
Add effects like brightness levels and stabilization;
Add text;
.. just move your cursor over the center of the clip in the Timeline.
You'll see three buttons appear:
•the circular arrow to Rotate; •the magic wand to add
Effects;•the lower case "a" to add
Text.
RotateRotate
EffectsEffects
TextText

VIDEO EDITOR
Rotating
Click on a clip in a timeline, select the Rotate tool, then choose left or right.

VIDEO EDITOR
EffectsI'm Feeling Lucky: automatically chooses the ideal brightness and contrast configuration for your clip.
Brightness and Contrast: Move the sliders to your preference and see the results in the preview above.
Black and White: turns your clip black and white.
Stabilize Video: automatically detects camera shakiness and tries to remove these from your clip to make it look smoother.
Click checkbox ‘Preview effects side-by-side with original video’ to see effects and original video side-by-side

VIDEO EDITOR
Textcan be added as an overlay on your video.
You can customize the size and color of your text.

VIDEO EDITOR
How to add audioClick the Audio tab:here you will see YouTube’s library of pre-approved songs.You can browse the library by
genre and artist, and also by
typing a query into the search bar.
To preview the audio-tracks, click the 'Play' button.
To add an audio track to the Audio section of Timeline:
click the 'plus' icon (+) on the audio-track;
or drag and drop it.
You cannot trim or edit the audio track in Editor.The audio will start at the beginning and stop when the video ends.

VIDEO EDITOR
To delete the audio track from Timeline
click the 'X' icon in the audio timeline.
You can also replace the audio track by dragging another track from the media picker down to the Timeline.The existing track will be replaced with the new track.

VIDEO EDITOR
By default the audio from an added track
will replace your
clips’ original audio.
To choose the volume at which
an audio track will play over the video, adjust the volume slider to at the far right.
You can choose between:•Only Music: Plays only the added audio track;•Favor Music: Plays the swapped in track most prominently;•Equal: Plays original and swapped audio at equal volume;•Favor Original Audio: Plays the original audio from your video most prominently.

VIDEO EDITOR
Click on
Transitions
button un top menu bar.
To add the Transition to the Timeline: Select the transition which you’d like to add. Drag and drop the transition down to the Timeline.You can also click the plus icon (+) on the upper right side of the Transition.
To remove: Select the Transition on Timeline which you’d like to remove. click the x icon (x) on the
upper right side of the clip. Transition can be Transition can be
shortenedshortened or or
lengthenedlengthened by dragging a by dragging a bar to the left or right.bar to the left or right.

VIDEO EDITOR
To addTitle text
click text button on top menu bar.
To add the Title to the Timeline:
Select Title :Drag and drop it down to the
Timeline.You can also click the plus icon (+) on the upper right side of the Tittle.

VIDEO EDITOR
when you will add the Title,
will open popup window where you can write your Title
text and customize it :
chooseFont, Style, Size, Color of text and Color of Background …
when ready
Click ‘save’

VIDEO EDITOR
Ready!
To remove Title: Select the Title on Timeline which you’d like to remove. click the x icon (x) on the upper right side of the Tittle.
http://support.google.com/youtube/bin/answer.py?hl=en&answer=187594&topic=1739639&ctx=topic

VIDEO EDITOR
How to publish your video
Click Publish button on the top right corner.
Your video will then be saved and can be shared.
Your new video will have an entirely separate URL of its own.

EDITING VIDEOSEDITING VIDEOS..

NOTE:
video EDITING settings are accessed by clicking the WATCH button.
On the
Video Manager pageSelect the video which you’d like to edit -
by clicking the video thumbnail or Watch arrow
You’ll then be taken to the video watch page.
Click on Video Click on Video ThumbnailThumbnail
Click on Click on Watch arrowWatch arrow

VIDEO WATCH PAGE
on video watch page:
Under the video player you’ll see
an Editing Toolbar.
Click the option on ‘Editing Toolbar’ which corresponds to the action you’d like to take.
Will open new window where you can start editing. Editing ToolbarEditing Toolbar

oror......

VIDEO WATCH PAGE
How to use Video edit tools:
On Video Manager page
click the arrow next to Edit below the video you want to edit.Click any button you want that
appears in the drop-down menu:Info and settings;EnhancementsAudio;Annotations;Captions;Download MP4;
Promote.This will take you to the editing page you choose.
*) From ‘Download MP4‘ page you can download your video to your computer in MP4 format.
*) On ‘Promote’ page you can promote your video.

oror......

Sign into YouTube and
go to the Video Manager page
On the Video Manager page, depend of what kind of view page you will choose:select the video which you’d like to edit and
click the ‘Edit button’

Info and Setting
You’ll then be taken to the video Info and Setting page.
Above the video player you’ll see
an Editing Toolbar. On the toolbar you'll see various options:
•Info and Settings•Enhancements•Audio•Annotations•Captions
You can use this to make edits the video.
Editing ToolbarEditing Toolbar
Go BackGo Backbuttonbutton
Video Video InformationInformation
ChooseChooseThumbnailThumbnail
Write a Title, Write a Title, description, ..description, ..

Enhancements
NOTE: You will not be able to save changes made to your video with the Enhancements tool.
You must choose Save As to creating
a new video with a new video URL that will contain the edits, but you will not be able to save changes to
the original video.
One click fix for One click fix for lighting and lighting and
colorcolor
Fine tune for Fine tune for lightning and lightning and
colorcolor
Stabilize your Stabilize your videovideo
Choose the Choose the Effect for your Effect for your
videovideo
Revert to Revert to OriginalOriginal

Audio
On the menu on right side from your
video you see ’Featured Tracks’ :music here is listed by genre, artist, and track.Select a track
and click on it twice, or drag and drop it on Timeline under your video.
By default the music from an added
track will replace your video
original audio.
To choose the volume at which
an audio track will play over the video, adjust the volume slider : Only Music,Favor Music, Equal, Favor Original Audio.
To positioned Audio tracks according your video - clik the
‘Position audio’ button (see in next presentation)

Audio
After you click on the
‘Position audio’ button
Below the player, click on the bar with audio track name.
You can trim and drag the bar to customize length and position:
To trim: just click on the beginning or end of the bar and drag it to the left or right.
To drag: just click and drag the bar on position you prefere.
Click Done positioning when you're ready.
Don’t forget save your work :)

Annotations
The Annotations Editor lets you layer
text, hotspots and links
over your video
https://support.google.com/youtube/bin/answer.py?hl=en&answer=92710advancedhttps://support.google.com/youtube/bin/answer.py?hl=en&answer=1092582

Annotations
Annotations screen consist from 3 main parts:
Annotations timelinehere you can view and edit the timing of your annotations
Video playerhere you can see how annotations take effect. You can also use this display to alter the location of your annotations on the video.
Annotations properties panelhere you can edit your annotations: font size, color, duration, .. also add links to other videos, channels, and fundraising projects.
Annotations Annotations properties panelproperties panel
Video playerVideo player
AnnotationsAnnotationstimelinetimeline

Annotations
To add an annotation, click
Add annotation will open list with annotations:
•Speech bubble
•Note
•Title
•Spotlight
•Label
•Pause

Annotations
Speech bubble: for creating pop-up speech bubbles with text.
The following steps will allow you to
customize the annotation:
*) On the Video player you can customize the annotation
location: by moving your created
annotation around the video player. You can change also its
size and dimensions. *) On
the Timeline you can control position of Annotation
*) In the Annotations properties panel on the right - you can change the properties of the text and control duration, ...
You can also add link to the text.
Annotations Annotations properties properties
panelpanel
Video playerVideo player
AnnotationsAnnotationstimelinetimeline

Annotations
Note: for creating pop-up boxes containing text.
The following steps will allow you to customize the annotation:
*) On the Video player you can customize the annotation location: by moving your created annotation around the video player. You can change also its size and dimensions. *) On the Timeline you can control position of Annotation
*) In the Annotations properties panel on the right - you can change the properties of the text and control duration, ...You can also add link to the text.
Annotations Annotations properties properties
panelpanelVideo playerVideo player
AnnotationsAnnotationstimelinetimeline

Annotations
Title: for creating a text overlay to title your video.
The following steps will allow you to customize the annotation:
*) On the Video player you can customize the annotation location: by moving your created annotation around the video player. You can change also its size and dimensions. *) On the Timeline you can control position of Annotation
*) In the Annotations properties panel on the right - you can change the properties of the text and control duration, ...You can also add link to the text.
Annotations Annotations properties properties
panelpanelVideo playerVideo player
AnnotationsAnnotationstimelinetimeline

Annotations
Spotlight: for highlighting areas in a video - when the user moves the mouse over these areas - the text you enter will appear.
The following steps will allow you to customize the annotation:
*) On the Video player you can customize the annotation location: by moving your created annotation around the video player. You can change also its size and dimensions. *) On the Timeline you can control position of Annotation
*) In the Annotations properties panel on the right - you can change the properties of the text and control duration, ... You can also add link to the text.
Annotations Annotations properties properties
panelpanelVideo playerVideo player
AnnotationsAnnotationstimelinetimeline

Annotations
Label: for creating a label to call out and name a specific part of your video.
The following steps will allow you to customize the annotation:
*) On the Video player you can customize the annotation location: by moving your created annotation around the video player. You can change also its size and dimensions. *) On the Timeline you can control position of Annotation
*) In the Annotations properties panel on the right - you can change the properties of the text and control duration, ...You can also add link to the text.
Annotations Annotations properties properties
panelpanelVideo playerVideo player
AnnotationsAnnotationstimelinetimeline

Annotations
Pause: for pausing the video for a length of time which you specify.
The following steps will allow you to customize the annotation:
*) On the Timeline you can control position of Pause
*) In the Annotations properties panel on the right - you can change the Pause Start and End time.
Annotations Annotations properties properties
panelpanelVideo playerVideo player
AnnotationsAnnotationstimelinetimeline

Annotations
To edit an Annotation, you can
select it from the video player orfrom the annotation timeline, and edit it in the panel on the right.
Or you can also click the Edit Existing Annotation button on the Annotation properties panel on the right - then select the annotation from the list.

Annotations
To edit an Annotation, you can
select it from the video player orfrom the annotation timeline, and edit it in the panel on the right.
Or you can also click the Edit Existing Annotation button on the Annotation properties panel on the right - then select the annotation from the list.

Annotations
The system automatically save your work in draft mode
every 30 seconds.
To save it more often, click on the Save button.
To allow other users to see annotations - video must be
published. Use Publish button to publish video with Annotations.
To delete an annotation, click
the trash can in the right hand corner of the annotations properties panel.
Notes•Annotations appear on standard YouTube players and embedded players.•Annotations do not appear on custom YouTube chromeless players.•Annotations do not appear in video playbacks taking place on mobile, tablet and TV devices.

CAPTIONS and
SUBTITLES
CAPTIONS and
SUBTITLES

about Captions
Captions and subtitles help
people with hearing disabilities and people
who speak other languages to enjoy your videos.
Captioning Guidelines:
Captions (sometimes called “subtitles”) are the textual representation of a video's soundtrack. They are critical for viewers who are deaf or hard of hearing, and they are also a great tool for improving the reading and listening skills of others.
http://www.dcmp.org/ciy/

How to Caption the video ...
To caption or subtitle the video, you must obtain
special software to help you do it.
Online Captioning Sites:
•CaptionTube
•YouTube Subtitler
•Universal Subtitles
Software:
•Subtitle Workshop
•MovCaptioner

How to Caption the video ...
About caption file
A transcript file must be saved as a plain text file without any special characters !If you are using Windows, you can use Notepad or Textpad. If Linux, use gedit.If Mac, use TextEdit (Format-> Make plain Text)
YOTUBE supported caption formats:
•.srt - SubRip - only the basic version is supported.
•.sbv - SubViewer
•.scc - Scenarist Closed Caption. Recommended for content that has broadcast-quality captions (movies, TV shows, etc).
•.dfxp - Distribution Format Exchange Profile.
•.smi - Synchronized Accessible Media Interchange
•.sub - MPlayer Subtitle
•.lrc - For lyrics
•.rt - RealText
•.stl - EBU-STL.
help:http://support.google.com/youtube/bin/answer.py?hl=en&answer=166810&topic=16632&ctx=topic

SUBTITLESmade with
CAPTIONTUBE
SUBTITLESmade with
CAPTIONTUBEhttp://captiontube.appspot.com/http://captiontube.appspot.com/

How to Caption the video ...
must Sign in

How to Caption the video ...
Go to ‘Preferences’ page
My VideosMy Videos
PreferencesPreferences
HelpHelp
My VideosMy Videos

How to Caption the video ...
On ‘Preferences’ pagechoose what language you will use for your Subtitles.
Then go to “ My Videos’
My VideosMy Videos

How to Caption the video ...
On ‘My Videos’ page
choose‘Specific Video ...’ button
see Video Tutorials, if you need
Video TutorialsVideo Tutorials

How to Caption the video ...
Copy-Paste your youtube video address
click‘Import’ button

How to Caption the video ...
Copy-Paste your youtube video address
click‘Import’ button
Where to find your video address ?It is show on youtube video address bar.

How to Caption the video ...
Return on ‘My Videos’page
click‘Edit’ button

How to Caption the video ...
The video will open in Timeline view.Press play video.To add caption, click ‘Add Caption’ button

How to Caption the video ...
After you click ‘Add Caption’ button :note, that Start Point will be set automatically to the current time.When the caption end, click the Set End Point button.Enter the caption text and
click Save CaptionStart PointStart Point
End PointEnd Point

How to Caption the video ...
The new caption appears in the track area belowTo edit a caption click it, make adjustments and click Save
orContinue to add new captions ..

How to Caption the video ...
on Timeline: you can zoom in or out of the timeline and you can scroll itYou can also work with multiple caption tracks:click the Plus button to add a trackBelow the track names, click the Pencil button to edit a trackSelect a track and click the Minus button to delete it
ZoomZoomPencilPencil--++

How to Caption the video ...
If you want a quick estimate on how fast your caption are, click the Words per Minute button.
It will analyze the words and duration for each caption and rate them
Words per MinuteWords per Minute

How to Caption the video ...
Other views:List view presents the captions sorted by start time. Almost everything you can do in the timeline view - you can do also in the list view.Just click on caption to edit!Additional controls are above the list:Switching between tracks, Editing the tracks settings, Adding or deleting tracks, Looking at the words per minute, Exporting

How to Caption the video ...
Preview mode is for previewing the captions before you export them.You can also set video aspect ratioandyou can switch between multiple language tracks ..
Aspect ratioAspect ratio
caption textcaption textherehere

How to Caption the video ...
How to publish captions?In List view,Click Publish button

How to Caption the video ...
How to publish captions ?
Clicking Publish button shows 3 options:
You can download the captions, email them to a friend (use
when you are not the video owner, but your friend is), copy-paste into another editor (to edit in your own text editor)
Let see how to upload captions on YOUTUBEclick Download Now button
Let DownloadLet DownloadSubViewer formatSubViewer format

How to Caption the video ...
How to publish captions ?
Clicking Publish button shows 3 options:
You can download the captions, email them to a friend (use
when you are not the video owner, but your friend is), copy-paste into another editor (to edit in your own text editor)
Let see how to upload captions on YOUTUBEclick Download Now button
Let DownloadLet DownloadSubViewer formatSubViewer format

How to Caption the video ...
How to publish captions ?
Clicking Publish button shows 3 options:
You can download the captions, email them to a friend (use
when you are not the video owner, but your friend is), copy-paste into another editor (to edit in your own text editor)
Click this link to upload the captions on YouTubeNote: this link only works if you own the video

How to Caption the video ...
How to publish captions ?
Click‘Upload caption file or transcript’ button

How to Caption the video ...
How to publish captions ?
Choose file from your computer,
select the Language,give a Track name (Optional),
click Upload

How to Caption the video ...
How to publish captions ?
Now! play video and see your captions !or go to YouTube watch page to see your video with subtitles
You can add more than one caption tracks. Only one of them will be active.
How to Edit, Disable and Enable captions ?
Click onyour tracks button

How to Caption the video ...
From here you can Editor Disable your track:
To remove subtitles from your video
click on ‘Disable’ button
than: ‘Done’
To return subtitles to video
click ‘Enable’

some YOUTUBE HELP about
SUBTITLESyotu
some YOUTUBE HELP about
SUBTITLESyotu
Viewing videos with captionshttp://support.google.com/youtube/bin/answer.py?hl=en&answer=100078
Getting started with captions and transcriptshttp://support.google.com/youtube/bin/static.py?hl=en&guide=2734661&page=guide.cs
Viewing videos with captionshttp://support.google.com/youtube/bin/answer.py?hl=en&answer=100078
Getting started with captions and transcriptshttp://support.google.com/youtube/bin/static.py?hl=en&guide=2734661&page=guide.cs

Tutorial made with Youtube HELP:https://support.google.com/youtube/?hl=enTutorial made with Youtube HELP:https://support.google.com/youtube/?hl=en

THAT’S ALL :)THAT’S ALL :)

https://support.google.com/youtube/?hl=en








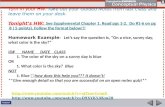




![สร้าง Content ทำเงินออนไลน์กับ Google Adsense · õwnãü YouTube mn Adsense IñnÖouñu YouTube YouTuae Chdnnel_ YouTube YOUTL]be Watcn](https://static.fdocuments.us/doc/165x107/5e81f49aec990b3c710ea585/aaaaa-content-aaaaaaaaaaaaaoeaaa-google.jpg)