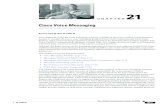Youth Link Messaging
description
Transcript of Youth Link Messaging

2
Training Purpose
To review the features that have been added to enable certain
CYBER users to receive automated messages for status
changes in YouthLink.

3
• Automated messages will be generated for status changes and sent to those users who are actively linked to a youth in the provider tab of CYBER.
• The following automated messages will be generated by Youth Link Messaging:• Referral Status Change• IOS Changes• IOS Determinations via TJCR• Admissions• Referral Cancellations• Referral Repostings
Youth Link Messaging

4
Please note: Many of the screenshots in this presentation are followed by a
slide(s) that describe(s) the screenshot and give(s) additional
information on the YouthLink message.

5

6
Login Screen (see slide 5)
Enter your username and password in order to access CYBER and YouthLink.
Please take note of the HIPAA Statement below the login area that states you “acknowledge my responsibility to protect the privacy of and to guard against inappropriate use or disclosure of this PHI”.

7

8
Accessing Messages (see slide 7)
The Message Grid (table that organizes in-coming messages for the user) can be accessed from YouthLink by clicking on the “OOH Treatment” button (circled in red) or the “Message Function” button (circled in red).

9
Only the Case Management Entity individuals that are assigned in the Provider Tab of the Face Sheet will receive messages on a particular
youth.

10

11
If you choose to go into YouthLink first from the CYBER Welcome
Page, you’ll need to click on the Messages button to access the
Messages Grid (see slide 10).

12

13
Message Grid Contents (see slide 12)
Search Function – allows you to search for certain message parameters (youth/child name, CYBER ID#, Referral#, referral status).
Delete Selected – clicking this button allows you to delete messages from the grid.

14
Message Grid Contents – Column Headings (see slide 12)
Select All – select all messages for deletion.
Create Date – date and time message was created.
From User – will read “Auto-Generated”. Message Subject – will contain the
youth’s full name, CYBER ID#, and referral status.

15
Auto-generated

16
Opening a Message (see slide 15)
Double-click on a message in the grid to open the Message View box, which will contain the message details.

17
Message View (see slide 15)
The top section will include all information from the Message Grid – Message From, Created Date, Message Subject.
Message View also includes a Priority Menu (which will be functional in a future CYBER release).

18
Message Body (see slide 15)
Contains:– Referral#– Youth/Child ID– Youth/Child Name– Number of days on YouthLink– Provider’s Name– New Status– Change Date and Time
Messages for status changes REVIEW, AWINFO, MEET/GREET, ACCEPT and SCHEDULED will all have the same information (with appropriate Status changes).

19
Auto-generated

20
NOT ACCEPT Status (see slide 19)
Status is listed in the Message Subject and the Message Body (highlighted in yellow).
The detailed reason for NOT ACCEPT will be provided in the Reason Description of the Message Body.

21

22
AUTO-CANCEL Status (see slide 21)
Status is listed in the Message Subject and the Message Body (highlighted in yellow).
The specific reason for referral auto-cancellation will be provided at the bottom of the Message Body.
Case Management Entities should pay close attention to Auto-Cancel as it means that the referral was removed from Youth Link due to lack of Continued Need of OOH Treatment progress note. In these situations, the case manager must enter a Return to Youth Link progress note in order to place the referral back onto Youth Link”
If an OOH referral is more than 90 days old at the time of referral auto-cancellation, a new OOH referral request or TJCR must be submitted to the CSA.

23
Auto-generated

24
CANCEL Status (see slide 23)
This message will be auto-generated when a youth’s referral is manually cancelled by the Case Management Entity.
The reason for the cancellation will be included in the Reason Description at the end of the Message Body.
Case Management Entity and all OOH providers who were attached to the referral at the time of cancellation will receive this message.

25

26
NEW IOS Status (see slide 25)
Auto-generated when the CSA changes an IOS on a referral already in YouthLink.
The new IOS is listed in the Message Subject and the Message Body.

27
IOS DETERMINATION VIA TJCR
In Release 1.10, a message will be auto-generated to the Case
Management Entity and treating OOH providers when an IOS
determination is made via TJCR.

28

29
ASSIGN (AUTO-REPOSTED)
Status (see slide 28) Created when a progress note
indicating “Return to YouthLink” has been entered.
Case Management Entity and all OOH providers who were attached to the youth’s referral at the time of admission will receive this message.

30
Auto-generated

31
ADMIT Status (see slide 30)
Created when a youth/child has been admitted into an OOH program.
Along with the Case Management Entity, OOH providers who were attached at the time of the youth’s admission will also receive this message.

32

33
Search Function (see slide 32)
Utilize the Search box when seeking a message regarding a particular youth or status.
The results will filter into the Message Grid.

34

35
Deleting Messages (see slide 34)
You can Select All messages in the grid for deletion by clicking on the check-box in the first column heading.
You can also click on individual messages in the grid, selecting the check-off box next to each message.
Once messages are selected, click on the “Delete Selected” button.

36
Please remember – once a message is deleted, it can not be retrieved or
returned to the Message Grid.

37
CSA Contact Information
For questions about YouthLink Messaging:– By Phone: 1-877-736-9176– By Email: