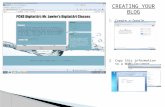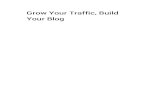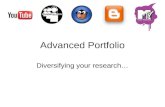Your UMass Blog · home page (where your posts are) to these pages with-out leaving your Blog....
Transcript of Your UMass Blog · home page (where your posts are) to these pages with-out leaving your Blog....

Your UMass BlogAn Instructor’s Guide (to Blogging)
Hello,

Copyright © 2009 Ryan C. Smith
English 381, Advanced Technical Writing I
University of Massachusetts- Amherst

Lorem Ipsum | iii
Acknowledgements
The wonderful people at UMass-Amherst Office of Informarmation Technology, and Wordpress.org.

iv | Tablit di Cintensts

| 1
IntroductionWhat the Blog? (Web-log) Simply put, a Blog is a web journal that you can choose to share with others on the Internet. A Blog can take the form of a political forum, research archive, and educational tool or it could be a place for recipes or a tribute to cats doing silly things. Blogs are a great way for Internet users to share their ideas and interests with the world.
Why UMass Blog? The UMass Blog is a great way for you to communicate with your students outside the classroom and encourage participation in a creative and engaging forum. The UMass Blog offers opportunities for you to provide course documents and media, host out-of-class discussion, share spontaneous ideas with your students and develop foundations for collaborative group work.
The Office of Information Technologies (OIT) at UMass-Amherst offers a Blog to each student and faculty member of the UMass-Amherst Community. Unfortunately, most students and faculty members don’t utilize this great feature. Take advantage of this great University resource and get started today.
Why Now?Making your UMass Blog a fixture in the curriculum gives students no excuse for asking for a syllabus two months into the semester. Starting your UMass Blog is also a great way to go green, cut down on paper and host course files online!
The first chapter, Establishing your Blog, will cover exactly how to get started. Once there, the following chapters will walk you through site maintenance and help you personalize and polish your Blog. All of these tutorials are designed to be a guide, feel free to experiment with your Blog.

2 | Your umass Blog; An Instructor’s Guide
| |
Chapter One: Establishing Your BlogThe Office of Information Technologies offers a Blog to every student and faculty member of the UMass-Amherst Community. All you need to do to activate your Blog is log in.
Once you’ve logged you can get your Course Blog started immediately by creating posts, pages and adding media. By adding subjects for discussion or course material, you can ensure that your Blog will become a helpful learning tool for your students from day one.
Your Blog username and password are the same as your personal UMass email account username and password. If you’d like to establish separate, individual Blogs for your courses (other than your personal email account) be sure to contact OIT in order to set up more than one UMass email account.
Logging In
Logging in is a simple task but it’s easy to lose track of your blog. Make sure to bookmark your login page so that you can easily navigate back to it. OIT will provide general Blog updates on your login page.
1. Visit www.oit.umass.edu in your Internet browser.
2. In the bottom right hand corner, locate the “Blogs” square. Click the link.
This link brings you to the login page for your Blog http://blogs.umass.edu/
(Remember to Bookmark it, now!)
3. Click the Login button.
4. Enter your OIT username and password in the appropriate fields. Your username and password are the same as your UMass Email Account.
5. Click Enter.
Your Dashboard appears.

|
Your umass Blog; An Instructor’s Guide| 3
|
Your Dashboard is the control panel of your Blog.
Each time you login you’ll receive updates on your Blog’s activity under the Right Now heading such as the number of posts and pages you have created, drafts in progress and a running list of comments that have been submitted.
Your Dashboard will allow you to monitor and edit your Blog so go ahead and familiarize yourself with it.

4 | Your umass Blog; An Instructor’s Guide
| |
Posts
Posts serve as the main content of most Blogs. By posting to your Blog, you can create immediate content simply by writing something. Your post will then appear as the first visible content on your Blog.
Example: To stimulate class discussion on a video clip shown on the first day of class, you could use a post to provide a prompt question or idea. Students could then receive participation credit through responding to this post by commenting on it.
Note: If you do grade comments for participation, make sure to encourage your students to identify themselves along with their comment.
Advantage: Posts are easy to create and provide im-mediate content.
Disadvantage: Posts have a tendency to be tem-porary content. Create too many posts and they can easily be lost in the shuffle. If you’re looking to create more permanent content, pages are more appropriate.
Pages
Pages add sections to your Blog which visitors can navigate through in order to see more content than just your posts. Pages act just like the pages of any website, visitors will be able to navigate from your home page (where your posts are) to these pages with-out leaving your Blog.
Example: To add permanent content such as a course syllabus, you may choose to create a separate page rather than a post. Your course syllabus could be an individual page- separate from your Blog posts-which your students can navigate to.
Advantage: Although they often host more permanent content, you can still edit pages once they are created.
Disadvantage: Your pages may not get as much atten-tion as your Blog entries which appear on your home page.

|
Your umass Blog; An Instructor’s Guide| 5
|
Creating a Post
1. Under your Blog’s title, select the Write Tab.
This will automatically generate a New Post and place your cursor in the title bar.
2. Create a title for your post in the title bar.
3. Press Tab, or click inside the post field.
4. Start Writing!
5. Click the Preview this Post tab to open a preview of your post in a new window.
Note: Your Blog will save your post as soon as you begin creating text but it is important that you save it manually as well to prevent a loss of information.
You’ve created your post, you now have two options:
· By clicking the Save tab your post will be saved for later editing/publishing.
· By clicking the Publish tab your post will immediately become visible to Internet users.
Creating a Page
1. Under your Blog’s title, select the Write Tab.
2. In the Write Tab, click Page.
3. Create a title for your page in the title bar.
4. Press Tab, or click inside the page field.
5. Start Writing!
6. Click the Preview this Page tab to open a preview of your page in a new window.
Note: Your Blog will save your page as soon as you begin creating text but it is important that you save it manually as well to prevent loss of information.
You’ve created your page, you now have two options:
· By clicking the Save tab your page will be saved for later publishing.
· By clicking the Publish tab your page will immediately become visible to Internet users.

6 | Your umass Blog; An Instructor’s Guide
| |
Chapter 2: Enriching Your Blog
Once you have added text to your posts and pages, you have many options for making your content more dynamic.
Text formatting will add depth to your posts and pages. Because Blogs tend to quickly fill up with content, it is important that your text is formatted for clarity and readability.
By adding Media to your Blog you can provide students with unique learning tools such as sound clips and visuals. This feature also allows you to upload course documents such as a syllabus or course readings.
Text Formatting
Bold, Italic
Block Quote Alignment Hyperlink “Insert More” tag Figure 6-A
You’ll notice that this text toolbar resembles most word processors but it does have a few extremely useful utilities.
Block Quote: Allows you to indent long quotes, a great way to draw attention to important points.
Hyperlink: An easy way to link to other pages, just click the hyperlink button and enter the website URL.
Insert More Tag: Allows you to use an excerpt and link to more text. Simply insert it where you want the text to break and then continue typing.

|
Your umass Blog; An Instructor’s Guide| 7
|
Adding Media: Your Course SyllabusYou’ve made it this far, it’s time to start puting some material on your blog. Adding your course syllabus and making it available for your students is a simple way to start building your media library.
1. Create a New Page for your course syllabus.
2. In the page field, select the place where you would like your media to appear.
3. In your toolbar, roll your cursor over the Add Media Options.
You will see: Add an Image, Add Video, Add Audio, and Add Media.
(Add Media refers files such as .PDF and .Doc)
4. Click the Add Media option.
5. Click Upload to upload your syllabus from your computer
or you can choose to link to your course syllabus website.
6. Once your file has been crunched, you can enter a caption and description.
7. Click Insert into Post. (Figure 7-A)
Note: Adding media to your Blog automatically saves the file to your Media Library, which means that you can easily add it to a separate post or page by following steps 1-5 and clicking the Media Library tab.
Figure 7-A

8 | Your umass Blog; An Instructor’s Guide
| |
Chapter 3: Personalizing Your Blog
OIT affords you the opportunity to personalize your blog by using themes, custom headers as well as customizing your navigation options.
You can be as creative as you’d like. Your class blog will serve as an important link to your students, by reflecting your subject matter or professional interests, your blog can foster a strong student-teacher relationship.
Personalizing your blog is a great opportunity to exercise your creative muscles.
Creating Themes Themes are like desktop wallpaper; they do not affect your content but will modify the look and presen-tation of your page. A theme can contribute to readability and visual consistency through proper use of contrast and space. Choose a theme that is appropriate for your purpose and message.
1. Click the Design tab in your Dashboard Toolbar.
2. Click Themes.
3. Choose a theme for your Blog from one of the sixteen options.
4. A preview of your Blog with the new theme appears.
5. If you would like to apply the theme, click activate “name of theme” in the upper right hand corner of the preview. If you would like to browse more themes, close the preview with the “x” in the upper left hand corner.
Not sure which theme to use? check out the reference guide to themes on the following page (P. 9)

|
Your umass Blog; An Instructor’s Guide| 9
|
A Quick Reference Guide to Themes
Minimalist- Minimalist design is typically nothing fancy, straight and to the point with nothing you don’t need; a utilitarian sort of design.
Customizable/Flexible- Both these words imply that you will be able to make some structural changes to your blog. Each blog may react differently but a customizable/flexible blog should allow you to change your header, page layout and navigation options.
Elegant/Clean- Elegant usually means that the design of the page may have a little more flare than other themes. Clean is similar to minimalist, no frills design with simple colors and layout.
Default- A Default theme is not only simple, it is industry standard. Particularly, the “Wordpress mu De-fault” theme mimicks the default wordpress theme which is common to many blogs.
Adding a Custom HeaderNote: Some themes do not allow you to have a custom header (for example, a default or plain text theme). If your theme does allow this, you’ll see a tab for “Custom Image Header” in your Dashboard.
1. Click the Design tab in your Dashboard Toolbar.
2. Click Custom Image Header
3. Browse your computer for an image.
4. Upload your Image. (This may take a minute or two)
You will then be prompted to crop your image to a size of 720 x 180 pixels.
5. Move the highlighted rectangle to the parts of your image that you’d like to appear on your Blog.
6. Click Crop or OK.

10 | Your umass Blog; An Instructor’s Guide
| |
Chapter 4: Securing Your Blog
Blogs are a great forum for self-expression and discourse. But, they can also be a dangerous way to share personal information.
As with anything that you share on the internet, it is important to make sure that your information is not puting you or your identity at risk.
Here are a few ways to safeguard yourself as well as your students.
Securing Your Blog ♦ Always cite your sources. Although the Blog is informal, it is important that you give credit to all
sources. Failing to do so will draw the wrong kind of attention to your Blog.
♦ Unless you enjoy calls from telemarketers, avoid sharing your phone number.
♦ Do not share student information beyond a first or last name, or i.d number (not all 3 at once).
♦ Be sure to monitor students (or strangers!) comments on your Blog.
Monitoring CommentsYou have the option of approving comments made on your blog or allowing comments to appear without your permission. In a large class, approving every comment could be a difficult task while in a small class it could be a simple a way of grading each comment individually. You also have the option of requiring an email address from each person who posts a comment.
To choose which settings you’d like for monitoring comments:
click the Settings Tab then click Discussion.

|
Your umass Blog; An Instructor’s Guide| 11
|
Privacy Settings Your Blog’s privacy settings allow you to control exactly who your Blog will be visible to. This is a great way to ensure the privacy of your Blog. You can choose to make your Blog invisible on search engines, a great option for keeping your Blog private to most people on the internet.
To access your privacy settings, click the Settings Tab then click Privacy.
If you choose the “registered members only” option, make sure to add your students as members by doing the following:
1. Click the Users tab.
The Manage Users options appear.
2. In the search field, enter UMass username, email or user’s full name.
3. Set the User’s Responsibility Settings.
An Outline of User Roles from wordpress.org:
♦ Administrator - Somebody who has access to all the administration features
♦ Editor - Somebody who can publish posts, manage posts as well as manage other people’s posts, etc.
♦ Author - Somebody who can publish and manage their own posts
♦ Contributor - Somebody who can write and manage their posts but not publish posts
♦ Subscriber - Somebody who can read comments/comment/receive news letters, etc.
Sharing Your Bloghttps://blogs.umass.edu/“yourusername”Replace “yourusername” with the username you used to login to your Blog.

Goodbye,
Th ank You for using ,“Your UMass Blog; An Instructor’s Guide”