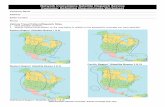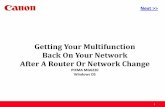Your Multifunction to Additional on YourNotes on Network Connection • The configuration, router...
Transcript of Your Multifunction to Additional on YourNotes on Network Connection • The configuration, router...
<< Previous Next >>
InstallingYourMultifunctiontoAdditionalComputersonYour
NetworkPIXMA MX452
Mac OS
1
<< Previous Next >>
InstallingYourMultifunctiontoAdditional ComputersonYourNetwork
PIXMA MX452Mac OS
Preparing to Connect My Multifunction to My Network 3Network Requirements 3Notes on Network Connection 4
Installing the Drivers and Software 5Downloading and Installing the Drivers 7Downloading & Installing Application Software 13
2
Network RequirementsBefore installing the wireless drivers and software on the computer, make sure that configuration of the computer and access
point or router is complete, and that the computer is connected to the network.
Preparing to Connect My MultifunctionTo My Network
<< Previous Next >>
3
Software Installation:If the printer is already connected to the network, it can be used on additional computers on this same network. Just install the
drivers, and software you wish to use, and you will be printing and scanning wirelessly. You don’t need to change any settings on the printer or connect a USB cable between the computer and printer.
Preparing to Connect My MultifunctionTo My Network
<< Previous Next >>
Notes on Network Connection
• The configuration, router functions, setup procedures and security settings of the network device vary depending on your system environment. For details, refer to your device’s instruction manual or contact its manufacturer.
• In an office setup, consult your network administrator.
• If you connect to a network that is not protected with security measures, there is a risk of disclosing data such as your personal information to a third party.
• Place the machine and computers on the same network segment.
An "Ad‐hoc connection," which establishes a direct connection to the computer over a wireless connection without using an access point, is not supported.
4
Installing the Driver
To use the machine by connecting it to a computer, software including the drivers need to be copied (installed) to the computer's hard disk. We recommend using the Setup CD‐ROM for installation.
<< Previous Next >>
5
Step One
Turn on the computer, then insert the Setup CD‐ROM into the CD‐ROM drive.
Double‐click the Setup icon of the CD‐ROM folder to proceed to the following screen.
If the CD‐ROM folder does not open automatically, double‐click the CD‐ROM icon on the desktop.
Step Two
Ensure the printer is powered on.
On the opening Setup screen select Next.
Installing the Drivers and Software
Step Three
The setup will quickly search for the printer on the network.On the Setup window, select USA, Canada, Latin America radio
button, then click Next.
Step Four
Select United States and then click Next.
6
<<Previous Next>>
Confirm your place of residence at the Setup windows to proceed.
Installing the Drivers and Software
Step Five
Select the box beside the item you wish to install. By default,MP Drivers and Canon IJ Network Tool are selected.
Then click Next to begin the installation.
7
<<Previous Next>>
When the printer and an additional computer are connected to the same network, the installation setup will go to Software Installation Listwindow.
Installing the Drivers and Software
Note:
If the below window appears and the printer is connected to the same network as the computer, click Redect.
Important:
If the below window appears click Allow.
8
Adding the Printer <<Previous Next>>
Step Seven
At Setup Completion window, confirm your network’s SSID appears and then click OK.
Step Six
At Detected Printers List window, select your printer model and then click Next.
The printer model will include the printer’s MAC address. The MAC address consists of alpha and numeric characters – depicted below as XX.XX.XX.XX.XX.XX.
9
Adding the Printer <<Previous Next>>
Step Nine
At the Add Printer window, select Canon MX450 series, which is in line with Canon IJ Network under Kind, and then click Add.
Step Eight
At Add Printer Setup window, click Add Printer.
10
Adding the Printer <<Previous Next>>
Continue
Click on the appropriate button to continue with installation.
Step Ten
You will be returned to Add Printer Setup window, now click Next.
11
Completing the Installation <<Previous Next>>
Step Twelve
When installation is complete click Exit.
Step Eleven
At Setup Complete, click Next.
12
Canon IJ Network Scanner Selector EX <<Previous
Note:
IJ Network Scanner Selector EX allows you to select the printer to be used for scanning over a network from your computer or the operation panel.
Starting Canon IJ Network Scanner Selector EX
Click Canon IJ Network Scanner Selector EX in the menu bar to display the menu.
If IJ Network Scanner Selector EX is not running, from the Gomenu of Finder, select Applications, then double‐click the Canon Utilities folder, IJ Network Scanner Selector EX folder, then Canon IJ Network Scanner Selector EX icon.
Network Scanner
Select Canon MX450 series radio button and then click OK.
Click Scan‐from‐Operation‐Panel‐Settings button and click the appropriate button to enable scanning from the operation panel.