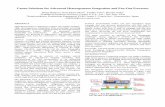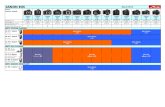Your Guide On How To Use The Canon XA20/25
-
Upload
campbell-cameras -
Category
Art & Photos
-
view
106 -
download
2
description
Transcript of Your Guide On How To Use The Canon XA20/25

@campbellcamer-

This tutorial has been modified from the Guide to the Canon HF G30.

First Things First1
1) Charge the Battery
Touch “FUNC”
Canon BP-828 Optional 3-4hr Battery2) Turn Off Notification Sounds
Touch “MENU” Touch WrenchFolder
Scroll to “Notification Sounds” & Touch
Select “OFF”
3) Solo Hunters: Turn off the Auto Power Off
Touch “FUNC” Touch “MENU” Touch WrenchFolder
Scroll to “Auto Power Off”
Select “Off”
Recommended:
@campbellcameras

Recording Format2
Touch “FUNC”
1) Select AVCHD or MP4 - AVCHD for highest recording quality or MP4 for fast upload to the web
Touch “MENU” Touch Film Strip
Folder
Scroll to “Movie Format” & Touch
Select “AVCHD” or
“MP4”
Make sure your are recording in Manual ModeTo take advantage of highest settings
@campbellcameras

3
@campbellcameras
Touch “FUNC”
1) Select 28 Mbps LPCM (59.94P) For the highest quality setting.
Touch “MENU” Touch Film Strip
Folder
Scroll to “Recording Mode” & Touch
Select 28 Mbps LPCM (59.94P)
Make sure your are recording in Manual ModeTo take advantage of highest settings
Recording Mode
NOTE: if the top two choices are grayed out, this means you are not in
Manual Mode

Recording Media4
• You can add up to 2TB Card in each slot.
• Initialize all new SDHC Cards.
• You can select which slot to record your photos and videos
• Relay Recording allows you to go from one card to the other
• Dual Recording - allows you to record an instant backup *** ONLY AVAILABLE IN MP4 MODE ***
64GB Class 10 SDHC Card
Recommended:
NOTE: When removing or inserting a SD Card, ALWAYS have the camera off.
Otherwise it could corrupt the card @campbellcameras

Initializing SD Cards5When to initialize Your Card:1) When you have a NEW Card2) When you want to ERASE EVERYTHING off of the card
Touch “FUNC” Touch “MENU” Touch Film Strip
Folder
Scroll to “Initialize” & Touch the Card you
want to Initialize
Select Initialize
NOTE: Initializing your cards will delete all the video clips/photos/information that is on
the cards!!! Initialize with caution Confirm Your Answer
@campbellcameras

6 Select Recording Media
You have to tell your camera where to record your videos and photos. You select which card slots.
Touch “FUNC” Touch “MENU” Touch Film Strip
Folder
Scroll to “Recording Media”
Select Your Options
@campbellcameras

7 Relay Recording
Relay Recording allows you to go from Card A to Card B without losing any footage! Requires two SD Cards
Touch “FUNC” Touch “MENU” Touch Film Strip
Folder
Scroll to “Dual/Relay Recording”
Select Relay Recording
@campbellcameras

8 Dual Recording
Dual Recording allows you to simultaneously record to Card A and Card B, allowing for an instant backup.
Requires two SD cards.
Touch “FUNC” Touch “MENU” Touch Film Strip
Folder
Scroll to “Dual/Relay Recording”
Select Dual Recording
NOTE: If the Dual Recording Option is grayed out and you have two SD cards in the slots, this means that at least one of the SD Cards
is not large enough or the right class to run the Recording Mode Setting. You can go back and select a lower recording mode until the dual recording is available
@campbellcameras

9 Digital Zoom
Digital zoom allows you to really get out there and zoom into your subject. However, your image will be grainy and not worth having in your video! We ALWAYS recommend
turning the Digital Zoom to OFF and stick with the Optical Zoom
Touch “FUNC” Touch “MENU” Touch the Camera Icon
Scroll to “Digital Zoom”
Select OFF
@campbellcameras

10 Manual Ring
New to the Canon XA20/25 is the option to change the control of the manual ring from controlling your focus to
controlling your zoom.The control is a switch on the back of the camera. To
control your zoom with the manual ring, you select zoom. To control the focus with the manual ring, you select focus.
@campbellcameras

Recording Mode
To get the best control over your footage, shoot in
manual mode.
P (Program AE) - The Camera automatically chooses
the exposure
Tv (Shutter Priority AE) - You choose the Shutter Speed, camera chooses Aperture
Av (Aperture Priority AE) - You choose the Aperture, camera chooses Shutter
Speed
M (Manual Exposure) - You choose the Aperture and
Shutter Speed
Common Recording Scenes - Select from a
common set of preselected recording
scenes
11
Touch FUNC-> Recording Mode -> Select
@campbellcameras

Special Scene Recording Programs
Portrait - The Camera uses a large aperture to achieve sharp focus on
the subject while blurring the background
12
Sports - To record sports scenes
Night Scene - To record nigtscapes with lower
noise
Snow - To film by snow without the subject being
underexposed
Beach - To film on the beach without the subject
being underexposed
Sunset - To record sunsets in vibrant color
Lowlight - To record in low-light situations
Spotlight - To record spotlight scenes
Fireworks - To record fireworks
@campbellcameras

ApertureAperture- Basically put, it is the size of the opening of the lens.
Aperture is measured in F-Stops. Smaller the F-Stop # the larger the lens is open
13
Little bit in focus A lot in focusPhoto Credit: Godigitalslr.com
@campbellcameras

Shutter SpeedShutter Speed- Simply put, it is the duration of the opening of the lens. You can control the blur of object as well as how much light
gets to the lens by controlling the shutter speed.
14
1 Sec Shutter Speed 1/3 Sec Shutter Speed
1/800 Sec Shutter Speed
1/200 Sec Shutter Speed
Photo Credit: Wikipedia
@campbellcameras

Custom Dial & ButtonCustom Dial & Button- You can use the
custom dial and button to control a function that you will use frequently
15
Options:TV/AV - Shutter or Aperture Priority AE. You can adjust the shutter speed or aperture value with the custom dial. This is available in AV or TV Mode FUNC -> Rec. Programs -> TV (to set shutter) or AV (to set aperture)M (Manual Exposure) - When you are under “Manual” as your Rec. Pro-gram, you can use the custom dial to manually set your aperture, shutter & gain.AGC Limit - Adjust the AGC (auto gain control) limit.+/- : Exposure - When using a recording program other than Fireworks or Manual Exposure, you can compensate the automatic exposure set by the camcorder. OFF - Use this setting if you do not intend to use the custom dial.
Touch “FUNC” Touch “MENU” Under the Wrench FolderTouch “Custom Dial & Button”
@campbellcameras

Custom Dial & Button - Manual ExposureCustom Dial & Button- You can use the
custom dial and button to control a function that you will use frequently
16
M (Manual Exposure) - When you are under “Manual” as your Rec. Pro-gram, you can use the custom dial to manually set your aperture, shutter & gain.To manually adjust the Aperture, press the custom button until the F number on your LCD Screen is highlighted in orange. Then use the custom dial to change your F-stop #. To manually adjust the Shutter Speed, press the cus-tom button until the fraction # is highlighted in orange on your LCD screen, this now allows you to use the custom dial to select your shutter speed. The same goes for the AGC (shown as a #dB on the LCD screen)
Press the Custom button
If the F# is in orange it adjust
aperture
Press the Custom button
If the shutter is in orange it adjust shutter speed
Press the Custom button
If the #dB is in orange it adjust AGC
Limit

5 Assignable ButtonsYou can assign 5 different functions to the assignable buttons17
Touch “FUNC” Touch “MENU” Touch the Wrench Icon
Scroll to the variousAssign Button #
Select What you want it to
control
To Assign the buttons function:
@campbellcameras

Assignable Button Options18You can assign these buttons to control the following options:Powered IS - Turns Powered Image Stabilization on/offBLC Always On - turns the backlight correction on/offFace Only AF- Turns face only autofocus on/offVideo Snapshot- allows you to take a photo while videoingWB Priority- turns white balance priority on/offPre REC- turns pre-recording on/off (Default for assignable button 2)AF/MF - Switches between autofocus and manual focus (Default for Assignable button 1)Rec Review - reviews the last scene that was recorded (Default for Assignable button 5)Rec. Programs- Functions the same as selecting record programs in the FUNC panelBLC Always On - Functions the same as selecting BLC always on in the FUNC panelWhite Balance- Functions the same as selecting white balance in the FUNC panelAGC Limit- Functions the same as selecting AGC limit in the FUNC PanelFOCUS - Same as selecting Focus in the FUNC panelExposure - Same as selecting Exposure in the FUNC PanelAudio Scene- Same as selecting Audio Scene in the FUNC PanelMic Level - Same as selecting Mic Level in the FUNC PanelZoom- Same as selecting Zoom in the FUNC PanelImage Stabilizer- Same as selecting Image Stabilizer in the FUNC PanelImage Effects- Same as selecting Image Effects in the FUNC PanelWI-Fi- same as selecting Wi-Fi in the FUNC PanelOFF- allows you to turn off the assignable button. Means that this button will not get you anywhere.

Camera Handle & Mounts19
Shotgun Mic Mount- Allows you to mount XLR
Shotgun Mics Universal Shoe- Allows
you to mount any shoe-mount accessory
@campbellcameras
Recommended:
Rubber Spacers:Rubber spacers are needed to securly mount your shotgun microphone into the XA20/25.
How to use: Cut down the mid-dle of one side of the spacer and wrap it around the base of the shotgun mic.

Upgraded Audio- Shotgun Microphone20
We recommend the Rode NTG-1 Shotgun microphone to use with the Canon XA20/25. With this you would need the K-Tek Rubber Spacer and the 90º XLR Cable. On your audio controls turn the mic to “On”, input 1 to “Mic +48V” and CH1 to M
Recommended:
@campbellcameras

Upgraded Audio- Wireless Microphone21
We recommend the Sennheiser EW112-PG3 Wireless Mic. On your audio controls turn the mic to “On”, input 2 to “Mic”, and CH2 to M.
Recommended:
@campbellcameras

Remote Control using Smart DeviceStep 122
To use your ISO or Android device, you first have to set a password for the wi-fi connection:
Touch “FUNC” Touch “MENU” Touch the Video Icon
Scroll to the Wi-Fi Select Smartphone Connection
Select Not Configured
Enter a 8 Digit Password you will remember
@campbellcameras

Remote Control using Smart DeviceStep 223
Now you have to turn on your Wi-Fi Remote on your camera
Touch “FUNC” Scroll to Wi-FI Remote
Turn On
To connect to your phone, turn on your Wi-Fi settings and connect to your camera’s SSID
Select “Join” and enter the password you just created and connect
@campbellcameras

Remote Control using Smart DeviceStep 324
Once connected, open up your browser and enter the URL shown on your camera
You now can use your device as a remote control and to see “live view”
@campbellcameras

Remote Control using LANC 25
Want more precise and reliable remote control option? Add a LANC remote
We recommend the Varizoom VZ Rock- Rocker LANC Remote
@campbellcameras

Setting Your White Balance26Why? - Accurately reproduce colors under different lighting conditionsYou can use the presets for easy access or manually set it yourself!
Presets:The camera automatically sets the WB
To record outdoors on a bright day
To record in shaded places
To record on a cloudy day
To record under warm white, cool white fluorescent lighting
To record under daylight or daylight-type fluorescent lighting
To record under Tungsten or tungsten-type fluorescent lighting
Allows you to set the color temperature between 2,000 K and 15,000 K.
@campbellcameras

27 Understanding Color Temperature
1000-2000 K
2500-3500 K
Candlelight
Tungsten Bulb(household)
3000-4000 K
A clear sunrise/sunset
4000-5000 K
Fluorescent Lamps
5000-5500 K
Electronic Flash
5000 - 6500K
Daylight with Clear Sky (sun
overhead)
Moderately Overcast
Sky
6500-8000 K
Shade or Heavily Overcast Sky
9000-10000 K
@campbellcameras

Automatically Set Your White Balance28
When you are in a situation What You Need: A white card, a white sheet of paper or something that is completely white
Touch “FUNC” Touch “White Balance”
Touch Custom Icon
Fill your screen with something completely White and press Set
Notice the change in color temperature. Your
white balance is now set.
Before After
TIP: When you change filming/lighting conditions, reset your white balance.
@campbellcameras

Peaking29
Why? - Peaking shows you the edges that are in focus so you can get precise on what you want to focus on.
Touch “FUNC” Touch “Focus” Touch, Peak then wrench
Icon
Choose your setting you want to use
NOTE: The black & white and peaking will not show up on your re-corded video, it is just for your LCD reference only.
@campbellcameras

Infrared Filming30Why? - Infrared filming allows you to film in complete darkness. For example, on the way to your stand or recovery shots. Choose from “black & white” or “green”
Touch “FUNC” Touch “MENU” Scroll to select IR Light On & IR REC Color
Choose your setting you want to use
@campbellcameras
Switch to Infrared On

THE ENDNow go out there and film something great
Share your videos at www.facebook.com/campbellcameras
TAG your photos on INSTAGRAM with @Campbell_cameras or #campbellcameras